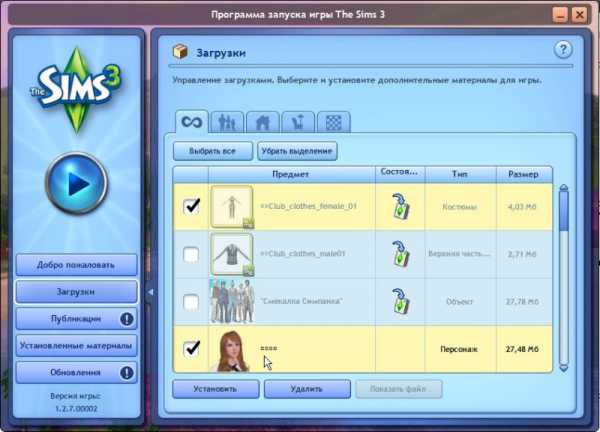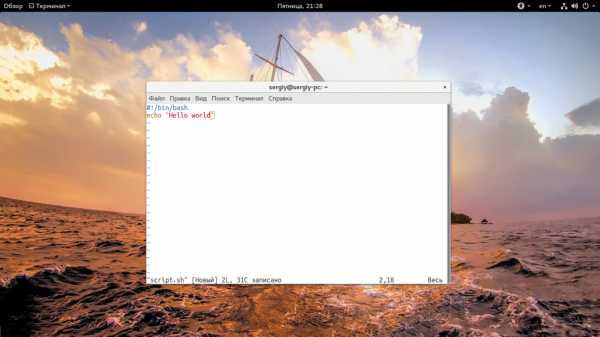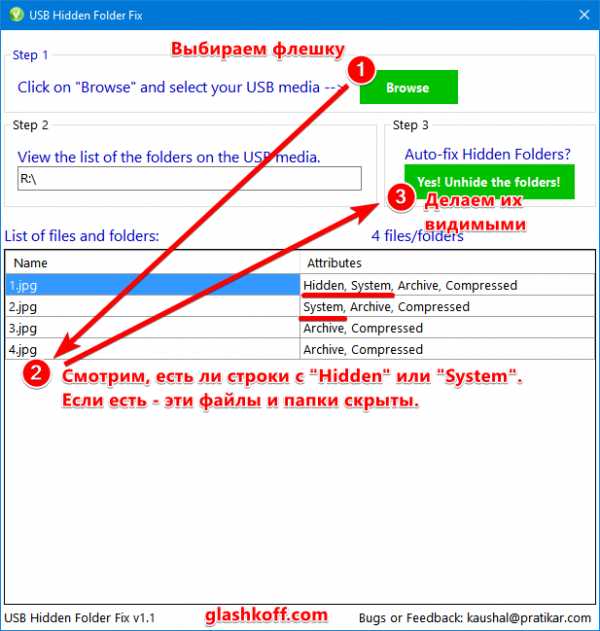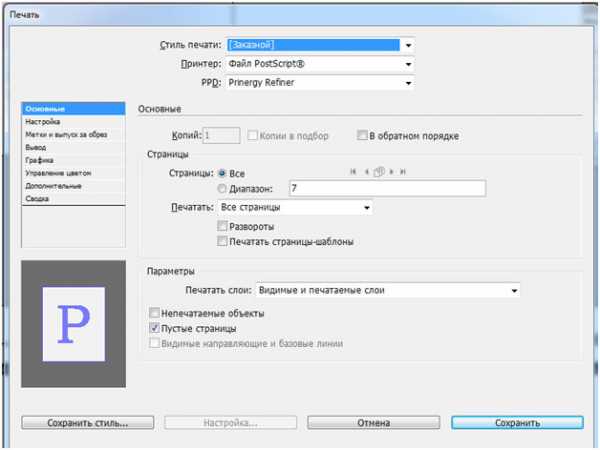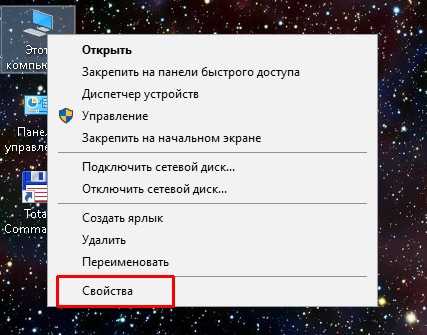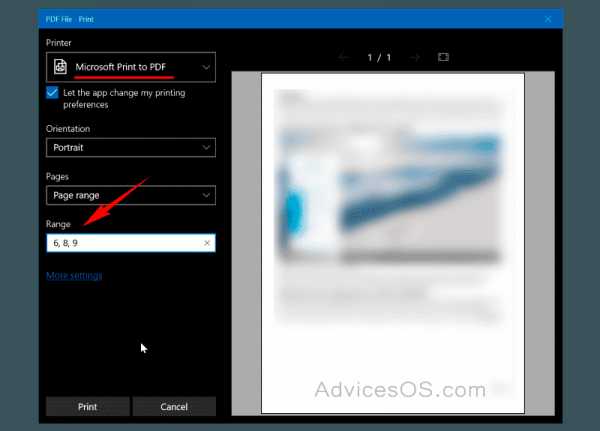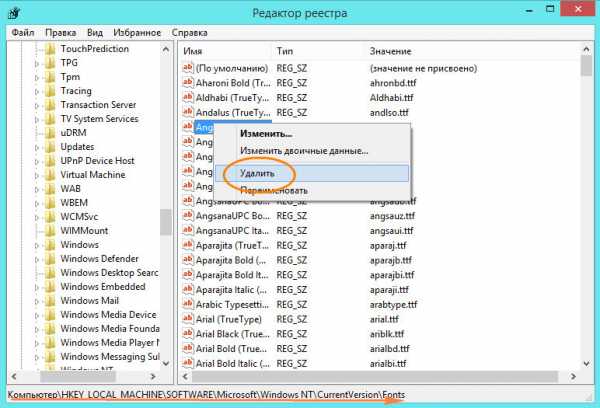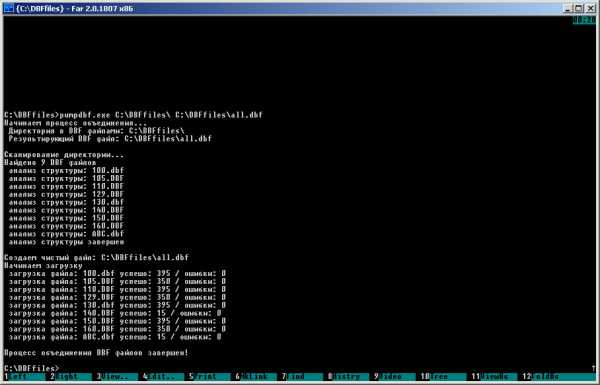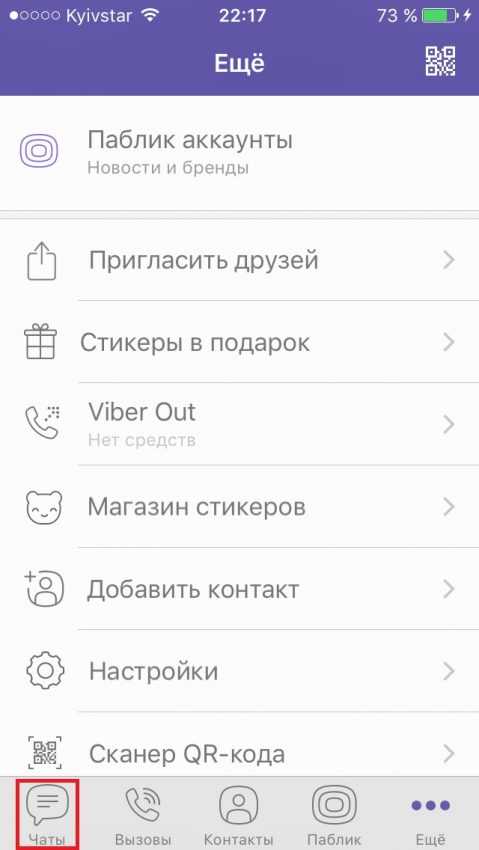Как скачивать быстро файлы с интернета
Как увеличить скорость скачивания файлов в браузерах
Когда вы скачиваете действительно большие файлы в Chrome или другом браузере, то можете заметить, насколько это долгий процесс. Предположим, вы поставили на загрузку ISO-файл Windows 10 с официального сайта Microsoft, и скорость колеблется в районе 600 Кб/с, хотя у вас интернет в 50 Мбит/с. В такой ситуации не стоит звонить провайдеру и обвинять его в том, что тот урезает скорость.
Дело в том, что большинство современных браузеров — Chrome, Firefox, Safari и так далее — скачивают файлы в один поток, не задействовав ваш канал целиком. Это совершенно незаметно, когда качаете мелкие картинки или приложения, но попробуйте-ка так загрузить 4 ГБ.
К счастью, скорость загрузки можно увеличить несколькими способами.
1. Chrome, Opera и «Яндекс.Браузер»
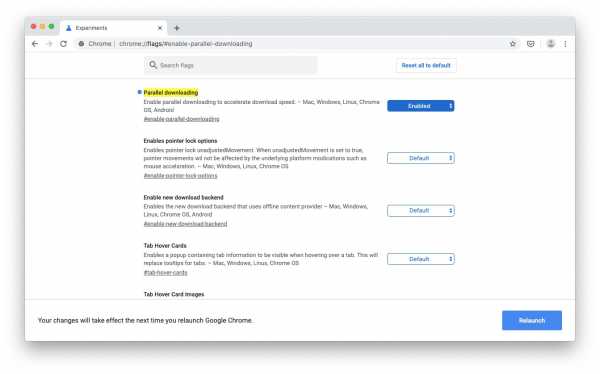
В Chrome есть опция Parallel downloading в скрытых настройках. Включите её, и браузер начнёт скачивать файлы в несколько потоков.
Введите в адресную строку chrome://flags/#enable-parallel-downloading, переключите появившуюся настройку в режим Enabled и перезапустите браузер. Затем проверьте скорость.
Аналогичная опция есть и в других основанных на Chrome веб-обозревателях, например в Opera и «Яндекс.Браузере».
2. Firefox
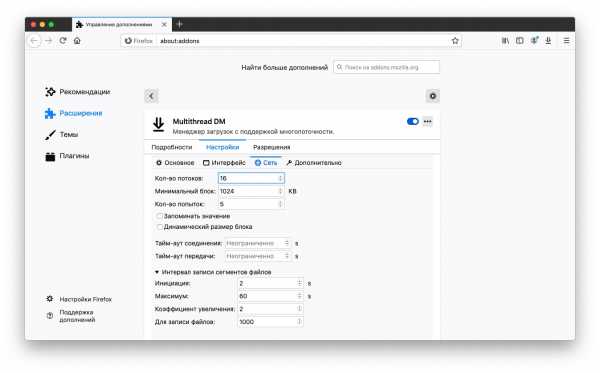
В Firefox вам понадобится расширение Multithreaded Download Manager. Установите его, затем нажмите на значок в панели инструментов, щёлкните плюсик и добавьте URL, которых хотите скачать.
Максимальное число потоков — 6. Чтобы увеличить его, введите в адресную строку about:config, затем наберите в поиске network.http.max-persistent-connections-per-server и укажите в параметре вместо 6 другое число.
В пункте network.http.max-persistent-connections-per-proxy сделайте то же самое. Не рекомендуется злоупотреблять и выставлять больше 16 потоков.
Разработчик: Разработчик
Цена: Бесплатно
3. uGet и Progressive Downloader
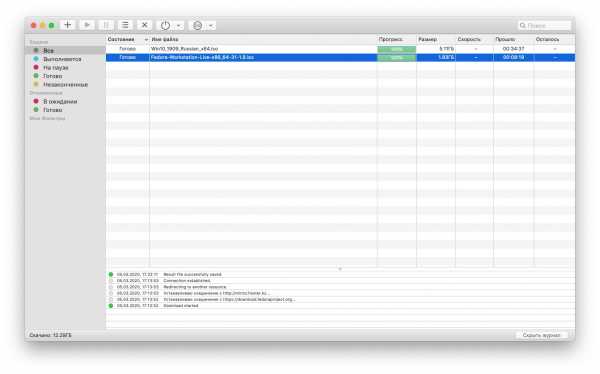
Менеджеры загрузок в браузерах тоже постоянно испытывают проблемы с закачкой очень больших файлов. Альтернатива — использовать специализированную программу.
Один из вариантов — uGet. Это бесплатный менеджер закачек с открытым исходным кодом. Он умеет как перехватывать ссылки из браузеров, так и загружать файлы по требованию.
Количество потоков настраивается в параметрах загрузки uGet. Для этого надо при добавлении закачки указать нужное число потоков в пункте Max Connections.
uGet работает в Windows, Linux и Android.
Загрузить uGet →
Если вы предпочитаете macOS — установите Progressive Downloader, бесплатную альтернативу uGet. Нажмите Progressive Downloader → «Настройки» → «Задача» и введите необходимое количество потоков.
Загрузить Progressive Downloader →
Теперь тяжёлые файлы должны качаться куда быстрее.
Читайте также 🧐
18 лучших бесплатных загрузчиков файлов из интернета
Windows Android- Безопасность
-
- Back
- Антишпионы
- Бесплатные антивирусы
- Файрволы
- Шифрование
-
- Графика
-
- Back
- Графические редакторы
- Конвертеры
- Просмотр
- САПР и Чертеж
- Создание скриншотов
-
- Интернет
-
- Back
- Блокировка рекламы
- Браузеры
- VPN
- ВКонтакте
- Загрузчики
- Интернет ТВ
- Контроль трафика
- Мессенджеры
- Облачные хранилища
- Почтовые клиенты
- Радио плееры
- Раздача Wi-Fi
- Социальные сети
- Торрент программы
- Удаленный доступ
-
- Медиа
-
- Back
- Аудио редакторы
- Видеоредакторы
- Запись CD
- Запись с экрана
- Изменение голоса
- Каталогизаторы
- Кодеки
- Конвертеры
- Проигрыватели
- Утилиты
-
- Офис
-
- Back
- Офисные пакеты
- PDF принтеры
- Переводчики
- Планировщики
- Просмотрщики
- Распознавание текста
- Сканирование
- Читалки
-
- Наука
-
- Back
- Астрономия и география
- Клавиатурные тренажеры
-
- Разработка
-
- Back
- Web редакторы WYSIWYG
- Редакторы кода
- Утилиты
- FTP клиенты
-
Загрузка файлов из интернета - пошаговое руководство для новичков
Загрузка файлов из интернета или скачивание и отправка информации – это задачи, которые возникают в процессе изучения глобальной сети.
Загрузка (скачивание) означает получение данных или файла из интернета на ваш компьютер. Отправка (выгрузка) означает отправку данных или файла с вашего компьютера куда-то или кому-то в интернет.
Эти термины описывают действия, которые вы, возможно, уже научились делать. Если вы когда-либо открывали документ в браузере и скачивали его, делились фотографиями в социальных сетях, отправляли файлы по электронной почте – вы уже выполняли загрузку и отправку файлов через интернет.
Загрузка файлов из интернета (скачивание)
Обычно для загрузки файла нужно кликнуть на ссылку этого файла. В зависимости от типа файла браузер предложит один из вариантов его загрузки.
Если вы нажмёте на ссылку, ваш браузер предложит вам выбрать один из двух способов загрузки файла.
- Открыть файл — загрузит файл и сразу же откроет его в соответствующей программе.
- Сохранить файл — загрузит его и сохранит на жесткий диск.

Многие современные браузеры могут предварительно открывать документ с возможностью скачать его на компьютер или распечатать.
В любом случае, как только вы нажмёте кнопку ОК, начнётся загрузка. Ваш браузер будет указывать прогресс и время, оставшееся на загрузку.
После того как загрузка будет завершена, файл будет сохранён на вашем компьютере или откроется в программе, которую вы выбрали. Обычно файлы из интернета загружаются в папку «Загрузки или Downloads».
Если в вашем браузере запускается предварительный просмотр файла, а вы не знаете, как его отключить, то в таком случае можно щёлкнуть на ссылку правой кнопкой мыши, затем нажать «Сохранить ссылку как» и выбрать место для загрузки файла.
А ещё можно сохранить файл в «Облако» и использовать его с любого вашего устройства. Удобная возможность, так как с документом можно работать на компьютере, просматривать на смартфоне и работать коллективно над одним проектом.
Загрузка файлов в интернет
Если сайт позволяет загружать файлы в интернет, он будет иметь интерфейс загрузки, чтобы помочь выполнить передачу файлов. Обычно сайты имеют похожие элементы добавления файлов и схожие шаги по выбору и добавлению их на сайт.
Кнопка загрузки на сайте открывает диалоговое окно, где нужно выбрать файл и начнётся процесс загрузки файла в интернет.
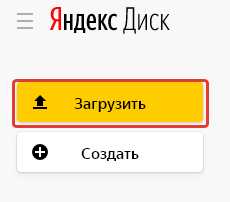
Нужно перейти к месту хранения файла, выбрать его, затем нажать кнопку «Открыть».
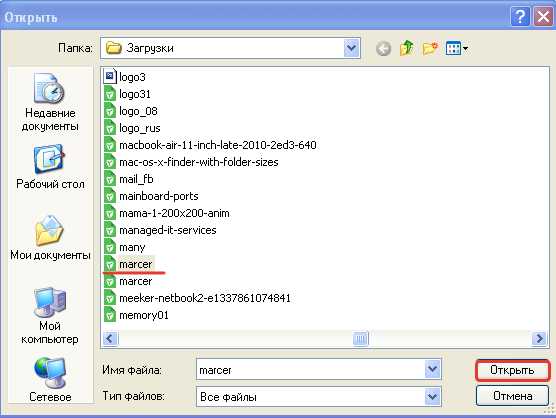
После этого на странице появится индикатор выполнения, отслеживающий процесс загрузки.
Многие современные сайты поддерживают интерфейс перетаскивания. Например, войдя в Облако.mail.ru, вы можете перетащить файлы из папки на вашем компьютере и поместить их в окно браузера.
Многие другие утилиты загрузки имеют аналогичные функции. Мобильные приложения организованы ещё проще, поделиться своим фото или документов можно буквально в два «тыка» пальцем.
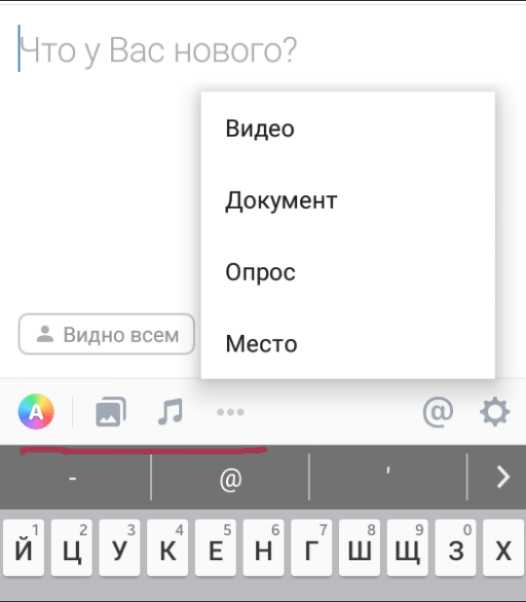
Такими вот нехитрыми способами можно загружать и скачивать файлы в интернете. Пробуйте, друзья. Если будут вопросы, задавайте их в комментариях.
Друзья, поддержите нас! Поделитесь статьёй в социальных сетях:
Способы скачивания из интернета
Использование интернета может быть трудоемким мероприятием, особенно,когда вы делаете большую загрузку. Различные факторы влияют на скорость вашего интернет-соединения и,в свою очередь, загрузки. В этом контексте понятие «полоса пропускания» — это объем информации, которая может быть обменена в секунду.Ограничения на пропускную способность и скорость могут исходить от вашего интернет-провайдера,производительности компьютера, и физических характеристик вашего соединения.Если вы когда-либо были через замедлению загрузки, вопрос, который вы себе задаете, как сделать ваш интернет скачивать быстрее.
Существуют различные причины,почему компьютеры и интернет соединения, скачивают медленно, и поэтому существует несколько способов скачивания быстрее из интернета.Чтобы скачать быстрее вам,возможно, придется сделать мощный компьютер,быстрое интернет соединение, или принять другие меры, чтобы сделать downloads быстрее,когда вы скачиваете из сети.
Прочитайте приведенные ниже действия для идей о том, как выйти в интернет,чтобы скачать быстрее,какие бывают проблемы,которые возникают всё время, и для временных проблем с загрузкой.
Инструкции
1.** Определлите на вашем компьютере,что вызывает замедление его работы **
2.Чтобы получить ваш компьютер,чтобы он скачивал быстрее, вы сначала необходимо убедиться,что проблема не связана с вашим компьютером.Если проблема имеет временный характер и, как правило, вы скачиваете быстро,но сегодня скачивание медленно, попробуйте закрыть off extra windows или любую программу, которая может сделать ваш компьютер работающим не на должном уровне.
3.** Модернизация компьютера **
Если у вас очень старый компьютер,и вы имеете ограниченный размер жесткого диска или небольшой объём оперативной памяти,сделайте что-либо на вашем компьютере,это может занять много времени. Загрузки,которые могут идти медленно даже на новых топовых компьютерах,могут идти очень медленно и в этих случаях. Возможно, вы захотите обновить ваш компьютер, если вы планируете скачивать часто.
4.** Убедитесь, что Вы не имеете каких-либо вирусов * * *
Избавление от вирусов,может сделать загрузки быстрее, так как некоторые вирусы используют ресурсы компьютера, которые заставляют ваш компьютер работать медленно.
5.** Ускорьте интернет соединение **
Увеличьте скорость вашего подключения к интернету, если вы планируете загружать регулярно из интернета. Получите DSL если у вас ещё нет DSL.DSL позволяет намного быстрее скачивать, чем обычное интернет-dial up соединение.
6.** Узнайте,если есть проблема в скорости интернета в вашем регионе **
Если у вас быстрое интернет-соединение,но Вы чувствуете,что ты все-таки скачиваешь медленно, позвоните в телефонную компанию и узнайте, если у них возникают проблемы или есть ограничения Интернет в вашем районе. Хотя, обычно это не проблема в крупных городах, в малых городах может иметь такие проблемы, где даже если вы подпишитесь и платите за быстрое подключение или быструю скорость интернета телефонные линии,возможно,не сумеют с ним справиться.
7.** Убедитесь, что нет никакой другой одновременной загрузки**
Если у вас возникли временные проблемы скачивания, убедитесь, что Вы не имеете любые другие программы загрузки в то же время,так как это может сделать медленную загрузку данных из интернета. Это также верно, если имеются другие компьютеры, использующие то же интернет-соединение, убедитесь, что другие компьютеры в той же связи не скачивают одновременно с вашим компьютером.
8.** Попробуйте загрузить позже **
Иногда интернет сайт перегружен работой для скачивания.Загрузите попозже,когда меньше других людей скачивают,тем самы вы можете скачать быстрее.
9.**Попробуйте использовать альтернативные ссылки для скачивания**
Иногда сайте предлагает несколько ссылок для загрузки. Если одна ссылка не работает недостаточно быстро, попробуйте другую ссылку, которая может работать быстрее.
10.Подключите компьютер напрямую к модему через Ethernet-кабель. Ваша скорость загрузки часто будет медленнее при загрузке через беспроводное соединение.Проводное подключение будет, по крайней мере,так же быстро, как беспроводное соединение,если даже иногда не быстрее.
11.Отключите другие устройства, которые могут пользоваться вашим интернет-соединением.Убедитесь, что нет других используемых компьютеров.Если у вас есть подключенные к интернет устройства телевизор или видеоигры,которое используют ваше интернет-соединение,убедитесь, что эти устройства выключены во время загрузки.
12.Прекратите любые другие интернет-задачи на вашем компьютере. Ваш компьютер может только отправлять и получать определенное количество данных за один раз.Чтобы максимизировать скорость загрузки, важно свести к минимуму другие данные, передаваемые ПО и на свой компьютер.
13.Скачивать по одному файлу за раз.Загрузка нескольких файлов одновременно может снижать общую скорость. Закрывать файл после завершения загрузки, так что бы не начать его выгрузку. Загрузка файлов также может уменьшить скорость загрузки.
14.Установить download accelerator.Ускоритель является инструментом управления и увеличивает скорость загрузки.Программ акселераторов много и они как правило бесплатные free download accelerator.После установки одной их таких программ,она будет управлять вашими закачками.
Internet Download Manager, обычно называют IDM, это программное приложение, которое позволяет пользователям при помощи менеджера загрузки всех видов файлов из интернета. Это программное приложение позволяет Вам сделать паузу и остановить загрузку,которую можно будет возобновлена позже. Это программное приложение также ускоряет скорость загрузки, присваивая все полосы пропускания для конкретного файла или загружаемых элементов на данный момент. Если вы обнаружите, что IDM не работает на оптимальной скорости, вы можете настроить его параметры, чтобы обеспечить более высокие скорости загрузки.
Инструкции
1.Убедитесь, что вы используете последнюю версию Internet Download Manager (IDM), установленную на вашем компьютере. IDM имеет встроенную функцию, которая позволяет программе сделать автоматическое обновление.Если приложение открывается в момент обновления,перезапустите её после закрытия.После автоматического обновления,вы испытаете лучшие результаты скачивания.
2.Перейдите на вкладку “Опции — Options” в меню IDM.
3.Выберите “Соединения — Connections”.
4.В выпадающем меню щёлкните поле “Тип подключения — Connection Type”.Здесь вы найдете текущую пропускную способность выбранную для IDM.Вы можете изменить её на более высокую пропускную способность для увеличения скорости загрузки. Вы можете установить её на “Безлимитный — Unlimited” или ввести определенную скорость в цифрах.
5.В разделе по умолчанию Max-Conn.Количество параметров на вкладке подключения приложения.Неважно,какое значение здесь присваивается,измените его на более высокий номер,IDM создаст больше связей с сервера при загрузке разных частей файлов. Нажмите кнопку “ОК”, чтобы сохранить настройки.
6.Выйдите из IDM и откройте его снова.Теперь у вас будет скорость загрузки больше из-за изменённых настроек.
Как скачивать из интернета – бесплатные уроки
Несколько уроков, которые помогут научиться быстро скачивать любую информацию из сети.
В этом уроке я покажу самый простой и удобный способ сохранения музыки и видео из Одноклассников, ВК и YouTube на свой компьютер.
Учимся скачивать картинки и фотографии из интернета на свой компьютер. Также разбираемся в том, как загрузить большой размер изображения и что делать, если сохранить его не получается.
Мастер-класс по сохранению текста из сети на компьютер. Как правильно загружать текст, что с ним потом делать и как решать возникающие сложности.
Обучение скачиванию файлов: как происходит загрузка и где потом их искать. Принцип сохранения в разных браузерах.
Все о работе с облаком для начинающих: что это такое и для чего нужно, где и как его получить. Иллюстрированные инструкции по работе с облачными сервисами.
Учимся отправлять файлы большого размера при помощи облака. Как закачать файл, получить на него ссылку и отправить другому человеку.
Интернет дает возможность не только ознакомиться с разнообразной информацией, но сохранить ее к себе навсегда.
Мы можем найти необходимые материалы в сети и бесплатно загрузить их в свой компьютер. Тогда эта информация уже будет принадлежать нам. Это означает, что ее в любой момент можно открыть без интернета, перенести на флешку или записать на диск.
Можно даже переслать ее кому-нибудь по электронной почте, через социальную сеть или скайп. И даже если из того места в интернете, где Вы нашли эту информацию, она удалиться, то у Вас она по-прежнему будет открываться в «первозданном» виде.
Подобное «забирание» принято называть скачиванием. Причем, загрузить можно не только текстовые данные, но и видео, музыку, фотографии и даже компьютерные программы.
Единственная сложность заключается в том, что для загрузки каждого типа данных существует свой вариант или даже несколько вариантов скачивания. Текст мы «забираем» одним способом, видео или музыку – другим, фотографии – третьим и т.д. К сожалению, не существует одной универсальной инструкции – в каждом случае она своя.
Я постарался собрать для Вас самые распространенные и наиболее простые техники загрузки информации. Для освоения каждой из них следует открыть соответствующий урок и внимательно его изучить.
Скачивание из интернета
Интернет – это огромное хранилище самой разной информации. Здесь можно найти практически любую книгу, музыкальную композицию, фильм, программу. И можно не просто найти, но еще и забрать к себе, то есть сохранить на компьютер.
Почувствуйте разницу. Я нашел на каком-то сайте нужную информацию. Почитал, посмотрел, закрыл. Чтобы снова ее открыть, придется искать сайт, на котором была эта информация. А можно поступить по-другому. Просто «стянуть» информацию на свой компьютер. В этом случае, когда я захочу ее повторно открыть, она уже будет у меня в компьютере. Вот эта процедура называется «скачивание».
Скачивание – это сохранение на свой компьютер какой-либо информации из интернета.
Как происходит скачивание из интернета
Для большинства новичков этот процесс представляется настолько сложным, что они даже не пытаются его освоить. Считают, что это доступно только продвинутым пользователям.
В этом есть доля правды: не существует универсального способа, которым можно скачать что-угодно. Вариантов несколько и выбор способа зависит от того, где эта информация размещена и в каком виде.
Если это текст на странице сайта, то сохранять его на компьютер нужно определенным образом. Если фото, то способ будет уже другой. А если это «прикрепленный» файл, то третий.
Реально ли всему этому научиться? Вполне! В моей практике и бабушки с дедушками справлялись с этими непростыми вещами. Ну, конечно, нужно тренироваться – без этого никуда.
Сначала изучить одну технику скачивания и хорошенько потренироваться. Затем приниматься за изучения другой техники и тоже натренировать ее. Потом приступать к третьей и так далее.
Какие существуют техники скачивания
Как я уже говорил, применение той или иной техники зависит от вида и способа размещения информации. Кратко опишу каждую из них.
Загрузка прикрепленных файлов
Прикрепленные файлы – это такие файлы, которые как бы встроены в страницу сайта. Вы не увидите их содержимое, пока не загрузите и не откроете.
Например, вы заходите на сайт компании, которая оказывает какие-то коммерческие услуги. На этом сайте есть раздел «Цены», где предлагается скачать прайс. Это такой специально подготовленный файл с ценами и он как бы встроен в сайт. Вот это и есть прикрепленный файл. Ознакомиться с ним вы сможете только после того, как скачаете.
Еще один пример – письма с вложенными файлами. Это когда я пишу письмо по электронной почте, в которое добавляю какой-то файл (документ, фото). Чтобы получатель письма смог открыть прикрепленный файл, он должен его скачать.
Сервис хранения файлов (облако)
Это такие сервисы как Яндекс.Диск, Облако@Mail.Ru, Google Drive и другие. Любой пользователь может закачать на такой сервис свой файл, получить ссылку и отправить ее тому, кому надо. Таким образом, можно передать и получить файлы большого размера – более одного гигабайта.
Например, у меня есть фильм, который нужно передать другому человеку по интернету. Загружаю свой файл с фильмом в облако и получаю ссылку. Затем отправляю эту ссылку человеку, которому хочу передать файл. Перейдя по ссылке, он может скачать мой фильм.
Скачивание с облака очень похоже на загрузку прикрепленных файлов, но есть свои особенности.
Сохранение фото и картинок
Скачивание фотографий из интернета – процесс очень простой, но очень «особенный», не такой, как остальные.
Сохранение текста
Текст из интернета сохраняется обычным копированием. Выделили, скопировали, открыли программу-редактор (например, Microsoft Word), вставили в нее текст, сохранили.
Таким образом, например, многие школьники и студенты пишут свои работы – рефераты, курсовые, контрольные, дипломы. Собирают информацию из разных источников и формируют из нее файл, который потом распечатывают на принтере.
Видео и музыка из социальных сетей (Вконтакте, Одноклассники, YouTube)
Такая информация скачивается или при помощи специальных программ или при помощи «примочек» к браузеру (программе для интернета).
Принцип следующий: вы устанавливаете специальную программку и через нее загружаете на компьютер видео или музыку из социальных сетей (в том числе, с сайта YouTube).
Торренты
Торренты – это такой очень особенный способ передачи информации. Объяснить, что это такое, весьма трудно, но работать с ними на удивление просто.
Нужно всего лишь скачать и установить на компьютер маленькую программку, найти нужный торрент-файл и открыть его в этой программе. Начнется загрузка, по завершении которой у вас будет нужная информация в обычном виде (файлы, папки).
Преимущество такого способа передачи информации заключается в том, что необязательно за один раз все скачивать – можно загружать частями.
Например, я хочу скачать современную компьютерную игру. Она достаточно большого размера и если качать ее классическим способом, то это займет много времени. Все это время компьютер с интернетом должен работать, иначе загрузка прервется.
А вот если качать эту же игру через торрент, то можно не ждать окончания загрузки. Пока я буду пользоваться компьютером, игра будет сама по себе скачиваться. И если понадобится выключить компьютер, то загрузка не оборвется – после включения она продолжится с того, места, на котором остановилась.
Устаревшие техники
Скачивание страниц сайтов целиком. Это такая техника, при которой мы забираем страницу сайта целиком на свой компьютер. То есть мы ее как бы «выдираем» со всем содержимым.
Этот способ был актуален во времена медленного и дорого интернета. Сейчас гораздо проще добавить страницу сайта в закладки браузера и открывать ее прямо из интернета, а не с компьютера. Это и быстрее и удобнее.
Файлообменники. Это прошлое поколение сервисов хранения и передачи файлов – всякие ifolder, Deposit Files, Letitbit, RapidShare. На смену им пришли облачные сервисы: Яндекс.Диск, Облако@Mail, Google Drive.
Принцип работы у них такой же: загружаем файл, получаем ссылку и отправляем ее тому, кому нужно, или публикуем в интернете. Человек, перейдя по ссылке, может скачать файл на свой компьютер.
Отличие от современных сервисов хранения файлов заключается в обилии непристойной и мошеннической рекламы. Со всех сторон пользователя пытаются побудить к какому-либо действию: перейти по рекламе, куда-то нажать, что-то попробовать.
Беда в том, что на таких сайтах в большом количестве обитают мошенники, которые под тем или иным предлогом пытаются выманить у вас деньги. Начинающие пользователи часто попадаются на их уловки, после чего и приходят к выводу, что скачивание – это очень трудно. Помимо этого, во многих файлах содержатся вирусы.
Есть еще один серьезный минус у файлообменников – ограничение скорости скачивания. Это означает, что даже если вы добрались-таки до нужного файла, обойдя многочисленную рекламу и призывы к действию, то он будет скачиваться довольно медленно. Конечно, скорость можно и увеличить, но это будет стоить денег.
Так почему же такие сервисы до сих пор существуют? Все просто: они позволяют заработать людям, которые размещают на них свои файлы. Заработок там копеечный, но многих это не останавливает.
Как качать из интернета безопасно
Каким бы способом вы ни скачивали из интернета информацию, на вашем компьютере должна быть установлена антивирусная программа. И она должна быть со свежими антивирусными базами, то есть регулярно обновляться.
Дело в том, что вирусы на компьютеры пользователей попадают как раз из интернета. И чаще всего именно при скачивании. Вот чтобы этого не происходило, на компьютере должна быть антивирусная защита.
Современные антивирусы сейчас устроены так, что они проверяют файл сразу же при загрузке. То есть проверка происходит автоматически и если программа найдет вирус, она его тотчас заблокирует.
Но для надежности можно еще раз проверить файл сразу после скачивания, еще до его открытия. Обычно для этого нужно всего лишь нажать правой кнопкой мышки по файлу и из контекстного меню выбрать пункт «Проверить на вирусы».
Если на компьютере нет антивирусной программы или есть, но она давно не обновляется, то можно установить бесплатный антивирус Avast.
Еще при скачивании из интернета очень важно помнить следующее:
Ни под каким предлогом не оставляйте номер своего мобильного телефона!
Очень часто таким образом мошенники насильно подписывают вас на разные платные услуги. В результате с баланса мобильного время от времени могут списываться деньги. Вернуть их вы не сможете, да и остановить такое списание довольно сложно – зачастую решить эту проблему можно только в офисе оператора.
Как быстро и легко загружать видео из Интернета
Интернет переполнен бесконечным количеством контента. Каждый день мы просматриваем тысячи изображений и видео в социальных сетях. Что делать, если вы хотите сохранить или поделиться некоторыми из этих материалов? К сожалению, вы часто не можете скачать видео прямо с того сайта, на котором оно находится.
Однако скачать контент не так сложно, как может показаться. Я собираюсь показать вам, как можно легко загрузить видео из любого места в Интернете, имея только ссылку.Сюда входят видео с ваших любимых платформ, таких как Twitter, Instagram, Facebook, YouTube, TikTok и другие.
Типы видео, которые будут работать в инструменте конвертации, включают:
- AVI: Найдено на YouTube и TikTok
- FLV: Найдено на YouTube и Facebook
- WMV: Найдено на YouTube и Facebook
- 3GP: Найдено на Facebook
- MOV & QT: можно найти на Youtube, Instagram, Twitter, TikTok и Facebook
Шаг первый: скопируйте ссылку на видео, которое вы хотите скачать
В зависимости от сайта или платформы, на которой вы находитесь, есть несколько способов чтобы получить ссылку на конкретное видео.
Для YouTube, TikTok или Twitter: нажмите кнопку со стрелкой в правом нижнем углу видео. Оттуда он либо покажет вам прямую URL-ссылку, которую вы можете скопировать, либо будет иметь опцию «скопировать ссылку».
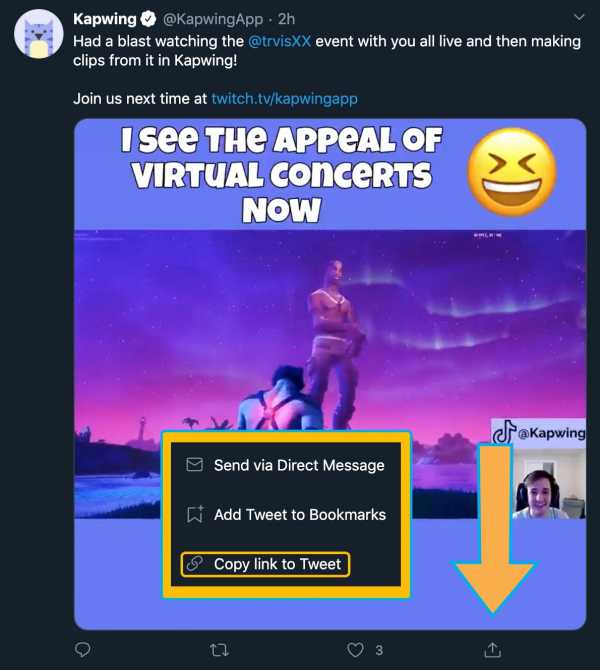
Для Instagram или Facebook: нажмите кнопку с тремя точками в правом верхнем углу видео, а затем выберите вариант копирования ссылки.
Шаг 2. Вставьте ссылку на видео в инструмент Kapwing Converter.
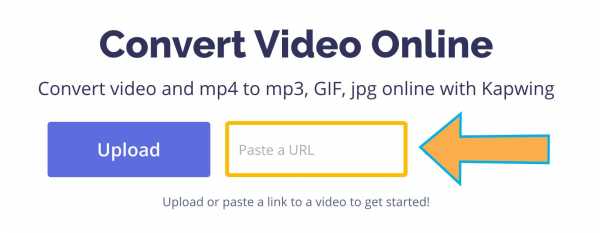
Перейдите на Kapwing.com или войдите в приложение Kapwing и выберите раздел «Инструменты».Оказавшись там, вы собираетесь нажать на инструмент «Конвертировать видео». Вставьте URL-ссылку на видео и выберите формат, в котором вы хотите его загрузить! Вот список доступных вариантов:
- MP4: универсальный видеоформат, включающий аудио, видео и текст. При желании можно обрезать видео! Просто нажмите кнопку «Обрезать».
- MP3: Используется только для аудио.
- JPEG: Фото. Вы можете выбрать кадр из видео, который хотите сохранить.
- GIF: Анимированные изображения.Выберите несколько секунд видео для преобразования в анимированное изображение.
После вставки ссылки, выбора формата и внесения необходимых изменений нажмите «Создать!» Теперь пусть Kapwing сделает всю тяжелую работу.
Когда Kapwing завершит преобразование, нажмите кнопку загрузки (или нажмите на видео в течение нескольких секунд, если вы используете смартфон), и контент будет загружен на ваше устройство. На вашем компьютере файл будет сохранен в папке загрузок, тогда как на вашем телефоне или планшете он попадет прямо в вашу фотопленку.
Не забудьте подписаться на страницу ресурсов Kapwing и подписаться на @KapwingApp, чтобы быть в курсе новых руководств и функций, которые мы публикуем!
Статьи по теме:
.Онлайн-загрузчик видео - Скачать видео и музыку бесплатно
Примечание. Щелкните название веб-сайта, чтобы узнать, как загружать и сохранять файлы оттуда.
Online Video Downloader от SaveFrom.Net - отличный сервис, который помогает быстро и бесплатно загружать онлайн-видео или музыку. Больше не нужно устанавливать другое программное обеспечение или искать онлайн-сервис, который работает для загрузки онлайн-видео.
Вот SaveFrom! Он помогает загружать видео, телешоу или спортивные игры с множества веб-сайтов, просто введя URL-адрес видео и нажав кнопку «Загрузить».Также доступно наше расширение для загрузчика видео для Chrome.
Как сохранить онлайн-видео в формате MP4 в HD качестве?
Вот четыре метода, которые вы можете использовать перед просмотром видео на своем компьютере:
- Скопируйте необходимый URL-адрес в поле ввода вверху страницы и нажмите Введите или нажмите кнопку «Загрузить» рядом с полем ввода.
- Добавьте "savefrom.net/" или "sfrom.net/" перед URL-адресом и нажмите Введите
Пример: sfrom.net / http: //youtube.com/watch? v = u7deClndzQw - Используйте короткие доменные имена: ss youtube.com.
- Установите надстройку для браузера и скачайте в 1 клик.
Какое качество видео поддерживается?
Большинство видео имеют формат MP4 и SD, HD, FullHD, 2K, 4K. Качество зависит от загруженного файла. Если автор загрузил его в разрешении 1080p, видеоролики YouTube могут быть сохранены в том же качестве.
В каких браузерах работает этот бесплатный загрузчик видео?
Наш онлайн-загрузчик видео работает с: Google Chrome, Mozilla Firefox, Safari, Opera и всеми браузерами на основе Chromium.
.Скачать файлы из Интернета
Новый браузер, рекомендованный Microsoft, находится здесь
Получите скорость, безопасность и конфиденциальность с новым Microsoft Edge.
Попробуй это сейчас
Существует несколько типов файлов, которые вы можете загружать из Интернета, среди прочего, документы, изображения, видео, приложения, расширения и панели инструментов для вашего браузера. Когда вы выбираете файл для загрузки, Internet Explorer спросит, что вы хотите сделать с файлом.Вот некоторые действия, которые вы можете сделать в зависимости от типа загружаемого файла:
-
Откройте файл, чтобы просмотреть его, но не сохраняйте его на свой компьютер.
-
Сохраните файл на своем ПК в папке для загрузки по умолчанию. После того, как Internet Explorer выполнит сканирование безопасности и завершит загрузку файла, вы можете выбрать, открыть файл, папку, в которой он хранится, или просмотреть ее в диспетчере загрузки.
-
Сохраните как файл с другим именем, типом или местом для загрузки на вашем ПК.
-
Запустите приложение, расширение или файл другого типа. После того, как Internet Explorer выполнит сканирование безопасности, файл откроется и запустится на вашем компьютере.
-
Отмените загрузку и вернитесь к просмотру веб-страниц.
Вы также можете сохранять файлы меньшего размера, например отдельные изображения, на свой компьютер. Щелкните правой кнопкой мыши изображение, ссылку или файл, который вы хотите сохранить, а затем выберите Сохранить изображение или Сохранить цель как .
Найдите файлы, которые вы скачали на свой компьютер
Download Manager отслеживает изображения, документы и другие файлы, которые вы загружаете из Интернета. Скачанные вами файлы автоматически сохраняются в папке «Загрузки».Эта папка обычно находится на диске, на котором установлена Windows (например, C: \ users \ your name \ downloads). Вы всегда можете переместить загрузки из папки «Загрузки» в другое место на вашем компьютере.
Чтобы просмотреть файлы, которые вы загрузили при использовании Internet Explorer, откройте Internet Explorer, нажмите кнопку Инструменты , а затем выберите Просмотреть загрузки . Вы сможете увидеть, что вы скачали из Интернета, где эти элементы хранятся на вашем компьютере, и выбрать действия, которые нужно предпринять для ваших загрузок.
Изменить папку загрузки по умолчанию на вашем ПК
-
Откройте Internet Explorer, нажмите кнопку Инструменты , а затем выберите Просмотреть загрузки .
-
В диалоговом окне View Downloads выберите Options в нижнем левом углу.
-
Выберите другое место загрузки по умолчанию, выбрав Обзор , а затем нажав OK , когда закончите.
Почему некоторые файлы не открываются в Internet Explorer
Internet Explorer использует надстройки, такие как Adobe Reader, для просмотра некоторых файлов в браузере. Если файл, которому требуется надстройка, не открывается, возможно, у вас более старая версия надстройки, которую необходимо обновить.
О загрузке и предупреждения о безопасности
Когда вы загружаете файл, Internet Explorer проверяет наличие признаков того, что загрузка является вредоносной или потенциально опасной для вашего ПК.Если Internet Explorer определит загрузку как подозрительную, вы получите уведомление, чтобы вы могли решить, сохранять, запускать или открывать файл. Не все файлы, о которых вас предупреждают, являются вредоносными, но важно убедиться, что вы доверяете сайту, с которого загружаете, и действительно хотите загрузить файл.
Если вы видите предупреждение системы безопасности, в котором говорится, что издатель этой программы не может быть проверен, это означает, что Internet Explorer не распознает сайт или организацию, предлагающую вам загрузить файл.Убедитесь, что вы знаете издателя и доверяете ему, прежде чем сохранять или открывать загрузку.
Загрузка файлов из Интернета всегда сопряжена с риском. Вот некоторые меры предосторожности, которые вы можете предпринять, чтобы защитить свой компьютер при загрузке файлов:
-
Установите и используйте антивирусную программу.
-
Загружайте файлы только с сайтов, которым вы доверяете.
-
Если файл имеет цифровую подпись, убедитесь, что подпись действительна и файл находится в надежном месте.Чтобы увидеть цифровую подпись, выберите ссылку издателя в диалоговом окне предупреждения системы безопасности, которое открывается при первой загрузке файла.
Загружайте файлы быстро и легко с uTorrent
Услышав слово «торрент», вы, вероятно, подумаете о пиратстве, но эту технологию можно совершенно законно использовать для обмена фильмами, программами, книгами, музыкой, подкастами и многим другим с открытым исходным кодом, общественным достоянием и без авторских прав. Он также набирает популярность как законный способ для художников распространять свои работы; такие компании, как Blizzard Entertainment и CCP Games, решили использовать торренты для легального распространения контента.
Ключевым преимуществом использования торрентов является то, что нужный файл может быть загружен из нескольких мест одновременно, что значительно ускоряет процесс.Если вы хотите скачать таким способом, вам понадобится торрент-клиент. Здесь мы покажем вам, как использовать один из лучших: uTorrent (также известный как µTorrent).
uTorrent можно загрузить и использовать бесплатно. Установщик содержит некоторое потенциально нежелательное программное обеспечение, поэтому внимательно прочтите каждый шаг и снимите флажок рядом со всем, что вам не нужно.
1. Загрузите uTorrent
. Первое, что вам нужно сделать, это загрузить uTorrent, который совершенно бесплатно скачать и использовать. Дважды щелкните исполняемый файл, чтобы начать установку, и нажмите «Далее» на следующих двух экранах.После прочтения лицензионного соглашения нажмите «Я согласен», затем нажмите «Далее».
Вы должны оставить опцию создания правила брандмауэра отмеченной, а затем решить, запускать ли uTorrent при запуске, прежде чем нажимать «Далее». Установщик uTorrent включает рекламное ПО, поэтому нажмите «Отклонить предложение», чтобы не устанавливать его, и повторите для любых других появившихся предложений. Нажмите «Готово», чтобы завершить процесс.
Обзор и где скачать: uTorrent
2.Найти источник
Теперь нужно найти источник торрентов. Есть много легальных вариантов, таких как Интернет-архив, где вы найдете обширную коллекцию музыки, программного обеспечения, телешоу, фильмов, книг и многого другого, которые доступны бесплатно и легально.
В этом уроке мы собираемся увидеть, какие фильмы Чарли Чаплина доступны из коллекции фестиваля Чарли Чаплина. На странице фильма вы увидите ссылку «Торрент». Щелкните здесь и загрузите торрент-файл.
Вам не нужно скачивать все файлы через торрент; выберите и выберите те, которые вам нужны, и решите, где их следует сохранить
3.Выберите файлы
Торрент-файлы крошечные, поэтому они будут загружены практически мгновенно. Дважды щелкните по нему, и откроется uTorrent, показывающий файлы, связанные с торрентом. Обычно вы хотите загрузить все из них, но также можете снять флажок рядом с любыми файлами, которые вам не интересны.
Используйте параметр слева от окна, чтобы выбрать, где файлы должны быть сохранены, добавьте ярлык, если вы считаете, что это будет полезно, а затем нажмите кнопку «ОК».
uTorrent предоставляет вам обширную информацию о загружаемых файлах, включая, что особенно важно, время, оставшееся до завершения каждого из них
4.Проверьте статистику.
Переключитесь на главный интерфейс uTorrent и выберите раздел «Торренты» в левой части окна программы, чтобы увидеть подробную информацию обо всех загруженных в данный момент торрентах. Вы можете игнорировать большую часть информации здесь, но это удобно, чтобы следить за скоростью загрузки и оценкой того, сколько времени займет ее завершение.
Магнитные ссылки - это чрезвычайно простой способ загрузки торрентов - просто щелкните один, и uTorrent откроет
5. Основные сведения о магнитных ссылках
Помимо использования торрент-файлов, как описано выше, вы также встретите магнитные ссылки.Они работают примерно так же, но убирают лишний шаг, связанный с необходимостью загрузки дополнительного файла, чтобы начать загрузку фильма или другого контента.
Магнитные ссылки можно использовать для загрузки файлов любого типа, но здесь мы используем одну для загрузки пакета OpenOffice с открытым исходным кодом. Прелесть магнитных ссылок в том, что они настолько просты в использовании; просто щелкните ссылку, и откроется uTorrent, готовый начать загрузку.
С uTorrent легко установить приоритеты загрузок.Просто используйте кнопки со стрелками, чтобы переставить их.
6. Приоритет загрузок
Если вы загружаете два или более торрента одновременно, вы можете решить, какой из них будет загружен первым. Самый быстрый способ сделать это - переключиться в главное окно uTorrent, выбрать торрент, которому вы хотите присвоить приоритет, в правой части окна и щелкнуть стрелку вверх (при необходимости несколько раз), чтобы переместить его вверх по списку. И наоборот, вы можете использовать кнопку со стрелкой вниз, чтобы переместить конкретную загрузку вниз по списку.
Если вы хотите продолжать использовать свое интернет-соединение для других задач во время использования uTorrent, вы захотите управлять распределением полосы пропускания
7. Ограничить использование полосы пропускания
Чтобы ваши загрузки не замедляли скорость загрузки других веб-сайтов просматривая слишком много, вы можете установить ограничение на скорость загрузки. Дважды щелкните торрент, который вы загружаете, в правой части uTorrent, и появится диалоговое окно «Свойства торрента». Здесь вы можете настроить максимальную скорость загрузки и максимальную скорость загрузки на желаемую скорость в КБ / с.
Обратите внимание, что если вы оставите значения по умолчанию, равные 0, будет использована вся доступная полоса пропускания.
Заполнение торрента позволяет другим людям загружать его части от вас, разделяя бремя
8. Заполнение файла
Использование торрентов для загрузки файлов является формой одноранговой (или P2P) сети, которая означает, что каждый, кто скачивает определенные файлы, разделяет бремя ответственности.
По завершении загрузки рекомендуется оставить торрент включенным, чтобы другие пользователи могли продолжить загрузку с вас.Это называется посевом.
Когда вы сделаете это какое-то время, вы можете удалить торрент-ссылку или магнитную ссылку из uTorrent, щелкнув правой кнопкой мыши запись в списке справа от окна программы и выбрав «Удалить и удалить .torrent».
Вы можете наслаждаться загруженным файлом во время раздачи, поэтому вам не нужно ждать, чтобы посмотреть видео, которое вы так ждали!
.Самые быстрые методы передачи файлов между ПК и мобильными устройствами
Передавать файлы с ПК на мобильный очень просто. В этой статье рассматриваются пять самых быстрых способов переноса файлов с мобильного устройства на компьютер.
Помните, когда файлы приходилось разделять между несколькими дискетами, чтобы перемещать их между компьютерами? Или неудобство записи и копирования данных с перезаписываемых дисков? К счастью, мы отошли от таких примитивных методов.
Хотя передача файлов никогда не была быстрее, чем сегодня, многим из нас кажется, что передача файлов занимает целую вечность.Почему не может быть быстрого и простого способа передачи файлов с телефона на телефон или между ПК и мобильными устройствами?
Что ж, вот несколько решений, которые вам стоит попробовать.Вы можете быть удивлены тем, как быстро вы теперь сможете перемещать файлы.
Перенос файлов из Windows в Windows
Лучший способ передачи данных из Windows в Windows зависит от того, как часто вы будете выполнять эти передачи.Для разовой передачи файлов лучше использовать что-то вроде Bluetooth или Wi-Fi Direct.
Для работы Bluetooth и отправляющий, и принимающий компьютер с Windows должны быть совместимы с Bluetooth.Wi-Fi Direct похож на Bluetooth, за исключением того, что файлы отправляются и принимаются напрямую через Wi-Fi.
Wi-Fi Direct намного быстрее, чем Bluetooth, но недостатком является то, что он не так универсален на всех устройствах, как Bluetooth.
С другой стороны, если вам нужно передавать много файлов каждый день - может быть, это часть вашей обычной офисной рутины или рабочего процесса - тогда будет удобнее настроить общую папку или внешний диск в вашей сети, к которому другие компьютеры могут получать доступ и извлекать файлы по запросу.
См. Наше введение в сетевые устройства хранения данных.Для копирования файлов на один компьютер мы также рассмотрели, как быстрее копировать файлы в Windows.
Передача файлов между Windows, Mac и Linux
В этой ситуации основным препятствием является то, что у каждого ПК может быть свой уникальный способ хранения файловых данных.Например, большинство современных компьютеров с Windows используют NTFS, в то время как компьютеры Mac используют APFS или HFS +, а компьютеры Linux используют EXT3 или EXT4. К сожалению, преобразование данных между файловыми системами не всегда легко.
Но в случае передачи данных с Windows на Mac все не так уж плохо.Начиная с Mac OS X 10.6 (Snow Leopard), компьютеры Mac могут читать и писать в формате NTFS, если пользователь вносит одно необходимое изменение в системные настройки.
Это означает, что вы можете совместно использовать папку между Mac и Windows, а затем использовать эту папку для передачи файлов.Подробнее читайте в нашем руководстве по обмену файлами между Mac и Windows.
Та же самая концепция может быть применена к передаче данных из Windows в Linux, но процесс немного сложнее.
На каждом компьютере должна быть создана папка для доступа другой системы, и вам необходимо установить cifs-utils в Linux (для доступа к папкам Windows) и samba в Windows (для доступа к папкам Linux).
Передача файлов между Windows и iOS
По большей части, вам редко понадобится переносить что-либо между Windows и iOS, кроме, возможно, музыки, и в этом случае вы можете просто использовать iTunes для синхронизации своей медиатеки, но iTunes имеет тенденцию к разочарованию в Windows .Хорошая новость в том, что есть способ получше!
FileApp - это приложение, доступное как для iPhone, так и для iPad, которое действует как мобильный файловый менеджер.С его помощью вы можете просматривать и открывать любой файл, который находится на используемом вами устройстве, включая такие форматы, как PDF, DOC, XLS и PPT. (Вы сами решаете, в каком приложении открывается файл.)
Но что нас действительно интересует, так это способность FileApp обмениваться файлами через Wi-Fi .По сути, он превращает ваше мобильное устройство в FTP-сервер, позволяя любому компьютеру подключаться (используя FTP-клиент) и загружать файлы.
Просто обратите внимание, что любой, кто подключится, сможет просматривать ВСЕ файлы на устройстве!
Подробнее о FileApp читайте в нашем специальном обзоре.
Передача файлов между Windows и Android
Как и в случае с FileApp, описанным выше, для Android в магазине Google Play доступно несколько приложений, которые могут превратить любое устройство Android в FTP-сервер .Пока FTP активен, любой компьютер может подключаться, просматривать файловую систему Android и загружать файлы по запросу.
Я предпочитаю использовать WiFi FTP-сервер от Medha Apps.Он не выглядит таким уж особенным, но он невероятно прост и позволяет использовать защищенные паролем SFTP-соединения, которые более безопасны, чем простой FTP.
Если вы предпочитаете отправлять отдельные файлы , а не открывать свое устройство как полноценный файловый сервер, рассмотрите возможность использования Pushbullet для отправки файлов по сети на любой подключенный компьютер одним нажатием кнопки.
Бесплатный план Pushbullet имеет ограничение на размер файла для передачи 25 МБ, но есть много альтернатив Pushbullet, которые стоит использовать, включая AirDroid и Send Anywhere.
Конечно, вы всегда можете подключить устройство Android прямо к компьютеру с помощью USB-кабеля, как описано в наших руководствах по передаче файлов с Android на ПК или наоборот, с настольного ПК на Android.
Передача файлов между любыми двумя устройствами
В дополнение ко всем вышеперечисленным методам вы можете использовать несколько других методов и сервисов, которые, вероятно, будут работать независимо от того, какие устройства вы пытаетесь подключить.
Dropbox - отличный выбор.Dropbox - это облачная служба хранения, которая хранит ваши файлы на своих серверах и делает их доступными с любого поддерживаемого Dropbox устройства, включая Windows, Mac, Linux, Android, iOS и любой веб-браузер. Используйте предоставленную общедоступную папку для удобного обмена файлами.
Недостаток использования Dropbox - или любой другой службы облачного хранения - заключается в том, что ваши файлы должны проходить через посредника, который по своей сути менее безопасен и менее приватен.Кроме того, вам необходимо сначала загрузить с исходного устройства в Dropbox, а затем загрузить из Dropbox на целевое устройство. Это небольшое неудобство, но, тем не менее, неудобство. Однако это может исключить отправку больших видео.
Другой вариант - передать файлы по электронной почте , используя службу передачи файлов для отправки больших вложений электронной почты.
Но лучшей альтернативой является использование кросс-платформенного приложения для прямой передачи файлов под названием Feem.Этот замечательный инструмент «похож на Bluetooth, но в 50 раз быстрее», позволяя передавать файлы напрямую с устройства на устройство, если оба устройства подключены к одной и той же сети Wi-Fi. Да, это работает, даже если Интернет на самом деле не работает.
Feem доступен для устройств Windows, Mac, Linux, Android и iOS.Единственным недостатком является то, что Feem поддерживается рекламой и стоит 5 долларов за удаление рекламы на 4 устройствах или 10 долларов на 19 устройствах.
Есть ли другие способы передачи файлов?
Если вы часто перетасовываете файлы, я бы выбрал Feem .Если вы работаете с одними и теми же файлами на нескольких рабочих станциях, я бы синхронизировал их с помощью Dropbox . Но если вам просто нужна разовая передача, я бы выбрал одно из решений для конкретных устройств.
Теперь вы должны быть готовы к передаче любых файлов между любыми двумя устройствами.Если вы также заинтересованы в быстрой отправке файлов кому-то еще, ознакомьтесь с этими серьезными способами обмена файлами через Интернет.
А если вы хотите обмениваться файлами между устройствами Mac и iOS, вы можете использовать AirDrop.
Что лучше: оставить ноутбук включенным или использовать его от аккумулятора? Оказывается, ответ не совсем однозначный.
Об авторе Джоэл Ли (Опубликовано 1598 статей)
Джоэл Ли (Опубликовано 1598 статей) Джоэл Ли - главный редактор MakeUseOf с 2018 года.У него есть B.S. Кандидат компьютерных наук и более девяти лет профессионального опыта написания и редактирования.
Больше От Джоэла ЛиПодпишитесь на нашу рассылку новостей
Подпишитесь на нашу рассылку, чтобы получать технические советы, обзоры, бесплатные электронные книги и эксклюзивные предложения!
Еще один шаг…!
Подтвердите свой адрес электронной почты в только что отправленном вам электронном письме.
.В сравнении с 15 лучшими рипперами веб-сайтов или загрузчиками веб-сайтов - ProWebScraper
Что такое веб-потрошитель?
Допустим, вы наткнулись на веб-сайт, на котором есть много полезной информации, или вам понравились веб-страницы.
В любом случае вопрос, как извлечь информацию или данные с сайта или со всего сайта ???
Как насчет того, чтобы иметь возможность загружать целые веб-сайты из Интернета на ваш локальный жесткий диск?
Удивительно, не правда ли?
В этом случае вам понадобится программа-риппер (также называемая загрузчиком веб-сайта, копиром веб-сайта или захватом веб-сайта).Это замечательно, потому что он не только загружает сайт, но и упорядочивает загруженный сайт по относительной структуре ссылок исходных сайтов.
Это еще не все; вы можете просматривать загруженный сайт, просто открыв одну из HTML-страниц в браузере.
По сути, это программное обеспечение, которое позволяет загружать копию всего веб-сайта на локальный жесткий диск. Это означает, что вы можете получить доступ к веб-сайту без помощи подключения к Интернету.
Преимущества Website Ripper:
- Резервные копии
- Если у вас есть собственный веб-сайт, вам следует поддерживать последнюю резервную копию веб-сайта.Причина в том, что в случае поломки сервера или взлома у вас могут быть проблемы. Загрузчик веб-сайтов - это чрезвычайно эффективный способ получить резервную копию вашего веб-сайта, поскольку он позволяет загружать весь веб-сайт.
- Перенос сайта
- Возможно, вы попадете в ловушку своего хостинг-провайдера. Также возможно, что у вас нет доступа к исходным файлам вашего сайта по какой-либо другой причине. В любом случае все, что вам нужно сделать, - это использовать программу-риппер для загрузки файлов и перенести ваш сайт на новый сервер.
- Обучение
- Допустим, вы веб-дизайнер или разработчик, вы можете извлечь из этого пользу, потому что вы можете изучить исходный код веб-сайта, загрузив веб-сайт полностью. Вы можете изучить новые шаблоны UX и лучшие методы кодирования. Все, что вам нужно сделать, это загрузить полную версию сайта и начать обучение.
- Веб-парсинг
- Если вам нужны данные или информация, это программное обеспечение пригодится, поскольку позволяет довольно легко извлечь все это.Когда вы запускаете свои алгоритмы парсинга локально, вы можете сделать это более эффективно.
Ниже приведен список лучших программ и инструментов для обработки веб-сайтов
1.HTTrack
- HTTrack - это простая в использовании служебная программа для автономного браузера.
- Он позволяет вам загружать сайт World Wide Web из Интернета в локальный каталог, рекурсивно создавая все каталоги, получая HTML, изображения и другие файлы с сервера на ваш компьютер.
- HTTrack упорядочивает относительную структуру ссылок исходного сайта. Просто откройте страницу «зеркального» веб-сайта в своем браузере, и вы сможете просматривать сайт от ссылки к ссылке, как если бы вы просматривали его в Интернете.
- HTTrack также может обновлять существующий зеркальный сайт и возобновлять прерванные загрузки. HTTrack полностью настраивается и имеет встроенную справочную систему.
- WinHTTrack - это версия HTTrack для Windows (от Windows 2000 до Windows 10 и выше), а WebHTTrack - версия для Linux / Unix / BSD.См. Страницу загрузки .
Общая информация:
Особенности:
- Какие типы файлов содержимого загружаются?
- Графический интерфейс пользователя: Простота использования
- Доступ к сайтам, защищенным паролем: Да
- Поддержка веб-файлов cookie: Да
- Обновить полученные сайты или файлы: Да
- Фильтры: Да
- Сканирование веб-сайтов HTTPS / SSL (безопасный), HTTP и FTP: Да
- Поддержка веб-прокси-серверов: Да
- Сканирует страницы AJAX: Нет
- Расписание: Нет
- настраивается: Да
- Поддержка: Активный форум доступен для поддержки
Посетите HTTrack
2.Cyotek WebCopy
- Cyotek WebCopy - это инструмент для полного или частичного копирования веб-сайтов локально на ваш жесткий диск для просмотра в автономном режиме.
- Он загрузит все эти ресурсы и продолжит поиск. Таким образом, WebCopy может «сканировать» весь веб-сайт и загружать все, что он видит, в попытке создать разумное факсимиле исходного веб-сайта.
- WebCopy просканирует указанный веб-сайт и загрузит его содержимое на ваш жесткий диск.
- WebCopy проверит разметку HTML веб-сайта и попытается обнаружить все связанные ресурсы, такие как другие страницы, изображения, видео, загрузки файлов - все и вся.
- Используя его расширенную конфигурацию, вы можете определить, какие части веб-сайта и как будут скопированы.
Общая информация:
Особенности:
- Какие типы файлов содержимого загружаются?
- Графический интерфейс пользователя: Простота использования
- Доступ к сайтам, защищенным паролем: Да
- Поддержка веб-файлов cookie: Да
- Обновить полученные сайты или файлы: Нет
- Фильтры: Да
- Сканирование веб-сайтов HTTPS / SSL (безопасный), HTTP и FTP: Да
- Поддержка веб-прокси-серверов: Нет
- Сканирует страницы AJAX: Нет
- Расписание: Нет
- настраивается: Да
- Поддержка: Активный форум доступен для поддержки, или вы можете отправить запрос для поддержки
Посетите Cyotek WebCopy
3.СКАЧАТЬ САЙТ
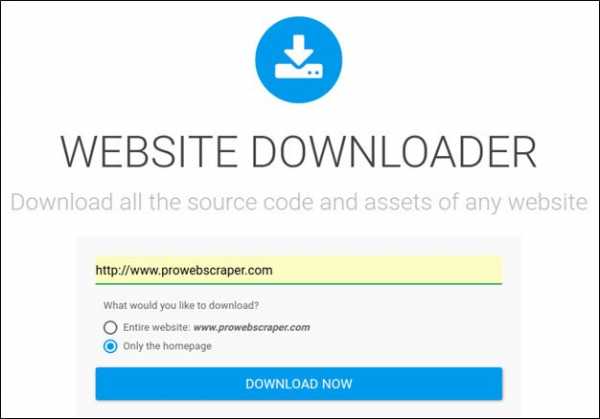
- WebsiteDownloader.io - отличный инструмент, который позволяет вам загрузить исходный код любого веб-сайта , который включает файлы HTML, статические ресурсы, такие как JS (Javascript), CSS, изображения и документы PDF.
- Все, что вам нужно сделать, это ввести URL-адрес веб-сайта, который вы хотите загрузить, в WebsiteDownloader.io, и через пару минут, в зависимости от размера веб-сайта, вы получите zip-архив, который будет содержать исходный HTML-код веб-сайта.
- Загруженный веб-сайт можно просмотреть, открыв одну из HTML-страниц в браузере.
Общая информация:
Особенности:
- Какие типы файлов содержимого загружаются?
- Графический интерфейс пользователя: Простота использования
- Доступ к сайтам, защищенным паролем: Нет
- Поддержка веб-файлов cookie: Нет
- Обновить полученные сайты или файлы: Нет
- Фильтры: Нет
- Сканирование веб-сайтов HTTPS / SSL (безопасный), HTTP и FTP: Да
- Поддержка веб-прокси-серверов: Нет
- Сканирует страницы AJAX: Да
- Расписание: Нет
- настраивается: Нет
- Поддержка: Поддержка отсутствует
Посетить ЗАГРУЗИТЕЛЬ САЙТА
4.Копир веб-сайта Ripper
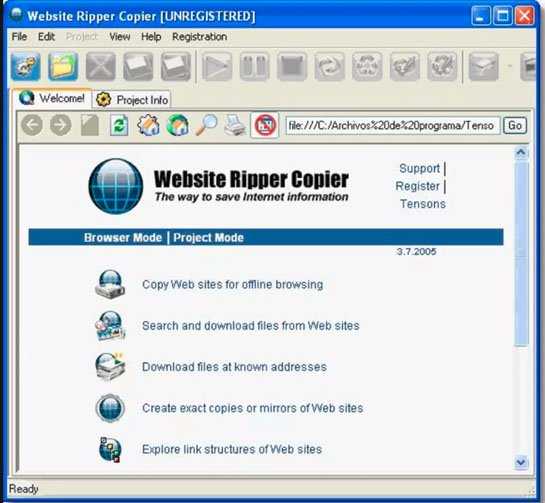
- Эта программа-риппер для веб-сайтов предлагает вам практичные и надежные функции, но при этом ее интерфейс настолько дружелюбен, что ею может пользоваться каждый. Мастер создания веб-сайта поможет вам создать проект загрузки веб-сайта за секунды.
- После загрузки веб-сайта вы можете мгновенно просматривать загруженные веб-страницы с помощью этого инструмента для копирования веб-сайтов в качестве автономного браузера с вкладками, защищающего от всплывающих окон.
- В отличие от большинства программ-загрузчиков веб-сайтов, благодаря исключению процесса экспорта этого загрузчика веб-сайтов, вы можете мгновенно просматривать веб-сайты в автономном режиме с помощью любого браузера.Эта утилита-риппер для веб-сайтов будет разумно сохранять файлы веб-сайтов на локальный диск со всеми необходимыми ссылками.
- Plus, вы можете копировать веб-сайт, загруженный на устройства хранения данных, такие как USB-накопители, CD или DVD; скопированные сайты будут работать.
Общая информация:
- Тип
- Поддерживаемая операционная система:
- Windows 10 / Windows 8.1 / Windows 8 / Windows 7 / Windows Vista / Windows XP / Семейство Windows Server
- Цена: Доступна 30-дневная пробная версия Website Ripper Copier - v5: $ 39.00 долларов США
- Лицензия: Собственная
- Документация: http://www.websiterippercopier.com/download-website
Характеристики:
- Какие типы файлов содержимого загружаются?
- Графический интерфейс пользователя: Простота использования
- Доступ к сайтам, защищенным паролем: Да
- Поддержка веб-файлов cookie: Да
- Обновить полученные сайты или файлы: Да
- Фильтры: Да
- Сканирование веб-сайтов HTTPS / SSL (безопасный), HTTP и FTP: Да
- Поддержка веб-прокси-серверов: Да
- Сканирует страницы AJAX: Да
- Планирование: Да
- настраивается: Да
- Поддержка: Поддержка отсутствует
Посетить веб-сайт Ripper Copier
5.Дарси Потрошитель
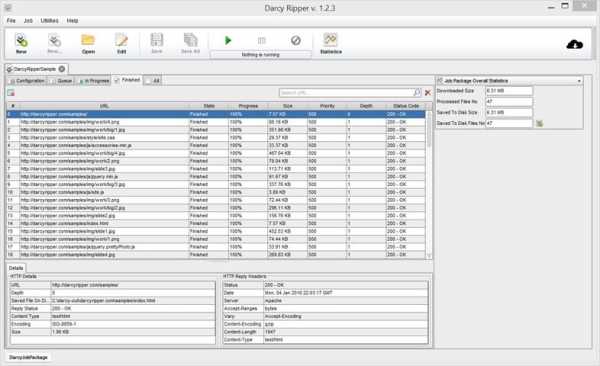
- Darcy Ripper предоставляет простой способ отображения каждого шага процесса загрузки, включая обрабатываемые в настоящее время URL-адреса и завершенные загрузки, а также статистические данные, касающиеся связи HTTP.
- Darcy Ripper предоставляет большое количество настроек конфигурации, которые вы можете указать для процесса загрузки, чтобы получить именно те веб-ресурсы, которые вам нужны.
- Darcy Ripper позволяет вам просматривать каждый шаг процесса загрузки.Это означает, что вы можете визуализировать любой URL-адрес, к которому осуществляется доступ, или любой ресурс, который был обработан / загружен. В отличие от большинства других инструментов, эта функция позволяет вам заметить, если что-то работает не так, как вы ожидали, и вы можете остановить процесс и устранить проблему. Помимо представления процесса загрузки в реальном времени, Дарси может запоминать и предлагать вам статистические данные обо всех ваших процессах загрузки.
- Darcy Ripper позволяет визуализировать все обработанные пакеты заданий, если среди них есть пакеты заданий, которые пользователь желает просмотреть.
- Darcy Ripper предоставляет утилиту тестирования регулярных выражений, которую можно использовать в процессе настройки пакета заданий.
Общая информация:
Особенности:
- Какие типы файлов содержимого загружаются?
- Графический интерфейс пользователя: Простота использования
- Доступ к сайтам, защищенным паролем: Да
- Поддержка веб-файлов cookie: Да
- Обновить полученные сайты или файлы: Да
- Фильтры: Да
- Сканирование веб-сайтов HTTPS / SSL (безопасный), HTTP и FTP: Да
- Поддержка веб-прокси-серверов: Да
- Сканирует страницы AJAX: Нет
- Планирование: Да
- настраивается: Да
- Поддержка: тикет система доступна для поддержки
Посетите Дарси Риппер
6.Архив локальных веб-сайтов
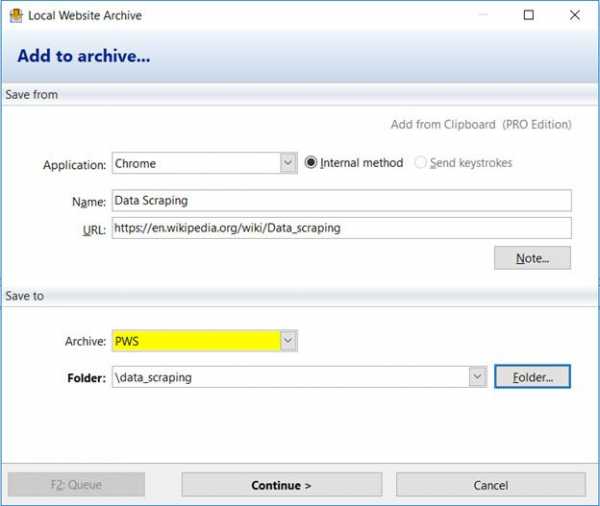
- Локальный архив веб-сайтов предлагает быстрый и простой способ хранить информацию из Интернета на жестком диске.
- Заархивированные веб-страницы и документы хранятся в исходном формате файлов, их также можно открывать с помощью связанных приложений или искать в поисковых системах настольных компьютеров.
Общая информация:
- Тип
- Поддерживаемая операционная система:
- Windows 10, Windows 8, Windows 7, Windows Vista, Windows XP
- Стоимость:
- Бесплатная версия Доступна с ограниченными возможностями
- Pro-версия, цены и характеристики:
| Планы | Цена |
| Локальный архив веб-сайтов PRO - 2-9 лицензий: 24,95 евро за копию 10+ лицензий: 19,95 евро за копию | 29.95 Евро |
| Лицензия на сайт - Неограниченное количество компьютеров и пользователей, ограниченное одним географическим сайтом | 990 евро |
| Лицензия предприятия - Неограниченное количество компьютеров и пользователей, только для одной компании (во всем мире) | 4990 евро |
Характеристики:
- Какие типы файлов содержимого загружаются?
- Графический интерфейс пользователя: Простота использования
- Доступ к сайтам, защищенным паролем: Да
- Поддержка веб-файлов cookie: Нет
- Обновить полученные сайты или файлы: Нет
- Фильтры: Да
- Сканирование веб-сайтов HTTPS / SSL (безопасный), HTTP и FTP: Да
- Поддержка веб-прокси-серверов: Нет
- Сканирует страницы AJAX: Нет
- Планирование: Да
- настраивается: Нет
- Поддержка: тикет система доступна для поддержки
Посетить архив местного веб-сайта
7.Сайт eXtractor
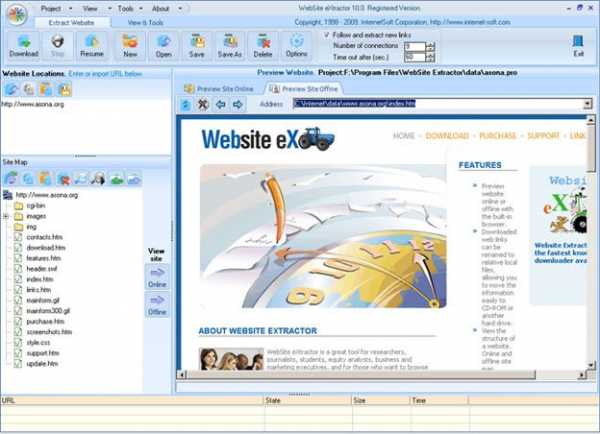
- Website Extractor - один из самых быстрых известных загрузчиков веб-сайтов, доступных сегодня.
- Website Extractor дает вам полный контроль над включением и исключением загрузок с отдельных серверов, папок, URL-адресов и файлов с помощью
- Website Extractor может загружать несколько веб-сайтов одновременно.
- Просматриваете ли вы Интернет для исследования, работы или развлечения, нет ничего хуже, чем ждать, пока страница за страницей загрузятся в Internet Explorer или других популярных браузерах.
- Но теперь, с WebSite eXtractor, вы можете загружать целые веб-сайты (или их части) за один раз на свой компьютер. Затем вы можете просматривать весь сайт в автономном режиме на досуге - и вы можете быстро просматривать сохраненные страницы.
Общая информация:
- Тип
- Поддерживаемая операционная система:
- ОС Windows (не говоря уже о конкретной версии)
- Стоимость:
- Доступна 30-дневная пробная версия Website Extractor v10.52: 29,95 долларов США
- Лицензия: Собственная
- Документация: http://www.internet-soft.com/extradoc/
Характеристики:
- Какие типы файлов содержимого загружаются?
- HTML
- Изображение
- Видео и т. Д.…
- Графический интерфейс пользователя: Простота использования
- Доступ к сайтам, защищенным паролем: Нет
- Поддержка веб-файлов cookie: Да
- Обновить полученные сайты или файлы: Нет
- Фильтры: Да
- Сканирование веб-сайтов HTTPS / SSL (безопасный), HTTP и FTP: Да
- Поддержка веб-прокси-серверов: Да
- Сканирует страницы AJAX: Нет
- Планирование: Да
- настраивается: Нет
- Поддержка: Техническая поддержка доступна
Посетить веб-сайт eXtractor
8.SurfOffline
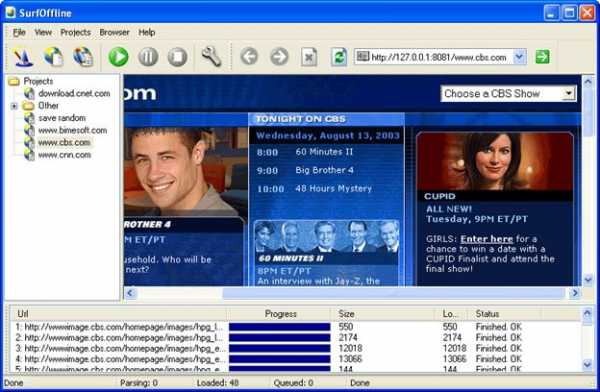
- SurfOffline - это быстрая и удобная программа для загрузки веб-сайтов.
- Программное обеспечение позволяет загружать целые веб-сайты и загружать веб-страницы на локальный жесткий диск.
- SurfOffline сочетает в себе мощные функции и удобный интерфейс.
- Мастер SurfOffline позволит вам быстро указать параметры загрузки веб-сайта.
- После загрузки веб-сайта вы можете использовать SurfOffline в качестве автономного браузера и просматривать в нем загруженные веб-страницы.Если вы предпочитаете просматривать загруженные веб-страницы в другом браузере, воспользуйтесь мастером экспорта.
- Кроме того, Surf Offline Export Wizard позволяет копировать загруженные веб-сайты на другие компьютеры, чтобы просматривать их позже, и подготавливает веб-сайты для записи их на CD или DVD.
Общая информация:
- Тип
- Поддерживаемая операционная система:
- Windows 10 / Windows 8.1 / Windows 8 / Windows 7 / Windows Vista / Windows XP
- Стоимость:
- 30-дневная пробная версия доступна без ограничений
- Pro-версия Цены и характеристики следующие:
Характеристики:
- Какие типы файлов содержимого загружаются?
- HTML
- Изображение
- Видео
- Pdf и т. Д.…
- Графический интерфейс пользователя: Простота использования
- Доступ к сайтам, защищенным паролем: Да
- Поддержка веб-файлов cookie: Да
- Обновить полученные сайты или файлы: Нет
- Фильтры: Да
- Сканирование веб-сайтов HTTPS / SSL (безопасный), HTTP и FTP: Да
- Поддержка веб-прокси-серверов: Да
- Сканирует страницы AJAX: Да
- Планирование: Да
- настраивается: Да
- Поддержка: электронная почта через службу технической поддержки
Посетите SurfOffline
9.Веб-сайт-загрузчик
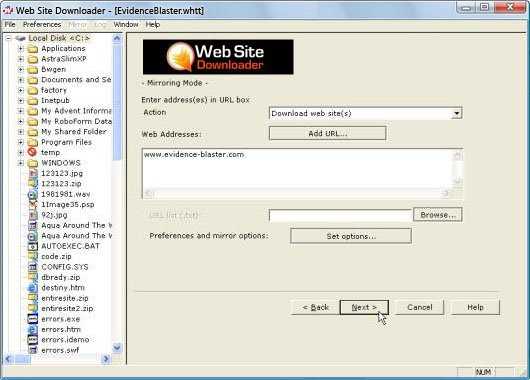
- Web Site Downloader - это мощная утилита, которая позволяет загружать целые веб-сайты на жесткий диск для просмотра в автономном режиме.
- Может быть, вы хотите загрузить библиотеку изображений для просмотра в автономном режиме ... или хотите записать свой корпоративный веб-сайт на компакт-диск ... или хотите проанализировать сайт конкурента для профессионального использования ... или просто хотите взять с собой часть Интернета, пока вы вдали от подключения к Интернету.
Общая информация:
Особенности:
- Какие типы файлов содержимого загружаются?
- Графический интерфейс пользователя: Простота использования
- Доступ к сайтам, защищенным паролем: Нет
- Поддержка веб-файлов cookie: Нет
- Обновить полученные сайты или файлы: Нет
- Фильтры: Да
- Сканирование веб-сайтов HTTPS / SSL (безопасный), HTTP и FTP: Да
- Поддержка веб-прокси-серверов: Нет
- Сканирует страницы AJAX: Нет
- Планирование: Да
- настраивается: Нет
- Поддержка: тикет система доступна для поддержки
Посетить веб-сайт-загрузчик
10.Автономный прокси-браузер WebAssistant
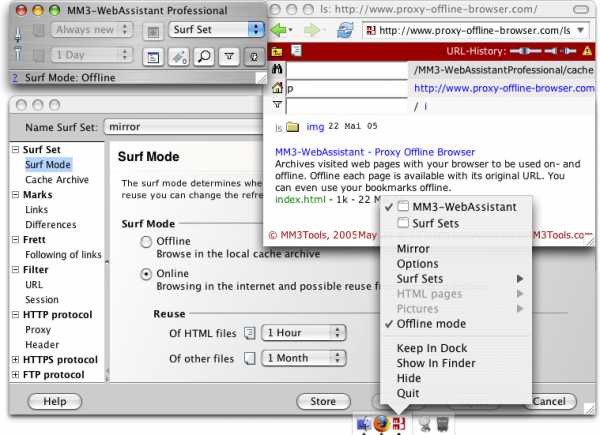
- WebAssistant - автономный прокси-браузер - это хитрый трюк.
- Пропуская весь свой веб-трафик через WebAssistant, вы мгновенно и прозрачно создаете копии всех посещаемых страниц, чтобы они были вашими, чтобы просматривать их в автономном режиме в любое время.
- Нет разницы между просмотром веб-страниц и просмотром архива; вы даже можете использовать свои закладки или искать на своих страницах в автономном режиме, когда у вас нет подключения к сети.
- При подключении к сети прокси обновляет кэшированные веб-страницы и автоматически добавляет новые страницы.
- Эта функция отличает эту утилиту от большинства других автономных браузеров.
Общая информация:
Особенности:
- Какие типы файлов содержимого загружаются?
- Графический интерфейс пользователя: Простота использования
- Доступ к сайтам, защищенным паролем: Да
- Поддержка веб-файлов cookie: Да
- Обновить полученные сайты или файлы: Да
- Фильтры: Да
- Сканирование веб-сайтов HTTPS / SSL (безопасный), HTTP и FTP: Да
- Поддержка веб-прокси-серверов: Да
- Сканирует страницы AJAX: Нет
- Расписание: Нет
- настраивается: Да
- Поддержка: вы можете отправить запрос контактную страницу формы.
Посетить автономный браузер прокси-сервера WebAssistant
11.BackStreet Browser

- Это мощный автономный браузер.
- Высокоскоростная программа для загрузки и просмотра веб-сайтов с несколькими потоками.
- Окно браузера быстрого просмотра также поддерживает просмотр заархивированных веб-сайтов, поэтому вам не нужно распаковывать файлы для просмотра.
Общая информация:
Особенности:
- Какие типы файлов содержимого загружаются?
- Графический интерфейс пользователя: Простота использования
- Доступ к сайтам, защищенным паролем: Да
- Поддержка веб-файлов cookie: Да
- Обновить полученные сайты или файлы: Да
- Фильтры: Да
- Сканирование веб-сайтов HTTPS / SSL (безопасный), HTTP и FTP: Да
- Поддержка веб-прокси-серверов: Да
- Сканирует страницы AJAX: Нет
- Расписание: Нет
- настраивается: Да
- Поддержка: вы можете отправить запрос контактную страницу формы.
Посетите браузер BackStreet
12.SiteSucker
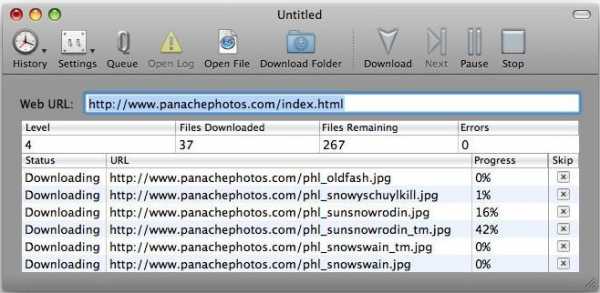
- SiteSucker - это приложение для Macintosh, которое автоматически загружает веб-сайты из Интернета.
- Он делает это путем асинхронного копирования веб-страниц сайта, изображений, PDF-файлов, таблиц стилей и других файлов на ваш локальный жесткий диск, дублируя структуру каталогов сайта.
- Просто введите URL-адрес (унифицированный указатель ресурсов), нажмите клавишу возврата, и SiteSucker сможет загрузить весь веб-сайт.
- SiteSucker можно использовать для создания локальных копий веб-сайтов.
- По умолчанию SiteSucker «локализует» загружаемые файлы, позволяя просматривать сайт в автономном режиме, но он также может загружать сайты без изменений.
- Вы можете сохранить всю информацию о загрузке в документе.
- Это позволяет вам создать документ, который вы можете использовать для выполнения той же загрузки, когда захотите.
- Если SiteSucker находится в процессе загрузки, когда вы выбираете команду «Сохранить», SiteSucker приостановит загрузку и сохранит свой статус вместе с документом.
- Когда вы откроете документ позже, вы можете возобновить загрузку с того места, где она была остановлена, нажав кнопку «Возобновить».
Общая информация:
- Тип
- Поддерживаемая операционная система:
- Цена: Не упоминается
- Лицензия: Не упоминается
- Документация:
Характеристики:
- Какие типы файлов содержимого загружаются?
- Графический интерфейс пользователя: Простота использования
- Доступ к сайтам, защищенным паролем: Да
- Поддержка веб-файлов cookie: Да
- Обновить полученные сайты или файлы: Да
- Фильтры: Да
- Сканирование веб-сайтов HTTPS / SSL (безопасный), HTTP и FTP: Да
- Поддержка веб-прокси-серверов: Да
- Сканирует страницы AJAX: Нет
- Расписание: Нет
- настраивается: Да
- Поддержка: Поддержка по электронной почте предоставляется автором: Рик Краниски < ss-osx-support @ ricks-apps.com >.
Посетить SiteSucker
13.WebWhacker 5.0
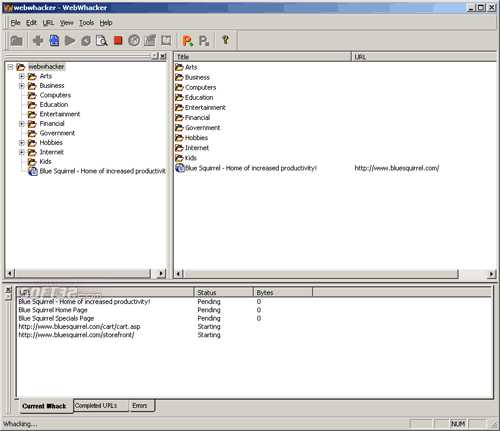
- Создать архив веб-информации.
- Держитесь за этот ценный веб-сайт - не рассчитывайте, что он останется.
- Распространите свой веб-сайт или каталог продукции на компакт-диске.
- Создание компакт-дисков, которые запускаются автоматически при установке в компьютеры с Windows.
- Просматривайте веб-страницы в самолете, автобусе или там, где у вас нет подключения к Интернету.
- С легкостью создайте виртуальную сеть для студентов.
Общая информация:
- Тип
- Поддерживаемая операционная система:
- Цена: 49.95 USD
- Лицензия: Не упоминается
Характеристики:
- Какие типы файлов содержимого загружаются?
- Графический интерфейс пользователя: Простота использования
- Доступ к сайтам, защищенным паролем: Да
- Поддержка веб-файлов cookie: Да
- Обновить полученные сайты или файлы: Да
- Фильтры: Да
- Сканирование веб-сайтов HTTPS / SSL (безопасный), HTTP и FTP: Да
- Поддержка веб-прокси-серверов: Да
- Сканирует страницы AJAX: Нет
- Расписание: Нет
- настраивается: Да
- Поддержка: http: // www.bluesquirrel.com/support/
Посетите WebWhacker 5.0
14.Оффлайн Explorer
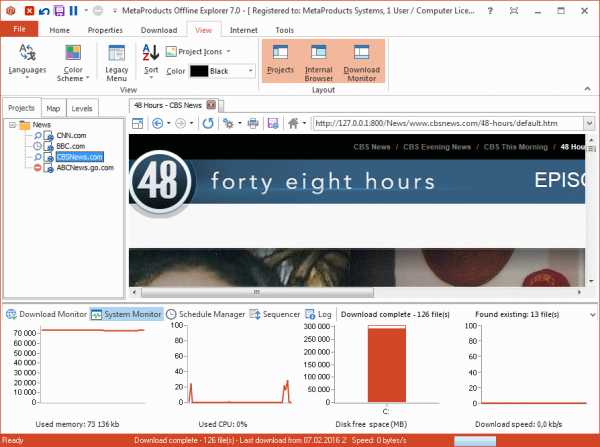
- Сверхбыстрая и интеллектуальная загрузка веб-сайтов для последующего использования в автономном режиме.
- Мощная простота использования.
- Другого выбора для сохранения желаемого веб-содержания нет.
- Новые неограниченные возможности архивирования веб-сайтов
- Будучи ведущим в отрасли приложением для архивирования и загрузки веб-сайтов, Offline Explorer предоставляет высокоуровневую технологию загрузки и мощные функции.
- Автоматически архивировать веб-сайты на регулярной основе.
- Скопируйте загруженные веб-сайты прямо на свой жесткий диск или на другой внешний носитель, например флэш-накопители или DVD-диски.
Общая информация:
- Тип
- Поддерживаемая операционная система:
- Цена: $ 59.95
- Лицензия: Не упоминается
Характеристики:
- Какие типы файлов содержимого загружаются?
- Графический интерфейс пользователя: Простота использования
- Доступ к сайтам, защищенным паролем: Да
- Поддержка веб-файлов cookie: Да
- Обновить полученные сайты или файлы: Да
- Фильтры: Да
- Сканирование веб-сайтов HTTPS / SSL (безопасный), HTTP и FTP: Да
- Поддержка веб-прокси-серверов: Да
- Сканирует страницы AJAX: Нет
- Расписание: Нет
- настраивается: Да
- Поддержка: https: // metaproducts.com / support
Посетить Offline Explorer
15.NCollector Studio
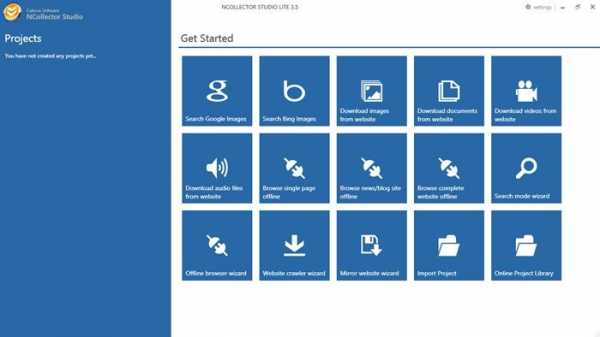
- NCollector Studio Lite - это простой способ загрузки целых веб-сайтов или отдельных файлов.
- Он предлагает четыре режима: автономный браузер, сканер, поиск и зеркалирование веб-сайта.
- В автономном режиме браузера он загружает веб-сайты для просмотра в автономном режиме и переводит все внутренние ссылки на локальные.
- В режиме поискового робота он сканирует несколько сайтов в поисках различных файлов, таких как документы, изображения, видео, музыка и т. Д.и загрузите их в соответствии с настроенными параметрами.
- В режиме поиска загружает изображения с помощью поисковых систем Google и Bing.
- В режиме зеркального веб-сайта он архивирует полностью функциональный снимок любого данного веб-сайта без каких-либо изменений для настройки зеркального веб-сайта на новом хосте или сервере.
- Облегченная версия бесплатна, но имеет некоторые ограничения, такие как уменьшенное количество максимальных уровней и страниц. Работает только в Windows.
Общая информация:
Особенности:
- Какие типы файлов содержимого загружаются?
- Графический интерфейс пользователя: Простота использования
- Доступ к сайтам, защищенным паролем: Да
- Поддержка веб-файлов cookie: Да
- Обновить полученные сайты или файлы: Да
- Фильтры: Да
- Сканирование веб-сайтов HTTPS / SSL (безопасный), HTTP и FTP: Да
- Поддержка веб-прокси-серверов: Да
- Сканирует страницы AJAX: Нет
- Расписание: Нет
- настраивается: Да
- Поддержка: http: // www.calluna-software.com/Contact
Посетите NCollector Studio
Быстрое сравнение лучшего рипера для веб-сайтов:
| поддерживаемая ОС | Цена (за лицензию) | Служба поддержки клиентов | поддержка веб-файлов cookie | Доступ к веб-страницам, защищенным паролем | Поддержка прокси-серверов | |
| HTTrack | Windows, Linux, OSX, BSD, Unix, Android | Бесплатно | Форум | да | да | да |
| Cyotek WebCopy | окна | Бесплатно | Форум, Билетная система | да | да | нет |
| ЗАГРУЗЧИК САЙТА | окна | Бесплатно | Нет поддержки | нет | нет | нет |
| Веб-сайт Ripper Copier | окна | 39 долларов.00 | Нет поддержки | да | да | да |
| Дарси Риппер | платформа Независимая | Бесплатно | Билетная система | да | да | да |
| Локальный архив веб-сайта | окна | 35,25 долл. США | Билетная система | нет | нет | нет |
| Веб-сайт eXtractor | окна | 29 долларов.95 | Билетная система | да | да | да |
| SurfOffline | окна | $ 39.95 | Электронная почта | да | да | да |
| Веб-загрузчик | окна | $ 16.95 | Билетная система | нет | нет | нет |
Заключение
Как видите, каждый из них имеет свои уникальные преимущества и ограничения.Более того, это будет во многом зависеть от ваших конкретных потребностей. Вам следует для начала определить свои потребности и изучить программное обеспечение в сравнении с этими потребностями.
Как только вы определите потребности, вам будет легче увидеть, какое программное обеспечение отвечает вашим требованиям. Вам будет проще выбрать из этого списка или любого другого списка и максимально использовать возможности веб-рипера для ваших конкретных требований!
.