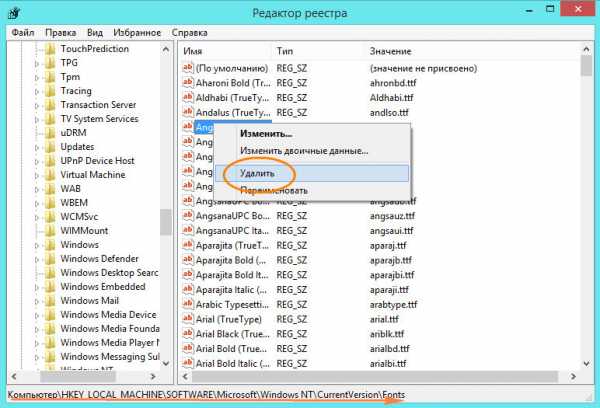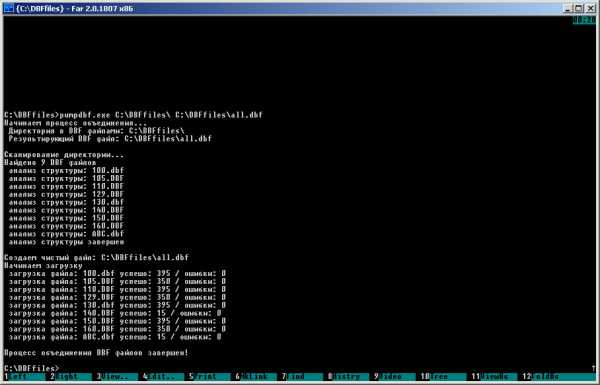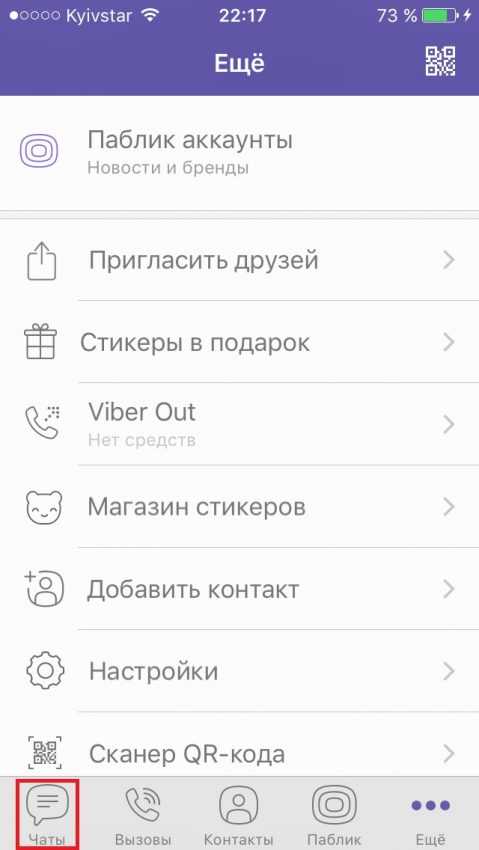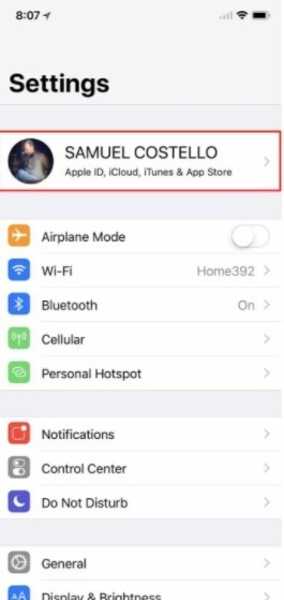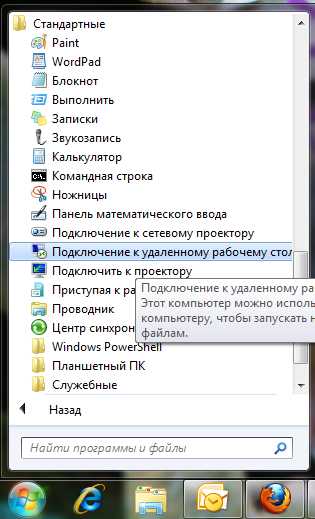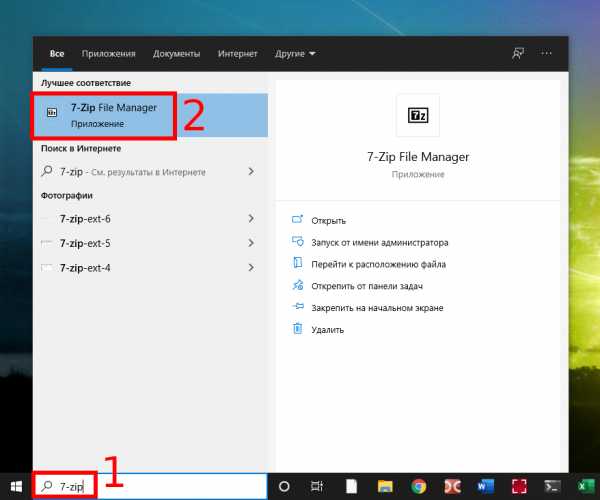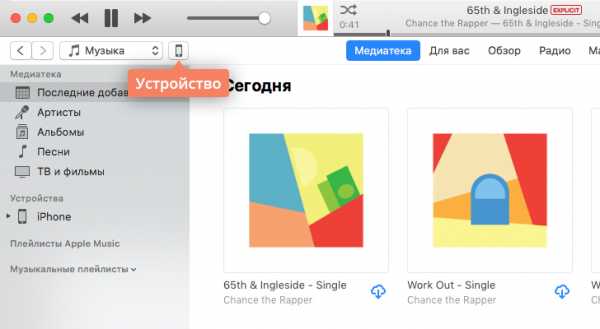Как из пдф файла сохранить одну страницу
Извлечь страницы из PDF с Microsoft Print to PDF в Windows 10
Сегодня мы не испытываем недостатка в инструментах и программах, предназначенных для управления файлами PDF-формата. Этот формат многоплатформенного документа, пожалуй самый востребованный, как в Интернете, так и в повседневной деятельности офисов. Как извлечь страницы из PDF файла — один из популярных вопросов, задаваемых пользователями в последнее время. Необходимость извлечь определенную страницу или набор страниц из большего PDF-файла, является приоритетной при работе с различными документами этого формата.
Сторонние приложения могут сделать это легко, но не все знают о том, что операционная система Windows 10 имеет собственный инструмент, который выполняет ту же работу. Он называется Microsoft Print to PDF. Это системный виртуальный принтер, поставляемый вместе с ОС по умолчанию, и вот как его использовать для достижения поставленной цели.
ИЗВЛЕЧЬ СТРАНИЦЫ ИЗ PDF
Виртуальный принтер доступен для любого приложения, обладающего функцией печати. Вы можете найти его в диалоговом окне «Печать». Также обратите внимание на тот факт, что вы никоим образом не навредите оригинальному PDF-документу, выполняя процесс извлечения. Они сохраняются в отдельный файл, в указанном пользователем месте.
Процесс достаточно прост. Вы можете использовать как веб-браузер Microsoft Edge, что вообще не требует установки сторонних программ, так как тоже поставляется вместе с ОС, так и Google Chrome, достаточно популярный у пользователей.
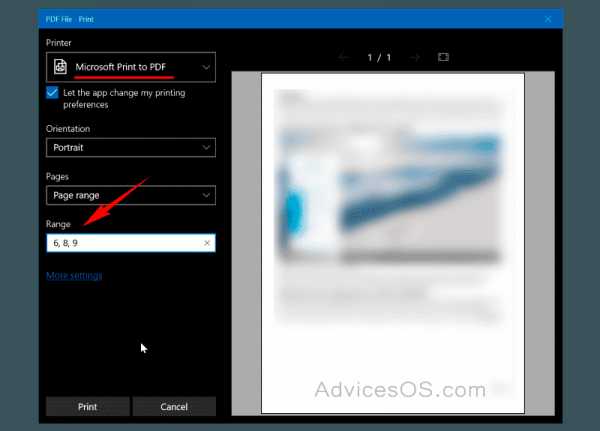
Откройте нужный PDF-файл, из которого вы хотите извлечь страницы, при помощи выбранного веб-браузера. Перейдите в диалоговое окно «Печать» или нажмите универсальную комбинацию клавиш Ctrl+P на своей клавиатуре.
В диалоговом окне установите принтер «Microsoft Print to PDF». В разделе «Страницы» выберите параметр для ввода определенного диапазона или отдельных номеров, которые вы хотите отделить. Отдельные номера можно указать через запятую, а диапазон — через дефис. Нажмите кнопку «Печать».
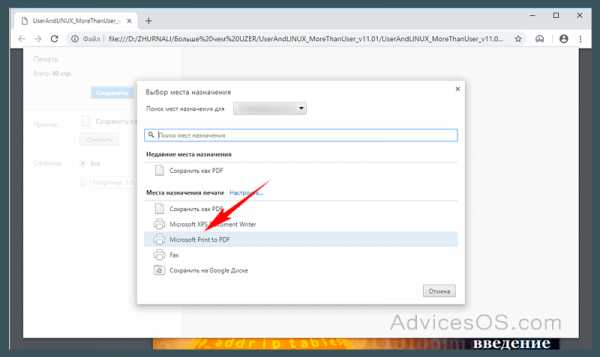
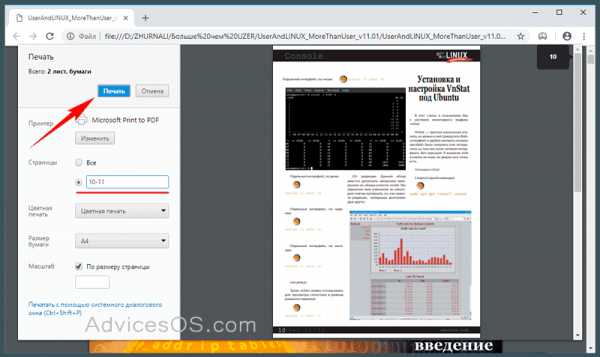
В следующем окне определитесь с местом сохранения файла и его названием. Нажмите кнопку «Сохранить». Вот и всё! Теперь вы легко можете извлечь страницы из PDF в любом из веб-браузеров.
Кстати, можете задавать свои вопросы, возникающие в процессе работы операционной системы, в форме для комментариев. Постараемся ответить на них и оказать вам посильную помощь в решении проблем с ПК.
Разделить PDF - Извлечь страницы из Вашего PDF
Разделение в два щелчка
Моментальное разделение PDF-файлов на отдельные страницы или извлечение определенных страниц в новые документы PDF. Также можно добавлять определенные страницы одновременно из нескольких файлов PDF.
Безопасное разделение PDF онлайн
У нас есть политика конфиденциальности, объясняющая, насколько важна для нас ваша безопасность. Мы удаляем все Ваши файлы с наших серверов навсегда через час после загрузки.
Разделение PDF на лобой платформе
Поскольку это веб-приложение, разделять PDF-файлы можно во всех операционных системах с помощью новейших веб-браузеров. Работает на Windows, Mac и Linux.
Разделяйте PDF с предпросмотром
Наша программа разделения PDF предусматривает предпросмотр страниц, которые надо разделить. Можно выбирать по страницам или просто вводить номера страниц, которые надо извлечь.
Доступное онлайн-приложение
Обычно для разделения PDF файлов требуется дорогостоящее программное обеспечение премиум-класса. Мы же предлагаем его по приемлемым месячным тарифам.
Обработка PDF в облаке
Весь сложный процесс разделения, извлечения и удаления происходит в облаке без использования ресурсов вашего компьютера.
Как извлечь страницу из PDF файла онлайн
Иногда нужно извлечь отдельную страницу из целого PDF файла, но необходимого программного обеспечения нет под рукой. В таком случае приходят на помощь онлайн-сервисы, которые способны справиться с поставленной задачей за считанные минуты. Благодаря сайтам, представленным в статье, вы можете исключить из документа ненужную информацию, или наоборот — выделить необходимое.
Сайты для извлечения страницы из PDF
Использование онлайн-сервисов для работы с документами существенно сэкономит время. В статье представлены наиболее популярные сайты, которые обладают хорошим функционалом и готовы помочь решить ваши задачи с комфортом.
Способ 1: I love PDF
Сайт, который действительно любит работать с PDF-файлами. Он умеет не только извлекать страницы, но и проводить другие полезные операции с подобными документами, включая конвертирование во многие популярные форматы.
Перейти к сервису I love PDF
- Начните работу с сервисом, нажав кнопку «Выбрать PDF файл» на главной странице.
- Выделите документ для редактирование и подтвердите действие, кликнув «Открыть» в том же окне.
- Начните разделение файла кнопкой «Извлечение всех страниц».
- Подтвердите действие, щелкнув на «Разделить PDF».
- Загрузите готовый документ к себе на компьютер. Для этого кликните «Скачать разбитый PDF».
- Откройте сохранённый архив. Например, в браузере Google Chrome новые файлы в панели загрузки отображаются следующим образом:
- Выберите подходящий документ. Каждый отдельный файл является одной страницей из PDF, который вы разбили на части.
Способ 2: Smallpdf
Лёгкий и бесплатный способ разделения файла так, чтобы получить из него необходимую страницу. Есть возможность предварительного просмотра выделяемых страниц загруженных документов. Сервис умеет конвертировать и сжимать PDF файлы.
Перейти к сервису Smallpdf
- Начните загрузку документа, нажав на пункт «Выберите файл».
- Выделите необходимый PDF-файл и подтвердите выбор с помощью кнопки «Открыть».
- Нажмите на плитку «Выберите страницы для извлечения» и кликните «Выберите опцию».
- Выделите страницу для извлечения в окне предварительного просмотра документа и выберите «Разделить PDF».
- Загрузите ранее выбранный фрагмент файла с помощью кнопки «Скачать файл».
Способ 3: Jinapdf
Джина популярен благодаря своей простоте и широкому набору инструментов для работы с файлами формата PDF. Данный сервис может не только разделять документы, но и объединять их, сжимать, редактировать и конвертировать в другие файлы. Также поддерживается работа с изображениями.
Перейти к сервису Jinapdf
- Добавьте файл для работы, загрузив его на сайт с помощью кнопки «Add files».
- Выделите ПДФ-документ и нажмите «Открыть» в том же окне.
- Введите номер страницы, которую вы хотите извлечь из файла, в соответствующую строку и щелкните кнопку «Extract».
- Сохраните документ на компьютер, выбрав пункт «Download PDF».
Способ 4: Go4Convert
Сайт, позволяющий производить операции со многими популярными файлами книг, документов, в том числе и PDF. Может конвертировать текстовые файлы, изображения и другие полезные документы. Это наиболее простой способ извлечь страницу из ПДФ, поскольку для совершения этой операции потребуется всего 3 примитивных действия. Ограничение по размеру загружаемых файлов отсутствует.
Перейти к сервису Go4Convert
- В отличие от предыдущих сайтов, на Go4Convert сначала необходимо ввести номер страницы для извлечения, а только потом загружать файл. Поэтому в графу «Укажите страницы» вписываем нужное значение.
- Начинаем загрузку документа, нажав на «Выбрать с диска». Также вы можете перетащить файлы в соответствующее окно ниже.
- Выделите выбранный файл для обработки и щелкните «Открыть».
- Откройте скачанный архив. В него будет помещен документ PDF с единственной выбранной страницей.
Способ 5: PDFMerge
ПДФМердж предлагает скромный набор функций для извлечения страницы из файла. При решении своей задачи вы можете воспользоваться некоторыми дополнительными параметрами, которые представляет сервис. Есть возможность разделения всего документа на отдельные страницы, которые будут сохранены на компьютер архивом.
Перейти к сервису PDFMerge
- Начните загрузку документа для обработки, нажав на «My Computer». Дополнительно есть возможность выбора файлов, хранимых на Google Drive или Dropbox.
- Выделите PDF для извлечения страницы и щелкните «Открыть».
- Введите страницы, которые будут отделены от документа. Если вы хотите отделить всего одну страницу, то нужно вписать два одинаковых значения в две строки. Выглядит это следующим образом:
- Начните процесс извлечения с помощью кнопки «Разделить», после чего файл будет автоматически загружен на ваш компьютер.
Способ 6: PDF2Go
Бесплатный и довольно удобный инструмент для решения задачи извлечения страниц из документа. Позволяет производить эти операции не только с PDF, но и с файлами офисных программ Microsoft Word и Microsoft Excel.
Перейти к сервису PDF2Go
- Для начала работы с документами необходимо нажать кнопку «Загрузить локальные файлы».
- Выделите PDF для обработки и подтвердите это нажатием на кнопку «Открыть».
- Левой кнопкой мыши выделите страницы, необходимые для извлечения. В примере выделена страница №7, и выглядит это так:
- Начните извлечение, щелкнув на «Разделить выбранные страницы».
- Загрузите файл на компьютер, нажав «Скачать». С помощью остальных кнопок можно отправить извлеченные страницы на облачные сервисы Google Drive и Dropbox.
Как видим, в извлечении страницы из ПДФ файла нет ничего сложного. Представленные в статье сайты позволяют решить эту задачу быстро и эффективно. С помощью них можно совершать и другие операции с документами, причём совершенно бесплатно.
Мы рады, что смогли помочь Вам в решении проблемы.Опишите, что у вас не получилось. Наши специалисты постараются ответить максимально быстро.
Помогла ли вам эта статья?
ДА НЕТРазделить PDF - Извлечь страницы из PDF файла онлайн бесплатно
Как разделить PDF на отдельные страницы?
Выберите файл PDF, состоящий из нескольких страниц, и переместите его в облако загрузки. Его можно взять как из своего компьютера, так и из облачного хранилища.
Доступная работа с PDF
В интернете множество сервисов, предлагающих разделить PDF-документы на отдельные страницы, заплатив за программу. Наш сервис работает абсолютно бесплатно.
Расширенный функционал
Сервис предлагает возможность настройки параметров разделения. Вы сможете выбрать номера страниц, которые нужно извлечь, или просто выделить нужные мышкой.
Разделяйте с любого ПК
Операционная система вашего компьютера не является определяющим фактором. Приложение совместимо с любым программным обеспечением и браузерами.
Онлайн-безопасность
Мы не храним ваши документы более часа. В течение этого времени только вы можете работать с ними – больше никто не имеет доступа к вашим файлам.
Облачная обработка PDF
Разделение PDF, извлечение отдельных страниц и их последующее удаление производятся силами облачного сервера. Вам не придется использовать ресурсы ПК.
Как из pdf-документа вырезать страницу и сохранить в виде картинки - Мои статьи - Компьютер и интернет
Будем использовать программу Foxit Reader. Она более удобна и менее тяжеловесна, чем Adobe Reader. Скачать программу можно с сайта разработчика http://www.foxitsoftware.com/downloads/
Существует версия для Linux.
Выберите язык Russian, вашу операционную систему (OS) и нажмите кнопку Download.
Откройте в Foxit Reader pdf - файл и выберите страницу, которую хотите сохранить как картинку. Страница должна отобразиться на экране монитора. Для сохранения картинки удобно использовать функцию Снимок.
Сначала щелкните по кнопке Истинный размер, чтобы страница предстала в максимальном размере. В меню выберите вкладку Главная и затем щелкните по значку Снимок (значок с изображением фотоаппарата). Подведите курсор мыши к левому верхнему углу страницы. Нажмите левую кнопку мыши (ЛКМ) и, не отпуская кнопку, перемещайте курсор по диагонали к нижнему правому углу страницы. Картинка выделится контуром из тонких пунктирных линий. Отпустите кнопку. Или просто щелкните по странице ЛКМ. Страница выделится синим цветом. Появится окно с сообщением о том, что выделенная область скопирована в буфер обмена. Нажимаем кнопку Ok. Можно выделить только часть страницы.
Если вы используете англоязычную версию, то для получения снимка пройдите в меню по пути Tools -> Snapshot.
Закройте Foxit Reader. Далее можно использовать любую программу, которая поддерживает работу с буфером обмена. Я использовал Paint. Запустите Paint. В меню будет доступна функция Вставить.
Щелкнем по значку Вставить. Картинка из буфера обмена будет вставлена в окно Paint'а. Внизу в строке состояния Paint'а проверьте размеры картинки в пикселях. Обычно требуется изменить размеры картинки, например, для вставки на сайт. В меню выберем вкладку Главная и щелкнем Изменить размер. По умолчанию стоит флажок Проценты. Это не очень удобно, установите флажок на пиксели. Отобразятся размеры картинки в пикселях. Введите желаемый размер по горизонтали или вертикали. Второй размер корректируется автоматически, если стоит галка Сохранить пропорции. Щелкаем Ok для сохранения изменений. Осталось самое простое - сохранить картинку в нужном формате. В меню выбираем Файл - Сохранить как. В правой части окна выбираем нужный формат. Я выбираю Изображение в формате JPEG.
В окне Сохранить как изменяем имя файла Безымянный на более осмысленное и нажимаем кнопку Сохранить.
Если вы вырезали только часть картинки, то в Paint'е большая часть листа может оказаться незанятой, чисто белой. Это легко исправить. После кнопки Вставить становится доступной кнопка Обрезать. Щелкните по ней и незаполненная часть листа автоматически обрежется до краев изображения. Или подведите курсор к правому нижнему углу незаполненной части листа. Как только появится двунаправленная стрелка, нажмите ЛКМ и, не отпуская кнопки, перемещайте границу листа по диагонали до края изображения. Отпустите кнопку. Теперь откадрированное изображение можно сохранить.
Также и в самом Paint'е есть возможность обрезать картинку. Нажмите ЛКМ и, не отпуская, выделите нужную часть картинки. Станет доступна кнопка Обрезать. Нажмите ее и картинка обрежется до нужных размеров. Останется сохранить ее, как описано выше.
Также есть возможность Вырезать, Копировать и Повернуть и переместить картинку.
Установка Foxit Reader в Linux
С официального сайта скачайте версию для Linux, например FoxitReader.enu.setup.2.4.4.0911.x64.run.tar.gz. Распакуйте скачанный архив. Для этого щелкните ПКМ по значку архива и в меню выберите Распаковать.
Полученный файл FoxitReader.enu.setup.2.4.4.0911(r057d814).x64.run — это установщик программы Foxit Reader, щелкните по значку и запустится установка Foxit Reader. Затем надо принять лицензию и установка завершится. После установки на рабочем столе появится ярлык программы. Щелкнув по ярлыку, можно запустить программу.
Отредактировал статью 16.06.2019
Как вырезать несколько страниц из PDF-файла
Иногда нужно вырезать несколько страниц из PDF-файла. Например, чтобы отправить часть документа, выбрать нужный раздел инструкции. В этой статье я приведу два простых способа вырезать страницы из PDF файла.
Способ 1: с помощью браузера
Откройте PDF-файл с помощью браузера, например, Google Chrome. Обычно это можно сделать двойным кликом по его значку. Если браузер не назначен средством просмотра PDF по умолчанию, нажмите правую клавишу мыши на значке с файлом, выберите Открыть с помощью.
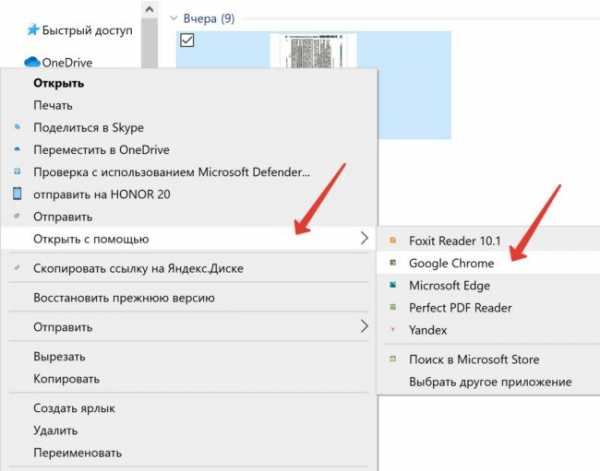
Теперь выберите кнопку с тремя точками и пункт Печать в меню.
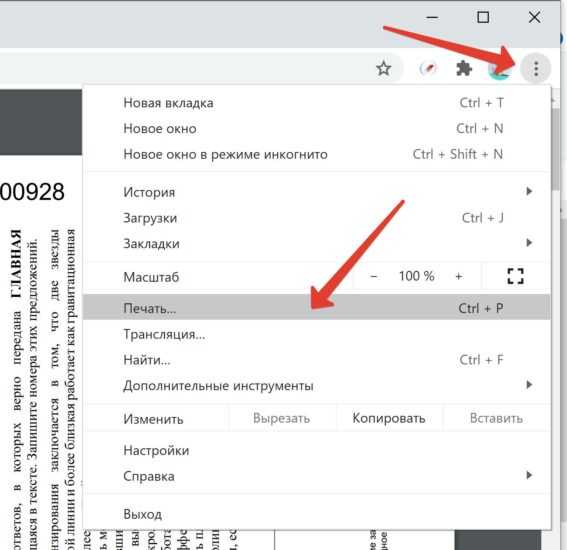
Далее укажите страницы, которые хотите извлечь, и выберите принтер Microsoft Print to PDF. Выбор страниц осуществляется в режиме Персонализированный.
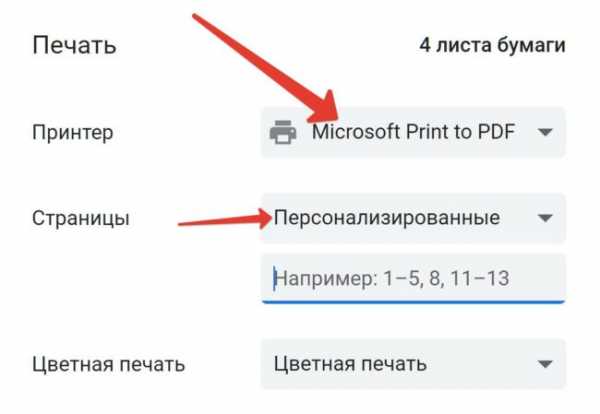
Это способ хорош тем, что не нужно скачивать и устанавливать сторонних программ. Вместо Google Chrome можете использовать штатный Edge.
Способ 2: с помощью FoxIt Reader
В работе с ПДФ считаю полезным инструментом бесплатную программу FoxIt Reader. На нее мы недавно делали обзор. Она помогает делать несложные операции с файлами этого формата: поворачивать страницы, добавлять подписи и печати, другие рисунки. Справится FoxIt Reader и с вырезанием страниц.
Перейдите в режим просмотра страниц по обозначенной стрелкой на рисунке кнопке в правой панели программы. Выберите нужные страницы последовательно (мышка с Shift) или выборочно (мышка с Ctrl).
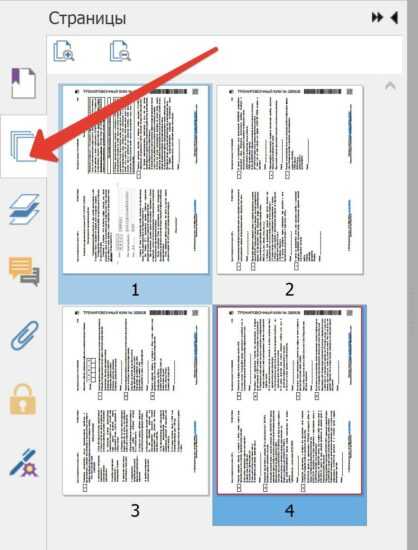
Теперь можно выбрать пункт Печать и воспользоваться принтером Microsoft в PDF.
Этот способ удобнее, так как вы видите эскизы страниц, которые пойдут в печать.
Как сохранить одну страницу PDF-файла
Другие варианты извлечения:
Если вы хотите сохранить более одного файла в виде нового PDF-файла, вы можете выбрать несколько страниц в одном и том же режиме инструмента «Разделить». Диапазон страниц будет размещен в новом файле в том порядке, в котором вы их выбираете. Другой вариант - сохранить каждую существующую страницу как одностраничный PDF-файл. Эта опция полезна в определенных ситуациях, например, когда вы хотите разделить 20 изображений на 20 отдельных файлов.
Как сохранить одну страницу PDF-файла - это простой процесс, который можно легко сделать с помощью нашего онлайн-инструмента.Однако на этом веселье не заканчивается. Ознакомьтесь с несколькими другими инструментами, которые можно использовать с новым файлом.
-
Сжать - уменьшить размер извлекаемого одностраничного PDF-файла.
-
eSign - нужно подписать контракт? Сгенерируйте и добавьте к нему электронную подпись.
-
Protect - зашифровать страницу паролем после сохранения в новый файл.
-
Converter - конвертируйте PDF в Word, PPT, JPG или Excel.
Куда девается исходный файл?
После того, как вы загрузите первый документ на наши серверы, чтобы начать процесс извлечения - мы удалим его из нашей системы через час.В это время вы можете продолжить работу с файлом с помощью различных упомянутых инструментов. Каждый раз, когда вы выбираете сохранить и применять изменение, на странице результатов наш интеллектуальный алгоритм будет определять наиболее подходящие инструменты, чтобы показать вам.
Например, на изображении ниже после того, как вы сохранили одну страницу из файла PDF, вы можете преобразовать ее в Word, отредактировать или даже сжать файл до размера, пригодного для электронной почты. Если инструмента, к которому вы хотите получить доступ, нет в списке, вам нужно сначала загрузить новый документ, а затем загрузить его обратно в один из 18 инструментов, доступных на домашней странице, а также в каждый верхний и нижний колонтитулы на страницах инструментов.
.Как сохранить ОДНУ страницу документа PDF - Сообщество поддержки Adobe
Вы можете сохранить одну или несколько страниц из файла PDF с помощью Adobe Acrobat DC.
Хотите узнать как? Давайте начнем.
- Откройте инструмент «Упорядочить страницы»
Откройте инструмент «Упорядочить страницы» с помощью ярлыка на правой панели или из центра инструментов, доступного в верхнем левом углу.
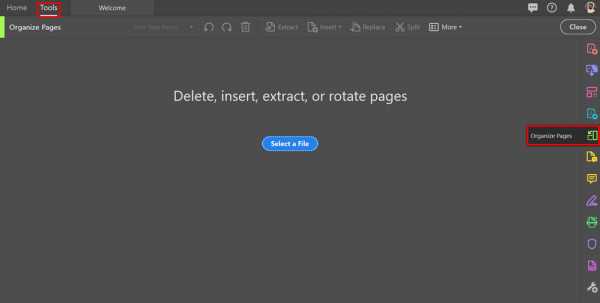
- Нажмите кнопку «Выбрать файл»
Откройте PDF-файл, из которого нужно извлечь страницы
- В диалоговом окне «Открыть» выберите «Добро пожаловать».pdf образец файла или другие файлы, из которых вы хотите сохранить одну или несколько страниц в отдельный файл PDF. Затем нажмите "Открыть".
Примечание: Вы можете сохранить одну или несколько страниц файла PDF (извлечение) только с помощью Acrobat. Эта функция недоступна в бесплатном настольном приложении Adobe Reader .
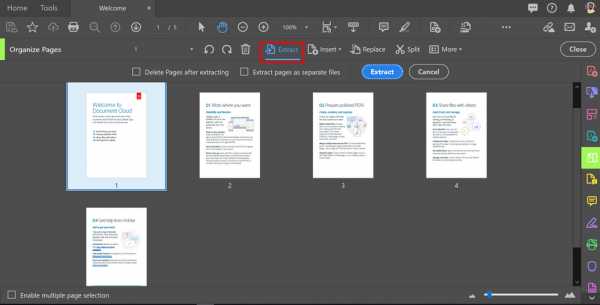
- Выделите страницы, которые нужно извлечь
Когда вы выбираете страницы для извлечения, вы можете выбрать отдельную страницу или набор определенных страниц:
- Чтобы извлечь набор последовательных страниц, щелкните первую страницу, которую хотите извлечь, затем, удерживая клавишу Shift (Windows и Mac), щелкните последнюю страницу, которую вы хотите извлечь, чтобы выделить набор.
- Чтобы извлечь непоследовательные страницы, щелкните страницу, которую нужно извлечь, затем, удерживая клавишу Ctrl (Windows) или Cmd (Mac), щелкните каждую дополнительную страницу, которую нужно извлечь в новый документ PDF.
Установите флажок «Удалить страницы после извлечения», если вы хотите удалить страницы из исходного PDF-файла после извлечения. Установите флажок «Извлечь страницы как отдельные файлы», чтобы извлечь каждую выделенную страницу как отдельный файл PDF.
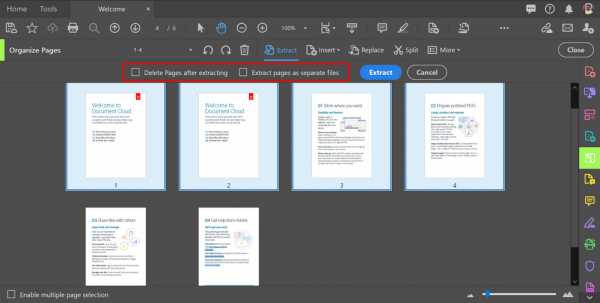
- Нажмите «Извлечь», чтобы извлечь выбранные страницы.
- Нажмите синюю кнопку «Извлечь», чтобы создать новый PDF-файл с выделенными страницами.
- Сохраните новый PDF-файл
Когда PDF-файл с извлеченными страницами откроется в новой вкладке, выберите «Файл»> «Сохранить» или «Файл»> «Сохранить как», а затем выберите имя файла и расположение для нового файла.
Если вы любите смотреть видео, вот видео на эту тему, которое вам понравится.
Мы хотели бы знать, помогло ли это вам? Присоединяйтесь к разговору здесь. Мы слушаем!
Начните использовать эти приложения, если вы застряли в середине.Узнайте больше об организации страниц в файле PDF и объединении файлов, включая объединение файлов Microsoft Word, Excel и PowerPoint. Если вам нужно разделить страницы PDF в документе, вы также можете узнать больше о разделении PDF-файла.
.Как сохранить часть файла PDF в другой файл | Small Business
PDF-файлы - это текстовые документы, которые могут включать ссылки, фотографии и другие материалы. Обычно они открываются в Adobe Acrobat или как файлы только для чтения в Adobe Reader. Adobe Acrobat включает функцию удаления страниц из документа PDF и сохранения их в виде отдельного файла. Использование инструмента «Извлечь» сохраняет форматирование, ссылки и мультимедиа в исходном документе, которые могут быть потеряны, если вы просто скопируете и вставите PDF-файл в новый документ.Если у вас нет Acrobat, доступны другие методы, такие как копирование и вставка или создание снимков экрана.
Дважды щелкните документ, который хотите использовать, чтобы открыть его в Adobe Acrobat. У вас должен быть Acrobat для завершения извлечения. Adobe Reader, бесплатная программа для чтения PDF-файлов, не имеет такой функциональности.
Щелкните «Инструменты», выберите «Страницы», а затем «Извлечь».
Введите номера страниц, которые нужно извлечь. Если вам нужна одна страница, укажите этот номер страницы в обоих полях.
Выберите дополнительные параметры. Если вы хотите удалить страницы, выберите «Удалить страницы после извлечения». Если вы хотите, чтобы каждая выбранная страница открывала отдельный документ, выберите «Извлечь страницы как отдельные файлы». Если вы хотите, чтобы все страницы были вместе в новом документе, оставьте оба параметра пустыми.
Подтвердите свой выбор. Новый документ с извлеченными страницами откроется в новом окне.
PrintScreen
Просмотрите страницы PDF-файла, который нужно извлечь.Нажмите кнопку «Print Screen», чтобы сделать снимок экрана рабочего стола.
Щелкните «Пуск» и найдите «Paint». Выберите программу Paint из результатов поиска.
Щелкните «Ctrl-V», чтобы вставить изображение в Paint.
Щелкните «Ctrl-S», чтобы сохранить изображение как файл PNG. Введите имя файла. Вы также можете указать другой тип файла в раскрывающемся меню. Нажмите «Сохранить», чтобы сохранить файл.
Копировать и вставить
Поместите курсор рядом с той частью PDF-файла, которую вы хотите извлечь.Выделите информацию, которую хотите сохранить. Нажмите «Ctrl-C», чтобы скопировать выбранную информацию.
Щелкните «Пуск», а затем «Все программы». Выберите свой текстовый редактор и запустите новый документ.
Нажмите «Ctrl + V», чтобы вставить информацию в пустой документ.
Нажмите «Ctrl-S», чтобы сохранить документ. Введите имя файла и выберите «Сохранить».
Ссылки
Советы
- Вы также можете использовать стандартное копирование и вставку, чтобы удалить часть PDF-файла и поместить ее в документ.Однако он не сохранит целостность файла и форматирование PDF.
Писатель Биография
Мелли Паркер пишет с 2007 года, уделяя особое внимание здоровью, бизнесу, технологиям и улучшению дома. Она также работала учителем и лаборантом по биопробам. Сейчас Паркер работает специалистом по маркетингу в одном из крупнейших разработчиков мобильных приложений в мире. Она имеет степень магистра наук по английскому языку.
.Сохранить как PDF - Сохранить файлы в формате PDF онлайн бесплатно
В настоящее время инструмент принимает большинство файлов из Microsoft Office, а также массив файлов изображений, таких как JPG, BMP, TIFF и GIF.
Если вы хотите сохранить файл обратно в исходный формат, вы можете вернуться к конвертеру PDF, перетащить PDF-файл и выбрать соответствующий выходной формат.
Зачем сохранять файлы в формате PDF
Формат PDF полюбился и принял многие - как частные лица, так и компании с момента его первого выпуска в 90-х годах.Основные причины использования PDF-файлов:
Простота использования
После сохранения файла в формате PDF его можно просматривать практически на любом устройстве в любой операционной системе, сохраняя при этом его компактный формат.
Безопасность данных
Файлы, сохраненные в формате PDF, не могут быть изменены без сохранения электронного следа. Электронные подписи также могут использоваться для проверки документов, и вы даже можете заблокировать свой файл паролем.
Это здесь, чтобы остаться!
Широко распространенное использование PDF в качестве формата файлов является постоянным, даже несмотря на то, что технологии продолжают развиваться быстрыми темпами, благодаря его способности обеспечивать упрощенный, эффективный и безопасный доступ для пользователей на различных платформах.Точно так же Smallpdf бесплатные сервисы для наших пользователей, позволяющие удобно сохранять свои файлы в этом формате.
Сохранение файлов в формате PDF на ходу
Если вы часто работаете на мобильном устройстве, попробуйте бесплатное мобильное приложение Smallpdf. С его помощью вы можете свободно просматривать, изменять и, конечно же, конвертировать файлы в формат PDF.
Мы также синхронизируем документы, сохраненные в формате PDF, с нашей онлайн-системой хранения (для пользователей Pro) - для централизованного управления документами. Таким образом, независимо от того, переключаетесь ли вы со своего мобильного телефона на ПК или планшет, файлы всегда будут доступны для ваших нужд.
.Как удалить страницы из PDF
Чтобы удалить страницы из PDF, убедитесь, что у вас есть разрешения на редактирование PDF. Чтобы зарегистрироваться в Acrobat, выберите «Файл»> «Свойства», а затем щелкните вкладку «Безопасность». Просмотрите сводку ограничений документа.
Быстрое удаление страниц из PDF онлайн .
Попробовать бесплатно
a { цвет: #fff; !важный; текст-украшение: нет! важно; } ]]>
Удаление страниц из PDF с помощью Acrobat
-
Выберите инструмент Упорядочить страницы на правой панели.
Группа инструментов «Упорядочить страницы» отображается на дополнительной панели инструментов, а эскизы страниц отображаются в области «Документ». -
Выберите эскиз страницы, который хотите удалить, и щелкните значок «Удалить», чтобы удалить страницу.
-
Отображается диалоговое окно подтверждения.Щелкните OK для подтверждения.
save - Как включить сохранение заполненных полей в PDF-форме?
Переполнение стека- Около
- Продукты
- Для команд
- Переполнение стека Общественные вопросы и ответы
- Переполнение стека для команд Где разработчики и технологи делятся частными знаниями с коллегами
- Вакансии Программирование и связанные с ним технические возможности карьерного роста
- Талант Нанимайте технических специалистов и создавайте свой бренд работодателя
- Реклама Обратитесь к разработчикам и технологам со всего мира
- О компании
Загрузка…
- Авторизоваться зарегистрироваться