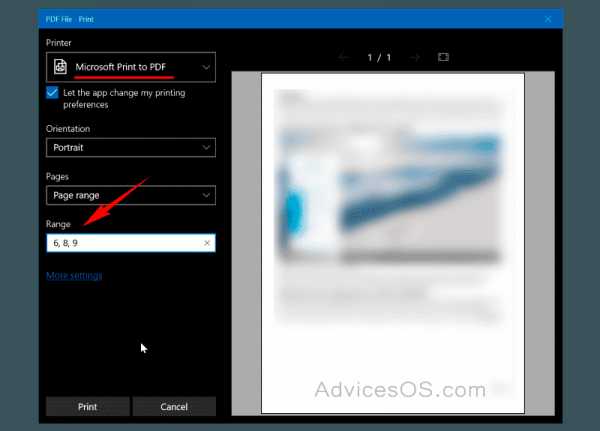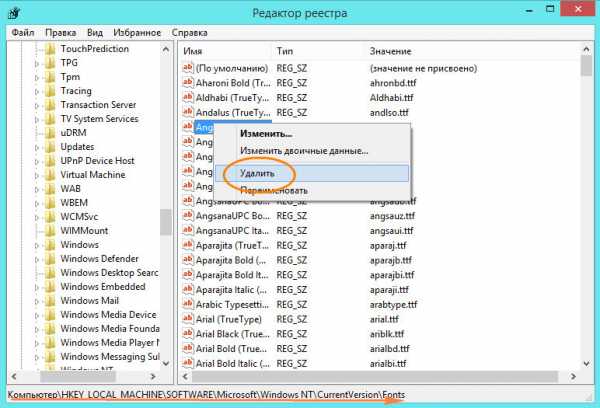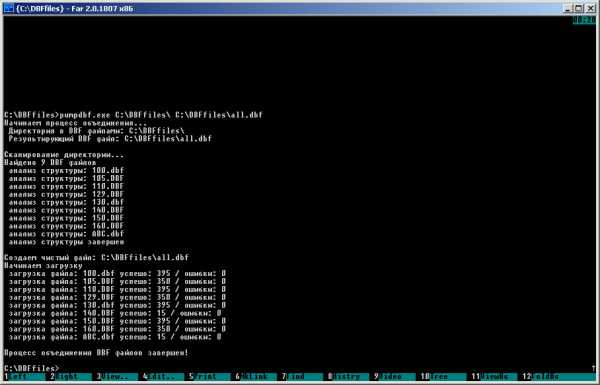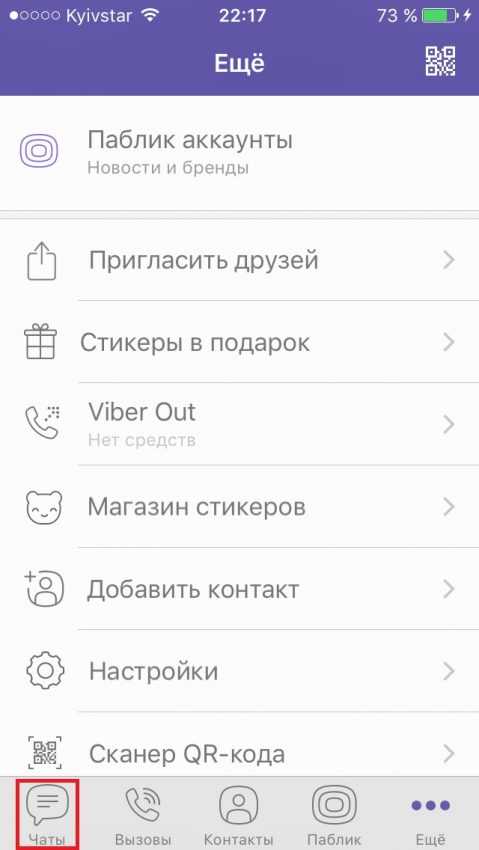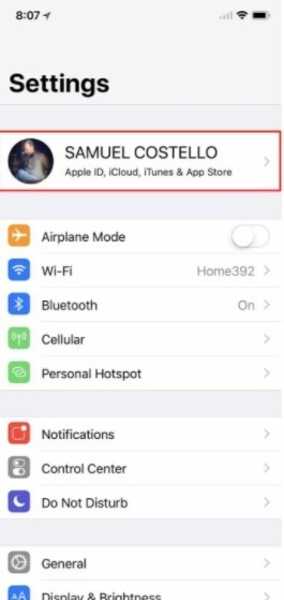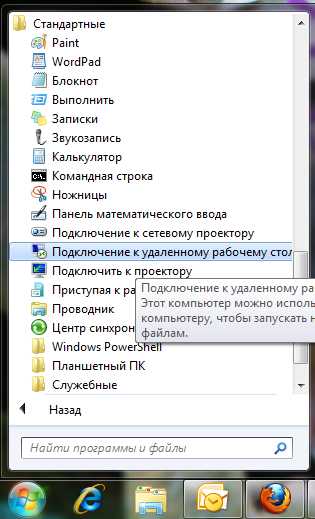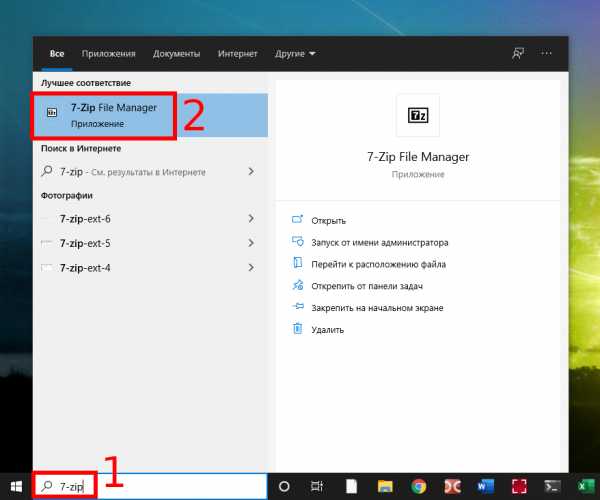Как проверить файл подкачки windows 10
Настройка файла подкачки в Windows 10: как увеличить, изменить, отключить?
Наверх- Рейтинги
- Обзоры
- Смартфоны и планшеты
- Компьютеры и ноутбуки
- Комплектующие
- Периферия
- Фото и видео
- Аксессуары
- ТВ и аудио
- Техника для дома
- Программы и приложения
- Новости
- Советы
- Покупка
- Эксплуатация
- Ремонт
- Подборки
- Смартфоны и планшеты
- Компьютеры
- Аксессуары
- ТВ и аудио
- Фото и видео
- Программы и приложения
- Техника для дома
Как включить файл подкачки на Windows 10
Виртуальная память или файл подкачки (pagefile.sys) обеспечивает нормальное функционирование программ в среде операционной системы Виндовс. Особенно эффективно его использование в тех случаях, когда возможностей оперативного запоминающего устройства (ОЗУ) оказывается недостаточно или требуется уменьшить нагрузку на него.
Важно понимать, что многие программные компоненты и системные средства в принципе не способны работать без подкачки. Отсутствие данного файла, в таком случае, чревато разного рода сбоями, ошибками и даже BSOD-ами. И все же, в Windows 10 виртуальная память иногда оказывается отключенной, поэтому далее мы расскажем, как ее задействовать.
Читайте также: Устранение проблем с «синими экранами смерти» в Windows
Включаем файл подкачки на Виндовс 10
Виртуальная память включена по умолчанию, она активно используется системой и программным обеспечением для их собственных нужд. В подкачку выгружаются неиспользуемые данные из оперативной памяти, что позволяет оптимизировать и повысить скорость ее работы. Следовательно, если pagefile.sys оказывается отключенным, как минимум, можно столкнуться с уведомлением о том, что на компьютере недостаточно памяти, а вот возможный максимум выше мы уже обозначили.
Очевидно, что для устранения проблемы с нехваткой RAM и обеспечения нормальной работоспособности системы в целом и отдельных программных компонентов необходимо включить файл подкачки. Сделать это можно одним единственным способом – обратившись к «Параметрам быстродействия» ОС Windows, но попасть в него можно по-разному.
Вариант 1: «Свойства системы»
Первый метод того, как узнать размер файла подкачки в Windows 10, разберем через окно «Свойства системы». Открыть их проще всего из окна «Этот компьютер», однако существует и более быстрый вариант. Но обо всем по порядку.
Читайте также: Как создать ярлык «Мой компьютер» на Рабочем столе Windows 10
- Любым удобным способом откройте «Этот компьютер», например, отыскав нужную директорию в меню «Пуск», перейдя в нее из системного «Проводника» или попросту запустив ярлык на рабочем столе, если таковой там имеется.
- Кликните правой кнопкой мышки (ПКМ) на пустом месте и выберите в контекстном меню пункт «Свойства».
- В боковой панели открывшегося окна «Система» нажмите левой кнопкой мышки (ЛКМ) на пункт «Дополнительные параметры системы».
- Оказавшись в окне «Свойства системы», убедитесь, что открыта вкладка «Дополнительно». Если это не так, перейдите в нее, а затем нажмите по кнопке
«Параметры», расположенной в блоке «Быстродействие» и отмеченной на изображении ниже.
Совет: Попасть в «Свойства системы» можно и немного быстрее, минуя три предыдущих шага. Для этого вызовите окно «Выполнить», зажав клавиши «WIN+R» на клавиатуре, и введите в строку «Открыть» команду sysdm.cpl. Нажмите «ENTER» или кнопку «ОК» для подтверждения.
- В окне «Параметры быстродействия», которое будет открыто, перейдите во вкладку «Дополнительно».
- В блоке «Виртуальная память» нажмите по кнопке «Изменить».
- Если ранее файл подкачки был отключен, в открывшемся окне будет установлена отметка напротив соответствующего пункта – «Без файла подкачки».
Выберите один из возможных вариантов его включения:
- Автоматически выбирать объем файла подкачки.
Объем виртуальной памяти будет определен в автоматическом режиме. Именно этот вариант является наиболее предпочтительным для «десятки». - Размер по выбору системы.
В отличие от предыдущего пункта, где установленный объем файла является неизменным, при выборе этого варианта его размер будет самостоятельно подстраиваться под нужды системы и используемых программ, уменьшаясь и/или увеличиваясь по мере необходимости. - Указать размер.
Здесь все понятно – вы сами можете установить изначальный и максимально допустимый объем виртуальной памяти. - Помимо прочего, в данном окне можно указать, на каком из установленных в компьютере дисков будет создан файл подкачки. Если операционная система у вас установлена на SSD, рекомендуем размещать pagefile.sys именно на нем.
- Автоматически выбирать объем файла подкачки.
- Определившись с вариантом создания виртуальной памяти и ее объемом, нажмите по кнопке «ОК» для того, чтобы внесенные изменения вступили в силу.
- Нажмите «ОК» для закрытия окна «Параметры быстродействия», после чего обязательно перезагрузите компьютер. Не забудьте предварительно сохранить открытые документы и/или проекты, а также закрыть используемые программы.
Читайте также: Как изменить размер файла подкачки в Windows 10
Как видите, нет ничего сложного в том, чтобы заново активировать виртуальную память, если ранее по каким-то причинам она была отключена. Узнать более подробно о том, какой размер файла подкачки является оптимальным, можно в представленной ниже статье.
Читайте также: Как определить оптимальный размер файла подкачки в Windows
Вариант 2: Поиск по системе
Возможность поиска по системе нельзя назвать отличительной особенностью Windows 10, но именно в этой версии ОС данная функция стала максимально удобной и действительно эффективно работающей. Неудивительно, что внутренний поиск способен помочь нам открыть и «Параметры быстродействия».
- Нажмите кнопку поиска на панели задач или клавиши «WIN+S» на клавиатуре для вызова интересующего нас окна.
- Начните вводить в поисковую строку запрос – «Представления…».
- В списке появившихся результатов поиска нажатием ЛКМ выберите лучшее соответствие – «Настройка представления и производительности системы». В окне «Параметры быстродействия», которое будет открыто, перейдите во вкладку «Дополнительно».
- Далее нажмите по кнопке «Изменить», расположенной в блоке «Виртуальная память».
- Выберите один из возможных вариантов включения файла подкачки, указав его размер самостоятельно или возложив это решение на систему.
Более подробно дальнейшие действия описаны в пункте №7 предыдущей части статьи. Выполнив их, поочередно закройте окна «Виртуальная память» и «Параметры быстродействия» путем нажатия кнопки «ОК», после чего в обязательном порядке перезагрузите компьютер.
Этот вариант включения файла подкачки абсолютно идентичен предыдущему, разница заключается лишь в том, каким образом мы с вами перешли в необходимый раздел системы. Собственно, используя продуманную функцию поиска Виндовс 10, можно не только сократить количество шагов, требуемых для выполнения того или иного действия, но и избавить себя от необходимости запоминания различных команд.
Заключение
Из этой небольшой статьи вы узнали, как включить файл подкачки на компьютере с Windows 10. О том, как изменить его размер и какое значение является оптимальным, мы рассказывали в отдельных материалах, с которыми тоже настоятельно рекомендуем ознакомиться (все ссылки есть выше).
Мы рады, что смогли помочь Вам в решении проблемы.Опишите, что у вас не получилось. Наши специалисты постараются ответить максимально быстро.
Помогла ли вам эта статья?
ДА НЕТнастройка и выбор оптимального размера
Виртуальная память (ВП), файл подкачки (ФП) — это разные названия одного и того процесса в работе операционной системы Windows. Основной целью работы файла подкачки является дополнением к оперативной памяти, когда её не хватает. Настроить ФП очень просто, сделать это можно всего несколькими кликами мышки.
Что такое ФП и для чего он нужен
Файл подкачки — это выделенное место на жёстком диске, основным предназначением которого является дополнять оперативную память, хранить резервные и некоторые другие данные для нормального функционирования операционной системы. ФП является скрытым, по умолчанию находится на системном диске и имеет название pagefile.sys.
В интернете можно найти кучу споров на тему виртуальной памяти: нужна ли она, если да, то в каких случаях, когда от файла подкачки можно отказаться совсем и многое другое. На личном опыте автор убедился, что полностью от ФП отказаться нельзя, в противном случае ОС очень быстро выйдет из строя. Дело в том, что виртуальная память часто используется системой для кэширования разных данных. Это позволяет меньше потреблять ресурсы ОП. И пользователи, компьютеры которых заряжены большим объёмом ОП (8 ГБ и больше), считают, что кэширование в этом случае не нужно. При этом забывают, что в ВП хранятся и файлы Windows, включающие отладочную информацию. В этом случае (без файла подкачки), любой сбой в работе ОС может привести к печальным последствиям вплоть до повреждения системных файлов.
Настройка файла подкачки на Windows 10
Виртуальную память настроить очень просто. Все установки и параметры находятся в одном месте — дополнительных свойствах системы. Открыть необходимую среду параметров можно двумя способами: через свойства компьютера или поиск WIndows.
- Щёлкаем правой кнопкой по значку компьютера на рабочем столе или внутри открытого окна проводника папки «Этот компьютер» и в выпавшем меню выбираем «Свойства».
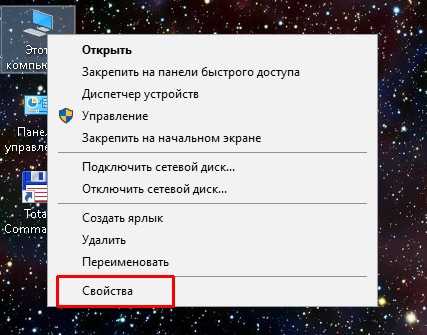 Щелкаем правой кнопкой по значку компьютера и выбираем «Свойства»
Щелкаем правой кнопкой по значку компьютера и выбираем «Свойства» - Далее переходим в «Дополнительные параметры системы».
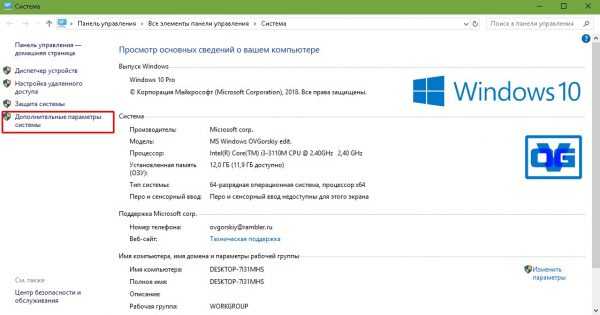 Далее переходим в «Дополнительные параметры системы»
Далее переходим в «Дополнительные параметры системы» - В графе «Быстродействие» нажимаем на «Параметры».
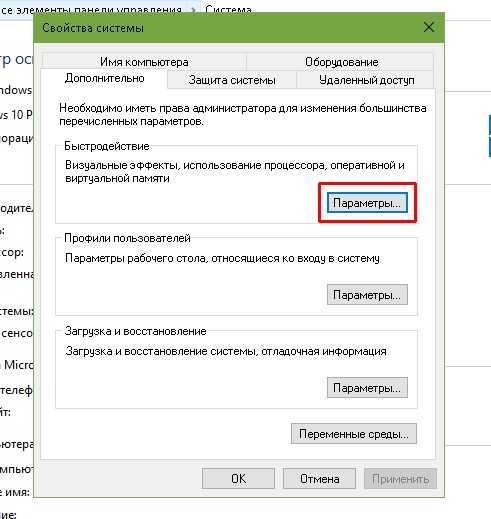 В графе «Быстродействие» нажимаем на «Параметры»
В графе «Быстродействие» нажимаем на «Параметры» - В открывшемся окне переходим на вкладку «Дополнительно» и щёлкаем на «Изменить».
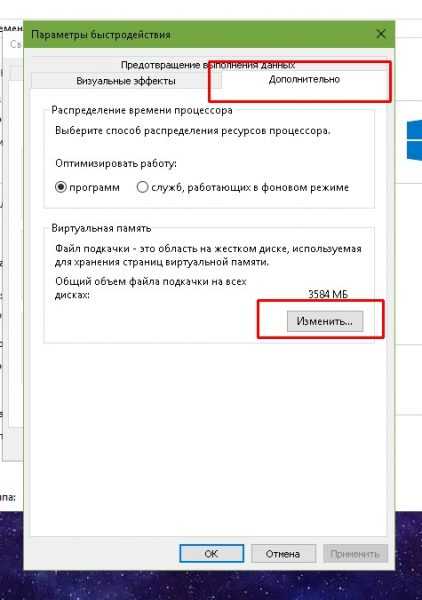 Переходим на вкладку «Дополнительно» и щёлкаем на «Изменить»
Переходим на вкладку «Дополнительно» и щёлкаем на «Изменить»
Также можно не мучить себя переходами между свойствами и открыть «Параметры быстродействия» воспользовавшись поиском.
- В поле ввода данных прописываем «Настройка представления» и выбираем лучшее соответствие.
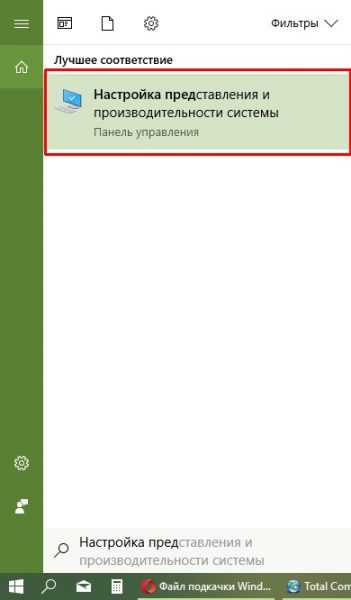 В поле ввода данных прописываем «Настройка представления» и выбираем лучшее соответствие
В поле ввода данных прописываем «Настройка представления» и выбираем лучшее соответствие -
Далее повторяем четвёртый пункт инструкции выше.
Как изменить размер ФП на Windows 10
После нажатия кнопки «Изменить» откроется окно редактора ВП. Для внесения любых правок сразу снимаем галочку с «Автоматически выбирать…».
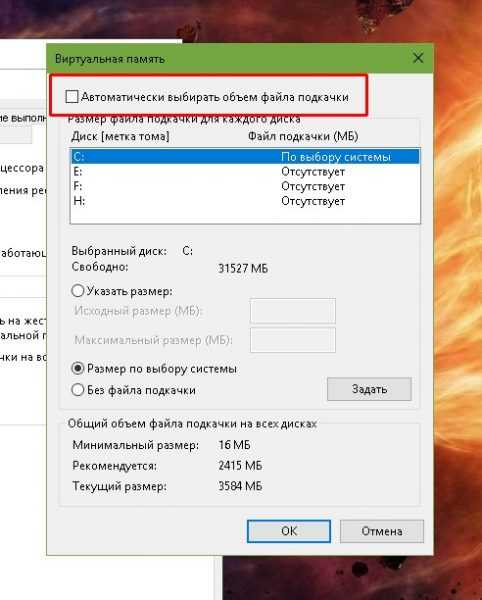 Снимаем галочку с пункта «Автоматически выбирать объем файла подкачки»
Снимаем галочку с пункта «Автоматически выбирать объем файла подкачки»- Чтобы задать размер файла подкачки переставляем галочку к пункту «Указать размер», после чего прописываем поля «Исходный размер» и «Максимальный размер». При этом числа прописываются в мегабайтах.
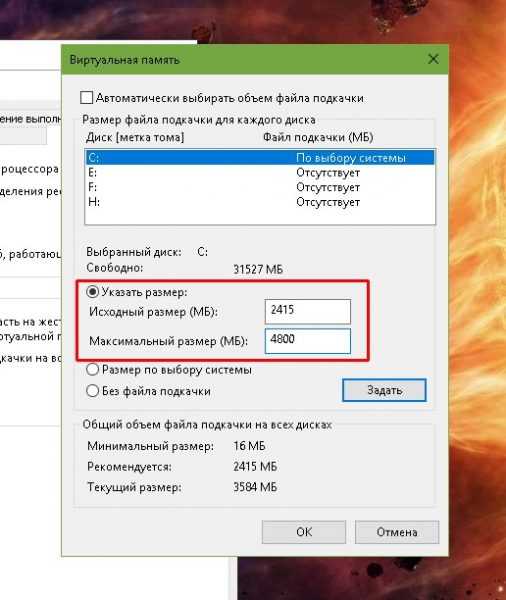 Переводим галочку на «Указать размер», в полях размер прописываем числа в мегабайтах и сохраняем изменения
Переводим галочку на «Указать размер», в полях размер прописываем числа в мегабайтах и сохраняем изменения - Далее нажимаем кнопку задать, и затем OK, после чего сразу потребуется перезагрузка компьютера, чтобы изменения вошли в силу.
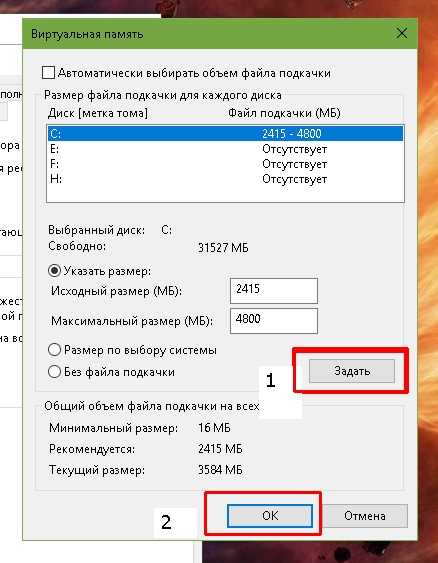 Нажимаем кнопку «Задать», затем OK
Нажимаем кнопку «Задать», затем OK
Как выбрать оптимальный размер ФП
Выбрать подходящий размер ВП не так просто, как может показаться на первый взгляд. Нужно обращать внимание на ряд факторов:
- общий объем ОП, что установлено на компьютере;
- сложность процессов, которые зачастую запускаются на компьютере;
- свободный объем памяти на винчестере.
Учитывать свободный объем памяти на разделе диска очень важно. Для нормального функционирования Windows необходимо 10–15 ГБ незанятого места на системном разделе. В других томах винчестера можно оставить меньше объёма.
Размер ОП можно условно разделить на три части:
- 2–4 ГБ — в этом случае файл подкачки должен быть максимальным;
- 4–8 ГБ — нужно устанавливать файл подкачки до 6 ГБ;
- 8 ГБ и больше — виртуальной памяти будет достаточно 2–4 ГБ.
Из личного опыта знаю, что для игр требуется очень много памяти. Когда объем ОП был 4 ГБ, а ВП была установлена на автоматическую корректировку системы, то при запущенной игре и браузере файл pagefile.sys имел размер 11 ГБ. Быстродействием система не отличалась, так как винчестер сильно проигрывает оперативной памяти в скорости обработки данных.
Как отключить (удалить) ФП на Windows 10
Файл подкачки отключать не рекомендуется, однако, если есть такая потребность, к примеру, чтобы отформатировать рабочий диск, это можно сделать очень быстро.
- В настройках ВП ставим тумблер у пункта «Без файла подкачки».
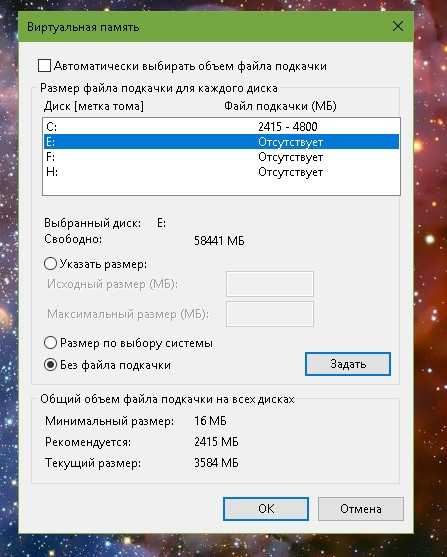 Переводим тумблер на пункт «Без файла подкачки» и сохраняем изменения
Переводим тумблер на пункт «Без файла подкачки» и сохраняем изменения - Затем нажимаем «Задать», OK и перезагружаем компьютер.
Приводить файл подкачки к минимальному значению рекомендуется только в компьютерах со стабильным энергопитанием и узконаправленной сферой деятельности — только для работы или только для игр. Иначе система может быть подвержена повреждениям и потери данных.
Как перенести или добавить файл подкачки на другой диск
Когда на системном диске не хватает места для ФП или в компьютере установлено два винчестера, один из которых твердотельный накопитель и ОС установлена не на него, есть смысл перенести или добавить виртуальную память на несистемный раздел.
- В настройках ВП выбираем интересующий раздел жёсткого диска. Перемещаем тумблер на пункт «Указать размер» (в этом случае прописываем нужные значения) или «Размер по выбору системы».
 В диалоговом окне выбираем букву диска, затем задаем размер виртуальной памяти и сохраняем изменения
В диалоговом окне выбираем букву диска, затем задаем размер виртуальной памяти и сохраняем изменения - Затем нажимаем «Задать» и OK, после чего перезагружаем компьютер.
Видео: как правильно работать с файлом подкачки
Произвести изменения виртуальной памяти компьютера очень просто. Достаточно придерживаться элементарных правил при любом редактировании и компьютер будет радовать вас быстродействием.
Здравствуйте! Меня зовут Алексей. Мне 27 лет. По образованию — менеджер и филолог. Оцените статью: Поделитесь с друзьями!Файл подкачки Windows 10, 8 и Windows 7
  windows | для начинающих
В операционных системах Windows для работы используется так называемый файл подкачки pagefile.sys (скрытый и системный, обычно находится на диске C), представляющий своего рода «расширение» оперативной памяти компьютера (иначе — виртуальная память) и обеспечивающий работу программ даже в том случае, когда физической памяти RAM недостаточно. Windows 10, 8.1 или Windows 7 также пытается переместить неиспользуемые данные из оперативной памяти в файл подкачки, причем, по информации Microsoft, каждая новая версия делает это лучше.
В этой инструкции подробно о том, как настроить файл подкачки Windows 10 и предыдущих версий системы: увеличить его, уменьшить, отключить вовсе или перенести на другой диск. А также о существующих рекомендациях, касающихся правильной настройки виртуальной памяти.
Что будет, если отключить файл подкачки
При отключенном файле подкачки иногда всё работает как и прежде. Но при небольшом размере оперативной памяти (или при использовании требовательных к ресурсам компьютера процессов), вы можете получить сообщение с предупреждением: «На компьютере недостаточно памяти. Чтобы освободить память для нормальной работы программ, сохраните файлы, а затем закройте или перезапустите все открытые программы» или «Чтобы предотвратить потерю данных, закройте программы». Также при отключенном файле подкачки не сохраняются дампы памяти при сбоях системы.
Но не всегда: распространён вариант, когда программы просто «вылетают» или ошибку бывает сложно связать с отключенным когда-то файлом виртуальной памяти (особенно если это было давно). Поэтому, если вы отключили файл подкачки и когда-либо столкнётесь что программы сообщают о собственных ошибках (например, ошибка вывода в OBS), либо молча не запускаются (Premiere Pro), выбивают черный экран (Photoshop), рекомендую в первую очередь попробовать снова включить его.
По умолчанию, Windows 10, 8.1 и Windows 7 автоматически определяют размер файла подкачки в соответствии с потребностями системы и особенностями работы. По мнению некоторых пользователей, в ряде случаев изменение файла подкачки вручную может помочь оптимизировать работу системы, иногда может быть целесообразно вообще отключить его, а в некоторых других ситуациях самое лучшее — ничего не изменять и оставить автоматическое определение размера файла подкачки. В этом руководстве — о том, как увеличить, уменьшить или отключить файл подкачки и удалить файл pagefile.sys с диска, а также о том, какие существуют рекомендации о правильной настройке файла подкачки, в зависимости от того, как вы используете компьютер и его характеристик.
Файл подкачки Windows 10
Помимо файла подкачки pagefile.sys, который был и в предыдущих версиях ОС, в Windows 10 присутствует новый скрытый системный файл swapfile.sys так же находящийся в корне системного раздела диска и, по сути, тоже представляющий собой своеобразный файл подкачки, используемый не для обычных («Классическое приложение» в терминологии Windows 10), а для «Универсальных приложений» UWP.
Новый файл подкачки swapfile.sys потребовался в связи с тем, что для универсальных приложений изменились способы работы с памятью и, в отличие от обычных программ, которые используют файл подкачки как обычную оперативную память, файл swapfile.sys используется как файл, хранящий «полное» состояние отдельных приложений, своего рода файл гибернации конкретных приложений, из которого они могут в короткое время могут продолжать работу при обращении. Предвидя вопрос о том, как удалить swapfile.sys: его наличие зависит от того, включен ли обычный файл подкачки (виртуальная память), т.е. удаляется он тем же способом, что и pagefile.sys, они взаимосвязаны.
Как увеличить, уменьшить или отключить файл подкачки в Windows 10
А теперь о настройке файла подкачки в Windows 10 и о том, каким образом его можно увеличить (хотя тут, пожалуй, лучше просто задать рекомендуемые параметры системы), уменьшить, если вы считаете, что у вас достаточно оперативной памяти на компьютере или ноутбуке, или полностью отключить, освободив тем самым место на жестком диске.
- Для того, чтобы зайти в настройки файла подкачки Windows 10, вы можете просто начать набирать слово «производительность» в поле поиска, после чего выбрать пункт «Настройка представления и производительности системы». Второй вариант попасть в нужное окно — нажать клавиши Win+R на клавиатуре, ввести sysdm.cpl и нажать Enter, затем на вкладке «Дополнительно» в разделе «Быстродействие» нажмите кнопку «Параметры».
- В открывшемся окне выберите вкладку «Дополнительно», а в разделе «Виртуальная память» нажмите кнопку «Изменить» для настройки виртуальной памяти.
- По умолчанию в параметрах будет установлено «Автоматически выбирать объем файла подкачки» и на сегодня, пожалуй, это и есть моя рекомендация для большинства пользователей.
- Для того, чтобы увеличить или уменьшить, т.е. задать вручную размер файла подкачки, снимите отметку с автоматического определения размера, отметьте пункт «Указать размер» и задайте нужные размеры и нажмите кнопку «Задать». После этого примените настройки. Изменения вступают в силу после перезагрузки Windows 10.
- Для того, чтобы отключить файл подкачки и удалить файл pagefile.sys с диска C, выберите пункт «Без файла подкачки», а затем нажмите кнопку «Задать» справа и утвердительно ответьте на появившееся в результате сообщение и нажмите Ок.
- Файл подкачки с жесткого диска или SSD пропадает не сразу, а после перезагрузки компьютера, удалить его вручную до этого момента не получится: вы будете видеть сообщение о том, что он используется. Далее в статье имеется также видео, в котором показаны все описанные выше операции по изменению файла подкачки в Windows 10. Также может быть полезно: Как перенести файл подкачки на другой диск или SSD.
Видео инструкция
Настройка файла подкачки Windows 7 и 8.1
Прежде чем рассказывать о том, какой размер файла подкачки оптимальный для различных сценариев, покажу, как вы можете менять этот размер или отключить использование виртуальной памяти Windows.
Для настройки параметров файла подкачки, зайдите в «Свойства компьютера» (правый клик по значку «Мой компьютер» — свойства»), после чего в списке слева выберите «Защита системы». Более быстрый способ сделать то же самое — нажать клавиши Win + R на клавиатуре и ввести команду sysdm.cpl (подойдет для Windows 7 и 8).
В диалоговом окне откройте вкладку «Дополнительно», а затем кликните по кнопке «Параметры» в разделе «Быстродействие» и тоже выберите вкладку «Дополнительно». Нажмите кнопку «Изменить» в разделе «Виртуальная память».
Как раз здесь вы можете настроить необходимые параметры виртуальной памяти:
- Отключить виртуальную память (файл подкачки)
- Уменьшить или увеличить файл подкачки Windows
Изменение параметров файла подкачки Windows — видео
Ниже — видео инструкция о том, как настроить файл подкачки в Windows 7, 8.1 и Windows 10, задать его размер или удалить этот файл, а также перенести его на другой диск. А после видео вы можете найти рекомендации о правильной настройке файла подкачки.
Правильная настройка файла подкачки
Есть множество различных рекомендаций о том, как правильно настроить файл подкачки в Windows от людей с самым разным уровнем компетенции:
- Например, один из разработчиков Microsoft Sysinternals рекомендует устанавливать минимальный размер файла подкачки равный разнице между максимальным объемом используемой памяти при пиковой нагрузке и физическим объемом RAM. А в качестве максимального размера — это же число, умноженное в два раза.
- Еще одна частая рекомендация, не лишенная оснований — использовать одинаковый минимальный (исходный) и максимальный размер файла подкачки во избежание фрагментации этого файла и, как следствие, снижения производительности. Это не актуально для SSD, но может быть вполне осмысленным для HDD.
- Ну и вариант настройки, который приходится встречать чаще других — отключить файл подкачки Windows, если на компьютере имеется достаточный объем оперативной памяти.
Большинству своих читателей я бы не стал рекомендовать этого делать, потому как в случае возникновения проблем при запуске или работе программ и игр, можно и не вспомнить, что эти проблемы могут быть вызваны отключением файла подкачки. Однако, если у вас на компьютере строго ограниченный набор ПО, который вы всегда используете, и эти программы прекрасно работают без файла подкачки, данная оптимизация тоже имеет право на жизнь.
Перенос файла подкачки на другой диск
Один из вариантов настройки файла подкачки, который в ряде случаев может оказаться полезным для производительности системы — перенос его на отдельный жесткий диск или SSD. При этом имеется в виду именно отдельный физический диск, а не раздел на диске (в случае логического раздела перенос файла подкачки, наоборот, может привести к падению производительности).
Как перенести файл подкачки на другой диск в Windows 10, 8 и Windows 7:
- В настройках файла подкачки (виртуальной памяти) Windows отключите файл подкачки для диска, на котором он находится (выбрать пункт «Без файла подкачки» и нажать «Задать».
- Для второго диска, на который мы переносим файл подкачки, задайте размер или установите его по выбору системы и так же нажмите «Задать».
- Нажмите Ок и перезагрузите компьютер.
Однако, если вы хотите перенести файл подкачки с SSD на HDD с целью продлить срок жизни твердотельного накопителя — возможно, этого делать и не стоит, если только у вас не старый SSD с малой емкостью. В результате вы потеряете в производительности, а увеличение срока службы может оказаться очень несущественным. Подробнее — Настройка SSD для Windows 10 (актуально и для 8-ки).
Внимание: нижеследующий текст с рекомендациями был написан мною около двух лет назад и в некоторых пунктах не вполне актуален: например, для сегодняшних SSD я более не рекомендую отключать файл подкачки.
В различных статьях, касающихся оптимизации Windows, можно встретить рекомендации отключить файл подкачки, если размер оперативной памяти составляет 8 Гб или даже 6 Гб, а также не использовать автоматический выбора объема файла подкачки. Логика в этом есть — при отключенном файле подкачки, компьютер не будет использовать жесткий диск в качестве дополнительной памяти, что должно увеличить скорость работы (оперативная память в разы быстрее), а при ручном указании точного размера файла подкачки (при этом рекомендуется указывать исходный и максимальный размер одинаковыми), мы высвобождаем место на диске и снимаем с ОС задачи по настройке размеров данного файла.
Примечание: если вы используете SSD диск, то лучше всего озаботиться установкой максимального количества RAM и полностью отключить файл подкачки, это позволит продлить жизнь твердотельного диска.
По моему мнению, это не совсем верно и в первую очередь, следует ориентироваться не столько на размер доступной физической памяти, сколько на то, как именно используется компьютер, в противном случае, вы рискуете видеть сообщения о том, что Windows недостаточно памяти.
Действительно, если у вас 8 Гб оперативной памяти, и работа за компьютером заключается в просмотре сайтов и нескольких игр, вполне вероятно, что отключение файла подкачки будет хорошим решением (но есть риск столкнуться с сообщением о том, что недостаточно памяти).
Однако, если вы монтируете видео, занимаетесь редактированием фото в профессиональных пакетах, работаете с векторной или трехмерной графикой, проектируете дома и ракетные двигатели, используете виртуальные машины, 8 Гб RAM будет мало и файл подкачки непременно потребуется в процессе работы. Более того, отключив его, вы рискуете потерять несохраненные документы и файлы при возникновении нехватки памяти.
Если вы не уверены, в том, сколько оперативной памяти вам нужно и какой размер файла подкачки будет правильным в вашей ситуации, существует следующий подход к определению его размера, не ручаюсь за его истинность и применимость для каждого пользователя:
- Запустите на компьютере все те программы, которые, в теории, вы можете запустить одновременно — офис и скайп, откройте десяток вкладок YouTube в браузере, запустите игру (используйте ваш сценарий работы).
- Откройте диспетчер задач Windows, пока все это запущено и на вкладке быстродействие посмотрите, какой размер оперативной памяти задействован.
- Увеличьте это число на 50-100% (точного числа не дам, но рекомендовал бы 100) и сравните с размером физической оперативной памяти компьютера.
- То есть, к примеру, на ПК 8 Гб памяти, используется 6 Гб, увеличиваем в два раза (100%), получается 12 Гб. Вычитаем 8, ставим размер файла подкачки 4 Гб и можно быть относительно спокойным за то, что проблем с виртуальной памятью не возникнет даже при критических вариантах работы.
Мой личный взгляд на файл подкачки по состоянию на последнее обновление этой статьи — оставить его размер автоматически определяемым системой и, если есть возможность — именно на SSD, при условии, что вам требуется высокая производительность. В Интернете вы можете найти рекомендации, значительно отличающиеся от того, что предлагаю я. Каким из них следовать — решать вам. При использовании моего варианта, вы, скорее всего, не столкнетесь с ситуацией, когда программа не запустится из-за недостатка памяти, но при этом вариант полного отключения файла подкачки (что я не рекомендую для большинства случаев) теоретически может положительно повлиять на производительность системы в некоторых случаях.
А вдруг и это будет интересно:
Файл подкачки в Windows 10
Файл подкачки (другие названия: виртуальная память, своп-файл) - это часть диска, зарезервированная операционной системой для того, чтобы выгружать туда неиспользуемые на данный момент данные, и таким образом высвобождать оперативную память компьютера, объёма которой сейчас не хватает. Иначе говоря, в момент, когда на ПК достигается предел использования ОЗУ, часть данных оттуда перезаписываются из «оперативки» в файл подкачки. Вопреки распространённому мнению, это не повышает, а даже наоборот немного снижает производительность компьютера, однако запись данных в своп-файл позволяет продолжать стабильную работу даже в условиях нехватки оперативной памяти. На вопрос о том, зачем прежде всего нужна виртуальная память в Windows 10 совсем кратко и упрощённо можно ответить так: файл подкачки компенсирует нехватку ОЗУ.
Где находится файл подкачки в Windows 10
Физически виртуальная память - это самые обыкновенные файлы: pagefile.sys (основной) и swapfile.sys (для управления metro-приложениями), находящиеся в корне системного диска (обычно это C). По умолчанию в Проводнике они скрыты, и вряд ли стоит включать их отображение. Задавая вопрос о местонахождении своп-файла, большинство пользователей всё-таки имеют ввиду, как изменить настройки файла подкачки. А они, разумеется, расположены в другом месте.
Windows 10, в отличие от своих предшественниц, постоянно изменяющая свой функционал операционная система. Помимо накопительных обновлений и патчей безопасности, один-два раза в год выходит крупное обновление, затрагивающее функции и даже внешний вид «десятки». Поэтому для того, чтобы инструкция оставалась работоспособной после крупных обновлений, приведём три способа найти файл подкачки в Windows 10.
1 способ
- Начать набирать в поисковой строке «Настройка представления и производительности системы» и запустить найденный пункт.
- Перейти на вкладку «Дополнительно».
- Под заголовком «Виртуальная память» нажать кнопку «Изменить...» Откроется окно «Виртуальная память», которое нам и нужно.
2 способ
- Нажать кнопки Win+R.
- Ввести команду sysdm.cpl и нажать Enter.
- Перейти во вкладку «Дополнительно»
- Под заголовком «Быстродействие» нажать кнопку «Параметры...»
- Во вновь открывшемся окне перейти во кладку «Дополнительно».
- Под заголовком «Виртуальная память» нажать кнопку «Изменить...»
3 способ
- Открыть Проводник.
- Кликнуть ПРАВОЙ клавишей мыши на значке «Этот компьютер».
- Из выпадающего меню выбрать пункт «Свойства».
- В открывшемся новом окне «Система» в левой колонке выбираем ссылку «Дополнительные параметры системы».
- Откроется небольшое окошко «Свойства системы» и далее все шаги будут одинаковые для всех описанных трёх способов:
- Перейти во вкладку «Дополнительно».
- Под заголовком «Быстродействие» нажать кнопку «Параметры...»
- В новом окне перейти на вкладку «Дополнительно».
- Под заголовком «Виртуальная память» нажать кнопку «Изменить...» Откроется окно «Виртуальная память».
Друзья, если какой-то из способов уже не работает, большая просьба - напишите нам об этом в в форме комментариев ВКонтакте внизу страницы или через форму обратной связи в правой колонке. Спасибо!
Как увеличить (уменьшить) размер файла подкачки
По умолчанию управление размером виртуальной памяти в Windows 10 происходит автоматически. Для изменения размера файла подкачки вручную в уже открытом нами окне «Виртуальная память» надо:
- Убрать галочку с пункта «Автоматически выбрать объём файла подкачки».
- Выбрать пункт «Указать размер».
- Ввести объём своп-файла в мегабайтах в поля «Исходный размер» и «Максимальный размер».
- Нажать кнопку «Задать».
- Нажать ОК в этом окне и во всех открытых до него.
- Перезагрузить компьютер.
Оптимальный размер файла подкачки в Windows 10
Описав чисто технические детали вопроса о том, где в Windows 10 расположен файл подкачки и как можно его увеличить или уменьшить, перейдём к более субъективным темам. Вообще, различных мнений по поводу наилучшего размера, включения/отключения и других характеристик виртуальной памяти огромное множество. Советов среди специалистов разной степени компетентности можно найти великой множество. Мы изучили весь этот вал информации и пришли к выводу, что оптимальный вариант - это методом проб выбрать собственный размер для файла подкачки, учитывая некоторые общие принципы:
Объём своп-файла рекомендуется делать кратным размеру оперативной памяти установленной на компьютере. Для этого цифру ОЗУ умножаем на 3 или 2 или 1,5 или 0,5. Допустим, память 3072 МБ - тогда файл подкачки может быть 1536, 4608, 6144, 9216 и т.д.
- Исходный и максимальный размер лучше задавать одинаковыми. Это позволит своп-файлу меньше подвергаться фрагментации.
- Размещать файл подкачки на SSD дисках не рекомендуется из-за ограничения их ресурса.
- Если HDD у вас несколько, то лучше размещать виртуальную память на наименее загруженном, где НЕ установлена операционная система, а скорость обмена данными наибольшая. НО! это имеет смысл делать только тогда, когда у вас два раздельных физических жёстких диска, а не два тома на одном винчестере.
- Чем меньше объём ОЗУ, тем больше имеет смысл выделять места для виртуально памяти. Наиболее распространённые рекомендации по оптимальному размеру файла подкачки в зависимости от объёма «оперативки» такие:
| Размер установленной оперативной памяти | Рекомендуемый объём файла подкачки |
| 0,5 Гб | 5120 Мб |
| 1 Гб | 4096 Мб |
| 2 Гб | 3072Мб |
| 4 Гб | 2048 Мб |
| 8 Гб | 1024 Мб |
| 16 Гб и более | Минимум (200-300 Мб) или нет |
Также есть другое распространённое мнение, утверждающее, что размер виртуальной памяти должен быть вдвое больше ОЗУ. Добавим, что вариант в таблице, на наш взгляд, выглядит логичнее. В любом случае, лучше всего окончательно выбирать размер файла подкачки, побровав разные варианты.
Можно ли отключить файл подкачки в Windows 10
На вопрос о том, можно ли выключить файл подкачки в Windows 10 полностью, ответов и в интернете, и среди специалистов тоже огромное количество. И все разные. Наиболее часто встречающаяся в сети рекомендация - это всё-таки не выключать своп-файл. Дело в том, что известны случаи, когда даже со 128 Гб ОЗУ на борту компьютер выдавал предупреждение о нехватке памяти. Это происходит от того, что некоторые сторонние программы настроены на обязательное присутствие в операционной системе виртуальной памяти.
Есть мнение, что, если объём оперативной памяти на компьютере составляет 8-16 гигабайт и более, то можно сократить объём виртуальной памяти до минимума (200 Мб), однако и в этом случае лучше всё-таки не отключать своп-файл полностью. Единственным исключением из этого правила является ситуация, когда на компьютере установлен только SSD - как уже отмечалось выше, на твердотельном накопителе файл подкачки нужно отключать.
Настройка файла подкачки в Windows 10
Что такое файл подкачки
Файл подкачки (виртуальная память) - системные файлы Windows (pagefile.sys и swapfile.sys), которые позволяют использовать операционной системе пространство на жестком диске при нехватке оперативной памяти. Когда в системе заканчивается оперативная память, она выгружает часть оперативной памяти, которую использует неактивная программа, на жесткий диск, чтобы освободить память для других программ. Затем, когда вы вернетесь обратно к программе, она поменяется местами с другой программой в ОЗУ. Это ведет к большому количеству операций чтения/записи, поэтому можно разместить файл подкачки на HDD, а не SSD диске. Но вы потеряете в скорости работы системы с файлом подкачки. Microsoft же рекомендует размещать файл подкачки на SSD диске, для максимальной производительности системы. По умолчанию файлы подкачки располагаются на том же диске, где установлена система Windows. Чтобы их увидеть, необходимо включить отображение скрытых файлов.
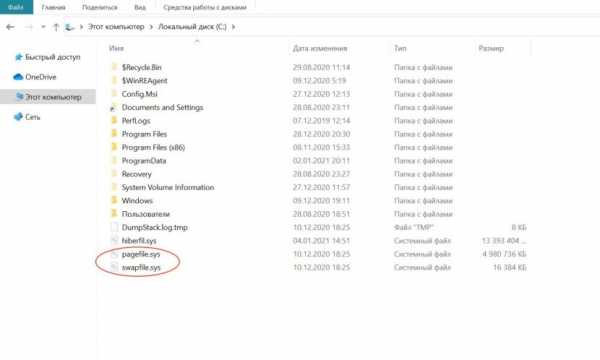
Чем отличается pagefile.sys и swapfile.sys
- Pagefile.sys - это и есть “классический” файл подкачки, который используется системой в случае нехватки ОЗУ.
- Swapfile.sys - это второй файл подкачки, который появился относительно недавно, а именно в Windows 8, он используется для хранения данных современных приложений. Swapfile.sys занимает не более 256 мбайт и рекомендуется не отключать его.
Как изменить размер файла подкачки
По умолчанию Windows выставляет размер файла подкачки автоматически, в зависимости от количества ОЗУ на компьютере. Лучше всего не менять этот параметр и оставить, как рекомендует система.
Чтобы изменить размер файла подкачки необходимо зайти в системное меню “Настройка представления и производительности системы”
1. Самый быстрый способ это начать вводить “представления и производительности системы” непосредственно в меню пуск или строке поиска на панели задач Windows.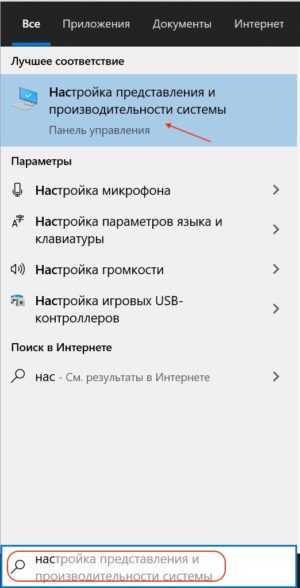
2. Перейдите во вкладку “Дополнительно” и нажмите кнопку изменить в разделе “Виртуальная память”
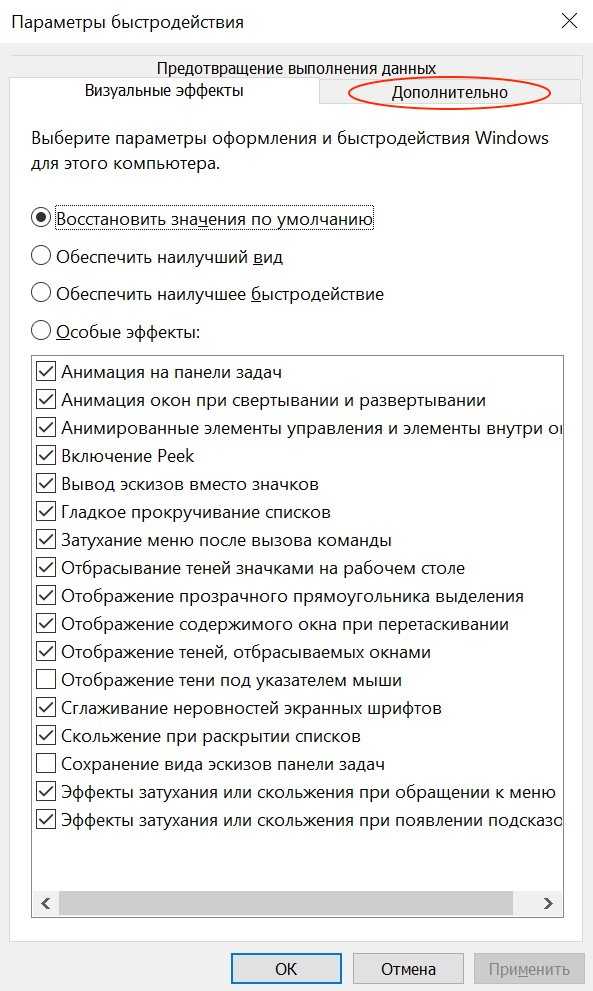
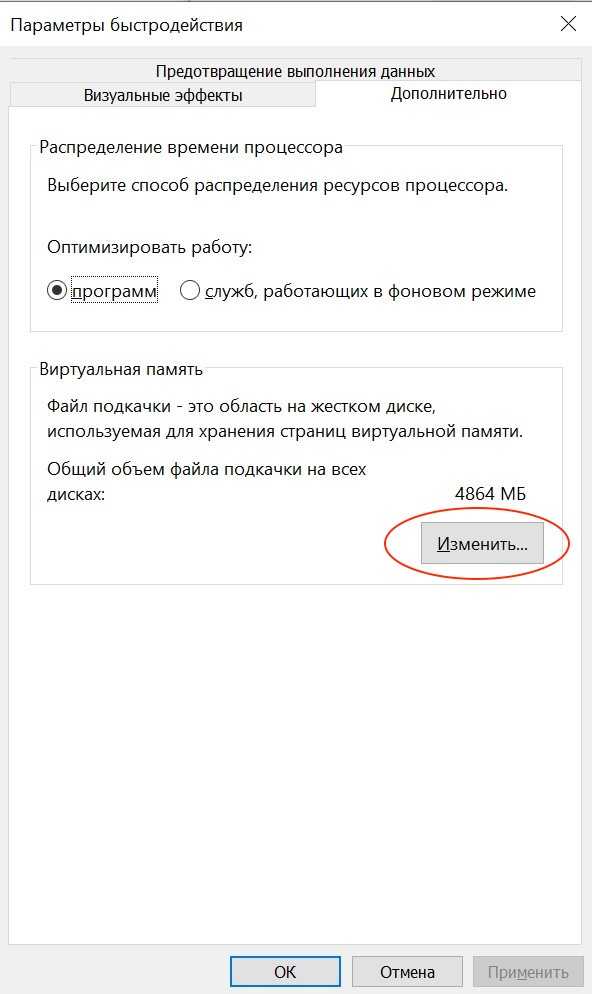
3. Для изменения размера, необходимо снять галочку с чекбокса “Автоматически выбирать объем файла подкачки”
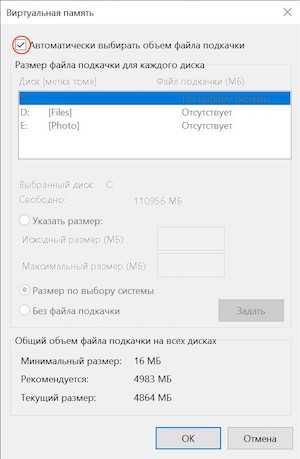
4. Далее выбираем “Указать размер” и вводим необходимый минимальный и максимальный размер файла подкачки и обязательно нажимаем кнопку “Задать”.
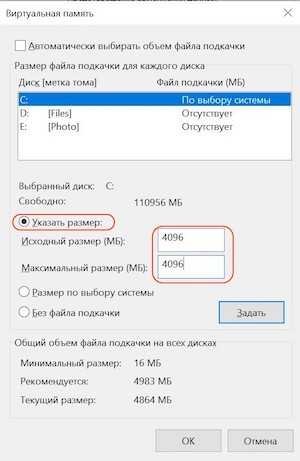
5. Перезагружаем компьютер для того чтобы применить изменения.
Как отключить файл подкачки в Windows 10
Чтобы удалить файл подкачки, отмечаем пункт “Без файла подкачки” и нажимаем кнопку “Задать”.
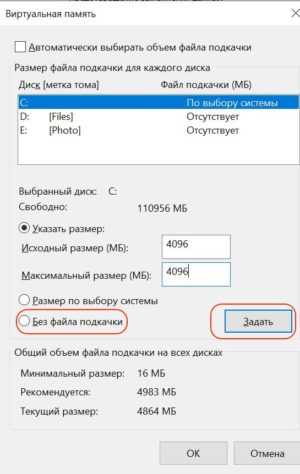
Перенос файла подкачки
Для перемещения файла подкачки на другой жесткий диск необходимо выбрать нужный диск в списке и мы рекомендуем выбрать “Размер по выбору системы”, либо задать размер файла самостоятельно.
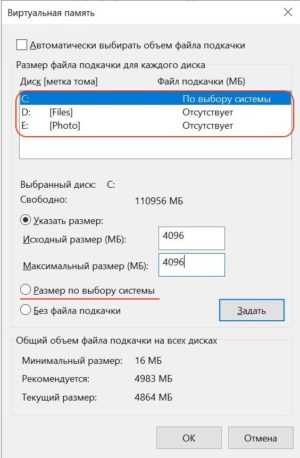
Также с файлом подкачки можно управлять через командную строку, для этого у нас есть отдельная статья.
Оптимальный размер файла подкачки
Оптимальный размер файла подкачки зависит от конкретных задач, которые вы будете выполнять за компьютером и размером установленной оперативной памяти на ПК.
Для того, чтобы рассчитать оптимальный размер файла подкачки, нужно максимально нагрузить компьютер вашими повседневными задачами (открыть документы, браузер с большим количеством вкладок, используемые вами программы или максимально ресурсозатратную игру) и посмотреть количество занимаемой оперативной памяти. Для этого откройте “диспетчер задач”, сделать это можно нажав ctrl+alt+del и выбрав в появившемся меню “диспетчер задач”, либо начав вводить в меню пуск “диспетчер задач”.
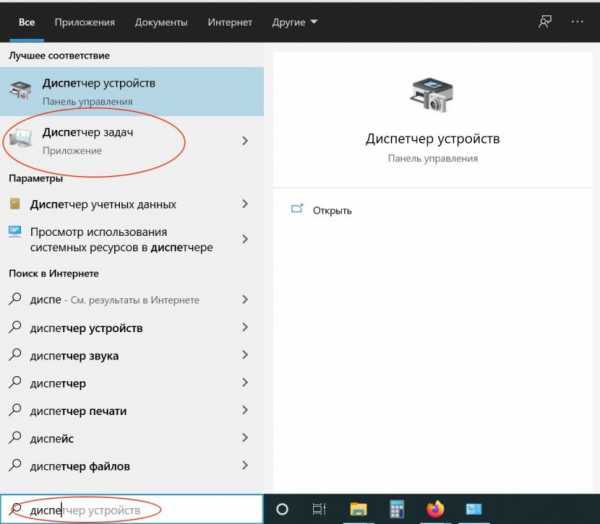
Далее в случае если диспетчер представлен в минимизированном виде, жмем кнопку “Подробнее”.
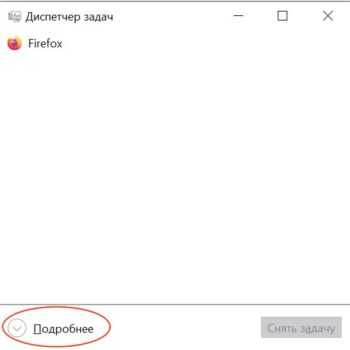
В диспетчере переходим во вкладку “Производительность” -> “Память”
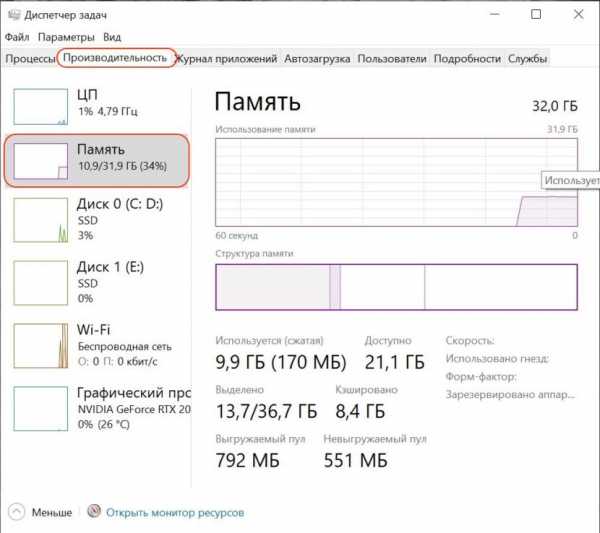
Смотрим количество используемой памяти (в нашем случае это 9,9 гбайт) и доступной оперативной памяти
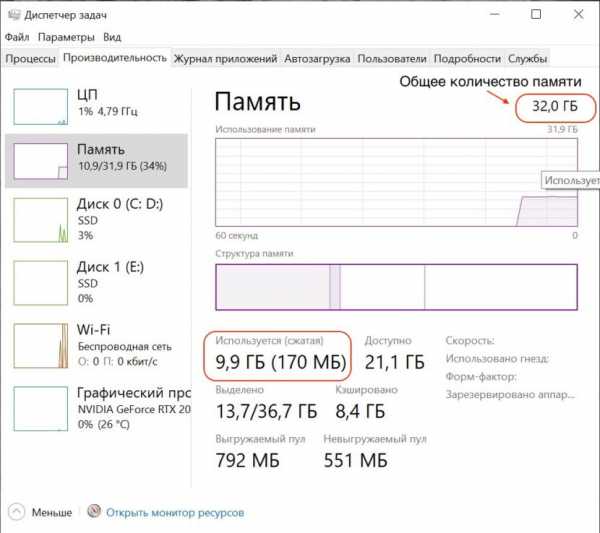
Умножаем это число в 2 раза (в нашем случае 19,8 гбайт) и отнимаем от количества установленной оперативной памяти на компьютере.
Если количество вашей оперативной памяти больше, чем вы используете, то можете отключить файл подкачки. Хотя теоретически, при большом количестве оперативной памяти, отключение файла подкачки сможет увеличить скорость работы системы и сэкономить немного места на жестком диске. Лучше оставьте минимальный размер файла подкачки хотя бы 800 мбайт.
Наша рекомендация: не отключать файл подкачки, чтобы избежать ситуаций с отказом системы в запуске программ из-за недостатка памяти или сбоем программ. Windows 10 отдает предпочтение оперативной памяти и не будет производить частую запись на ваш диск, к тому же современные SSD нормально относятся к большому количеству циклов перезаписи.
Как изменить настройки виртуальной памяти в Windows 10
Хотя вам, вероятно, не нужно настраивать страницу вашего ПК и файлы подкачки, полезно знать, что они собой представляют, при устранении неполадок или если вы пытаетесь освободить немного места на жестком диске.
Что такое файл подкачки?
Файл подкачки действует как физическое расширение ОЗУ и используется для выгрузки избыточных или неиспользуемых данных из памяти на жесткий диск. Это необходимо, потому что, если основная оперативная память системы перегружена, а пространство страницы недоступно, программа может аварийно завершить работу и потенциально потерять данные.
Что такое файл подкачки?
Файл подкачки и файл подкачки выполняют, по сути, одну и ту же функцию. Файлы подкачки также представляют собой зарезервированный раздел дискового пространства, который используется для выгрузки данных из ОЗУ. Одна из основных функций файла подкачки - предоставить пространство страницы для приложений Windows из Магазина Windows. Когда приложение Windows переходит в режим ожидания, оно выгружается в файл подкачки, пока пользователь не активирует его снова. Это освобождает память для более важных задач, которые выполняются в данный момент.
Файл подкачки сосуществует с файлом подкачки и намного меньше по размеру, занимая не более нескольких сотен мегабайт места. Он находится в фоновом режиме и не требует вмешательства пользователя. Если вы хотите проверить размер файла подкачки, он указан как swafile.sys в дереве файлов Windows.
Помимо использования лишь небольшой части дискового пространства, файл подкачки не влияет на производительность, если к нему не обращаются постоянно (как и файл подкачки, если на то пошло).Обычно это происходит, когда в системе заканчивается фактическая оперативная память. Если это происходит с вами, подумайте об установке дополнительной оперативной памяти.
С другой стороны, если у вас куча ОЗУ, но вы отчаянно нуждаетесь в пространстве для хранения, вы можете уменьшить размер файла подкачки. Ниже приведены инструкции по изменению файла подкачки и его размер.
Как изменить размер файла подкачки?
Чтобы изменить размер файла подкачки, перейдите в раздел «Система» панели управления Windows.Откройте «Дополнительные настройки системы» и перейдите на вкладку «Дополнительно». Нажмите кнопку «Настройки» в разделе «Производительность», чтобы открыть другое окно. Щелкните вкладку «Дополнительно» в новом окне и нажмите «Изменить» в разделе «Виртуальная память».
Невозможно напрямую настроить размер файла подкачки. Если на вашем компьютере включен файл подкачки, что должно быть по умолчанию, то Windows динамически настроит его размер за вас.
Какого размера должен быть мой файл подкачки?
Первоначально Windows настроит размер файла подкачки в зависимости от объема установленной памяти и доступного свободного места на диске.Если вы не запускаете приложения, интенсивно использующие память (например, виртуальные машины и производственное программное обеспечение), кроме игр, вы можете уменьшить размер файла подкачки до доли от общей доступной оперативной памяти.
Лично у меня файл подкачки настроен на 2 ГБ в системе с 16 ГБ ОЗУ без каких-либо проблем. Для пользователей с 8 ГБ ОЗУ или меньше я бы рекомендовал оставить размер страницы по умолчанию.
Вы также можете полностью отключить разбиение по страницам, чтобы максимально сэкономить место. Я настоятельно не рекомендую этого делать, поскольку это может привести к сбою вашей системы и программ, когда у вас неожиданно закончится ОЗУ.Некоторые критические функции в старых версиях Windows, такие как полный дамп памяти, даже не запускались с отключенным файлом подкачки.
.Как управлять виртуальной памятью (файлом подкачки) в Windows 10
Это руководство было написано членом сообщества Tom's Hardware viveknayyar007 . Вы можете найти список всех их руководств здесь.
Файл подкачки в Windows 10 - это скрытый системный файл с расширением .SYS, который хранится на системном диске вашего компьютера (обычно C: \). Файл подкачки позволяет компьютеру работать без сбоев за счет снижения нагрузки на физическую память или ОЗУ.
Проще говоря, каждый раз, когда вы открываете больше приложений, чем может вместить ОЗУ на вашем ПК, программы, уже имеющиеся в ОЗУ, автоматически переносятся в файл подкачки.Технически этот процесс называется пейджингом. Поскольку файл подкачки работает как вторичное ОЗУ, часто его также называют виртуальной памятью.
Минимальный и максимальный размер файла подкачки может быть в 1,5 и 4 раза больше физической памяти вашего компьютера, соответственно. Например, если на вашем компьютере 1 ГБ ОЗУ, минимальный размер файла подкачки может составлять 1,5 ГБ, а максимальный размер файла - 4 ГБ.
По умолчанию Windows 10 автоматически управляет файлом подкачки в соответствии с конфигурацией вашего компьютера и имеющейся в нем оперативной памятью.Однако, если вы когда-либо сталкиваетесь с задержками при работе в Windows 10 или начинаете получать PAGE_FAULT_IN_NONPAGED_AREA или KERNEL_DATA_INPAGE_ERROR синий экран смерти (BSOD), управление размером файла подкачки вручную - это первое, на что вам следует обратить внимание.
Управлять размером файла подкачки вручную в Windows 10 очень просто. Вот как это сделать:
- Используйте учетную запись администратора для входа в Windows 10.
- На рабочем столе щелкните правой кнопкой мыши кнопку «Пуск», чтобы открыть его контекстное меню.
- Щелкните System .
- На левой панели окна System щелкните Advanced system settings .
- Убедитесь, что в поле System Properties вы находитесь на вкладке Advanced .
- Нажмите кнопку Settings в разделе Performance .
- В поле Performance Options перейдите на вкладку Advanced .
- Нажмите кнопку Изменить в разделе Виртуальная память .
- В поле Virtual Memory снимите флажок Автоматически управлять размером файла подкачки для всех дисков .
- В доступном списке щелкните, чтобы выбрать диск, на котором установлена Windows 10. (C: в большинстве случаев.)
- Внизу списка щелкните, чтобы выбрать переключатель Custom size .
- В поля, которые теперь включены, введите минимальный и максимальный размер файла подкачки в мегабайтах (МБ) в соответствии с физической памятью, имеющейся на вашем компьютере.
- Щелкните Set , а затем щелкните OK .
- По завершении перезагрузите компьютер.
Тесты - Как оптимизировать файл подкачки Windows
Наша первая проблема заключается в том, как протестировать и протестировать файл подкачки. Мы хотим протестировать целый ряд ситуаций: от 1 ГБ до 6 ГБ.
Это означает установку 64-битной Vista, чтобы все было согласовано. Поскольку нам нужна ситуация с нехваткой памяти, мы основываем ее на установке Windows Vista объемом 1 ГБ.
Для тестирования нам понадобится что-то, что потребует большой блок памяти и будет управлять этими данными.Для этого мы запускаем тест, который создает в памяти большой файл изображения и выполняет с ним различные манипуляции, от простой прокрутки до вращения.
Мы измеряем время, необходимое для завершения каждого этапа, и получаем результаты после завершения записи и чтения образа, а также скорость вращения в секундах и МБ / с в зависимости от операции.
Вы могли что-то здесь заметить, разве это не тест скорости движения? Ну да и нет. Здесь мы тестируем скорость файла подкачки, так получилось, что это зависит от скорости носителя, на котором хранится файл подкачки, но, тем не менее, то, как хранится файл подкачки, будет играть роль, так же как и то, что он хранится.В испытательную камеру!
Для начала нам понадобится элемент управления, который будет стандартной 64-разрядной установкой Windows Vista с управляемым файлом подкачки, запущенным из одного раздела на диске Hitachi Deskstar емкостью 250 ГБ. Мы просто установим ОС, обновим драйверы и позволим Windows управлять файлом подкачки так, как она сочтет нужным.
Имея всего 1 ГБ памяти, система создает файл подкачки размером 1,3 ГБ, а в состоянии покоя использует около 660 МБ из этого объема, при этом фактически не выполняясь. Проверяем этот файл, он уже разбит на два фрагмента.
В условиях теста файл подкачки увеличивается до 3,2 ГБ и теперь фрагментирован на пять разделов. Помните, что это чистая установка 250 ГБ, поэтому можно использовать сотни гигабайт пустого пространства. Вы можете себе представить, как на реальном диске эта фрагментация со временем может значительно усугубиться, поскольку доступное свободное пространство становится ограниченным.
Это первый из традиционных тестов «вращающегося диска», и в целом это то, что мы ожидаем от большинства людей.Следующие четыре испытания основаны на различных вариантах конфигураций с одним и двумя приводами.
Очевидным первым тестом является запуск определяемого пользователем файла подкачки фиксированного размера. Это вариант, который, как правило, наиболее популярен среди людей, и мышление, стоящее за ним, имеет большой смысл; создание фиксированного файла подкачки при первой установке Windows исключает вероятность фрагментации и обеспечивает оптимальный единый непрерывный файл. Если вы сделаете это достаточно большим, то, кроме потери нескольких гигабайт дискового пространства, не будет никаких реальных недостатков.
Наш следующий сценарий работает по тем же принципам, но делает это с файлом подкачки, хранящимся в собственном разделе на том же диске. Это было предложено как оптимальное решение, но было указано, что это излишне способствует чрезмерному выбиванию приводной головки. Поскольку это заканчивается физическим удалением файла подкачки из рабочих данных.
Это, безусловно, звучит правдоподобно для нас, мы могли бы представить, что в определенных ситуациях это будет нормально для больших последовательных операций записи и чтения в файл подкачки, но на самом деле мы могли бы предположить, что это не так, особенно при многозадачности.К сожалению, это одна из областей, в которой наш тест не будет тестировать очень хорошо, но мы можем увидеть, как он работает при большой нагрузке на отдельную память.
Сценарий четвертый: файл подкачки запускается с дополнительного жесткого диска SATA. Прежде чем вы встанете в руки, это аналогичный Hitachi Deskstar 250 ГБ 7200 об / мин, сделанный за шесть месяцев после другого диска, так что чистая производительность должна быть очень похожей.
В противном случае мы запускаем фиксированный пользовательский файл подкачки согласно другим сценариям. Мы ожидаем, что производительность здесь будет одной из лучших в тесте «вращающийся диск», поскольку выделенная линия SATA поможет устранить перегрузку диска из-за разделения файла подкачки и доступа системы к диску.
Это приводит к финальному сценарию, который был добавлен скорее как интеллектуальный тест. Нам было интересно узнать, позволяет ли запуск двух файлов подкачки на двух дисках Windows выполнять какое-либо интеллектуальное кэширование или даже объединение в стиле RAID. Если он уравновешивает хранилище с резервной емкостью доступа, это может дать некоторые преимущества, и статья базы знаний Microsoft, похоже, ссылается на такую практику.
.Как управлять виртуальной памятью Windows 10
Обновлено 22 июня 2020 г.
Оптимизация виртуальной памяти в Windows всегда был простым способом точной настройки производительности компьютера. Когда я начал работать с компьютерами Windows в 90-х годах, объем памяти составлял мегабайт, ( МБ, ), сейчас это гигабайт, ( ГБ, ). Расчеты, приведенные в этой статье, относятся к компьютерам Windows с 8 ГБ или меньше памяти.Если в вашей системе 16 ГБ или более памяти, вы можете попробовать это вычисление виртуальной памяти, но вы можете обнаружить, что разрешение Windows автоматически управлять файлом подкачки будет работать. Попробуйте и дайте нам знать, что вы делаете, в комментариях ниже.
Ваш компьютер имеет два типа памяти : Оперативная память ( RAM ) и Виртуальная память . Все программы используют RAM , но когда не хватает RAM для приложения, которое вы пытаетесь запустить, Windows временно перемещает информацию, которая обычно хранится в RAM , в файл на вашем жестком диске под названием Файл подкачки .Данные, временно хранящиеся в файле подкачки , также называются виртуальной памятью . Использование виртуальной памяти , другими словами, перемещение информации в файл подкачки и из него, освобождает RAM , достаточное для правильного выполнения программ.
Чем больше RAM на вашем компьютере, тем быстрее будут работать ваши программы. Если недостаток RAM замедляет ваш компьютер, у вас может возникнуть соблазн увеличить виртуальной памяти для компенсации.Однако ваш компьютер может считывать данные из RAM намного быстрее, чем с жесткого диска, поэтому добавление RAM - лучшее решение.
Если вы получаете сообщения об ошибках, которые предупреждают о нехватке виртуальной памяти, вам необходимо либо добавить RAM , либо увеличить размер файла подкачки, чтобы вы могли запустить программу на своем компьютере. Windows обычно управляет этим автоматически, но вы можете вручную изменить размер виртуальной памяти, если размер по умолчанию недостаточно велик для ваших нужд.
Если у вас более одного диска в вашем компьютере, у вас может быть более одного файла подкачки. Если у вас есть твердотельный накопитель ( SSD ) и жесткий диск ( HDD ), я рекомендую разместить файл подкачки на HDD , так как Windows непрерывно читает и записывает в виртуальную память . Этот износ может сократить срок службы SSD .
Как рассчитать виртуальную память / файл подкачки Windows 10
Существует формула для расчета правильного размера файла подкачки.. Начальный размер составляет , в полтора (1,5) раза превышающем общий объем системной памяти . Максимальный размер составляет три (3) x начальный размер . Допустим, у вас есть 4 ГБ (1 ГБ = 1024 МБ x 4 = 4096 МБ) памяти. Первоначальный размер будет 1,5 x 4096 = 6 144 МБ, а максимальный - 3 x 6 144 = 18 432 МБ.
Как изменить виртуальную память / файл подкачки Windows 10
Вся необходимая информация и ссылки будут на странице «Система».
- Вызовите страницу системы одним из следующих способов:
- Нажав клавишу с логотипом Windows + Пауза или же
- Откройте File Explorer , нажав левой кнопкой мыши значок папки manilla на панели задач или одновременно нажав клавишу с логотипом Windows + E . Когда File Explorer открыт, щелкните правой кнопкой мыши на This PC и выберите Properties в появившемся контекстном меню.
- Запишите установленной памяти ( RAM )
- Щелкните ссылку Advanced system settings
- Щелкните вкладку Advanced диалогового окна System Properties
- Нажмите кнопку Settings ... в разделе Performance
- Щелкните вкладку Advanced диалогового окна Performance Options
- Щелкните изменение ... кнопка внутри виртуальной памяти раздел
- Снимите флажок Автоматически управлять размером файла подкачки для всех дисков флажок
- Выберите нестандартный размер и введите исходный размер и максимальный размер , используя расчет, показанный выше
- Нажмите кнопку Установить
.
Как оптимизировать файл подкачки Windows
Это один из тех вопросов, который пару раз в год поднимает свою уродливую голову, каждый издает какой-то хрюкающий звук, никакого реального вывода не делается, и о нем забывают, пока следующая ошеломленная жертва не задаст его снова и снова.
Этот вопрос касался файла подкачки Windows, он же файл подкачки, он же виртуальная память. На протяжении многих лет мы слышали все так называемые лучшие методы; нет файла подкачки, фиксированный файл подкачки, файл подкачки, управляемый системой, в основном разделе, в собственном разделе, в два раза больше системной памяти, в три раза больше системной памяти, фрагментировано, дефрагментировано...
Огромной причиной всего этого является исторический подход Microsoft к решению этой проблемы и реализации виртуальной памяти в Windows. Тот факт, что так много людей называют это неправильным, сам по себе свидетельствует о том, насколько плохо изучен этот предмет, особенно если учесть, что виртуальная память была реализована в Windows с версии 3.0 и существует гораздо дольше, чем это обычно в мире вычислений.
Итак, мы решили, что пора всесторонне изучить все различные сценарии и посмотреть, какой из них, если таковой имеется, на самом деле является оптимальным.По пути мы многому научимся и, как мы увидим, предложим несколько довольно новых решений, которые чрезвычайно полезны, помимо единственной цели - получить оптимизированный файл подкачки.
Итак, независимо от того, думаете ли вы, что знаете все, или если вы никогда раньше не слышали о файле подкачки, мы думаем, что вы узнаете что-то новое в процессе. От того, как лучше всего настроить файл подкачки, как избежать обычных ловушек, до некоторых интригующих уловок, о которых просто чертовски удобно знать.
Что люди понимают под файлом подкачки?
Когда кто-то упоминает вам файл подкачки или файл подкачки, о чем они говорят? Что ж, технически Windows 9x имеет файл подкачки WIN386, а Windows NT / 2000 / XP / Vista / 7 использует файл PAGEFILE.
Вы можете понять, почему эти две фразы используются как синонимы. Однако на этом путаница не заканчивается. Все это связано с системой виртуальной памяти Windows, о которой мы на самом деле и говорим.
Виртуальная память позволяет ОС виртуализировать пространство физической памяти на другом носителе, обычно на жестком диске. Для этого как ядро ОС, так и процессор, на котором оно работает, должны поддерживать эту функцию.
Более 20 лет назад это могло быть проблемой, но не сегодня.Все дело в том, что когда приложение запрашивает блок памяти, оно может видеть, что ему предоставляется блок реальной памяти. На самом деле только часть или совсем ничего из этого может быть «реальным», а остальное временно виртуализировано на жестком диске.
Если приложение запрашивает память, которая хранится в этом виртуальном мире, генерируется «ошибка страницы», виртуальная память переключается на реальную память фрагментами, называемыми «страницами», и все продолжается.
Основная причина, по которой это полезная вещь, была обнаружена еще в те времена, когда объем реальной памяти, к которой мог получить доступ процессор, был ограничен всего лишь мегабайтами.
Система виртуальной памяти обычно работает со страницами размером 4 КБ, которые загружаются и выгружаются из реальной памяти в целом. Это позволило процессору, который может быть ограничен всего 4 МБ реальной физической памяти, адресовать потенциально гигабайты виртуальной памяти, хотя и с этим хранилищем данных на жестком диске.
Даже сегодня системам с 2 ГБ памяти может легко потребоваться виртуальная память, и для большинства людей, работающих с 32-разрядными версиями Windows, 4 ГБ является практически доступной физической памятью.Так что, хотя это большой объем памяти, для запуска ресурсоемких приложений, таких как почтовый клиент, пакет программ для повышения производительности, программное обеспечение для редактирования изображений, антивирусные программы и т. Д., Этого можно просто сделать.
Таким образом, виртуальная память все еще остается проблемой, даже для ПК с 4 ГБ установленной физической памяти, исходный вопрос все еще остается в силе: какова лучшая конфигурация для вашего файла подкачки Windows, если она вам вообще нужна?
План состоит в том, чтобы протестировать целый ряд сценариев, некоторые из них типичны, а другие нетипичны, чтобы выявить оптимальную конфигурацию для вас.
.Результаты - Как оптимизировать файл подкачки Windows
После тестирования мы рады видеть, что наш предпочтительный файл подкачки, фиксируемый пользователем, определенно работает хорошо. К нашему удивлению, в некоторых тестах он немного превосходил выделенный диск, но определенно уступал в других выделенным диском; наиболее примечательным является тест на сохранение. Помимо этого, он завершил ряд тестов на 20-25 секунд быстрее, чем управляемый вариант.
Большим сюрпризом является то, что файл с разделенной страницей оказался самым эффективным в целом.Как и следовало ожидать, в большинстве случаев он, по крайней мере, соответствует варианту выделенного диска, но в других, безусловно, дает хорошее преимущество по сравнению с параметрами, определяемыми пользователем и выделенными дисками.
Хотя у нас нет прямых причин, почему это должно быть так, как мы уже упоминали, Microsoft намекает на тот факт, что Windows разумно распределяет нагрузку между несколькими файлами страниц в зависимости от того, какие диски используются меньше всего.
Независимо от того, делается ли это исторически или «на лету», кажется, что-то работает, и для большинства пользователей, как мы думаем, является оптимальным и наиболее достижимым решением.Как бы нам ни нравились наши друзья с крутящимися жесткими дисками и их склонность к хранению гротескных объемов видео во всех его многочисленных мясистых формах, они все равно чертовски медлительны.
Эти зеркальные вращающиеся поверхности могут выглядеть блестящими и привлекательными, но если подойти слишком близко, и ужасающее осознание того, что время доступа к ним можно измерить геологическими веками, когтями в наших душах, равно как и нашими собственными отраженными искаженными изображениями. То есть они немного медлительны.
Хотя по-прежнему дорого по сравнению с «вращающимися дисками», вы, безусловно, можете купить твердотельные накопители на 32 ГБ менее чем за 100 фунтов стерлингов, и даже более свежие накопители на 80 ГБ соскальзывают в ценовую категорию 200 фунтов стерлингов.Это определенно ставит твердотельные загрузочные диски в ценовой диапазон большинства людей. Вопрос в том, как эта технология влияет на производительность файла подкачки?
Мы решили запустить два сценария, поскольку мы уже установили, что определяемый пользователем файл с фиксированной страницей - это правильный путь, два варианта, которые мы хотим протестировать, - это полная установка Windows и простой диск с фиксированным файл подкачки на нем.
Как и следовало ожидать, современная твердотельная архитектура эффективно подавляет случайность механических приводов, в большинстве случаев давая удвоенную производительность, в большинстве случаев вдвое и увеличивая пропускную способность прокрутки в три раза. контрольная работа.
Как и следовало ожидать, опция выделенного драйвера также предложила небольшое улучшение производительности, хотя абсолютная эффективность твердотельной системы доступа означала, что управляемый файл Windows был почти таким же эффективным.
.