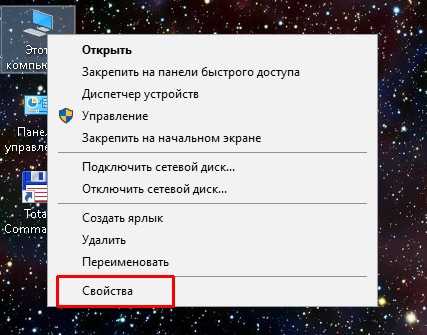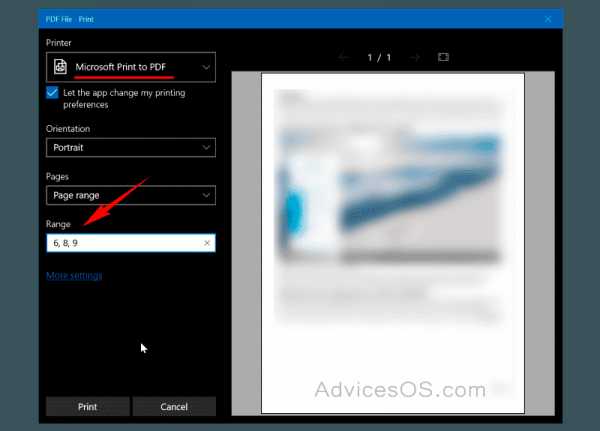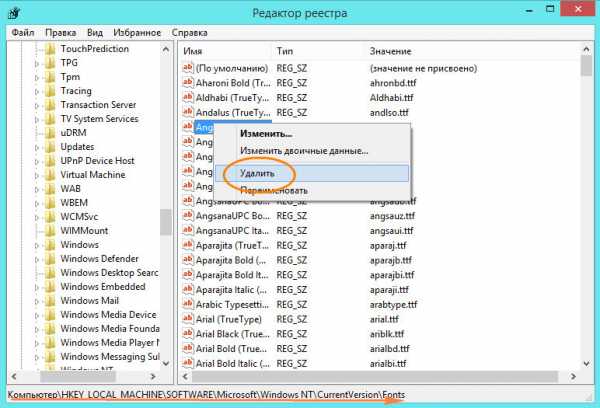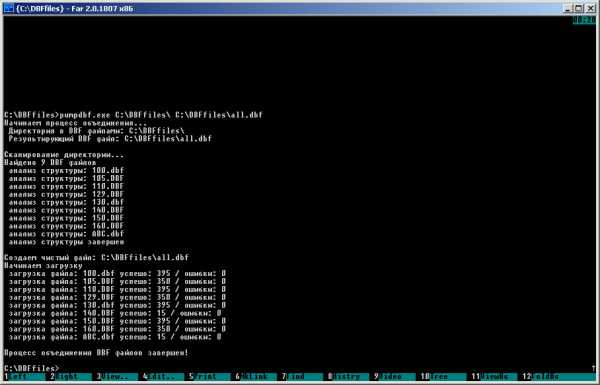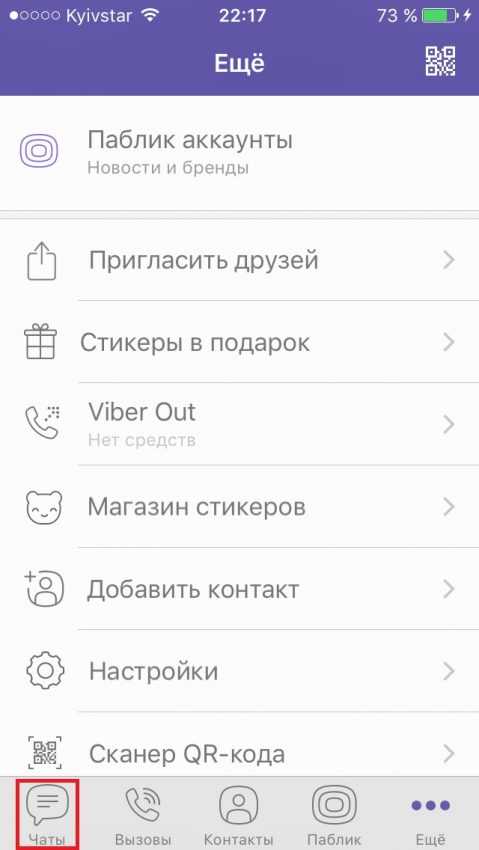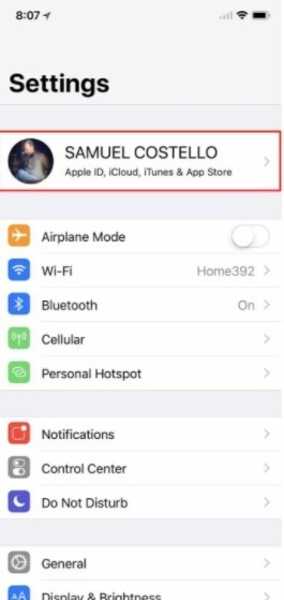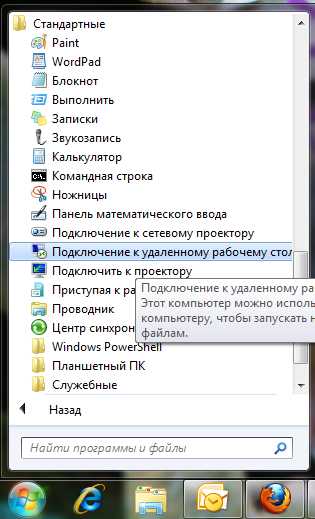Indesign как сохранить файл в pdf
Как в Indesign сохранить в PDF под печать – настройки экспорта PDF
Содержание статьи:
При верстке газеты, журнала или другой продукции нужно работу обязательно сохранить в pdf, что бы в дальнейшем типография напечатала без проблем готовую продукцию. Но если вы сделали экспорт в pdf неправильно, тогда ждите звонков от типографии о возможных у них проблемах с выводом на печать. В этом уроке я расскажу, как правильно сохранить в pdf в программе для верстки Adobe Indesign.
Экспорт в pdf стандартным способом
В индизайне в пдф можно сохранить и с помощью экспорта, без Постскрипта файла. Для этого перейдите в Файл > Экспорт, выбираем тип файла Adobe PDF (печатная версия) и нажимаем сохранить. Также таким способом вы можете сохранить в формат JPEG, XML, HTML или EPS.
Вот и весь процесс сохранения. У вас создастся файл в формате pdf. Конечно этого я думаю хватит для распечатки обычной фотографии или визитки, буклета в городском фотоцентре. А вот, если вы верстаете журнал, книгу, или как я, газету, тогда типографиям такой способ не подходит. Сразу появляются ошибки при выводе на печать. У них не такой процесс печати, как у фотоцентрах. Нам нужен другой метод. Описываю его ниже.
Получения Постскрипт файла
Друзья. Что бы получить ПРАВИЛЬНЫЙ в дальнейшем пдф файл для печати, нам перед этим нужно создать Постскрипт файл (.PS), с которого мы будем создавать pdf, а после его отправлять на типографию.
Я показываю пример со своей типографии! Я верстаю газету. Эти настройки должны работать и у вас. А если нет, тогда просите, что бы типография выслала вам свои настройки.
Ниже приведена последовательность действий для получения Постскрипт файла (PS файла) из программы Adobe Indesign. Способ получения: печать на виртуальный принтер. После полученный файл, с помощью Acrobat Distiller преобразовывается в PDF.
1. Один из файлов, который типография в обязательном порядке предоставляет заказчику, это файл описания устройства вывода: Prinergy Refiner.ppd. Скачать этот файл от моей типографии можете здесь. Файл с расширением *.ppd скопируйте на диск С:\ вашего компьютера по адресу: C:\WINDOWS\system32\spool\drivers\w32x86\3
2. Зайдите в программу индизайн и выберите в меню Файл > Печать или нажмите сочетание клавиш Ctrl + P. В появившемся окне (вкладка Основные), в меню «Принтер» выберите Файл «Post Script», в меню «PPD» выберите «Prinergy Refiner». В разделе «Страницы» выберите – «все» или, в разделе «диапазон» укажите необходимый диапазон страниц для печати. В разделе «Параметры»: поставьте маркер «Пустые страницы».
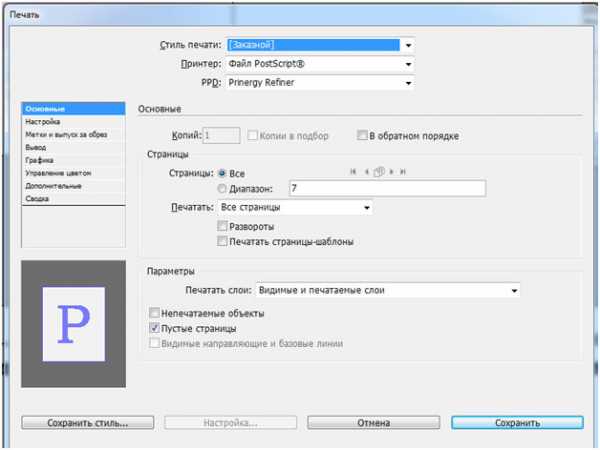
3. Переходим на страницу «Настройки». В разделе «Формат бумаги» выберите «Заказной». В меню «Ширина и Высота» должны появиться размеры вашей публикации, заданные при верстке.
Размеры публикации должны соответствовать дообрезному формату в техническом задании типографии.
В меню «Положение страницы» выберите «Выровнять по горизонтали». Маркер «Сохранить пропорции» должен быть выбран.

4. Перейдите во вкладку «Метки и выпуск за обрез». В поле «Метки» не должны быть выбраны никакие пункты.

5. Перейдите во вкладку «Вывод». В меню «Цвета» должно быть выбрано – «Композитные без изменений». В меню «Зеркало» должно быть выбрано – «Нет».

6. Вкладка Графика. В меню «Отправить данные», выберите – «Все». А в меню «Загружать», выберите – «Полностью». Поставьте маркер – «Загружать шрифты из PPD». В меню «PostScript», выберите – «Level 3». А в «Формате данных», выберите – «ASCII».

7. Перейдите на вкладу «Управление цветами». В меню «Обработка цвета» выберите –«PostScript Printer-принтером». Поставьте маркер – «Сохранять значение CMYK».

8. Вкладка дополнительные. В меню «OPI» не должны быть выбраны никакие маркеры. В меню «Сведение прозрачных областей» выберите «Высокое разрешение».

9. Вкладка «Сводка». Чтобы вам не пришлось каждый раз устанавливать настройки печати, их можно сохранить, для этого нажмите кнопку «Сохранить стиль» в левом нижнем углу. В появившемся диалоговом окне введите имя для настроек печати, например, stil_pechati1, нажмите Ok. Теперь при печати Post Script файла сразу можно выбрать нужный стиль и нужные параметры выставятся сами.

Чтобы закончить печать и сохранить PostScript файл нажмите «Сохранить», укажите место на диске, где этот файл должен быть сохранен.
Читайте также: Работа с таблицами в индизайне
Получения .pdf файла
И так. Мы смогли получить файл в формате *.ps (PostScript файл). Теперь нам нужно с этого файла создать pdf. На компьютере у вас должен быть установлен Acrobat Distiller. Наверно отдельно он уже не поставляется. Поэтому, если у вас его нет, тогда нужно скачать и установить весь комплект Adobe Acrobat. Вот в комплекте и будет Acrobat Distiller, который нам и нужен для работы.
Для подключения настроек необходимо получить файл настроек в типографии – это файл с расширением *.joboption. Мой файл с настройками вы можете скачать здесь.
1. Запустите Acrobat Distiller. У меня версия 4.0 на английском языке.
2. Зайдите в меню Settings и выберите пункт Add Adobe PDF Settings.

3. Укажите, где на диске хранится файл настроек, полученный от типографии. Нажмите Открыть.

4. Во вкладке Default Settings появится название текущих настроек. Настройки – подключены.

6. Запускаем наш сохраненный *.ps файл кликая по нем два раза левой кнопкой мыши. Идет сохранение в pdf файл.

7. Все. Файл pdf готовый под печать.
Обратите внимание, если у вас создался текстовый файл, я его обвел красной рамкой, у вас возможно возникли какие-то ошибки в процессе сохранения. Нужно открыть, посмотреть ошибки, устранить их и после повторить процесс заново.
Если у вас появятся вопросы, пожалуйста, задавайте в комментариях. Может я что-то пропустил. Я вам сразу смогу ответить.
Экспорт PDF из InDesign | Preflight! для полиграфии
Для сохранения файлов из Indesign в pdf откройте меню файл (file) и найдите пункт Export. Появится диалоговое окно с выбором папки и имени сохраняемого файла. В выпадающем списке «Save as type» поставьте Adobe PDF (Print). Жмем «Save». Появляется диалоговое окно установок экспорта PDF.
Наш любимый спонсор!
Пункт «General»
Установка страниц, которые будут экспортироваться и прочих опций. Советую использовать в качестве стандарта pdf/x-1a. Этот стандарт предусматривает исключение многих ошибок экспорта. Вот здесь о нем подробнее.
Пункт «Compression»
Методы сжатия при экспорте. На картинке рекомендации, но для больших файлов или многостраничных файлов можно использовать jpeg-сжатие с максимальным качеством.
Пункт «Mark и Bleed»
Метки и выходы за обрез. Меток никаких ставить не надо, все метки ставятся на спуске полос. Выходы за обрез должны быть с галками (если конечно выходы за обрез предусмотрены блидами). Об установках за выходы за обрез написано так же и в другой статье.
Пункт «Output»
Параметры цветового профиля. Требования по этому пункту зависят от пожеланий типографии. Некоторые особо дурные типографии могут требовать установку именно их цветового профиля и даже под конкретную бумагу. В теории это конечно необходимо и если вы это умеете делать — отлично. Ежели не понимаете о чем это, то видимо оно вам и не надо. Просто ставьте универсальный профиль который есть в indesign, результат будет ничуть не хуже. Здесь подробно об установке цветового профиля.
Универсальные установки Output
Установки Output под конкретную печатную машину
Щелкнув на «Ink Manager» можно проверить не используются ли у вас Spot цвета. Если у вас не преднамеренно используются Spot-цвета, то вот здесь как избавиться от них.
Пункт «Advanced»
OPI обязательно отжаты — это указывает на необходимость включать изображение в конечный файл, а не оставлять связями. Transparency Flattner установите максимальное качество. Это разрешение теней, полупрозрачностей Индизайна, которые стоит оставлять в максимальной разрешение.
Пункт «Security»
Установка паролей для печати и открытия файлов. Разумеется никаких паролей ставить не надо.
Пункт «Summary»
Итоговая информация обо всех установках экспорта.
После проверки можно открыть pdf в Acrobat Professional и проверить правильность подготовки файлов. Вот здесь краткая инструкция.
Поделиться ссылкой:
Понравилось это:
Нравится Загрузка...
Похожее
Создание доступных PDF-файлов
Перекрестные ссылки, гиперссылки и закладки удобны для зрячих пользователей, но также являются важными инструментами навигации для пользователей с ослабленным зрением. Эти инструменты позволяют пользователям с ограниченными возможностями перемещаться по документу, исследуя его содержимое и структуру. В оглавление (TOC), созданное в InDesign, можно автоматически добавлять закладки, если в диалоговом окне «Оглавление» выбрана опция «Создать закладки PDF». Можно также добавлять пользовательские закладки на палитре «Закладки» независимо от динамического оглавления (Окно > Интерактивные элементы > Закладки). Закладки можно связать либо с привязками к тексту (закладки, созданные при выделении определенного текста привязки), либо со страницами (закладки, созданные при просмотре страницы в InDesign без выделения текста).
Можно расположить закладки иерархически на палитре InDesign «Закладки», а также вкладывать в более общие категориальные закладки, чтобы более четко указывать отдельные разделы документа. При экспорте в PDF с использованием соответствующих параметров закладки InDesign и их организационная структура точно отображаются на панели Acrobat «Закладки» и работают как интерактивные ссылки на соответствующее содержимое.
Гиперссылки (внешние, например на веб-сайты, или внутренние, например на привязки к тексту) обеспечивают дополнительные точки навигации на более низком уровне, которые могут быть неуместными или ненужными в структуре закладок документа. Гиперссылки в документе PDF создаются при экспорте для ссылок, созданных на палитре InDesign «Гиперссылки», и для всех перекрестных ссылок, созданных с помощью функции InDesign «Перекрестные ссылки». Перекрестные ссылки, созданные в InDesign, автоматически преобразуются в гиперссылки в экспортируемом документе PDF.
Постраничный PDF из InDesign
Экспорт документа Indd в PDF не представляет ни каких сложностей. Можно экспортировать все в один многостраничный PDF, а можно сохранить только выбранные страницы. А как быть если у вас в документе несколько сотен страниц и типография требует постраничный PDF.
Можно конечно сохранять каждую страницу по отдельности. Если страниц немного, то можно воспользоваться этим способом, но если страниц несколько десятков или сотни, то это довольно проблематично. Во-первых при экспорте надо указывать номер страницы, во-вторых в имени страницы надо указывать тот же номер (обычно типография требует, что бы в имени файла содержался номер страницы). Короче говоря, получается много-много ручной работы, а следовательно большая вероятность ошибки.
Другой вариант. Можно сделать многостраничный PDF, а потом в Acrobat Pro разобрать его на страницы. Но тут тоже есть нюанс, чтобы реальный номер страницы совпадал номером, содержащимся в имени файла, нужно чтобы вся публикация была в одном файле INDD и начиналась с первой страницы. Именно с первой потому, что при экспорте из акробата первая страница запишется с номером 1 не смотря на то, что начинаться публикация может с другой страницы. Например страницы 1 и 2 это обложка и они в отдельном файле, соответственно публикация в INDD начинается со страницы №3. Еще может быть так — страниц много и поэтому файл разбит на блоки страниц по 50-100. В общем этот способ тоже не исключает много ручной работы и проверок.
Собственно обычно я пользовался первым способом и чем дольше, тем больше он мне не нравился. При поиске решения оказалось, что тема эта достаточно популярная и существует множество сценариев для экспорта постраничного PDF. Перепробовав несколько штук, остановился на этом «Quick Export to Adobe PDF (Дмитрий Лапаев)»

- Выбор заранее определенных стилей экспорта PDF
- Можно экспортировать постранично (один файл — одна страница). Если включить «экспорт разворотами», то страница в PDF будет содержать разворот из INDD.
- Формат названия PDF. В первом случае — номер страницы + название документа INDD, во втором случае — номер страницы + новое имя файла.
- Диапазон страниц для экспорта — можно «все», можно выбрать диапазон «3-15», можно выбрать определенные страницы «3,10,12,15,75», можно так «3-15,17,25».
- Если в публикации несколько секций, то можно экспортировать секциями.
- Если включить, то после экспорта файла он сразу будет открываться в Акробате. Лучше эту галочку не ставить, так как если страниц очень много, то каждая из них откроется параллельно с экспортом последующих страниц (сильно тормозит работу системы).
В общем рекомендую последний способ для постраничного экспорта в PDF из InDesign. И огромное спасибо Дмитрию Лаптеву.
Как правильно сохранить макет из Indesign
Как правильно сохранить книгу, журнал или газету из Adobe Indesign для передачи в печать? Для правильного сохранения макета необходимо прежде всего знать технические требования для печати и определиться будет ваш файл редактируемым или нет. Существуют два основных способа сохранения макета из программы Adobe Indesign:
- Сохранение в формате PDF. Это очень распостраненный формат и его часто применяют для сохранения макетов под печать. По умолчанию в PDF файл записывается вся информация о растровых и векторных изображениях внедряются шрифты и изображения, кроме того, PDF хорошо понимает эффекты программ Adobe. Единственным недостатком такого формата является отсутствие возможности его полноценно рдактировать. Итак, если вы уверены в правильности макета и не хотите чтобы его редактировали, а также знаете технические требования для сохранения макета, то формат PDF вам подойдет.
Выберите Файл/Стили Adobe PDF/Высококачественная печать... В настройках сохранения вы можете задать вид страниц: постранично (для печати) и рзворотами (для просмотра). Далее настраиваются выпуски под образ, метки реза и дополнительная информация для печатника. Во вкладке вывод лучше поставить "отключать профиль". - Сохранение в формае Adobe Indesign. Если сохранить ваш макет с помощью функции "упаковать", то наряду в самим файлом отдельными папками сохраняться прилинкованные изображения и шрифты. В таком виде ваш макет можно открыть на другом компьютере, доработать и внести правки, если требуется.
Для экспорта файла выберите Файл/Упаковать... и покажите место для сохранения файлов. В открывшемся окне лучше не менять значения заданные по умолчанию.
В следующем видео уроке подробнее показано как правильно сохранить макет из Adobe Indesign:
(Visited 17 895 times, 6 visits today)
Импортируйте файлы в InDesign из других приложений
Формат Encapsulated PostScript (EPS) предназначен для передачи графический объект на языке PostScript между различными приложениями и поддерживается большинством программ подготовки иллюстраций и верстки. Обычно EPS-файл содержит одну иллюстрацию или таблицу, помещаемую в макет, однако может содержать и целую страницу.
Поскольку информация в нем представляется на языке PostScript, файлы в формате EPS могут содержать текст, векторные и битовые изображения. Так как PostScript не предназначен для отображения на экране, InDesign формирует для просмотра EPS-файла битовую карту. InDesign распознает в EPS-файлах обтравочные контуры, созданные в Photoshop.
При импорте EPS-файла в InDesign все плашечные цвета, которые содержатся в нем, добавляются в палитру «Образцы». EPS обеспечивает разрешение, точность и цвета, достаточные для допечатной подготовки. Этот формат включает все цвета и графические данные, необходимые для цветоделения DCS-изображений, встроенных в EPS-файл. EPS не является оптимальным выбором для интернет-публикаций на HTML-страницах, однако хорошо подходит для интернет-публикаций в формате PDF.
В EPS-файлах могут содержаться комментарии открытого допечатного интерфейса, который позволяет использовать для позиционирования на странице быстро работающие экранные версии изображений в низком разрешении. Для окончательного вывода InDesign или поставщик услуг допечатной подготовки может автоматически заменить их версиями в высоком разрешении.
Поделиться и сохранить в формате PDF в InDesign
Поделитесь своими документами с другими с помощью команды «Пакет»
Если вам нужно отправить кому-то файл InDesign, возможно, чтобы они могли работать с файлом или распечатать его, вместе с файлом InDesign необходимо отправить определенные вещи, включая связанную графику и шрифты. В этом видео вы будете использовать команду «Упаковать» в InDesign, чтобы создать папку с копией документа InDesign вместе с необходимыми шрифтами, связанной графикой и т. Д.Вы можете открыть этот файл из файлов практики для этого руководства или из своего собственного файла, если хотите продолжить. Теперь, если вы поместите графику в свой проект InDesign, по умолчанию они будут связаны с исходным графическим файлом вне InDesign. Вам нужно будет отправить любые связанные графические файлы с документом, например, это изображение медузы. Чтобы увидеть всю связанную графику в открытом документе, вы можете открыть панель «Связи», выбрав «Окно», «Ссылки». Вы можете увидеть любую графику, используемую в вашем документе, в палитре «Ссылки».В этом документе только один. Если вы применяете шрифт к тексту, которого у другого пользователя может не быть на своем компьютере, вам необходимо отправить копию файла шрифта вместе с файлом InDesign. Вам не нужно будет отправлять какие-либо шрифты Adobe, которые вы используете в своем проекте, поскольку пользователям, открывающим файл InDesign, будет предложено синхронизировать эти шрифты Adobe. Чтобы упаковать этот проект, в котором используются шрифты Adobe в связанном изображении, выберите «Файл», «Упаковать ...». Когда вы упаковываете файл с помощью команды «Пакет», InDesign создает папку, содержащую копию этого документа InDesign, все необходимые шрифты, связанные графика и еще несколько вещей.В диалоговом окне «Пакет» вы увидите подробную сводку об используемых шрифтах, изображениях и многом другом. Если возникла проблема, он бы показал вам здесь. Поскольку его нет, нажмите кнопку «Пакет ...», чтобы продолжить. Теперь вы можете выбрать место для создания папки. Я выберу свой рабочий стол. Здесь вы можете изменить имя папки. Я просто уберу слово «Папка» из названия. Все ссылки в документе будут найдены и скопированы в папку, созданную InDesign. Любые шрифты, использованные в документе, также будут скопированы и помещены в папку, за исключением шрифтов Adobe и шрифтов, отличных от китайских, японских и корейских шрифтов Adobe.Когда другой пользователь откроет этот файл в InDesign, ему будет предложено синхронизировать любые используемые шрифты Adobe. Графика в копии файла InDesign также будет ссылаться на вновь скопированные графические файлы в папке. Также будет создан файл IDML, который можно открыть в предыдущих версиях InDesign. И, наконец, будет создан PDF-файл, который пользователи смогут открыть в бесплатной программе просмотра PDF-файлов. Может быть, для печати или для демонстрации того, как должен выглядеть макет InDesign. Щелкните Пакет. Затем нажмите ОК. После создания пакета вы можете открыть папку, созданную InDesign.В этой папке вы увидите копию проектного документа, ссылки, которые в данном случае представляют собой одно изображение, любые шрифты, кроме упомянутых, файл IDML и файл PDF. Теперь вы можете отправить кому-нибудь файл InDesign и убедиться, что у него есть все необходимое для редактирования или печати документа. Вы можете упаковать свои собственные файлы InDesign для отправки на принтер или коллеге, или, возможно, даже в качестве метода сбора всех файлов, используемых в документе InDesign для архивации вашего проекта.
Что вы узнали: упаковка файлов InDesign для совместного использования
Когда вы отправляете кому-либо файл InDesign, обязательно отправьте всю связанную графику и необходимые шрифты вместе с файлом проекта.Используйте команду «Пакет», чтобы скопировать документ InDesign (INDD), используемые шрифты и любую связанную графику:
- Выберите «Файл»> «Пакет».
- В диалоговом окне «Пакет» щелкните «Пакет».
- В появившемся диалоговом окне введите имя и выберите место для папки, которую InDesign создает для копирования упакованного содержимого. Задайте любые параметры и нажмите «Пакет», затем нажмите «ОК».
Узнайте, как сохранить документ InDesign в формате PDF для публикации и печати
Если вам нужно отправить кому-нибудь свой проект InDesign, вы можете отправить ему файл InDesign, а также все зависимые файлы, такие как шрифты и изображения.Вы также можете экспортировать документ InDesign как файл PDF. Файл PDF будет выглядеть как исходный документ InDesign. И даже при правильном сохранении может быть использован для печати вашего проекта InDesign. Человеку, которому вы отправляете PDF-файл, потребуется только бесплатная программа для чтения PDF-файлов для его просмотра. Если вы хотите продолжить, вы можете открыть свой собственный документ или этот файл из файлов практики для этого руководства. Чтобы сохранить этот документ как файл PDF, выберите «Файл», «Экспорт ...». В открывшемся диалоговом окне «Экспорт» выберите место для сохранения файла.Щелкните меню «Формат», чтобы просмотреть список форматов экспорта. Вы должны увидеть два варианта PDF: Adobe PDF (печать) и Adobe PDF (интерактивный). Интерактивный PDF-файл сохраняет интерактивность, которую вы добавляете в InDesign, например кнопки и ссылки в документе. В этом случае выберите Adobe PDF (Печать), поскольку этот документ будет просмотрен и, возможно, распечатан. Если хотите, измените имя. Затем щелкните Сохранить. В появившемся диалоговом окне «Экспорт Adobe PDF» вы можете начать с выбора стиля из меню «Набор настроек Adobe PDF» вверху в зависимости от того, для чего предназначен ваш PDF-файл.[Печать высокого качества] создаст PDF-файл, который можно, например, распечатать на настольном принтере. А [Наименьший размер файла] оптимизирует PDF-файл, чтобы его было легче отобразить на веб-сайте или, возможно, прикрепить к электронному письму. Убедитесь, что выбрано [Высокое качество печати]. Вы также можете выбрать категорию из списка слева и настроить эти конкретные параметры. В этом случае вы можете просто нажать «Экспорт», чтобы сохранить файл в формате PDF. Зная, какие параметры выбрать при экспорте файлов InDesign в PDF, вы можете создавать PDF-файлы, которые подходят для различных целей, включая просмотр, печать, комментирование и т. Д.
Что вы узнали: экспорт документа в формате PDF
PDF - это формат файлов, который упрощает просмотр и обмен документами вне InDesign. PDF-файл выглядит так же, как ваш документ InDesign, и его может просмотреть любой, у кого есть бесплатная программа для чтения PDF-файлов:
- Выберите «Файл»> «Экспорт».
- В диалоговом окне «Экспорт» измените имя файла и выберите формат Adobe PDF (Печать). Формат Adobe PDF (интерактивный) предназначен для сохранения PDF-файлов с интерактивными возможностями, добавленными в InDesign, такими как ссылки, кнопки, видео и многое другое.
- Щелкните Сохранить.
- В диалоговом окне «Экспорт Adobe PDF» установите любые параметры, затем нажмите «Экспорт» для вывода PDF-файла.
Сохранить InDesign как PDF

Формат InDesign полезен для создания брошюр, информационных бюллетеней или любых других специальных форматов, содержащих графику (флаеры, дополнения и т. Д.). Этот тип файлов обычно используется для бизнеса, но не у всех есть приложение или программное обеспечение, способное управлять этими типами файлов. Следовательно, вам необходимо сохранить InDesign в формате PDF , чтобы каждый мог открывать, читать, редактировать или изменять файлы любым способом.Вот руководство о том, как выполнить эту задачу.
Как конвертировать InDesign в PDF
Если вы хотите преобразовать файл InDesign в формат файла PDF, вы можете использовать Adobe InDesign, который позволяет загрузить пробную версию онлайн.
Шаг 1. Откройте файл InDesign
Запустите приложение и найдите свой файл InDesign на своем компьютере, чтобы открыть файл в Adobe InDesign.

Шаг 2.Экспорт InDesign в PDF
Щелкните вкладку «Файл», а затем нажмите «Экспорт». Выберите «Adobe PDF» в разделе «Формат» и найдите папку, в которую вы хотите поместить файл PDF. Когда будете готовы, нажмите «Сохранить».

Шаг 3. Настройте свойства PDF
Откроется окно экспорта PDF. Здесь вы можете выбрать параметры настройки, как вы это видите. По завершении нажмите «Экспорт», чтобы начать преобразование. Через несколько секунд ваш файл InDesign будет преобразован в PDF.

Лучшее программное обеспечение PDF для Windows и Mac
Если вы хотите внести дополнительные изменения в свой файл PDF, PDFelement предлагает вам множество инструментов для редактирования и обмена файлами в Интернете. Вы можете редактировать текст, изображения или страницы в документе. Вы также можете использовать функцию OCR для редактирования отсканированных файлов PDF или преобразования отсканированных файлов в форматы файлов Word или Text.

PDFelement позволяет аннотировать файлы PDF, выделяя текст или добавляя в документ закладки, ссылки или верхние и нижние колонтитулы.Функция шифрования позволяет вам установить пароль или другие разрешения для защиты ваших документов; вы также можете подписывать свои файлы или использовать инструмент редактирования, чтобы навсегда удалить части ваших основных документов.
Загрузите или купите PDFelement бесплатно прямо сейчас!
Загрузите или купите PDFelement бесплатно прямо сейчас!
Купите PDFelement прямо сейчас!
Купите PDFelement прямо сейчас!
.
Создание интерактивного PDF-файла | Учебники Adobe InDesign
Универсальность формата PDF позволяет создавать интерактивные документы, включая фильмы, гиперссылки, закладки, переходы между страницами и кнопки.
Давайте добавим интерактивности документу и экспортируем его в интерактивный файл PDF.
Теперь я начинаю это видео с файла Interactive Elements.indd, уже открытого на моем компьютере, и мы просто собираемся добавить к нему пару интерактивных элементов, чтобы увидеть, как это работает внутри InDesign.
Итак, что я уже сделал, я переустановил свое рабочее пространство на одно, которое поставляется с InDesign и называется Interactive for PDF. Поэтому, когда вы выбираете этот вариант, он будет отображать панели, связанные с этим рабочим пространством.
И мы собираемся начать с добавления гиперссылок в наш документ. Я собираюсь перейти к панели гиперссылок и щелкнуть здесь логотип Pluralist. И мы собираемся спуститься сюда к нашей панели гиперссылок, и я собираюсь нажать кнопку «Создать новую гиперссылку».
Теперь это позволяет мне определить, куда будет идти эта гиперссылка. Я могу использовать URL-адрес, адрес электронной почты, файл, страницу, текстовую привязку или общее назначение. Теперь, в этом примере, я собираюсь использовать URL-адрес, и я просто собираюсь разместить здесь веб-сайт Adobe. Мы просто наберем www.adobe.com. Теперь общее назначение гиперссылки включено по умолчанию, и обычно я рекомендую вам отключить его, если вы не собираемся повторно использовать URL несколько раз.Так что в этом случае я оставлю это включенным. Я нажму «ОК», и вы увидите, что теперь у нас здесь есть новая гиперссылка.
Так вот, иногда может быть полезно, если вы зайдете в меню «Панель», выберите «Переименовать гиперссылку» и дадите ей более подходящее имя. Я назову это Adobe Hyperlink. И мы нажмем ОК, и теперь, по крайней мере, вы сможете понять, что делает эта гиперссылка. Теперь я перейду на вторую страницу и сделаю то же самое с этим логотипом.
Теперь, на этот раз, когда я создаю свою новую гиперссылку для ссылки, я собираюсь изменить ее на Shared Destination, а затем я могу выбрать URL-адрес Adobe, который я создал ранее, поэтому мне не нужно повторно введите это.Мы продолжим и нажмем ОК, и я также должен указать, что вы можете создать гиперссылку, также выделив текст, но очевидные гиперссылки, которые неявно отображаются, обычно в любом случае автоматически конвертируются, когда вы переходите в формат PDF. Итак, мы продолжим и оставим все как есть, а теперь давайте добавим несколько закладок.
Итак, я думаю, что здесь я перейду на панель «Страницы» и перейду на страницу 4, где у нас есть рюкзаки. Теперь я собираюсь открыть панель закладок и щелкнуть кнопку «Создать новую закладку».Я назову эту закладку «Рюкзаки» и нажму Enter, а затем снова перейду на панель «Страницы».
Сделаем двойной щелчок на странице 6, и я снова создам новую закладку - это будут стулья. И последнее, но не менее важное: мы перейдем к странице 7, где я собираюсь добавить еще одну закладку для спальных мешков. Итак, я собираюсь нажать на кнопку «Новая закладка», и я назову ее «Спальные мешки». Нажмите Enter, и теперь у нас есть несколько закладок в нашем документе.
И последнее, что я хотел бы вам показать, это то, что вы можете видеть, что я добавил сюда несколько значков навигации, и я только что быстро добавил их, чтобы мы могли видеть, как мы можем добавлять кнопки в наш документ. . Теперь я действительно добавил их на главную страницу. Итак, я собираюсь пойти дальше и перейти на панель Pages, дважды щелкнуть каталог A, и что мы собираемся сделать, мы собираемся создать здесь несколько кнопок навигации для этих треугольников.
Итак, я собираюсь щелкнуть по этой первой навигации, и я собираюсь перейти сюда к панели кнопок и форм.И я собираюсь продолжить и щелкнуть этот значок здесь внизу, чтобы преобразовать этот объект в кнопку. Затем мы можем выделить имя - я назову это предыдущее - а затем в разделе «Действия» я собираюсь щелкнуть знак плюса, а затем выбрать «Перейти на предыдущую страницу». вершина.
Теперь вы также можете изменить событие. Прямо сейчас событие находится в стадии выпуска или нажатия. Вы можете изменить его на щелчок, при наведении курсора, на откат, а затем у вас есть фокус и размытие, и это характерно для формата PDF.Но я оставлю свой набор на отпускание или нажатие, а затем я перейду к следующему - мы собираемся преобразовать его в кнопку, назовем эту кнопку Далее, а затем мы собираемся добавить к этому действие и сказать «Перейти к следующей странице».
Теперь, чтобы сэкономить немного времени, мы можем просто сделать копии этих двух существующих кнопок. Я собираюсь удалить эти два справа и выделить их, и, удерживая нажатой клавишу Alt или Option и Shift, я просто перетащу это на правую страницу, и теперь у меня есть копии этих кнопок на этой странице.
Если я перейду на свою панель «Страницы», перейду на страницу 1, мы увидим, что теперь эти кнопки появляются здесь. Теперь, на первой странице, я собираюсь удерживать Shift Command на Mac или Shift Control в Windows, и я собираюсь щелкнуть этот треугольник, чтобы переопределить его, а затем я m просто собираюсь удалить ее, потому что нам не нужна предыдущая кнопка на первой странице.
А теперь сделаю то же самое на последней странице. Спуститесь вниз, нажмите Shift или Shift Control, и мы удалим и эту кнопку.Теперь пришло время экспортировать в интерактивный PDF-файл. Итак, я собираюсь перейти в меню «Файл», выбрать «Экспорт» и в качестве формата вместо «Adobe PDF Print» выбрать «Adobe PDF Interactive».
Теперь я хочу указать, что гиперссылки и закладки фактически экспортируются в формате PDF Print, а другие интерактивные элементы - нет. Итак, мы собираемся пойти дальше и выбрать PDF Interactive. Я собираюсь сохранить это в папке 15 главы, затем мы продолжим и нажмем «Сохранить».
И вы заметите, что диалоговое окно при экспорте в интерактивный PDF-файл немного отличается от диалогового окна для версии для печати. Итак, здесь важно то, что внизу, где написано «Формы и медиа», мы выбираем «Включить все». Мы собираемся убедиться, что мы включили все наши интерактивные элементы, когда мы это сделаем. Кроме того, вы можете выбрать, хотите ли вы выводить PDF-файл в виде разворотов или отдельных страниц. Я собираюсь использовать отдельные страницы, а затем позволю ему просматривать PDF-файл после экспорта.
Итак, если я нажму «ОК», это даст мне знать - это распространенная ошибка, - потому что в нашем документе используется пространство наложения CMYK, а в интерактивном PDF-файле используется цветовой режим RGB. Таким образом, это просто дает вам понять, что в этой ситуации вы можете столкнуться с некоторыми изменениями цвета. Итак, я просто собираюсь нажать «ОК», и я экспортирую свой PDF-файл. Вы заметите, что интерактивный формат PDF не экспортируется в фоновом режиме, как PDF-файл для печати.
И когда все будет готово, я собираюсь нажать «Command zero» на Mac или Control zero на Windows, и теперь я открыт в Acrobat Pro, но вы также можете открыть его в Adobe Reader.Вы получите такое же поведение.
Вы заметите, что если я щелкну по нему, я попаду на веб-сайт Adobe в моем браузере по умолчанию. Итак, теперь я просто собираюсь вернуться в Acrobat, и вы увидите, что я могу также, когда я наведу курсор на эти кнопки, это переведет меня на следующую или предыдущую страницу в моем PDF-документе.
И последнее, но не менее важное: если вы откроете панель закладок, мы увидим, что на самом деле у нас есть созданные закладки. Если я нажму «Рюкзаки», откроется страница «Рюкзаки», «Стулья» или «Спальные мешки».
Как видите, добавление интерактивности может создать приятное впечатление для конечного пользователя, что может быть выгодно по-разному.
Добавить ссылки
Один из простейших способов добавить интерактивности в документ InDesign - это добавить гиперссылки (ссылки). Вы можете добавлять ссылки на внешние веб-сайты, страницы в текущем документе и многое другое. Ссылки могут быть отличным способом добавить ссылку, например, на вашу социальную сеть, веб-сайт или блог.
- Выделите текст внутри текстового фрейма, всего текстового фрейма, изображения или другого объекта.
- На панели «Гиперссылки» (окно , > Интерактивное, > Гиперссылки, ) введите URL-адрес и нажмите Создать новую гиперссылку внизу. Вы можете установить параметры в диалоговом окне Новая гиперссылка , например, на что будет ссылаться (например, URL-адрес, адрес электронной почты или страница) и внешний вид ссылки.
Совет : если вы выберете URL-адрес в тексте на странице и щелкните на панели Гиперссылки , чтобы создать новую гиперссылку, текст будет скопирован в URL-адрес.
Создание интерактивных кнопок
Вы можете сделать интерактивную кнопку практически из всего, что выберете в InDesign. Чаще всего кнопка состоит из фигуры, например прямоугольной рамки, и текста.
- Выберите содержимое, которое станет кнопкой.
- Откройте панель «Кнопки и формы» (Окно , > Интерактивное, > Кнопки и формы ). На панели выберите Button из меню Type , чтобы создать кнопку.Затем вы можете установить действие (что происходит при нажатии кнопки), щелкнув плюс (+), а также внешний вид.
Экспорт в PDF
Последний шаг - экспортировать PDF, чтобы интерактивное содержимое работало в PDF.
- После сохранения файла выберите File > Export . В диалоговом окне Экспорт выберите Adobe PDF (интерактивный) в качестве формата.
- В диалоговом окне « Экспорт в интерактивный PDF-файл » можно установить такие параметры, как подгонка страницы в средстве просмотра, отображение разворотов, переходы страниц и т. Д.Щелкните Экспорт , чтобы экспортировать PDF.
В следующий раз, когда вам потребуется создать PDF-файл для работы, учебы или развлечения, попробуйте добавить часть интерактивного содержимого, о котором вы узнали здесь. Добавление всплеска интерактивности к вашим PDF-файлам - отличный способ сделать их более интересными.
.
Начать работу с InDesign | Esercitazioni Adobe InDesign
Изучите основные инструменты и методы Adobe Indesign из серии «Начало работы». Познакомьтесь с рабочим пространством и узнайте, как создавать и сохранять свою работу.
Узнайте, как создать новый документ.
Добро пожаловать в серию «Начало работы с Adobe InDesign». Adobe InDesign - это стандартное приложение для публикации, которое позволяет создавать и публиковать высококачественные документы на всех цифровых и печатных носителях.Теперь, когда вы начинаете новый проект в InDesign, есть много способов начать. Вы можете создать новый документ с нуля, начать с шаблона и многое другое. В этом видео вы начнете новый проект, создав новый документ. Когда открыта последняя версия InDesign, вы увидите этот стартовый экран, который появляется, когда нет открытых документов. На начальном экране вы можете открывать существующие файлы и создавать новые. Независимо от того, отображается ли начальный экран, вы всегда можете перейти в меню «Файл» в верхней части экрана, чтобы открыть существующие документы или создать новый документ.Чтобы создать новый документ с нуля, выберите «Файл», «Новый», «Документ» ... Появится диалоговое окно «Новый документ». Ваш может отличаться от того, что вы видите здесь, и это нормально. Сначала выберите предустановленный вариант, например «Печать», «Интернет» или «Мобильный», в зависимости от типа создаваемого документа. Вы создадите документ для брошюры, который будет сохранен в формате PDF и распечатан позже. Итак, щелкните «Печать», чтобы отобразить серию предварительно установленных размеров документа для печати. Выбирая набор настроек для печати, вы устанавливаете несколько параметров, включая используемый цвет и единицы измерения.После того, как вы выберете предустановку, будь то печать или другую, для начала существуют различные предустановленные размеры страниц. Вы даже можете нажать «Просмотреть все предустановки», чтобы увидеть больше. Выберите Таблоид, чтобы установить размер страницы. И знайте, что когда вы выбираете предустановленный размер, вы всегда можете изменить размер и все другие параметры позже, после создания документа. В диалоговом окне «Новый документ» имеется также ряд шаблонов, доступных в Adobe Stock. Эти шаблоны могут стать отличным способом узнать, как создаются проекты InDesign.И они также могут быть использованы, например, как способ запустить проект для клиента. Шаблоны, которые вы видите, скорее всего, будут другими, поскольку новые шаблоны добавляются постоянно. Теперь в правой части этого диалогового окна вы увидите ряд параметров, которые вы можете установить. В большинстве случаев вам не нужно устанавливать все эти параметры. Но давайте посмотрим на параметры, которые вы установите чаще всего. Щелкните, чтобы выделить имя. И измените его на «Флаер». Вам действительно не нужно менять имя здесь. Но когда вы сохраните документ позже, это имя станет именем файла.Нажмите «Пики» и в меню выберите «Дюймы». Они называются единицами документа. Позже, когда вы захотите что-то измерить или посмотреть на линейку, вы увидите эту единицу измерения. Теперь вы можете создать собственный размер документа, изменив ширину и высоту документа, если хотите. Вы также можете изменить ориентацию, щелкнув одну из этих опций. Щелкните Альбомная, чтобы документ был в альбомной ориентации. Снимите здесь флажок «Развернутые страницы». Документ с разворотом - это что-то вроде журнала или книги, где страницы можно расположить разворотами.Теперь этот документ будет флаером, поэтому это будет только одна страница, что означает, что не нужно выбирать разворачивающиеся страницы. Вы можете начать с количества страниц, но вы также можете сделать это после создания документа. Есть много других параметров, которые вы можете настроить для точной настройки документа, прежде чем начать. Чем больше вы будете работать в InDesign, тем больше вы познакомитесь с этими параметрами. На данный момент нажмите «Создать», чтобы создать новый документ и открыть его в InDesign. После открытия нового документа вы можете изменить настройки документа, которые вы сначала установили на панели «Свойства» справа от документа.Чтобы изменить размер начальной страницы, вы можете выбрать предустановленный размер страницы из этого меню или ввести здесь собственные значения. Вы можете изменить ориентацию и многое другое. Теперь, чтобы сохранить документ, вы можете выбрать «Файл», «Сохранить». Выберите место для сохранения документа. И убедитесь, что документ InDesign 2019 выбран для формата. Обратите внимание на имя файла «Flyer» и нажмите «Сохранить». Создавать новые документы в InDesign вы будете часто. При создании нового документа необходимо изучить множество вариантов, но сначала вы можете сделать это проще.И знайте, что вы можете редактировать параметры документа, такие как размер страницы, позже, когда вы лучше с ними познакомитесь.
Что вы узнали: создайте новый документ
Начальный экран появляется, когда в InDesign нет открытых документов. В нем перечислены ваши недавние файлы (если они есть), предустановки и многое другое. Вы также можете получить доступ к различным ресурсам и выполнить поиск по Adobe Stock здесь.
- Выберите «Файл»> «Создать»> «Документ». В диалоговом окне «Новый документ» начните с выбора предустановки.Например, в категории «Печать» показаны различные размеры и параметры документа, которые вы можете установить для нового документа. В диалоговом окне «Новый документ» вы можете получить доступ к бесплатным и платным шаблонам Adobe Stock, которые являются отличной отправной точкой для ваших проектов.
Узнайте о различных методах сохранения документов InDesign.
В Adobe InDesign мы сохраняем и работаем с файлом, который называется документом InDesign с расширением.indd расширение. Но есть много других типов файлов, которые вы можете сохранить или экспортировать в зависимости от ваших потребностей. В этом видео вы сохраните файл практики и изучите некоторые из различных форматов, доступных при сохранении или экспорте. Чтобы продолжить, вы можете либо открыть файл InDesign, который у вас есть, либо открыть этот файл из файлов практики, которые вы загрузили для этого урока, выбрав «Файл», «Открыть» ... Чтобы сохранить файл, вы можете выбрать «Файл», «Сохранить». В этом случае вы сохраните этот файл под другим именем, по сути сделав копию, выбрав «Сохранить как»... Сохранение копии файла - отличный способ сделать резервную копию для себя. Или чтобы сохранить текущее состояние документа, чтобы, например, вы могли вернуться к этому моменту позже. Итак, выберите «Файл», «Сохранить как ...». В диалоговом окне «Сохранить как» вы можете выбрать место для сохранения файла. Убедитесь, что для документа InDesign 2019 выбран формат. Измените имя файла, возможно, добавив что-нибудь вроде v2 для версии 2. Затем нажмите «Сохранить», чтобы сохранить файл. Когда вы обнаружите это, чтобы кто-то другой открыл только что сохраненный вами файл InDesign.На их компьютере должен быть установлен InDesign или Adobe InCopy. Это также означает, что если они смогут открыть файл в InDesign, они, вероятно, смогут его отредактировать. Иногда вам может потребоваться просто отправить визуальное изображение произведения искусства, которое вы создаете в InDesign, чтобы его мог просмотреть тот, у кого нет InDesign. Вы можете сделать это, сохранив документ в формате PDF. После этого любой, у кого есть бесплатная программа для чтения PDF-файлов, сможет просмотреть PDF-файл. Итак, сохраним этот файл в формате PDF. Выберите «Файл», «Экспорт» ... В открывшемся диалоговом окне «Экспорт» в качестве формата можно выбрать Adobe PDF (Печать).В этом меню вы увидите другие форматы, например EPUB, который обычно используется для электронных книг или электронных книг. Вы также увидите Adobe PDF (интерактивный). Это PDF-файл с интерактивными функциями, такими как кнопки, ссылки, видео и многое другое, или, возможно, HTML для веб-сайта. Чтобы сохранить как PDF-файл, убедитесь, что выбран Adobe PDF (Печать). И нажмите Сохранить. В диалоговом окне «Экспорт Adobe PDF» вы можете изменить параметры в зависимости от того, для чего вы используете PDF-файл. Может быть, разместить его на веб-сайте или распечатать, или и то, и другое. Вы узнаете больше о сохранении в PDF и опциях в последней части этой серии статей для начинающих, которая называется «Совместное использование проектов InDesign».На данный момент нажмите «Экспорт», чтобы создать PDF-файл. Теперь вы можете увидеть, что эта панель комментариев PDF открыта. Если вы его видите, перейдите на вкладку комментариев PDF вверху. Щелкните его правой кнопкой мыши и выберите «Закрыть». Вы узнаете больше о работе с панелями и различным контентом в рабочей области из следующего видео. Вы можете закрыть открытый файл в InDesign. выбрав «Файл», «Закрыть», не сохраняя при необходимости. Знание того, как сохранять или экспортировать файлы в Adobe InDesign, также позволяет сохранять копии файлов InDesign. Возможно, чтобы создать версию документа, над которым вы работаете, или поделиться своим дизайном с другими для просмотра в формате PDF.
Что вы узнали: сохраните свои проекты
- Выберите «Файл»> «Сохранить» или «Файл»> «Сохранить как».
- Сохраните в формате InDesign (INDD), чтобы сохранить слои, текст и другое редактируемое содержимое InDesign. Лучше всего сохранить документ в формате InDesign, пока вы работаете над ним.
- Выберите «Файл»> «Сохранить как» и выберите IDML, чтобы сохранить проект в виде файла, обратно совместимого с предыдущими версиями Adobe InDesign, начиная с CS4.
Ознакомьтесь с рабочим пространством в Adobe InDesign.
Давайте совершим экскурсию по Adobe InDesign, чтобы вы могли ознакомиться с рабочим пространством и доступными инструментами. Открыв последнюю версию InDesign, вы можете открыть свой собственный документ или этот документ из файлов практики для этого руководства. После открытия файла вы увидите рабочее пространство. Рабочая область состоит из открытого документа в окне документа - этой области.Меню в верхней части приложения, панель приложения под меню, панель «Инструменты» слева и, наконец, панели, закрепленные справа, например панель «Свойства». Изучая InDesign, вы обнаружите, что можете организовать это рабочее пространство так, чтобы вещи, которые вы постоянно используете, были легко доступны или, возможно, для отображения большей части документа, над которым вы работаете, и меньшего количества инструментов и панелей. На панели инструментов слева вы видите все инструменты, которые можно использовать для создания и редактирования содержимого в ваших документах.У некоторых инструментов есть маленькая стрелка в углу, что означает, что вы можете выбирать из других инструментов. Например, нажмите и удерживайте инструмент «Прямоугольник», чтобы увидеть меню инструментов. Затем в появившемся меню выберите инструмент «Эллипс». Теперь вы можете увидеть выбранный инструмент «Эллипс». Вернитесь к этому инструменту выделения или черной стрелке вверх и выберите его. Инструмент «Выделение» - это инструмент, который вы часто используете, например, для выбора и перемещения содержимого. Выбрав его, подойдите к документу и щелкните, чтобы выбрать это изображение.Если вы посмотрите на панель «Свойства» справа от документа, на панели «Свойства» отображаются параметры для выбранного вами содержимого. И параметры меняются в зависимости от того, что выбрано. На панелях, таких как панель «Свойства», вы можете работать со страницами, применять форматирование, например цвета, и многое другое. Щелкните вкладку панели «Страницы» вверху, чтобы отобразить панель «Страницы». Панель «Страницы» сгруппирована с панелью «Свойства» и панелью «Библиотеки CC». Чтобы снова отобразить панель «Свойства», щелкните вкладку панели «Свойства».И это скроет панель страниц. Если вы обнаружите, что вам нужно больше места в окне документа для работы с документом, вы можете щелкнуть стрелку в верхней части закрепленных панелей, чтобы свернуть панели. Если вы хотите снова увидеть панели, вы можете снова щелкнуть стрелку. Эти закрепленные панели и другие находятся в меню «Окно» в верхней части экрана. Любая панель, отмеченная галочкой, открыта и отображается в данный момент. Здесь вы также найдете инструменты и панель свойств. Откроем еще одну панель.Выберите «Перенос текста» в этом меню «Окно», чтобы открыть панель «Перенос текста». Эта панель называется свободно плавающей, потому что она не стыкуется с другими панелями справа. Свободно плавающие панели можно перемещать, перетаскивая строку заголовка вверху или вкладку панели. Вы также можете закрепить одну или несколько панелей слева или справа от рабочего пространства. Чтобы закрепить панель «Перенос текста», перетащите панель за вкладку, имя здесь вверху, вправо на вкладки панели вверху здесь. Когда вокруг группы панелей «Свойства» появится синяя подсветка, отпустите.Панель обтекания текстом теперь добавлена в группу. Когда вы начинаете открывать, закрывать и перемещать панели, вы можете захотеть реорганизовать и очистить рабочее пространство. Для этого вы можете сбросить рабочее пространство. Щелкните Essentials на панели приложения над документом. и выберите «Reset Essentials», чтобы вернуть все панели в их положения по умолчанию. В этом меню, если вы видите что-то еще, выбранное для запуска, сначала выберите Essentials, а затем выберите Reset Essentials. Организация рабочего пространства может сделать работу в InDesign быстрее и проще.Теперь, когда у вас есть представление о том, как управлять рабочим пространством, вы можете приступить к настройке рабочего пространства InDesign в соответствии с вашим индивидуальным стилем работы.
Что вы узнали: рабочее пространство InDesign
- В окне документа (посередине) отображается файл, над которым вы сейчас работаете. Несколько открытых документов отображаются в виде вкладок в окне документа.
- Строка меню (в самом верху) показывает меню «Файл», «Правка» и другие меню, которые предоставляют доступ к различным командам, настройкам, настройкам и панелям.
- Toolbox (слева) содержит инструменты для создания и редактирования иллюстраций. Подобные инструменты сгруппированы вместе. Вы можете получить к ним доступ, нажав и удерживая инструмент на панели инструментов. Панели
- (справа) включают «Свойства», «Страницы» и «Библиотеки CC», которые содержат различные элементы управления для работы с документами. Вы можете найти полный список панелей в меню «Окно».
Узнайте, как масштабировать и панорамировать документ InDesign.
Навигация по документам с помощью масштабирования и панорамирования значительно упростит работу в InDesign. В этом видео вы узнаете, как увеличивать масштаб документа, а также как панорамировать окно документа. При открытой последней версии InDesign вы можете открыть свой собственный документ или этот документ из загружаемых файлов практики для этого руководства. Теперь есть много способов перемещаться по документу InDesign. Мы начнем с обсуждения так называемых команд просмотра.Когда вы открываете файл InDesign, вы, скорее всего, увидите одну или несколько страниц в документе. Чтобы вы могли разместить страницу или страницы в окне документа, выберите «Просмотр», «По размеру страницы в окне». Затем снова щелкните меню «Просмотр». Команды просмотра, такие как «Уместить страницу в окне» или «Фактический размер», работают на странице, отображаемой в окне документа. Вы можете попробовать поэкспериментировать с некоторыми из этих команд, например с «Фактическим размером». Но убедитесь, что вы выбрали «По размеру страницы в окне», прежде чем двигаться дальше. Другой способ сосредоточиться на контенте, над которым вы работаете, - увеличивать и уменьшать масштаб.При работе с контентом иногда необходимо увеличить его, чтобы увидеть больше деталей. Мы можем сделать это с помощью инструмента «Масштаб» и других методов. На панели «Инструменты» слева щелкните, чтобы выбрать инструмент «Масштаб». Выйдите в окно документа и щелкните один раз, чтобы увеличить заданное значение. Место, где вы щелкнули, теперь находится в центре окна документа. Попробуйте щелкнуть еще несколько раз, чтобы увеличить действительно близко. Теперь, если вы хотите уменьшить масштаб документа или сделать его меньше, чтобы видеть больше, с выбранным инструментом масштабирования нажмите клавишу Option на Mac или клавишу Alt в Windows, и вы увидите знак минус в указателе инструмента масштабирования. в настоящее время.Щелкните несколько раз, чтобы уменьшить масштаб, а затем отпустите клавишу. Теперь предположим, что вам нужно переместиться в документе, возможно, в другую область. Вы можете сделать это, панорамируя в окне документа. На панели инструментов слева выберите инструмент «Рука». Затем выйдите в окно документа, нажмите и перетащите, чтобы переместиться. Вы можете думать об этом как о перемещении листка бумаги на столе. Если вы потянете достаточно далеко вверх в окне документа, вы увидите, что в этом документе более одной страницы. В этом конкретном документе пять страниц.В одном документе может быть много страниц, а также он может быть разного размера. Например, для создания нескольких версий флаера или информационного бюллетеня. Это отличный способ поделиться активами, цветами и разными вещами, которые вы будете использовать в этих разных частях. На следующем уроке вы узнаете больше о навигации и работе со страницами. Но пока не забудьте перетащить вверх, пока не увидите эту страницу. Чтобы убедиться, что вы видите всю страницу, выберите «Просмотр», «По размеру страницы в окне». Текущая выбранная страница помещается в окно документа.Чуть ниже меню в верхней части экрана вы увидите меню «Просмотр». Здесь вы можете увидеть текущий уровень масштабирования. Щелкнув меню, вы можете увеличить масштаб до 100%, 4000%, в зависимости от того, что вам нужно. Выберите 25% в меню, чтобы уменьшить масштаб. На этом уровне масштабирования вы, вероятно, сможете увидеть некоторые другие страницы документа. Еще один действительно полезный метод масштабирования в InDesign - использование команд «Просмотр» для масштабирования. Щелкните меню «Просмотр» в верхней части экрана, и вы увидите «Увеличение» и «Уменьшение».Выберите Увеличить. Это похоже на использование инструмента «Масштаб» для увеличения; он увеличивается на установленную величину. Чтобы снова увидеть всю страницу, выберите «Просмотр», «По размеру страницы в окне». Возможность перемещаться по документу с помощью панорамирования и масштабирования будет очень важна при работе с InDesign. Это позволит вам увидеть более подробное содержимое, например, крупным планом или даже сделать шаг назад, чтобы просмотреть весь документ.
Что вы узнали: масштабирование и панорамирование
- Инструмент «Масштаб», расположенный на панели инструментов, можно использовать, чтобы показать вам более подробную информацию о документе.Чтобы изменить масштаб с увеличения на уменьшение, нажмите клавишу «Alt» (Windows) или «Option» (macOS).
- Инструмент «Рука», также расположенный на панели инструментов, позволяет перемещаться по документу.
- Меню просмотра под документом можно использовать для изменения вида документа.