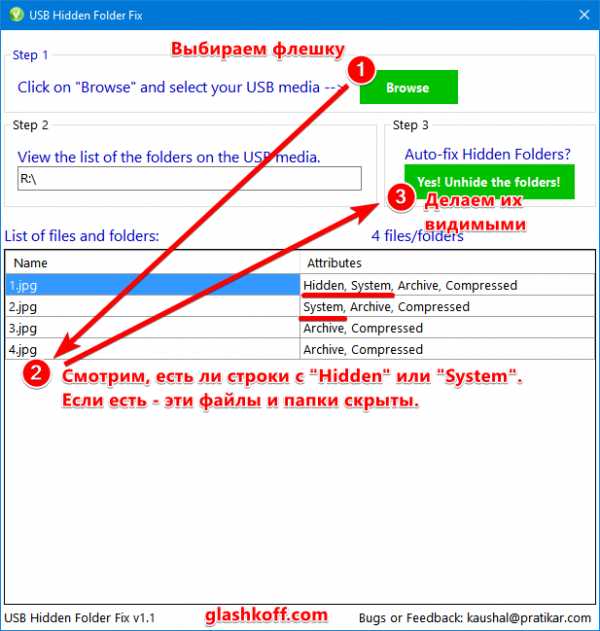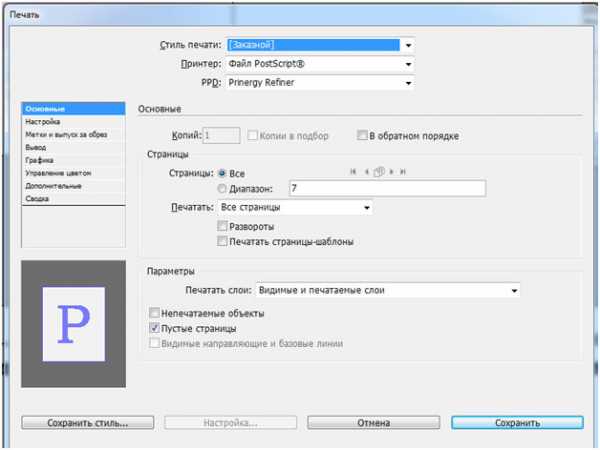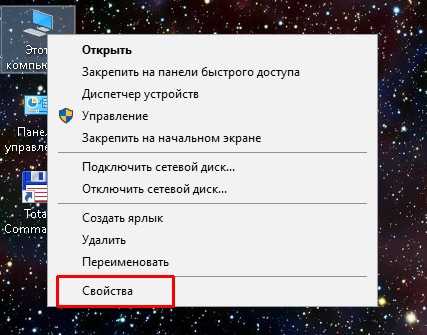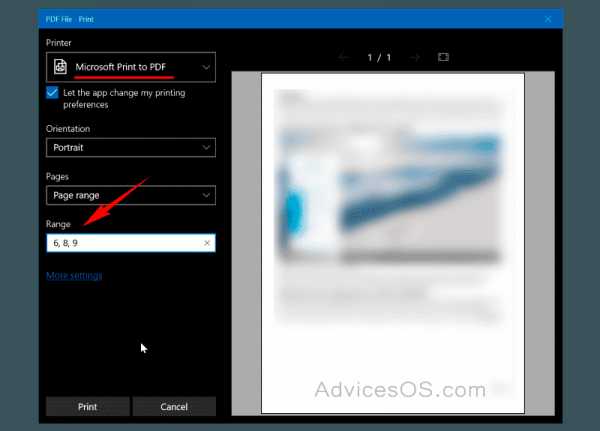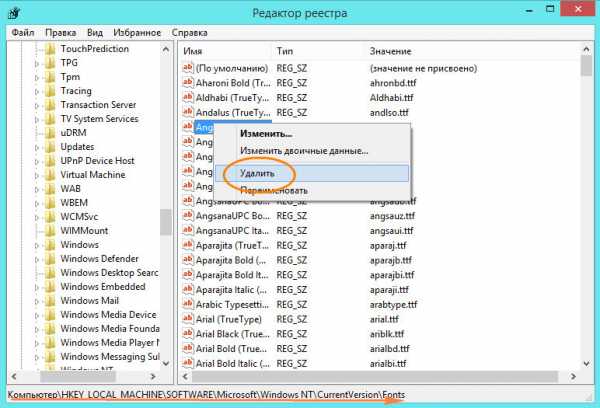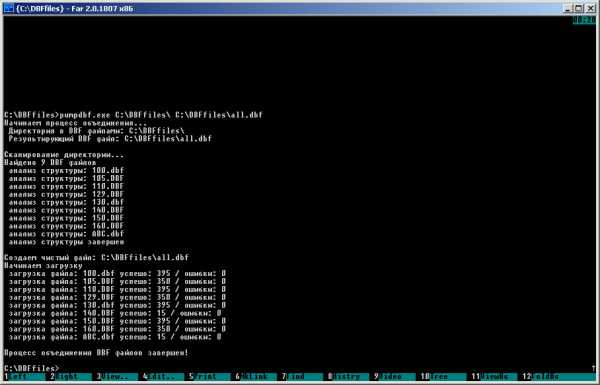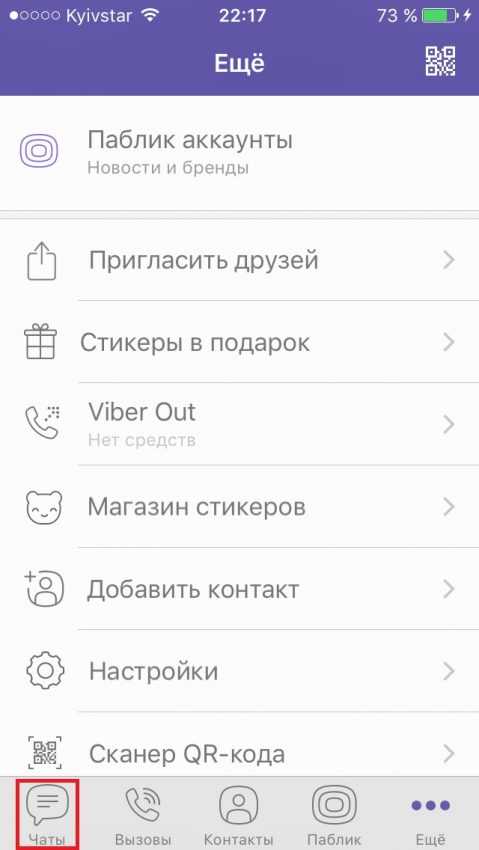Как запускать файлы sh в ubuntu
Запуск скрипта sh в Linux
Вся сила Linux в использовании терминала. Это такая командная оболочка, где вы можете выполнять различные команды, которые будут быстро и эффективно выполнять различные действия. Ну впрочем, вы наверное это уже знаете. Для Linux было создано множество скриптов, которые выполняются в различных командных оболочках. Это очень удобно, вы просто объединяете несколько команд, которые выполняют определенное действие, а затем выполняете их одной командой или даже с помощью ярлыка.
Но у новичков может возникнуть вопрос - как запустить скрипт в Linux, что для этого нужно сделать, что будет происходить и какие команды нужно выполнить. Но сначала нужно рассмотреть как работают скрипты и что такое исполняемость.
Содержание статьи:
Как работают скрипты
В Linux почти не используется расширение файла для опережения его типа на системном уровне. Это могут делать файловые менеджеры и то не всегда. Вместо этого, используются сигнатуры начала файла и специальные флаги. Система считает исполняемыми только те файлы, которым присвоен атрибут исполняемости.
Теперь о том, как работают скрипты. Это обычные файлы, которые содержат текст. Но если для них установлен атрибут исполняемости, то для их открытия используется специальная программа - интерпретатор, например, оболочка bash. А уже интерпретатор читает последовательно строку за строкой и выполняет все команды, которые содержатся в файле. У нас есть несколько способов выполнить запуск скрипта linux. Мы можем запустить его как любую другую программу через терминал или же запустить оболочку и сообщить ей какой файл нужно выполнять. В этом случае не нужно даже флага исполняемости.
Запуск скрипта sh в Linux
Сначала рассмотрим пример небольшого sh скрипта:
#!/bin/bash
echo "Hello world"
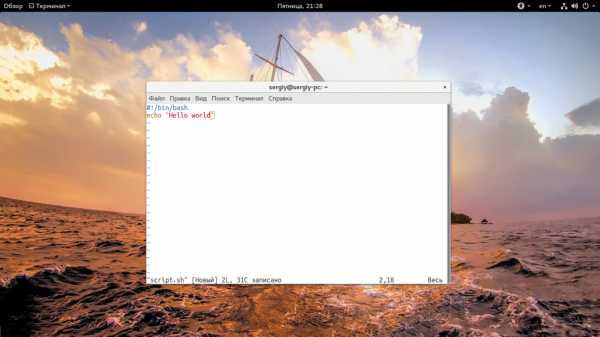
Вторая строка - это действие, которое выполняет скрипт, но нас больше всего интересует первая - это оболочка, с помощью которого его нужно выполнить. Это может быть не только /bin/bash, но и /bin/sh, и даже /usr/bin/python или /usr/bin/php. Также часто встречается ситуация, что путь к исполняемому файлу оболочки получают с помощью утилиты env: /usr/bin/env php и так далее. Чтобы выполнить скрипт в указанной оболочке, нужно установить для него флаг исполняемости:
chmod ugo+x script.sh
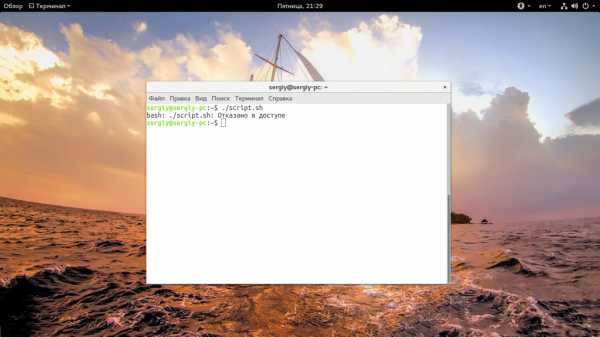
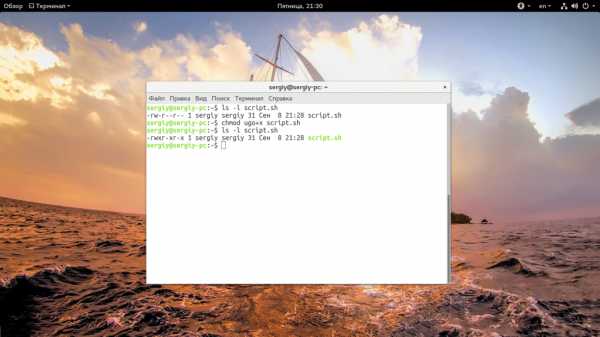
Мы разрешаем выполнять запуск sh linux всем категориям пользователей - владельцу, группе файла и остальным. Следующий важный момент - это то место где находится скрипт, если вы просто наберете script.sh, то поиск будет выполнен только глобально, в каталогах, которые записаны в переменную PATH и даже если вы находитесь сейчас в той папке где находится скрипт, то он не будет найден. К нему нужно указывать полный путь, например, для той же текущей папки. Запуск скрипта sh в linux:
./script.sh
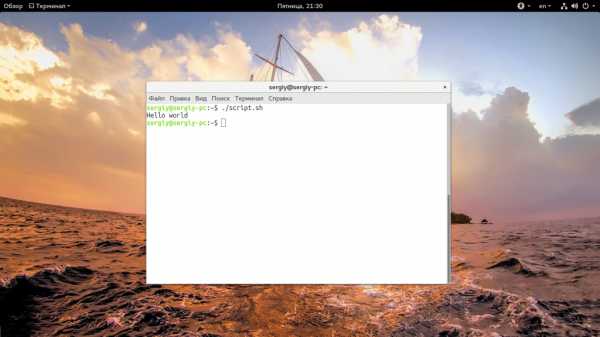
Или полный путь от корня:
/home/user/script.sh
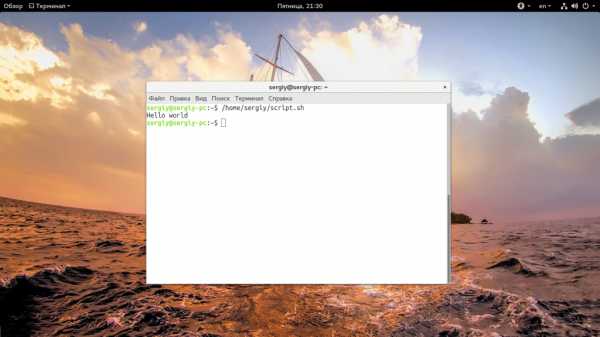
Если вы не хотите писать полный путь к скрипту, это можно сделать, достаточно переместить скрипт в одну из папок, которые указаны в переменной PATH. Одна из них, которая предназначена для ручной установки программ - /usr/local/bin.
cp script.sh /usr/local/bin/script.sh
Теперь вы можете выполнить:
script.sh
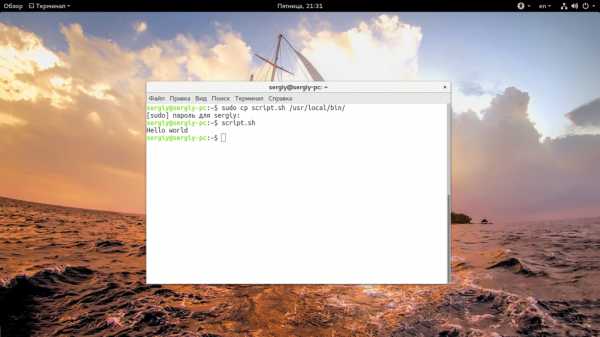
Это был первый способ вызвать скрипт, но есть еще один - мы можем запустить оболочку и сразу же передать ей скрипт, который нужно выполнить. Вы могли редко видеть такой способ с bash, но он довольно часто используется для скриптов php или python. Запустим так наш скрипт:
bash script.sh
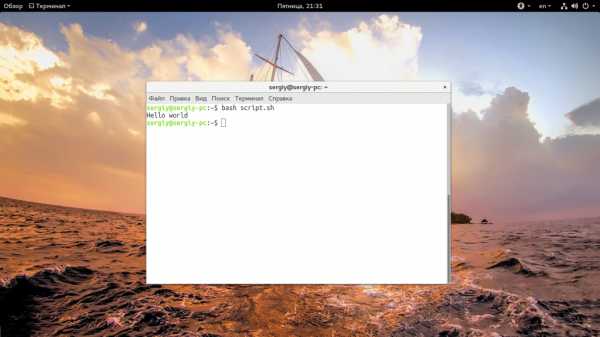
А если нам нужно запустить скрипт на php, то выполните:
php script.php
Вот так все просто здесь работает. Так можно запустить скрипт как фоновый процесс, используйте символ &:
script.sh &
Даже запустить процесс linux не так сложно.
Выводы
Как видите, запуск скрипта sh в linux - это довольно простая задача, даже если вы еще плохо знакомы с терминалом. Существует действительно много скриптов и некоторые из них вам возможно придется выполнять. Если у вас остались вопросы, спрашивайте в комментариях!
Запуск скрипта SH в Linux
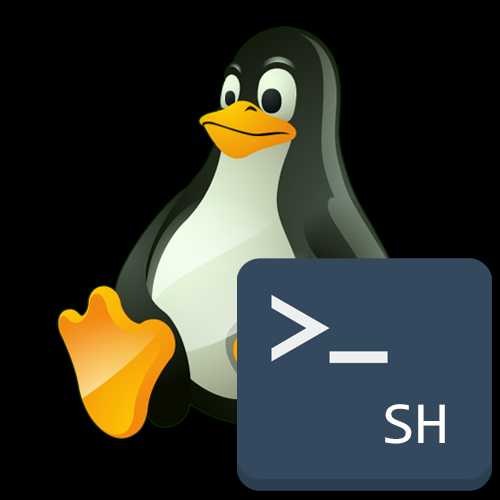
Шаг 1: Создание проверочного скрипта
Сначала мы предлагаем создать проверочный скрипт, который в будущем будем запускать. Конечно, вы можете пропустить данный этап, если сценарий командной строки уже имеется. Отметим, что сейчас мы не будем разбирать синтаксис языков программирования, а лишь расскажем, что каждому под силу создать собственный скрипт или вставить содержимое в файл для дальнейшего его вызова по обстоятельствам.
- Запустите «Терминал» удобным для вас образом, например, через меню приложений или горячую клавишу Ctrl + Alt + T.
- Здесь используйте команду
sudo nano script.sh, где nano — используемый текстовый редактор, а script.sh — название создаваемого файла. Можно создавать файл, например, через тот же vi или gedit, сути это не изменит, а название элемента тоже меняется по личным предпочтениям пользователя. - Подтвердите это действие, введя пароль от учетной записи суперпользователя, поскольку оно выполняется с аргументом sudo.
- Откроется новый файл, в который можно вставить строки скрипта. Ниже вы видите стандартный пример, отвечающий за вывод сообщения «Hello world». Если имеется содержимое другого характера, просто вставьте его в консоль, убедившись, что все строки написаны верно.
#!/bin/bash
echo "Hello world" - После этого можно сохранить настройки, зажав комбинацию клавиш Ctrl + O.
- Имя файла изменять не нужно, поскольку его мы задали при создании. Просто нажмите на Enter, чтобы завершить сохранение.
- Покиньте текстовый редактор через Ctrl + X.
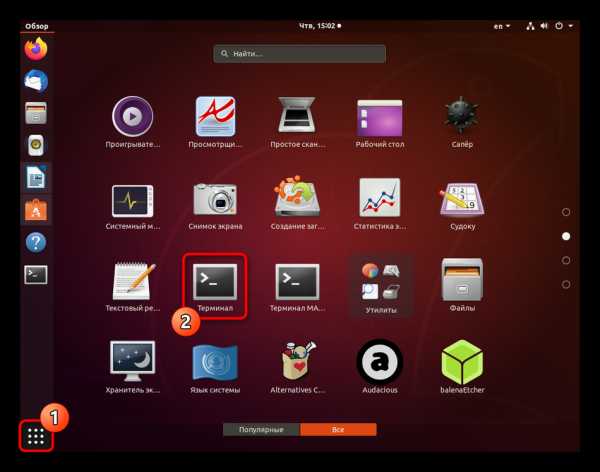
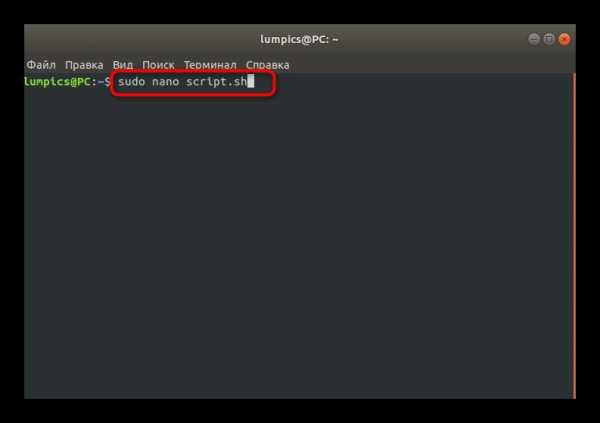
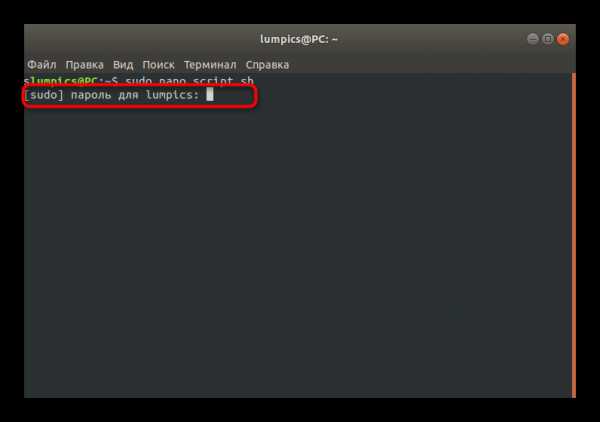
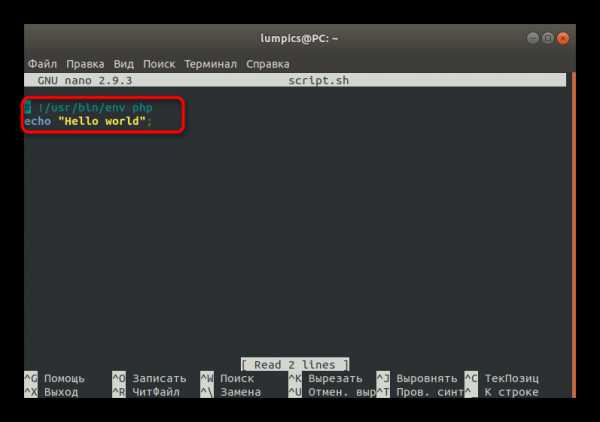
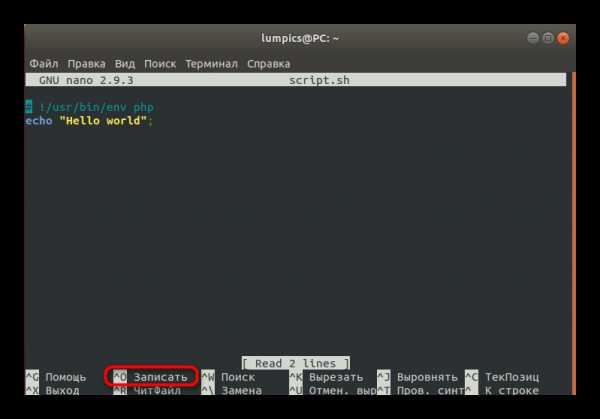
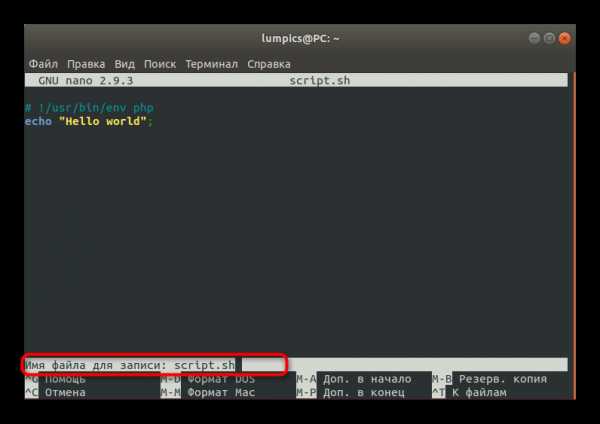
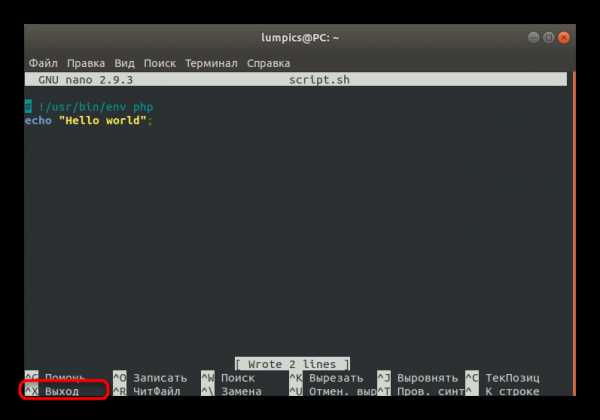
Как видим, ничего сложного в создании собственных скриптов для Bash нет, однако вся особенность заключается в знании кода. Придется либо писать его с нуля самому, либо скопировать готовые решения из свободных источников. После того, как скрипт успешно реализован в файле, можно смело переходить к следующему этапу.
Шаг 2: Настройка скрипта для утилиты env
Этот шаг тоже является не обязательным, однако без него не обойтись пользователям, которые задействуют утилиту env для запуска скрипта. Без предварительной настройки он просто не откроется, поскольку изначально не были получены соответствующие разрешения. Добавляются они через команду sudo chmod ugo+x script.sh, где script.sh — название необходимого файла.
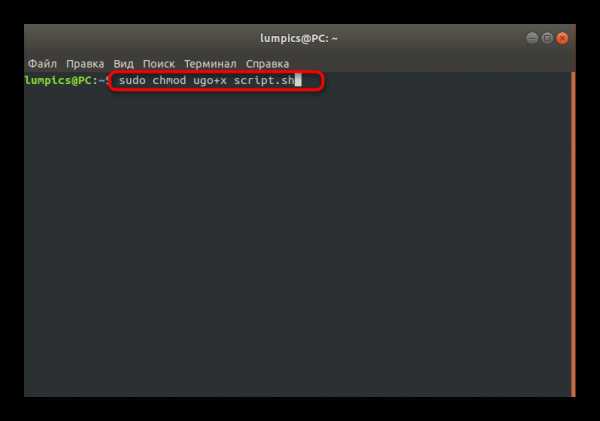
Не забывайте, что все действия, выполняемые через аргумент sudo, требуют подтверждения подлинности учетной записи через ввод пароля суперпользователя. После этого отобразится новая строка для запуска команд, что означает успешное применение настройки.
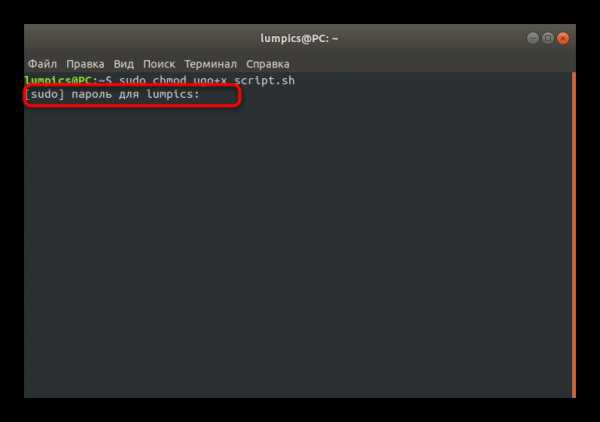
Шаг 3: Запуск имеющегося скрипта
Перейдем к основному шагу, который и заключается в непосредственном запуске имеющегося скрипта. Для начала рассмотрим простую команду, которая имеет вид ./script.sh и отвечает за запуск файла из текущего места расположения. Результат вывода вы видите на приведенном ниже скриншоте. За пример мы взяли созданный ранее сценарий. По тому же принципу можно указать и полный путь к объекту, чтобы строка изменилась, например, на /home/user/script.sh.
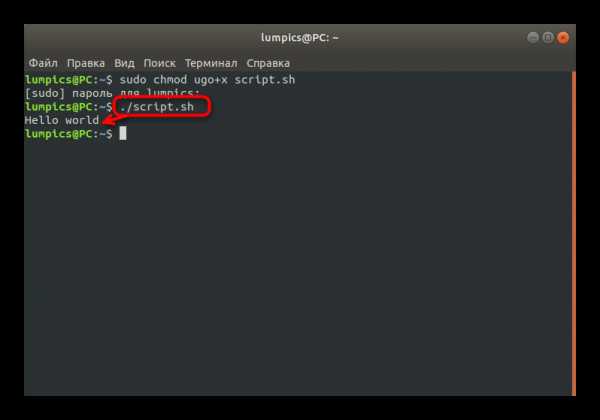
В Linux имеется системная переменная PATH. В нее входит ряд папок, отвечающих за выполнение самых разнообразных действий. Одна из них называется /usr/local/bin и используется для ручной инсталляции программ. Если вы не желаете постоянно указывать полный путь к скрипту для его активации, просто добавьте его в одну из папок PATH. Для этого используется строка cp script.sh /usr/local/bin/script.sh.
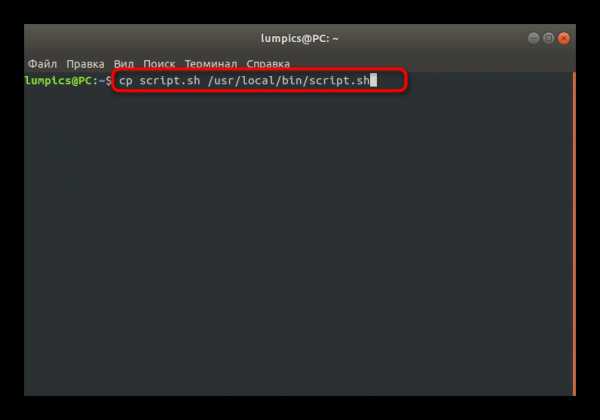
После этого запуск будет доступен путем простого ввод названия файла с учетом расширения.
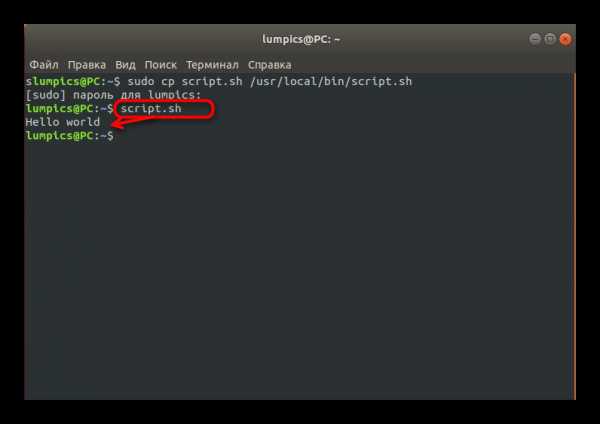
Второй метод открытия заключается в одновременном вызове оболочки. Вам следует переместиться в директорию со скриптом и написать bash script.sh. Этот метод хорош тем, что позволяет не вписывать полный путь к объекту или предварительно добавлять его в соответствующие директории PATH.
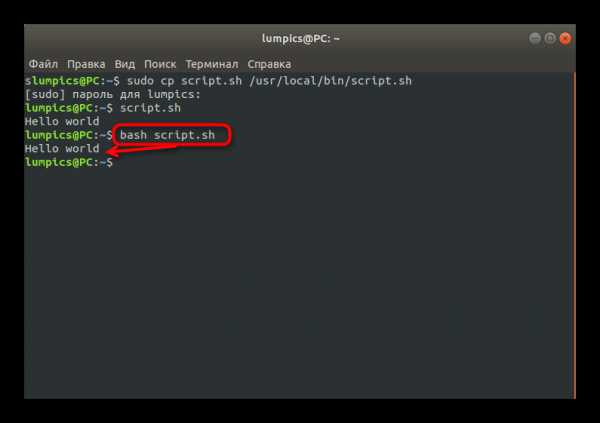
Это все, что мы хотели рассказать о взаимодействии со скриптами в Linux. Вам остается только создать соответствующий файл или открыть уже имеющийся, используя приведенные выше рекомендации.
Мы рады, что смогли помочь Вам в решении проблемы.Опишите, что у вас не получилось. Наши специалисты постараются ответить максимально быстро.
Помогла ли вам эта статья?
ДА НЕТКак запускать shell (*.sh) скрипты? / Тяпк
Shell - это один из командных интерпретаторов, поставляемых вместе с ОС unix. Программа на языке Shell называется скриптом. Shell скрпитам указывают расширение *.sh и работают они в Unix системах. Если вам надо запустить shell скрипт в windows, то можно установить подсистему Linux Ubuntu или установить отдельно интерпретатор Shell для windows.
Как запустить sh скрипт из командной строки?
Допустим у вас есть скрипт hello.sh состоящий из одной команды.
echo "Hello World"Чтобы его запустить, надо зайти в каталог, где расположен скрипт, набрать название интерпретатора sh и первым параметров указать ваш файл hello.sh.
sh hello.shЧтобы каждый раз не указывать интерпретатор в терминале, можно сделать скрипт исполняемым. Для этого необходимо:
Теперь можно запускать:
./hello.shПеред названием скрипта надо ставить точку и слэш, сделано для усложнения работы вирусов. Точка означает "текущий каталог", а слэш "/" разделитель между именем каталога и именем скрипта.
Запуск bin, sh и python файлов
Продолжаем публиковать полезные статьи для новичков. В этот раз разберём как запускать исполняемые файлы форматов bin, sh и python.
Именно эти три формата чаще всего вызывают вопросы у новых пользователей Ubuntu Linux (и других дистрибутивов). А они довольно распространены, ибо авторы различных приложений не всегда создают установочные deb файлы, а вот скрипт запуска писать приходится практически в любом случает.
Запуск bin файлов
Простой bin файл не запустить стандартным двойным кликом, а только простыми командами в терминале:
chmod +x file.bin ./file.bin
chmod +x file.bin ./file.bin |
Вместо file.bin нужно вписать название нужного файла.
Первой командой мы даём файлу права на исполнение, а второй уже непосредственно запускаем.
Запуск sh файлов
Sh файл это скрипт, специально написанный для операционной системы Linux. Процесс его запуска похож на запуск bin файла:
chmod +x file.sh ./file.sh
chmod +x file.sh ./file.sh |
Тут всё так же, первой командой задаём права на выполнение, второй уже запускаем файл.
Так же можно запускать файл другими способами:
Запуск python файлов
Python скрипты очень популярны в силу своей простоты и гибкости. Запустить их очень просто, опять таки нужен терминал. Вводим следующие команды:
chmod ugo+rwx ./filename.py
chmod ugo+rwx ./filename.py |
В данном случае опять всё похоже: первая команда задаёт права, вторая запускает файл.
Купили себе дом с большим пространством вокруг, но не знаете как его занять? Сейчас это совсем не проблема, ибо можно обратиться к профессионалам, чей профиль - ландшафтный дизайн. Настоящих профи вы найдёте на сайте magsad.com.ua. А чтобы убедиться в профессионализме достаточно открыть галерею с их работами.Нужно починить компьютер? Тогда ремонт компьютеров отрадное ваш выбор!
Как запускать Shell скрипты (*.sh) в Ubuntu
Файлы *.sh - это скрипты (англ.) или сценарии (рус.), созданные в виде исполняемых текстовых файлов в системе Linux.Также, как обычные фильмы/спектакли создаются из различных последовательных сцен и объединяются в одно законченное целое - фильм/спектакль, создаются скрипты или сценарии командной оболочки Shell, представляющие собой последовательность команд, которые в конечном итоге выполняют компьютерную программу/операцию.
Но если в предыдущих версиях файлового менеджера Nautilus исполняемые текстовые файлы с расширением .sh кликом на них можно было запустить (исполнить) из всплывающего окна, выбором необходимой опции:
То в последних версиях Nautilus по умолчанию можно лишь открыть данный файл в текстовом редакторе.
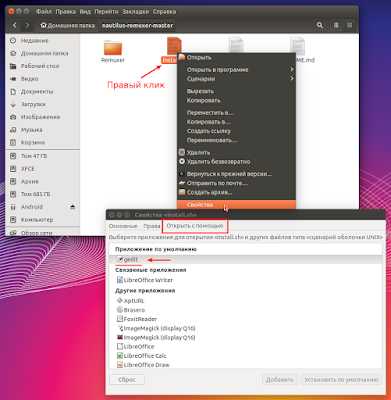
Чтобы исправить данное положение и вновь вернуться к всплывающему окну с выбором нужной опции, необходимо сделать следующее.
Откройте файловый менеджер Nautilus: Меню - Правка - Параметры - вкладка Поведение - Исполняемые текстовые файлы и активируйте строку с функцией Какждый раз спрашивать:
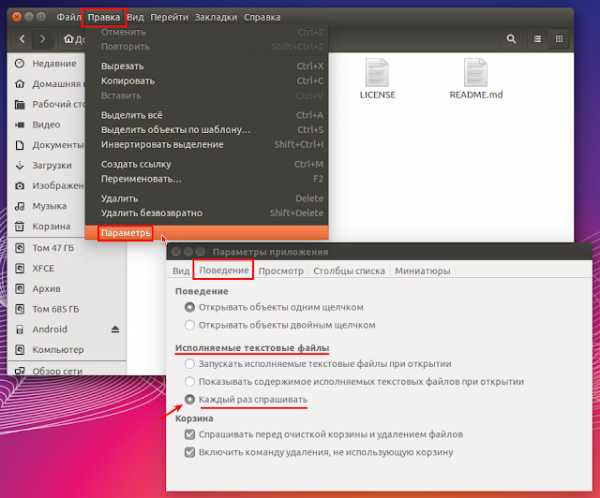
Вот и всё. Теперь если вы кликните на исполняемом файле с расширением .sh, будет открываться окно с вопросом Запустить или показать содержимое файла, с возможностью выбора:
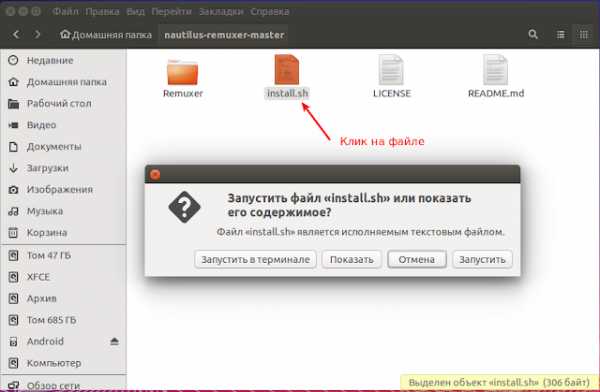
Удачи.
Установка программ форматов — sh,run,deb,bin,install и linux | Linuxsoid
Часто в сети мы ищем нужное нам приложение для дистрибутива Ubuntu/Kubuntu/Linux Mint и находим готовые пакеты разнообразных форматов. Например у пользователей которые еще осваивают Linux первым делом будет ступор, как установить программу в подобных форматах. В данном материале, я попытаюсь вам объяснить и показать на примерах, как устанавливаются приложения с всех этих форматов.
- 1. Установка программы в формате sh, я с данным форматом регулярно сталкиваюсь, часто это бывают скрипты автоматизированной установки либо программы либо сборки сервера итд, в скрипте прописаны все пункты, что ставить и какие пакеты итд. Все пошагово и далее все собирается воедино и выходит готовое приложение.
Не понимаете как установить приложения в форматах sh,run,deb,bin,install и linux, читаем материал где все в деталях описано.
Часто в сети мы ищем нужное нам приложение для дистрибутива Ubuntu/Kubuntu/Linux Mint и находим готовые пакеты разнообразных форматов. Например у пользователей которые еще осваивают Linux первым делом будет ступор, как установить программу в подобных форматах. В данном материале, я попытаюсь вам объяснить и показать на примерах, как устанавливаются приложения с всех этих форматов.- 1. Установка программы в формате sh, я с данным форматом регулярно сталкиваюсь, часто это бывают скрипты автоматизированной установки либо программы либо сборки сервера итд, в скрипте прописаны все пункты, что ставить и какие пакеты итд. Все пошагово и далее все собирается воедино и выходит готовое приложение.
Для установки данных форматов приложений, нам как всегда требуется консоль то есть Терминал, без которого очень трудно представить установку программ подобных форматов.
Что нужно сделать для установки программы в формате sh? первым делом перейдите в директорию(папку) куда вы загружаете(скачиваете) приложения, обычно это папка "Загрузки", откройте терминал(Ctrl+Alt+T), далее выполните следующие команды:
[переходим в папку Загрузки] sudo cd ~/Загрузки/ [даем право на чтение и запуск приложения] sudo chmod a+x ./file.sh [начинаем установку приложения] sudo ./file-name.sh
Лично по своему опыту, я с форматов sh ставил лишь(мини вебмани и еще скрипт был один, сборка сервера уже и забыл название, в общем для wine). Если вам ничего не говорит слово Wine и вы не понимаете, что это такое, ознакомьтесь с материалом — Изучаем Wine, основы для начинающих.
- 2. Установка приложений в формате run, немного таких я встречал. Обычно это драйвера для видеокарты, в большей части случаев.
Устанавливается аналогичным методом как и sh:
[даем право на запуск файлу] sudo chmod +x file_name.run [начинаем установку] sudo sh ./file_name.run
- 3. Установка программ в формате deb, приложения в подобном формате вы будете видеть часто если вы работаете в одной из систем семейства Debian. Как установить deb файлы, я уже описывал в материале — Как установить пакет формата deb и куда делся exe.
Но так же еще есть вариант установки через терминал, как я ранее писал, первым делом перейдите в папку где лежит ваш файл, далее откройте терминал(Ctrl+Alt+T), и выполните следующую команду:
sudo dpkg -i file-name.deb
После начнется установка, в большей части у вас просто запросится разрешение на установку, ввести пароль администратора и нажать клавишу Enter и начнется установка программы.
- 4. Установка программ в формате bin, в данном формате я устанавливал несколько приложений, это драйвера для Java скачанные с официального сайта производителя и установка приложения "Cisco Packet Tracer" для модулирования сетей.
Установка приложения в формате bin, очень похожа на установку приложений в форматах(sh,run,linux и install), откройте терминал, аналогично не забываем перейти в директорию в которой находится данный файл, как перейти, я уже описывал в выше.
Перешли в нужную директорию, далее выполните следующие команды:
[даем права на чтение и запуск] sudo a+x ./file-name.bin [запускаем установку] sudo ./file-name.bin
После запуска установки, от вас будет запрошен лишь пароль администратора и как вариант как это было у меня — "(press any to enter)", нажать любую клавишу для продолжения установки, ну и возможно на следующем шаге еще ввести Y(yes). На некоторых этапах установки приложений в данном формате это требуется.
- 5. Установка программ в формате install и linux, ничем практически не отличается от(sh,run и bin). В формате install, я в сети наблюдаю регулярно приложения. Как вариант, я в последнее время где-то месяц назад, скачивал для тестирования антивирус Nod Eset для Linux, там приложение было не в форматах deb либо run, а именно в формате linux.
Установка аналогично очень проста, переходим в директорию в которой лежит наш скачанный файл и выполняем следующие команды:
[даем права на запуск] sudo chmod +x file-name.linux [запускаем установку] sudo ./file-name.linux
После начнется установка в которой вам придется просто нажимать на кнопочки — "Я согласен и тому подобные". Как пример установки приложения в формате linux, можете ознакомиться с материалом — ESET NOD32 Antivirus 4 для Linux Desktop.
Автор: Юрий Герук
Как запустить файл оболочки в Ubuntu
Что такое файл .sh в Ubuntu и как запустить файл .sh в Ubuntu. Команды терминала для запуска файла оболочки в Ubuntu. Запустить файл .sh в Ubuntu довольно просто. Посмотрим, как это сделать.
.sh файл представляет собой сценарий оболочки. Сценарий оболочки - это текстовый файл, содержащий последовательность команд для системы на основе UNIX / Debian / Linux / Ubuntu. Файл сценария оболочки содержит «сценарий», последовательность команд, которые используются многократно.
.sh файлы - это исполняемые файлы оболочки Unix (Linux), они эквивалентны (но гораздо более мощны) файлам bat в Windows.Поэтому вам нужно запустить его с консоли Linux, просто набрав его имя так же, как и с файлами bat в Windows. а это значит, что он использует Bourne Again Shell, так называемый bash.
Как запустить файл .sh в Ubuntu Linux
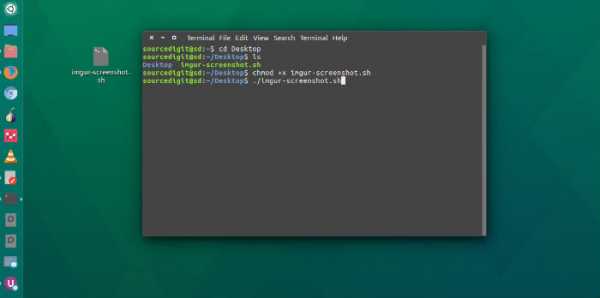
Запустить файл .sh в Ubuntu довольно просто. Если у вас есть файл .sh, следуйте инструкциям ниже, чтобы запустить файл сценария оболочки .sh в Ubuntu.
Перед запуском файла .sh вы должны дать скрипту соответствующие права. Выполните следующие команды в Терминале:
chmod + x / путь / к / вашему скрипту.ш
После получения необходимых разрешений запустите сценарий .sh, используя следующую команду:
/path/to/yourscript.sh
Если файл сценария находится в текущем каталоге, просто используйте команду ./yourscript.sh. В следующей команде. относится к текущему каталогу. Это означает, что для запуска файла .sh в текущем каталоге просто выполните команду:
./yourscript.sh
Альтернативный метод
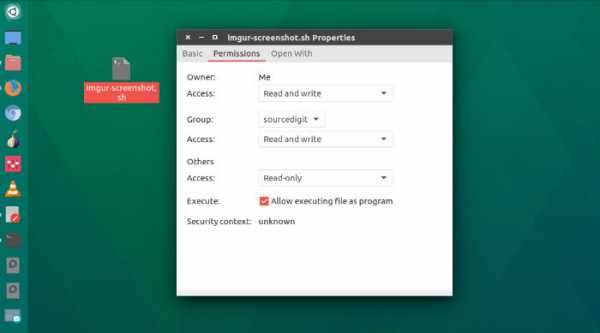
Вы также можете включить.sh для выполнения в качестве программы. Чтобы сделать исполняемый файл сценария оболочки:
- Щелкните правой кнопкой мыши файл
- Выбрать свойства
- Выберите разрешения
- Выберите Разрешить выполнение файла как программы
После этого просто дважды щелкните файл оболочки и выберите параметр «Запуск в терминале».
.Как запустить файл sh в Linux
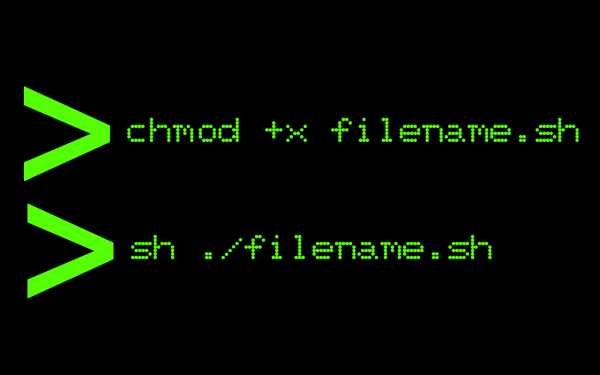
Как пользователь Linux, вы почти наверняка сталкивались с файлом .sh в тот или иной момент.
Он не новичок в операционных системах Linux. Фактически, вполне возможно загрузить приложение (это либо один файл, либо несколько файлов), и когда вы попытаетесь его открыть, вы обнаружите, что это файл типа .sh (например, Jad64.sh).
Что ж, на этом веселье для большинства пользователей обычно заканчивается, потому что не многие люди знают , как работать.sh в Linux . Если вы один из «таких» людей, то вам повезло. На этой странице вы найдете подробное руководство по работе с такими файлами.
Помимо того, что мы поможем вам понять, что такое Linux-файл .sh, мы подготовили пошаговое руководство по его запуску (с интересными примерами) всякий раз, когда вы сталкиваетесь с такими файлами.
Что такое файл sh?
Файл Linux с расширением .sh обычно представляет собой сценарий оболочки, который содержится в текстовом файле. Это программа, которую должна интерпретировать командная оболочка вашего компьютера.
Один из интересных фактов о сценариях оболочки заключается в том, что им не нужно иметь расширение имени файла. Вы можете назвать файл как угодно. Но чаще всего они сохраняют расширение .sh по историческим причинам. Теперь, сказав это, любой файл .sh Linux может легко запускаться с интерпретатором bash, независимо от того, как вы его назвали.
Самое лучшее в файлах .sh то, что они могут работать в любой операционной системе или дистрибутиве Linux / Unix. Это означает, что вам не нужно устанавливать какое-либо дополнительное программное обеспечение или (что еще хуже) использовать операционную систему, отличную от Linux, для запуска файлов.Итак, как вы можете запустить эти файлы в своей ОС Linux?
Прочтите раздел ниже, чтобы узнать.
Как запустить файл sh в Linux
Запустить файл .sh в операционной системе Linux довольно просто.
Мы собираемся объяснить процесс на примере JDownloader. Не стесняйтесь загружать любой файл .sh из Интернета для целей этого руководства. Если вы хотите использовать JDownloader, загрузите его по ссылке ниже:
Примечание. В этом руководстве мы использовали операционную систему Ubuntu Ubuntu.Не волнуйтесь, если на вашем компьютере не установлена Ubuntu, вы можете использовать любую другую операционную систему на базе Linux.
Шаг 1
- После загрузки JDownloader или вашего собственного файла .sh сохраните его на рабочем столе. Теперь переименуйте его и дайте короткое имя, которое не доставит хлопот, когда вам нужно будет ввести его в Терминале вашего компьютера. Мы переименовали его в «jd.sh».
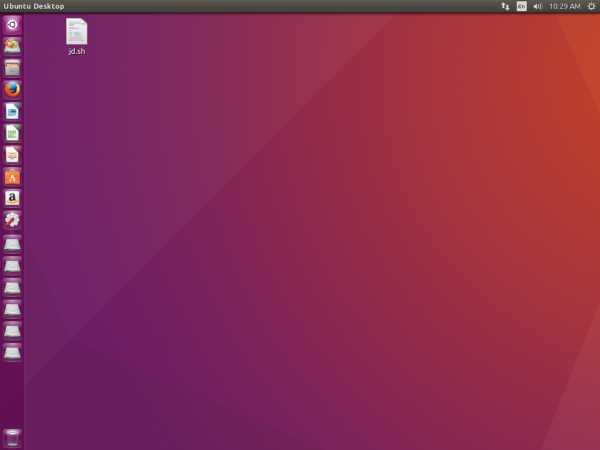
- На скриншоте выше видно, что мы переименовали наш в «jd.sh». Переименование не очень важно, но оно облегчит вашу работу, когда вы дойдете до той части, где вам нужно ввести его в Терминале.
Шаг 2
- Теперь откройте Терминал из Dash или нажмите CTRL + T и введите следующий код.
- Нажмите «Enter» для доступа к каталогу рабочего стола. Ниже приведено изображение, иллюстрирующее этот шаг:
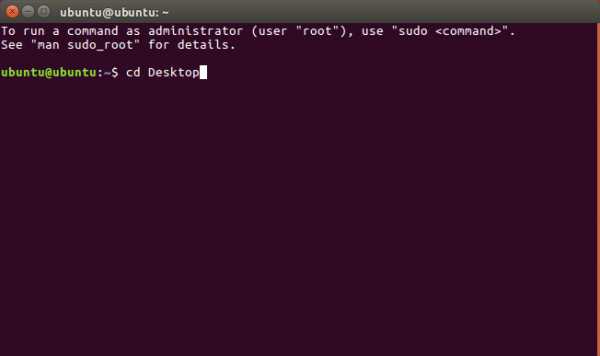
Шаг 3
- Используйте команду « chmod + x », чтобы дать компьютеру разрешение на доступ к файлу .sh. Вы можете сделать это, объединив этот код (chmod + x) с именем вашего файла .sh. В нашем случае файл называется «jd».Итак, наша команда:
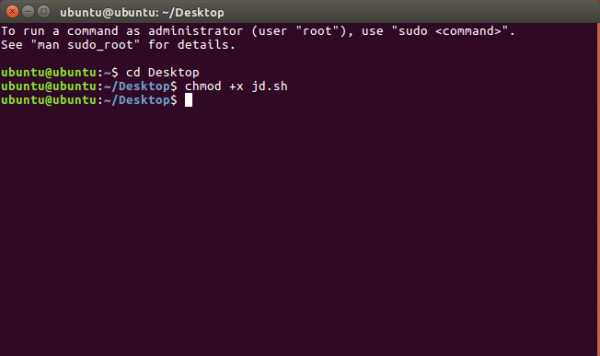
- Помните, что если вы переименовали свой файл на другое имя, отличное от «jd», вы наберете это имя вместо «jd».
Шаг 4
- Теперь используйте команду «sh ./» для запуска файла. Цель этой команды - запускать файлы, и это именно то, что она здесь делает. Поскольку мы переименовали наш файл .sh в «jd», наша команда для этого шага будет:
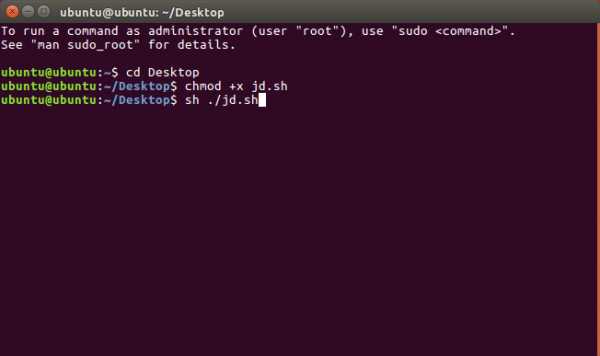
- Снова не забудьте заменить «jd» на имя файла, которое вы выбрали (в случае, если вы не переименовали поле в «jd»).
Шаг 5
- После ввода указанной выше команды запустится установщик приложения. На изображении ниже показано, что установка JDownloader началась.
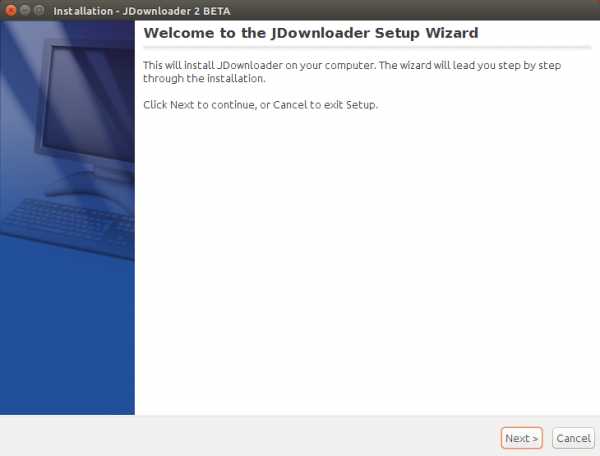
- Иногда вам предлагается сначала установить некоторые зависимости, такие как JAVA или любые другие. Если это произойдет, просто установите зависимости и снова запустите файл .sh, используя тот же процесс, который описан выше.
Простой трюк - доступ к файлу .sh и рут
Иногда, когда вы пытаетесь запустить. sh , вы можете получить уведомление о том, что у вас нет прав root для завершения этого процесса. Без root вы не сможете получить доступ или запустить файл .sh . Чтобы решить эту проблему, просто введите команду ниже и нажмите «Enter».
sudo chmod + x your_filename.sh
После ввода команды вам будет предложено ввести пароль root. Сделайте это и приступайте к запуску файла .sh.
Заключение
Это почти все, что нужно знать о Как запускать файлы sh в Linux .
У вас остались вопросы или предложения по улучшению статьи? Оставьте комментарий в интерактивном разделе под этим сообщением, и мы включим ваши идеи в эту и многие другие статьи на нашем веб-сайте.
Не стесняйтесь просматривать больше руководств по Linux.
Вы можете проверить лучший Linux Mini PC для вашего дома отсюда >> Лучший Linux Mini PC <<
А также проверьте лучший игровой дистрибутив Linux из << <Здесь> >>
.Как запустить .sh в Linux
Обновлено: 30 декабря 2019 г., компания Computer Hope
В Linux файлы с расширением имени файла .sh обычно представляют собой сценарии оболочки, то есть программы, которые интерпретируются командной оболочкой. Сценарии оболочки не обязательно должны иметь расширение имени файла. На самом деле, их можно назвать как угодно. Однако по историческим причинам они часто имеют расширение .sh .
Создание исполняемых сценариев оболочки
Сценарии оболочки должны быть помечены как исполняемые, прежде чем их можно будет запускать.Вы можете проверить права доступа к файлу, также известные как его файловый режим, просмотрев длинный список каталогов с помощью команды ls -l . Если вы укажете имя файла, вы получите информацию только для этого файла. Например, здесь у нас есть файл с именем somefile , и мы просматриваем разрешения с помощью команды ls -l somefile :
Десять символов « -rw-r - r-- » представляют файловый режим somefile . Дополнительные сведения о разрешениях для файлов см. В разделе Что такое разрешения и как они работают?
Здесь файловый режим указывает, что мы можем читать и записывать какой-либо файл, но не можем его выполнить.Мы можем установить разрешение на выполнение с помощью команды chmod, которая изменяет режим файла:
Команда chmod u + x somefile устанавливает бит разрешения на выполнение для владельца файла. Вы можете видеть, что строка разрешений теперь имеет размер x на четвертом месте, что представляет права владельца на выполнение для файла. Также обратите внимание, что имя файла указано в цвете (здесь оно показано зеленым). Цвет может отличаться в вашей системе, но многие дистрибутивы Linux настроены для обозначения исполняемых файлов с помощью отдельного цвета при запуске команды ls .
Вы можете выполнить этот же процесс для любого файла сценария .sh , который вам может понадобиться выполнить. Например, если вы пишете собственный сценарий и называете его myscript.sh, запустите chmod u + x myscript.sh , прежде чем пытаться его запустить.
Выполнение сценария из командной строки
Для выполнения сценария оболочки необходимо указать путь к сценарию в командной строке. Например, если сценарий называется install.sh и находится в вашем рабочем каталоге, вы можете запустить его с помощью следующей команды.
./install.sh
Приведенная выше команда сообщает оболочке «выполнить файл install.sh, который находится в текущем каталоге». Если install.sh находится в каталоге myscripts в вашем домашнем каталоге, вы можете запустить его с помощью следующей команды.
~ / myscripts / install.shЗапись
В качестве меры безопасности укажите путь к файлу сценария (вместо ввода inshall.sh ). Оболочка хочет убедиться, что она выполняет правильную установку.sh, требуя указать его точное местоположение.
Единственное исключение - сценарий, расположенный в каталоге, указанном в переменной среды PATH вашей системы. Если бы это было так, вы могли бы запустить файл, выполнив команду install.sh .
.bash - Как запустить файлы .sh или .bat из Терминала?
Переполнение стека- Около
- Продукты
- Для команд
- Переполнение стека Общественные вопросы и ответы
- Переполнение стека для команд Где разработчики и технологи делятся частными знаниями с коллегами
- Вакансии Программирование и связанные с ним технические возможности карьерного роста
- Талант Нанимайте технических специалистов и создавайте свой бренд работодателя
- Реклама Обратитесь к разработчикам и технологам со всего мира
- О компании