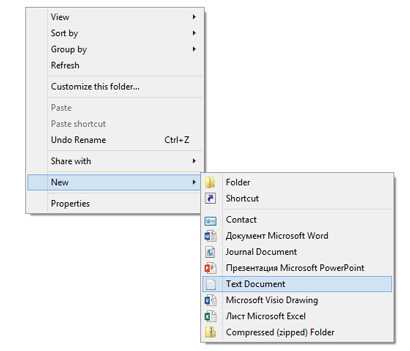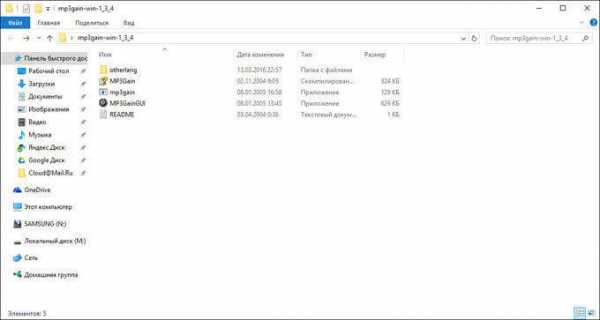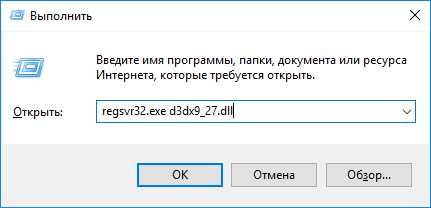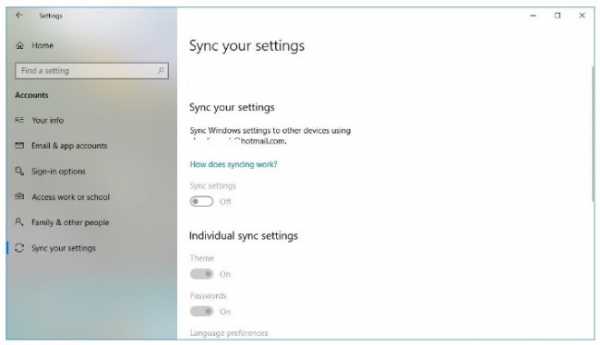Как сделать чтобы файл запускался от имени администратора
Как запускать программу от имени администратора
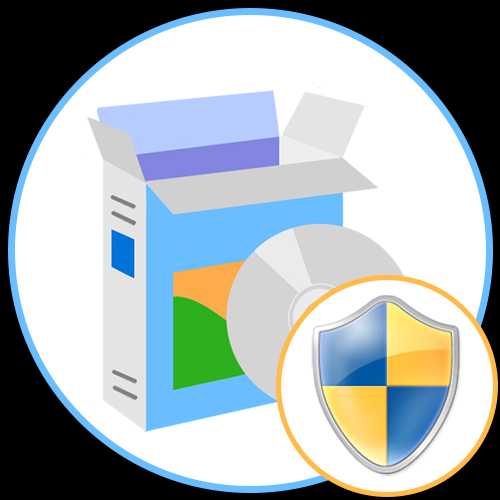
Способ 1: Контекстное меню «Проводника»
Этот вариант подойдет в тех случаях, когда нужно запустить программу от имени администратора через EXE-объект или ярлык на рабочем столе либо в любом каталоге. Тогда по необходимому объекту надо просто кликнуть правой кнопкой мыши и в появившемся контекстном меню выбрать пункт «Запуск от имени администратора».

Способ 2: Меню «Пуск»
Некоторые пользователи задействуют меню «Пуск», чтобы там найти и запустить какую-либо программу. Там тоже присутствует пункт, отвечающий за открытие с повышенными правами. Для этого следует открыть само меню, через поиск отыскать приложение и справа щелкнуть по соответствующей надписи.

Способ 3: Панель задач
Часто используемые приложения пользователи привыкли добавлять на панель задач, чтобы получать возможность быстро их запустить. В этих ситуациях тоже может потребоваться использовать наивысшие полномочия. Тогда нужно нажать ПКМ по самому значку, потом снова по названию программы и выбрать пункт «Запуск от имени администратора«.

Способ 4: Горячая клавиша
Данный вариант рекомендуется, когда юзер хочет оптимизировать свое взаимодействие с компьютером, применяя стандартные горячие клавиши. Комбинация Ctrl + Shift + Enter для запуска ПО с повышенными правами сработает, если оно было изначально выделено или, например, найдено через поиск в меню «Пуск».

Способ 5: «Командная строка»
«Командная строка» — стандартное приложение операционных систем Windows, которое позволяет в ручном режиме, используя различные утилиты, выполнять действия на компьютере. Относится это и к запуску софта или системных инструментов, что осуществляется так:
- Откройте «Командную строку» любым удобным методом. Детальнее обо всех возможных вариантах читайте в отдельной статье на нашем сайте по ссылке ниже.
Подробнее: Открытие командной строки в Windows 10
- Введите там команду
runas /user:ИмяПК\ИмяПользователя program.exe, где ИмяПК — полное имя компьютера, а ИмяПользователя — название учетной записи с необходимыми правами, вместо чего можно использовать и учетную запись, которая так и называется «Администратор». program.exe замените на название того исполняемого файла, который хотите запустить, не забыв и про .exe в конце. Если он располагается не на рабочем столе, придется ввести полный путь, например,"C:\Program Files\CCleaner\CCleaner64.exe". - Введите пароль от профиля или системной учетной записи, чтобы запустить программу.



Отдельно хотелось бы уточнить про системную учетную запись Администратор. По умолчанию обычному пользователю пароль от нее может быть неизвестен, а также часто он попросту отсутствует. Тогда вводимая команда не сработает. Пароль потребуется узнать или сбросить его, задав новый. Об этом читайте развернуто в материалах от других наших авторов далее.
Подробнее:
Сбрасываем пароль для учетной записи «Администратор» в Windows 10
Узнаем пароль администратора на ПК с Windows 7
Способ 6: «Диспетчер задач»
Метод с использованием «Диспетчера задач» пригодится, если возможности запустить приложение через «Проводник» нет. Этот инструмент позволяет создать новую задачу, выставив для нее соответствующий уровень привилегий.
- Кликните правой кнопкой мыши по пустому месту на панели задач и выберите там пункт «Диспетчер задач».
- В разделе «Файл» нажмите по «Запустить новую задачу».
- Введите в поле название программы с ее расширением, а затем отметьте галочкой пункт «Создать задачу с правами администратора».



Способ 7: Свойства исполняемого файла
Следующие методы будут направлены на настройку параметра, отвечающего за перманентный запуск конкретной программы от имени администратора. Сначала разберем вариант, когда софт открывается через исполняемый файл.
- Кликните по объекту ПКМ и через контекстное меню перейдите в «Свойства».
- Там вас интересует вкладка «Совместимость».
- Отметьте пункт «Запускать эту программу от имени администратора» и сохраните изменения.



Способ 8: Свойства ярлыка
Если от исполняемого файла программы был создан ярлык, настроить рассматриваемую опцию через «Совместимость» не получится, поскольку там эта вкладка отсутствует. Однако можно задать дополнительные параметры запуска другим методом, который выглядит так:
- Сделайте по ярлыку клик правой кнопкой мыши и выберите «Свойства».
- В открывшейся вкладке «Ярлык» перейдите в раздел «Дополнительно».
- Отметьте маркером соответствующий пункт, отвечающий за запуск программы с повышенными полномочиями.



Способ 9: Создание параметра в реестре
Последний возможный вариант запуска ПО от имени администратора, который практически не пользуется популярностью, — создание параметра в «Редакторе реестра». Тогда выбранное приложение при каждом запуске будет использовать повышенные права.
- Вызовите окно «Выполнить», используя стандартное сочетание клавиш Win + R. Введите там
regeditи нажмите на Enter. - Перейдите по пути
HKEY_LOCAL_MACHINE\SOFTWARE\Microsoft\Windows NT\CurrentVersion\AppCompatFlags\Layers. - Там нажмите ПКМ и создайте строковый параметр.
- В качестве названия для него присвойте полный путь к требуемому исполняемому файлу.
- Затем дважды кликните по нему ЛКМ и задайте значение
~ RUNASADMIN.





В завершение отметим, что иногда пользователи сталкиваются с ситуацией, что строка «Запустить от имени администратора» просто отсутствует в «Проводнике». Чаще всего это вызвано системными сбоями, но иногда может случаться из-за настроек контроля учетных записей. Если вы столкнулись с такой проблемой, сначала советуем изменить параметры UAC, а в случае нерезультативности перейти к восстановлению системных файлов, о чем читайте далее.
Читайте также:
Отключение UAC в Windows 10
Использование и восстановление проверки целостности системных файлов в Windows
Опишите, что у вас не получилось. Наши специалисты постараются ответить максимально быстро.
Помогла ли вам эта статья?
ДА НЕТКак сделать так, чтобы Программа всегда запускалась от имени Администратора в Windows 10/8/7
В Windows 10/8/7 для запуска программы вы обычно щелкаете правой кнопкой мыши по значку и выбираете Запуск от имени администратора . Затем вы даете согласие на приглашение UAC. Хотя вы можете сделать то же самое в Windows 8, Windows 8 или Windows 8.1 предлагает вам другой простой способ. Вы можете запускать программы прямо с начального экрана, используя разрешения администратора. Щелкните правой кнопкой мыши плитку программы и в появившейся внизу строке меню выберите «Запуск от имени администратора».
Если вы хотите, чтобы некоторые программы всегда запускались от имени администратора , вы можете настроить их так. Используя этот совет, вы можете принудительно запускать приложения или запускать их от имени администратора и всегда запускать или запускать программу или программное обеспечение в режиме администратора.
Сделать программу запущенной от имени администратора
Для этого щелкните значок программы или ярлык приложения правой кнопкой мыши и откройте окно «Свойства». Перейдите на вкладку «Совместимость».
Здесь выберите поле Запустить эту программу от имени администратора . Нажмите Применить> ОК. Это будет применять настройки только для текущего пользователя.

Но если вы хотите применить настройку «Всегда запускать от имени администратора» для всех пользователей, нажмите Изменить настройку для всех пользователей . Это откроет другое диалоговое окно. Снова установите флажок Запустить эту программу от имени администратора . Нажмите Применить/ОК.
Это также полезно для решения проблем совместимости с устаревшими приложениями, требующими прав администратора.
При желании вы также можете автоматически запускать программы от имени администратора.
Этот пост поможет вам, если не запускается администратор.
Как сделать так, чтобы программа запускалась всегда от имени Администратора?
Иногда полезно, чтобы программа имела больше прав, чем остальные. Например к таким программам можно отнести те, которые поддерживают вашу безопасность в системе, другими словами это всякие утилиты для проверки компьютера на вирусы.
Но что дает запуск от Администратора? Больше прав. А вся суть в том, что вирусы могут сделать так, что они будут запускаться от имени Системы, тогда вы их даже в Диспетчере задач не сможете удалить, вообще никак, так как у вас на это просто не будет прав. А программы, которые вы запускаете, они имеют такие же права, как и вы, поэтому в Диспетчере задач и написано что запущено от вашего имени (вернее пользователя).
Что делать? Все очень просто, давайте представим, что мы хотим чтобы браузер Mozilla Firefox всегда запускался с расширенными правами, что будем делать? Открываем свойства ярлыка:

Теперь в этом окне переходим на вкладку Совместимость, там внизу будет галочка по поводу запуска от имени Администратора, соответственно ставим ее и нажимаем ОК:

Теперь, когда вы будете запускать Mozilla Firefox, он будет всегда работать от имени Администратора.
Но это просто пример, разумеется что для браузера такая фишка не к чему, а вот для утилит, которые удаляют рекламные вирусы — в самый раз. Но есть и обратная сторона, не всегда так нужно делать, например если вы любите играть в игры, то наверно знаете что такое трейнеры, вот как раз их ни в коем случае нельзя запускать от имени Администратора, и если честно, то эти трейнеры часто в себе содержат вирусы (впрочем как и всякие кейгены). Не даром на них ругаются многие антивирусы, мол это потенциально опасное ПО.
Как найти программы и компоненты в Windows 10?
Ну и вот я думаю, нужно написать еще и о том, как открыть это окно, где установлен софт весь. Ну то есть окно Программы и компоненты. Надеюсь, что кому-то эта инфа все таки пригодится
Итак, смотрите, тут все просто — вам нужно нажать по значку Пуск правой кнопкой, там будет менюшка, вот тут вверху выбираем пункт Программы и компоненты:

Кстати, это меню также можно вызвать и кнопками Win + X! Вот зажимаете их и меню появляется!
После этого откроется окно с таким вот списком:

Вот видите, все что тут есть, это все весь ваш софт. Просто так тут ничего я не советую удалять, ибо это, ну могут быть глюки серьезные. Также, если вы вдруг более-менее продвинутый юзер, то я вам советую использовать для удаления утилиту Revo Uninstaller. Это такой себе удалятор, который умеет удалять не только проги, но и их следы в винде. Кстати, фишка удалятора еще в том, что может удалять то, что обычным путем удалить нельзя! В общем советую
Надеюсь все понятно и вопросов нет
На главную! права администратора 16.04.2016Как запускать программу от имени администратора всегда?
Как сделать так, чтобы программа или игра запускалась от имени администратора всегда?
Многие пользователи Windows наверняка хоть раз сталкивались с проблемой нехватки прав доступа при запуске или во время работы той или иной программы. В этом случае практически всегда помогает запуск программы от имени администратора.
Но каждый раз запускать программу от имени администратора через контекстное меню совершенно не удобно. Гораздо удобнее назначить программе постоянный запуск от имени администратора. Как это сделать мы расскажем в данной статье. Сразу предупредим, что способ работает для Windows 7, Windows 8.1 и Windows 10.
Делаем запуск программы или игры всегда от имени администратора
Привычный способ запуска от имени администратора заключается в правом клике по ярлыку приложения и выбор из контекстного меню пункта “Запуск от имени администратора”.
Для того, чтобы указать делать это всегда и при этом запускать приложение привычным двойным кликом нужно сделать следующее.
Жмем правой кнопкой мыши по ярлыку той программы, которую нужно запускать с правами администратора всегда и в открывшемся меню выбираем “Свойства”.

Свойства ярлыка приложения
В открывшемся окне переходим на вкладку “Совместимость” и на ней ставим галочку “Запускать эту программу от имени администратора”.

Установка постоянных прав администратора
Далее жмем “Ок” в низу окна свойств чтобы применить изменения к ярлыку приложения.
Теперь можете убедиться что при запуске программы двойным кликом вы открываете ее именно с правами администратора и ошибки о нехватке прав доступа не появляются.
Лучший способ отблагодарить автора статьи- сделать репост к себе на страничку
Как настроить постоянный запуск от имени администратора » DelPC.ru
Если вы часто используете программу, требующую запуска с правами администратора, то проще будет настроить запуск от имени администратора постоянно. Но не все знают, как постоянно запускать программу от имени администратора. Как сделать постоянный запуск от имени администратора:
- Нажмите на исполняемый файл или ярлык правой кнопкой мыши и выберите “Свойства”
- Перейдите на вкладку “Совместимость”
- Отметьте галочкой пункт “Выполнять эту программу от имени администратора”
- Нажмите “Применить”
Готово! Теперь вы настроили постоянный запуск от имени администратора.
Как открыть программу от имени администратора:
- Нажмите на исполняемый файл или ярлык правой кнопкой мыши
- Выберите “Запуск от имени администратора”
- Нажмите “Да” в появившемся предупреждении от Windows, чтобы разрешить запуск программы от имени администратора
Как сделать запуск программы от имени администратора на Windows XP:
- Нажмите на программу правой кнопкой с зажатой клавишей Shift
- Нажмите “Запуск от имени” и выберите администратора
Как открыть программу от имени администратора в Windows 10 и 8/7 без UAC (постоянный запуск):
- Загрузите ElevatedShortcut
- Распакуйте архив с программой
- Откройте папку с названием вашей операционной системы
Если у вас Windows 10 – используйте папку Windows 8. Дальше, чтобы запустить программу от имени администратора в Windows 10 и 8/7, зайдите в папку и запустите файл ElevatedShortcut.exe.
Для начала нажмите на Settings для установки русского языка. Установите язык и нажмите “Сохранить”.
Теперь нажмите “Создать ярлык”.
Теперь заполните все поля:
- В первой строчке нужно указать путь к исполняющему файлу, который запускается с правами администратора
- Вторую строчку, если у вас нет известных дополнительных параметров, можно оставить пустой
- В третье строчке нужно указать путь к рабочей папке, в которой лежит исполняемый файл программы
- В четвертой строчке нужно указать путь, по которому будет создан ярлык для запуска программы без предупреждения UAC
- Нажмите “ОК” и дождитесь сообщения об успешном завершении операции
Закройте программу. На рабочем столе (или в той папке, в которой вы создали ярлык) появился вновь созданный ярлычок.
Теперь при запуске этого ярлыка, ваша программа будет открыта от имени администратора, без каких-либо предупреждений.
Если какая-либо программа на вашем ПК запускается без UAC, а вы хотите отключить запуск программы от имени администратора в Windows 10, то сделать это не так трудно, как кажется. Как убрать запуск от имени администратора в Windows 10:
- Кликните правой кнопки мыши на ярлыке программы, для которой хотите отменить запуск от имени администратора
- Перейдите к пункту “Свойства”
- Откройте вкладку “Совместимость”
- Уберите галочку с пункта “Выполнять эту программу от имени администратора”
- Нажмите “Применить”, затем нажмите “ОК”
Вы смогли убрать запуск от имени администратора в Windows.
использование и настройка данной функции
Большинство пользователей рано или поздно сталкиваются с уведомлением, в котором Windows спрашивает: можно ли ей запустить определённое приложение с правами администратора. Перед тем как дать согласие, необходимо разобраться, какие же права получит данная программа.
Что дают права администратора
В Windows 10 есть два типа учётных записей: аккаунт администратора и пользователя. Человек, имеющий доступ к учётной записи администратора, может запускать программы от имени администратора, подтвердив своё действие в появляющемся предупреждении. Человек, находящийся в системе под учётной записью обычного пользователя, тоже может запустить приложения с правами администратора, но только в том случае, если сможет ввести пароль от аккаунта администратора.
Команду «запустить от имени администратора» стоит понимать не буквально: приложение не будет запускаться от учётной записи администратора, если выполнить запуск с повышенными правами в пользовательском аккаунте. Выдача запускаемому приложению повышенных прав приводит к тому, что у него вырастает уровень доступа, то есть оно получает возможность изменять системные файлы и вносить правки в реестр.
 Войдя в аккаунт администратора, вы сможете выдавать права, не вводя пароль
Войдя в аккаунт администратора, вы сможете выдавать права, не вводя парольПрограммы, работающие без прав администратора, намного безопаснее: они не могут навредить системе, так как у них нет прав работать с её файлами. Выдав программе права администратора, вы сильно рискуете, ведь не только вирусы вредят компьютеру. Например, в коде приложения могут содержаться строки, запускающие форматирование диска. Поскольку очистка памяти не может быть приравнена к вирусу, антивирус промолчит, разрешив программе с правами администратора выполнить то, что она захочет.
Но без определённых прав многие утилиты не смогут работать, так как им необходимо общаться с системой. Поэтому вы должны каждый раз думать самостоятельно, доверяете ли вы приложению, требующему прав администратора. Если ответ положительный, то дайте их ему, если сомневаетесь, то лучше не рискуйте.
UAC — что это
UAC (User Account Control) – сервис Windows 10, отвечающий за доступ к правам администраторам. Пользуясь английской версией системы или обращаясь к настройкам системы, вы можете встретить эту аббревиатуру.
Если отключить данный сервис, то система перестанет спрашивать у вас, можно ли выдавать права программе, так как начнёт выдавать их всем, кто потребует. Деактивацию проводить не рекомендуется, так как велик шанс, что повышенный уровень доступа получит вредоносная программа.
Получение прав
В Windows 10 доступ к повышенным правам можно выдать через любую учётную запись: и администратора, и пользователя. Единственное отличие — аккаунт администратора вручает права одной кнопкой «Да», нажатой в соответствующем запросе на получение прав, а аккаунт пользователя требует введения пароля от учётной записи администратора для выдачи прав.
 Чтобы выдать права с аккаунта пользователя, нужно ввести пароль
Чтобы выдать права с аккаунта пользователя, нужно ввести парольВидео: получение прав администратора
Запуск программы с правами администратора
Все программы, так или иначе работающие с системными файлами, сами просят повышения уровня доступа при запуске. Если им отказать, то процесс запуск закончится и программа закроется. О том, что программе нужны особые привилегии, сообщает иконка в виде щита на её ярлыке.
Если вы заранее знаете, что определённой программе понадобятся права, то можете воспользоваться нижеописанными нестандартными способами, чтобы сразу запустить её со всеми разрешениями.
Через контекстное меню
Кликнув по ярлыку или запускающему файлу программы правой клавишей мыши, вы вызовете контекстное меню. В нём будет пункт, позволяющий выполнить загрузку с нужными правами. Он помечен значком в виде жёлто-синего щита. Нажав на него, вы откроете программу с полным доступом.
 Нажимаем на ярлык ПКМ и выбираем «Запустить от имени администратора»
Нажимаем на ярлык ПКМ и выбираем «Запустить от имени администратора»Через функцию проводника
Открывая приложения через проводник, вы можете выбрать вкладку «Управление» в верхнем части окна и использовать кнопку в блоке «Запуск», чтобы загрузить его с нужными разрешениями.
 Переходим к вкладке «Управление» и запускаем с правами администратора
Переходим к вкладке «Управление» и запускаем с правами администратораЧерез системную поисковую строку
Самый удобный способ найти приложение — ввести его имя в системной поисковой строке и воспользоваться результатами поиска. При этом в данном окошке можно использовать схему ту же схему, что была с ярлыком — кликните правой клавишей мыши по иконке и выберите соответствующий пункт в контекстном меню.
 Кликаем по найденному приложению ПКМ и запускаем с правами
Кликаем по найденному приложению ПКМ и запускаем с правамиЧерез меню «Пуск»
В меню «Пуск» есть список всех программ, установленных на компьютере. Используя его, найдите подходящее приложение и кликните по нему правой клавишей мыши. В появившемся меню разверните вкладку «Дополнительно» и укажите, что хотите выполнить запуск с правами администратора.
 Переходим к дополнительным методам и запускаем с правами администратора
Переходим к дополнительным методам и запускаем с правами администратораЧерез панель быстрого доступа
Ярлыки, прикреплённые к панели быстрого доступа, также можно использовать для наших целей. Кликните правой клавишей по программе, а потом той же кнопкой по её названию, в открывшемся меню выберите нужный вариант запуска.
 Дважды используем ПКМ на панели быстрого доступа и выбираем нужную функцию
Дважды используем ПКМ на панели быстрого доступа и выбираем нужную функциюЧерез диспетчер задач
- Вызвав контекстное меню панели быстрого доступа или использовав системную поисковую строку, откройте диспетчер задач.
 Открываем диспетчер задач
Открываем диспетчер задач - Разверните меню «Файл» и перейдите к созданию новой задачи.
 Выбираем пункт «Запустить новую задачу»
Выбираем пункт «Запустить новую задачу» - Укажите название запускающего exe-файла и поставьте галочку, подтверждающую запуск от имени администратора. Подтвердите действие, приложения должно запуститься.
 Прописываем название файла и ставим галочку для запуска с правами администратора
Прописываем название файла и ставим галочку для запуска с правами администратора
Через свойства (активация постоянного запуска с повышенными правами)
Если вы хотите, чтобы определённое приложение каждый раз включалось с повышенными правами, не спрашивая разрешения у вас, выполните следующие шаги:
- Открыв контекстное меню ярлыка программы, перейдите к свойствам.
 Открываем свойства ярлыка
Открываем свойства ярлыка - Разверните вкладку «Совместимость» и перейдите к изменению параметров. Обратите внимание, данный шаг потребует прав администратора.
 Нажимаем на кнопку «Изменить параметры для всех пользователей»
Нажимаем на кнопку «Изменить параметры для всех пользователей» - Установите галочку напротив строки «Запускать эту программу от имени администратора».
 Устанавливаем галочку напротив строки «Запускать эту программу от имени администратора»
Устанавливаем галочку напротив строки «Запускать эту программу от имени администратора»
Готово, вы выдали разрешение на все дальнейшие запуски. Если когда-нибудь захотите, чтобы приложение снова стало присылать уведомление с запросом на права, вернитесь к параметрам и снимите установленную галочку.
Через реестр (активация постоянного запуска с повышенными правами)
Если вышеописанный способ вам не подошёл или в список самостоятельных программ нужно внести много приложений, то можно воспользоваться альтернативным методом — изменить параметры реестра:
- Используя поисковую строку или окошко «Выполнить» с запросом regedit, разверните реестр. Учтите, работа в реестре разрешена только опытным пользователем или тем, кто аккуратно выполняет все нижеописанные шаги. Изменение не тех файлов приведёт к тому, что система перестанет работать, поэтому внимательно следите за своими действиями.
 Открываем приложение regedit
Открываем приложение regedit - Переходя по древу папок в левой части окна, окажитесь в разделе HKEY_CURRENT_USER\ Software\ Microsoft\ Windows NT\ CurrentVersion\ AppCompatFlags\ Layers. Начните создание строкового параметра: в название укажите путь до файла, запускающего приложение, а в значение — слово ~ RUNASADMIN.Создаем файл с путем до файла и значением ~ RUNASADMIN
Повторите вышеописанный шаг для всех программ, которые должны запускаться с особыми правами без вашего согласия, а после перезагрузите компьютер, чтобы изменения вступили в силу.
Как открыть командную строку с повышенным доступом
Командная строка нужна для выполнения команд, управляющих системой и изменяющих её свойства. Если открыть её без прав администратора, то некоторые запросы не будут доступны. Чтобы выполнить запуск от имени администратора, можно использовать любой вышеописанный способ.
 Нажимаем на командную строку ПКМ и открываем ее с правами администратора
Нажимаем на командную строку ПКМ и открываем ее с правами администратораНапример, пропишите запрос «Командная строка» в системной поисковой строке и кликните по результату правой клавишей мыши. Запускающий файл приложения называется cmd.exe. Зная его название, развернуть строку через диспетчер задач (данный метод описан выше в одноимённом пункте).
Видео: запуск командной строки от имени администратора
Прибегайте к выдаче прав администратора только в том случае, если уверены в запускаемом приложении. Повысив уровень доступа программе, вы рискуете предоставить ей возможность навредить системе. Но при этом помните, что многие утилиты преследуют благородные цели, поэтому повышенные права им необходимы.
Оцените статью: Поделитесь с друзьями!Используйте Запуск от имени для запуска приложения от имени администратора - Windows Server
- 2 минуты на чтение
В этой статье
В этой статье описывается, как использовать команду Запуск от имени для запуска приложения от имени администратора.
Исходная версия продукта: Windows Server 2003
Оригинальный номер базы знаний: 325362
Сводка
Вы можете использовать Запуск от имени для запуска приложения от имени администратора, если вы хотите выполнять административные задачи, когда вы вошли в систему как член другой группы, такой как группа «Пользователи» или «Опытные пользователи».
Шаги для запуска приложения от имени администратора
Чтобы использовать Запуск от имени для запуска приложения от имени администратора, выполните следующие действия:
- Найдите приложение, которое вы хотите запустить, в проводнике Windows, консоли управления Microsoft (MMC) или панели управления.
- Нажмите и удерживайте клавишу SHIFT, щелкнув правой кнопкой мыши исполняемый файл или значок приложения, а затем выберите Запуск от имени .
- Выберите Следующий пользователь .
- В полях Имя пользователя и Пароль введите учетную запись администратора и пароль, а затем выберите OK .
Примечание
- Некоторые приложения могут не поддерживать использование команды
Запуск от имени. - Возможно, вы не сможете запустить приложение, консоль MMC или инструмент панели управления из сетевого расположения с помощью команды
Запуск от имени, если учетные данные, используемые для подключения к общему сетевому ресурсу, отличаются от тех, которые используются для запуска применение.Учетные данные, которые используются для запуска приложения, могут не разрешать вам доступ к той же сетевой папке. - Вы также можете использовать команду
Запуск от именииз командной строки. Для получения дополнительной информации выберите Start , а затем выберите Run . В поле Открыть введите cmd и выберите ОК . В командной строке введите runas /? И нажмите , ВВОД, .
окон - Как закодировать BAT-файл, чтобы он всегда работал в режиме администратора?
Переполнение стека- Около
- Товары
- Для команд
- Переполнение стека Общественные вопросы и ответы
- Переполнение стека для команд Где разработчики и технологи делятся частными знаниями с коллегами
- Вакансии Программирование и связанные с ним технические возможности карьерного роста
- Талант Нанимайте технических специалистов и создавайте свой бренд работодателя
Автоматический запуск командного файла от имени администратора
Переполнение стека- Около
- Товары
- Для команд
- Переполнение стека Общественные вопросы и ответы
- Переполнение стека для команд Где разработчики и техн
cmd - Как вы выполняете файлы .exe от имени администратора или запускаете от имени администратора в пакетном файле в командной строке
Переполнение стека- Около
- Товары
- Для команд
- Переполнение стека Общественные вопросы и ответы
- Переполнение стека для команд Где разработчики и технологи делятся частными знаниями с коллегами
- Вакансии Программирование и связанные с ним технические возможности карьерного роста
- Талант Нанимайте технических специалистов и создавайте свой бренд работодателя
- Реклама Обратитесь к разработчикам и технологам со всего мира
Как всегда запускать программу от имени администратора в Windows 7
Эксперты по безопасности часто советуют пользователям использовать учетную запись с более низкими привилегиями, чтобы предотвратить атаки вредоносных программ и другие риски. Учетную запись администратора с наивысшими привилегиями, которая может контролировать всю систему, следует использовать только при необходимости.
В Windows вы обнаружите, что по умолчанию большинство программ работают в стандартном режиме (даже если вы используете профиль администратора). Но есть программы (такие как Windows 7 DreamScene Activator, о которых мы говорили), которые необходимо запускать в режиме администратора, чтобы они работали правильно.Кроме того, иногда даже обычные приложения, такие как Блокнот, необходимо запускать от имени администратора, как вы видели вчера в нашем сообщении о редактировании файла HOSTS.
Так как же запустить программу от имени администратора? Что ж, просто щелкните программу правой кнопкой мыши и выберите «Запуск от имени администратора» в контекстном меню. Более того, вы можете использовать для этого трюк с горячими клавишами.
Но повторение одних и тех же шагов снова и снова может быть небольшим неудобством, особенно если программа предназначена для работы в режиме администратора все время.Имея это в виду, вот два решения.
1. Включите учетную запись администратора.
Да, вы можете включить встроенную в систему учетную запись администратора, которая по умолчанию была скрыта (кстати, это рискованный метод ... прочтите, чтобы узнать, почему).
Введите «cmd» в строке поиска Windows, затем щелкните правой кнопкой мыши элемент «cmd» и выберите «Запуск от имени администратора».


Введите в него следующую команду:
net user administrator / active: yes
Командная строка вернет результат выполнения, который должен быть:
Команда успешно выполнена.

Теперь вы можете перенести свои личные данные из текущего профиля пользователя в новый и запускать любую программу от имени администратора.
Важно: Вышеупомянутый метод эквивалентен отключению UAC, а также других функций защиты системы. Следовательно, если вы не тот, кто играет с компьютерами с детства и знает, что делает, воспользуйтесь следующим предложенным методом.
2. Создать ярлык с правами администратора
Лучшее решение - создать ярлык с правами администратора.Это можно сделать для определенных приложений, которые необходимо часто запускать от имени администратора.
Щелкните правой кнопкой мыши значок программы на рабочем столе, панели задач, меню «Пуск» или в любом другом месте.
Перейдите в свойства, а затем переключитесь на вкладку «Ярлык», и там вы найдете кнопку с надписью «Дополнительно». Нажмите здесь.


Установите флажок «Запуск от имени администратора» и нажмите OK.


С этого момента этот ярлык будет постоянно запускать программу с правами администратора.
Примечание : Опять же, прежде чем продолжить и включить это для программы, убедитесь, что она достаточно безопасна.
В указанной выше статье могут содержаться партнерские ссылки, которые помогают в поддержке Guiding Tech. Однако это не влияет на нашу редакционную честность. Содержание остается объективным и достоверным.