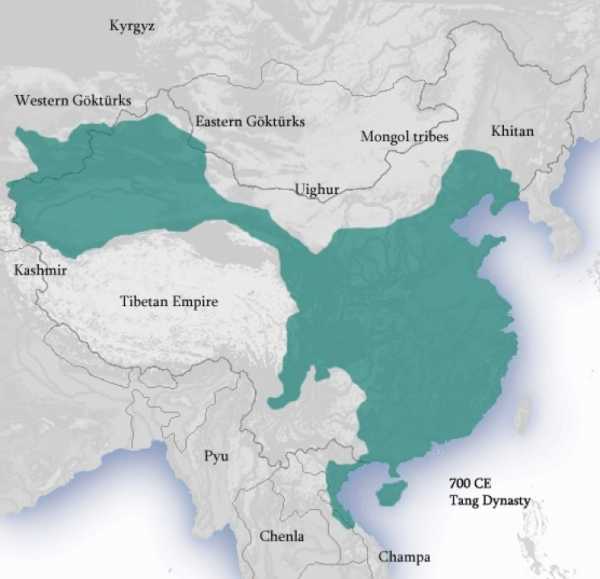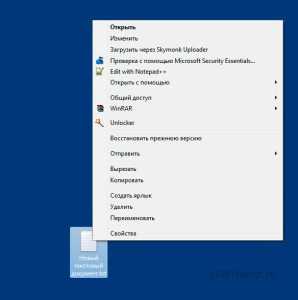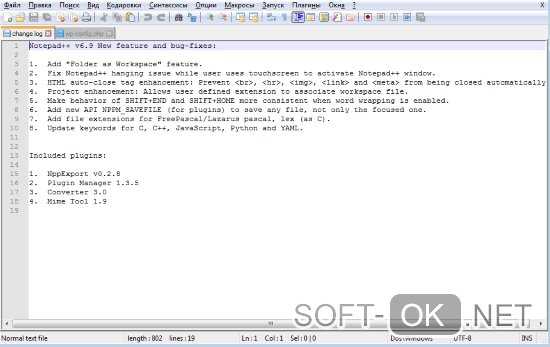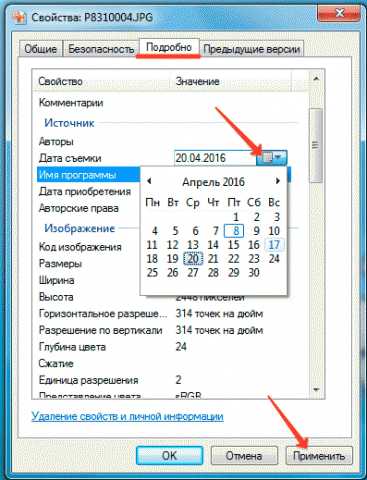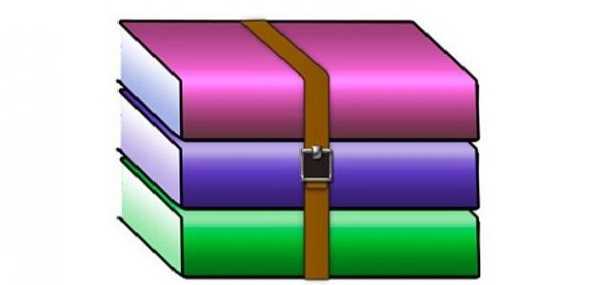Как восстановить удаленные файлы с компьютера после переустановки системы
Восстановление данных после переустановки Windows
Читайте что делать, если после переустановки системы необходимо восстановить данные. Как их восстановить и какие инструменты для этого использовать.Проработав много лет в сфере восстановления данных, мы привыкли видеть такие электронные сообщения как это:
«Мой компьютер начал тормозить, и я решил переустановить Windows. Чтобы быть уверенным, что все глюки пройдут, я решил переустановить всё с нуля на новом разделе. После переустановки Windows пропали все мои файлы. Я знаю, что у вас ребята, есть много инструментов для восстановления данных. Есть ли у вас программа, которая поможет мне? Я попробовал вашу программу для восстановления удалённых файлов, но она ничего не нашла. Поможете?»
Содержание:
И действительно, с помощью простой программы для восстановления удалённых документов вы не всегда сможете добиться нужного результата, особенно если вы установили его на тот же диск, с которого планируете восстановить данные. Но для начала давайте рассмотрим, что происходит, когда вы переустанавливаете Windows.
Обновление Windows или его установка?
Существует несколько способов установить Windows поверх уже существующей установки. Вы можете обновить (восстановить) существующую ОС, что, как правило, не есть деструктивным процессом и не должно повлиять на ваши файлы. Но этот метод действует в тех случаях, когда вы обновляете или восстанавливаете такую же версию Windows, которая у вас установлена. Под такой же версией, я подразумеваю, что если у вас 32-битная версия Windows 7, вы никак не сможете обновить её 64-битной версией того же Windows 7. Они должны быть идентичны.
В некоторых случаях, вы можете обновить ваш Windows до нового уровня, и даже новой ОС. К примеру, Windows 7, Windows 8 и 8.1 выходили в 32-битных и 64-битных версиях и многочисленных изданиях (Домашняя версия, Профессиональная, Полная и многие другие). Но есть ряд сложных правил, которые влияют на то, обновляема ли ваша система. Например, вы не можете обновить 32-битную версию ОС до 64-битной. Если вы установите 64-битную версию поверх 32-битной Windows, она будет или запускаться параллельно, или выполнит новую установку, уничтожив все ваши данные.
И хотя Microsoft будет много раз предупреждать пользователя, прежде чем окончательно удалить раздел или переформатировать существующий, скорее всего такие предупреждения благополучно будут проигнорированы, так же как и многостраничные лицензионные соглашения. Это потеря данных!
Как восстановить данные после переустановки Windows
Если уже так сложились обстоятельства, что у вас свеженькая копия Windows, но нет ни одного документа, фото и других файлов на жестком диске, нужно быть очень аккуратным чтобы не ухудшить ситуацию.
Первое и самое важное, выключите компьютер и вытащите диск. Вам не нужно запускать Windows на том же диске, с которого необходимо восстановить файлы. Этот диск необходимо подключить к другому компьютеру, как дополнительный. Нет ещё одного компьютера? Хотите попробовать восстановить ваши данные с помощью свежеустановленной ОС Windows? Тогда, скорее всего у вас нет ничего важного или стоящего восстановления или вы вообще не беспокоитесь о ваших данных. Если есть, то вам необходимо извлечь диск из вашего компьютера и подключить его к другому (можно так же запустить Windows с внешнего жесткого диска или другого носителя). Только убедитесь, что на данном устройстве установлен инструмент для восстановления данных.
Выбор инструмента для восстановления данных
Если вы собираетесь восстанавливать файлы, которые утеряны после переустановки операционной системы, простого инструмента для восстановления удалённых файлов может быть не достаточно. Дело в том, что большинство утилит для восстановления удалённых файлов будут искать записи в файловой системе, искать следы файлов и папок, которые помечены как удаленные. Но, после переустановки Windows (особенно если это сопровождалось переделом и/или форматированием диска), изначальная файловая система была изменена. И обычному инструменту по восстановлению удалённых файлов негде их искать.
Вам нужен универсальный инструмент, который используют специалисты по восстановлению данных, такой как Hetman Partition Recovery. Этот инструмент анализирует жесткий диск на предмет наличия частей файловой системы, которая использовалась ранее. Если такие кусочки будут обнаружены, они будут добавлены в список томов доступных для восстановления.
Но что делать, если следы старых разделов или файловых систем не могут быть обнаружены? Даже в таком случае, много информации все ещё можно восстановить. Это документы (DOC/DOCX, XLS/XLSX, а так же другие форматы), изображения, видео, базы данных, электронные сообщения, сжатые архивы, и множество другой информации.
Особый случай: SSD-накопители
Вся информация выше относится только к традиционным жестким магнитным дискам (HDD). Если вы переустановили систему на Windows 7, Windows 8, 8.1 или Windows 10, операционная система сотрёт все следы информации, которые существовали на SSD-диске перед новой ОС. Не факт, что ваша информация будет в таком случае восстановима.
Как восстановить данные после переустановки Windows
Из этой статьи Вы сможете узнать про основные способы восстановления данных, утерянных после переустановки операционной системы Windows.
Содержание:
- Процесс переустановки
- Полная переустановка ОС или её обновление
- Восстановление файлов стандартными средствами ОС
- Восстановление предыдущих версий файлов из архивов
- Восстановление данных с помощью специализированного ПО
- Особенности восстановления файлов с SSD дисков
Переустановка Windows всегда выполняется с предварительным форматированием системного раздела диска. Именно поэтому, перед установкой операционной системы следует сохранять свои важные данные с рабочего стола и системного диска на другой носитель. К сожалению, многие пользователи узнают об этом только после того, как переустановка была завершена, а все данные исчезли.
Процесс переустановки
Процесс переустановки Windows на первый взгляд является обыденным делом, которое опытный пользователь может выполнить в любой удобный момент. Отметим, что за своей простотой, скрывается достаточно много действий, выполняющихся с жестким диском для его подготовки к установке. Форматирование, разделение новых разделов, изменение логической структуры и файловой системы носителя – лишь небольшая часть этих действий. Каждое из них постепенно стирает оставшиеся следы удаленных файлов и данных, поэтому специализированным программам становиться все труднее и труднее отыскивать и восстанавливать утерянную информацию.
Полная переустановка ОС или её обновление
ОС Windows может быть установлена двумя способами: чистая установка и обновление системных файлов. В ходе обновления файлов (данный способ возможен, если операционная система полностью совпадает с той, что установлена или установка производится с того же диска, что и первая ОС) сохраняется структура диска и файлы можно восстановить с очень высокой вероятностью.
В случае чистой установки, система ставится на отформатированный диск, который сразу перезаписывается новыми файлами. Данный процесс значительно снижает возможность восстановления файлов. Помимо этого, чистая установка может сопровождаться делением томов, сменой разрядности операционной системы и другими факторами, буквально «затирающими» следы удаленных важных файлов.
Что делать, если файлы исчезли?
Если внезапно обнаружилось, что нужные файлы исчезли после переустановки ОС, первым делом не нужно предпринимать никаких быстрых решений, поскольку каждое действие, требующее сохранения информации на жесткий диск, будет напрямую влиять на шансы спасти информацию! К этим действиям относятся не только скачивание и установка файлов, а даже и простой запуск системы. Самым лучшим выходом из данной ситуации будет отключение компьютера и извлечения жесткого диска из системного блока. Данная процедура позволит не сделать утерянным данным еще хуже.
После извлечения можно пойти по двум путям: либо подключить свой жесткий диск к другому компьютеру в виде дополнительного носителя, либо загрузить операционную систему с флешки с портативной версией ОС, что позволит работать с диском в пассивном состоянии, увеличивая шансы на успешное восстановление.
Важно! Независимо от выбранного пути, на сторонней системе обязательно должна быть установлена специализированная программа по восстановлению данных RS Partition Recovery.
Восстановление файлов стандартными средствами ОС
После обновления или восстановления Windows присутствует возможность восстановления файлов, удаленных в корзину: то есть, можно вернуть часть данных, которые были в корзине до переустановки. Чтобы сделать это, для начала следует найти месторасположения корзины (в некоторых версиях Windows корзина может быть скрыта).
Шаг 1. Нажимаем ПКМ по кнопке «Пуск» и выбираем пункт «Параметры».
Шаг 2. В открывшемся окне выбираем пункт «Персонализация», затем «Темы» и «Параметры значков рабочего стола».
Шаг 3. В этом окне, необходимо поставить галочку возле корзины и подтвердить действие соответствующей кнопкой.
После этих действий корзина станет доступной на рабочем столе.
Для восстановления удаленных данных из корзины, достаточно нажать по удаленным данным правой кнопкой мыши и нажать на пункт «Восстановить».
Восстановление предыдущих версий файлов из архивов
Начиная с Windows 7 у пользователей есть возможность создавать резервные версии файлов, с помощью которых можно восстановить утерянные данные, удаленные при изменении. К примеру, с помощью данной функции можно быстро восстановить текстовый документ, случайно сохраненный в пустом виде.
Стоит отметить, что данная функция является смежной с точками восстановления, поэтому для использования такой возможности следует настроить точки восстановления. С тем, как восстановить данные при помощи точек восстановления, можно ознакомиться в статье Точки восстановления Windows.
Для настройки архивации и восстановления следует:
Шаг 1. Нажать ПКМ по кнопке «Пуск» и выбрать «Панель управления». В открывшемся окне находим пункт «Резервное копирование и восстановление» (его можно легко обнаружить, если поставить режим отображения «Мелкие значки»).
Шаг 2. В открывшемся окне выбираем пункт «Настроить резервное копирование».
Шаг 3. После завершения загрузки программы архивации, следует выбрать необходимый диск и нажать кнопку «Далее».
Шаг 4. На следующем окне выбираем нижний пункт «Предоставить мне выбор» и «Далее».
В следующем окне достаточно выбрать нужные папки и файлы для создания резервных копий, из которых можно будет восстановить файлы.
Восстановление данных с помощью специализированного ПО
Для восстановления данных после переустановки Windows с форматированием жесткого диска, стоит использовать специализированные программы для восстановления информации.
Необходимость использовать стороннее ПО возникает из-за того, что после форматирования, изменяется файловая таблица с информацией о расположении файлов и стандартными средствами их уже не вернуть.
Одна из таких программ — RS Partition Recovery, которая использует особые алгоритмы, позволяющие проводить глубокий анализ поверхности жесткого диска, находя при этом оставшиеся части прошлой файловой системы.
Данная информация отображается в соответствующем окне программы, что позволяет пользователю зайти в удаленные разделы и восстановить информацию обычным методом.
Узнать детальную инструкцию по восстановлению, возможности и особенности RS Partition Recovery можно на официальной странице программы.
Особенности восстановления файлов с SSD дисков
Если исчезновение данных после переустановки было обнаружено поздно, это может сделать процесс восстановления невозможным. Помимо этого, переустановка Windows на SSD практически гарантировано лишает пользователя возможности восстановления файлов с SSD дисков. Такое поведение обусловлено физическими характеристиками и конструктивными отличиями стандартных HDD от высокоскоростных SSD. Несмотря на это программа RS Partition Recovery способна восстановить максимум возможных данных даже в самых трудных случаях.
Как восстановить данные после переустановки Windows 7, 8 или 10
Ни для кого не секрет, что в момент переустановки операционной системы происходит полное форматирование всех установленных в компьютер носителей информации. Разумеется, этот процесс целиком подконтролен и очищаются только те разделы HDD, которые пользователь выберет лично. Тем не менее, иногда можно поддаться невнимательности и случайно отформатировать не том диска, а весь физический носитель целиком.
К сожалению, даже несмотря на все преимущества процесса, форматирование способно привести к весьма неприятным последствиям — потере личных данных. Это могут быть игры, любимая музыка, фильмы и даже ценные рабочие документы, исчезновение которых способно поставить под угрозу целую карьеру.
Можно ли исправить сложившуюся ситуацию? Ответ — да! Вне зависимости от типа удаленного файла, документы всегда поддаются восстановлению для людей, обладающих информацией, которой мы сейчас с вами поделимся.
Содержание статьи:
Почему и куда пропала информация с логических дисков
Перед тем как приступить к восстановлению личных данных, необходимо ответить на несколько вопросов, которые мы рассмотрим ниже.
Что такое форматирование?
Форматирование — это процесс, напрямую взаимодействующий с дисковым пространством и файловой системой ПК, создающий для пользователя следующие возможности:
- Обычное форматирование.
- Низкоуровневое форматирование.
- Разбиение жесткого диска на логические разделы.
Перед тем как начать выполнение своей основной задачи (очистка дискового пространства), данный процесс запускает глубокий анализ носителя на наличие ошибок, что позволяет ему с легкостью восстановить сектора с внутренними логическими ошибками.
Другим несомненным преимуществом форматирования является возможность удаления всех вредоносных приложений, включая даже сложные вирусы, блокирующие работу операционной системы.
Важно помнить! Частое форматирование приводит к быстрому износу диска, вне зависимости от его типа (HDD или SSD), поэтому используйте его только в случае реальной необходимости.
Данная информация подводит нас к такой функции как “файловая система”, которая несет ответственность за всеми документами, хранящимися на диске. Она представляет из себя нечто вроде библиотеки, в которой хранится бесчисленное количество интересных книг. Всякий раз, когда вы открываете тот или иной фильм, или же запускаете игру, вы создаете для системы задачу найти его и вывести на экран.
Как на этот механизм влияет форматирование?
Форматирование попросту разрушает все стеллажи с книгами, превращая библиотеку в руины. Такие данные подлежат восстановлению и риск их полной потери близок к нулю, если вы не устанавливали какие-либо новые приложения. Совершая же полное форматирование, вы не только удаляете имеющиеся документы, но и перезатираете их, что, к сожалению, не оставляет шансов на “реанимацию” данных.
Именно по этой причине настоятельно не рекомендуем совершать полное форматирование до того, как важные документы будут перемещены в надежное место.
Системные и несистемные разделы. Что это?
Системный раздел — участок дискового пространства, которое Windows выделяет строго под свои личные нужды и, следовательно, производит глубокое форматирование, исключающее любую возможность восстановление стертой информации. Обычно это диск С:.
Несистемный раздел — участок дискового пространства, определяемый пользователем для дальнейшего хранения личной информации. Операционная система ни в коем случае не отформатирует его без вашего личного согласия. Если вы отформатировали данный раздел, все файлы подлежат восстановлению.
Резюмируя, восстановить данные вы сможете только из несистемного раздела, поскольку он не перезаписывается новой информацией, которая заново создается вашей операционной системой.
Как восстановить удаленные данные?
К сожалению, компания Microsoft не предусмотрела свой собственный софт, который специализировался бы на восстановлении стертой информации. Возможно, это решение вызвано стремлением к максимальной безопасности пользователей, или же разработчики ОС имеют другие, личные, цели. Вне зависимости от возможных причин, существует всего один способ “реанимации данных”, и этот способ — стороннее программное обеспечение.
Существует целая линейка программ данной направленности, тем не менее немногие из них подходят для домашнего использования в связи с неудобным интерфейсом или сложным и непонятным алгоритмом работы.
Starus Partition Recovery включил в себя все лучшее, что может предоставить софт по восстановлению данных! Каковы преимущества данного приложения?
- Совместимость со всеми версиями операционной системы Windows.
- Удобный, интуитивно понятный русскоязычный интерфейс.
- Наличие пошаговой инструкции, которая проведет вас по каждому этапу работы с программой.
- Наличие удобного окна предпросмотра, которое позволяет изучить заранее не только графический, но и текстовый материал. Это позволит избежать необходимости восстановления ненужных данных.
- Возможность экспорта на все возможные носители.
Как восстановить данные при помощи Starus Partition Recovery?
1. Запустите приложение.
2. Выберите логический раздел или физический диск, с которым предстоит работать.
3. Выберите необходимый тип анализа. Рекомендуем использовать по умолчанию Полный анализ. Данный режим позволит вам провести низкоуровневое сканирование каждого отдельного сектора диска с возможностью найти даже самые старые файлы, о который вы, возможно, уже успели забыть.
4. Дождитесь завершения сканирования.
5. Выделите файлы, которые нужно восстановить, щелкните по любому из них правой кнопкой мыши и нажмите клавишу Восстановить.
6. Выберите удобный для вас способ экспорта данных.
Готово!
Теперь, как казалось ранее, потерянные файлы снова с вами и готовы для дальнейшей работы!
Примечание!
Ни при каких обстоятельствах не экспортируйте данные на носитель, с которого вы их восстанавливаете. Это действие может привести к процессу перезаписи информации, который, впоследствии, исключит любую возможность дальнейшего восстановления.
Надеемся, статья оказалась для вас полезной и помогла вернуть данные после переустановки Windows!
Похожие статьи про восстановление данных:
Дата:
Восстановление данных после переустановки Windows
- Подписаться
- Лента публикаций
- Последние публикации
- Лучшие публикации
- за все время
- за полг
Центр обновления Windows все удалил? Вот ваши лучшие способы восстановления
-
Каждый раз, когда Windows выпускает новое обновление, вы будете часто получать уведомление об обновлении Windows. Ничего страшного, если вы отключите функцию автоматического обновления. Ну, вы также можете обновить Windows до последней версии, чтобы пользоваться новыми функциями.
Однако многие люди жалуются на отсутствие файлов после обновления Windows 10 2017 (версия 1809). Неважно, если вы ранее включили функцию резервного копирования Windows. Вы можете восстановить Windows до прежнего состояния, чтобы вернуть отсутствующие файлы.
К сожалению, этот сбойный метод принудительного обновления Windows работает не для всех.
К счастью, вы можете восстановить файлы после обновления Windows без резервного копирования здесь. Так что не волнуйтесь, если ваши файлы резервных копий и работа пропали. Просто прекратите сохранять новые файлы на свой компьютер перед восстановлением.
В противном случае вероятность восстановления удаленных файлов будет значительно снижена.
1. Восстановить файлы из временного профиля
Откройте меню Пуск Windows. Выберите снаряжение Настройки значок.
Выбрать счета последующей Синхронизация настроек.
Если вы уведомлены с Вы вошли с временным профилем. Варианты роуминга в настоящее время недоступны., вам нужно перезагрузить компьютер и найти Синхронизация настроек раздел снова.
Войдите в свою учетную запись, чтобы получить доступ к отсутствующим файлам Windows.
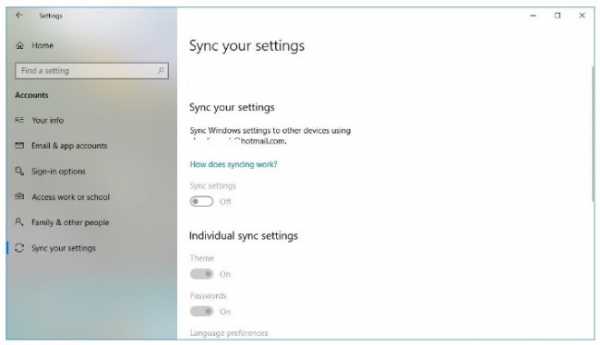
Примечание:
- Вам может потребоваться перезагрузить компьютер несколько раз, чтобы войти во временную учетную запись.
- Когда вы выходите из временной учетной записи, все файлы будут удалены навсегда.
2. Поиск отсутствующих файлов Windows
Откройте проводник в меню «Пуск» Windows. Вы можете запустить эту программу, нажав Windows и E ключи вместе вместо.
Выбирайте этот ПК в левой панели.
Используйте поисковую систему, чтобы найти недостающие файлы в Windows 10.
Нажмите перед Скрытые элементы под Показать / Скрыть в Просмотр панель инструментов сверху.
Используйте поисковую систему или дополнительные параметры, чтобы найти файлы, отсутствующие после обновления Windows 10 в 2020.

Примечание:
- Набрав * и его расширение, вы можете получить доступ к определенным типам файлов. Например, вы можете использовать * .doc найти все документы Microsoft.
- Вы не можете восстановить удаленные файлы после обновления Windows 10 с помощью проводника.
3. Обновление Windows 10 все удалено? Вот ваше окончательное решение
Несмотря на то, что обновление Windows 10 удалило все, вы можете вернуть файлы с FoneLab Data Retriever безопасно. Кроме того, вы можете даже восстановить файлы после форматирования Windows 10 без резервного копирования. Просто убедитесь, что вы не сохраняете новые файлы на свой жесткий диск компьютера.
В противном случае Ваши обновления Windows, удаленные файлы могут быть заменены.
Теперь давайте прочитаем и посмотрим, как восстановить личные файлы после обновления на Windows 10 и других устройствах.
1. Основные характеристики программного обеспечения для восстановления данных
- Восстановление удаленных или потерянных файлов с вашего компьютера, ноутбука, жесткого диска, флэш-накопителя, карты памяти, цифровой камеры и других съемных дисков.
- Верни компьютерные видео, аудио, изображения, документы и другие виды файлов из-за удаления, отформатированного раздела, RAW жесткого диска и других сбоев.
- Предложите режимы быстрого сканирования и глубокого сканирования для полного обнаружения удаленных или скрытых файлов.
- Работа с Windows 10 / 8.1 / 8 / 7 / Vista / XP.
2. Как безопасно и гибко восстановить удаленные или утерянные файлы из разбитой Windows
Бесплатно скачать, установить и запустить ПО для восстановления данных Windows на вашем компьютере с Windows.
Выберите типы данных и местоположение.
Выберите тип файла и жесткий диск, который вы хотите восстановить. Если вы хотите восстановить окончательно удаленные файлы после обновления Windows, вы можете выбрать все типы файлов.

Сканирование вашего разбитого жесткого диска.
Нажмите Сканирование быстро обнаружить ваши помеченные файлы. Затем вы можете увидеть все доступные файлы в категориях. Если вам не удается найти отсутствующие файлы, вы можете выбрать Deep Scan, чтобы получить больше возможных результатов.

Восстановление Windows, обновление удаленных файлов.
Откройте одну папку, чтобы увидеть, содержит ли она ваши удаленные файлы. Вы можете восстановить всю папку или выбранные файлы обратно на компьютер без потери данных. Кроме того, вы можете использовать функцию фильтра, чтобы быстро найти удаленный файл из различных файлов. Наконец, выберите Восстанавливать восстановить файлы после обновления Windows.

Кстати, это также помогает вам восстановить данные с жесткого диска легко и безопасно.
Хотя обновление Windows 10 может произойти сбой по тем или иным причинам, все же стоит попробовать. Вы можете заранее создать резервную копию важных файлов на других съемных дисках или в облачных хранилищах.
Что ж, если обновление Windows удаляет все, вы можете скачать бесплатно Data Retriever. Программа может помочь вам восстановить удаленные файлы после обновления Windows за один раз.
Статьи по теме:
Please enable JavaScript to view the comments powered by Disqus.Восстановление данных после переустановки Windows
Одним из часто задаваемых вопросов наших пользователей является восстановление данных после переустановки Windows. В этой статье мы хотели бы максимально просто объяснить, как решить эту проблему. Очень надеемся, что данная информация будет полезна для вас.
Как восстановить данные после переустановки Windows
Прежде всего, хотим вам напомнить, что в большинстве случаев удаленные файлы можно восстановить. Об этом мы уже писали ранее в одной из статей. Даже если вы очистили корзину или нажали клавиши Shift+Del, файлы все еще находятся на жестком диске — их просто нужно найти и восстановить.
Довольно часто возникают ситуации, когда, переустановив Windows на компьютере, пользователь понимает, что не скопировал свои файлы с системного диска на любой другой носитель информации. И даже в этом случае восстановить удаленные данные можно при выполнении ряда условий. Давайте рассмотрим их.
Чтобы вернуть утерянные файлы необходимо:
- Минимизировать информацию, сохраняемую на диске вашего компьютера.
- Подготовить дополнительный носитель информации (например, USB флешку или внешний жесткий диск). На этот диск будет установлена программа Magic Partition Recovery и будут сохраняться восстановленные данные.
Примечание: Мы прекрасно осознаем, что данные действия весьма хлопотные и трудозатратные. Но процесс восстановления данных после переустановки системы сложен и во многом зависит от серьезности ваших намерений.
Инструмент для восстановления данных после переустановки системы:
Профессиональная утилита Magic Partition Recovery рассчитана как на начинающих пользователей, так и на профессионалов. Пользовательский интерфейс этой программы достаточно удобен и прост в использовании, что делает ее идеальным решением для большинства пользователей при восстановлении удаленных файлов.
Одной из главных особенностей программы Magic Partition Recovery является возможность построения файловых систем. Для того, чтобы воссоздать оригинальную файловую систему, Magic Partition Recovery выполняет анализ всей поверхности диска, находит каждый удаленный раздел и создает для него таблицу файлов. Если файловая система отсутствует на диске, программа создаст новую, на основе того, какие файлы были обнаружены на вашем носителе.
Программа Magic Partition Recovery была протестирована на множестве различных типов носителей. Также продукт одинаково успешно работает с носителями любых размеров.
При восстановлении утерянных файлов после переустановки Windows рекомендуем вам использовать функцию «Глубокий анализ».
Программа создаст папку «Глубокий анализ», куда будет добавлять найденные файлы, сортируя их по расширению. Используйте опцию «Поиск» чтобы найти необходимый файл. Для удобства используйте опцию «Фильтр», чтобы видеть только удалённые файлы. Используйте правую панель для восстановления необходимых файлов.
Опция «Просмотр» позволяет вам просматривать содержимое перед тем как восстановить удаленные файлы.
(3 способа) восстановить файлы после переустановки Windows 10/8/7
Переустановил Windows 10 и все потерял, вы не одиноки. Вот три эффективных способа восстановления файлов после переустановки Windows, чистой установки, сброса или автоматического обновления. Восстановление данных EaseUS - это самый простой способ восстановить отсутствующие или удаленные файлы после установки новой Windows.

Quick Fix для Я установил Windows 10 и все потерял:
- Шаг 1. Откройте «Настройки» и выберите «Обновление и безопасность».
- Шаг 2. Найдите параметр «Резервное копирование» и выполните восстановление либо с помощью резервного копирования из истории файлов, либо с помощью параметра «Поиск более старой резервной копии».
- Шаг 3: Выберите необходимые файлы и восстановите их.
- Подробнее ...
Переустановил Windows 10 и все потерял
«Пожалуйста, помогите мне! Я переустановил окна и потерял все на моем компьютере! Я тоже потерял windows.old, когда пытался это исправить».
Есть много причин для переустановки новой ОС Windows с нуля.Например, после переустановки Windows 10 вы сможете пользоваться такими преимуществами, как удаление вирусов и вредоносных программ, восстановление контроля над своими программами и устранение системных проблем на вашем компьютере. Кроме того, переустановка Windows дает вам возможность начать все сначала, чтобы ускорить работу вашего компьютера. Помимо известных преимуществ, вам также потребуется переустановить Windows в некоторых конкретных ситуациях.
Причины переустановки ОС Windows:
- Системные файлы Windows удалены или повреждены
- Реестр Windows поврежден
- Отказ оборудования вызывает сбой системы Windows
- Не удалось удалить вирус / шпионское ПО
- Внезапный синий или черный экран смерти (BSOD)
- Обновления системы Windows или обновления
- Другие неизвестные причины, по которым система Windows не загружается
Сброс Windows vs.Переустановка или чистая установка: сохранятся ли при этом мои файлы?
Существует три типа переустановки Windows 10. Как правило, Microsoft рекомендует сначала попробовать «Сбросить Windows 10», затем, при необходимости, «Переустановить Windows 10 с установочного носителя», а затем, при необходимости, попробовать «Чистую установку» Windows 10 с использованием установочного носителя ". Различные варианты переустановки по-разному повлияют на ваши приложения, файлы, личные данные и на то, насколько вероятно восстановление данных после переустановки Windows.
| Переустановите Тип | Параметры переустановки вы можете выбрать | Что происходит с данными, файлами и папками |
|---|---|---|
| Сбросить Windows 10 | Сохранить мои файлы | Сохранено |
| Сбросить Windows 10 | Удалить все | Удалено |
| Переустановите Windows 10 с установочного носителя | Сохранить все (по умолчанию) | Сохранено |
| Переустановите Windows 10 с установочного носителя | Хранить личные данные | Сохранено |
| Переустановите Windows 10 с установочного носителя | Ничего не держать | Удалено |
| Чистая установка Windows 10 с установочного носителя | Н / Д (Эта опция удаляет и воссоздает все разделы диска) | Сохранено |
Если у вас есть личные данные и файлы, которые вы хотите сохранить, создайте их резервную копию на внешнем жестком диске, флэш-накопителе USB, SD-карте или в облачном хранилище (например, OneDrive), прежде чем приступить к переустановке Windows 10.В противном случае убедитесь, что вы выбрали правильные параметры переустановки, чтобы сохранить данные или удалить все во время переустановки.
Как восстановить файлы после переустановки Windows 10/8/7
Данные и файлы Windows не могут быть удалены окончательно после переустановки Windows 10/8/7. Потерянные файлы все еще можно восстановить надежными методами. В этой части вы раскроете три проверенных и практических способа восстановления файлов после переустановки Windows 10/8/7 с помощью программного обеспечения для восстановления данных Windows, резервного копирования истории файлов Windows и выполнения восстановления системы.
Метод 1. Восстановление файлов после переустановки Windows с помощью EaseUS Data Recovery
Первый рекомендуемый метод - применить программу для восстановления жесткого диска - EaseUS Data Recovery Wizard. Если вы не ветеран, этот инструмент - ваш лучший выбор. Это поможет вам восстановить потерянные данные за несколько кликов. Вот удивительные возможности мастера восстановления данных EaseUS.
- Восстанавливайте все, что хотите. Он поддерживает восстановление удаленных данных, восстановление форматированных файлов, восстановление потерянных разделов, восстановление после сбоя ОС, восстановление разделов RAW и многое другое.
- Гибкие режимы сканирования. Он предлагает как быстрое сканирование, так и расширенное сканирование, чтобы помочь вам найти необходимые данные.
- Предварительный просмотр перед восстановлением. Чтобы убедиться, что содержимое файла в порядке, мастер восстановления данных EaseUS позволяет предварительно просмотреть потерянные файлы перед фактическим восстановлением.
Загрузите и примените это программное обеспечение немедленно, чтобы восстановить как можно больше файлов после переустановки Windows.
Шаг 1. Выберите конкретный диск или устройство, на котором вы хотите найти удаленные / потерянные файлы. Затем нажмите кнопку «Сканировать», чтобы начать процесс сканирования.

Шаг 2. Дождитесь завершения сканирования. Затем выберите данные, которые хотите восстановить. Вы можете щелкнуть файлы для предварительного просмотра, чтобы выбрать точно.

Шаг 3. Теперь нажмите кнопку «Восстановить», чтобы восстановить файлы по заданному пути. Будьте осторожны, чтобы не сохранять данные на исходный диск, чтобы избежать перезаписи данных.

Метод 2. Восстановление файлов с помощью истории файлов резервных копий Windows
Если у вас нет резервной копии, рекомендуется использовать инструмент восстановления данных. Однако, если вы создали резервную копию потерянных файлов с помощью истории файлов Windows, вы можете восстановить потерянные файлы из хранилища резервных копий. Вот подробные шаги:
Шаг 1 . Откройте «Настройки» и выберите «Обновление и безопасность».
Шаг 2. Найдите опцию «Резервное копирование», чтобы найти резервную копию.

Шаг 3 . В разделе «Резервное копирование с помощью истории файлов» выберите «Дополнительные параметры».
Шаг 4 . Прокрутите вниз до раздела «Связанные настройки» и выберите «Восстановить файлы из текущей резервной копии».
Шаг 5 . Найдите нужный файл и с помощью стрелок просмотрите все его версии.

Шаг 6 . Когда вы найдете нужную версию, выберите «Восстановить», чтобы сохранить ее в исходном месте.
Чтобы сохранить его в другом месте, щелкните правой кнопкой мыши «Восстановить»> «Восстановить в», а затем выберите новое место.
Метод 3. Выполните восстановление системы для восстановления потерянных файлов
Обратите внимание, что если вы создаете точку восстановления системы на своем компьютере, вы можете использовать ее для восстановления файлов, потерянных из-за переустановки Windows. Однако это вернет вашу ОС к предыдущему состоянию.
Если это не тот результат, которого вы ожидали, попробуйте первые два метода. Если вы не против снова переустановить Windows 10/8/7 на вашем компьютере, вы можете выполнить следующие действия и попробовать:
Шаг 1. Нажмите клавиши «Windows + R» в Windows 10/8/7, чтобы открыть окно «Выполнить».
Шаг 2. Введите rstrui.exe в пустое поле и нажмите Enter. Это откроет Восстановление системы.
Шаг 3. Выберите «Выбрать другую точку восстановления» и нажмите «Далее».
Шаг 4. Нажмите «Сканировать на наличие уязвимых программ».

Шаг 5. Если ни один из ваших дисков с данными не поврежден, нажмите «Далее», чтобы завершить процесс.
Если ваш диск с данными поврежден, заранее сделайте резервную копию сохраненных данных на внешний жесткий диск. Затем следуйте инструкциям на экране, чтобы завершить процедуру.
Как переустановить или выполнить чистую установку ОС Windows без потери данных
Вот несколько полезных советов, которые помогут вам переустановить Windows 10, Windows 8 или более ранние версии без потери данных.
# 1. Предварительное резервное копирование файлов
Переустановка Windowsнеизбежно приведет к потере данных на жестком диске вашего компьютера, как показано на этой странице.Поэтому важно заранее сделать резервную копию важных файлов.
- Когда вы пытаетесь переустановить Windows на рабочем ПК, вы можете использовать программное обеспечение для клонирования диска, чтобы сделать копию вашего диска или раздела, что намного быстрее, чем ручное копирование и вставка.
- Если вы попытаетесь переустановить Windows на незагружающемся ПК, не волнуйтесь. Вы можете использовать программу резервного копирования Windows для создания загрузочного носителя и резервного копирования файлов перед установкой.
№2.Перенести Windows без переустановки ОС
При чистой установке Windows 10/8/7 на другом компьютере вы потеряете все свои приложения, настройки и файлы после переустановки. Если вы хотите сохранить их, лучшим выбором для вас будет миграция ОС.
Итог
На этой странице приведены ответы на вопросы о том, как восстановить потерянные файлы после переустановки Windows 10/8/7 с помощью программного обеспечения для восстановления данных Windows, истории файлов и восстановления системы. Если у вас нет резервной копии или точки восстановления системы, EaseUS Data Recovery Wizard - ваш последний выбор для восстановления потерянных файлов.
Кроме того, помните о двух вещах, чтобы избежать полной потери данных во время переустановки Windows: убедитесь, что вы создали резервные копии необходимых файлов перед установкой, и выполните восстановление данных как можно скорее в случае непредвиденной потери данных.
Часто задаваемые вопросы о восстановлении файлов после переустановки Windows 10
Прочитав эту статью, вы сможете самостоятельно восстановить файлы после переустановки Windows 10/8/7. А пока мы обобщили ответы на самые волнующие вопросы, которые также могут вас заинтересовать.
1. Как переустановить старую Windows и сохранить файлы?
Есть две вещи, которые вы должны сделать, чтобы файлы оставались на вашем компьютере при переустановке Windows 10:
- Сначала создайте резервную копию ваших файлов заранее.
Вы можете вручную скопировать или использовать расширенное программное обеспечение для резервного копирования Windows, чтобы заранее выполнить полное резервное копирование данных на внешний жесткий диск.
Далее не ставьте галочку «Удалить файлы и очистить диск», а отметьте «Сохранить все мои файлы» при установке Windows.
Если вы хотите выполнить чистую установку Windows, обратитесь к разделу Чистая установка Windows 10 без потери данных.
2. Вы теряете файл при переустановке Windows?
В принципе, ответ на этот вопрос - да. Переустановка Windows - это процесс замены всего на старом системном диске новыми файлами Windows. Во время этого процесса файлы, сохраненные на рабочем столе, в папках «Документы», «Музыка», «Изображения» и т. Д., А также на диске C: будут удалены.
Одним словом, вы потеряете некоторые файлы при переустановке Windows, даже если вы отметите опцию «Сохранить все мои файлы» в начале процесса установки.Чтобы избежать этой трагедии, заранее сделайте резервную копию всех ценных файлов на внешний жесткий диск. В качестве руководства вы можете обратиться к разделу «Резервное копирование компьютера на USB-накопитель».
3. Можно ли восстановить данные после сброса Windows 10?
По сути, сброс Windows 10 дает пользователям возможность решить, хотите ли вы сохранить файлы на своем компьютере или нет. Если вы настроили компьютер для хранения файлов, большая часть данных, сохраненных в системном разделе none, будет надежно сохранена.
Но сохраненные файлы системного диска C будут удалены во время процесса. К счастью, у вас все еще есть шанс восстановить их, если вы не сохранили на нем новые файлы.
Процесс аналогичен представленным на этой странице методам: 1) Используйте программу восстановления данных EaseUS, чтобы полностью просканировать и восстановить все потерянные данные. 2). Использовать резервное копирование истории файлов; 3) Выполните восстановление системы.
.Как восстановить файлы после переустановки Windows 10
Когда дело доходит до компьютерной операционной системы, Windows является самой популярной и широко используемой среди Mac, Linux и других. Windows 10 - это последнее дополнение к семейству Windows, в котором есть много новых функций, которые не оставят равнодушными пользователей. Кроме того, команда Microsoft выпускает важные обновления безопасности и исправления ошибок для любых обнаруженных проблем. Windows - очень стабильная ОС, но при установке или настройке Windows 10 могут возникнуть проблемы, которые могут привести к потере данных.В этот момент вам может потребоваться восстановить файлы после переустановки Windows 10 . Для этого может пригодиться программа для восстановления данных, которая позволит вам восстановить потерянные или удаленные файлы после переустановки Windows 10.
Часть 1. 3 шага для восстановления файлов после переустановки Windows 10

Если вы потеряли важные файлы и данные после переустановки Windows 10, вам нужно положиться на мощный инструмент. Recoverit для Windows может помочь вам восстановить файлы после переустановки Windows 10, если они были повреждены или удалены после установки.Этот инструмент основан на мощном и эффективном алгоритме, который может восстанавливать файлы быстрее и эффективнее. С iSkysoft Data recovery вы сможете восстанавливать удаленные файлы и данные с жестких дисков, SD-карт, флеш-накопителей, хранилищ телефонов, хранилищ камеры и других носителей. Более того, использовать iSkysoft Data recovery очень просто и не требуется никаких технических знаний.
Почему стоит выбрать это программное обеспечение для восстановления данных Windows:
- Он основан на передовом алгоритме для безопасного и быстрого восстановления.
- Это позволяет выполнять восстановление из корзины, жесткого диска, флэш-памяти, SD-карт и других устройств хранения.
- Поддерживает различные сценарии потери данных, такие как аварийное форматирование, повреждение, вирусная или вредоносная атака.
- Он может восстанавливать музыку, фотографии, архивы, документы, видеофайлы, электронные письма и т. Д.
Действия по восстановлению потерянных файлов с компьютера после переустановки Windows 10
Шаг 1.Выберите типы файлов
Загрузите Recoverit с их официального сайта и установите его на компьютер. Теперь запустите Recoverit и выберите типы файлов, которые вы хотите восстановить, например, аудио, видео, изображения, документы и т. Д. Нажмите кнопку «Далее».

Шаг 2. Выберите местоположение
Выберите место, в котором вы хотите найти удаленные / потерянные файлы. Щелкните конкретный диск или место, а затем нажмите кнопку «Пуск».Это запустит процесс сканирования потерянных файлов на этом диске.

Шаг 3. Восстановление файлов после переустановки Windows 10
Когда сканирование закончится, просмотрите файлы, найденные в этом месте. Затем нажмите кнопку «Восстановить», чтобы восстановить этот файл.

Примечание: Чтобы ускорить процесс, выберите для сканирования только определенный тип файла, который вы хотите найти. Кроме того, восстановите файлы в другом месте, где они были удалены, так как это может сделать другие файлы невозможными для восстановления.
Часть 2. Правильные шаги для переустановки Windows 10
Когда дело доходит до установки Windows 10, процесс почти такой же, как и в предыдущей версии Windows 7/8 / 8.1 и т. Д. У предыдущих пользователей Windows не возникнет проблем с переустановкой Windows 10 на свой компьютер. У людей, желающих переустановить Windows 10, могут быть разные причины, например, вирусная инфекция, поврежденные файлы, медленная работа компьютера и т. Д. Независимо от причины переустановка Windows 10 очень проста.Вам понадобится установочный носитель Windows 10.
Пошаговое руководство по переустановке Windows 10
Шаг 1: Загрузите компьютер и нажмите F8, Удалить, F12 или другие кнопки, чтобы войти в настройки BIOS. Измените порядок загрузки с жесткого диска на установочный носитель, которым может быть загрузочный USB-накопитель или DVD-диск.
Шаг 2: При появлении запроса нажмите любую кнопку на клавиатуре, чтобы ввести установочный носитель. Появится логотип Windows, подождите, пока он загрузит файлы.
Шаг 3: Теперь выберите нужный язык, время и клавиатуру / метод ввода и нажмите «Далее».

Шаг 4: Нажмите «Установить сейчас». Примите лицензионное соглашение и нажмите «Далее».

Шаг 5: Выберите опцию «Обновить» в следующем окне, если вы хотите сохранить предыдущие настройки установки, в противном случае нажмите «Выборочная».

Шаг 6: Выберите раздел диска, на котором вы хотите установить Windows, и нажмите «Далее».Это запустит установку Windows 10. Если вы хотите удалить данные в этом разделе, нажмите «Форматировать», а затем нажмите «Далее».

Шаг 7. Это установит новую копию Windows 10 на компьютер и отформатирует все вирусы или поврежденные файлы, обновит файловую систему и т. Д. Компьютер несколько раз перезагрузится во время процесса установки. Нажмите «Перезагрузить», чтобы пропустить время ожидания.

Часть 3. Почему вам нужно переустановить Windows 10 и меры предосторожности
Есть много причин, по которым вы хотите переустановить Windows 10.Но вам понадобится программное обеспечение для восстановления файлов после переустановки Windows 10, если вы потеряете некоторые файлы после процесса.
Причины переустановки Windows 10
• Повреждение / удаление системных файлов - Если некоторые системные файлы Windows повреждены из-за вируса или программы или вы случайно удалили их, система начнет работать некорректно. Он начнет испытывать лаги, зависания, сбои, ошибки, и чтобы преодолеть ситуацию, вам нужно либо найти и исправить файлы, которые могут быть очень неприятными, либо переустановить Windows.
• Частая ошибка синего экрана - Частые ошибки синего экрана означают, что что-то не так с системой, и для решения проблемы вы можете попробовать установить Windows. Ошибка синего экрана или синий экран смерти могут быть вызваны множеством причин, таких как повреждение файла, повреждение файловой системы, вирусы, сбой оборудования и т. Д., Если причиной ошибок является проблема оборудования, потребуется замена неисправного оборудования. Но если ошибки связаны с программной проблемой, переустановка Windows решит ее.
• Поврежденный системный реестр - Системный реестр - это журнал, в котором отслеживаются все программы, установленные пользователями, или переустановленные службы. Когда в системе устанавливается и удаляется много программного обеспечения, она может быть заполнена до краев установочными файлами. Это может замедлить работу компьютера и вызвать утечку памяти и т. Д. Единственный способ исправить поврежденный реестр - переустановить Windows.
• Удаление вируса - Некоторые вирусы настолько опасны и неприятны, что заражают файлы загрузки и повреждают их.Система может не загрузиться из этого состояния или при загрузке может возникнуть сбой. Антивирусное или шпионское ПО может не удалить эти вирусы в том виде, в котором они находятся в загрузочных файлах. Единственный способ удалить вирусы из системных файлов - выполнить чистую установку Windows, которая отформатирует все файлы на этом диске.
Меры предосторожности, чтобы избежать потери данных при переустановке Windows 10
• Резервное копирование данных - Если вы хотите переустановить Windows 10 без потери данных, необходимо безопасно выполнить резервное копирование данных.Это тем более важно, если ваши данные находятся на загрузочном диске, так как при установке новой копии Windows 10 на этот диск данные могут быть отформатированы.
• Не прерывайте процесс установки - Когда вы запускаете процесс установки, не прерывайте его на полпути, когда дело доходит до шагов установки Windows. Когда новые установочные файлы копируются на диск, предыдущая установка удаляется. Если вы прервете процесс на полпути, ваша система будет бесполезна без Windows.
.Как восстановить данные после переустановки Windows 10, 8 или 7
Прочтите статью о восстановлении данных после переустановки операционной системы : как это сделать и какие инструменты использовать. Работая в сфере восстановления данных в течение многих лет, мы привык видеть такие электронные письма, как этот:
«Мой компьютер пошатнулся, поэтому я решил переустановить Windows. Чтобы убедиться, что все глюки исчезли, я решил переустановить с нуля на новый раздел. После того, как я установил Windows на свой компьютер, все мои файлы исчезли.Я знаю, что у вас, ребята, есть множество инструментов для восстановления данных. Есть ли специальный инструмент, который поможет мне восстановить мои файлы? Я попробовал ваш Hetman Uneraser, но ничего не нашел. Помогите?"
Действительно, использование простого инструмента для восстановления файлов не поможет, особенно если вы установите его на тот же диск, с которого собираетесь восстанавливать файлы. Но сначала давайте посмотрим, что произойдет при переустановке Windows.
Содержание:
Windows Обновить или установить новую?
Есть несколько способов установить Windows поверх существующей установки.Вы можете обновить (или восстановить) существующую ОС, что, как правило, является неразрушающим процессом и НЕ должно каким-либо образом влиять на ваши файлы. Этот метод работает, только если вы обновляете или восстанавливаете ту же версию Windows, что и сейчас. Под «точно» я подразумеваю, что если у вас 32-битная Windows 7, вы не можете обновить ее 64-битной версией той же Windows 7. Она должна быть такой же.
Иногда можно обновить установленную Windows до новой ОС. По крайней мере, с Windows 7, Windows 8 и 8.1 существует в 32-битных и 64-битных версиях и в многочисленных редакциях (Home, Professional, Ultimate, Bing и т. Д.), Существует ряд сложных правил, влияющих на возможность обновления вашей существующей системы. Например, вы не можете обновить 32-битную ОС до 64-битной версии. Если вы установите 64-разрядную ОС поверх 32-разрядной Windows, она либо загрузится вместе с вашей старой 32-разрядной версией, либо выполнит новую установку, потенциально стирая ваши данные.
Хотя Microsoft будет предупреждать пользователей несколько раз перед фактическим удалением разделов или переформатированием существующих томов, очевидно, что эти предупреждения часто игнорируются точно так же, как мы игнорируем эти многостраничные лицензионные соглашения с конечным пользователем.Это означает потерю данных.
Как восстановить данные после переустановки Windows
Если вы оказались в ситуации, когда у вас есть блестящая свежая Windows, но нет документов, изображений и других файлов, которые у вас были на этом диске, вам нужно быть очень осторожным, чтобы не ухудшить ситуацию.
Прежде всего, что наиболее важно, выключите компьютер и выньте диск. Вы же не хотите запускать Windows на том же диске, который вы собираетесь восстановить. Вам понадобится другой компьютер для подключения диска в качестве ведомого.Нет другого компьютера? Хотите попробовать восстановить файлы из новой установки Windows? Тогда, скорее всего, у вас либо не было ничего действительно важного и достойного восстановления, либо вы просто не заботились о своих данных. Если вы это сделаете, вы вытащите диск и подключите его к ПК, на котором установлена его собственная копия Windows. (Или, конечно, вы можете загрузиться с USB-накопителя, что фактически то же самое. Просто убедитесь, что у вас есть инструмент восстановления данных, хранящийся на том же USB-накопителе).
Выбор средства восстановления данных
Если вы собираетесь восстановить файлы, отсутствующие после переустановки операционной системы, простой инструмент восстановления не поможет. Дело в том, что большинство утилит для восстановления будет искать записи в файловой системе, ища следы файлов и папок, которые помечены как удаленные. Однако после переустановки Windows (особенно если это сопровождалось перераспределением и / или переформатированием диска) исходная файловая система практически исчезла. Традиционным инструментам восстановления нечего искать.
Вам понадобится универсальный инструмент, которым пользуются специалисты по восстановлению данных, например, Hetman Partition Recovery. Этот инструмент может анализировать ваш физический жесткий диск в попытке обнаружить исходные разделы и файловые системы, которые использовались старой копией Windows. Если такие разделы обнаруживаются, они добавляются в список томов, доступных для восстановления.
Но что, если не удается обнаружить никаких следов старых разделов или файловых систем? Даже если это так, вы все равно можете восстановить многие типы информации, например документы (*.doc / *. docx, * .xls / *. xlsx и несколько десятков других форматов), изображения, видео, электронные письма, календари, базы данных, сжатые архивы и много другой информации.
Особый случай: твердотельные накопители
Вся приведенная выше информация относится только к традиционным магнитным жестким дискам. Если вы установили новую копию Windows 7, Windows 8, 8.1 или Windows 10, ОС «обрежет» ваш SSD-диск, эффективно удалив все следы информации, которая существовала на этом диске до новой ОС. Не уверены, можно ли восстановить ваши данные? Вам не нужно сразу платить за инструмент для восстановления данных.Вместо этого загрузите бесплатную ознакомительную версию, позвольте ей просканировать ваш жесткий диск или SSD-диск и посмотреть, можно ли восстановить ваши файлы.
.[2021] Как восстановить удаленные файлы на ПК Windows 10/8/7
Существует несколько возможных способов восстановления удаленных файлов, независимо от обстоятельств, при которых они были удалены. Вы можете восстановить удаленные файлы из корзины, резервных копий или восстановить потерянные файлы с помощью программного обеспечения для восстановления удаленных файлов, которое работает, даже если файлы были окончательно удалены без какой-либо резервной копии.

Как восстановить удаленные файлы в Windows:
Шаг 1.Проверьте корзину. Не позволяйте корзине опорожняться так часто.
Шаг 2. Восстановите файл , используя System Restore .
Шаг 3. Восстановить удаленные файлы из предыдущих версий.
СОДЕРЖАНИЕ СТРАНИЦЫ:
- Восстановить удаленные файлы из корзины
- Получить удаленные файлы с помощью программы для восстановления удаленных файлов
- Восстановление удаленных файлов из предыдущих версий с помощью функции восстановления системы
Как восстановить удаленные файлы из корзины
Если вы просто удалили файлы на своем компьютере, переместив их в корзину, и не нажали кнопку «Очистить корзину», восстановить недавно удаленные файлы будет легко.
Шаг 1. Откройте корзину , найдите и щелкните правой кнопкой мыши нужные файлы и выберите « Восстановить ».
Шаг 2. При этом удаленные файлы будут восстановлены в их исходное местоположение. После восстановления вы можете скопировать файлы на другие диски, как захотите.
Если вы пользователь Mac, нажмите и просмотрите восстановление удаленных файлов на Mac.
Быстрые шаги для восстановления удаленных файлов Windows 10
Как восстановить удаленный файл на ПК с помощью корзины:
1.Щелкните правой кнопкой мыши значок на рабочем столе.
2. Выберите «Открыть» в раскрывающемся меню.
3. Отметьте и выберите файлов с по , восстановите .
4. Щелкните правой кнопкой мыши файлов , которые вам нужны.
5. Выберите Восстановить от до , восстановите выбранных файлов . Вы также можете перетащить файлов из корзины для восстановления.

Как восстановить удаленные файлы с помощью программы для восстановления удаленных файлов
Если удаленных файлов нет в корзине, но вы хотите восстановить удаленные файлы , а не ранее сохраненную версию, вы можете попробовать стороннее программное обеспечение для восстановления данных.EaseUS Data Recovery Wizard - это простой инструмент для восстановления данных, который используется на рынке более десяти лет. Он разработан для решения всех сложных ситуаций потери данных, таких как восстановление удаленных файлов, восстановление формата, восстановление данных после вирусной атаки, сбой системы, необработанная ошибка и т. Д. Он помог множеству пользователей получить удаленные файлы со своих ПК, внешних жестких дисков, карт памяти и USB-накопителей.
EaseUS Data Recovery Wizard использует передовую технологию алгоритмов тщательного сканирования каждой единицы хранения на физическом жестком диске.Общий процесс поиска и поиска удаленных элементов для пользователя выглядит следующим образом.
Шаг 1. Это локальный жесткий диск или съемное запоминающее устройство, с которого были удалены файлы? Выберите точное местоположение файла и затем нажмите кнопку «Сканировать», чтобы продолжить.
 />
/> Шаг 2. Дождитесь завершения сканирования. После процесса вы можете просмотреть найденные файлы и выбрать то, что вам нужно. Количество не ограничено.
 />
/> Шаг 3. Теперь нажмите кнопку «Восстановить», чтобы сохранить восстановленные файлы в другом месте, а не в исходном. Затем нажмите «ОК», чтобы завершить восстановление.
 />
/> Внимание: Не сохраняйте восстановленные данные обратно в раздел или диск, с которого вы потеряли данные! Вы можете перенести в это место после восстановления, но восстановление непосредственно на тот же диск может привести к перезаписи файла.
Как восстановить удаленные файлы из предыдущей версии
Если удаленного файла нет в корзине или вы очистили корзину и не хотите использовать стороннее программное обеспечение для восстановления удаленных файлов, вы можете попытаться восстановить старую версию удаленного или потерянного файла. с помощью бесплатной функции резервного копирования и восстановления, встроенной в Windows.Для этого:
В Windows 7:
Шаг 1 . Нажмите кнопку «Пуск»> «Компьютер», перейдите к папке, которая раньше содержала файл или папку.
Шаг 2. Щелкните папку правой кнопкой мыши и выберите « Восстановить предыдущие версии ».
Шаг 3. Вы увидите список доступных предыдущих версий удаленных файлов или папок с разным временем и датой. Выберите нужную версию и нажмите « Restore », чтобы восстановить удаленные файлы.

В Windows 10 / 8.1 / 8:
Шаг 1. Откройте папку, в которой раньше хранился удаленный файл, и нажмите кнопку « History ».
Шаг 2. История файлов отобразит все файлы, содержащиеся в самой последней резервной копии этой папки.
Шаг 3. Нажмите кнопку « Предыдущий », чтобы найти и выбрать файл, который вы хотите восстановить, затем нажмите кнопку « Восстановить », чтобы вернуть его.

Куда делаются удаленные файлы
Были ли у вас проблемы из-за случайной потери соответствующих данных на жестком диске вашего ПК, картах памяти или USB-устройствах из-за ошибочного удаления? Вот как пользователи Microsoft удаляют изображения, видео, документы и другие часто используемые файлы в повседневном использовании и куда попадают удаленные файлы.
- Чтобы удалить файл или папку, щелкните его значок правой кнопкой мыши и выберите «Удалить» во всплывающем меню.
- Чтобы удалить в спешке, просто нажмите клавишу «Удалить».Или перетащите файлы прямо в корзину.
Элементы, удаленные таким образом, должны попасть в корзину со вторым шансом на восстановление. Кроме того, есть еще две ситуации, когда вы удаляете файлы.
В этих двух случаях удаленные файлы будут пропущены из корзины и будут потеряны навсегда. Тогда вы не сможете восстановить потерянные файлы из корзины. Как восстановить удаленные файлы в Windows и восстановить безвозвратно утерянные данные? Вы можете проверить содержимое выше, чтобы узнать полезные способы восстановления файлов.
Могу ли я восстановить удаленные файлы
Можно ли восстановить удаленные файлы? Когда происходит потеря данных, сначала не забудьте прекратить использование компьютера или других внешних запоминающих устройств.
Почему? Если щелкнуть файл правой кнопкой мыши и нажать «Удалить», система скроет данные, удалив каталог с файлами, и пометит пространство как свободное для использования. В этот момент вы можете быстро вернуть файл, перестроив файловый каталог. Данные в этом пространстве не удаляются, пока это пространство не будет занято новыми данными.Новые данные могут перезаписать ранее удаленные файлы, поэтому вероятность успешного восстановления данных будет снижена. Это намного опаснее, если у вас есть жесткий диск, карта памяти или USB-накопитель с ограниченным свободным пространством.
Итак, если вы по ошибке удалили данные с устройства, прекратите использовать устройство в соответствии с рекомендациями и как можно скорее начните процесс восстановления данных. Есть 3 возможных способа восстановить удаленные файлы в Windows 10 / 8.1 / 8/7.
Подводя итоги
После прочтения этого руководства мы считаем, что вы узнали эффективные методы восстановления удаленных файлов на ПК с Windows 10/8/7.Когда вы удаляете файлы, обязательно сначала посмотрите вокруг. Вы можете выполнять поиск в корзине, используя поле поиска в правом верхнем углу окна, что может помочь вам восстановить случайно удаленные файлы.
Затем проверьте свои резервные копии, чтобы восстановить файлы, если они у вас есть. Гораздо проще заранее создать резервную копию файла, чем пытаться восстановить его после потери. Вам следует регулярно создавать резервные копии самых важных файлов, чтобы не потерять слишком много важных данных. Вы можете включить историю файлов или резервное копирование Windows на вашем ПК или ноутбуке с Windows для защиты файлов.
Удаленные файлы не обязательно исчезают навсегда, но их нелегко восстановить, если у вас нет профессионального программного обеспечения для восстановления данных. Загрузите и используйте восстановление данных EaseUS для сканирования жесткого диска на наличие удаленных файлов и восстановления потерянных данных, если вы можете найти их в корзине или на устройстве резервного копирования.
Часто задаваемые вопросы по восстановлению удаленных файлов
Проверьте следующие часто задаваемые вопросы о том, как восстановить удаленные файлы на ПК или ноутбуке.
1. Как бесплатно восстановить навсегда удаленные файлы?
EaseUS Data Recovery Wizard Free разработан исключительно для клиентов, которые страдают от потери небольшого объема данных.Вы можете применить его бесплатную версию для восстановления до 2 ГБ документов, фотографий, видео и любых типов файлов и папок без оплаты.
2. Как восстановить удаленные файлы с внешнего жесткого диска?
В дополнение к тому, как восстановить удаленные файлы на ПК, вы также можете узнать, как получить удаленные файлы из
- Внешний жесткий диск
- Флэшка
- Карта памяти, SD-карта
- Прочие запоминающие устройства
После удаления файлов с внешнего жесткого диска, съемного USB-накопителя или SD-карты удаленные файлы не попадут в корзину.Вам необходимо подключить внешнее запоминающее устройство к компьютеру и сделать так, чтобы оно появилось, а затем применить программу восстановления EaseUS для восстановления удаленных файлов с внешнего жесткого диска за несколько простых шагов.
EaseUS Data Recovery Wizard по-прежнему позволяет восстанавливать файлы, удаленные после вирусной атаки, из удаленного / потерянного раздела, необработанного раздела, сбоя ОС и т. Д.
Шаг 1. Подключите внешний USB-накопитель к ПК.
Шаг 2. Убедитесь, что USB-накопитель появился.
Шаг 3. Откройте программу восстановления данных EaseUS и используйте ее для восстановления удаленных файлов с внешнего диска.
3. Как восстановить окончательно удаленные файлы в Windows 10?
Безвозвратно удаленные файлы с помощью клавиш shift + delete или стороннего программного обеспечения для стирания файлов также можно восстановить с помощью мастера восстановления данных EaseUS и восстановить из предыдущей версии, за исключением корзины. Узнайте, как восстановить окончательно удаленные файлы в Windows 10.
4. Как восстановить удаленные файлы на Android?
Восстановление данных Android требует еще одного шага перед восстановлением. Вам необходимо заранее выполнить рутинг устройства, а затем установить EaseUS Mobisaver для Android на свой компьютер с Windows. Программное обеспечение способно сканировать все потерянные фотографии, контакты, сообщения, видео и многое другое и отображать результаты по категориям.
Шаг 1. Подключите телефон Android к ПК или ноутбуку.
Шаг 2. Запустите EaseUS MobiSaver для Android и просканируйте телефон Android, чтобы найти потерянные данные.
Шаг 3. Предварительный просмотр и восстановление удаленных файлов на телефоне Android.
5. Как восстановить перезаписанные файлы Excel?
Что делать, если файлы Excel были перезаписаны новыми документами? Обычно стандартное программное обеспечение для восстановления данных не может напрямую восстановить перезаписанные файлы и гарантировать целостность. Вам стоит попробовать посмотреть временные файлы и предыдущие версии.Прочтите, как восстановить перезаписанные / замененные документы Excel.
6. Можно ли восстановить навсегда удаленные файлы на Google Диске?
Чтобы восстановить окончательно удаленные файлы с Google Диска, вы можете найти элементы из [1] из резервных копий с помощью резервного копирования и синхронизации, [2] локально существующих файлов с помощью бесплатного мастера восстановления данных EaseUS [3], обратитесь к администратору и в официальную службу поддержки за помощью. Прочтите, как восстановить навсегда удаленные файлы на Google Диске.
Пожалуйста, включите JavaScript, чтобы просматривать комментарии от Disqus..Восстановить файлы, удаленные с ноутбука в 2020 году
Ищете, как восстановить удаленные файлы? Нужна программа для восстановления удаленных файлов на ноутбуке с операционной системой Windows? Используйте продукты Hetman Software и восстанавливайте удаленные файлы в несколько кликов.
Содержание:
Появление портативных компьютеров значительно облегчило жизнь деловых людей, студентов и даже игроков, которые получили возможность использовать компьютер, где бы они ни находились. Человека с ноутбуком можно увидеть везде: в очереди, в больнице, на автобусной остановке или в аэропорту.Но именно такой способ использования ноутбуков делает их файлы столь уязвимыми для потери или повреждения. Однако восстановить данные с ноутбука вполне возможно. Если вы потеряете важные данные, важно знать некоторые основные правила для успешного восстановления файлов.
Причины потери файлов на ноутбуке
- Форматирование жесткого диска по ошибке или при установке операционной системы.
- Ошибка жесткого диска из-за поврежденной таблицы разделов.
- Сбой жесткого диска из-за аппаратной ошибки или изменений BIOS.
- Наличие плохих блоков на жестком диске.
Это основные причины потери данных с жесткого диска ноутбука. Тем не менее, человеческий фактор тоже важен: он включает в себя случайное удаление файлов, потерю данных во время копирования или перемещения файлов, очистку корзины и т. Д.
Удаление важных файлов из корзины иногда означает потерю многих часов работы. Но если действовать без промедления, восстановить их не составит труда. Даже после удаления файлов из корзины информация о них остается на жестком диске, она просто недоступна пользователю.
На самом деле причины потери данных и способы восстановления данных очень похожи, будь то ноутбук или настольный компьютер, но есть некоторые особенности.
Сброс ноутбука до заводских настроек
Не секрет, что со временем ноутбук становится медленнее и тормозит, что существенно отличается от того, как он работал сразу после покупки, то есть с заводскими настройками. Со временем накопление файлов, измененные или неправильные настройки, а также другие факторы приводят к снижению производительности компьютера и программ.В этом случае есть очень удобное решение от производителей ноутбуков: сбросить устройство до заводских настроек.
Между прочим, сброс ноутбука до заводских настроек приведет к удалению всех программ, файлов и паролей. Для ноутбуков, если не учитывать распространенные причины потери файлов с компьютеров, это типичный сценарий с непреднамеренно удаленными файлами.
Восстановление данных с портативного компьютера также затруднено из-за небольшого размера его компонентов, а также сложности их установки или разборки.Это касается случаев, когда вам нужно подключить жесткий диск ноутбука к другому компьютеру для восстановления файлов с такого диска.
Восстановление файлов, удаленных с портативного компьютера, за несколько кликов
Перед тем, как вынуть жесткий диск портативного компьютера, чтобы подключить его к другому устройству или отправить в сервисный центр восстановления файлов, вам следует использовать специальную программу для восстановления удаленных файлов. ноутбук… который устанавливается прямо на ваш ноутбук!
Загрузите и попробуйте бесплатно
Наши программы легко восстановят многие потерянные файлы с ноутбука.Это могут быть видео, фотографии, музыка или документы и т. Д. С помощью этих программ вы можете выполнить глубокое сканирование жесткого диска вашего ноутбука и восстановить оттуда файлы за короткий период времени и независимо от того, почему они были потеряны.
.Как восстановить файлы, недавно удаленные с компьютера?
Прочтите эту статью, чтобы узнать, как восстановить удаленные файлы с помощью встроенных инструментов Windows или программного обеспечения для восстановления данных.
Содержание:
С развитием компьютерных устройств почти вся информация стала использоваться и храниться в цифровом формате, и важность обеспечения ее сохранности возросла в тысячу раз. Ошибочное удаление, непредсказуемый сбой системы, атаки вредоносного ПО, случайное форматирование и т. Д. - этот список возможных причин, приводящих к потере важной информации, может быть очень длинным.Поэтому вопрос о возможных методах восстановления файлов, удаленных с компьютеров пользователей, крайне важен. Но прежде чем мы продолжим, мы хотели бы отметить, что восстановление удаленных файлов с жесткого диска, карты памяти, накопителя USB или любого другого устройства хранения возможно и может быть успешным.
Конечно, мы не можем гарантировать, что случайно удаленные файлы можно будет восстановить на 100%. Однако высока вероятность того, что вы сможете вернуть свои файлы, особенно если они были удалены совсем недавно.Прежде чем мы продолжим, полезно остановиться и объяснить, как файлы сохраняются и удаляются.
Как работает хранение данных
Чтобы лучше понять процесс удаления файла, вы должны сначала узнать, как файл сохраняется на устройстве хранения данных. Все данные на жестком диске компьютера хранятся в файлах и папках в жестко структурированной форме. Жесткий диск персонального компьютера изначально разбит на дорожки, которые, в свою очередь, подразделяются на секторы (пронумерованные области жесткого диска, предназначенные для хранения данных).Каждый сектор имеет свой размер, который можно изменять в определенных пределах при форматировании жесткого диска и выборе файловой системы. Минимальный размер сектора - 512 байт.
Каждый файл, который вы записываете на жесткий диск компьютера, также имеет определенный размер, который значительно превышает размер сектора и, следовательно, занимает определенное количество секторов на дорожке. Такие сектора не всегда расположены рядом друг с другом, но могут быть разбросаны по разным дорожкам диска. В момент записи файла операционная система создает метки файлов, в которых хранится информация о местоположении, размере файла и других важных данных.Когда пользователь обратился к файлу, операционная система собирает информацию из секторов файла и предоставляет пользователю необходимый файл, основываясь на данных метки файла.
Как работает удаление данных
Когда пользователь удаляет файл любым способом (обычным способом или навсегда), операционная система только удаляет метку файла, а затем отмечает ее как свободное место на диске, подходящее для записи в него новых данных . Фактически, вся пользовательская информация, содержащаяся в файле, остается неизменной и находится на жестком диске.
Когда операционной системе необходимо записать новый файл, она проверяет дисковое пространство на наличие свободных ячеек. Теперь ячейки, в которых еще хранится информация из удаленного файла, также считаются свободными. Следуя своей логике, операционная система перезаписывает свободные ячейки новыми данными. Естественно, ячейки, все еще содержащие данные из удаленного файла, также могут использоваться для перезаписи данных из нового файла. Пока ячейка не будет перезаписана, все данные в ней (даже если она отмечена как удаленная) по-прежнему доступны для полного восстановления с помощью специализированного программного обеспечения для восстановления данных.
Теперь, когда вы знаете некоторые особенности, процесс восстановления станет легче понять. Следуйте приведенным ниже инструкциям, чтобы повысить ваши шансы на восстановление файлов, удаленных с вашего устройства хранения.
Как восстановить удаленные файлы
Процесс восстановления удаленных файлов предполагает выполнение определенной последовательности действий до тех пор, пока файлы не будут восстановлены. Мы сосредоточимся на основных этапах, которые вам необходимо выполнить для достижения желаемого результата. После каждого шага имеет смысл проверять, восстановлены ли файлы.В противном случае переходите к следующему шагу.
Ожидаемое время восстановления : в зависимости от того, сколько времени прошло с момента удаления файла, как часто вы очищаете корзину , местонахождение удаленных файлов , размер памяти устройства хранения и некоторые другие факторы, восстановление файлов может занять от нескольких минут до нескольких часов или даже дольше.
1. Прекратите использовать компьютер!
В дополнение к конкретному действию, которое мы собираемся описать чуть позже, первое, что вы должны сделать, это прекратить использование диска, содержащего удаленный файл, чтобы предотвратить его перезапись.
- Как мы уже упоминали ранее, удаленный файл фактически только скрыт от глаз пользователя, но по-прежнему доступен для восстановления. Единственный способ исчезнуть для файла, который вы хотите восстановить, - это перезапись физической области, которую он занимает на диске. Вот почему старайтесь избегать или сокращать до минимума количество операций записи, которые могут иметь такие последствия.
- Отмените интенсивные задачи, такие как установка программного обеспечения, загрузка или потоковая передача музыки или видео и т. Д. Эти действия не обязательно приводят к перезаписи файла, но шансы потерять его навсегда значительно возрастут.
- Если возможно, сократите время (количество экземпляров для обращения к устройству хранения и выполнения определенных операций) с момента удаления файла до начала процесса восстановления. Например, после удаления файла вы долгое время не использовали запоминающее устройство, но после того, как оно было подключено, вы запускаете процесс восстановления. Шансы восстановить такой файл почти 100%, так как система не использовала устройство и не могла стереть его путем перезаписи. Это условие особенно актуально для больших файлов.При их хранении операционная система может размещать фрагменты файла в различных секторах по всему физическому диску, что увеличивает вероятность их перезаписи во время дальнейшего использования.
2. Восстановить удаленные файлы из корзины .
Это первая директория, на которую следует обратить внимание. В стандартной настройке операционной системы Windows параметр по умолчанию - удаление файлов в корзину . Если вы не меняли настройки удаления файлов, велика вероятность найти удаленный файл в идеальном состоянии в корзине . Однако, если вы включили опцию Не перемещать файлы в корзину. Удаляйте файлы сразу после удаления, или вы очистили корзину ранее, сразу переходите к следующему пункту этого руководства.
Откройте корзину любым удобным способом и найдите удаленный файл. Щелкните его правой кнопкой мыши и выберите в меню Restore . Файл будет перемещен из корзины в последний каталог, в котором он хранился перед удалением.Если вы нашли удаленный файл и сумели его восстановить, то все - счастливый конец. Если вы не видите свой файл среди файлов в корзине , следуйте дальнейшим указаниям этого руководства.
Напоминание : Файлы, которые вы удаляете с карт памяти, накопителей USB , внешних жестких дисков любого типа или сетевых ресурсов, никогда не хранятся в корзине и всегда удаляются безвозвратно. Это условие полностью распространяется на такие устройства, как смартфоны и КПК.Кстати, очень большие файлы часто удаляются сразу же без использования корзины , независимо от их исходного местоположения.
Подробнее о свойствах корзины и особенностях ее использования можно прочитать в нашей статье: Файлы, отправленные в корзину: как просмотреть, восстановить или удалить их навсегда .
3. Используйте бесплатное программное обеспечение для восстановления файлов.
На этом этапе вам нужно будет использовать стороннее программное обеспечение. Используя поисковые системы Internet , вы можете найти бесплатное программное обеспечение для восстановления файлов.Практически все бесплатные приложения имеют схожую функциональность, поэтому вы можете выбрать любое по своему вкусу.
Загрузите понравившуюся бесплатную программу и используйте ее для поиска и восстановления удаленных файлов. Если файлы, которые вы ищете, уже удалены из корзины , такой инструмент восстановления файлов может вам помочь.
Если вы не нашли нужный файл среди других удаленных файлов, не паникуйте - просто попробуйте использовать другое бесплатное приложение. Однако не забывайте, что все, что вы делаете с жестким диском, снизит ваши шансы на успешное восстановление файлов, которые вы ищете.Такие действия могут включать, например, установку нескольких бесплатных приложений для восстановления файлов.
Важный совет : Мы настоятельно рекомендуем вам загрузить портативную версию инструмента для восстановления файлов, которую вы выбрали, непосредственно на накопитель USB или другой диск, но убедитесь, что такой диск отличается от того, который был удален. файлы все еще существуют. Обычная версия такого приложения устанавливается на ваш жесткий диск, размещая свои файлы повсюду на компьютере - как и большинство других программ, которые вы когда-либо устанавливали.В отличие от обычной версии, портативная версия автоматически устанавливает файлы в папку, в которую вы их загрузили. Таким образом, вы можете установить такое приложение на другой диск, например, USB-накопитель или другой жесткий диск, и запускать его оттуда. Такой метод позволяет избежать перезаписи удаленных файлов и повысить ваши шансы на их восстановление.
Серьезным недостатком бесплатного программного обеспечения является низкий процент восстанавливаемых файлов - и эти несколько файлов могут включать или не включать файл, который вы ищете.Кроме того, такие программы часто имеют ограничение на общий объем данных, которые вы можете восстановить с их помощью. Такого инструмента может хватить для одного небольшого файла, но если файл достаточно большой или вы хотите восстановить группу файлов, бесплатные инструменты вам не подходят.
Если вам не удалось найти удаленный файл или его размер не позволяет использовать бесплатное приложение, переходите к следующей части этого руководства.
4. Используйте платное программное обеспечение для восстановления файлов.
Платная версия программы предполагает предоставление пользователю полного набора доступных инструментов для восстановления удаленных файлов.Такие программы могут делать гораздо больше, чем аналогичные бесплатные приложения, и у них больше шансов помочь пользователю вернуть свои удаленные файлы.
Как и в предыдущем случае, платную программу восстановления файлов можно легко найти в Интернете . Каждая программа может иметь ряд функций, отличных от других. Однако почти каждый инструмент дает пользователям возможность попробовать найти удаленные файлы перед покупкой программного обеспечения. Если требуемый файл найден и успешно восстановлен, вы можете купить лицензионный ключ, чтобы завершить процесс восстановления.
Критерии, влияющие на окончательный выбор, могут быть разными: цена, удобство использования, набор функций и т. Д. Однако главное требование, на которое следует обратить внимание пользователям, - это наличие удаленного файла в списке файлов, доступных для восстановление после того, как программа завершила сканирование вашего устройства хранения. Исходя из этого условия, мы рекомендуем использовать именно эту программу для восстановления файлов, Hetman Partition Recovery.
Программа обладает широким набором функций и может восстанавливать любые типы файлов независимо от того, почему они были удалены.Незаменим при работе с удаленными, нечитаемыми или поврежденными разделами и дисками; восстанавливает удаленные, утерянные и поврежденные файлы; возвращает файлы после очистки корзины и окончательного удаления файлов с помощью сочетания клавиш Shift + Delete ; восстанавливает файлы после системных ошибок и сбоев, а также после вирусных атак.
Загрузите и установите Hetman Partition Recovery и следуйте инструкциям простого пошагового мастера.
После запуска программы появится File Recovery Wizard ; следуя его указаниям, выберите нужный раздел, в котором раньше хранились удаленные файлы, и запустите сканирование.Весь процесс может занять от нескольких секунд до нескольких минут или дольше в зависимости от размера запоминающего устройства и выбранного типа сканирования.
После завершения сканирования выбранного раздела найдите необходимый удаленный файл в списке файлов для восстановления, выберите его и нажмите кнопку Recovery под лентой главного меню.
Предварительный просмотр восстановленных файлов - важная функция для отображения содержимого каждого файла перед восстановлением.Изучив все доступные версии файлов, вы сможете выбрать наиболее подходящую.
5. Воспользуйтесь услугами специализированной лаборатории восстановления файлов.
Надеемся, вам удалось найти файл, который нужно восстановить, в списке восстановленных файлов, отображаемом Hetman Partition Recovery. Тем не менее, существует небольшая вероятность того, что удаленный файл не был найден, восстановлен частично или поврежден. Для этого могут быть разные причины, и одна из них заключается в том, что ваш файл полностью или частично перезаписывается другим файлом.В этом случае вам придется создать файл заново или обратиться в специализированную лабораторию по восстановлению файлов.
Однако даже этот вариант не дает стопроцентной гарантии восстановления удаленных файлов, и это довольно дорого. Поэтому вам нужно решить, настолько ли важен ваш удаленный файл, чтобы вы могли позволить себе заплатить за его возможное восстановление. Даже если попытка окажется безуспешной, вам все равно придется заплатить за лабораторные услуги - а это довольно много.
Дополнительная помощь в восстановлении удаленных файлов.
- Корзина Корзина всегда должна быть первым местом для поиска удаленного файла, когда вам нужно его восстановить. Если вы пропустили корзину как возможное место для удаленного файла, потому что считаете, что его там не может быть, все равно найдите секунду, чтобы проверить корзину . Что, если оно действительно есть? Мало ли - а поиск пропавшего файла может закончиться в один момент.
-
Как мы уже несколько раз упоминали, восстановление файлов с таких устройств, как смартфоны, музыкальные плееры, накопители USB и сетевые хранилища возможно, но это может заставить вас использовать стороннее программное обеспечение.
-
Хорошая новость заключается в том, что вам не нужно устанавливать инструмент для восстановления данных перед удалением файла, который заставляет вас использовать этот инструмент. Вы всегда можете установить такую программу после удаления файла и при этом иметь высокие шансы на успех.
-
Жесткий диск, который вышел из строя, или компьютер, который не запускается, представляют дополнительные трудности при восстановлении файлов, но они пока не сделают это невозможным.
Если проблема с диском предполагает физическое повреждение, приложение для восстановления файлов может помочь вам не в каждом случае, и тогда лучшим решением для восстановления данных для физически поврежденных дисков станет обращение в специализированную мастерскую.Такие предприятия имеют все необходимое оборудование и знания для ремонта поврежденных жестких дисков и восстановления данных.
Однако наличие системной ошибки, препятствующей загрузке операционной системы Windows , не обязательно означает, что это физическая проблема или проблема, которую нельзя решить. Вам следует попробовать запустить компьютер или вынуть жесткий диск, содержащий важные данные, и подключить его к другому компьютеру, чтобы получить доступ к его содержимому.
-
Убедитесь, что искомый файл удален.Возможно, вы переместили его в другую папку или скопировали на флэш-накопитель или другое запоминающее устройство, которое больше не подключено к вашему компьютеру, а затем забыли об этом.
Если вам нужен совет по восстановлению удаленных файлов или у вас есть вопросы, оставьте комментарий, и мы обязательно ответим.