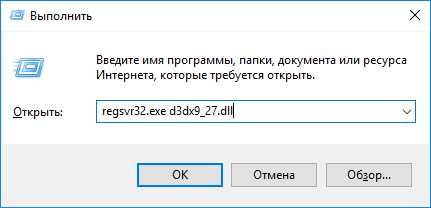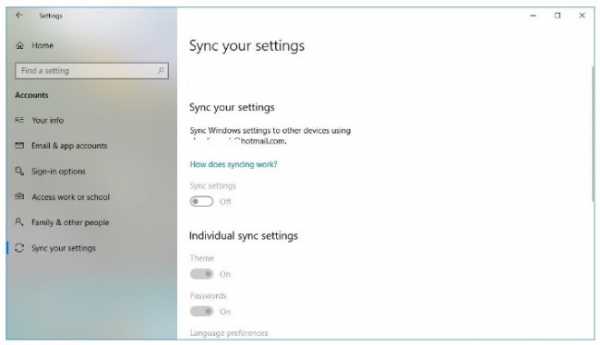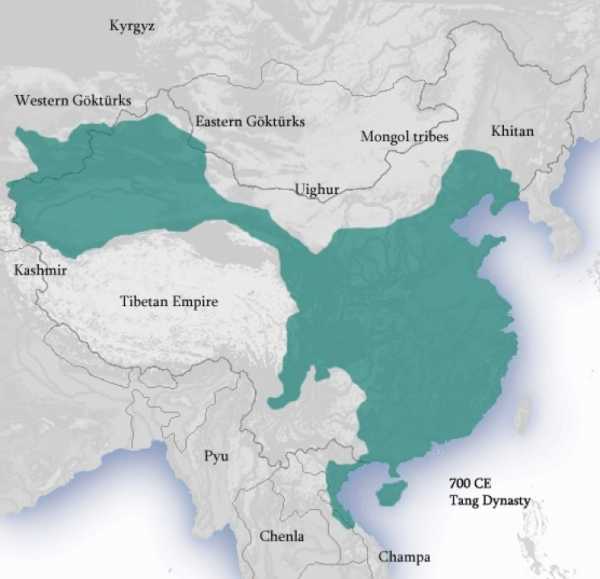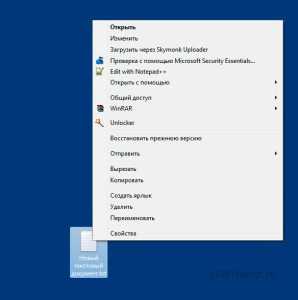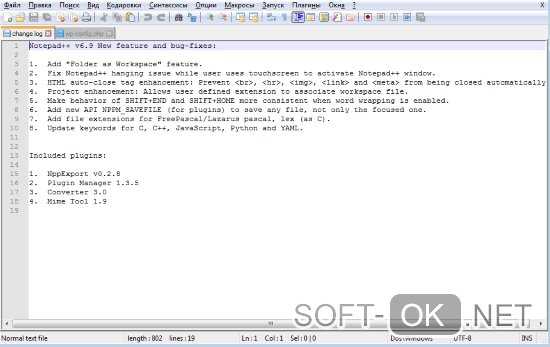Как увеличить размер mp3 файла
Онлайн конвертер аудио
- Главная
- Онлайн конвертер аудио
Локальный файл Онлайн файл
| # | Результат | Исходный файл |
|---|
Чтобы выполнить конвертацию аудио, выполните несколько шагов:
- С помощью кнопок "Локальный файл" или "Онлайн файл" укажите каким образом загрузить аудио файл на сервер. Используете "локальный файл" если вам нужно сконвертировать файл с вашего компьютера, для того чтобы указать файл, находящийся в интернете выберите "Онлайн файл" и в появившемся поле вставьте ссылку на файл. Мы не устанавливаем никаких ограничений на размер аудио файлов, но чем больше файл, тем больше времени будет занимать конвертация. Просто наберитесь терпения и все получится. Вы можете конвертировать файлы из аудио или видео форматов. Для форматов, поддерживающих теги, данные будут так же перенесены.
- Выберите формат аудио, в который вы хотите преобразовать ваш файл. Формат полученного аудио может быть: MP3, AAC, AC3, AIFF, AMR, AU, DTS, FLAC, M4A, MKA, OGG, OPUS, RA, WAV, WMA.
- Для начала конвертации нажмите кнопку "Конвертировать" чтобы начать преобразование. В случае успешной конвертации файл будет доступен в разделе "Результаты конвертации". Если вам нужно просто скачать файл, то кликните на имя файла. Если вы хотите получить другие способы сохранения, то нажмите на значок чтобы сформировать QR-код для загрузки результата на ваш мобильный телефон или планшет, а также если вы хотите сохранить файл в одном из онлайн-сервисов хранения данных, таких как Google Drive или Dropbox.
Пожалуйста, будьте терпеливы в процессе преобразования.
Как изменить битрейт MP3 онлайн
Битрейтом называют количество бит, которое передается за одну единицу времени. Данная характеристика присуща и музыкальным файлам — чем он выше, тем лучше качество звучания, соответственно, объем композиции тоже будет лучше. Иногда требуется изменить битрейт, а осуществить эту процедуру помогут специальные онлайн-сервисы, бесплатно предоставляющие свои инструменты всем пользователям.
Читайте также:
Конвертируем аудиофайлы WAV в MP3
Конвертируем FLAC в MP3
Изменяем битрейт музыкального файла формата MP3 онлайн
Самым популярным аудиоформатом в мире является MP3. Самый маленький битрейт таких файлов равен 32 в секунду, а наивысший – 320. Кроме этого существуют и промежуточные варианты. Сегодня мы предлагаем ознакомиться с двумя веб-ресурсами, позволяющими вручную задать необходимое значение рассматриваемого параметра.
Способ 1: Online Converting
Online Converting – бесплатный онлайн-конвертер, предоставляющий возможность взаимодействовать с большим количеством файлов разного типа, сюда входят и аудиоформаты. Процесс обработки с помощью этого сайта происходит так:
Перейти на сайт Online Converting
- Откройте главную страницу Online Converting, перейдя по ссылке выше, а затем выберите раздел под названием «Аудио конвертер».
- Перейдите к выбору подходящего инструмента. В списке ссылок отыщите необходимую и кликните по ней левой кнопкой мышки.
- Приступайте к загрузке файла, для которого и будет изменяться битрейт.
- Установите для параметра «Качество звука» оптимальное значение.
- Если это требуется, проведите дополнительное редактирование, например, нормализуйте звук или измените каналы.
- По завершении настроек щелкните на «Конвертировать».
- Итоговый файл сохранится на ПК автоматически в тот момент, когда обработка будет окончена. Помимо этого на Online Converting присутствует прямая ссылка на загрузку композиции, отправка на Google Drive или DropBox.
Надеемся, представленная инструкция помогла вам разобраться с изменением битрейта трека на сайте Online Converting. Как видите, в этом нет ничего сложного. Когда данный вариант не подходит, рекомендуем ознакомиться со следующим способом редактирования рассматриваемого параметра.
Способ 2: Online Convert
Сайт с названием Online-Convert наделен практически такими же инструментами и функциями как тот, о котором мы рассказали ранее. Однако имеются небольшие отличия не только в интерфейсе, но и в плане присутствующих возможностей. Изменение битрейта здесь выполняется так:
Перейти на сайт Online Convert
- Находясь на главной странице Online Convert, разверните всплывающий список в разделе «Аудио-конвертер» и выберите пункт «Конвертируйте в формат MP3».
- Приступайте к загрузке файлов, находящихся на компьютере или онлайн-хранилище.
- В случае с добавлением из ПК вам нужно просто отметить нужную композицию и нажать на кнопку «Открыть».
- В разделе «Дополнительные настройки» первым параметром идет «Изменить битрейт аудио-файла». Задайте оптимальное значение и перемещайтесь далее.
- Затроньте другие настройки только в том случае, когда ходите изменить что-то еще помимо битрейта.
- Сохранить текущую конфигурацию можно в своем личном профиле, только для этого придется пройти процедуру регистрации. Закончив редактирование, кликните на «Конвертировать».
- Отметьте галочкой соответствующий пункт, если хотите получить уведомление на рабочий стол, когда конвертирование будет окончено.
- Трек скачается автоматически, однако на страницу добавлены еще и дополнительные кнопки для загрузки.
Наша статья подходит к логическому завершению. Мы постарались максимально детально обозреть процесс изменения битрейта музыкальных файлов формата MP3 при помощи двух онлайн-сервисов. Надеемся, вам удалось без проблем справиться с поставленной задачей и у вас больше не осталось вопросов по данной теме.
Читайте также:
Конвертируем MP3 в WAV
Конвертируем аудиофайлы MP3 в MIDI
Опишите, что у вас не получилось. Наши специалисты постараются ответить максимально быстро.
Помогла ли вам эта статья?
ДА НЕТMP3Gain для увеличения громкости mp3
Бесплатная программа MP3Gain служит для увеличения громкости аудио файлов в формате MP3. Программа MP3Gain может нормализовать громкость MP3 файлов, приведя аудио файлы к одному уровню звука.
Я думаю, что многие сталкивались с тем, что аудиофайлы в mp3, хранящиеся на компьютере, имеют разный уровень громкости. Обычно, большая часть аудиозаписей в формате MP3 при воспроизведении звучит примерно с одинаковой громкостью, но среди них есть аудиофайлы, которые звучат заметно тише остальных аудио треков, или наоборот, громче других.
Уровень громкости mp3 файлов можно легко изменить: увеличить или уменьшить, приведя сразу все файлы к одному показателю, или изменить только отдельные аудио файлы. Сделать это можно при помощи специальных программ, которые предназначены для нормализации звука в аудио файлах.
Программа MP3Gain изменяет уровень звука: увеличивает, или уменьшает громкость музыки в mp3, работает с отдельными файлами, или производит обработку в пакетном режиме, изменяя уровень громкости для всех аудиофайлов, находящихся в папке.
Бесплатная программа MP3Gain работает в операционной системе Windows, приложение имеет поддержку русского языка. Приложение имеет простой интерфейс, понятный любому пользователю.
Скачать программу MP3Gain можно с официального сайта разработчика (Глен Савьер). На странице загрузки вы найдете несколько вариантов программы: обычные версии для установки на компьютер, и переносные (portable) версии, которые не требуют установки. Интерфейс приложения в разных версиях программы не отличается.
MP3Gain скачать
Вы можете установить на свой компьютер обычную версию программы, или использовать переносную версию MP3Gain Portable.
При использовании переносной версии, на ваш компьютер будет загружен архив с программой. Сначала распакуйте архив, а затем запустите программу, кликнув по файлу MP3GainGUI.
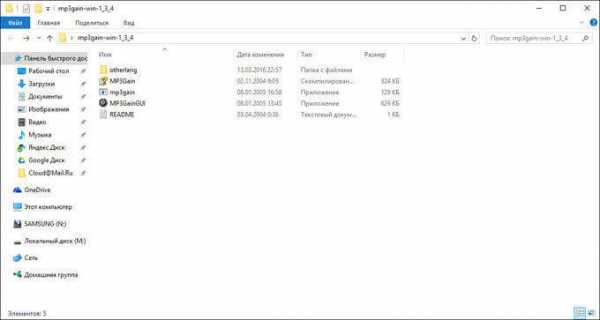
Включение русского языка в MP3Gain Portable
По умолчанию, программа MP3Gain открывается на английском языке, а в меню нет пункта «Languare». Включить русский язык можно следующим образом: войдите в папку «otherlang», а затем переместите файл «Russian.mp3gain» в папку с программой «mp3gain-win-***».
Далее запустите программу MP3Gain, в меню вы увидите пункт «Languare», в контекстном меню выберите русский язык: «Russian». Сразу после этого, программа MP3Gain изменит свой интерфейс на русский язык.

Далее посмотрим, как пользоваться программой MP3Gain для изменения уровня звука аудио файлов.
Добавление mp3 файлов в MP3Gain
С помощью кнопок «Добавить файл(ы)» или «Добавить папку», в программу добавляются одиночные аудио файлы в формате MP3, или открывается папка, в которой хранятся mp3 файлы.
Далее нажмите на кнопку «Анализ Трек». После завершения анализа, напротив аудиофайла, в колонке «Уровень», вы увидите уровень громкости для данного файла. Например, по умолчанию, в программе MP3Gain выбрана «норма» громкости в 89,0 dB. Данный аудио трек громче «нормы» на 6 dB (смотрите на показатели «Уровень» и «Трек).
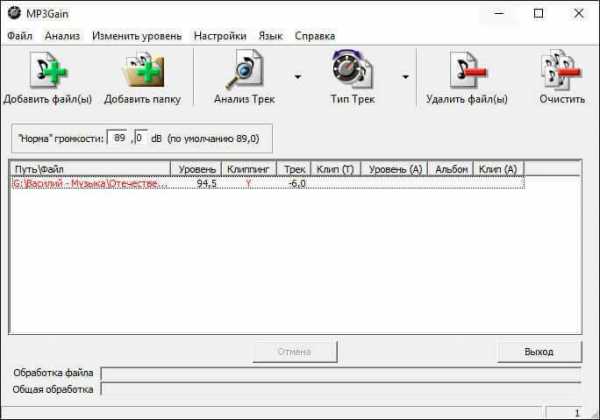
Как увеличить норму громкости
Для увеличения «нормы» громкости, в поле «Норма» громкости введите новый уровень громкости. Затем нажмите на пункт меню «Изменить уровень», в контекстном меню выберите «Применить тип Трек», или «Применить тип Альбом» для альбома.
После обработки, в окне программы отобразится mp3 файл с новым уровнем громкости. Для воспроизведения, выделите аудиофайл в окне программы MP3Gain, кликните по файлу правой кнопкой мыши, а в контекстном меню выберите пункт «Play mp3 file».
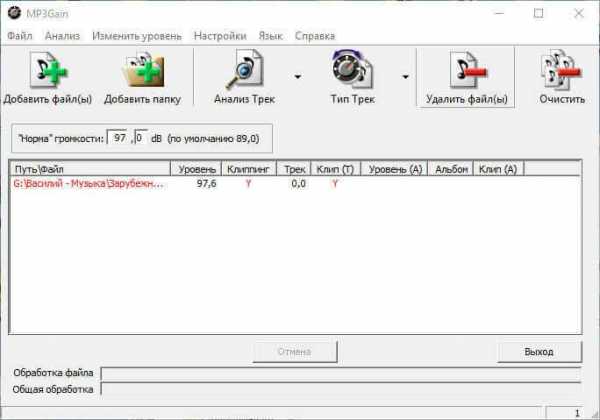
Если изменение уровня громкости вас не удовлетворяет, то вы можете вернуть аудио файлу прежнее состояние. Для этого войдите в меню «Изменить уровень», в контекстном меню нажмите на пункт «Отменить изменение уровня». Другим способом: кликните по файлу правой кнопкой мыши, выберите в контекстном меню «Отменить изменение уровня».
Обратите внимание на то, что программа MP3Gain изменяет только громкость аудио файлов в формате MP3, качество звука останется неизменным. Если начальный аудио файл имеет невысокое качество, то после обработки файл будет звучать громче или тише, а качество звука не изменится.
Вам также может быть интересно:
Изменение громкости в MP3Gain
Нажмите на кнопку «Добавить папку», а затем выберите папку с аудиофайлами на своем компьютере. Далее нажмите на кнопку «Анализ Трек». После завершения анализа, ознакомьтесь с его результатами.
В колонке «Уровень» отображена текущая громкость аудио файлов.
В колонке «Клиппинг» отображаются отметки (галки), сигнализирующие о том, что в данном файле присутствуют посторонние шумы (данные mp3 файлы выделены красным цветом). Даже, если шумы совсем не улавливаются на слух, шумы в треке присутствуют.
В колонке «Трек» отображается изменения уровня громкости относительно «норме» громкости, выставленной в программе.
Если, после обработки, вы увидите галку в колонке «Клип (Т)», то это значит, что шумы останутся в треке после изменения громкости.

Для приведения к общему знаменателю можно выбрать следующий алгоритм действий: измените «норму» громкости, а затем после анализа, обратите внимание на колонку «Клип (Т)». Если там появились отметки (галки), то опытным путем подберите уровень такой громкости, при котором этих галок не будет, или таких отметок будет минимальное количество.
Для применения настроек нажмите на кнопку «Тип трек». После этого начнется пакетная обработка аудиофайлов в программе MP3Gain.

После завершения обработки, которая займет некоторое время, аудио файлы приведены к общему уровню громкости, в моем случае, 90 dB. Посторонних шумов нет.

В результате произведенных действий по данному алгоритму, увеличить громкость звука получится не очень сильно, но зато уровень звука в mp3 файлах станет одинаковым.
Для более сильного повышения громкости звука, действуйте экспериментальным путем.
Выводы статьи
Бесплатная программа MP3Gain предназначена для увеличения громкости уровня звука mp3 файлов. При помощи приложения, можно изменить громкость в отдельных аудиофайлах, или обработать аудио треки в пакетном режиме. После обработки, будет нормализована громкость аудио файлов в формате MP3 на компьютере.
Похожие публикации:
https://vellisa.ru/mp3gainMP3Gain для увеличения громкости mp3https://vellisa.ru/wp-content/uploads/2016/04/0-1.jpghttps://vellisa.ru/wp-content/uploads/2016/04/0-1-300x171.jpgВасилийМультимедиаБесплатная программа MP3Gain служит для увеличения громкости аудио файлов в формате MP3. Программа MP3Gain может нормализовать громкость MP3 файлов, приведя аудио файлы к одному уровню звука. Я думаю, что многие сталкивались с тем, что аудиофайлы в mp3, хранящиеся на компьютере, имеют разный уровень громкости. Обычно, большая часть аудиозаписей в формате...ВасилийВасилий [email protected]Автор 700+ статей на сайте Vellisa.ru. Опытный пользователь ПК и ИнтернетИнтернет и программы для всехКак увеличить громкость MP3 файла
Несмотря на всю популярность онлайн-дистрибуции музыки, многие пользователи продолжают слушать любимые треки по старинке – загрузив их на телефон, в плеер или на жесткий диск ПК. Как правило, подавляющее большинство записей распространяются в MP3-формате, среди недостатков которого встречаются огрехи громкости: трек порой звучит слишком тихо. Исправить эту проблему можно, изменив громкость при помощи специального ПО.
Увеличиваем громкость записи в MP3
Есть несколько способов изменить громкость трека в формате MP3. К первой категории относятся утилиты, написанные именно для такой цели. Ко второй – различные аудиоредакторы. Начнем с первой.
Способ 1: Mp3Gain
Достаточно простое приложение, способное не только изменять уровень громкости записи, но и позволяющее проводить минимальную обработку.
Скачать программу Mp3Gain
- Откройте программу. Выберите «Файл», затем «Добавить файлы».
- Используя интерфейс «Проводника», проследуйте к папке и выберите запись, которую хотите обработать.
- После загрузки трека в программу следует воспользоваться формой «”Норма” громкости» вверху слева над рабочей областью. Значение по умолчанию равно 89,0 дБ. В подавляющем большинстве этого достаточно для слишком тихих записей, однако можете поставить любое другое (но будьте осторожны).
- Проделав эту процедуру, выберите кнопку «Тип Трек» в верхней панели инструментов.
После короткого процесса обработки данные файла будут изменены. Обратите внимание, что программа не создает копий файлов, а вносит изменения в существующий.
Это решение выглядело бы идеальным, если не учитывать клиппинг – вносимые в трек искажения, вызванные увеличением громкости. С этим ничего не поделать, такая особенность алгоритма обработки.
Способ 2: mp3DirectCut
Простой, бесплатный аудиоредактор mp3DirectCut обладает необходимым минимумом функций, среди которых есть опция усиления громкости песни в MP3.
Читайте также: Примеры использования mp3DirectCut
- Откройте программу, затем перейдите по пути «Файл»—«Открыть…».
- Откроется окошко «Проводника», в котором следует перейти к директории с целевым файлом и выбрать его.
Загрузите запись в программу, нажав на кнопку «Открыть». - Аудиозапись будет добавлена в рабочую область и, если все прошло корректно, справа появится график громкости.
- Перейдите в пункт меню «Правка», в котором выберите «Выделить все».
Затем, в том же меню «Правка», выберите «Усиление…». - Откроется окошко настройки усиления. Прежде чем трогать ползунки, установите галочку напротив пункта «Синхронно».
Зачем? Дело в том, что ползунки отвечают за отдельное усиление левого и правого стереоканала соответственно. Поскольку нам нужно увеличить громкость всего файла целиком, то после включения синхронизации оба ползунка будут двигаться одновременно, избавляя вас от необходимости настраивать каждый отдельно. - Передвиньте рычажок ползунка вверх на нужное значение (добавить можно до 48 дБ) и нажмите «ОК».
Обратите внимание, как изменился график громкости в рабочей области. - Снова используйте меню «Файл», однако на этот раз выберите «Сохранить все аудио…».
- Откроется окошко сохранения аудиофайла. По желанию измените имя и/или место его сохранения, затем нажмите «Сохранить».
mp3DirectCut уже сложнее для рядового пользователя, пусть интерфейс программы и дружелюбнее, чем у профессиональных решений.
Способ 3: Audacity
Еще один представитель класса программ для обработки звукозаписей, Audacity, также может решить задачу изменения громкости трека.
- Запустите Аудасити. В меню инструментов выберите «Файл», затем «Открыть…».
- Пользуясь интерфейсом добавления файлов, доберитесь к каталогу с аудиозаписью, которую хотите отредактировать, выберите её и нажмите «Открыть».
После непродолжительного процесса загрузки трек появится в программе - Снова используйте верхнюю панель, теперь уже пункт «Эффекты», в котором выберите «Усиление сигнала».
- Появится окно применения эффекта. Прежде чем приступать к изменению, поставьте галочку в пункте «Разрешить перегрузку сигнала».
Это необходимо, поскольку пиковое значение по умолчанию равно 0 дБ, а даже в тихих треках оно выше нуля. Без включения этого пункта вы просто не сможете применить усиление. - Воспользовавшись ползунком, задайте подходящее значение, которое отображается в окошке над рычажком.
Предварительно прослушать фрагмент записи с измененной громкостью можно, нажав на кнопку «Preview». Небольшой лайфхак – если изначально в окошке отображалось отрицательное число децибел, двигайте ползунком до тех пор, пока не увидите «0,0». Это приведет песню к комфортному уровню громкости, а нулевое значение усиления избавит от искажений. Проведя необходимые манипуляции, нажмите «ОК». - Следующий шаг – опять использовать «Файл», но на этот раз выбрать «Экспорт аудио…».
- Откроется интерфейс сохранения проектов. Измените по желанию папку назначения и имя файла. Обязательно в выпадающем меню «Тип файлов» выберите «Файлы MP3».
Внизу появятся опции формата. Как правило, в них ничего менять не нужно, разве что в пункте «Качество» стоит выбрать «Безумно высокое, 320 Кбит/с».
Потом нажмите «Сохранить». - Появится окно свойств метаданных. Если знаете, что с ними делать – можете подредактировать. Если нет – оставляйте все, как есть, и нажимайте «ОК».
- Когда процесс сохранения будет окончен, отредактированная запись появится в выбранной ранее папке.
Audacity – уже полноценный аудиоредактор, со всеми недостатками программ этого типа: недружелюбный в отношении новичков интерфейс, громоздкость и необходимость установки модулей-плагинов. Правда, компенсируется это небольшим занимаемым объемом и общим быстродействием.
Способ 4: Free Audio Editor
Последний на сегодня представитель ПО для обработки звука. Freemium, но с современным и понятным интерфейсом.
Скачать программу Free Audio Editor
- Запустите программу. Выберите «Файл»—«Добавить файл…».
- Откроется окошко «Проводника». Переместитесь в нем к папке с вашим файлом, выделите его щелчком мыши и откройте нажатием на кнопку «Открыть».
- По окончанию процесса импорта трека, используйте меню «Опции…», в котором нажмите на «Фильтры…».
- Появится интерфейс изменения громкости аудиозаписи.
В отличие от других программ, описанных в этой статье, меняется она в Фри Аудио Конвертер по-другому – не добавлением децибел, а в процентном соотношении касательно исходной. Следовательно, значение «х1,5» на ползунке означает громкость в 1,5 раза больше. Установите самый для вас подходящий, затем нажмите «ОК». - В главном окне приложения станет активной кнопка «Сохранить». Нажмите её.
Появится интерфейс выбора качества. В нем ничего менять не надо, поэтому нажмите «Continue». - После окончания процесса сохранения можно открыть папку с результатом обработки, нажав на «Open folder».
Папка по умолчанию – почему-то «Мои видеозаписи», расположенная в пользовательской папке (можно изменить в настройках).
Недостатков у этого решения два. Первый – простота изменения громкости была достигнута ценой ограничения: формат прибавления децибелов добавляет больше свободы. Второй – существование платной подписки.
Подводя итоги, отметим, что данные варианты решения задачи – далеко не единственные. Кроме очевидных онлайн-сервисов, существуют еще десятки аудиоредакторов, в большинстве которых есть функционал изменения громкости трека. Описанные в статье программы просто более простые и удобные для повседневного пользования. Конечно, если вы привыкли использовать что-то другое – дело ваше. Кстати, можете поделиться в комментариях.
Мы рады, что смогли помочь Вам в решении проблемы.Опишите, что у вас не получилось. Наши специалисты постараются ответить максимально быстро.
Помогла ли вам эта статья?
ДА НЕТИзменение скорости аудиофайла онлайн - Замедляйте и ускоряйте музыку
Легкость использования
Audio Speed Changer прост в использовании и подходит для мобильных устройств. Просто загрузите аудиодорожку, выберите настройку темпа и нажмите кнопку «Изменить скорость». Приложение обработает аудио и позволит вам скачать его за считанные секунды!
Поддерживаемые аудиоформаты
Транскрибируйте песни с легкостью!
Транскрибирование и разучивание быстрого гитарного соло или сложной фортепианной пьесы может быть сложной задачей даже для опытного музыканта.
С помощью этого бесплатного онлайн-инструмента вы можете замедлить любую музыкальную дорожку до комфортного темпа и начать играть! Установка программного обеспечения не требуется!
Ускорьте звук так, чтобы это не звучало смешно!
Алгоритм, используемый для изменения скорости звука, использует распределение во времени для достижения более быстрого или медленного воспроизведения без изменения высоты звука.
Это позволяет сохранить строй музыки даже при двойном ускорении, что позволяет вам играть без дополнительной настройки вашего инструмента или транспонирования.
MP3Gain увеличит громкость mp3 без потери качества [ОБЗОР]
Сразу разочарую некоторых пользователей — описанная ниже бесплатная компьютерная программа MP3Gain предназначена в первую очередь для нормализации и выравнивания звучания как отдельных аудио файлов в формате mp3, так и целых музыкальных альбомов сразу.
Заметно увеличить громкость mp3 без потери качества в этой программе можно, но получается это не всегда — всё зависит от чистоты первоисточника.
Выравниваем качество и громкость mp3
Очередной раз напоминаю — не меломан и не музыкант, а обычный человек, которому слон не просто наступил на ухо, но вернулся и попрыгал на нём ещё несколько раз.
Именно поэтому опишу только саму программу и не буду проводить сравнительный анализ её результатов работы — для этого кроме слуха, у меня нет соответствующей качественной аппаратуры.
Установка MP3Gain
Этот специальный раздел статьи появился не из-за сложности инсталляции данной программки в операционную систему, а лишь для описания выбора, в её процессе, нужного языка интерфейса.
Итак, в этом окошке установщика…
…нужно кликнуть по плюсику и выбрав свой язык из выпавшего списка (установив галочку) — продолжить установку программы…
Вот и весь нюанс внедрения MP3Gain в компьютер.
Разблокировка файлов для изменений
Для того, чтоб можно было нормализовать или увеличить громкость mp3 файлов, нужно их разблокировать — перейти в свойства (клик правой кнопкой мыши по файлу и пункт «Свойства») и снять атрибут «Только чтение»…
Читайте также на сайте:
...
...
Не забываем нажать «Применить» после этого…
Снимать этот атрибут можно как с отдельных файлов, так и с целых папок сразу…
Нормализация громкости MP3-файлов
Запускаем софтину и добавляем в неё отдельный трек или целый альбом с помощью соответствующей кнопочки в панели инструментов…
Затем проводим анализ добавленных файлов, тоже при помощи специальной кнопули…
По умолчанию выставлена норма громкости в 89.0 db…
Вот такой печальный вердикт мне вынесла программа MP3Gain.
Громкость во всех треках выше установленной «нормы» (в колонке «Трек» показана разница), но самое главное — колонка «Клиппинг» сигнализирует о наличии шумов во всех треках альбома.
Можно увеличить норму громкости (повысить её) до 105 db, но при этом увеличатся и шумы. Поэтому в данной ситуации буду улучшать качество mp3 файлов, чуть-чуть понизив при этом громкость…
Выставил норму в 95.5 db и ткнул на кнопку «Тип Альбом»…
…избавившись от шумов (колонка «Клиппинг» чиста) повысил качество треков незначительно понизив громкость. Нормализовал (выровнял) громкость всех треков в альбоме, проще говоря.
«Откатить» результаты экспериментов всегда можно через меню «Изменить уровень» (пункт «Отменить изменения уровня»).
Скачать MP3Gain
| Предназначение: | Бесплатная программа, которая поможет увеличить громкость mp3 файлов без потери качества |
| Название программы: | MP3Gain |
| Производитель (автор): | Glen Sawyer (snelg) |
| Статус: | Бесплатно |
| Категория: | Аудио |
| Размер инсталлятора (архива): | 2.3 Мб |
| Поддержка ОС: | Windows XP,7,8,10 |
| Язык интерфейса: | Английский, Русский… |
| Безопасность: | Вирусов нет |
| Похожие программы: | — |
| Ссылка на инсталлятор/сайт: | Скачать/Перейти |
...
...
Описанным выше способом, путём экспериментов, можно легко выровнять и увеличить громкость mp3 без потери качества.
До новых полезных компьютерных программ и интересных приложений для Андроид.
ПОЛЕЗНОЕ ВИДЕО
...
...
5 / 5 ( 14 голосов )
РекомендуюПростой и уникальный «Дизайн Календарей»
Программа для быстрого создания неповторимых календарей любых форматов и стилей, с добавлением фото и выделением особенных дат или рабочих смен.
Я только обозреваю программы!
Любые претензии - к их производителям!
Комментарии публикуются после модерации.
Сжать MP3, уменьшить размер файла mp3
Этот mp3-компрессор может сжимать mp3-аудио и уменьшать размер mp3-файла, вы можете выбрать настройку качества звука по мере необходимости. Параметр более высокого качества создает файл большего размера, а параметр более низкого качества создает файл меньшего размера. Параметр качества по умолчанию - максимально уменьшить размер файла при сохранении качества звука. Как правило, все параметры позволяют создать файл меньшего размера, чем исходный файл.
Как использовать:
- Выберите mp3-файл.
- Выберите необходимое качество звука.
- Нажмите кнопку «Сжать», чтобы начать загрузку файлов.
- После завершения загрузки конвертер перенаправит веб-страницу, чтобы показать результат сжатия.
Параметры качества звука:
- Лучшее качество, выходной файл самый большой.
- Хорошее качество, выходной файл больше.
- Качество по умолчанию, размер выходного файла средний
- Хорошее сжатие, выходной файл меньше.
- Наилучшее сжатие, выходной файл самый маленький.
Примечание:
- Если процесс загрузки файла занимает очень много времени, отсутствует ответ или очень медленно, попробуйте отменить, а затем повторите отправку.
- Этот инструмент не поддерживает зашифрованные или защищенные аудиофайлы.
Выберите другие аудио инструменты в соответствии с вашими потребностями:
.Volume Changer - Увеличение или уменьшение громкости онлайн
Any File Format
Этот онлайн-чейнджер поддерживает все популярные форматы файлов. Он также конвертирует файлы в другие форматы. Например, вы можете увеличить громкость файла WAV и сохранить его как MP3.
Неограниченный размер
Вы можете свободно загружать большие аудио и видео файлы. Это приложение поддерживает файлы размером до 6 ГБ, а это означает, что вам не нужно ничего сжимать перед началом редактирования.
Надежно и надежно
Несмотря на то, что вы загружаете свои файлы в наши онлайн-инструменты для аудио, не нужно беспокоиться о конфиденциальности.Мы используем SSL-сертификаты для создания зашифрованного канала между пользователем и сервером. Никто никогда не сможет вмешаться в ваш процесс изменения скорости звука.
Надежно и надежно
Вам не нужно беспокоиться о защите. В нашем приложении используются безопасные технологии и сертификация SSL, чтобы ваши файлы оставались конфиденциальными.
Легко редактировать
Для использования нашего приложения не требуется никакого предварительного опыта или технических навыков. Каждый может освоить этот онлайн-регулятор громкости благодаря интуитивно понятному веб-интерфейсу.
Бесплатное использование
Наше приложение позволяет бесплатно изменять настройки громкости. Кроме того, в нем нет рекламы, спама по электронной почте или разблокируемых ограничений.
Приложение Volume Changer позволяет увеличивать громкость видео онлайн без потери исходного качества. Этот бесплатный онлайн-чейнджер работает со всеми форматами аудиофайлов (включая mp3, m4a, wav, m4r и flac). Он также работает как аудио конвертер, позволяя сохранять файлы в любом желаемом формате. Для его использования не требуется никаких технических навыков - просто переместите ползунок, чтобы изменить громкость.
.Нормализатор звука - Mp3 MP4 FLAC AAC ALAC Wav Ogg APE Normalizer
История изменений: Нормализатор звука
17.03.18 Версия 7.99.9 - Обновление стабильного выпуска
Исправлены ошибки.
01.01.18 Версия 7.99.8 - Обновление стабильного выпуска
Исправлены ошибки.
24.07.17 Версия 7.99.7 - Обновление стабильного выпуска
Исправлены ошибки.
15.04.17 Версия 7.9 - Обновление стабильного выпуска
Добавлена обработка ошибок для файлов Mp4, FLAC, APE, AAC и Wav.
03.08.17 Версия 7.6 - Обновление стабильного выпуска
Улучшена поддержка тегов FLAC для файлов FLAC.
Улучшена поддержка файлов Mp3.
18.02.17 Версия 7.5 - Обновление стабильного выпуска
Улучшена поддержка тегов FLAC для файлов FLAC.
Улучшена поддержка файлов Wave.
05.02.16 Версия 7.3 - Обновление стабильного выпуска
Добавлена поддержка тегов ID3 («Пользовательский текст», «Кодировщик», «Изменено», «Оригинальный исполнитель», «Оригинальный альбом», «Исходное имя файла», «Orig Lyricist», «Orig Year», «Lyricist» , «Подзаголовок», «Группа контента», «Ключ», «BPM», «Издатель», «Авторские права», «URL-адрес пользователя», «ISRC», «Счетчик воспроизведений», «Исполнитель альбома», «Диск», » Дирижер »).
21.03.16 Версия 7.2 - Обновление стабильного выпуска
Добавлена поддержка тегов Ogg («METADATA_BLOCK_PICTURE», «COVERART», «COVERARTMIME») для файлов Ogg.
Улучшена поддержка тегов Ogg для файлов Ogg.
Улучшена поддержка тегов RIFF INFO, файлов Wave.
28/11/15 Версия 7.0 - Обновление стабильного выпуска
Улучшена поддержка UNICODE для тегов MP4 и FLAC.
11.09.15 версия 6.95 - стабильное обновление выпуска
Добавлена поддержка записи UNICODE для тегов FLAC
10.05.15 Версия 6.9 - Обновление стабильного выпуска
Добавлена поддержка записи UNICODE для тегов ID3
Добавлена поддержка ID3v2.2.0.
Улучшена поддержка Windows 10.
09.02.15 Версия 6.85 - Обновление стабильного выпуска
Добавлен новый быстрый сканер тегов ID3.
Улучшенный редактор тегов.
28.07.15 Версия 6.8 - Обновление стабильного выпуска
Добавлена поддержка тегов RIFF INFO для файлов WAV.
Добавлена поддержка UNICODE.
Улучшена поддержка тегов.
15.03.15 Версия 6.7 - Обновление стабильного выпуска
Улучшенный аудиоплеер.
28.02.15 Версия 6.6 - Обновление стабильного выпуска
Добавлена конвертация MP4 / AAC в файлы MP4 / AAC (mp4, m4a, m4b, aac).
12.12.14 Версия 6.4 - Обновление стабильного выпуска
Добавлено преобразование APE в файлы MP4 / AAC (mp4, m4a, m4b, aac).
29/11/14 Версия 6.3 - Обновление стабильного выпуска
Добавлено преобразование FLAC в файлы MP4 / AAC (mp4, m4a, m4b, aac).
13/11/14 Версия 6.2 - Обновление стабильного выпуска
Добавлена поддержка тегов ID3 для формата AAC (aac).
11.01.14 Версия 6.0 - Обновление стабильного выпуска
Добавлена поддержка формата MP4 / AAC (mp4, m4a, m4b, aac)
19.04.14 Версия 5.73 - Обновление стабильного выпуска
Улучшена поддержка файлов Mp3
14.03.14 Версия 5.72 - Обновление стабильного выпуска
Улучшенная поддержка файлов Mp3
19.10.13 Версия 5.7 - Обновление стабильного выпуска
Улучшена поддержка файлов Mp3, FLAC
29.09.13 Версия 5.6 - стабильный выпуск обновления
Обновлен кодер FLAC до версии 1.3.0
Улучшена поддержка тегов ID3, FLAC, Ogg
16.08.13 Версия 5.4 - Обновление стабильного выпуска
Добавлена конвертация Ogg в файлы Mp3
23.07.13 Версия 5.2 - Обновление стабильного выпуска
Добавлена конвертация APE в файлы Ogg.
Улучшена поддержка формата Mp3.
28.06.13 Версия 5.0 - Обновление стабильного выпуска
Добавлена поддержка формата APE (Monkey’s Audio).
Улучшена поддержка формата FLAC.
23.04.13 Версия 4.2 - Обновление стабильного выпуска
Добавлена поддержка плейлистов M3U, M3U8.
Добавлена конвертация FLAC в файлы Ogg.
06.04.13 Версия 4.0 - Обновление стабильного выпуска
Добавлена поддержка формата Ogg Vorbis.
Улучшена поддержка формата Mp3.
Улучшена конвертация для форматов Mp3, FLAC.
15.01.13 Версия 3.99.7 - Обновление стабильного выпуска
Добавлен новый метод нормализации «Нормализовать каждый файл на максимальном уровне без отсечения» для файлов Wav и FLAC.
17/12/12 Версия 3.99.5 - Обновление стабильного выпуска
Добавлен новый метод нормализации «Сохранить соотношение между каналами».
20/11/12 Версия 3.99 - Обновление стабильного выпуска
Добавлено представление в децибелах (Дб) для файлов Wav и FLAC.
10.08.12 Версия 3.98 - Обновление стабильного выпуска
09.07.12 Версия 3.97 - Обновление стабильного выпуска
Добавлено сохранение настроек.
08.07.12 Версия 3.96 - Обновление стабильного выпуска
Добавлена поддержка Unicode для тегов FLAC.
17.07.12 Версия 3.95 - Обновление стабильного выпуска
Добавлено представление в децибелах (Дб).
13.03.12 Версия 3.93 - Обновление стабильного выпуска
Добавлен редактор тегов FLAC. Исправлены ошибки.
19.02.12 Версия 3.92 - Обновление стабильного выпуска
Добавлена поддержка тегов FLAC. Исправлены ошибки.
01.01.12 Версия 3.91 - Обновление стабильного выпуска
Исправлены ошибки.
28/11/11 Версия 3.9 - Обновление стабильного выпуска
Обновлен кодер Lame до версии 3.99.2. Добавлена поддержка Unicode для тегов ID3. Исправлены ошибки и улучшен интерфейс.
14/11/11 Версия 3.8 - Обновление стабильного выпуска
Улучшенный проигрыватель для пакетного процессора. Исправлены ошибки.
31.10.11 Версия 3.7 - Обновление стабильного выпуска
Добавлен проигрыватель для пакетного процессора. Улучшено преобразование файлов Mp3, FLAC и Wav. Улучшена поддержка файлов Wav. Исправлены ошибки и улучшен интерфейс.
24.08.11 Версия 3.5 - Обновление стабильного выпуска
Добавлен конвертер FLAC в файлы Wav (PCM 8, 16, 24, 32 бит, DSP, GSM, IMA ADPCM, MS ADPCM, AC3, MP3, MP2, OGG, A-LAW, u-LAW).Добавлен плавный переход для игрока. Улучшена поддержка файлов Mp3.
26.07.11 Версия 3.4 - Обновление стабильного выпуска
Улучшена поддержка файлов Mp3.
05.10.11 Версия 3.3 - Обновление стабильного выпуска
Добавлена технология «Drag-and-Drop».
15.04.11 Версия 3.2 - Обновление стабильного выпуска
Добавлена конвертация FLAC в файлы Mp3.
03.06.11 Версия 3.1 - Обновление стабильного выпуска
Добавлено преобразование Wav (PCM 8, 16, 24, 32 бит, DSP, GSM, IMA ADPCM, MS ADPCM, AC3, MP3, MP2, OGG, A-LAW, u-LAW) в файлы FLAC.
03.06.11 Версия 3.0 - Обновление стабильного выпуска
Добавлена поддержка формата FLAC.
24.02.11 Версия 2.99.7 - Обновление стабильного выпуска
Исправлены ошибки и улучшен интерфейс.
.Изменение размера видео, изменение размера видео для масштабирования размера видео
Это средство изменения размера видео может изменять размер и масштабировать ширину и высоту видео, увеличивать или уменьшать размер кадра видео и может поддерживать различные видеофайлы, такие как MP4, AVI, FLV, MOV, 3GP, MKV, WMV и т. Д. Вы можете указать ширину и высоту, или растянуть в указанном соотношении, или обрезать в указанном соотношении. Формат вывода - наиболее популярное видео MP4.
Как использовать:
- Выберите видеофайл (например, * .mp4, * .mkv, *.avi, * .wmv, * .flv, * .mov, * .vob, * .3gp, * .rmvb, * .mts, * .m2ts, * .rm, * .divx, * .asf, * .webm и Больше).
- Выберите вариант размера, введите допустимое значение ширины или высоты по мере необходимости.
- Нажмите кнопку «Изменить размер», чтобы начать загрузку файлов.
- После завершения загрузки конвертер перенаправит веб-страницу, чтобы показать результат с измененным размером.
Параметры размера:
- Ширина и высота
Масштабировать видео до указанной ширины и высоты с тем же соотношением сторон, что и у исходного фильма, масштабированная высота или ширина настраиваются по размеру. - Ширина и высота (фиксированные)
Параметр растяжения, ширина и высота вывода фиксированы, без сохранения исходного соотношения сторон видео кадры могут искажаться. - Ширина и высота (обрезка)
Обрезка указанной ширины и высоты (по центру видеокадра). - Автоматическое удаление полосы / границы
Автоматически обнаруживает границы видео и полос сверху, снизу, слева, справа, кадрирует и удаляет полосы и границы. - Макс. Ширина
Масштабирование видео до указанной ширины, высота автоматически использует значение, которое поддерживает соотношение сторон входного видео. - Макс. Высота
Масштабирование видео до указанной высоты, ширина будет автоматически использовать значение, поддерживающее соотношение сторон входного видео. - Соотношение сторон 16: 9, 4: 3, 1: 1, 5: 4, 4: 5, 9:16
Установите соотношение сторон дисплея для выходного видео. - Обрезка 16: 9, 4: 3, 1: 1, 5: 4, 4: 5, 9:16
Обрезка входящего видео до указанного соотношения сторон, широкоэкранное соотношение сторон - 16: 9, стандартное - 4 : 3 (по центру видеокадра).
Примечание:
- Если процесс загрузки файла занимает очень много времени, отсутствует ответ или очень медленно, попробуйте отменить, а затем отправьте еще раз.
- Этот инструмент не поддерживает зашифрованные или защищенные видеофайлы.
Выберите другие видео инструменты в соответствии с вашими потребностями:
.