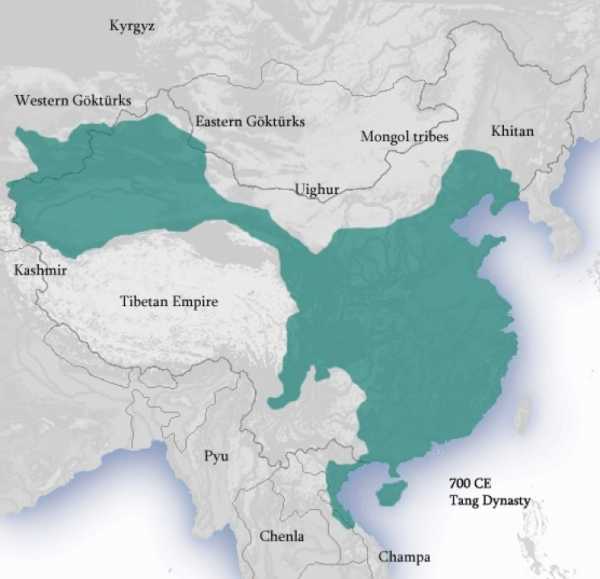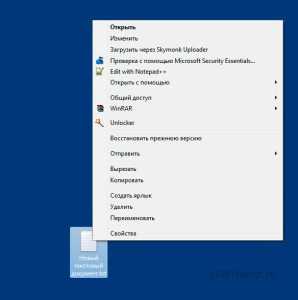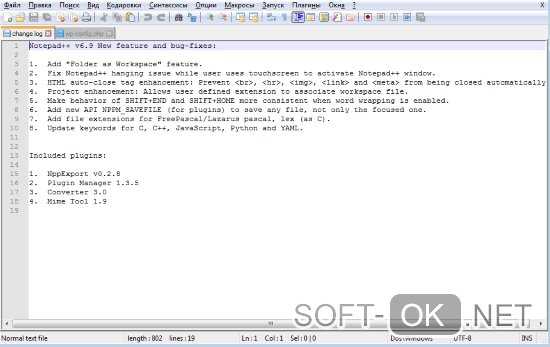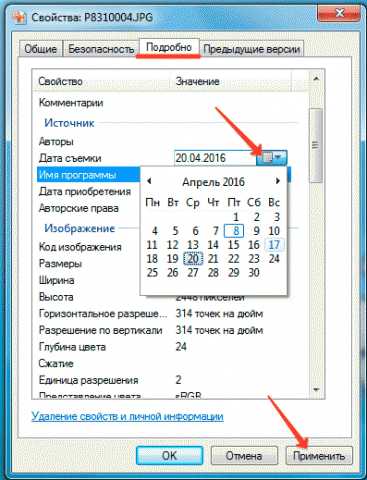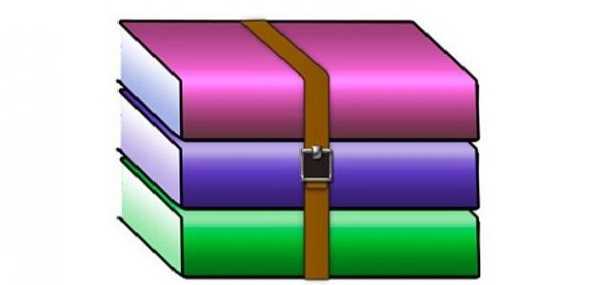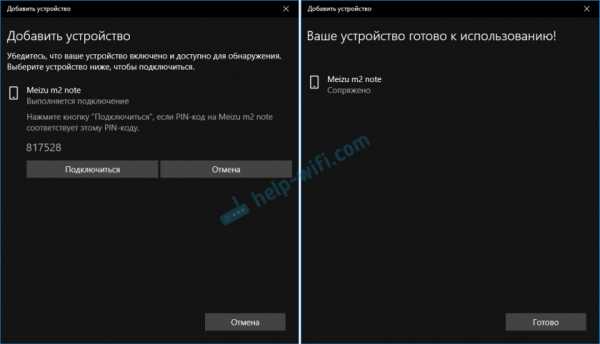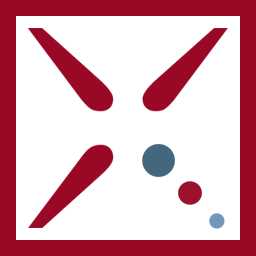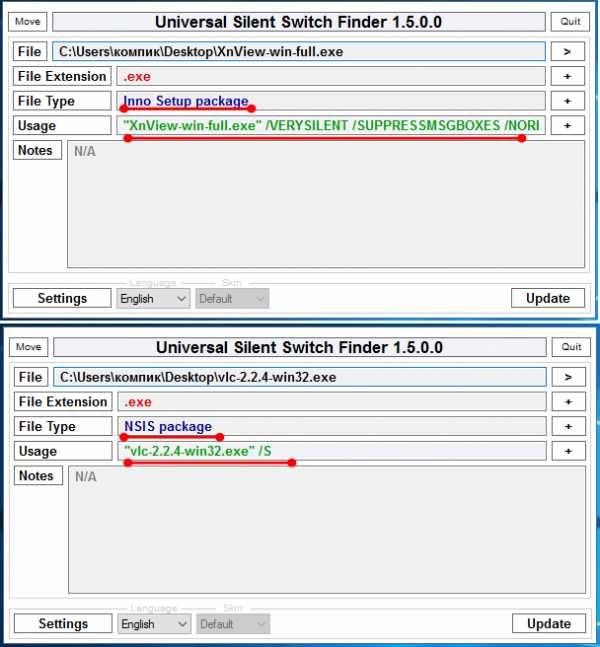Как сделать чтобы видеть формат файла
Как сделать видимыми расширение файлов и увидеть скрытые папки на Windows XP/ Windows 7/ Windows 8
Скрытые файлы и папки в Windows используются для предотвращения неопытными пользователями изменения или удаления важных для работы операционной системы файлов и папок. Но этим свойством файлов очень часто пользуются вирусы или более опытные пользователи для скрытия важных конфиденциальных данных. В этой статье пошагово опишу как сделать видимыми расширения файлов и скрытых папок в Windows XP/ 7/ 8.
Как сделать видимыми расширение файлов и увидеть скрытые папки на Windows 8.
Открываем любую директорию, например открываем Компьютер или любую папку. В строке меню выбираем "Вид"- "Показать или скрыть" и ставим соответственно галочки напротив "Расширения имен файла" и "Скрытые элементы" .
Как сделать видимыми расширение файлов и увидеть скрытые папки на Windows 7.
Заходим в Параметры папок («Пуск- Панель управления- Параметры папок»).
Открываем вкладку «Вид», снимаем галочку «Скрывать расширения для зарегистрированных пользователей». Здесь же можно сделать возможность просмотра скрытых файлов и папок, для этого выбираем «Показывать скрытые файлы, папки и диски» после этого нажимаете «ОК».
Теперь вы сможете видеть и изменять расширение файлов и видеть скрытые файлы и папки.
Как сделать видимыми расширение файлов и увидеть скрытые папки на Windows XP.
Для того что бы сделать видимыми расширения файлов и скрытые папки в Windows XP, необходимо открыть окно проводника Windows, например Мой компьютер, выбрать "Сервис-Свойства папки".
В открывшемся окне свойств папки убрать галочку "Скрывать расширение для зарегистрированных типов файлов" и выбрать "Показывать скрытые файлы и папки". Нажать "Ок".
После этой не сложной процедуры вы сможете увидеть все скрытые папки и расширение файлов.
Я очень надеюсь, моя статья помогла Вам! Просьба поделиться ссылкой с друзьями:
Как показывать расширения файлов в Windows 10, 7 и 8
  windows | для начинающих | файлы
В этой инструкции подробно о том, как заставить Windows показывать расширения для всех типов файлов (за исключением ярлыков) и зачем это может понадобиться. Будут описано два способа — первый одинаково подходит для Windows 10, 8 (8.1) и Windows 7, а второй получится использовать только в «восьмерке» и Windows 10, но зато он более удобный. Также в конце руководства есть видео, в котором наглядно показаны оба способа показать расширения файлов.
По умолчанию, последние версии Windows не показывают расширений файлов для тех типов, которые зарегистрированы в системе, а это — почти все файлы, с которыми вы имеете дело. С визуальной точки зрения это хорошо, нет непонятных символов после названия файла. С практической — не всегда, так как порой возникает необходимость изменить расширение, или попросту его увидеть, ведь файлы с разным расширением могут иметь одну иконку и, более того, существуют вирусы, эффективность распространения которых во многом зависит от того, включен ли показ расширений.
Показ расширений для Windows 7 (также подойдет для 10 и 8)
Для того, чтобы включить показ расширений файлов в Windows 7, откройте Панель управления (переключите пункт «Просмотр» справа вверху в «Значки» вместо «Категории»), а в ней выберите пункт «Параметры папок» (для того, чтобы открыть панель управления в Windows 10, используйте меню правого клика по кнопке Пуск).
В открывшемся окне настроек папок откройте вкладку «Вид» и в поле «Дополнительные параметры» найдите пункт «Скрывать расширения для зарегистрированных типов файлов» (этот пункт находится в самом низу списка).
Если вам требуется показать расширения файлов — снимите отметку с указанного пункта и нажмите «Ок», с этого момента расширения будут отображаться на рабочем столе, в проводнике и везде в системе.
Как показать расширения файлов в Windows 10 и 8 (8.1)
Прежде всего, включить отображение расширений файлов в Windows 10 и Windows 8 (8.1) можно тем же способом, что был описан выше. Но есть и еще один, более удобный и быстрый способ сделать это не заходя в Панель управления.
Откройте любую папку или запустите Проводник Windows, нажав клавиши Windows + E. И в главном меню проводника перейдите на вкладку «Вид». Обратите внимание на отметку «Расширения имен файлов» — если она отмечена, то расширения показываются (причем не только в выбранной папке, но и везде на компьютере), если нет — расширения скрыты.
Как видите, просто и быстро. Также, из проводника в два клика можно зайти в настройку параметров папок, для этого достаточно кликнуть по пункту «Параметры», а затем — «Изменение параметров папок и поиска».
Как включить показ расширений файлов в Windows — видео
И в завершение то же самое, что было описано выше но в формате видео, возможно, для кого-то из читателей материал в данном виде будет предпочтительнее.
Вот и все: хоть и короткая, но, по-моему, исчерпывающая инструкция.
А вдруг и это будет интересно:
Расширение файла - как его узнать, сделать расширение видимым
Как узнать расширение файла, сделать расширение видимым в Windows?
Почти любому пользователю, не зависимо от его опыта, приходится задаться вопросом — как узнать расширение файла?
Иногда нужно сделать его видимым для всех файлов.
Расширение файла это добавление к имени файла нескольких букв, которые определяют принадлежность файла к тому или иному приложению, программе, с помощью которой его можно открыть или запустить.
Например текстовые файлы имеют расширение txt,
документы Maicrosoft World имеют расширение doc,
расширение exe присваивается исполняемым файлам, программе.
Из википедии:
Расширение имени файла — последовательность символов, добавляемых к имени файла и предназначенных для идентификации типа (формата) файла. Это один из распространённых способов, с помощью которых пользователь или программное обеспечение компьютера может определить тип данных, хранящихся в файле.
Расширение обычно отделяется от основной части имени файла точкой. В операционных системах CP/M и MS-DOS длина расширения была ограничена тремя символами, в современных операционных системах это ограничение отсутствует. Иногда могут использоваться несколько расширений, следующих друг за другом, например, «.tar.gz».
Более подробно можно почитать в Википедии.
Итак чтобы узнать расширение файла можно просто нажать правой кнопкой мыши на файле и нажать свойства, на вкладке общие мы увидим расширение этого файла и приложение которым можно его открыть.
Если вы хотите всегда видеть расширение всех файлов то необходимо сделать следующее:
Для Windows 10
Выбираем вкладку «Вид»
Выбираем параметры, изменить параметры папок и поиска
В открывшемся меню выбираем вкладку «Вид»
В конце списка убираем галочку «Скрывать расширения…»
Применяем ко всем папкам, нажимаем внизу еще раз применить,
и последнее нажимаем «ОК»
Для Windows 8, 8.1
Выбираем вкладку «Вид»
Ставим галочку рядом с надписью «Расширение имен файлов»
Для Windows 7
Заходим в панель управления, выбираем просмотр «Мелкие значки» и выбираем параметры папок. На картинке ниже показано наглядно.
В открывшемся окне параметров папок во вкладке «Вид», прокручиваем список параметров вниз и убираем галочку «Скрывать расширения …»
Затем нажимаем «Применить» и «ОК»
Для Windows XP
Выбираем вкладку «Сервис», «свойства папки…»
В открывшемся окне выбираем вкладку»Вид», в дополнительных параметрах убираем галочку напротив строки «Скрывать расширения для …».
Нажимаем «Применить», «Сброс для всех папок», «Применить ко всем папкам» и последнее «ОК».
Надеюсь эта статья помогла вам.
Всем удачи.
Как включить отображение расширений файлов в Windows
Windows 10, Windows 7, Windows 8, Windows Server, Windows Vista, Windows XP- Recluse
- 18.09.2019
- 6 352
- 0
- 19.01.2020
- 4
- 4
- 0

- Содержание статьи
Расширение файлов - важный атрибут файлов, с помощью которого файловая система определяет, с каким типом файлов она имеет дело, и с помощью какой программы стоит работать с данным файлом. Расширение файла пишется в самом конце имени файла, через точку. По умолчанию, в операционных системах Windows расширение файла скрыто в целях безопасности, но с помощью настроек можно включить отображение расширений файлов.
Включение отображения расширений файлов
Через bat файл
Для тех, кто не хочет заморачиваться настройками операционной системы, можно скачать архив по ссылке ниже, и использовать вложенные в него bat файлы.
Включение и отключение показа расширений файлов
После запуска нужного файла, достаточно открыть любую папку для того, чтобы увидеть изменения. Для уже открытых папок и Рабочего стола потребуется провести следующие действия: нажать правой кнопкой мыши и выбрать пункт "Обновить".
Через настройки папок
Отображение расширений файлов настраивается через "Свойства папки", которые открываются либо через Панель управления, либо через Проводник, или же, что самое простое - через выполнение команды. Для этого:
- Нажимаем на клавиатуре клавиши Win + R, и в появившемся окне "Выполнить" набираем команду:
control foldersИ нажимаем "ОК".

- Откроется окно параметров папок. В этом окне нужно перейти на вкладку "Вид":
- Появится длинный список, в котором нужно найти пункт "Скрывать разрешения для зарегистрированных типов файлов", и снять возле него галочку.
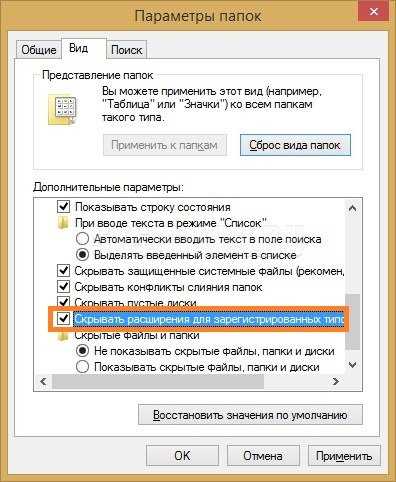
После этого нужно нажать "ОК", и у всех файлов в системе начнет отображаться их расширение.
Windows 10
В Windows 10 включить отображение расширений файлов в Windows можно следующими способами:
- В Проводнике это сделать можно, выбрав в самом верху вкладку "Вид".

- И нажать на кнопку "Параметры" в правом верхнем углу.
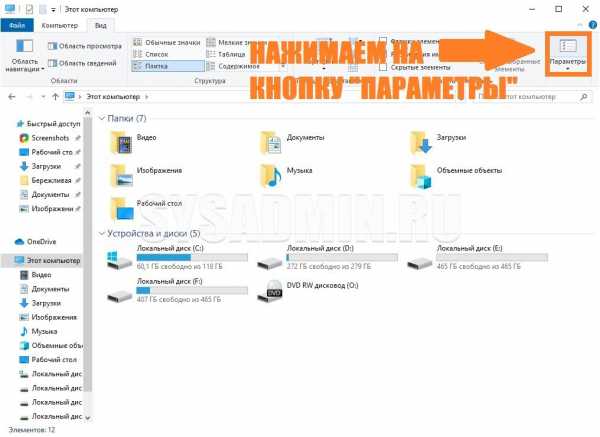
- Откроется окно "Параметры папки", где нужно перейти на вкладку "Вид".
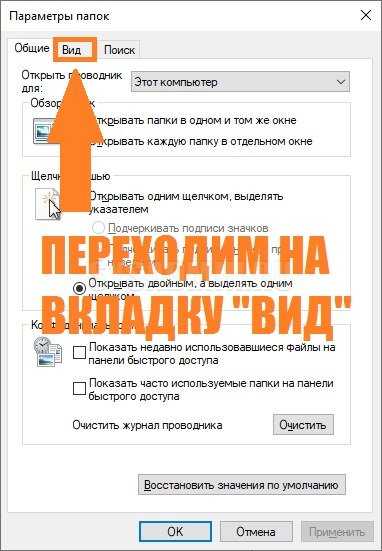
- И здесь, нужно в списке найти пункт "Скрывать разрешения для зарегистрированных типов файлов", у которого нужно снять галочку, и затем нажать "ОК".
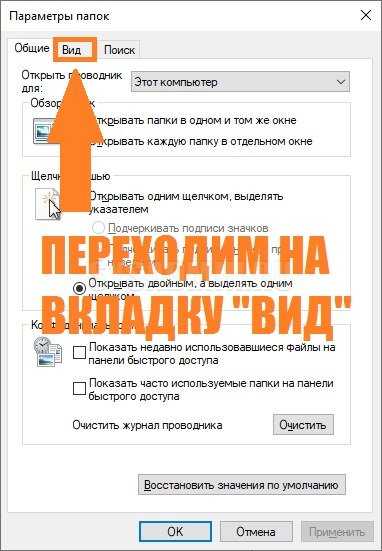
Через реестр
Включить отображение расширений файлов можно и через реестр. Для этого:
- Открываем редактор реестра (команда rededit), и открываем следующую ветку реестра:
HKEY_CURRENT_USER\Software\Microsoft\Windows\CurrentVersion\Explorer\Advanced - Меняем значение у параметра
HideFileExtс 1 на 0.
Как показывать расширение файлов в Windows 7, 8, 10
Операционная система Windows по умолчанию не показывает расширение файлов в названии, а многих пользователей интересует, как сделать так, чтобы показывало расширение. На самом деле, сделать это довольно просто, и мы расскажем, как показывать расширение файлов в Windows 7, 8 и 10!
Как показывать расширение файлов Windows 7
Фактически, способы сделать так, чтобы показывало расширение файлов не значительно отличаются для разных версий OS Windows, но мы рассмотрим каждый способ в отдельности!
Чтобы показывать расширение файлов в Windows 7 необходимо:
- Открыть любую папку на компьютере, затем открыть вкладку «Сервис» в верхнем меню и выбрать раздел «Параметры папок»;
- Открыть вкладку «Вид» и убрать галочку в пункте «Скрывать расширения для зарегистрированных типов файлов»;
- Вот и все! Данным способом можно сделать так, чтобы показывало расширение файлов в Windows 7!
Показывать расширение файлов в Windows 8 и Windows 10
Чтобы показывать расширение файлов в Windows 8 и Windows 10 необходимо:
- Сперва открыть любую папку на компьютере и открыть вкладку «Вид»;
- Нажать на вкладку «Параметры» и выбрать «Изменить параметры папок и поиска»;
- Перейти во вкладку «Вид» и убрать галочку в пункте «Скрывать расширения для зарегистрированных типов файлов» и нажать на кнопку «ОК»;
- После чего расширения файлов будут немедленно показаны!
Чтобы снова скрыть расширения файлов на компьютере необходимо просто снова выполнить все указанные действия, но вернуть галочку в пункте «Скрывать расширение…», или можно прочитать нашу статью «Как убрать расширение файла«, чтобы разобраться в данном вопросе!
Как отобразить расширение файлов в Windows
 Приветствую Вас на страницах моего сайта, уважаемые посетители!
Приветствую Вас на страницах моего сайта, уважаемые посетители!
Сегодня мы с вами познакомимся с таким понятием, как расширение файла, зачем оно нужно, и как их скрывать и отображать для всех типов файлов.
Итак, расширение файла — это те символы (буквы и цифры), которые отображаются в конце каждого файла после последней точки. Как правило, это три буквенно-цифровых символа, реже четыре.
Зачем нужно расширение файла? Оно позволяет Windows определять, какой именно тип файла нужно открыть, а также какой именно программой по умолчанию он открывается (хотя это достаточно просто можно изменить с помощью задания ассоциаций расширений и программ, которые должны открывать по умолчанию те или иные расширения). Более подробно о популярных форматах (типах) файлов вы можете почитать в этой статье. Неграмотное изменение расширения файла может привести к тому, что вы не сможете открыть тот или иной файл, а иногда даже не поймёте, что это за файл. У меня в процессе работы иногда бывает, что присылают файлы с неправильным расширением, и приходится угадывать, что это за тип файла, ставить ему правильное расширение и только после этого работать с ним. Чтобы это предотвратить, в Windows по умолчанию расширения всех файлов скрыты, и вы не увидите, какое именно расширение у каждого типа файла, то есть в конце файла не будет видно точки и трёх-четырёх символов после неё.

Чтобы отобразить расширения всех типов файлов в Windows 7, необходимо нажать кнопку «Пуск» слева снизу, и выбрать там меню «Панель управления».
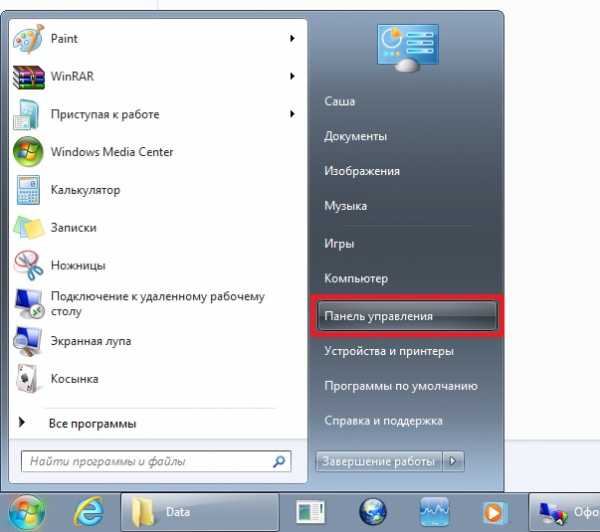
В открывшемся окне надо выбрать раздел «Оформление и персонализация»
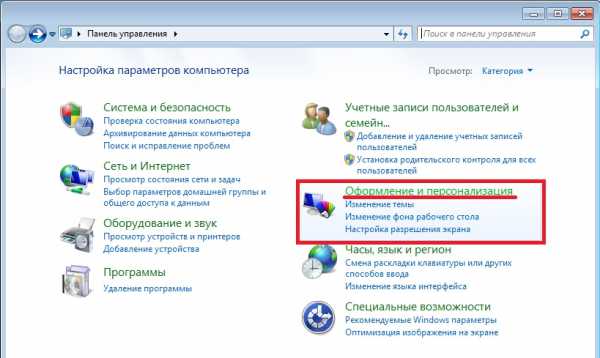
И в следующем окне выбираем в разделе «Параметры папок» непосредственно пункт «Показ скрытых файлов и папок»:
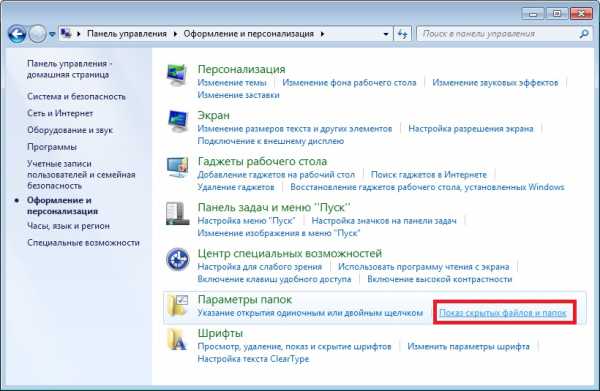
Щёлкаем мышкой по этому пункту, и попадаем непосредственно в настройки отображения, которые нас интересуют.
Находим пункт «Скрывать расширения для зарегистрированных типов файлов» и снимаем с него галочку щелчком мыши, и после этого нажимаем «ОК».
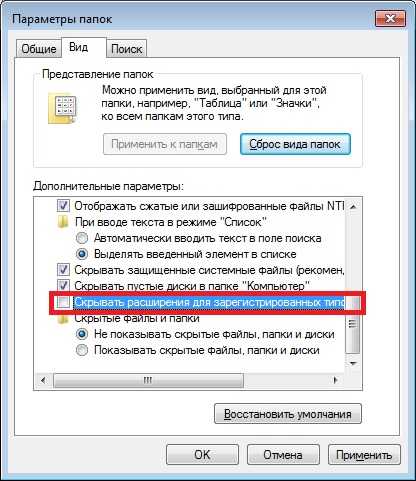
Теперь снова посмотрим на нашу папку с трёма файлами, расширение которых было скрыто, и видим, что все расширения у них отобразились
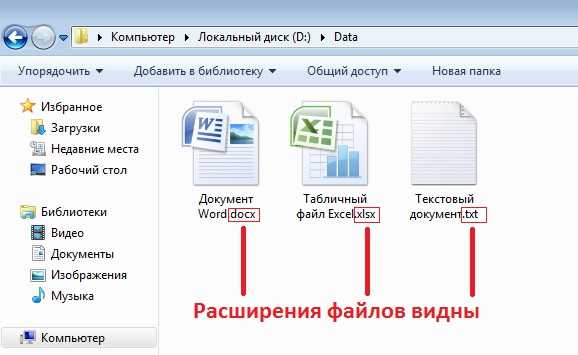
У текстового файла Word расширение «docx» (в версиях Microsoft Office 2003 и раньше расширение файлов было просто «doc» либо «rtf»), у табличного файла Excel расширение «xlsx», и у обычного текстового файла расширение «txt».
Для скрытия расширений файлов необходимо проделать обратную процедуру, установив галочку в пункт меню «Скрывать расширения для зарегистрированных типов файлов».
Для Windows XP процедуру скрытия и отображения файлов можно сделать гораздо проще. Можно пойти долгим путём через «Панель управления», а можно открыть любую папку на вашем компьютере (даже щёлкнув мышкой дважды на ярлычке «Мой компьютер» на рабочем столе), далее зайти в меню «Сервис» и выбрать подменю «Свойства папки»:

А далее так же, как и в Windows 7, на пункте «Скрывать расширения для зарегистрированных типов файлов» ставим или снимаем галочку в зависимости от того, что мы хотим сделать (скрыть или отобразить), и после этого нажимаем «ОК».
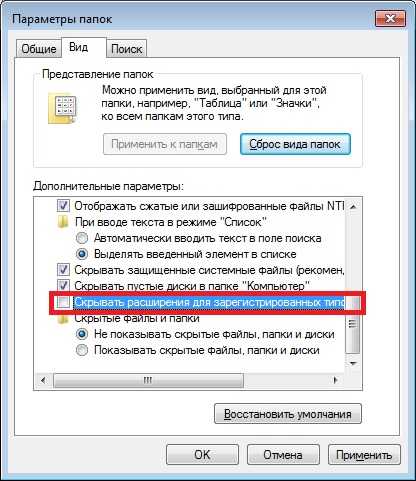
Важное примечание: включайте отображение расширения файлов и меняйте эти расширения только в том случае, если точно уверены, что не наделаете ошибок и не возникнет ситуация, когда из-за неправильного изменённого расширения.
Как просмотреть расширение файла на компьютере
Обновлено: 24.01.2018 компанией Computer Hope
Чтобы просмотреть расширение одного файла для всех версий Windows, выполните следующие действия. Если вы хотите, чтобы Windows по умолчанию показывала расширения всех файлов на компьютере, перейдите к показу расширений файлов.
Просмотр расширения отдельного файла
- Щелкните файл правой кнопкой мыши.
- Выберите опцию Properties .
- В окне «Свойства » , как показано ниже, см. Запись «Тип файла:», которая представляет собой тип и расширение файла.Как показано в примере ниже, это файл TXT с расширением .txt. В этом случае файл открывается программой TextPad.
Всегда показывать расширения всех файлов
Пользователи, более знакомые с компьютерными файлами и расширениями файлов, могут захотеть просмотреть все расширения файлов на компьютере, чтобы облегчить поиск и просмотр файлов. Для этого выполните следующие действия для вашей версии Windows.
Windows 10
- Откройте панель управления.
- На панели управления введите файл в текстовое поле Search Control Panel . Щелкните Параметры проводника в результатах поиска.
- В окне «Параметры проводника» щелкните вкладку View .
- Снимите флажок для Скрыть расширения для известного типа файла .
Windows 2000, XP, Vista, 7 и 8
- Откройте панель управления.
- Щелкните Параметры папки .
- Щелкните Просмотр .
- Снимите флажок Скрыть расширения для известного типа файлов .
- ИЛИ -
- Открыть Мой компьютер .
- Щелкните Инструменты и щелкните Параметры папки или щелкните Просмотр , а затем Параметры в зависимости от вашей версии Windows.
- В окне Параметры папки щелкните вкладку Просмотр .
- Снимите флажок Скрыть расширения файлов для известных типов файлов .
MS-DOS и командная строка Windows
В MS-DOS при вводе dir для вывода списка всех файлов также отображается расширение каждого файла.
Windows 98 и ME
- Открыть Мой компьютер .
- Щелкните Просмотр .
- Щелкните Параметры папки .
- Снимите флажок Скрыть расширения файлов для известных типов файлов .
Окна 95
- Открыть Мой компьютер .
- Щелкните Просмотр .
- Щелкните Параметры .
- Снимите флажок Скрыть расширения файлов MS-DOS для файлов, которые зарегистрированы , а затем нажмите Применить и ОК.
| aac, adt, adts | Аудиофайл Windows |
| аккдб | Файл базы данных Microsoft Access |
| согласно | Файл Microsoft Access, предназначенный только для выполнения |
| учет | База данных времени выполнения Microsoft Access |
| согласно | Шаблон базы данных Microsoft Access |
| aif, aifc, aiff | Файл формата аудиообмена |
| aspx | ASP.NET Active Server, страница |
| avi | Audio Video Interleave фильм или звуковой файл |
| летучая мышь | Пакетный файл ПК |
| бункер | Двоичный сжатый файл |
| BMP | Файл растрового изображения |
| кабина | Windows Папка-шкаф |
| кда | Аудиодорожка на компакт-диске |
| CSV | Файл значений, разделенных запятыми |
| дифф | Файл формата обмена данными электронных таблиц |
| длл | Файл библиотеки динамической компоновки |
| doc | Документ Microsoft Word до Word 2007 |
| docm | Документ с поддержкой макросов Microsoft Word |
| docx | Документ Microsoft Word |
| точка | Шаблон Microsoft Word до Word 2007 |
| точек | Шаблон Microsoft Word |
| eml | Файл электронной почты, созданный Outlook Express, Windows Live Mail и другими программами |
| eps | Инкапсулированный файл Postscript |
| exe | Исполняемый программный файл |
| flv | Flash-совместимый видеофайл |
| gif | Файл в графическом формате обмена |
| htm, html | Страница языка разметки гипертекста |
| ini | Файл конфигурации инициализации Windows |
| iso | ISO-9660 образ диска |
| банка | Файл архитектуры Java |
| jpg, jpeg | Фотоархив Объединенной группы экспертов по фотографии |
| m4a | Аудиофайл MPEG-4 |
| МБД | База данных Microsoft Access до Access 2007 |
| мид, миди | Файл цифрового интерфейса для музыкальных инструментов |
| мов | Файл фильма Apple QuickTime |
| mp3 | Аудиофайл MPEG уровня 3 |
| mp4 | Видео MPEG 4 |
| mp4 | Видео MPEG 4 |
| мегапикселей | Видеофайл Moving Picture Experts Group |
| миль на галлон | Системный поток MPEG 1 |
| MSI | Установочный файл Microsoft |
| муи | Файл многоязычного интерфейса пользователя |
| | Файл формата переносимого документа |
| png | Файл переносимой сетевой графики |
| горшок | Шаблон Microsoft PowerPoint до PowerPoint 2007 |
| потм | Шаблон Microsoft PowerPoint с поддержкой макросов |
| горшок | Шаблон Microsoft PowerPoint |
| стр. / Драм | Надстройка Microsoft PowerPoint |
| пакетов в секунду | Слайд-шоу Microsoft PowerPoint до PowerPoint 2007 |
| частей на миллион | Слайд-шоу Microsoft PowerPoint с поддержкой макросов |
| пакетов в секунду | Слайд-шоу Microsoft PowerPoint |
| чел. | Формат Microsoft PowerPoint до PowerPoint 2007 |
| частей на миллион | Презентация с поддержкой макросов Microsoft PowerPoint |
| пикселей | Презентация Microsoft PowerPoint |
| psd | Файл Adobe Photoshop |
| pst | Хранилище данных Outlook |
| паб | Файл Microsoft Publisher |
| rar | Рошаль Архив сжатый файл |
| RTF | Файл в формате RTF |
| sldm | Слайд с поддержкой макросов Microsoft PowerPoint |
| sldx | Слайд Microsoft PowerPoint |
| swf | Файл Shockwave Flash |
| систем | Файл системных настроек и переменных Microsoft DOS и Windows |
| tif, tiff | Файл в формате изображения с тегами |
| тмп | Файл временных данных |
| текст | Неформатированный текстовый файл |
| воб | Файл видеообъекта |
| vsd | Чертеж Microsoft Visio до Visio 2013 |
| vsdm | Рисунок с поддержкой макросов Microsoft Visio |
| vsdx | Файл чертежа Microsoft Visio |
| vss | Набор элементов Microsoft Visio до Visio 2013 |
| ВССМ | Набор элементов для макросов Microsoft Visio |
| вст | Шаблон Microsoft Visio до Visio 2013 |
| встм | Шаблон Microsoft Visio с поддержкой макросов |
| vstx | Шаблон Microsoft Visio |
| wav | Звуковой файл в формате Wave |
| вбк | Резервный документ Microsoft Word |
| недель | Файл Microsoft Works |
| WMA | Аудиофайл Windows Media |
| WMD | Windows Media Загрузить файл |
| WMV | Файл видео Windows Media |
| wmz, wms | Файл скинов Windows Media |
| WPD, WP5 | Документ WordPerfect |
| xla | Надстройка Microsoft Excel или файл макроса |
| xlam | Надстройка Microsoft Excel после Excel 2007 |
| xll | Надстройка на основе библиотеки Microsoft Excel |
| xlm | Макрос Microsoft Excel до Excel 2007 |
| xls | Рабочая книга Microsoft Excel до Excel 2007 |
| xlsm | Книга с поддержкой макросов Microsoft Excel после Excel 2007 |
| xlsx | Книга Microsoft Excel после Excel 2007 |
| xlt | Шаблон Microsoft Excel до Excel 2007 |
| xltm | Шаблон Microsoft Excel с поддержкой макросов после Excel 2007 |
| xltx | Шаблон Microsoft Excel после Excel 2007 |
| xps | Документ на основе XML |
| почтовый индекс | Сжатый файл |
Как показать расширения имени файла в Windows 10?
Рейтинги пользователей:
[Всего: 0 Среднее: 0/5]В этом руководстве описывается, как отображать расширения имен файлов в Windows 10 . Как и почти каждый пользователь компьютера, наши компьютеры используются для обработки огромного количества разнообразных цифровых файлов (документов, аудио, видео и т. Д.).Каждый из этих цифровых файлов имеет идентифицирующее имя файла и, кроме того, расширение имени файла. Расширение имени файла представляет собой (обычно) трехсимвольную строку, которая используется для различения файлов разных типов друг от друга.
По умолчанию Windows 10 (и все предыдущие версии Windows) отображают только имя файла, при этом часть расширения остается скрытой. Но что, если вы хотите, чтобы вместе с обычным именем файла отображалось и расширение имени файла (возможно, для устранения неполадок)?
Хотите верьте, хотите нет, но это просто как пирог, так как вы можете с комфортом отображать расширения файлов для всех типов файлов .Обратитесь к другой стороне перерыва, чтобы узнать , как отображать расширения файлов в Windows 10 .
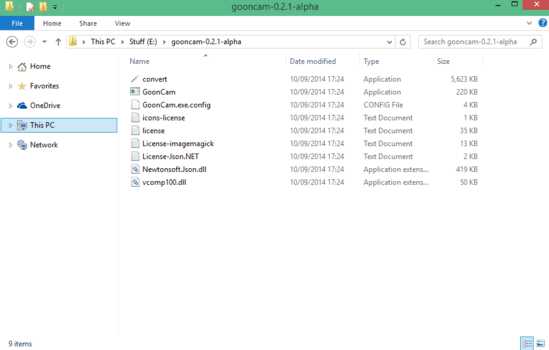
Как показать расширения имени файла в Windows 10?
Установить в Windows 10 расширения отображаемых имен файлов для всех файлов, хранящихся на вашем компьютере, намного проще, чем вы думаете. Упомянутое ниже является конкретным иллюстративным пошаговым руководством. Читать дальше:
Шаг 1: Откройте новый экземпляр Windows Explorer (Наряду с этим вы также можете при желании перейти к месту, где находятся файлы, расширения которых вы хотите показать.Однако этот шаг на самом деле не требуется, поскольку описанная здесь процедура отображает расширение для каждого отдельного файла во всей ОС) и разверните Ленточное меню , если оно еще не отображается полностью (используйте удобный Ctrl + F1 для этого).
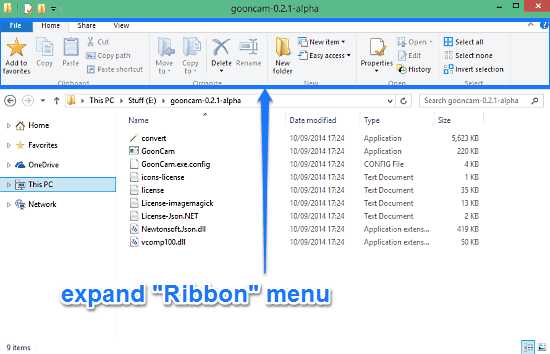
Шаг 2: Как вы, вероятно, уже знаете, ленточное меню состоит из пользовательского интерфейса с вкладками. Щелкните вкладку View , чтобы просмотреть имеющиеся в ней варианты. Теперь перейдите ко второму вертикальному разделу (с правого края) и отметьте опцию Расширения имен файлов .
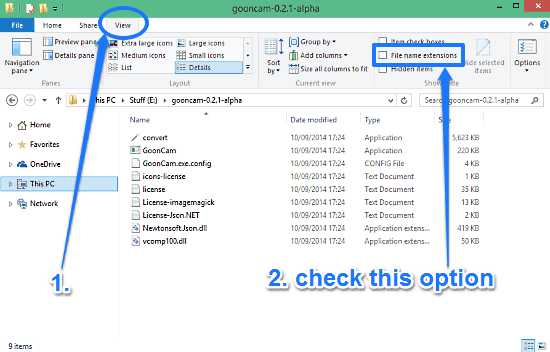
И вот оно! Как только вы выберете опцию File name extensions , для каждого отдельного файла на вашем компьютере с Windows 10 будет отображаться расширение имени файла вместе с именем (в формате <имя файла>. <Расширение>). Не может быть более элементарного, не так ли?
Сделать извлечение: флажков для выбора нескольких файлов и папок в Windows 10
Заключение
По большей части расширения имен файлов не требуются при обычном использовании компьютера.Но на всякий случай, если вы один из тех мастеров, которые любят поиграть с вещами, вы можете отобразить расширения имен файлов для своих файлов за считанные секунды (хотя будьте осторожны при переименовании файлов с отображаемыми расширениями или другими вещами. может пойти на юг). Так что получайте удовольствие и оставляйте свои комментарии ниже.
.Как изменить расширение файла в Windows - FlexRadio
В этой статье рассказывается, как изменить расширение файла в Windows. Например, вы можете переименовать файл TURF с именем MCALL_0110_4865_6500_2074._ip в MCALL_0110_4865_6500_2074.zip
Эти инструкции предназначены для Windows 7, но тот же базовый процесс применим к большинству версий Windows.
По умолчанию Windows скрывает расширения файлов. Чтобы изменить их, вы должны сначала показать расширение файла, чтобы сделать их видимыми, чтобы их можно было изменить.Тогда вы можете это изменить.
Если вы уже видите расширения файлов на своем компьютере, перейдите к шагу 2
Как показать расширения файлов в Windows 7
Шаг 1. Если вы не видите расширение файла, откройте проводник Windows и нажмите кнопку Организовать в верхнем левом углу. Затем выберите Папка и параметры поиска , затем щелкните вкладку Просмотр . Снимите флажок «Скрыть расширения для известных типов файлов», например:
Щелкните ОК .Теперь вы должны увидеть расширение файла.
Как показать расширения файлов в Windows 8
Шаг 1. В Windows 8 легко включать и отключать расширения файлов. Просто откройте окно проводника (новое имя для проводника Windows) и щелкните вкладку «Просмотр».
Теперь установите флажок рядом с Расширения имени файла . Если флажок установлен, будут отображаться расширения. Если не отмечен, они не будут. Это противоположный способ работы флажка в Windows 7 и Vista.
Как показать расширения файлов в Windows 10
Шаг 1. Откройте проводник, нажав кнопку «Пуск» в Windows и выбрав значок File Explorer , как показано ниже.
Щелкните вкладку View в проводнике, а затем нажмите кнопку Options (или щелкните раскрывающееся меню и выберите Change folder and search options ), как показано ниже.
Отображается диалоговое окно «Параметры папки».Щелкните вкладку View в верхней части окна Folder Options , как показано ниже
Для просмотра расширений файлов снимите отметку с Скрыть расширения для известных типов файлов .
По завершении нажмите ОК .
Шаг 2. Щелкните имя файла правой кнопкой мыши и выберите Переименовать (или щелкните левой кнопкой мыши и удерживайте кнопку в течение одной секунды). Введите новое расширение, например:
После ввода нового добавочного номера нажмите клавишу Enter (возврат).Windows выдаст предупреждение о том, что файл может работать некорректно. Это совершенно безопасно - помните, что вы можете восстановить исходное расширение, если что-то пойдет не так.
Также возможно, что вы получите другое сообщение о том, что файл доступен только для чтения. В этом случае либо скажите «да», чтобы отключить только чтение, либо щелкните файл правой кнопкой мыши, выберите «Свойства» и снимите флажок «Только для чтения».
Если у вас нет разрешения на изменение расширения файла, возможно, вам придется войти в систему как администратор.Другой вариант - сделать копию файла, переименовать копию, а затем удалить оригинал.
.
Как открыть файл в формате .Pages в Windows и Microsoft Word
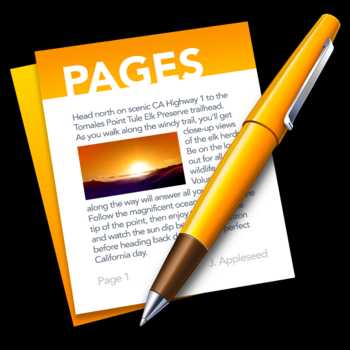
Приложение Pages - это текстовый процессор Mac, похожий на Microsoft Word для Windows, и по умолчанию любой документ Pages сохраняется в виде файла формата Pages с расширением «.pages». Обычно это невидимо для пользователей Mac, но если вы отправляете файл Pages кому-то на компьютере с Windows, расширение .pages становится видимым, а формат файла по умолчанию не читается большинством приложений Windows и Microsoft Office.На первый взгляд может показаться, что Windows не может использовать файл, но это не так.
К счастью, есть супер простой трюк для открытия формата .Pages из приложений Microsoft в Windows, включая Word, и он включает в себя убеждение ПК, что файл страниц не является форматом страниц, а скорее zip (да, как zip-архив) . Это делается с помощью простой модификации расширения файла из файловой системы Windows, и хотя это не идеальное решение (лучший метод - просто повторно сохранить файл страниц, чтобы он был совместим со словом с самого начала), он действительно работа:
Открытие файла формата страницы с Mac в Microsoft Windows
Обязательно сохраните файл Pages в удобном для проводника Windows месте, затем выполните следующие действия:
- Сделайте копию файла.pages файл на случай, если вы что-то напутаете
- Щелкните правой кнопкой мыши файл .pages и выберите «Переименовать».
- Удалите расширение «.pages» и замените его расширением «.zip» *, затем нажмите клавишу Enter, чтобы сохранить изменение расширения.
- Откройте только что переименованный файл .zip, чтобы иметь возможность открывать и получать доступ к содержимому формата Pages в Microsoft Word, Office или WordPad
* Обратите внимание, что вам может потребоваться, чтобы расширения файлов были видны в Windows, чтобы иметь возможность правильно изменить расширение документа страниц.Возможно, сначала их нужно сделать видимыми с помощью «Параметры папки»> «Вид»> «Снимите флажок« Скрыть расширения для известных типов файлов »» - вы можете игнорировать любые предупреждения об изменении расширений файлов.
Это довольно просто, и это работает, когда у вас нет другой возможности либо преобразовать файл со страниц в .doc, либо повторно сохранить его в совместимом формате файла заранее.
Примечание. При таком подходе могут возникнуть некоторые проблемы с форматированием, если документ страниц особенно сложен, поэтому его лучше всего использовать в крайнем случае, когда нет другого выбора, кроме работы с файлом из Windows.Это не сработает для принудительного открытия файла страниц, защищенного паролем, однако в этой ситуации файл необходимо сначала разблокировать.
Это отличное решение для изменения расширений файлов для документов Pages было найдено в сообществе Microsoft, так что попробуйте его в следующий раз, когда вы или кто-то из ваших знакомых будет пытаться работать в Windows с форматированным файлом Pages, созданным на Mac. Обычно это проще, чем вернуться на Mac, чтобы изменить вывод сохраненного файла, хотя вы, безусловно, можете сделать это и напрямую сохранить файл Pages как файл Word DOCX, если это необходимо.
Альтернативные решения для открытия страниц документов в Windows
Наконец, стоит рассмотреть еще один вариант - использовать iCloud для открытия файлов Pages в Windows, потому что icloud.com имеет доступную веб-версию приложения Pages, которую можно загрузить в любом веб-браузере практически на любом компьютере или ПК, будь то ПК с Windows, Linux, Mac или что-то еще. Основным недостатком подхода iCloud.com является то, что он требует входа в систему с Apple ID (однако любой может создать Apple ID бесплатно в любое время), но плюс к использованию iCloud.com, он широко универсален, и вы можете экспортировать прямо из приложения Pages iCloud.com в формат, совместимый с Windows, например Microsoft Office и форматы файлов Word DOC / DOCX.
И, возможно, стоит упомянуть, что есть также инструменты онлайн-конвертации, но если вы все равно собираетесь использовать онлайн-инструмент, то использование iCloud, вероятно, лучше, поскольку это, по крайней мере, надежный сервис, тогда как некоторые сторонние инструменты преобразования могут методы обеспечения конфиденциальности при преобразовании любых документов.
Если вам известен другой метод или лучший способ открытия файлов Pages на ПК с Windows, сообщите нам об этом в комментариях ниже!