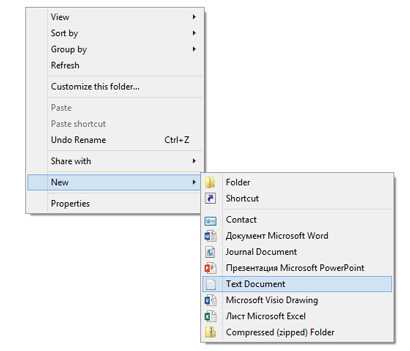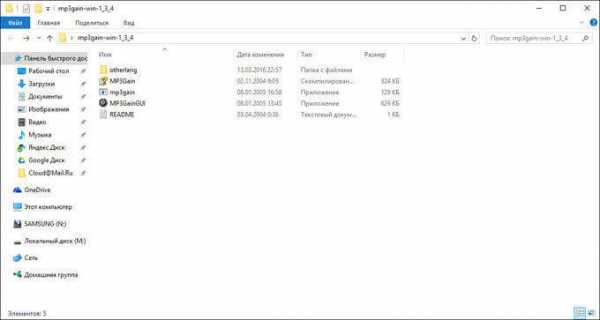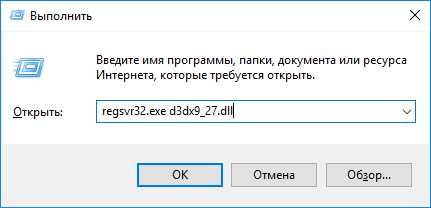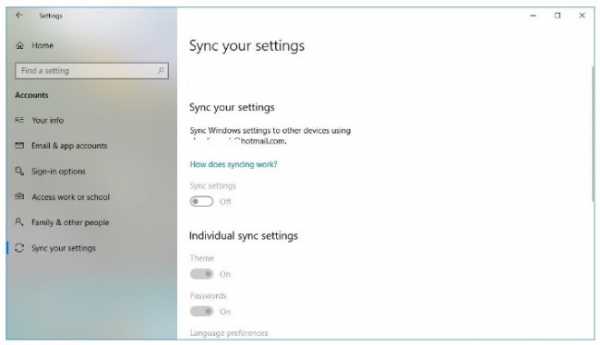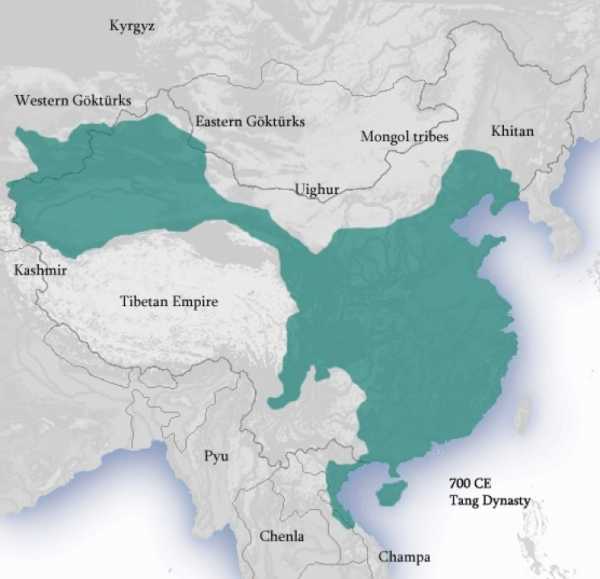Как скопировать много файлов сразу
robocopy /?
и нажмите Enter, чтобы получить инструкции на основе параметров копирования.
Если вы хотите регулярно выполнять один и тот же процесс копирования, вы можете создать пакетный файл и дважды щелкнуть, чтобы запустить или настроить скрипт для запуска через планировщик заданий в качестве автоматизированного процесса.
2. Обновите аппаратные диски
Аппаратные диски играют большую роль в определении скорости процесса копирования.
Твердотельные накопители (SSD) работают быстрее, чем старые HDD, поэтому вы можете купить SSD для своей машины для более быстрого копирования.

То же самое относится к копированию с или на внешний диск.
Если вы используете флэш-накопитель с USB 2.0 или более старый внешний жесткий диск, скорость передачи будет уменьшаться.
Замените устройство на современный накопитель USB 3.0, который поддерживает более быструю передачу данных.
3. Приложения для копирования
Хотя описанные выше методы являются простыми способами копирования больших файлов в Windows, вы можете получить более высокую скорость, чем та, которую предлагает вам Windows, используя приложение для копирования.
На рынке есть несколько вариантов, но наиболее популярным является TeraCopy, алгоритмы которого динамически корректируют буферы, чтобы сократить время поиска и ускорить операции копирования.

Более того, приложение проверяет файлы, чтобы убедиться, что они полностью идентичны, и даже предупреждает вас, если вы допустили ошибку при перемещении файлов, просто чтобы быть уверенным в действии.
Инструмент имеет приятный интерфейс, интегрируется с Windows и активно обновляется.
Он также выполняет асинхронное копирование, что ускоряет передачу файлов между двумя жесткими дисками.
TeraCopy также интеллектуально пропускает проблемные файлы, чтобы вы могли просмотреть их позже, не прерывая всю передачу.
4. Сначала сожмите ваши файлы
Это может сработать при перемещении множества небольших файлов путем архивирования их с помощью WinRAR или 7zip для лучшей степени сжатия.
Скачать архиватор вы можете по ссылке winrar-all.ru
Сжатие ваших файлов занимает несколько минут, и теперь у вас есть только один большой файл, который копируется очень быстро.
Заключение
С помощью любого из этих методов вы можете перемещать файлы намного быстрее, чем используя обычный процесс Windows, но приложение для копирования обязательно сделает процесс менее утомительным и более эффективным.
Мы хотели бы услышать, какие еще способы вы используете, когда копируете огромные файлы.
Расскажите нам о них в комментарии ниже.
4 простых способа быстро скопировать много файлов в Windows

Windows прошла долгий путь как операционная система, но копирование файлов из одного места в другое — один аспект, который продолжает разочаровывать. В то время как копирование / вставка файлов, как правило, хорошо, когда вы имеете дело с большим количеством файлов, вся операция станет неубедительной. Windows 10 может дать вам постоянную графическую индикацию текущей скорости копирования, фактически она запускается быстро, но затем постепенно увеличивается и уменьшается большими шагами.
Если вы регулярно копируете большие файлы, встроенная Система передачи файлов в Windows работает медленно и занимает много времени для перемещения файлов. К счастью, вы можете ускорить процесс с помощью нескольких альтернативных методов, которые помогут быстрее перемещать и копировать файлы.
1. Robocopy (Robust File Copy)
Это встроенный в Windows инструмент, который можно найти в командной строке и который предоставляет больше возможностей, когда вам нужно запускать повторяющиеся и / или сложные процессы копирования файлов. Это делает его намного проще и быстрее, особенно по сети.
Чтобы использовать Robocopy, щелкните панель поиска, введите «Командная строка» и нажмите «Командная строка» в результатах поиска. Вы также можете щелкнуть правой кнопкой мыши Пуск и выбрать Windows PowerShell. В любом из методов введите команду:
robocopy /?
и нажмите Enter, чтобы получить инструкции, основанные на нужных параметрах копирования.
Если вы хотите регулярно выполнять один и тот же процесс копирования, вы можете создайте пакетный файл и дважды щелкните, чтобы запустить или настроить сценарий для запуска через планировщик задач как автоматизированный процесс.
2. Обновление аппаратных дисков
Аппаратные диски играют большую роль в определении скорости процесса копирования. Твердотельные накопители (SSD) работают быстрее, чем старые жесткие диски, поэтому вы можете получить SSD для своей машины для более быстрого копирования.
То же самое относится и к копированию с или на внешний диск. Если вы используете флэш-накопитель с USB 2.0 или более старый внешний жесткий диск, скорость передачи будет уменьшаться. Замените на современный накопитель USB 3.0, который поддерживает более быструю передачу данных.
3. Копирование приложения
Хотя описанные выше методы являются простыми способами копирования больших файлов в Windows, вы можете получить более высокую скорость, чем та, которую Windows предлагает вам, используя приложение для копирования. На рынке есть несколько вариантов, но самым популярным является TeraCopy, алгоритмы которого динамически корректируют буферы, чтобы сократить время поиска и ускорить операции копирования.
Более того, приложение проверяет файлы, чтобы убедиться, что они полностью идентичен и даже предупреждает вас, если вы совершаете ошибку при перемещении файлов, просто чтобы быть уверенным в действии.
Он имеет приятный интерфейс, интегрируется с Windows и активно обновляется. Он также выполняет асинхронное копирование, что ускоряет передачу файлов между двумя жесткими дисками.
TeraCopy также интеллектуально пропускает проблемные файлы, чтобы вы могли просмотреть их позже, не прерывая всю передачу.
4. Сначала сожмите ваши файлы
Это может сработать при перемещении большого количества небольших файлов путем архивирования их с помощью WinRAR или 7zip для лучшей степени сжатия.Сжатие ваших файлов занимает несколько минут, и теперь у вас есть только один большой файл, который копируется очень быстро.
Заключение
С помощью любого из этих методов вы можете перемещать файлы намного быстрее, чем обычный процесс Windows, но приложение для копирования, несомненно, сделает процесс менее утомительным и более эффективным. Мы хотели бы услышать, какие еще способы вы используете, когда копируете огромные файлы. Расскажите о них в комментарии ниже.
4 простых способа быстро скопировать большое количество файлов в Windows
Просмотров сегодня: 576
5 хитрых способов выделения файлов. Или нехитрых...
14 августа, 2013
Автор: Maksim
На днях заскочила к молодому приятелю, чтобы забрать несколько важных файлов и просто была поражена, с каким трудом он выделил полсотни файлов на своем диске для того, чтобы закинуть их на мою флешку.
Оказывается, выбор файлов — это своего рода искусство.
Вот несколько хитрых способов выделения нескольких файлов в Проводнике:
1. Поле выделения
Вам нужно выделить блок файлов?
Откройте папку с нужными вам файлами. Этим способом удобно пользоваться, если файлы отображаются в режиме «плитка». Хотя и в других режимах это тоже работает. В режиме «Плитка» файлы отображаются в виде значков.
Для выбора нескольких смежных файлов кликните левой кнопкой мыши на пустой области вблизи первого файла и, не отпуская кнопку, тяните мышку вниз и вправо.
Вы увидите, что появится этакий резиновый прямоугольник, который растягивается. Растяните этот прямоугольник вокруг других файлов, чтобы выбрать их.
Или вот так:
2. Клавиатура и мышь
Одна рука лежит на мышке, а другая — на клавиатуре. С помощью клавиш можно, удерживая Ctrl, добавить файлы по одному или, удерживая Shift, выбрать сразу несколько файлов.
Для выделение серии файлов выделите один файл или значок. Затем, удерживая Shift, щелкните на другом значке в той же папке, чтобы выделить его и все элементы между ними.
Для выбора нескольких элементов, удерживая Ctrl, щелкните на нескольких файлах или папках, чтобы выделить или отменить их выделение.
Вы можете использовать Ctrl для изменения набора выделенных объектов. Если вы использовали Shift или поле выделения для выбора первых пяти файлов в папке, то можете, удерживая Ctrl, выделить дополнительные файлы без потери первоначально выделенных элементов.
Будьте внимательны: при перетаскивании файлов с нажатой Ctrl вы скопируете все файлы.
3. Только клавиатура
Удерживая Ctrl, переходите по файлам при помощи кнопок со стрелками вверх и вниз. Когда окрашенный прямоугольник окружит файл, который вам нужен, нажмите пробел, чтобы выделить его.
Или, чтобы выбрать несколько следующих друг за другом файлов, используйте кнопки со стрелками, чтобы найти первый файл, а затем, удерживая Shift, расширьте выделение при помощи кнопок со стрелками. После этого можно даже воспользоваться Ctrl для выделения и отмены выделения отдельных файлов.
Сочетание клавиш Ctrl+A выделит все файлы.
4. Шаблон или маска файла
В окне Поиск (Search) в правом верхнем углу окна Проводника введите шаблон выбора, чтобы отфильтровать перечень и показать только соответствующие ему файлы. Шаблоны файлов, как правило, содержат обычные символы (буквы и цифры) наряду со специальными символами. Например, знак вопроса (?) означает любой одиночный символ. А звездочка (*) любое количество символов соответственно.
Например, введите *. txt, чтобы показать только файлы с расширением .txt, или v??. чтобы показать файлы любого типа, имена которых начинаются на v и которые имеют три буквы в имени файла.
Проводник покажет только те файлы, которые совпадают с введенным шаблоном на этом этапе вы можете нажать Ctrl+A, чтобы выбрать их все.
Как правило, это работает гораздо быстрее, — не говоря уже о том, что более точно, — чем при попытке выделить файлы вручную.
В Windows 7 спецификаций поиска стало гораздо больше. например, стало просто:
- Найти файлы, содержащие различные критерии в любом порядке — введите в строку поиска в проводнике ананасовый сок
- Найти файлы, содержащие точную фразу — введите эту фразу в кавычках «ананасовый сок«
- Найти файлы с по меньшей мере одним из критериев поиска: ананас OR апельсин OR фисташки
- Исключить критерий поиска ананасы NOT бананы
- Объединенные операторы (ананасы OR фисташки) AND (миндаль OR фундук) NOT кешью
- Искать только в именах, а не в содержимом файлов: имя: сверкающий
- Искать по расширению имени файла: *.jpg
И несколько слов об использовании шаблонов файлов в Total Commander. Для тех, кто «не в теме», скажу только, что альтернативный менеджер файлов, очень популярный, хотя и платный. Описывать его возможности здесь не буду — это получится целая книга! А об одном удобном способе поиска и выделения определенных типов файлов скажу.
Вот посмотрите на скриншоте, какие доступны способы выделения:
Выделение по заданному шаблону
Нажмите клавишу + на цифровой клавиатуре (это справа). Его еще обозначают Gray+ или Num+. Или выберите одну из команд выделения (Выделить группу / Снять выделение группы) в меню Выделение. Затем в появившемся диалоге введите нужный вам тип файла (например, *.txt). Вы можете также указать несколько типов файлов, которые должны быть выделены, и даже те типы файлов, которые выделять не нужно! Их следует отделить символом вертикальной черты «|».
Пример 1: w*.*|*.bak *.old — выделить все файлы, которые начинаются с w и не заканчиваются .bak или .old.
Пример 2: |*.exe — выделить все файлы, кроме программ.
Выделить по расширению
Выбрав файл с нужным вам расширением, нажмите сочетание клавиш Alt+Num + (или Alt+Num –), чтобы выделить все файлы с таким же расширением в текущей панели или, соответственно, снять выделение с этих файлов.
Удобно!
5. Флажки
Если вы в дороге одной рукой держите ноутбук, то выделять файлы довольно сложно. В Проводнике нажмите на раскрывающуюся кнопку Упорядочить , выберите Параметры папок и поиска, а затем включите параметр Использовать флажки для выбора элементов. Нажмите OK, и теперь все файлы в папке будут с чекбоксами. Теперь для того, чтобы выбрать файл, достаточно поставить флажок.
Подробнее об этом способе выделения файлов было здесь.
Ну как, нашли для себя что-нибудь новое? Или, может, знаете еще и другие способы выделения файлов? Поделитесь в комментариях!
Как выбрать несколько непоследовательных файлов и другие подсказки по выделению файлов
Выделить файлы может понадобиться для того, чтобы скопировать или удалить сразу несколько файлов. Для выбора одного файла достаточно кликнуть по нему левой кнопкой мыши.
Как выбрать все файлы
Чтобы выбрать все файлы в папке, перейдите в эту директорию и нажмите на клавиатуре Ctrl+a. Это сочетание клавиш работает во всех файловых менеджерах.
Вы также можете выбрать первый файл, а затем нажать кнопку Shift и кликнуть на последний файл, в результате они все будут выбраны.
Как выбрать несколько последовательных файлов
Если вам нужно выбрать диапазон файлов, то кликните на первом из них, а затем удерживая кнопку Shift кликните на последнем в диапазоне, который вы хотите выбрать.
Как выбрать файлы без использования мыши
С помощью курсорных клавиш выберите первый файл. Если курсор находится в другой панели, то используйте клавишу Tab чтобы переключиться в панель с файлами.
Перейдите на первый файл, который вы хотите выбрать.
Нажмите кнопку Shift.
Не отпуская Shift двигайте курсорные клавиши до конца списка файлов, который вы хотите выбрать.
Когда достигните нужного файла, отпустите кнопку Shift.
Как выбрать несколько непоследовательных файлов

Если выбрать один или несколько файлов, а затем перейти к другому файлу и попытаться его выбрать, то выделение с первого файла будет снято.
Чтобы продолжить выбирать любое количество файлов, перед кликом мышки нажимайте клавишу Ctrl. Её необязательно удерживать всё время — главное, не забывайте нажимать Ctrl перед выбором следующего файла.
Как снять выделение с файлов
Чтобы отменить выбор файлов, просто кликните в любое место окна.
Связанные статьи:
Как выделить несколько файлов?
Часто нужно выделить за один раз несколько файлов одновременно. И для это существуют несколько способов. Первый способ позволяет выделить несколько файлов, находящихся на некотором расстоянии друг от друга.
- Наведите стрелочку на значок одного из файлов и щелкните один раз левой кнопкой мышки.
- Найдите на клавиатуре кнопку Ctrl (она находится в нижнем ряду слева), нажмите ее держите.
- После этого наведите стрелочку на следующий файл и щелкните один раз левой кнопкой мышки.
- Далее наведите стрелочку еще на один файл и щелкните левой кнопкой мышки. Все файлы на которые вы щелкаете должны подсвечиваться голубым цветом (выделяться).
- Теперь отпустите Ctrl.
Остались вопросы? Смотрите видео о том, как выделить несколько файлов через Ctrl:
Второй способ позволяет выделить несколько файлов, которые находят рядом друг с другом.
- Наведите стрелочку на значок одного из файлов и щелкните один раз левой кнопкой мышки.
- Найдите на клавиатуре кнопку Shift (она находится во втором снизу ряду слева), нажмите ее держите.
- После этого наведите стрелочку на любой другой файл (пусть это будет не соседний файл, а находящийся через два от первого) и щелкните один раз левой кнопкой мышки.
- Таким образом мы с Вами выделили сразу несколько файлов начиная от первого на который нажали и заканчивая тем, на который нажали второй раз. И все файлы между нами у нас тоже выделились, они синим подсвечены.
- Теперь отпустите Shift.
Остались вопросы? Смотрите видео о том, как выделить несколько файлов через Shift:
Похожее
Как скопировать несколько фотографий сразу. Как выделить все файлы
Выделять текст в документах и файлы в папках можно не только мышью, но и при помощи клавиатуры. Если вам приходится много печатать и клавиши у вас всегда под руками, это оказывается даже удобнее, чем водить курсором по экрану. В этой статье мы расскажем, как выделять с помощью клавиатуры текст и файлы, а кроме того, вас могут заинтересовать наши предыдущие статьи - , и .
Выделение текста
Если вам требуется выделить весь текст в документе, на веб-странице или в чате, просто нажмите клавиши +[A] (она же русская [Ф]). Эта комбинация универсальна и действует практически в любых приложениях. Только учитывайте, что если вы таким способом пытаетесь выделить текст какой-либо статьи на сайте, в выделение попадёт и много ненужного - пункты меню, текст из боковых панелей, строка о защите авторских прав и т. п.
Если выделить нужно не всё, а только определённый фрагмент текста, зажмите клавишу и нажимайте клавиши-стрелки. При нажатии стрелки вправо будут последовательно выделяться буквы вправо от курсора, при нажатии стрелки влево - буквы влево от курсора. А если нажимать стрелку вверх или вниз, область выделения будет последовательно увеличиваться на одну строку вверх или вниз соответственно.
Если зажать и нажать клавишу , текст будет выделен от курсора до начала строки, а клавиша выделит текст от курсора до конца строки. Для выделения больших фрагментов можно использовать клавиши (выделение вверх) и (выделение вниз).
Выделение файлов
Упомянутая выше клавишная комбинация +[A] годится не только для работы с текстом, но и для выделения всех файлов в папке. А группу файлов можно выделить с помощью клавиши таким же способом, как и текст (только не забудьте для начала выделить один файл мышью). Нажимая вместе с клавиши-стрелки вправо или влево, можно выделять последовательно по одному файлу, а стрелками вверх или вниз выделяются ряды файлов. Если использовать вместе с клавиши или , можно выделять большие группы файлов вверх или вниз от текущего. А клавишами и выделяются все файлы от текущего до, соответственно, первого или последнего в папке.
Файлы в компьютерах являются базовой логической единицей, предназначенной для хранения данных. Развитие цифровых технологий в областях получения фото- и видеоматерилов привело к тому, что современным пользователям персональных компьютеров необходимо оперировать в своей работе сотнями и тысячами файлов. В данных условиях особое значение приобретают навыки работы с группами файлов, работать с которыми можно предварительно выделив несколько файлов. Это значительно облегчает процессы одновременного копирования и вставки большого количества файлов.
Как выделить несколько файлов одновременноОдновременное выделение нескольких файлов может производиться различными способами в зависимости от того, что и как необходимо выбрать.
- Если нужно выделить все файлы в папке, то нажмите сочетание клавиш Ctrl + A на клавиатуре. Букву A необходимо нажимать в соответствии с английской раскладкой клавиатуры.
- В случаях, когда необходимо выборочное выделение файлов действуйте следующим образом.
- Откройте папку, в которой находятся файлы из которых вам необходимо выбрать группу.
- Переключите отображение значков файлов в наиболее удобное для вас. Как правило, файлы могут быть представлены либо таблицей, либо эскизами со значками различного размера. Если выбрано отображение значками и файлы являются фото- или видеоматериалами, то в этом случае вы можете получить представление о содержимом файла по уменьшенному изображению его содержимого (эскизу или превью).
- Чтобы выборочно выделить отдельные файлы нажмите клавишу Ctrl на клавиатуре и не отпуская ее делайте щелчок левой кнопкой мыши на выбираемых файлах. Их выделение будет отображаться в операционной системе соответствующим цветом. Закончив выделение, отпустите клавишу Ctrl на клавиатуре.
- Также возможно построчное выделение файлов. Для этого щелчком левой кнопкой мыши выделите один из файлов. После выделения нажмите клавишу Shift и с помощью стрелок Вверх и Вниз на клавиатуре произведите выделение необходимого количества строк. Откорректировать выделение с точностью до одного файла можно с помощью стрелок Влево и Вправо . После завершения выделения отпустите клавишу Shift .
- Откройте папку, в которой находятся файлы из которых вам необходимо выбрать группу.
В Windows Vista и Windows 7 использование флажков для выделения включаются несколько сложнее.
 Теперь, когда вы знакомы с различными способами одновременного выделения файлов вам остается только выбрать наиболее подходящий и использовать его в соответствии со своими целями и задачами.
Теперь, когда вы знакомы с различными способами одновременного выделения файлов вам остается только выбрать наиболее подходящий и использовать его в соответствии со своими целями и задачами. Совершенно любая информация, которая присутствует и добавляется на компьютер, содержится в файлах и имеет свои размеры, а также форматы. Для того чтобы эти файлы не были разбросаны по всему компьютеру, а также их не приходилось долго искать, пользователи создают папки и называют их соот
unix - Как мне скопировать сразу несколько файлов в Linux? Исходное и целевое расположение этих файлов находятся в одном каталоге
Переполнение стека- Около
- Товары
- Для команд
- Переполнение стека Общественные вопросы и ответы
- Переполнение стека для команд Где разработчики и технологи делятся частными знаниями с коллегами
- Вакансии Программирование и связанные с ним технические возможности карьерного роста
- Талант Нанимайте технических специалистов и создавайте свой бренд работодателя
- Реклама Обратитесь к разработчикам и технологам со всего мира
- О компании
Загрузка…
Как копировать файлы
Обновлено: 30.12.2019 компанией Computer Hope
Чтобы скопировать компьютерные документы, изображения или другие файлы из одного места в другое, следуйте этим инструкциям.
ЗаметкаИмя файла должно быть уникальным, в противном случае в конец имени файла будет добавлен номер. Вместо номера в конце имени файла может быть добавлено «- Копировать». Добавление числа в конец имени скопированного файла гарантирует, что скопированный файл уникален. Например, если исходное имя файла - abc123.pdf и копия создается в том же каталоге или папке, имя скопированного файла может быть abc123 (1) .pdf или abc123 - Copy.pdf.
Выберите свою операционную систему, чтобы просмотреть применимые к вам инструкции.
Как скопировать файл в Microsoft Windows
Ниже приведены инструкции по копированию файла или нескольких файлов в Microsoft Windows из одного места в другое.
- Перейдите к файлам или папкам, которые вы хотите скопировать. Если вам нужна помощь в поиске файлов, воспользуйтесь функцией поиска Windows.
- Выделите файл или файлы, которые вы хотите скопировать, щелкнув их один раз мышью. Если вам нужно выделить более одного файла, вы можете удерживать клавиши Ctrl или Shift на клавиатуре или перетащить рамку вокруг файлов, которые хотите скопировать.
- После выделения щелкните правой кнопкой мыши один из выделенных файлов и выберите «Копировать». Пользователи также могут нажать сочетание клавиш Ctrl + C или в проводнике Windows щелкнуть Изменить вверху окна и выбрать Копировать .
- Откройте папку назначения, щелкните правой кнопкой мыши пустое место в папке и выберите «Вставить».Или в строке меню вверху щелкните File , выберите Edit , затем выберите Paste .
Если вы хотите скопировать только определенный тип файла, вы можете щелкнуть столбец Тип в проводнике Windows. Это действие сортирует файлы по типу, а не по имени. После группировки по типу вы можете выбрать только файлы того типа, который вы хотите скопировать, и скопировать эти файлы.
НаконечникДля копирования файлов также можно использовать командную строку Windows. В некоторых ситуациях, например при копировании нескольких файлов с определенным расширением или с определенным именем, это может быть проще.
Как скопировать файл в MS-DOS и командной строке Windows
Ниже приведены шаги по копированию отдельного файла из одного каталога в другой.
Копирование одного файла
- Используя команду cd, перейдите в каталог, содержащий файл, который вы хотите скопировать.
- Введите команду, аналогичную следующей.
скопируйте myfile.txt c: \ my \ location
В приведенном выше примере вы замените «myfile.txt» именем файла, который вы хотите скопировать, а «c: \ my \ location» - целевым каталогом.Чтобы увидеть файлы, доступные в текущем каталоге, используйте команду dir.
Копирование нескольких файлов в другое место
Ниже приведены инструкции по копированию нескольких файлов из одного каталога в другой.
- Используя команду cd, перейдите в каталог, содержащий файлы, которые вы хотите скопировать.
- Оказавшись в каталоге, содержащем файлы, которые вы хотите скопировать, введите команду, аналогичную одной из следующих команд.
копия *.* c: \ mydir
В приведенном выше примере команда скопирует каждый файл в текущем каталоге в каталог mydir.
скопируйте * .txt c: \ mydir
В приведенном выше примере команда скопирует каждый txt или текстовый файл в текущем каталоге в каталог mydir.
НаконечникДополнительные примеры подстановочных знаков см. В нашем определении подстановочных знаков.
xcopy hope example / e
Если вам нужно скопировать файлы, каталоги и подкаталоги, используйте команду xcopy.В приведенном выше примере эта команда xcopy копирует все каталоги (даже пустые) и файлы из каталога Hope в каталог примера.
Копирование файлов с длинными именами файлов или файлов с пробелами
Часто вы можете встретить файл с пробелами в имени файла. Чтобы скопировать эти файлы, заключите полное имя и расширение файла в кавычки.
копируем "компьютер надежда.txt" "есть надежда.txt"
В приведенном выше примере файл «computer hope.txt» заключен в кавычки, чтобы командная строка знала полное имя файла, таким образом устраняя пробелы.
Как скопировать файлы на другой диск
Вы также можете копировать файлы из текущего местоположения на любой другой диск. Например, если у вас есть флэш-накопитель USB с буквой F :, вы можете использовать следующую команду для копирования всех файлов изображений JPEG на флэш-накопитель.
копия * .jpg f:
Как сделать копию файла в том же каталоге
копия example.txt backup.txt
В приведенном выше примере файл «example.txt» копируется в тот же каталог, что и «backup».txt ", фактически создав резервную копию файла.
Связанные страницы и справка
Пакетный файл
Чтобы выполнить любую команду копирования в пакетном файле, включите в пакетный файл любую из вышеперечисленных команд копирования командной строки Windows.
Как копировать файлы в Linux и Unix
Ниже приведены шаги по копированию отдельного файла из одного каталога в другой.
Копирование одного файла из одного места в другое
- Используя команду cd, перейдите в каталог, содержащий файл, который вы хотите скопировать.
- Введите команду, аналогичную следующей.
cp myfile.txt / usr / bin
В приведенном выше примере вы замените myfile.txt на имя файла, который вы хотите скопировать, а на / usr / bin - на целевой каталог. Чтобы увидеть файлы, доступные в текущем каталоге, используйте команду ls.
Копирование нескольких файлов в другое место
Ниже приведены инструкции по копированию нескольких файлов из одного каталога в другой.
- Используя команду cd, перейдите в каталог, содержащий файлы, которые вы хотите скопировать.
- Оказавшись в каталоге, содержащем файлы, которые вы хотите скопировать, введите команду, аналогичную одной из следующих команд.
cp *. * / Usr / bin
В приведенном выше примере команда скопирует каждый файл в текущем каталоге в каталог «/ usr / bin».
cp * .txt / usr / bin
В приведенном выше примере команда скопирует каждый txt или текстовый файл в текущем каталоге в каталог «/ usr / bin».
Дополнительные примеры подстановочных знаков см. В нашем определении подстановочных знаков.
Копирование файлов с пробелами в именах файлов
Часто вы можете встретить файл с пробелами в имени файла. Чтобы скопировать эти файлы, заключите полное имя и расширение файла в кавычки.
cp "компьютер надежда.txt" "есть надежда.txt"
В приведенном выше примере файл «computer hope.txt» заключен в кавычки, чтобы командная строка знала полное имя файла. В нашем примере имя файла назначения содержит пробелы (пробелы), поэтому имя заключено в кавычки.
Как сделать копию файла в том же каталоге
cp example.txt backup.txt
В приведенном выше примере файл «example.txt» копируется в тот же каталог, что и «backup.txt», фактически создается резервная копия файла.
Связанные страницы и справка
Как копировать файлы в Apple macOS
Перетаскивание
Выделите файлы, которые хотите скопировать. Затем нажмите левой кнопкой мыши и, продолжая удерживать кнопку мыши, перетащите файлы туда, куда вы хотите.Когда вы отпускаете кнопку мыши, файлы копируются.
Сочетание клавиш
Вы также можете копировать файлы с помощью сочетаний клавиш, выполнив следующие действия.
- Выделите файлы, которые хотите скопировать.
- Нажмите сочетание клавиш Command + C .
- Перейдите в то место, куда вы хотите переместить файлы, и нажмите Command + V , чтобы скопировать файлы.
Терминал
Для копирования файлов в сеансе терминала используйте команду cp.
.linux - скопируйте содержимое множества файлов в один файл
Переполнение стека- Около
- Товары
- Для команд
- Переполнение стека Общественные вопросы и ответы
- Переполнение стека для команд Где разработчики и технологи делятся частными знаниями с коллегами
- Вакансии Программирование и связанные с ним технические возможности карьерного роста
- Талант Нанимайте технических специалистов и создавайте свой бренд работодателя
Как переместить сразу несколько файлов с локального сервера на HDFS внутри Python?
Переполнение стека- Около
- Товары
- Для команд
- Переполнение стека Общественные вопросы и ответы
- Переполнение стека для команд Где разработчики и технологи делятся частными знаниями с коллегами
- Вакансии Программирование и связанные с ним технические возможности карьерного роста
- Талант Нанимайте технических специалистов и создавайте свой бренд работодателя
- Реклама Обратитесь к разработчикам и технологам со всего мира
- О компании
c - Сколько файлов я могу открыть одновременно?
Переполнение стека- Около
- Товары
- Для команд
- Переполнение стека Общественные вопросы и ответы
- Переполнение стека для команд Где разработчики и технологи делятся частными знаниями с коллегами