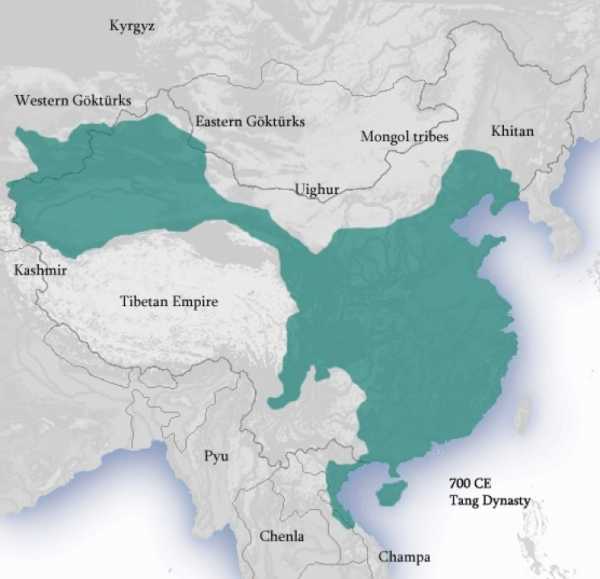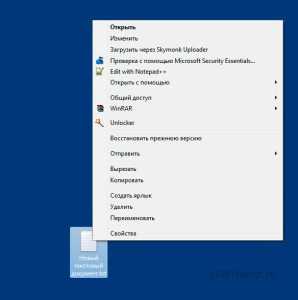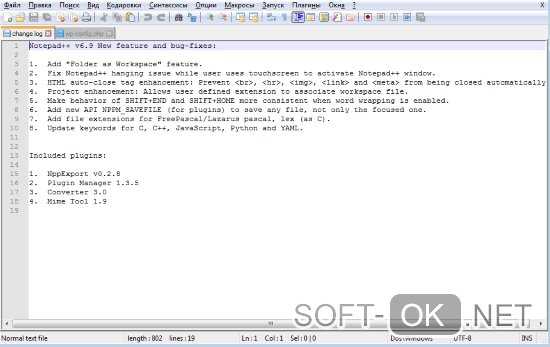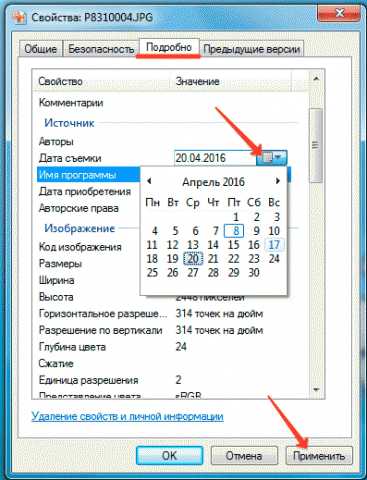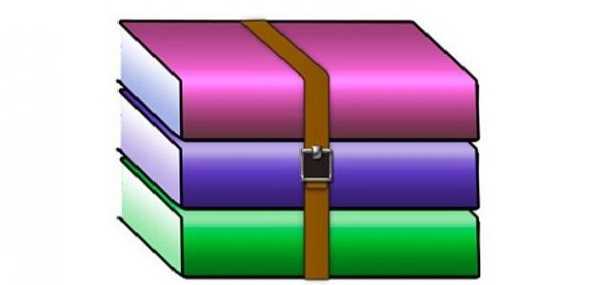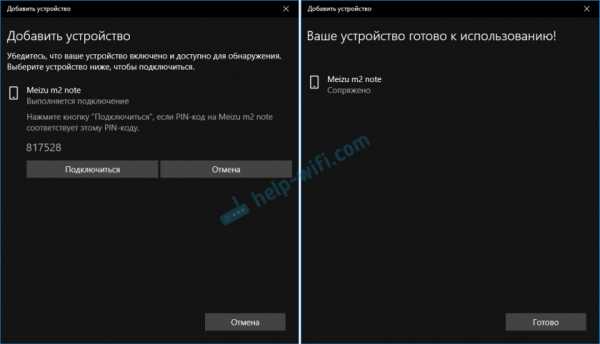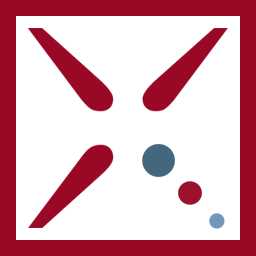Как получить выполнимый файл с индивидуальным именем
Права в Linux (chown, chmod, SUID, GUID, sticky bit, ACL, umask) / Хабр
Всем привет. Это перевод статьи из книги RedHat RHCSA RHCE 7 RedHat Enterprise Linux 7 EX200 and EX300.От себя: Надеюсь статья будет полезна не только начинающим, но и поможет более опытным администраторам упорядочить свои знания.
Итак, поехали.

Чтобы получить доступ к файлам в Linux, используются разрешения. Эти разрешения назначаются трем объектам: файлу, группе и другому объекту (то есть всем остальным). В этой статье вы узнаете, как применять разрешения.
Статья начинается с обзора основных понятий, после чего обсуждаются специальные разрешения (Special permissions) и списки контроля доступа (ACL). В конце этой статьи рассматривается настройка прав доступа по умолчанию через umask, а также управление расширенными атрибутами пользователя.
Управление владением файлами
Прежде чем обсуждать разрешения, вы должны знать о роли владельца файла и каталога. Владение файлами и каталогами жизненно важно для работы с разрешениями. В этом разделе вы сначала узнаете, как вы можете увидеть владельца. Затем вы узнаете, как изменить владельца группы и пользователя для файлов и каталогов.
Отображение владельца файла или каталога
В Linux у каждого файла и каждого каталога есть два владельца: пользователь и группа.
Эти владельцы устанавливаются при создании файла или каталога. Пользователь, который создаёт файл становится владельцем этого файла, а первичная группа, в которую входит этот же пользователь, так же становится владельцем этого файла. Чтобы определить, есть ли у вас как у пользователя права доступа к файлу или каталогу, оболочка проверяет владение ими.
Это происходит в следующем порядке:
- Оболочка проверяет, являетесь ли вы владельцем файла, к которому вы хотите получить доступ. Если вы являетесь этим владельцем, вы получаете разрешения и оболочка прекращает проверку.
- Если вы не являетесь владельцем файла, оболочка проверит, являетесь ли вы участником группы, у которой есть разрешения на этот файл. Если вы являетесь участником этой группы, вы получаете доступ к файлу с разрешениями, которые для группы установлены, и оболочка прекратит проверку.
- Если вы не являетесь ни пользователем, ни владельцем группы, вы получаете права других пользователей (Other).
Чтобы увидеть текущие назначения владельца, вы можете использовать команду ls -l. Эта команда показывает пользователя и группу-владельца. Ниже вы можете увидеть настройки владельца для каталогов в каталоге /home.
[root@server1 home]# ls -l total 8 drwx------. 3 bob bob 74 Feb 6 10:13 bob drwx------. 3 caroline caroline 74 Feb 6 10:13 caroline drwx------. 3 fozia fozia 74 Feb 6 10:13 fozia drwx------. 3 lara lara 74 Feb 6 10:13 lara drwx------. 5 lisa lisa 4096 Feb 6 10:12 lisa drwx------. 14 user user 4096 Feb 5 10:35 user С помощью команды ls вы можете отобразить владельца файлов в данном каталоге. Иногда может оказаться полезным получить список всех файлов в системе, в которых в качестве владельца указан данный пользователь или группа. Для этого вы можете использовать find. Аргумент find -user может быть использован для этой цели. Например, следующая команда показывает все файлы, у которых в качестве владельца указан пользователь linda:
find / -user lindaВы также можете использовать find для поиска файлов, у которых определенная группа является их владельцем.
Например, следующая команда ищет все файлы, принадлежащие группе users:
find / -group usersИзменение владельца
Чтобы применить соответствующие разрешения, первое, что нужно учитывать, это владение. Для этого есть команда chown. Синтаксис этой команды несложен для понимания:
chown кто чтоНапример, следующая команда меняет владельца каталога /home/account на пользователя linda:
chown linda /home/accountКоманда chown имеет несколько опций, одна из которых особенно полезна: -R. Вы можете догадаться, что она делает, потому что эта опция доступна и для многих других команд. Это позволяет вам рекурсивно устанавливать владельца, что позволяет вам установить владельца текущего каталога и всего, что находится ниже. Следующая команда меняет владельца для каталога /home и всего, что находится под ним, на пользователя lisa:
Сейчас владельцы выглядят так:
[root@localhost ~]# ls -l /home total 0 drwx------. 2 account account 62 Sep 25 21:41 account drwx------. 2 lisa lisa 62 Sep 25 21:42 lisa Выполним:
[root@localhost ~]# chown -R lisa /home/account [root@localhost ~]# Теперь пользователь lisa стал владельцем каталога account:
[root@localhost ~]# ls -l /home total 0 drwx------. 2 lisa account 62 Sep 25 21:41 account drwx------. 2 lisa lisa 62 Sep 25 21:42 lisa Изменение владельца группы
Есть два способа изменить владение группой. Вы можете сделать это, используя chown, но есть специальная команда с именем chgrp, которая выполняет эту работу. Если вы хотите использовать команду chown, используйте . или : перед названием группы.
Следующая команда изменяет какого-либо владельца группы /home/account на группу account:
chown .account /home/account Вы можете использовать chown для изменения владельца пользователя и/или группы несколькими способами. Вот несколько примеров:
- chown lisa myfile1 устанавливает пользователя lisa владельцем файла myfile1.
- chown lisa.sales myfile устанавливает пользователя lisa владельцем файла myfile, а так же устанавливает группу sales владельцем этого же файла.
- chown lisa:sales myfile то же самое, что и предыдущая команда.
- chown .sales myfile устанавливает группу sales владельцем файла myfile без изменения владельца пользователя.
- chown :sales myfile то же самое, что и предыдущая команда.
Вы можете использовать команду chgrp, чтобы изменить владельца группы. Рассмотрим следующий пример, где вы можете с помощью chgrp установить владельцем каталога account группу sales:
chgrp .sales /home/accountКак и в случае с chown, вы можете использовать опцию -R с chgrp, а также рекурсивно менять владельца группы.
Понимание владельца по умолчанию
Вы могли заметить, что когда пользователь создает файл, применяется владение по умолчанию.
Пользователь, который создает файл, автоматически становится владельцем этого файла, а основная группа этого пользователя автоматически становится владельцем этого файла. Обычно это группа, которая указана в файле /etc/passwd в качестве основной группы пользователя. Однако если пользователь является членом нескольких групп, он может изменить эффективную основную группу.
Чтобы показать текущую эффективную первичную группу, пользователь может использовать команду groups:
[root@server1 ~]# groups lisa lisa : lisa account sales Если текущий пользователь linda хочет изменить эффективную первичную группу, он будет использовать команду newgrp, за которой следует имя группы, которую он хочет установить в качестве новой эффективной первичной группы. После использования команды newgrp первичная группа будет активна, пока пользователь не введет команду exit или не выйдет из системы.
Ниже показано, как пользователь lisa использует эту команду, что бы первичной группой стала группа sales:
lisa@server1 ~]$ groups lisa account sales [lisa@server1 ~]$ newgrp sales [lisa@server1 ~]$ groups sales lisa account [lisa@server1 ~]$ touch file1 [lisa@server1 ~]$ ls -l total 0 -rw-r--r--. 1 lisa sales 0 Feb 6 10:06 file1 После изменения действующей основной группы все новые файлы, созданные пользователем, получат эту группу в качестве группы-владельца.Чтобы вернуться к исходной настройке первичной группы, используйте exit.
Чтобы иметь возможность использовать команду newgrp, пользователь должен быть членом той группы, которую он хочет использовать в качестве первичной. Кроме этого, групповой пароль может быть использован для группы с помощью команды gpasswd. Если пользователь использует команду newgrp, но не является членом целевой группы, оболочка запрашивает пароль группы. После того, как вы введете правильный групповой пароль, будет установлена новая эффективная первичная группа.
Управление основными правами
Система разрешений Linux была изобретена в 1970-х годах. Поскольку вычислительные потребности были ограничены в те годы, базовая система разрешений была довольно ограничена. Эта система разрешений использует три разрешения, которые можно применять к файлам и каталогам. В этом разделе вы узнаете, как использовать и изменять эти разрешения.
Понимание прав на чтение, запись и выполнение
Три основных разрешения позволяют вам читать, записывать и выполнять файлы. Эффект этих разрешений отличается при применении к файлам или каталогам. Применительно к файлу разрешение на чтение дает вам право открыть файл для чтения. Следовательно, вы можете прочитать его содержимое, но это означает, что ваш компьютер может открыть файл, чтобы что-то с ним сделать.
Программный файл, которому требуется доступ к библиотеке, должен, например, иметь доступ для чтения к этой библиотеке. Из этого следует, что разрешение на чтение — это самое основное разрешение, которое вам нужно для работы с файлами.
Применительно к каталогу чтение позволяет отображать содержимое этого каталога. Вы должны знать, что это разрешение не позволяет вам читать файлы в каталоге. Система разрешений Linux не знает наследования, и единственный способ прочитать файл — использовать разрешения на чтение для этого файла.
Как вы, вероятно, можете догадаться, разрешение на запись, если оно применяется к файлу, позволяет записывать в файл. Иначе говоря, позволяет изменять содержимое существующих файлов. Однако он не позволяет создавать или удалять новые файлы или изменять права доступа к файлу. Для этого вам нужно дать разрешение на запись каталогу, где вы хотите создать файл. В каталогах это разрешение также позволяет создавать и удалять новые подкаталоги.
Разрешение на выполнение — это то, что вам нужно для выполнения файла. Оно никогда не будет установлено по умолчанию, что делает Linux практически полностью невосприимчивым к вирусам. Только кто-то с правами записи на каталог может применять разрешение на выполнение.
Ниже обобщается использование основных разрешений:
Использование chmod
Для управления правами используется команда chmod. При использовании chmod вы можете устанавливать разрешения для пользователя (user), группы (group) и других (other). Вы можете использовать эту команду в двух режимах: относительный режим и абсолютный режим. В абсолютном режиме три цифры используются для установки основных разрешений.
При настройке разрешений рассчитайте необходимое вам значение. Если вы хотите установить чтение, запись и выполнение для пользователя, чтение и выполнение для группы, а также чтение и выполнение для других в файле /somefile, то вы используете следующую команду chmod:
chmod 755 /somefileКогда вы используете chmod таким способом, все текущие разрешения заменяются установленными вами разрешениями.
Если вы хотите изменить разрешения относительно текущих разрешений, вы можете использовать chmod в относительном режиме. При использовании chmod в относительном режиме вы работаете с тремя индикаторами, чтобы указать, что вы хотите сделать:
- Сначала вы указываете, для кого вы хотите изменить разрешения. Для этого вы можете выбрать между пользователем (u), группой (g) и другими (o).
- Затем вы используете оператор для добавления или удаления разрешений из текущего режима или устанавливаете их абсолютно.
- В конце вы используете r, w и x, чтобы указать, какие разрешения вы хотите установить.
При изменении разрешений в относительном режиме вы можете пропустить часть «кому», чтобы добавить или удалить разрешение для всех объектов. Например, эта команда добавляет разрешение на выполнение для всех пользователей:
chmod +x somefileПри работе в относительном режиме вы также можете использовать более сложные команды. Например, эта команда добавляет разрешение на запись в группу и удаляет чтение для других:
chmod g+w,o-r somefileПри использовании chmod -R o+rx /data вы устанавливаете разрешение на выполнение для всех каталогов, а также для файлов в каталоге /data. Чтобы установить разрешение на выполнение только для каталогов, а не для файлов, используйте chmod -R o+ rX /data.
Верхний регистр X гарантирует, что файлы не получат разрешение на выполнение, если файл уже не установил разрешение на выполнение для некоторых объектов. Это делает X более разумным способом работы с разрешениями на выполнение; это позволит избежать установки этого разрешения на файлы, где оно не требуется.
Расширенные права
Помимо основных разрешений, о которых вы только что прочитали, в Linux также есть набор расширенных разрешений. Это не те разрешения, которые вы устанавливаете по умолчанию, но иногда они предоставляют полезное дополнение. В этом разделе вы узнаете, что они из себя представляют и как их настроить.
Понимание расширенных прав SUID, GUID и sticky bit
Есть три продвинутых разрешения. Первое из них — это разрешение на установку идентификатора пользователя (SUID). В некоторых особых случаях вы можете применить это разрешение к исполняемым файлам. По умолчанию пользователь, запускающий исполняемый файл, запускает этот файл со своими собственными разрешениями.
Для обычных пользователей это обычно означает, что использование программы ограничено. Однако в некоторых случаях пользователю требуются специальные разрешения, только для выполнения определенной задачи.
Рассмотрим, например, ситуацию, когда пользователю необходимо сменить пароль. Для этого пользователь должен записать свой новый пароль в файл /etc/shadow. Однако этот файл недоступен для записи пользователям, не имеющим прав доступа root:
root@hnl ~]# ls -l /etc/shadow ----------. 1 root root 1184 Apr 30 16:54 /etc/shadow Разрешение SUID предлагает решение этой проблемы. В утилите /usr/bin/passwd это разрешение применяется по умолчанию. Это означает, что при смене пароля пользователь временно получает права root, что позволяет ему записывать в файл /etc/shadow. Вы можете видеть разрешение SUID с ls -l как s в позиции, где обычно вы ожидаете увидеть x для пользовательских разрешений:
[root@hnl ~]# ls -l /usr/bin/passwd -rwsr-xr-x. 1 root root 32680 Jan 28 2010 /usr/bin/passwd Разрешение SUID может выглядеть полезным (и в некоторых случаях так оно и есть), но в то же время оно потенциально опасно. При неправильном применении вы можете случайно раздать права доступа root. Поэтому я рекомендую использовать его только с максимальной осторожностью.
Большинству администраторов никогда не придется его использовать; вы увидите его только в некоторых файлах, где операционная система должна установить его по умолчанию.
Второе специальное разрешение — это идентификатор группы (SGID). Это разрешение имеет два эффекта. При применении к исполняемому файлу, он дает пользователю, который исполняет файл, разрешения владельца группы этого файла. Таким образом, SGID может выполнить более или менее то же самое, что SUID. Однако для этой цели SGID практически не используется.
Как и в случае с разрешением SUID, SGID применяется к некоторым системным файлам в качестве настройки по умолчанию.
Когда применяется к каталогу, SGID может быть полезен, потому что вы можете использовать его для установки владельца группы по умолчанию для файлов и подкаталогов, созданных в этом каталоге. По умолчанию, когда пользователь создает файл, его эффективная первичная группа устанавливается как владелец группы для этого файла.
Это не всегда очень полезно, особенно потому, что у пользователей Red Hat/CentOS в качестве основной группы задана группа с тем же именем, что и у пользователя, и из которых пользователь является единственным участником. Таким образом, по умолчанию файлы, которые создает пользователь, будут групповыми для общего доступа.
Представьте себе ситуацию, когда пользователи linda и lori работают в бухгалтерии и являются членами группы account. По умолчанию эти пользователи являются членами частной группы, единственным членом которой они являются. Однако оба пользователя являются членами группы account, но также и в качестве параметра вторичной группы.
Ситуация по умолчанию состоит в том, что когда любой из этих пользователей создает файл, основная группа становится владельцем. Поэтому по умолчанию linda не может получить доступ к файлам, созданным lori, и наоборот. Однако, если вы создаете общий каталог группы (скажем, /groups/account) и убедитесь, что разрешение SGID применено к этому каталогу и что учет группы установлен как владелец группы для этого каталога, все файлы, созданные в этом каталоге и во всех его подкаталогах, также получают account группы как владельца группы по умолчанию.
По этой причине разрешение SGID является очень полезным разрешением для установки в каталогах общих групп.
Разрешение SGID показывается в выводе ls -ld как s в позиции, где вы обычно находите разрешение на выполнение группы:
[root@hnl data]# ls -ld account drwxr-sr-x. 2 root account 4096 Apr 30 21:28 account Третий из специальных разрешений — sticky bit. Это разрешение полезно для защиты файлов от случайного удаления в среде, где несколько пользователей имеют права на запись в один и тот же каталог. Если применяется закрепленный sticky bit, пользователь может удалить файл, только если он является пользователем-владельцем файла или каталога, в котором содержится файл. По этой причине он применяется в качестве разрешения по умолчанию для каталога /tmp и может быть полезен также для каталогов общих групп.
Без sticky bit, если пользователь может создавать файлы в каталоге, он также может удалять файлы из этого каталога. В общедоступной групповой среде это может раздражать. Представьте себе пользователей linda и lori, которые оба имеют права на запись в каталог /data/account и получают эти разрешения благодаря участию в группе account. Поэтому linda может удалять файлы, созданные lori, и наоборот.
Когда вы применяете sticky bit, пользователь может удалять файлы, только если выполняется одно из следующих условий:
- Пользователь является владельцем файла;
- Пользователь является владельцем каталога, в котором находится файл.
При использовании ls -ld, вы можете видеть sticky bit как t в позиции, где вы обычно видите разрешение на выполнение для других:
[root@hnl data]# ls -ld account/ drwxr-sr-t. 2 root account 4096 Apr 30 21:28 account/ Применение расширенных прав
Чтобы применить SUID, SGID и sticky bit, вы также можете использовать chmod. SUID имеет числовое значение 4, SGID имеет числовое значение 2, а sticky bit имеет числовое значение 1.
Если вы хотите применить эти разрешения, вам нужно добавить четырехзначный аргумент в chmod, первая цифра которого относится к специальным разрешениям. Следующая строка, например, добавит разрешение SGID на каталог и установит rwx для пользователя и rx для группы и других:
chmod 2755 /somedirЭто довольно непрактично, если вам нужно посмотреть текущие права доступа, которые установлены, прежде чем работать с chmod в абсолютном режиме. (Вы рискуете перезаписать разрешения, если вы этого не сделаете.) Поэтому я рекомендую работать в относительном режиме, если вам нужно применить какое-либо из специальных разрешений:
- Для SUID используйте chmod u+s.
- Для SGID используйте chmod g+s.
- Для sticky bit используйте chmod +t, а затем имя файла или каталога, для которого вы хотите установить разрешения.
В таблице обобщено все, что важно знать об управлении специальными разрешениями.

Пример работы со специальными правами
В этом примере вы используете специальные разрешения, чтобы членам группы было проще обмениваться файлами в каталоге общей группы. Вы назначаете ID-бит установленного идентификатора группы, а также sticky bit, и видите, что после их установки добавляются функции, облегчающие совместную работу членов группы.
- Откройте терминал, в котором вы являетесь пользователем linda. Создать пользователя можно командой useradd linda, добавить пароль passwd linda.
- Создайте в корне каталог /data и подкаталог /data/sales командой mkdir -p /data/sales. Выполните cd /data/sales, чтобы перейти в каталог sales. Выполните touch linda1 и touch linda2, чтобы создать два пустых файла, владельцем которых является linda.
- Выполните su — lisa для переключения текущего пользователя на пользователя lisa, который также является членом группы sales.
- Выполните cd /data/sales и из этого каталога выполните ls -l. Вы увидите два файла, которые были созданы пользователем linda и принадлежат группе linda. Выполните rm -f linda*. Это удалит оба файла.
- Выполните touch lisa1 и touch lisa2, чтобы создать два файла, которые принадлежат пользователю lisa.
- Выполните su - для повышения ваших привилегий до уровня root.
- Выполните chmod g+s,o+t /data/sales, чтобы установить бит идентификатора группы (GUID), а также sticky bit в каталоге общей группы.
- Выполните su — linda. Затем выполните touch linda3 и touch linda4. Теперь вы должны увидеть, что два созданных вами файла принадлежат группе sales, которая является владельцем группы каталога /data/sales.
- Выполните rm -rf lisa*. Sticky bit предотвращает удаление этих файлов от имени пользователя linda, поскольку вы не являетесь владельцем этих файлов. Обратите внимание, что если пользователь linda является владельцем каталога /data/sales, он в любом случае может удалить эти файлы!
Управление ACL (setfacl, getfacl) в Linux
Даже если расширенные права, которые обсуждались выше, добавляют полезную функциональность к тому, как Linux работает с разрешениями, это не позволяет вам предоставлять разрешения более чем одному пользователю или одной группе в одном файле.
Списки контроля доступа предлагают эту функцию. Кроме того, они позволяют администраторам устанавливать разрешения по умолчанию сложным способом, при котором установленные разрешения могут различаться в разных каталогах.
Понимание ACL
Хотя подсистема ACL добавляет отличные функциональные возможности вашему серверу, у нее есть один недостаток: не все утилиты поддерживают ее. Следовательно, вы можете потерять настройки ACL при копировании или перемещении файлов, а программное обеспечение для резервного копирования может не выполнить резервное копирование настроек ACL.
Утилита tar не поддерживает ACL. Чтобы убедиться, что настройки ACL не будут потеряны при создании резервной копии, используйте star вместо tar. star работает с теми же параметрами, что и tar; он просто добавляет поддержку настроек ACL.
Вы также можете создать резервную копию ACL с помощью getfacl, которую можно восстановить с помощью команды setfacl. Чтобы создать резервную копию, используйте getfacl -R /directory > file.acls. Чтобы восстановить настройки из файла резервной копии, используйте setfacl --restore=file.acl.
Отсутствие поддержки некоторыми инструментами не должно быть проблемой. Списки ACL часто применяются к каталогам как структурная мера, а не к отдельным файлам.
Поэтому их будет не много, а всего лишь несколько, примененных в умных местах файловой системы. Следовательно, восстановить исходные списки ACL, с которыми вы работали, относительно легко, даже если ваше ПО для резервного копирования их не поддерживает.
Подготовка файловой системы для ACL
Перед началом работы с ACL может потребоваться подготовить файловую систему для поддержки ACL. Поскольку метаданные файловой системы необходимо расширять, не всегда есть поддержка по умолчанию для ACL в файловой системе. Если при настройке списков ACL для файловой системы вы получаете сообщение «operation not supported», возможно, в вашей файловой системе отсутствует поддержка ACL.
Чтобы это исправить, вам нужно добавить опцию acl mount в файле /etc/fstab, чтобы файловая система была смонтирована с поддержкой ACL по умолчанию.
Изменение и просмотр настроек ACL с помощью setfacl и getfacl
Чтобы установить ACL, вам нужна команда setfacl. Чтобы увидеть текущие настройки ACL, вам нужен getfacl. Команда ls -l не показывает никаких существующих ACL; он просто показывает + после списка разрешений, который указывает, что списки ACL применяются и к файлу.
Перед настройкой списков ACL всегда полезно показать текущие настройки ACL с помощью getfacl. Ниже на примере вы можете увидеть текущие права доступа, как показано с помощью ls -ld, а также как показано с getfacl. Если вы посмотрите достаточно внимательно, вы увидите, что показанная информация точно такая же.
[root@server1 /]# ls -ld /dir drwxr-xr-x. 2 root root 6 Feb 6 11:28 /dir [root@server1 /]# getfacl /dir getfacl: Removing leading '/' from absolute path names # file: dir # owner: root # group: root user::rwx group::r-x other::r-x В результате выполнения команды getfacl ниже видно, что разрешения показаны для трех разных объектов: пользователя, группы и других. Теперь давайте добавим ACL, чтобы дать права на чтение и выполнение и группе sales. Команда для этого setfacl -m g:sales:rx /dir. В этой команде -m указывает, что текущие настройки ACL необходимо изменить. После этого g:sales:rx сообщает команде установить ACL для чтения и выполнения (rx) для группы (g) sales. Ниже вы можете увидеть, как выглядит команда, а также вывод команды getfacl после изменения текущих настроек ACL.
[root@server1 /]# setfacl -m g:sales:rx /dir [root@server1 /]# getfacl /dir getfacl: Removing leading '/' from absolute path names # file: dir # owner: root # group: root user::rwx group::r-x group:sales:r-x mask::r-x other::r-x Теперь, когда вы понимаете, как установить групповой ACL, легко понять ACL для пользователей и других пользователей. Например, команда setfacl -m u:linda:rwx /data дает разрешения пользователю linda в каталоге /data, не делая его владельцем и не изменяя назначение текущего владельца.
Команда setfacl имеет много возможностей и опций. Один вариант особенно важен, параметр -R. Если используется, опция делает настройку ACL для всех файлов и подкаталогов, которые в настоящее время существуют в каталоге, где вы устанавливаете ACL. Рекомендуется всегда использовать эту опцию при изменении списков ACL для существующих каталогов.
Работа с ACL по умолчанию
Одним из преимуществ использования списков ACL является то, что вы можете давать разрешения нескольким пользователям или группам в каталоге. Еще одним преимуществом является то, что вы можете включить наследование, работая с ACL по умолчанию.
Установив ACL по умолчанию, вы определите разрешения, которые будут установлены для всех новых элементов, создаваемых в каталоге. Имейте в виду, что ACL по умолчанию не меняет разрешения для существующих файлов и подкаталогов. Чтобы изменить их, нужно добавить и обычный ACL!
Это важно знать. Если вы хотите использовать ACL для настройки доступа нескольких пользователей или групп к одному и тому же каталогу, вы должны установить ACL дважды. Сначала используйте setfacl -R -m, чтобы изменить ACL для текущих файлов. Затем используйте setfacl -m d:, чтобы позаботиться обо всех новых элементах, которые также будут созданы.
Чтобы установить ACL по умолчанию, вам просто нужно добавить опцию d после опции -m (порядок имеет значение!). Поэтому используйте setfacl -m d:g:sales:rx /data, если вы хотите, чтобы группа sales имела доступ на чтение и выполнение всего, что когда-либо будет создано в каталоге /data.
При использовании списков ACL по умолчанию также может быть полезно установить ACL для других. Обычно это не имеет особого смысла, потому что вы также можете изменить разрешения для других, используя chmod. Однако, что вы не можете сделать с помощью chmod, это указать права, которые должны быть предоставлены другим пользователям для каждого нового файла, который когда-либо будет создан. Если вы хотите, чтобы другие не получали никаких разрешений на что-либо, созданное в /data, например, используйте setfacl -m d:o::- /data.
ACL и обычные разрешения не всегда хорошо интегрированы. Проблемы могут возникнуть, если вы применили ACL по умолчанию к каталогу, после чего элементы были добавлены в этот каталог, и затем попытаетесь изменить обычные разрешения. Изменения, которые применяются к обычным разрешениям, не будут хорошо отражены в обзоре ACL. Чтобы избежать проблем, сначала установите обычные разрешения, после чего установите ACL по умолчанию (и после этого старайтесь не изменять их снова).
Пример управления расширенными правами с использованием ACL
В этом примере вы продолжите работу с каталогами /data/account и /data/sales, которые вы создали ранее. В предыдущих примерах вы гарантировали, что группа sales имеет разрешения на /data/sales, а группа account имеет разрешения на /data/account.
Сначала убедитесь, что группа account получает разрешения на чтение в каталоге /data/sales, а группа sales получает разрешения на чтение в каталоге /data/account.
Затем вы устанавливаете списки ACL по умолчанию, чтобы убедиться, что для всех новых файлов правильно установлены разрешения для всех новых элементов.
- Откройте терминал.
- Выполните setfacl -m g:account:rx /data/sales и setfacl -m g:sales:rx /data/account.
- Выполните getfacl, чтобы убедиться, что права доступа были установлены так, как вы хотели.
- Выполните setfacl -m d:g:account:rwx,g:sales:rx /data/sales, чтобы установить ACL по умолчанию для каталога sales.
- Добавьте ACL по умолчанию для каталога /data/account, используя setfacl -m d:g:sales:rwx,g:account:rx /data/account.
- Убедитесь, что настройки ACL действуют, добавив новый файл в /data/sales. Выполните touch /data/sales/newfile и выполните getfacl /data/sales/newfile для проверки текущих разрешений.
Установка прав по умолчанию с помощью umask
Выше вы узнали, как работать с ACL по умолчанию. Если вы не используете ACL, есть параметр оболочки, который определяет права по умолчанию, которые вы получите: umask (обратная маска). В этом разделе вы узнаете, как изменить разрешения по умолчанию с помощью umask.
Вы, наверное, заметили, что при создании нового файла устанавливаются некоторые разрешения по умолчанию. Эти разрешения определяются настройкой umask. Этот параметр оболочки применяется ко всем пользователям при входе в систему. В параметре umask используется числовое значение, которое вычитается из максимальных разрешений, которые могут быть автоматически установлены для файла; максимальная настройка для файлов — 666, а для каталогов — 777.
Однако некоторые исключения относятся к этому правилу. Вы можете найти полный обзор настроек umask в таблице внизу.
Из цифр, используемых в umask, как и в случае числовых аргументов для команды chmod, первая цифра относится к разрешениям пользователя, вторая цифра относится к разрешениям группы, а последняя относится к разрешениям по умолчанию, установленным для других. Значение umask по умолчанию 022 дает 644 для всех новых файлов и 755 для всех новых каталогов, созданных на вашем сервере.
Полный обзор всех числовых значений umask и их результатов в таблице ниже.
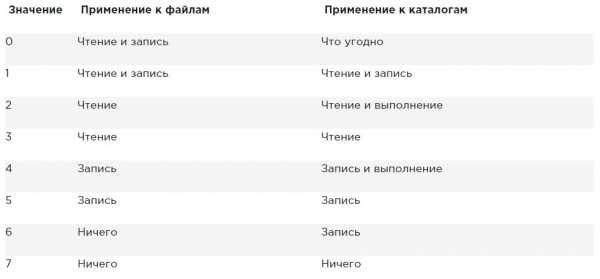
Простой способ увидеть, как работает параметр umask, выглядит следующим образом: начните с разрешений по умолчанию для файла, установленного на 666, и вычтите umask, чтобы получить действующие разрешения. Сделайте то же самое для каталога и его разрешений по умолчанию 777.
Есть два способа изменить настройку umask: для всех пользователей и для отдельных пользователей. Если вы хотите установить umask для всех пользователей, вы должны убедиться, что параметр umask учитывается при запуске файлов среды оболочки, как указано в /etc/profile. Правильный подход — создать сценарий оболочки с именем umask.sh в каталоге /etc/profile.d и указать umask, который вы хотите использовать в этом сценарии оболочки. Если в этом файле изменяется umask, он применяется ко всем пользователям после входа на сервер.
Альтернативой настройке umask через /etc/profile и связанные файлы, где он применяется ко всем пользователям, входящим в систему, является изменение настроек umask в файле с именем .profile, который создается в домашнем каталоге каждого пользователя.
Настройки, примененные в этом файле, применяются только для отдельного пользователя; следовательно, это хороший метод, если вам нужно больше детализации. Мне лично нравится эта функция, чтобы изменить значение umask по умолчанию для пользователя root на 027, тогда как обычные пользователи работают с umask по умолчанию 022.
Работа с расширенными атрибутами пользователя
Это заключительный раздел о правах в Linux.
При работе с разрешениями всегда существует связь между объектом пользователя или группы и разрешениями, которые эти объекты пользователя или группы имеют для файла или каталога. Альтернативный метод защиты файлов на сервере Linux — работа с атрибутами.
Атрибуты выполняют свою работу независимо от пользователя, который обращается к файлу.
Как и в случае с ACL, для атрибутов файла может потребоваться включить параметр mount.
Это опция user_xattr. Если вы получаете сообщение «operation not supported» при работе с расширенными атрибутами пользователя, обязательно установите параметр mount в файле /etc/fstab.
Многие атрибуты задокументированы. Некоторые атрибуты доступны, но еще не реализованы. Не используйте их; они ничего вам не принесут.
Ниже приведены наиболее полезные атрибуты, которые вы можете применить:
A Этот атрибут гарантирует, что время доступа к файлу файла не изменяется.
Обычно каждый раз, когда файл открывается, время доступа к файлу должно быть записано в метаданные файла. Это отрицательно влияет на производительность; поэтому для файлов, к которым осуществляется регулярный доступ, атрибут A можно использовать для отключения этой функции.
a Этот атрибут позволяет добавлять, но не удалять файл.
c Если вы используете файловую систему, в которой поддерживается сжатие на уровне тома, этот атрибут файла гарантирует, что файл будет сжат при первом включении механизма сжатия.
D Этот атрибут гарантирует, что изменения в файлах записываются на диск немедленно, а не в кэширование в первую очередь. Это полезный атрибут в важных файлах базы данных, позволяющий убедиться, что они не теряются между файловым кешем и жестким диском.
d Этот атрибут гарантирует, что файл не будет сохранен в резервных копиях, где используется утилита дампа.
I Этот атрибут включает индексирование для каталога, в котором он включен. Это обеспечивает более быстрый доступ к файлам для примитивных файловых систем, таких как Ext3, которые не используют базу данных B-tree для быстрого доступа к файлам.
i Этот атрибут делает файл неизменным. Следовательно, в файл нельзя вносить изменения, что полезно для файлов, которые нуждаются в дополнительной защите.
j Этот атрибут гарантирует, что в файловой системе ext3 файл сначала записывается в журнал, а затем — в блоки данных на жестком диске.
s Перезаписать блоки, в которых файл был сохранен, на 0 с после удаления файла. Это гарантирует, что восстановление файла невозможно после того, как он был удален.
u Этот атрибут сохраняет информацию об удалении. Это позволяет разрабатывать утилиту, которая работает с этой информацией для спасения удаленных файлов.
Если вы хотите применить атрибуты, вы можете использовать команду chattr. Например, используйте chattr +s somefile, чтобы применить атрибуты к somefile. Нужно удалить атрибут? Тогда используйте chattr -s somefile, и он будет удален. Чтобы получить обзор всех атрибутов, которые в настоящее время применяются, используйте команду lsattr.
Резюме
В этой статье вы узнали, как работать с разрешениями. Вы прочитали о трех основных разрешениях, расширенных разрешениях и о том, как применять ACL-списки в файловой системе. Вы также узнали, как использовать параметр umask для применения разрешений по умолчанию. В конце этой статьи вы узнали, как использовать расширенные пользователем атрибуты для применения дополнительного уровня безопасности файловой системы.
Если вам понравился этот перевод, то прошу написать об этом в комментариях. Будет больше мотивации делать полезные переводы.
В статье исправил некоторые опечатки и грамматические ошибки. Уменьшил некоторые громоздкие абзацы на более мелкие для удобства восприятия.Вместо «Только кто-то с административными правами на каталог может применять разрешение на выполнение.» исправил на «Только кто-то с правами записи на каталог может применять разрешение на выполнение.», что будет более правильным.
За замечания спасибо berez.
Заменил:
Если вы не являетесь владельцем пользователя, оболочка проверит, являетесь ли вы участником группы, которая также называется группой файла.На:
Если вы не являетесь владельцем файла, оболочка проверит, являетесь ли вы участником группы, у которой есть разрешения на этот файл. Если вы являетесь участником этой группы, вы получаете доступ к файлу с разрешениями, которые для группы установлены, и оболочка прекратит проверку.Спасибо за замечание CryptoPirate
Как создать несколько файлов с именами из списка? — Хабр Q&A
Можно самому написать файл с расширением «bat», который будет читать исходный файл и создавать пустые файлы из списка. Его содержимое выглядит примерно так:FOR /F %%i in (wer.txt) do cd. > %%i
Здесь «wer.txt» — это ваш текстовый документ-список. Желательно, чтобы в этом имени файла не было пробелов. Кавычки ставить не нужно, так как кавычки в этой конкретной ситуации подразумевают указание какой-то произвольной строки, а не имени файла.
«cd .» удобно использовать в случае, если нужен пустой вывод; «echo» просто может неадекватно работать, если нужно сделать вывод именно пустой строки.
Если нужно создавать файлы в какой-то подпапке, конструкцию «cd. > %%i» можно заменить на «cd. > foldername/%%i»
Далее, запускаете этот батник и он генерирует файлы из списка. Будет лучше всего, если файл со списком и батник будут в одной папке находиться.
И ещё, если в папке есть, например, файл 123.txt с каким-то содержимым и, при этом, в файле wer.txt (тот, который вы в качестве списка-донора используете) есть такое же название, вы после отработки батника получите файл 123.txt нулевого размера. Так что, аккуратнее с этим — не затрите ничего нужного. В идеале, это всё нужно делать в отдельной папке, где нет больше никаких файлов, кроме батника и донора.
Как получить только имя файла с linux 'find'?
использовать -execdir, который автоматически закрывает текущий файл в {}, например:
find . -type f -execdir echo '{}' ';' вы также можете использовать $PWD вместо . (в некоторых системах он не будет производить дополнительную точку спереди).
если у вас все еще есть дополнительная точка, в качестве альтернативы вы можете запустить:
find . -type f -execdir basename '{}' ';'
-execdir utility [argument ...] ;на
-execdirprimary идентичен-execprimary за исключением этой утилиты будет выполняться из каталога, который закрывает текущий файл.
при использовании + вместо ;, потом {} заменяется как много путей, для каждого вызова утилиты. Другими словами, он будет печатать все имена файлов в одной строке.
1С. Как обращаться по имени к дополнительным сведениям документов? — Хабр Q&A
Простите за резкость, но это не вопрос, а несвязная мешанина горячечного бреда!Есть документ "Календарь". К нему добавляем дополнительное свойство типа строка.
Добавлен реквизит? Добавлено значение в регистр сведений в разрезе характеристики?
У дополнительного свойства имени 2: 1. Наименование "Событие", 2. Имя "СведСобытия".
Наименование - предопределенный реквизит справочников, счетов, расчетов, обменов, характеристик и задач. Имя - это предопределенное свойство множества элементов метаданных и некоторых объектов встроенного языка. Какое все это имеет отношение к вашему документу "Календарь" не понятно!
Ссылку по наименованию получаю через поиск. А как обратиться к сведению по имени "СведСобытия"?
В документах поиск по Наименованию не предусмотрен - только по номеру и по реквизиту. Если вы своему документу дали реквизит "Имя", то так и ищите - Документы.Календарь.НайтиПоРеквизиту("Имя", "СведСобытия"). Если у вас несколько документов с таким реквизитом, то получите только первый случайно попавшийся из них.
НайтиПоНаименованию при параметры точного поиска истина, поиск пытается запросить "Событие (Календарь)"?
"Событие (Календарь)" - это новый документ связанный с Календарем? К чему это все? Если ищете в списке документов "Календарь", то найдете документы только этого вида; если ищете среди Событий, то и получите событие. При чем тут точность? Точность просто сигнализирует, что нам не интересна часть наименования за первой половиной, которая совпала с поисковой строкой.
Можно ли в отборе сразу указать к какому документу относится данное поле?
Менеджер документа связан только со своим видом документов - даже если сильно захотеть, то его методами все равно никогда не получить данные из чужих видов документов.
По полученному сведению пытаюсь получить родителя и владельца - возвращает пустые значения.
Что за сведения? Какой-то реквизит вашего документа? Вы пока говорили, что у вас реквизиты строкового типа - у вас свойства родителя и владельца просто не существуют и при попытке к ним обратится должна генерироваться ошибка. Если вы взяли какой-то ссылочный реквизит, то эти свойства пустые у пустых ссылок. Еще вариант, что у ваших объектов просто нет владельца и группы.
SIG файл - создаем, подписываем, проверяем и просматриваем документ ЭЦП
Всем привет! 🔥 Сегодня хочу немного поделиться с Вами своим опытом в вопросе подписей ЭЦП 🔑 документов word, excel PDF и др форматов ✅ которые от нас требуют при участии в тендерах или при отправки документов через гос порталы создавая их в формате sig. ✅ В данной статье, я максимально подробно на доступном языке («для тех кто в танке») объясню не только, что это за формат sig, но и расскажу сам принцип работы и особенности файла формата sig с инструкцию о том как:
- Создавать SIG файлы 🔑
- ✅ Подписывать файлы SIG
- Проверять файлы SIG 🔥
- Просматривать содержимое файлы SIG
✅ После прочтение этой статьи у вас больше не будет вопросов как работать с форматом SIG 🔑 а если даже и возникнут, пишите мне на почту или оставляйте свои комментарии. 🔥
Данную статья я решил написать, после того как мне на почту от читателей поступил вопрос:
Добрый день!
У меня возникла проблема с подписанием документа электронной подписью. Подскажите, пожалуйста, что можно сделать. Ситуация такая. Мне необходимо подписать pdf документ (в данном случае копию приказа) электронной подписью руководителя. Подписанный документ должен быть обязательно в формате .sig
Заранее благодарю, Олеся.
✅ Я уже писал статью на тему:
- как подписать pdf документ ЭЦП кто не читал, советую ознакомиться.🔥🔥🔥
- 🔔🔔 как создать тестовый сертификат
Сейчас же мы рассмотрим подпись документа не просто c использованием ЭЦП, а что бы на выходе у нас получился файл формата SIG, как это сделать сейчас вы узнаете!
Что такое *.SIG файл?
Если вы задались вопрос, а что же за такой формат SIG? который нас гос службы обязывают сдать документы, то ответ на этот вопрос очень простой:
Файл формата SIG — имеет расширенное название Signature (что в переводе означает Подпись) уже отсюда можно сделать вывод, что данный файл имеет все основание называться официальным подписанным документом.
Особенностью файлы формата sig является то, что он состоит из двух частей:
- исходный документ
- подпись
После того как подписывают файл 🔥 (через спец софт), в конец исходного документа добавляется блок кода «ключа-подпись» которым вы подписывает документ и на выходе получаем файл формата SIG 🔑
Итог: файл sig — это формат документа подписанный электронно цифровой подписью (ЭЦП)
Какие бывают подписи формата SIG
✅ У данного формата ЭЦП есть два варианта исполнения:
- 🔑 Отсоединенная ЭЦП
- 🔑 Присоединенная ЭЦП
Главное отличие этих подписей состоит в том:
Отсоединенная подпись ЭЦП в формате sig
✅ самое главное отличие этого формата в том, что когда вы подписываете отсоединенной подписью у вас документ остается того же формата и размера, а вот после подписания с ним будет идти отдельный файл формата sig 🔑 который будет считаться самой подписью.
на рисунке видно документ Документ Microsoft Word.docx и рядом с ним идет документ Документ Microsoft Word.docx.sig который считается его подписью
Тоесть когда вы подписываете отсоединенной подписью человек на другой стороне может без специальных программ открыть ваш файл и его прочитать (если вы подписывали документ PDF 🔥 то его откроют стандартной программой Adobe PDF и могут смотреть и так же с документами word и другими ) но вот если вы внесете в исходный документ какие то данные, то второй файл который идет с ним (отсоединенный) в формате sig уже будет не актуальный.
Поэтому отсоединенная копия очень удобный вариант подписи для второй стороны.
Присоединенная подпись ЭЦП в формате sig
Этот формат файла любимый у тендерных площадок и госпорталов когда вам нужно приложить каждый документ в формате SIG 🔑 (не отсоединенная) этот формат получается на выходе после подписания какого ли до документа. Когда вы подписываете документ у него изменяется:
- ✅ формат с pdf, word, xlsx меняется на .SIG
- изменяется размер документа потому как к нему добавляется в конец файла код с подписью
на рисунке видно документ Документ Microsoft Word.docx с размеров в 13кб, а под ним документ Документ Microsoft Word.docx.sig который и является уже документом с присоединенной подписью, что свидетельствует размер документа в 20кб
Для просмотра этого документа на другой стороне должна стоять программа которая может открыть этот документ и просмотреть его содержимое, т.е. тот же КриптоАРМ
Как создать файл электронной подписи SIG
Для создания файла SIG 🔑 нужно использовать программу КриптоАРМ — это официальный софт от компании ООО «Цифровые технологии» ✅ которая позволяет не только подписывать документы в формате sig, но также шифровать и дешифровывать документы. У данный программы есть пробный период в 14 дней этого должно хватить, что бы ознакомится с функционалом программы.
Для установки программы:
- 🔥 переходим на официальный сайт КриптоАРМ — перейти
- Скачиваем последнюю версию софта, на конец 2019 года это КриптоАРМ5
Установка КриптоАРМ5
По ссылке выше вы уже скачали сам файл КриптоАРМ и теперь нам надо его просто происталировать, сама установка проходит как и любая программа в которой после запуска просто нажимаем далее и ждем установки.
Создать файл SIG
Для создания подписанного файла сиг, после установки КриптоАРМ проделываем следующую операцию:
- кликните правой кнопкой мыши на вашем файле который нужно подписать (рис.1) далее из выпадающего меню выбираем КриптоАРМ (рис.2) и далее выбираем Подписать (рис.3)
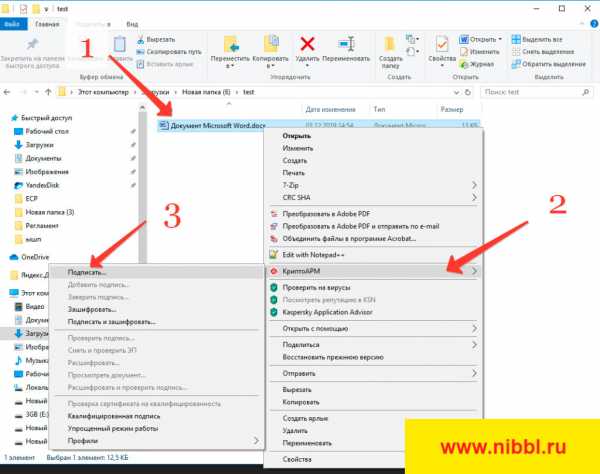
- у нас открывается мастер создания ЭЦП и нам нужно только нажать Далее
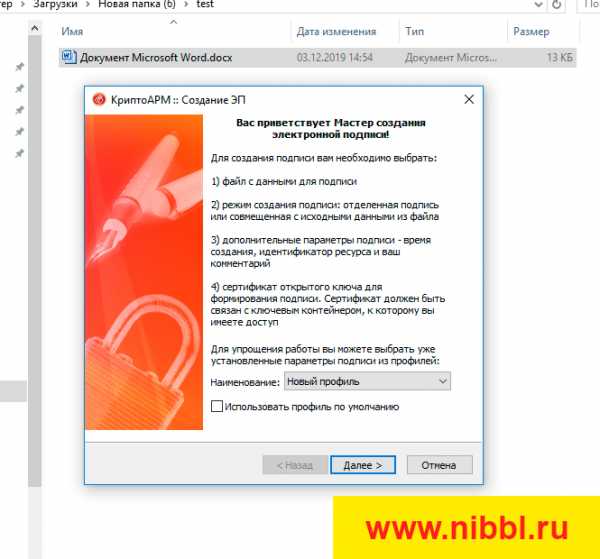
- далее в окне у нас будет список файлов на подписание в который можно добавить дополнительные файлы или убрать лишние
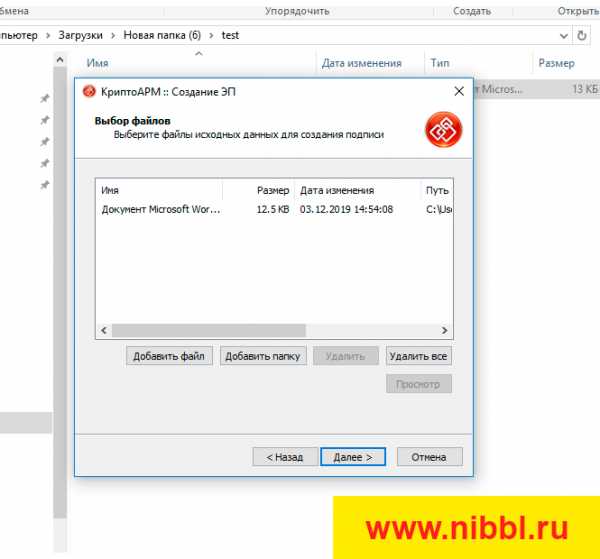
- на следующим шаге выбираем выходной формат файла с кодировкой и расширением (оставляем все по умолчанию и нажимаем Далее)
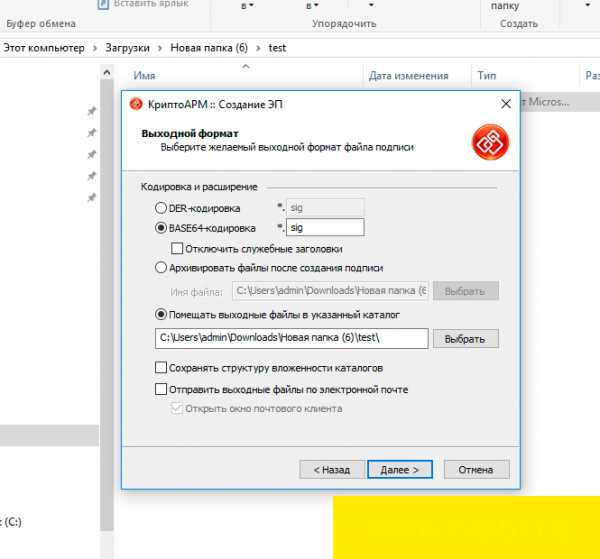
- На этом шаге у нас идет настройка параметров подписи тут мы указываем, что делаем (в нашем случае это Подписано) (рис.4) и самое важно в этих параметрах вы можем указать Присоединенная или Отсоединенная будет подпись (рис.5)
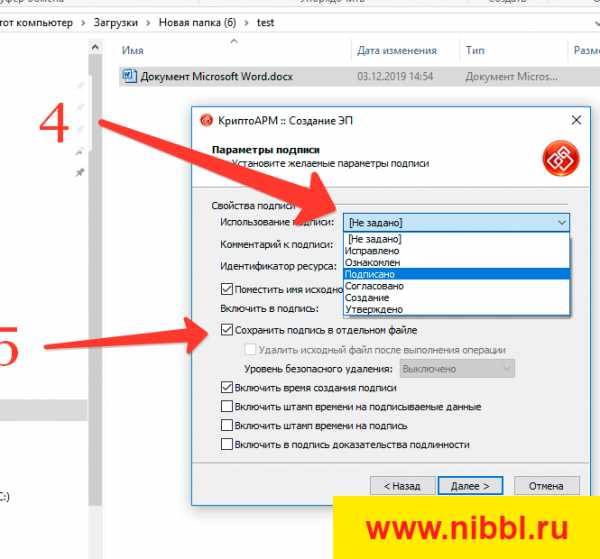
- после того как мы выбрали параметры переходим к самому процессу подписания и нажимаем кнопку Выбрать
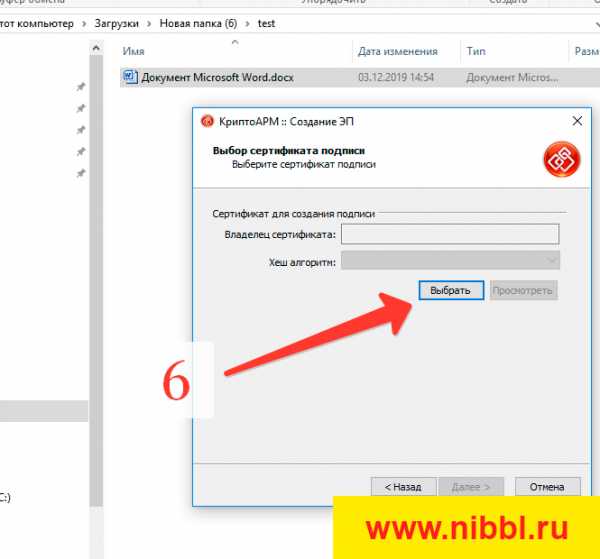
- из списка выбираем наш сертификат (я для примера создал тестовый сертификат ЭЦП ) в списке он у меня называется Test
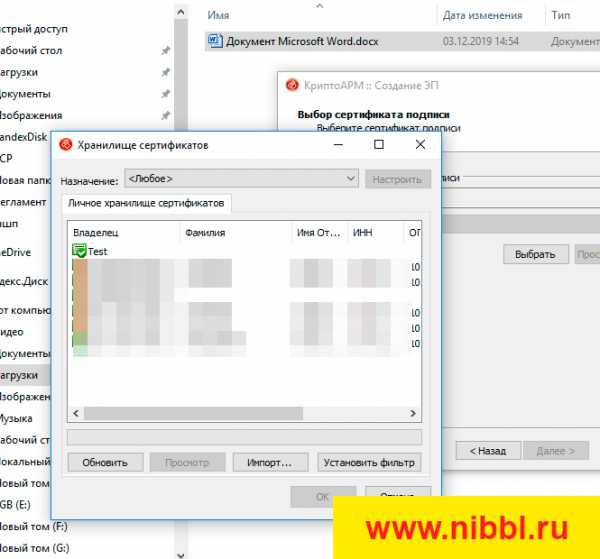
- Мастер подписи закончен и переходим к кульминации, нажимаем на кнопку готово
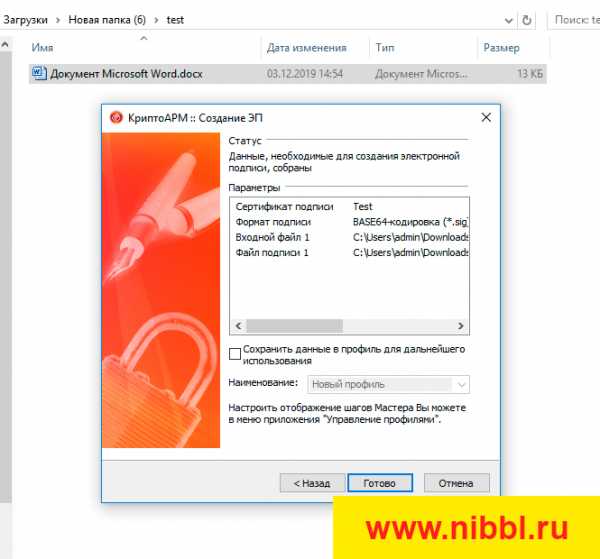
- у нас запускается операция подписания и после появится окно с результатами подписи (рис.6) и видим в папке откуда мы запускали подпись документа, рядом с этим фалом появился файл с таким же названием и на конце у него добавился формат sig

- Все!
НУ вот вы и научились создавать и подписывать документы в формате *.SIG
Открыть файл с расширением SIG
Теперь пойдем от обратной ситуации, вам прислали присоединенный файл SIG и вам надо его просмотреть и у вас естественно возникают вопросы:
- Как открыть файл sig
- Чем открыть файл sig
- Как посмотреть и прочитать файл sig
Если вы читали то, что я написал Выше, то у вас уже не возникнет вопрос чем открыть документы подписанные ЭПЦ формата sig, для этого мы используем нашу программу КриптоАРМ
Для примеры мы возьмем обратную ситуацию, наш файл который мы подписали Документ Microsoft Word.docx.sig откроем для просмотра.
- Запускаем программу КриптоАРМ с рабочего стола или из меню Пуск -> Все программы

- открывается главное окно программы в котором заходим в пункт меню Файл (рис.1) и из выпадающего меню выбираем Просмотр документов (рис.2)
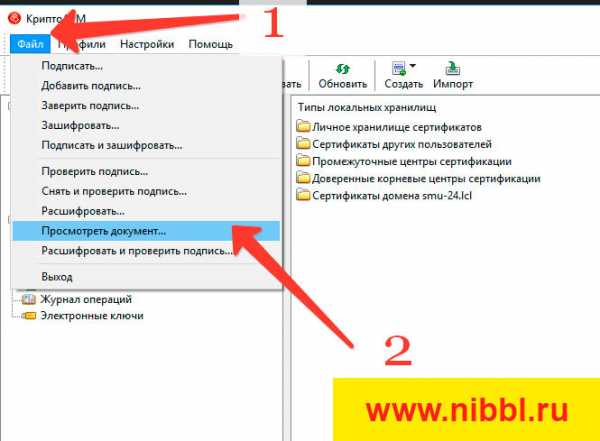
- в открывшемся окне выбираем документ который хотим открыть для просмотра

- После этого у нас происходит процесс открытия подписанного документа
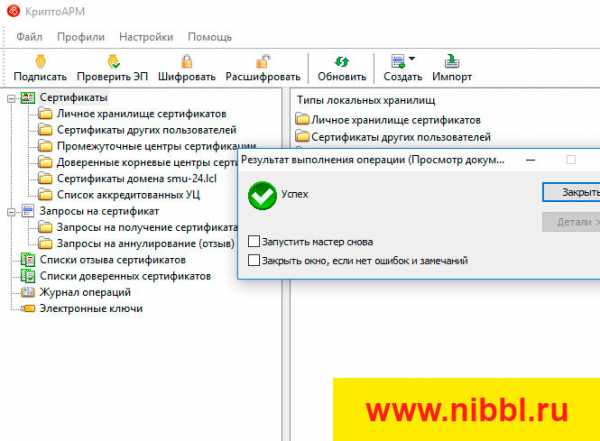
- и после этого у нас открывается файл, я создавал текстовый документ формата doc в котором просто написал test
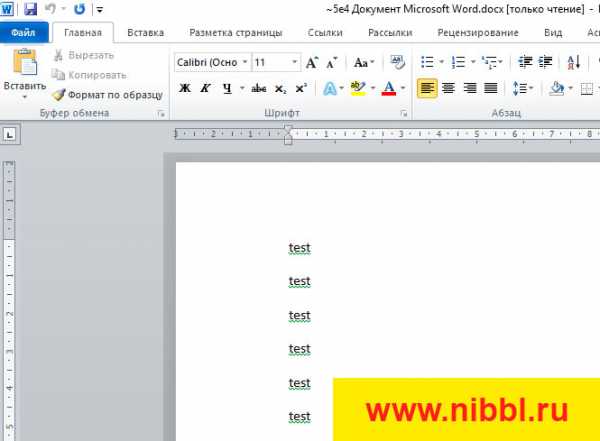
Если вы осилили мою статью от начала и до конца, то я уверен на все 100% у вас отпали все вопросы о том как подписывать и просматривать документы формата sig, но если появились какие то ошибки или другие вопросы, пишите мне на почту или в комментариях под статьей буду вам помогать!
ну и как полагается Видео )
Как передать файл Figma для редактирования, если нет Can Edit
Прохожу я значит большой курс по UX дизайну. Работаем естественно в Figma. И все выполненные задания мы должны отправлять на проверку куратору. Одно из требований школы это то, что файл Figma должен быть сразу доступен проверяющему для редактирования.
Я вроде как работаю в Фигме не первый год, знаю эту программу отлично, файлами тоже делиться умею, делала это неоднократно. Но каково же было мое удивление, что я не смогла найти этот переключатель сразу. И первое выполненное задание пришлось отправить на проверку только в режиме просмотра (can view).
Естественно в ответе от куратора я получила видеоинструкцию для чайников, как включается опция Сan Edit.

Но черт побери, я же не чайник и не тупица 🥴 Там где у куратора есть, у меня почему-то нет. Смотрите на анимации ⇓
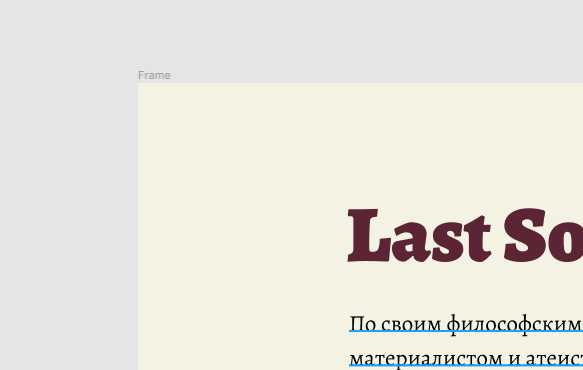
По приглашению выбрать можно, а для всех нельзя
Так же быть не может. Пришлось разбираться.
Кстати, когда куратор уже зашел в файл и появился в списке пользователей с ограниченным доступом, тогда я смогла сменить ему статус на Can Edit. Но для моей учебы такой вариант не подходил, потому что возможность редактирования нужна сразу, а не когда я одобрю 😎
Как поделиться файлом Figma с возможностью редактирования
Оказывается проблема заключалась в том, что я слишком организованная 😄
Вообще в Фигме у меня полный порядок. Все файлы разделены на разделы и категории. Зная, что мне предстоит большой тренинг не на один месяц, я сразу создала отдельный раздел для школы. Естественно все домашние задания я собиралась сохранять в категории Спринты. А категория Work Files предназначалась для рабочих файлов, которые выдавали нам на обучении.
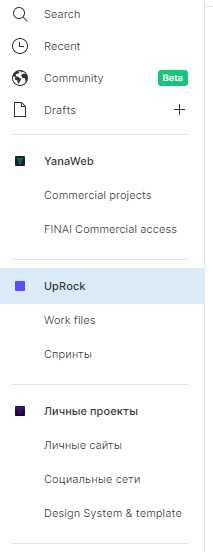
Теперь решения
Оказалось, чтобы поделиться файлом Фигма с возможностью редактирования для всех, а не только для индивидуально приглашенных, проект должен находиться в разделе Drafts. То есть в черновиках. Да, я тоже в шоке, попробуй догадайся.
Решение 1
Просто перенесите ваш проект в черновик и тогда сможете выбрать Can Edit.
Вуаля…
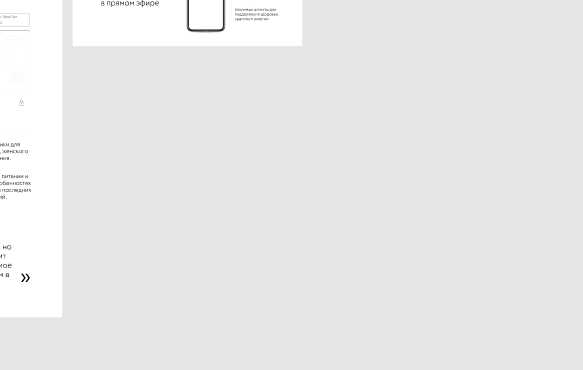
Так должно получиться
Похоже придется все файлы с домашними заданиями хранить в черновиках в перемешку с реальными моими черновиками ☹️
Предполагаю что генерировать ссылку редактора, которая будет доступна всем, нельзя, потому что за дополнительных редакторов Фигма берет оплату. На бесплатном тарифе в команде может быть не более 2-х человек с правами редактирования. Поэтому генерировать такую общую ссылку не разумно, ведь она может попасть в свободный доступ.
Вот уж точно, век живи, век учись.
Дополнение…
Оказалось, что способ помогает не всем, стали копать дальше…
Если не сработал первый вариант, создайте новый пустой файл в разделе Drafts и проверьте, как у него обстоят дела с Share, можно ли им поделиться с возможностью редактирования. Попробуйте попереносить этот пустой файл по разным разделам вашей учетной записи и посмотрите, измениться ли что-нибудь.
Если нет, то скорее всего у вас самый сложный случай, с которым вы могли столкнуться. Какой-то косяк, связанный с учетной записью и регистрацией. Это когда вообще на аккаунте шеринг и правки получается дать только членам команды и приглашенным. Кому угодно по ссылке – дать такой доступ не получается.
Я стала свидетелем двух таких случаев за последний месяц. Поддержка фигмы ответила, что не знают, в чем может быть проблема. Опытным путем мы выяснили, что срабатывает только один вариант. Такой:
Решение 2
Выйдите из своей учетной записи и зайдите под другой. Например, если регистрировались через почту, зайдите с помощью Google и наоборот.
Протестируйте новый аккаунт. Там все расшаривается как надо? Ну тогда перенесите ваш проект из одного аккаунта в другой. Других вариантов нет. Успокаивает то, что эта болезнь новых, недавно созданных аккаунтов (на старых пока не встречалась). А значит сменить учетную запись не большая проблема, пока проектов мало.
У меня все.
Нашли ошибку? Выделите фрагмент текста и нажмите CTRL+ENTER
c # - Проблема с существующим именем файла и созданием уникального имени файла
Переполнение стека- Около
- Товары
- Для команд
- Переполнение стека Общественные вопросы и ответы
- Переполнение стека для команд Где разработчики и технологи делятся частными знаниями с коллегами
Как лучше всего сгенерировать уникальное и короткое имя файла в Java
Переполнение стека- Около
- Товары
- Для команд
- Переполнение стека Общественные вопросы и ответы
- Переполнение стека для команд
Как создать исполняемый файл C для Windows
Переполнение стека- Около
- Товары
- Для команд
- Переполнение стека Общественные вопросы и ответы
- Переполнение стека для команд Где разработчики и технологи делятся частными знаниями с коллегами
- Вакансии Программирование и связанные с ним технические возможности карьерного роста
- Талант Нанимайте технических специалистов и создавайте свой бренд работодателя
macos - Как выполнить исполняемый файл unix с помощью Swift
Переполнение стека- Около
- Товары
- Для команд
- Переполнение стека Общественные вопросы и ответы
- Переполнение стека для команд Где разработчики и технологи делятся частными знаниями с коллегами
- Вакансии Программирование и связанные с ним технические возможности карьерного роста
- Талант Нанимайте технических специалистов и создавайте свой бренд работодателя
Как мне запустить исполняемый файл из java-файла в Linux?
Переполнение стека- Около
- Товары
- Для команд
- Переполнение стека Общественные вопросы и ответы
- Переполнение стека для команд
java - Как превратить файл .class с зависимостями в исполняемый файл
Переполнение стека- Около
- Товары
- Для команд
- Переполнение стека Общественные вопросы и ответы
- Переполнение стека для команд