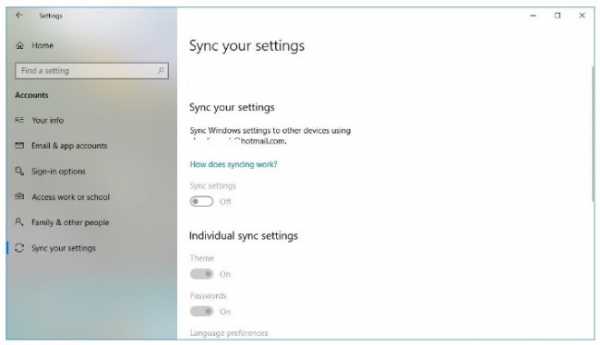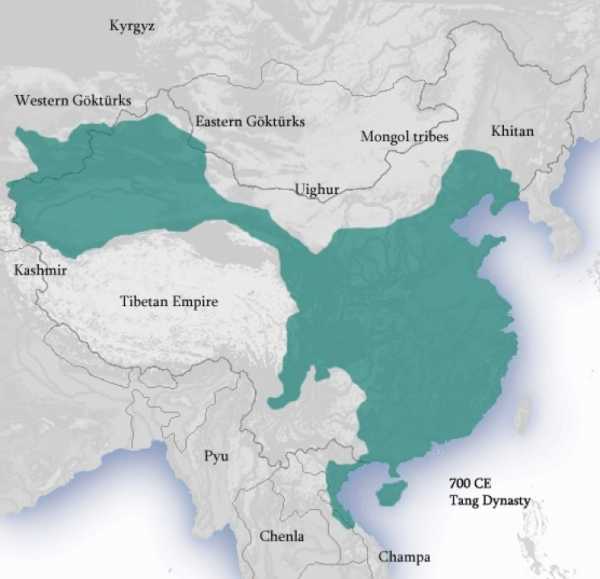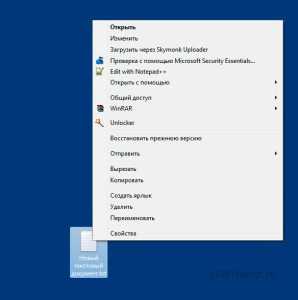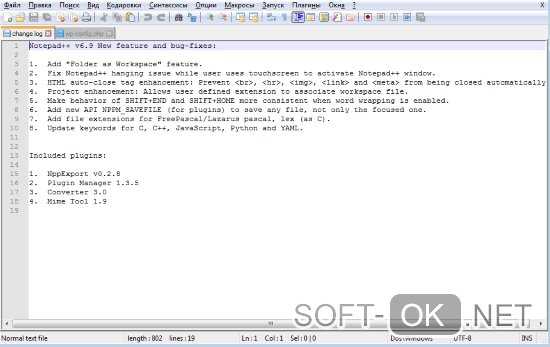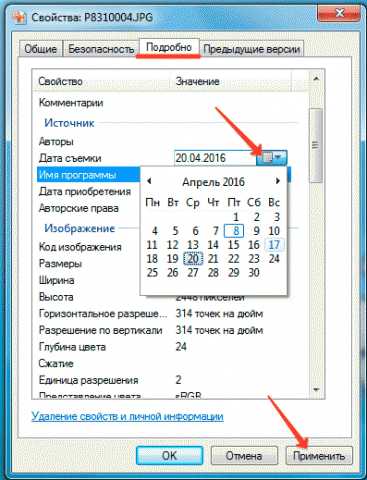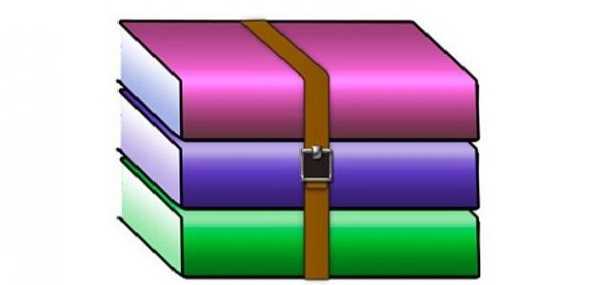Как создать установочный файл из установленной программы
Как сделать установочный файл EXE
Что вы делаете, когда вы создали какое-то новое программное обеспечение Windows — что угодно из простого диагностического инструмента
в сложную компьютерную видеоигру
— а ты хочешь поделиться этим с миром? Ну, вы можете сжать файлы в один ZIP-файл и распространять его.
Или вы можете быть модным и вместо этого создать установщик EXE.
В этом посте мы рассмотрим три различных метода: самораспаковывающийся пакет, простой установщик, использующий встроенный IExpress, и расширенный установщик, использующий настраиваемую установку Inno.
Быстрый метод: использование 7-Zip
Вы, вероятно, уже используете 7-Zip для извлечения всех видов архивных файлов
и вы, вероятно, уже знаете, что 7-Zip может создавать архивные файлы, но знаете ли вы, что вы также можете использовать его для создания EXE-файла, который действует как установщик?
Это называется Архив SFX («Самораспаковывающийся») и работает, сжимая все ваши конечные файлы вместе, а затем встраивая специальный архив EXE в архив, который знает, как извлечь все. Другими словами, получатель может извлечь архив SFX (который выглядит как сам файл EXE), даже если у него нет подходящего программного обеспечения, что может случиться с такими форматами, как 7Z, RAR, TAR и ZIP.
Как создать свой собственный SFX-архив с 7-Zip:
- Подготовьте все свои файлы и каталоги в одном главном каталоге и назовите каталог по своему усмотрению.
- Нажмите правой кнопкой мыши на каталог и выберите 7-Zip> Добавить в архив…
- Под опциями включите Создать SFX архив и выберите следующие настройки …
> Формат архива: 7z
> Уровень сжатия: Нормальный
> Метод сжатия: LZMA2
> Размер словаря: 16 МБон активно разрабатывался с 1997 года. Он был создан частично в ответ на актуальный неполный уровень InstallShield Express. С тех пор он стал создателем инсталляторов для тех, кто не хочет исследовать собственные опции.
Его самая большая ничья — это гибкость. Inno Setup использует файлы сценариев с расширением ISS («Inno Setup Script») для настройки различных аспектов программы установки: какие файлы включены, где происходит установка, создавать ли ярлыки и т. Д. Файлы ISS используют форматирование, подобное формату файлов INI. и может быть создан с помощью мастера установки Inno.
Как создать свой собственный установщик с помощью Inno Setup:
- Запустите приложение Inno Setup Compiler.
- В окне приветствия выберите Создайте новый файл сценария с помощью мастера сценариев.
- Введите имя приложения и версию приложения. При желании вы также можете указать сведения об издателе приложения и веб-сайте приложения. Нажмите следующий.
- Выберите Основная папка назначения, который по умолчанию для программных файлов. Введите Имя папки приложения, Это имя главного каталога, куда будут идти ваши установочные файлы. Нажмите следующий.
- За Основной исполняемый файл приложения, найдите и выберите основной EXE-файл, который запустит ваше приложение. Если вы не устанавливаете приложение, включите Приложение не имеет основного исполняемого файла . Затем добавьте файлы и папки в вашу установку с помощью Добавить файлы… а также Добавить папки … кнопок. Нажмите следующий.
- На странице «Ярлыки приложений» оставьте значения по умолчанию или измените их в соответствии со своими предпочтениями. Они все говорят сами за себя. Нажмите следующий.
- На странице документации приложения вы можете указать до трех TXT-файлов, которые будут отображаться в процессе установки конечного пользователя. Обычно это LICENSE.TXT, INSTALL.TXT и README.TXT, но они могут быть любыми. Нажмите следующий.
- На странице «Настройка языков» сохраните английский но не стесняйтесь добавлять столько языков, сколько пожелаете. Нажмите следующий.
- На странице «Настройки компилятора» вы можете настроить EXE-файл установщика:
> Пользовательская папка вывода компилятора где будет находиться полученный установочный EXE-файл.
> Имя выходного файла компилятора это то, что файл EXE будет называться. Значением по умолчанию является setup.exe.
> Файл настроек пользовательской настройки это значок, который будет использоваться для установочного EXE-файла. Это должен быть файл ICO, который вы можете скачать или конвертировать из PNG,
- Настроить пароль защитит неавторизованных пользователей от использования вашего установщика. Оставьте это поле пустым, чтобы отключить эту функцию.
- Нажмите Конец. Когда будет предложено скомпилировать новый скрипт, нажмите да. Когда будет предложено сохранить скрипт, выберите нет если это одноразовый установочный файл или выберите да если вы планируете изменить или обновить его позже. Готово!
Скачать — Inno Setup (бесплатно)
Какой метод подходит вам?
Если ваше программное обеспечение очень простое или вы собираетесь распространять его среди ограниченного числа людей, используйте метод 7-Zip. Это просто, быстро и практически не требует технических знаний.
Если ваше программное обеспечение несколько простое и вы хотите представить конечного пользователя настоящий мастер установки, воспользуйтесь методом IExpress.
Если у вас сложное программное обеспечение и у вас за плечами большой технический опыт, воспользуйтесь методом Inno Setup. Он самый гибкий, самый мощный и не страдает от проблем, которые мешают IExpress.
Какой метод вы будете использовать? Есть ли другие методы, которые мы пропустили? Дайте нам знать в комментариях ниже!
Изображение предоставлено: sdecoret, DaGa5 через Shutterstock.com
переносим приложения Windows без дистрибутива — «Хакер»
Содержание статьи
Часто возникают ситуации, когда программа, установленная на одном компьютере, должна непременно оказаться на другой машине. Причем инсталлятора нет, простого копирования файлов не хватает, а человек, который ставил программу, куда-то пропал вместе с дистрибутивом.
В случае с редким или самописным софтом такая проблема случается сплошь и рядом. Практически каждая отдельно взятая контора может похвастаться, что какой-то местный кудесник-программист наколотил две-три тысячи строк кода, создавая очередную программу отчетности или ERP-систему. И все идет хорошо, пока этот компьютерный гуру не потеряется. Стандартного инсталлятора нет, простое копирование папки с программой не помогает, а программу срочно нужно установить еще на одну машину. Кажется, пора начинать рвать на себе волосы? Но это не вариант для компьютерной нечисти! 🙂 Что переносить?
Итак, самый главный вопрос: что переносить кроме папки с программой? Условно все необходимое можно разбить на три пункта:
- Файлы, к которым обращается программа.
- Ветки реестра, к которым обращается программа.
- Среда выполнения.
Если с пониманием первых двух пунктов проблем нет, то насчет третьего стоит сделать уточнение. Под средой выполнения здесь понимаются базы данных, драйвера устройств (псевдоустройств), именованные каналы (Named Pipes), мэйлслоты, COM/ActiveX компоненты и так далее. То есть, все, с чем работает программа (и что предоставлено сторонним софтом, а не операционной системой) через стандартные интерфейсы Windows — будь то сеть, IPC или тому подобное.
Среда является самым проблемным компонентом при переносе, и именно из-за среды приходится заморачиваться, чтобы ОС на обеих машинах совпадали.
Какие файлы и ветки реестра переносить?
Господа, давайте дружно поднимем бокалы с кофе, выпьем и почтим память безвременно ушедших утилит-мониторов NT Filemon и NT Regmon, которые отслеживали обращения любого процесса к файлам и ключам реестра соответственно. Злой гений Марка Руссиновича безжалостно аннигилировал их… а потом воссоздал из пепла в одном мощном и полезном инструменте. Встречайте, Process Monitor. Именно эта тулза будет основным оружием переноса и поможет нам разобраться, какие файлы использует программа и к каким ключам в реестре обращается. Для этого нам понадобятся две функции: Show Registry Activity и Show File System Activity.
Итак, открывай ProcMon, запускай переносимую софтину и дождись, пока она полностью загрузится. Затем ступай в ProcMon, отключи логирование, найди нужную программу (по имени исполняемого файла), жми правой кнопкой по записи в столбце Process Name и выбирай Include ‘SuperProg.exe’, где SuperProg.exe — это исходное приложение для переноса. Ты увидишь, что Process Monitor отсеял все события, связанные с другими процессами. Можно было бы анализировать все в уме, отслеживая события, которые появляются в Process Monitor, но мы поступим иначе. Для удобства сохраним лог всех обращений в файл. Для этого нажимай «File -> Save…». В окне сохранения опцию «Events to save» выставляй в «Events displayed using current filter»(чекбокс «Also include profiling events» должен быть включен), а «Format» выбирай «Comma-Separated Values (CSV)». Сохрани куда-нибудь Logfile.csv и можешь заглянуть внутрь. Испугался? 🙂
Разобраться в этой помойке без помощи парсера сложно. Чтобы упростить задачу, я, когда сам занимался подобным переносом, набросал два Perl-скрипта (ищи их на диске). Положи эти скрипты в папку, где был сохранен Logfile.csv (или сразу сохраняй лог в папку к скриптам). Теперь запускай parse.pl. Этот скрипт отпарсит log-файл и создаст еще два лога: file.log будет содержать уникальные обращения к файлам и папкам, reg.log —уникальные обращения к веткам реестра.
Отделяем мух от котлет
Не торопись запускать второй скрипт. Сначала рекомендую отсеять явно левые записи из reg.log. Такие ветки реестра, как HKLM/Software или HKCR/Interface являются чисто системными, поэтому на новую машину их импортировать не имеет смысла (в худшем случае можно испортить систему). Удаляем. Сильно тут не лютуй, а то выкинешь что-то, что имеет отношение к программе, которую переносим. После этого можно с чистым сердцем запускать export.pl. Скрипт пошуршит и создаст в папке кучу REG-файлов (их можно импортировать на целевой системе) + папку subdir. Далее необходимо проанализировать содержание Reg-файлов, напрячь голову и отсортировать файлы на три группы:
- Нужен программе;
- Не нужен программе;
- На дополнительное изучение.
Сортируя файлы, не забывай редактировать абсолютные (полные) пути до компонентов (DLL-библиотек, файлов настроек и прочего), если найдешь. Так мы получим REG-файлы, которые необходимо импортировать на целевой машине. Теперь по поводу файлов. В папке subdir скрипт воссоздал дерево обращений к файлам таким образом:
subdir
C (буква диска)
Program Files
…и так далее, до файлов включительно.
Непосредственный перенос
На новой машине скопируй папку с программой в C:Program Files (к примеру). Импортируй ключи реестра, которые ты определил в группу «Нужен программе». Из папки subdir восстанови структуру файлов и каталогов, отсутствующих в системе, на которую выполняется перенос. Надеюсь, ты понимаешь, что системные файлы и библиотеки заменять не надо. Поэтому при переносе файлов нужно быть очень осторожным. Обязательно обращай внимание, где располагается перемещаемый файл — проведи аналогию с переменными окружения (изучи вывод команды «set» в консоли). Просмотри содержимое каждого файла, который, как тебе кажется, не является системным. Поправь значения опций, в которых задается полный путь до каких-либо компонентов, если найдешь файл(ы) настроек.
Если о защите системных библиотек Windows хоть как-то позаботится SFC (System File Checker), то в случае реестра такой помощи ждать не приходится. Поэтому при импортировании веток реестра с рабочей машины нужно быть вдвойне осторожным. Причем, как и в случае с файлами настроек, придется корректировать пути в строковых параметрах. Зарегистрируй COM-компоненты — их легко определить по наличию нескольких экспортируемых функций (DllRegisterServer, например).
Тем, кто забыл: регистрация производится командой regsvr32 component.dll, где component.dll является COM-сервером (кстати, COM-сервер может находиться и внутри exe-файла). Ценителям Total Commander будет приятно, что для их любимца есть listerплагин, который на раз определяет COM/ActiveX. Если программа использует какие-то специфические технологии, необходима дополнительная настройка. Скажем, в случае с использованием BDE(Borland Database Engine) необходимо внести соответствующие изменения у DataSource’ов, которые использует программа.
После этого остается только проинсталлировать и настроить среду, которая нужна нашему приложению (если нужна). Стандартные компоненты наподобие сервера БД ты установишь сам. Перенос среды должен быть легче всего, поскольку для серверов БД есть нормальные инсталляторы. Установить драйвер можно специальной утилитой, а зарегистрировать COM-сервер еще проще.
Перенос драйверов
А что делать, если программа работает с драйвером, единственный установщик которого потерян вместе с install.exe? Да и как вообще определить, что программа работает с драйвером? Какой-либо специальной тулзы я не нашел, поэтому воспользуемся OllyDbg. Чтобы работать через DeviceIoControl (через эту системную функцию драйверу устройств отправляются разные команды), сначала необходимо открыть созданное устройство через символическую ссылку вызовами CreateFileA/CreateFileW. От этого и будем плясать.
Загрузи программу в отладчик. Прямо на точке входа в окне дизассемблера жми <Ctrl+G>, вводи CreateFileA и нажимай <OK>. Мы попали в начало функции открытия файла. На этом месте нажимай <Shift+F4> или в меню по правой кнопке «Breakpoint - Conditional log». В открывшемся окне в поле «Expression» вписывай DWORD PTR DS:[ESP+4] — по этому адресу лежит указатель на открываемый файл. В комобоксе «Decode value of expression as» выбирай «Pointer to ASCII string» (для юникод-версии соответственно — «Pointer to UNICODE string»). Радио-кнопку <Log value of expression> выставляй в «Always». Остальные опции оставь по умолчанию. Нажимай <OK> и запускай программу.
Очень вероятно, что придется имитировать ее реальное использование, поскольку мы не знаем, в какой момент может произойти обращение к драйверу. Открывай в OllyDbg лог (комбинация клавиш <Ctrl+L>) и ищи подсвеченные строки, начинающиеся с COND. В кавычках будет указан файл, и если он начинается с . — считай, что это наш драйвер. С помощью утилиты WinObj (кстати, написанной опять же Руссиновичем) выясни настоящее имя устройства. Оно должно выглядеть как DeviceDevName. Посредством той же WinObj убедись, что на другом компьютере этого устройства нет.
Настал черед поиска самого файла драйвера. Большинство драйверов располагаются в %SystemRoot%System32Drivers. Перейди в эту папку и ищи UNICODE-строку имени устройства (DeviceDevName). Если файла с такой строкой нет, то открывай «Сервис Менеджер».
Там ищи все драйвера, которые располагаются по нестандартному пути — искомая строка должна быть в одном из них. Этот же «Сервис Менеджер» поможет тебе перенести драйвер на другой компьютер (сделай скриншоты настроек, пропиши зависимости и так далее).
Утилита хорошая, но, увы, не совсем корректно инсталлирует драйвера. Поэтому, после того, как установишь свой драйвер, выполни следующие действия: найди в редакторе реестра ветку HKEY_LOCAL_MACHINESystemCurrentControlSetServicesвыбранноеимядрайвера и удали ключи «Group» и «ObjectName» в этом разделе. Если ключи не удалить, то менеджер при запуске драйвера будет выдавать ошибку, сообщая, что указан некорректный путь, хотя путь тут как бы и не причем.
Подводные камни
Когда ты считаешь, что все перенес — запускай программу. С вероятностью 70-75% она запустится. Что-то пошло не так? Вполне ожидаемо. Мы тут не яичницу жарим. В общем случае придется применить технологию багхантинга. Брать в зубы дизассемблер, отладчик и ловить исключения (или ExitProcess, если программа вываливается безмолвно). Сложно дать какие-то рекомендации, но все же попробуем. Просмотри внимательно еще раз REG-файлы. Возможно, ты не заметил что-то, что позволяло программе жить и процветать на прежней машине. Попробуй определить несистемные библиотеки из subdir и скопировать их с заменой. Если сообщение, с которым вываливается программа, более информативно, чем «Access violation», попробуй поискать в интернете текст ошибки (это может быть связано со средой исполнения). Но, в любом случае, твоим главным оружием здесь будет незаменимая связка: дизассемблер + отладчик + мозг и прямые руки.
Если есть возможность, то обязательно проводи все эксперименты только на виртуальной машине — так ты будешь уверен, что система не загажена и не повредишь основную операционку. Прежде чем мужественно рваться в бой, я тебе предлагаю попробовать свои силы на специально разработанной программе. Собственно, полезность от программы нулевая, но перенести ее просто так не получится.
Bdetest.exe работает с BDE через алиас «testBDE», за каким-то чертом обращается к драйверу и просто не может функционировать без определенной информации в реестре и файловой системе. На диске ты сможешь найти все необходимое: результат работы скриптов, скрин BDE-алиаса, драйвер, базу и саму программу.
Заключение
Перенос программ без инсталлятора — нетривиальная задача. Необходимо обладать знаниями во многих сферах IT — администрировании, программировании, дизассемблировании, отладке, базах данных. Но всегда помни: непереносимых программ не бывает! Ведь, как гласит манифест хакера, если компьютер совершает ошибку, то это ты напортачил.
Путеводитель по системам для создания инсталляторов
Часть 2Clickteam Install Creator 2
Домашняя страница: http://www.clickteam.com/install-creator-2
Компания Clickteam выпускает простые и дружелюбные продукты для разработчиков: например, Clickteam Fusion, The Games Factory, Multimedia Fusion. В этом же ряду находится программа Install Creator. Основное преимущество продукта — быстрое создание дистрибутива при помощи пошагового мастера.
Разделы настроек расположены в такой строгой последовательности в виде вкладок. Вначале указываются данные (Files), текстовое содержание диалогов (Wizard Text), формат окна (Window), дополнительные настройки (Options), настройки деинсталлятора (Uninstaller), размер дистрибутива (Build). После нажатия на Build запускается компиляция инсталлятора, остается лишь указать место его расположения.
Инсталлятор занимает 65 КБ, с учетом деинсталлятора это 105 КБ. Вдобавок к этому, в Install Creator применяется один из двух алгоритмов компрессии (zipper/ differentiator), оптимальный вариант определяется автоматически. При необходимости, данные можно поместить в пакет отдельно от инсталлятора.
Функциональность Clickteam Install Creator унифицирована, отсутствуют некоторые важные опции. Так, мультиязычность не поддерживается, русский язык в перечне локализаций и вовсе отсутствует. Интеграция со сторонними решениями не предусмотрена, поэтому работа с большими проектами (подразумевающими множество связей в системе) будет неудобной. Программа не позволяет создавать обновления, патчи. Впрочем, в последнем случае, можно использовать Patch Maker — разработку Clickteam.
В незарегистрированной версии Install Creator присутствует реклама. Профессиональная версия, помимо снятия этого лимита, позволяет включать в дистрибутив несколько редакций, устанавливать лицензионное ограничение для пользователя инсталлятора.
Резюме. Возможности Install Creator будут востребованы при работе с несложными проектами. Получаемые инсталляторы содержат базовый набор пользовательских опций, среди которых нет выбора языков или профиля установки. Определенно, это максимально простое решение среди всех упомянутых в обзоре инсталляционных комплексов.
Actual Installer
Домашняя страница: http://www.actualinstaller.com/
Actual Installer — программа для создания достаточно сложных установщиков Windows Installer без использования сценариев. В базовый набор возможностей входят мультиязычность, эффективная компрессия, детальная настройка интерфейса, командная строка и прочие функции, перечисляемые ниже.
Использование пошагового мастера не предполагается, но доступно окно параметров для нового проекта. Определив базовые сведения продукта, можно перейти в главное окно программы. Опции расположены в 5 секциях — «Общее», «Установка», «Диалоги», «Система» и «Реестр».
В разделе General (Общее) указывается информация о проекте, здесь же настраивается внешний вид мастера установки. В процессе установщик может проверять системные требования (такие как версия ОС, привилегии пользователя) и зависимости (Microsoft .NET Framework, Internet Explorer, Adobe Reader, Java, SQL Server и прочие). При отсутствии указанных компонентов, инсталлятор потребует от пользователя скачать и установить их.
В Installation («Установка») — расположение файлов и папок, расположение исполнимого файла, настройки процессов установки, обновления и деинсталляции. Оба процесса могут осуществляться в тихом режиме, не требуя вмешательства пользователя. В довесок к установщику, может использоваться мастер обновлений (Actual Updater).
Dialogs («Диалоги») предоставляют доступ к «начинке» разделов, включая текст лицензионного соглашения, readme файла, в том числе в формате RTF. Здесь же — выбор языков локализации, причем русский язык числится в списке. Ненужные разделы установщика легко отключить.
System («Система») — настройка системных изменений, вносимых при инсталляции: ярлыки, ключи реестра, переменные и пользовательские команды.
Register («Реестр») — установка файловых ассоциаций, переменных окружения, библиотек.
После выставления нужных опций достаточно нажать на кнопку Build Project — инсталлятор готов к запуску. В случае, если при создании инсталлятора была пропущена важная опция, при компиляции Actual Installer даст об этом знать и укажет на ошибку.
Резюме. Actual Installer включает в себя практически все стандартные параметры и опции проекта. Это «промежуточный» вариант между очень простыми (вроде Clickteam Install Creator) и более тяжеловесными решениями, о которых также пойдет речь.
CreateInstall
Домашняя страница: http://www.createinstall.ru/
CreateInstall — инструментарий для создания установщиков. В его основу заложено две особенности — контроль над процессом установки и неограниченная расширяемость. Обе возможности реализованы благодаря языку программирования Gentee, применяемому для написания сценариев.
Интерфейс CreateInstall разбит на 3 вкладки — «Проект», «Скрипт установки» и «Скрипт деинсталляции». Первый раздел позволяет задать общие настройки инсталлятора: информация о продукте, поддерживаемые языки, пути, внешний вид. Дополнительно, инсталлятор можно защитить цифровой подписью и установить пароль.
«Проект» — не равноценная замена двух последующих разделов, т. е. для создания дистрибутива нужно тщательно настроить скрипты установки и деинсталляции. Соответствующие параметры отображаются в виде групп, можно отобразить их единым списком.
Дополнением для CreateInstall служит утилита Quick CreateInstall. Она значительно упрощает создание инсталлятора, предоставляя только базовые настройки проекта. Из Quick CreateInstall в дальнейшем проект можно импортировать в CreateInstall.
Код проекта не предназначен для самостоятельного редактирования, переноса в IDE-среду, экспорта. Хотя язык Gentee имеет отличный потенциал: как минимум, это переменные и функции, условные выражения и синтаксис, базирующийся на C, C++ и Java.
Существует 3 редакции программы — полная, light (простая) и бесплатная. Список различий между ними опубликован здесь. По большей части, отсутствующие функции бесплатной редакции программы видны при навигации по группам настроек скриптов.
Интерфейс и справка доступны на русском языке.
Резюме. CreateInstall — функциональная и доступная для понимания среда. Инструментарий CreateInstall не так уж и беден и позволяет обходиться собственными средствами. Но к недостаткам все же следует отнести замкнутость программы «в себе», подразумевая функции импорта и экспорта.
Advanced Installer
Домашняя страница: http://www.advancedinstaller.com/
Advanced Installer основывается на технологии Windows Inslaller, позволяя создавать msi-, exe- и других видов дистрибутивов. Этому способствует продуманный интерфейс и работа с проектами. В Advanced Installer можно обнаружить немало возможностей, которых нет в других подобных комплексах, о чем ниже.
Примечательно, прежде всего, разнообразие проектов: сюда входят инсталляторы, Java-установщики, обновления, дополнения, модули слияния и другие. В разделе меню Installer собраны команды импорта проектов из Visual Studio, RAD Studio, Real Studio, Visual Basic. Здесь раскрывается потенциал Advanced Installer во взаимодействии с IDE-средами.
Для каждого из выбранных типов проекта предусмотрен детальный мастер настройки. Есть общие шаблоны — Simple, Enterprise, Architect или Professional. Большая часть проектов доступна только для определенных типов лицензии, общедоступные проекты обозначены как None в графе License Required.
Как уже сказано, при создании проекта можно воспользоваться пошаговым мастером, где, в частности, доступен выбор способа распространения пакета, языков локализации, настройка пользовательского интерфейса, ввод текста лицензии и другие опции. Advanced Installer позволяет выбрать вариант распространения программы — оставить данные без компрессии, разделить на CAB-архивы, сохранить в MSI и др., добавить цифровую подпись, потребовать ввод серийного номера и т. д.
Главное окно Advanced Installer (редактор проекта), в простом режиме отображения (Simple), содержит несколько секций:
- Product Information (Информация о продукте) — ввод сведений о продукте, параметры установки.
- Requirements (Требования) — указание аппаратных и системных требований, зависимостей ПО. Также имеется возможность создания пользовательских условий.
- Resources (Ресурсы) — редактор ресурсов (файлов и ключей реестра).
- Deployment (Развертывание) — выбор типа распространения продукта. Это может быть MSI, EXE или веб-инсталлятор. Для MSI, EXE ресурсы можно поместить отдельно от инсталлятора.
- System Changes — переменные среды.
При выборе ресурсов могут использоваться файлы, ключи реестра, переменные окружения, конфигурационные ini, драйверы, базы данных и переводы. С помощью модулей объединения можно добавить и другие ресурсы, такие как сервисы, разрешения, ассоциации и др.
Для выполнения более сложных задач позволяется использовать пользовательские действия, EXE, DLL или скрипты, написанные на C, C++, VBS или JS. Для создания сценариев предусмотрен удобный редактор.
Однако следует отметить, что в режиме Simple доступна лишь малая часть разделов. Работая с Advanced Installer в ознакомительном режиме, есть смысл зайти в настройки и переключиться в другой режим работы с проектом. После этих действий становятся доступны новые подразделы редактора.
Резюме. Благодаря различным редакциям продукта (включая бесплатную), возможностям импорта, множеству шаблонов и схем, редактору проектов — Advanced Installer будет интересен широкой аудитории.
BitRock InstallBuilder
Домашняя страница: http://installbuilder.bitrock.com/
InstallBuilder — кроссплатформенная среда для создания инсталляторов. В перечень поддерживаемых систем входят: Windows ME — Windows 8, Mac OS X, FreeBSD, OpenBSD, Solaris (Intel & Sparc), AIX, HP-UX, IRIX, Linux (Intel x86/x64, Itanium, s390 & PPC). Инсталляторы доступны как для настольного, так и сетевого ПО. В первой части путеводителя уже рассматривался продукт IzPack, но для InstallBuilder характерна поддержка языков написания, включая не только Java, но и PHP, Perl, Python, Ruby, C/C++ и .NET/Mono.
Интерфейс программы доступен на русском языке. Для работы с проектом используется очень простая графическая оболочка. Присутствуют следующие секции с настройками:
- Product Details («Информация о продукте») — информация о проекте.
- Files («Файлы») — проводниковый интерфейс для добавления файлов
- Advanced («Расширенные настройки») — наиболее интересный раздел, где, пожалуй, и раскрывается вся мощь BitRock Installer. Для работы с проектами используется формат XML (см. обзор WiX в первой части), возможна совместная работа, ручная настройка проектов с поддержкой сценариев. Встроенные действия позволяют автоматизировать процессы установки и объединять задачи, делая их доступными в несколько кликов. Таким образом можно проверять зависимости, добавлять переменные окружения, изменять реестр и файловую систему и прочее. Для редактирования сценариев используется встроенный, очень простой, XML-редактор.
- Customization («Настройка») — настройка пользовательского интерфейса инсталлятора, переменных окружения, пост-установочных действий, платформ, разрешений и компрессии. Для сжатия применяется ZIP/LZMA-компрессия. Можно создать тихий установщик, работающий в текстовом режиме.
- Packaging («Упаковка») — для отслеживания ошибок имеется встроенный дебаггер. При построении легко создать кроссплатформенный инсталлятор. На выходе он использует «родную» среду ОС (это относится к графическим системам Windows, KDE и Gnome).
Резюме. BitRock InstallBuilder рекомендуется, прежде всего, для создания кроссплатформенных продуктов. Сценарий, основанный на XML-спецификациях, удобен в обращении, проект легко импортировать и экспортировать для редактирования во внешней среде. Таким образом, на основе данного XML-сценария можно быстро генерировать инсталляторы для всех требуемых платформ.
InstallMate
Домашняя страница: http://www.tarma.com/im9/index.htm
InstallMate представляет собой инструментарий для создания дистрибутивов на основе Windows Installer. Основные особенности: интуитивная графическая среда, широкий выбор элементов установки, проверка зависимостей, детальная настройка внешнего вида инсталлятора, поддержка компонентов, локализаций и расширений. Дистрибутивы, созданные с помощью InstallMate, отличаются компактностью и скоростью работы.
Мастер создания нового проекта позволяет выбрать существующий шаблон и указать начальные параметры — языки локализации (один или несколько), имя продукта.
Можно импортировать созданный проект или воспользоваться редактором InstallMate. Кстати говоря возможности импорта не впечатлили: поддерживаются продукты компании Tarma и проекты Visual Basic.
Главное окно программы содержит разделы с параметрами, разделенные, условно, на три секции:
- Общие настройки: детальная информация о проекте, программные зависимости, системные требования, компоненты, а также опции инсталлятора. В боковой панели Package можно также указать тип инсталлятора, компрессии, ссылку на скачивание (в случае с веб-инсталлятором), пароль на установку. В один инсталлятор можно добавить несколько пакетов.
- Компоненты: включение в дистрибутив элементов и связей: это файлы и папки, ключи реестра, ini-конфиги, переменные среды, файловые ассоциации, COM-классы, сервисы.
- Опции инсталлятора: с помощью редактора можно отредактировать текст диалогов. Предусмотрена гибкая настройка локализаций, InstallMate поддерживает 19 языков по умолчанию. Можно создать один дистрибутив с несколькими локализациями либо несколько проектов с одним языком. В этом же разделе доступны пользовательские действия, а также переменные — включая 250 предустановок. Расширить функциональность пакета можно с помощью расширений и DLL-библиотек.
Как было отмечено, при создании инсталлятора можно использовать шаблоны. Помимо шаблонов проектов, возможно создание пакетов на основе компонентов, определяя группы элементов. Из других опций стоит отметить скрытую и тихую установку и деинсталляцию, два типа сжатия (Deflate или LZMA).
Полный список функций представлен здесь.
Резюме. Профессиональная среда для создания инсталляторов с действительно удобным интерфейсом и быстродоступным инструментарием: можно оперативно переключиться с одного языка локализации на другой при создании дистрибутива, протестировать проект. Не хватает функционального пошагового мастера настройки, возможностей импорта. Сильная сторона — наличие всех стандартных функций, работа с переменными и действиями.
Создание файла Установщика приложений в Visual Studio - MSIX
- Чтение занимает 2 мин
В этой статье
Начиная с Windows 10, версии 1803 и Visual Studio 2017, обновление 15,7, загруженные неопубликованные приложения можно настроить для получения автоматических обновлений с помощью .appinstaller файла.Starting with Windows 10, Version 1803, and Visual Studio 2017, Update 15.7, sideloaded apps can be configured to receive automatic updates using an .appinstaller file. Visual Studio поддерживает включение этих обновлений.Visual Studio supports enabling these updates.
Местоположение файла установщика приложенийApp Installer file location
Файл .appinstaller можно разместить в общем расположении, например конечной точке HTTP или общей папке UNC. Этот файл включает путь для поиска пакетов приложения, которые требуется установить.The .appinstaller file can be hosted in a shared location like a HTTP endpoint or a UNC shared folder, and includes the path to find the app packages to be installed. Пользователи устанавливают приложение из общего расположения и включают периодические проверки обновлений.Users install the app from the shared location and enable periodic checks for new updates.
Настройка проекта для подходящей версии WindowsConfigure the project to target the correct Windows version
Можно настроить свойство TargetPlatformMinVersion при создании проекта или изменить его позже в свойствах проекта.You can either configure the TargetPlatformMinVersion property when you create the project, or change it later from the project properties.
Важно!
Файл установщика приложения создается только при использовании TargetPlatformMinVersion Windows 10 версии 1803 или более поздней.The app installer file is only generated when the TargetPlatformMinVersion is Windows 10, Version 1803 or greater.
Создание пакетовCreate packages
Чтобы распространить приложение с помощью загрузки неопубликованных приложений, необходимо создать пакет приложения (Appx/. msix) или набор приложений (. appxbundle/. msixbundle) и опубликовать его в общем расположении.To distribute an app via sideloading, you must create an app package (.appx/.msix) or app bundle (.appxbundle/.msixbundle) and publish it in a shared location.
Для этого используйте мастер создания пакетов приложения в Visual Studio и выполните следующие шаги.To do that, use the Create App Packages wizard in Visual Studio with the following steps.
Щелкните проект правой кнопкой мыши и выберите Магазин -> Создать пакеты приложения.Right-click the project and choose Store -> Create App Packages.
Откроется мастер Создание пакетов приложения.The Create App Packages wizard appears.
Выберите Я хочу создать пакеты для загрузки неопубликованных приложений.Select I want to create packages for sideloading. и Включить автоматические обновленияand Enable automatic updates
Включить автоматические обновления включается, только если для
TargetPlatformMinVersionпроекта указана подходящая версия Windows 10.Enable automatic updates is enabled only if the project'sTargetPlatformMinVersionis set to the correct version of Windows 10.Не забудьте выбрать поддерживаемые конфигурации архитектуры в диалоговом окне Выберите и настройте пакеты.The Select and Configure Packages dialog allows you to select the supported architecture configurations. Если выбран пакет, он создаст отдельный установщик, однако если вы не хотите использовать пакет и предпочитаете по одному пакету на архитектуру, вы получите один файл установщика на архитектуру.If you select a bundle it will generate a single installer, however if you don't want a bundle and prefer one package per architecture you will also get one installer file per architecture. Если вы не уверены, какие архитектуры выбрать, или хотите узнать больше о том, какие архитектуры используются разными устройствами, см. информацию в разделе Архитектуры пакета приложения.If you're unsure which architecture(s) to choose, or want to learn more about which architectures are used by various devices, see App package architectures.
Настройте любые дополнительные сведения, включая номер версии и выходное расположение пакета.Configure any additional details, such as version numbering or the package output location.
Если установлен флажок Включить автоматические обновления в шаге 2, отобразится диалоговое окно Настройка параметров обновления.If you checked Enable automatic updates in Step 2, the Configure Update Settings dialog will appear. Здесь можно указать URL-адрес установки и периодичность проверки обновлений.Here, you can specify the Installation URL and the frequency of update checks.
Если приложение успешно упаковано, в диалоговом окне отобразится расположение выходной папки, которая содержит ваш пакет приложения.When your app has been successfully packaged, a dialog will display the location of the output folder containing your app package. Выходная папка содержит все файлы, необходимые для загрузки неопубликованного приложения, включая страницу HTML, которую можно использовать для продвижения вашего приложения.The output folder includes all the files needed to sideload the app, including an HTML page that can be used to promote your app.
Публикация пакетовPublish packages
Чтобы сделать приложение доступным, необходимо опубликовать созданные файлы в указанном местоположении:To make the application available the generated files must be published to the location specified:
Публикация в общие папки (UNC)Publish to shared folders (UNC)
Если требуется опубликовать пакеты с помощью общих папок UNC, укажите один и тот же путь для выходной папки пакета приложения и URL-адреса установки (см. подробные сведения в шаге 6).If you want to publish your packages over Universal Naming Convention (UNC) shared folders, configure the app package output folder and the Installation URL (see Step 6 for details) to the same path. Мастер создаст файлы в правильном местоположении, а пользователи будут получать приложение и будущие обновления к нему по тому же пути.The wizard will generate the files in the correct location, and users will get both the app and future updates from the same path.
Публикация в местоположении в Интернете (HTTP)Publish to a web location (HTTP)
Чтобы выполнить публикацию в местоположении в Интернете, требуется доступ, позволяющий публиковать содержимое на веб-сервере. Убедитесь, что окончательный URL-адрес соответствует URL-адресу установки, определенному в мастере (см. подробные сведения в шаге 6).Publishing to a web location requires access to publish content to the web server, making sure the final URL matches the Installation URL defined in the wizard (see Step 6 for details). Как правило, для отправки файлов используется протокол FTP или SFTP, однако существуют и другие методы публикации, например MSDeploy, SSH или хранилище BLOB-объектов (в зависимости от вашего интернет-провайдера).Typically, File Transfer Protocol (FTP) or SSH File Transfer Protocol (SFTP) are used to upload the files, but there are other publishing methods like MSDeploy, SSH, or Blob storage, depending on your web provider.
Чтобы настроить веб-сервер, необходимо проверить MIME-типы, используемые для применяемых типов файлов.To configure the web server you must verify the MIME types used for the file types in use. Это пример web.config для служб IIS:This example is of the web.config for Internet Information Services (IIS):
<configuration> <system.webServer> <staticContent> <mimeMap fileExtension=".appx" mimeType="application/vns.ms-appx" /> <mimeMap fileExtension=".appxbundle" mimeType="application/vns.ms-appx" /> <mimeMap fileExtension=".appinstaller" mimeType="application/xml" /> </staticContent> </system.webServer> </configuration> Как сделать Portable программу из установленной на компьютере
Portable — это такие версии программ, которые можно запускать без установки на компьютер. Для использования достаточно просто запустить один .exe файл.
Portable софт имеет два преимущества. Во-первых, можно переносить такие программы на флешке или внешнем жёстком диске, и запускать на любом компьютере, который соответствует системным требованиям софта. То есть они портативные. Во-вторых, большинство из них можно запустить и использовать не имея прав администратора.
Некоторые разработчики распространяют Portable версии своих продуктов вместе с теми, которые требуют установки. Однако не все.
В большинстве вариантов можно самостоятельно сделать Portable программу из установленной на компьютер версии. И в этой статье я расскажу вам о том, как это сделать с помощью инструмента Enigma Virtual box.

Итак, для начала скачайте Enigma Virtual Box с помощью кнопки ниже, установите её на свой компьютер. Установка стандартная, ничего особенного.
Программа, из которой вы хотите сделать версию Portable тоже должна быть установлена на данном компьютере.
Можно сделать Portable программу из установленной сразу с необходимыми настройками, обновлениями, учётными записями и другими опциями. Портативный софт создастся именно в том виде, в котором он есть на данный момент в компьютере.
После установки Enigma Virtual box, запустите её. В первую очередь измените язык на русский. Для этого нажмите в верхнем меню «Language» и потом на «Russian».
 Выберите язык интерфейса в Enigma VB.
Выберите язык интерфейса в Enigma VB.После этого нужно перезапустить Enigma Virtual Box, и затем вы увидите интерфейс на русском языке. Здесь в поле «Выберите имя исходного файла» необходимо указать на основной исполняемый файл установленной программы, которую нужно будет сделать портативной. Он будет находиться в каталоге с установленным софтом.
А в поле «Выберите имя выходного файла» нужно указать имя и место сохранения будущей программы Portable. Для выбора нужно нажимать кнопку «Открыть».
На скриншоте показываю пример преобразования установленной Notepad++ в версию Portable.
 Выберите основной исполняемый файл установленной программы и место сохранения будущей версии Portable.
Выберите основной исполняемый файл установленной программы и место сохранения будущей версии Portable.Следующий этап — ниже, во вкладке «Файлы» нужно добавить все файлы, которые находятся в папке с основным исполняемым. Если в других папках есть ещё компоненты, необходимые для работы программы, то их тоже нужно добавить.
Добавить можно как отдельно файлы, так и целые папки с подпапками. В случае с Notepad++ я рекурсивно добавляю папку с установленным на компьютере экземпляром.
 Добавьте все сопутствующие файлы и папки.
Добавьте все сопутствующие файлы и папки.В процессе добавления сопутствующих файлов появится запрос на выбор папки местоположения программы. Здесь можно оставить по умолчанию — «Default folder» и нажать «Принять».
 Определите папку программы (можно оставить по умолчанию).
Определите папку программы (можно оставить по умолчанию).Вы увидите добавленный список. С ним, при необходимости можно выполнять разнообразные дополнительные операции — редактировать, удалить, дополнить, сжать и другое.
 Список сопутствующих файлов и папок.
Список сопутствующих файлов и папок.И теперь, чтобы сделать Portable программу из установленной, нужно нажать кнопку «Обработать».
 Нажмите кнопку «Обработать», чтобы начать процесс создания Portable из установленной программы.
Нажмите кнопку «Обработать», чтобы начать процесс создания Portable из установленной программы.Начнётся процесс обработки, в результате которого вы получите сообщение, а также готовую версию Portable в выбранном заранее месте.
Похожие статьи:
Руководство по созданию собственной установочной сборки Windows 8 / Хабр
Введение
Сегодня я хочу рассказать о том, как создать собственный установочный образ Windows 8, со всеми установленными обновлениями, программами и пользовательскими настройками.
Использование такой сборки автоматизирует работу системного администратора по установке и настройки операционной системы. Особо актуально для тех случаев, когда необходимо установить однотипный набор программ на большое количество компьютеров. Так же полезно руководство будет и тем, кто просто хочет создать собственный установочный образ Windows 8 с набором используемых им программ и драйверов.
В данном руководстве затрагиваются вопросы подготовки такой сборки, создание загрузочной флешки и записи полученной сборки на флешку. Так же, полученный образ в дальнейшем, используя службы развертывания в сети (WDS), можно установить на любое количество компьютеров в корпоративной сети, но это тема уже следующего руководства.
Текст рассчитан на начинающих пользователей, поэтому объясняются и иллюстрируются порой простейшие вещи.
Ресурсы
Нам понадобятся по ходу работы следующие артефакты
Образ установочного диска Windows 8 в формате ISO
Я сделал свой выбор в пользу Windows 8 Enterprise x64.
Объясню почему. Выбор редакции Enterprise обусловлен максимальной функциональностью, которую обеспечивает эта редакция.
Но в принципе, для домашнего использования возможно использовать и редакцию Professional, тут по желанию.
Аппаратная платформа x64. Выбор 64-х битного варианта системы обусловлен несколькими критически важными факторами.
1. Для 32-х битной системы (x86) доступно только 3,24 Гб адресного пространства оперативной памяти. Сегодня, 4 Гб — это не так и много. И многие новые ноутбуки и стационарные ПК продаются с объемом памяти 6 Гб и выше. Поэтому выбор однозначен в пользу 64-х битной системы, которая не имеет таких ограничений. Более подробно о различиях редакций Windows 8 можно прочитать на сайте Microsoft.
2. Полученный нами образ скорее всего будет размером больше чем 4Гб. Мой установочный образ с «джентельменским» набором программ (включая и MS Office 2013) занимает 7,5 Гб. При установке 32-х битного варианта Windows, если размер образа будет занимает больше чем 4Гб, то будет выдаваться ошибка. При использовании установки 64-х битного варианта, таких проблем нет. Те, кто захочет создать свою сборку на основе 32-х битного образа установки Windows, имейте ввиду этот факт. В этом случае размер развернутого дистрибутива со всеми установленными программами должен занимать ориентировочно около 12 Гб, и тогда в дальнейшем, при его компрессии в конечный установочный образ, его размер будет не больше 4-х Гб.
Оценочные 90-дневные версии Windows 8 можно скачать по ссылке с сайта Microsoft
Или официальные, доступные для подписчиков MSDN.
Диспетчер виртуальных машин VirtualBox
Я использую виртуальную машину для установки первоначального образа системы и дальнейшей настройки программ, так как это наиболее удобный и быстрый способ который существенно позволяет сэкономить время.
Скачать VirutualBox можно на официальном сайте Oracle VM VirtualBox.
Сам установочный пакет диспетчера виртуальных машин, на текущий момент актуальная версия VirtualBox 4.2.12 for Windows hosts x86/amd64
И по желанию, можно скачать пакет дополнения VirtualBox 4.2.12 Oracle VM VirtualBox Extension Pack All supported platforms
Утилита Imagex
С помощью этой утилиты мы создадим конечный образ нашей сборки, пригодный для установки на других компьютерах.
Эта утилита входит в набор Комплект средств для развертывания и оценки Windows (ADK) для Windows 8 (сокращенно WAIK for Windows 8). Комплект занимает больше 2,5 Гб.
Нам же в данном случае будет достаточно только утилиты Imagex, скачать ее можно по этой ссылке imagex.zip(~590 Кб)
Конструктор RDS Boot KIT и комплект Recovery DiskSuite
Это очень мощный конструктор, позволяющий создать загрузочную флешку, на которой по желанию можно разместить одновременно различные реаниматоры такие как HirensBootCD, LiveCD, Kaspersky Rescue Disk, и др., а так же, дистрибутивы операционных систем — WinXP, Win7 и Win8. Главное чтобы хватило место на флеш-накопителе. Аналогов на текущий момент ему нет ни в рунете, ни на «загнивающем» западе :).
Необходимо скачать последнюю версию конструктора RDS Boot KIT с сайта http://disksuite.ru/ и по желанию, сам набор Recovery DiskSuite, включающий в себя iso образы различных реаниматоров и дистрибутивов. Я предпочитаю использовать собственные проверенные образы, а не те, что идут в комплекте с Recovery DiskSuite.
На всякий случай даю ссылку на версию конструктора, работа с которым описана в руководстве RDS Boot KIT.zip.
Флеш накопитель 8Gb и больше
Флешка объемом 8Gb — это минимум, но тут действует правило — чем больше, тем лучше. Такого объема, кстати, может и не хватить, если будет устанавливаться множество программ. Я приобрел объемом 32Gb, но теперь понимаю, что надо было 64Gb, чтобы поместилось больше собственных сборок дистрибутивов других версий Windows.
~50Gb свободного места на HDD, как минимум
Одним и из преимуществ использования виртуальной машины, является то, что можно создавать моментальные снимки состояния виртуальной машины, и в дальнейшем возвращаться к любому из этих снимков. Своеобразная машина времени. Я делал снимки после прохождения каждого этапа создания собственной сборки. И если где-то делал ошибку, то возвращался к предыдущему снимку и уже делал без ошибок. Но платой за это удобство выступает дополнительное место на жёстком диске, которое требуется для снимков.
Если скачать все полные дистрибутивы, и не скупиться на снимках состояния виртуальной машины, то желательно иметь около 100GB свободного места на жестком диске.
Этапы работы
1. Подготовительный этап. Установка и настройка диспетчера виртуальных машин. Создание и настройка самой виртуальной машины;
2. Установка Windows на виртуальной машине и перевод установки Windows в режим аудита;
3. Работа в режиме аудита. На этом этапе необходимо произвести обновление системы, установку и настройку программ, системы и профиля пользователя. После завершения этих действий, следует осуществить выход и из режима аудита и перевести Windows в штатный режим установки;
4. Подготовка конечного образа собственной установочной сборки Windows;
5. Запись собственной установочной сборки на флешку.
#1. Подготовительный этап
1. Устанавливаем VirutualBox, следуя шагам мастера установки. После установки запускаем диспетчер витуальных машин, идем в настройки Файл->Настройки и настраиваем в соответствии со следующей презентацией:
(На данный момент Slidershare глючит, даю ее ссылку на эту презентацию в GoogleDrive)
Настройка диспетчера виртуальных машин
Сначала мы устанавливаем порядок загрузки, указав устройство CD/DVD-ROM в качестве первого устройства на котором будет искаться загрузочная запись и с которого будет осуществляться загрузка.
Далее мы в привод CD/DVD-ROM виртуальной машины подключаем ранее сказанный нами образ установки Windows 8 Enterprise x64.
И на третьем слайде мы подключаем к нашей виртуальной машине флеш-накопитель, который предварительно должны подключить к нашему основному компьютеру. В дальнейшем нам предстоит с ним работать из виртуальной машины. Его название может отличаться от того, что на скриншоте. Это зависит от модели флеш-накопителя.
2. Создаем новую виртуальную машину, следуя указаниям мастера. Процесс создания ВМ и настройки ее параметров можно посмотреть на следующей презентации.
Настройки создания виртуальной машины
Оперативную память виртуальной машине необходимо выделять в зависимости от объема ОЗУ доступного для основной системы, чем больше выделим, тем быстрее будет работать виртуальная машина. Но желательно оставить основной системе как минимум 2Гб ОЗУ. У меня, к примеру, 12Гб, 6 Гб я выделяю на виртуальную машину, 6 оставляю основной системе.
#2. Установка Windows
1. После создания виртуальной машины, запускаем ее, автоматически начнется установка Windows, далее в процессе установки необходимо выбирать параметры, как показано в следующей презентации.
Установка Windows
По окончании копирования файлов и завершению установки, произойдет автоматическая перезагрузка, появиться экран первоначальной настройки системы (Персонализация), где нам необходимо выбрать цвет оформления и наименование компьютера.
Здесь целесообразно создать снимок виртуальной машины, чтобы в дальнейшем мы могли в любой момент вернуться к этому состоянию, или скопировать его в новую виртуальную машину, чтобы не тратить лишний раз время на установку системы. Для этого переходим в окно диспетчера виртуальных машин, и нажимаем кнопки команд, указанных на скриншоте ниже. Я назвал полученный снимок «Windows установлена».
Далее нам необходимо перевести установку Windows в режим аудита. Для этого возвращаемся в окно виртуальной машины на экране настройки первоначальных параметров (Персонализация) мы должны нажать комбинацию клавиш Ctrl+Shift+F3.
Происходит перезагрузка виртуальной машины и установка Windows переходит в режим аудита, осуществляется вход в систему под встроенной учетной записью Администратора. 
#3. Работа в режиме аудита
Режим аудита используется для добавления настроек в установочные образы Windows. В этом режиме доступна установка приложений, добавление драйверов устройств и проверка работоспособности установки.
При входе на рабочий стол будет выдаваться диалоговое окно Программы подготовки системы. 
Это окно будет появляться каждый раз при входе на рабочий стол после перезагрузки системы, пока она находиться в режиме аудита. Его следует закрывать.
#2.1 Установка обновлений
В первую очередь рекомендуется установить последние обновления. Подразумевается, что компьютер, на котором запущена виртуальная машина подключен к интернету.
Для этого нам необходимо будет включить автоматическое обновления и выполнить их установку.
Нажимаем комбинацию клавиш Win(флажок Windows)+X и выбираем пункт -> Панель управления\Система и безопасность\Центр обновления Window.
Процесс поиска, скачивания и установки обновлений показан в следующей презентации. После скачивания каждой порции доступных обновлений необходимо завершать работу системы, для их установки.
Установка обновлений Windows
Поиск и установку обновлений необходимо выполнить несколько раз, так как некоторые обновления появляются только после установки предыдущих.
До тех пор, пока не увидим сообщение о том что актуальных обновлений больше нет, как на скриншоте ниже:
Процесс поиска и установки обновлений довольно длительный и занимает немало времени, радует то, что его необходимо будет сделать всего один раз, так как теперь все необходимые обновления будут включены в нашу сборку.
После установки всех необходимых обновлений советую сделать очередной снимок виртуальной машины, я называл его «Windows обновлена».
#2.2 Установка приложений
Следующим шагом будет установка необходимых нам приложений, настройка системы и профиля пользователя.
Подробно на этом я останавливаться не буду, так как у каждого свой предпочитаемый набор программ, и их установка ничем не отличается от установки в обычном режиме работы Windows. Если какому-либо приложению необходимо перезагрузка системы, то можно это сделать какое угодно количество раз.
По завершении установки необходимых программ, настройки системы и профиля пользователя рекомендуется еще раз выполнить обновление системы, а после этого советую выполнить удаление временных файлов и исправление ошибок реестра с помощью какой-нибудь утилиты наподобие CCleaner.
Тут я рекомендую создать еще один снимок состояния виртуальной машины, и назвать его «Перед генерализацией»
#2.3 Генерализация Windows и переход в штатный режим установки
Дальше нам надо будет выполнить генерализацию системы, которая включает в себя очистку системы, удаление привязки к оборудованию и перевод установки Windows в штатный режим.
Прежде чем к этому приступать, нужно будет подготовить файл ответов автоматической установки Windows, в котором мы укажем, что при генерализации нужно будет скопировать данные профиля Администратора в профиль по умолчанию, на основе которого в дальнейшем будут создаваться профили пользователей нашей сборки.
Для этого в создадим в блокноте файл с именем CopyProfile.xml, в который необходимо будет вставить следующий текст:
<?xml version="1.0" encoding="utf-8"?> <unattend xmlns="urn:schemas-microsoft-com:unattend"> <settings pass="specialize"> <component name="Microsoft-Windows-Shell-Setup" processorArchitecture="amd64" publicKeyToken="31bf3856ad364e35" language="neutral" versionScope="nonSxS" xmlns:wcm="http://schemas.microsoft.com/WMIConfig/2002/State" xmlns:xsi="http://www.w3.org/2001/XMLSchema-instance"> <CopyProfile>true</CopyProfile> </component> </settings> <settings pass="generalize"> <component name="Microsoft-Windows-Security-SPP" processorArchitecture="amd64" publicKeyToken="31bf3856ad364e35" language="neutral" versionScope="nonSxS" xmlns:wcm="http://schemas.microsoft.com/WMIConfig/2002/State" xmlns:xsi="http://www.w3.org/2001/XMLSchema-instance"> <SkipRearm>1</SkipRearm> </component> </settings> </unattend> Или можете скачать готовый файл здесь CopyProfile.xml
Этот файл необходимо записать на нашу флешку. И подключить эту флешку к виртуальной машине, как это показано на следующем скриншоте, где показан правый нижний угол окна виртуальной машины. 
Правой кнопкой мыши кликаем по значку USB устройства и в выпадающем меню выбираем нашу флешку.
После подключения флешке заходим в проводник Windows и смотрим, какая буква ей присвоена. Запоминаем ее.
У меня флешка подключилась под буквой E:\
Далее следует запустить командную строку: нажать комбинацию клавиш Win+R, в строке команд набрать cmd, после чего нажать кнопку ОК, как это показано на следующем скриншоте. 
Откроется окно выполнения консольных команд, в котором необходимо запустить утилиту Sysprep c параметрами:
%systemroot%\system32\sysprep\sysprep.exe /generalize /oobe /shutdown /unattend:E:\CopyProfile.xml
Где вместо буквы E в параметре /unattend:E:\CopyProfile.xml необходимо указать букву, присвоенную флешке подключенной к виртуальной машине.

Дальше идет процесс генерализации, по окончании которого виртуальная машина самостоятельно выключиться.
Если верить документации от Microsoft, то на этот теперь можно приступать к снятию образа, но делать этого не стоит (как верить документации, так и снимать образ. Доверяй но проверяй), так как полноценного копирования профиля администратора в профиль по умолчанию не происходит.
Поэтому придется сделать прыжок в подвывертом, и скопировать таки этот профиль.
Для этого снова включаем виртуальную машину и ждем загрузку Windows вплоть до появления диалога первоначальной настройки профиля пользователя (Персонализация). По ходу загрузки будет осуществлена установка обрудования, и перезагрузка. Следуя шагам мастера, создаем пользователя, тем самым завершая установку Windows как показано на следующей презентации
Настройка параметров персонализации пользователя
Ждем окончания настройки, пока будет создан профиль пользователя, после чего система загружается в штатном режиме готовая к работе.
Теперь нам необходимо включить встроенную учетную запись Администратора и зайти под ней в систему.
Опять нажимаем Win+X и в выпадающем меню выбираем пункт «Управление компьютером». Далее следуем пути: Служебные программы -> Локальные пользователи и группы -> Пользователи.
В списке пользователей выбираем Администратора. Правой кнопкой — > Свойства. Снимаем галочку Отключить учетную запись. Жмем ОК.
Затем нам необходимо войти под учетной записью Администратора, которую мы только что включили. Нажимает комбинацию клавиш Правый Ctrl+Del(или в меню окна виртуальной машины выбираем пункты «Машина»->«Послать Ctrl+Alt+Del»), и выбираем пункт «Выход».
Заходим в систему под Администратором, и открывыем как и в предыдущем действии список управления пользователями. На этот раз, нам требуется удалить созданного ранее нами пользователя. Выбираем его в списке, правой кнопкой мыши открываем выпадающее меню и в нем пункт Удалить. Два раза будет выдан запрос на подтверждение удаления, и два раза соглашаемся удалить этого пользователя. 
Снова открываем консольное окно, и выполняем запуск утилиты sysprep со следующими параметрами:
%systemroot%\system32\sysprep\sysprep.exe /generalize /oobe /shutdown
По окончании виртуальная машина выключиться.
Теперь все готово для того, чтобы снять окончательный образ установки Windows.
Следует сделать еще один снимок состояния виртуальной машины. И назвать его — «Перед снятием образа».
#4. Подготовка конечного образа установочной сборки Windows
На этом этапе нам необходимо создать файл install.wim, в котором будет находиться наша установочная сборка Windows.
Для этого включаем виртуальную машину. Тут надо быть внимательным и расторопным. Сразу после включения, в течении 5 секунд, появиться надпись «Press any key to boot from CD or DVD…», которая говорит нам о том, что необходимо нажать любую клавишу для загрузки установки Windows с виртуального CD/DVD привода. Надо успеть нажать любую клавишу, если вдруг не успеете, то можно закрыть виртуальную машину, восстановив снимок предыдущего состояния.

Если успели нажать вовремя, то загрузиться программа установки ОС Windows 8 с виртуального DVD. Ждем пока появиться окно приветствия и нажимаем комбинацию клавиш Shift+F10
Откроется окно ввода консольных команд. Теперь нам снова необходимо подключить нашу флешку к виртуальной машине, так как именно на нее мы будем записывать образ нашей сборки Windows.
Важно замечание — флешка должна быть отформатирована в формате NTFS, так как в отличие от FAT32, в этом формате файловой системы сняты ограничения на максимальный размер файлов в 4Gb, а скорее всего полученный нами образ будет занимать больше 7Гб.
Чтобы отформатировать флешку, необходимо выбрать ее в проводнике основной системы, нажатием правой клавиши мыши вызвать выпадающее меню, в котором выбрать пункт «Форматировать…», и настроить параметры в соответствии с теми что указаны на скриншоте
Также, на флешку, необходимо записать утилиту imagex.exe, ссылку на архив с этой утилитой я давал в начале этой статьи.
После того, как подключили флеш накопитель к виртуальной машине, необходимо определить буквы дисков, на которых находиться настроенная нами Windows, и букву подключенной нами флешки.
Если все делать как написано в этом руководстве, то диск с настроенной нами Windows будет находиться на диске D:\, а подключенная нами флешка под буквой F:\
Проще всего это проверить, перейдя на нужный диск, введя команду d: и нажав клавишу Enter, а после выполнив команду dir, которая покажет содержимое диска. 
Так же следует проверить и диск F:
Чтобы снять образ, необходимо ввести в консоли команду
F:\imagex\x64\imagex.exe /capture D: F:\install.wim /flags «Enterprise» «Windows 8 Enterprise» «My Windows 8 Build» /compress maximum
Подробнее о Imagex можно прочитать на сайте Microsoft по этой ссылке — утилита Imagex.
F:\imagex\x64\imagex.exe – путь к утилите imageX
/capture D: - параметр, указывающий что необходимо произвести захват раздела D:
F:\install.wim - указываем путь к сохраняемому WIM-файлу, в который будет захвачен образ раздела D:. /flags «Enterprise» - флаг, обозначающий редакцию Windows 8.
«Windows 8 Enterprise» - имя образа.
«My Windows 8 Build» - (необязательно) описание образа
/compress maximum - тип сжатия файлов в образе. Для параметра /compress допустимы значения maximum (максимальное сжатие), fast (быстрое сжатие) и none (без сжатия). Если параметр не указан, используется быстрое сжатие. Максимальное сжатие позволяет уменьшить размер образа, но захват занимает больше времени, чем при быстром сжатии. Скорость распаковки образа практически не зависит от типа сжатия.
Захват образа достаточно длительный процесс, и занимает продолжительное время, от одного часа до 4-х. В зависимости от мощности компьютера, оперативной памяти выделенной для виртуальной машины, и размера самой сборки.
После окончания снятия образа, у нас будет создан файл install.wim на флеш-накопителе. Можно выключить виртуальную машину, больше она нам не понадобиться.
Файл install.wim следует скопировать на жесткий диск основного компьютера, мы с ним будет работать на следующем этапе, когда мы будет создавать загрузочную флешку, предварительно ее отформатировав.
#5. Создание загрузочного флеш-накопителя с собственной сборкой Windows
Для создания загрузочной флешки с собственной сборкой нам понадобиться конструктор RDS Boot KIT с сайта http://disksuite.ru/
Подробно, на нюансах работы этого конструктора я останавливаться не буду, с его помощью можно сделать очень мощный инструмент диагностики, реанимации и восстановления программной части любого компьютера и все это уместить на одном флеш-носителе.
Нас же интересует непосредственно создание загрузочного носителя и запись на него созданной нами ранее установочной сборки Windows.
Создаем папку на жестком диске, я назвал ее RDS, скачиваем в нее конструктор, и запускаем его. При первом запуске создается структура каталогов конструктора, и на этом конструктор завершает свою работу, с сообщением, что необходимо разместить соответствующие ISO образы в предназначенные для этого каталоги.
Теперь необходимо разместить ISO образ установки Windows 8, с которого мы ранее устанавливали Windows на виртуальную машину, в папку конструктора по пути: RDS\Windows8\x64
Снова запускаем конструктор, и следуем его указаниям. Сначала указывает букву диска, назначенной флеш-накопителю, с которым мы собираемся работать, и обязательно необходимо после буквы поставить двоеточие. Соглашаемся на форматирование и в качестве файловой системы выбираем NTFS, после чего соглашаемся скопировать дистрибутив Windows8, и ждем окончания работы конструктора.
Теперь у нас есть готовая загрузочная флешка. На следует заменить стандартный файл стандартной сборки Windows на созданный ранее нами.
Для это на флешке по пути Windows8\x64 заменяем файл install.wim тем, который мы создали ранее на этапе #4.
И еще один момент есть. Рядом с файлом Install.wim на флешке находится файл ответов автоматической установки Windows который называется AutoUnattend.xml. Его надо обязательно заменить, на созданный нами.
Для этого создаем в блокноте файл с именем AutoUnattend.xml и вставляем в него следующий текст:
<?xml version="1.0" encoding="utf-8"?> <unattend xmlns="urn:schemas-microsoft-com:unattend"> <settings pass="windowsPE"> <component name="Microsoft-Windows-International-Core-WinPE" processorArchitecture="amd64" publicKeyToken="31bf3856ad364e35" language="neutral" versionScope="nonSxS" xmlns:wcm="http://schemas.microsoft.com/WMIConfig/2002/State" xmlns:xsi="http://www.w3.org/2001/XMLSchema-instance"> <SetupUILanguage> <UILanguage>ru-RU</UILanguage> </SetupUILanguage> <InputLocale>en-US;ru-RU</InputLocale> <SystemLocale>ru-RU</SystemLocale> <UILanguage>ru-RU</UILanguage> <UserLocale>ru-RU</UserLocale> </component> <component name="Microsoft-Windows-Setup" processorArchitecture="amd64" publicKeyToken="31bf3856ad364e35" language="neutral" versionScope="nonSxS" xmlns:wcm="http://schemas.microsoft.com/WMIConfig/2002/State" xmlns:xsi="http://www.w3.org/2001/XMLSchema-instance"> <UserData> <ProductKey> <Key></Key> </ProductKey> <AcceptEula>true</AcceptEula> </UserData> <Display> <ColorDepth>32</ColorDepth> <HorizontalResolution>1280</HorizontalResolution> <VerticalResolution>800</VerticalResolution> </Display> </component> </settings> <settings pass="oobeSystem"> <component name="Microsoft-Windows-International-Core" processorArchitecture="amd64" publicKeyToken="31bf3856ad364e35" language="neutral" versionScope="nonSxS" xmlns:wcm="http://schemas.microsoft.com/WMIConfig/2002/State" xmlns:xsi="http://www.w3.org/2001/XMLSchema-instance"> <InputLocale>en-US;ru-RU</InputLocale> <UILanguage>ru-RU</UILanguage> <UserLocale>ru-RU</UserLocale> <SystemLocale>ru-RU</SystemLocale> </component> <component name="Microsoft-Windows-Shell-Setup" processorArchitecture="amd64" publicKeyToken="31bf3856ad364e35" language="neutral" versionScope="nonSxS" xmlns:wcm="http://schemas.microsoft.com/WMIConfig/2002/State" xmlns:xsi="http://www.w3.org/2001/XMLSchema-instance"> <OOBE> <HideEULAPage>true</HideEULAPage> <HideLocalAccountScreen>false</HideLocalAccountScreen> <HideOnlineAccountScreens>false</HideOnlineAccountScreens> <HideWirelessSetupInOOBE>false</HideWirelessSetupInOOBE> <SkipMachineOOBE>false</SkipMachineOOBE> <ProtectYourPC>1</ProtectYourPC> <SkipUserOOBE>false</SkipUserOOBE> </OOBE> <TimeZone>Central Asia Standard Time</TimeZone> </component> </settings> </unattend> Либо можно скачать уже готовый файл по этой ссылке AutoUnattend.xml
Вот и все, у нас есть готовая загрузочная флешка с собственным образом установки Windows. Который существенно сэкономит время на развертывание Windows.
Создание установочного носителя для Windows
Вы можете использовать установочный носитель (флэш-накопитель USB или DVD) для установки новой копии Windows, выполнения чистой установки или переустановки Windows 10.
Чтобы создать установочный носитель, перейдите на веб-сайт загрузки программного обеспечения, где вы найдете пошаговые инструкции. На этом веб-сайте вы можете выбрать версию Windows и создать свой собственный установочный носитель с помощью USB-накопителя или DVD. Чтобы перейти непосредственно к одной из версий, выберите одну из этих ссылок:
Для создания установочного носителя вам понадобится:
-
ПК с надежным подключением к Интернету. Время загрузки зависит от вашего интернет-соединения.
-
USB-накопитель или DVD. Пустой флэш-накопитель USB с объемом памяти не менее 8 ГБ или чистый DVD-диск (и устройство записи DVD). Мы рекомендуем использовать пустой USB-накопитель или пустой DVD-диск, поскольку все содержимое на нем будет удалено. Если при записи DVD из файла ISO вам сказали, что файл образа диска слишком велик, вам потребуется использовать двухслойный (DL) DVD-носитель.
-
Ключ продукта. Ваш 25-значный ключ продукта (не требуется для цифровых лицензий). Чтобы получить помощь в его поиске, перейдите в раздел «Найдите ключ продукта Windows».
После создания установочного носителя вы можете сбросить или переустановить Windows. Чтобы узнать больше, перейдите в раздел Параметры восстановления в Windows 10.
. .Как установить программы с диска в Windows 10
Если установка не начинается автоматически, просмотрите диск и найдите файл установки программы, обычно называемый Setup.exe или Install.exe. Откройте файл, чтобы начать установку.
-
Вставьте диск в компьютер и следуйте инструкциям на экране. Вас могут попросить ввести пароль администратора.
-
Если установка не начинается автоматически, проверьте настройки автозапуска.
-
В поле поиска на панели задач введите Параметры автозапуска и выберите его из результатов.
-
Убедитесь, что AutoPlay - на .
-
-
Вы также можете выбрать значения по умолчанию для автозапуска для съемных дисков и карт памяти.
Как установить программы из онлайн-источников в Windows 10
.Установка- Создание установочного пакета
Переполнение стека- Около
- Товары
- Для команд
- Переполнение стека Общественные вопросы и ответы
- Переполнение стека для команд Где разработчики и технологи делятся частными знаниями с коллегами
- Вакансии Программирование и связанные с ним технические возможности карьерного роста
- Талант Нанимайте технических специалистов и создавайте свой бренд работодателя
- Реклама Обратитесь к разработчикам и технологам со всего мира
- О компании
Загрузка…
- Авторизоваться зарегистрироваться
-
текущее сообщество
Как установить программы с диска в Windows 10
Если установка не начинается автоматически, просмотрите диск и найдите файл установки программы, обычно называемый Setup.exe или Install.exe. Откройте файл, чтобы начать установку.
-
Вставьте диск в компьютер и следуйте инструкциям на экране. Вас могут попросить ввести пароль администратора.
-
Если установка не начинается автоматически, проверьте настройки автозапуска.
-
В поле поиска на панели задач введите Параметры автозапуска и выберите его из результатов.
-
Убедитесь, что AutoPlay - на .
-
-
Вы также можете выбрать значения по умолчанию для автозапуска для съемных дисков и карт памяти.
Как установить программы из онлайн-источников в Windows 10
.Решено: «Установочный файл поврежден» при установке ... - Adobe Support Community
«Извините, произошла ошибка.
Не удалось установить приложение, потому что файл установщика поврежден. Попробуйте получить новый файл установщика от автора приложения».
Это сообщение я получаю каждый раз, когда пытаюсь установить приложение, поддерживаемое AIR.
В файлах журнала я вижу «Произошла непредвиденная фатальная ошибка при распаковке: [ErrorEvent type =" error "bubble = false cancelable = false eventPhase = 2 text =" invalid package signature "errorID = 5022]"
The app немного староват (думаю, 2012).На момент написания этой статьи у меня установлена последняя версия Adobe AIR (загружена и установлена сегодня), системное время верное, а файл .air запускается с моего локального жесткого диска.
Что-нибудь, что я могу сделать, кроме установки более ранней даты на часах или полной переустановки Windows?
Я считаю это общей проблемой для многих потоков. Единственные обходные пути / решения, которые я видел, похоже, не работают или связаны с изменением моей даты или переустановкой окон.
ОС = 64-разрядная версия Windows 10 Pro на высокопроизводительном игровом ПК.
.NVIDIA Deep Learning cuDNN Documentation
NVIDIA ® CUDA ® Deep Neural Network library ™ (cuDNN) - это библиотека примитивов для глубокого нейронного сети. cuDNN предоставляет тщательно настроенные реализации для стандартных процедуры, такие как прямая и обратная свертка, объединение, нормализация и активационные слои. cuDNN является частью NVIDIA ® Deep Изучение SDK.
Исследователи глубокого обучения и разработчики фреймворков во всем мире полагаются на cuDNN для высокопроизводительного ускорения графического процессора. Это позволяет им сосредоточиться на обучении нейронных сетей. сети и разработка программных приложений вместо того, чтобы тратить время на низкоуровневый графический процессор настройка производительности. cuDNN ускоряет широко используемое глубокое обучение frameworks и бесплатно доступен участникам программы NVIDIA Developer Program ™.
.