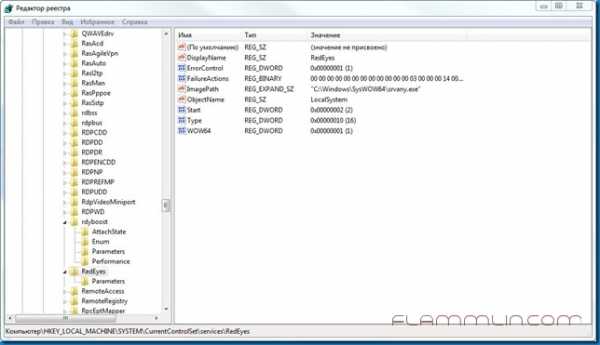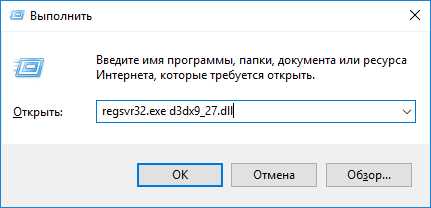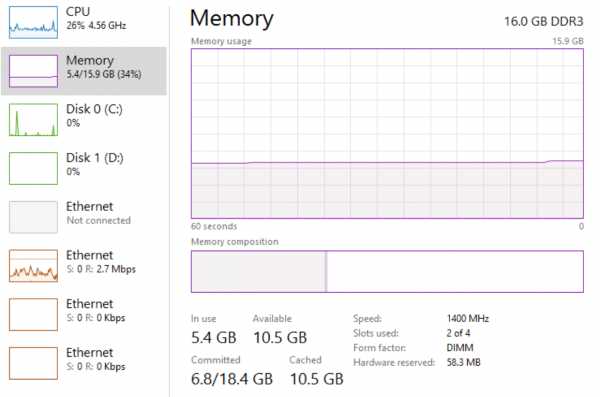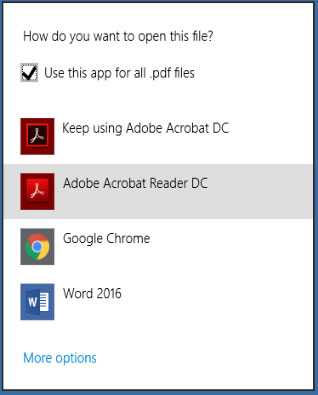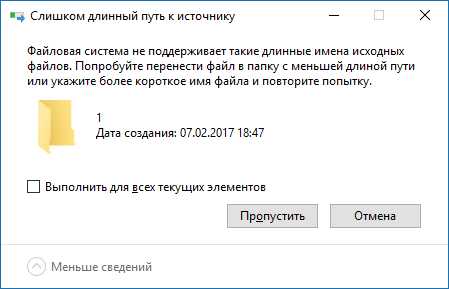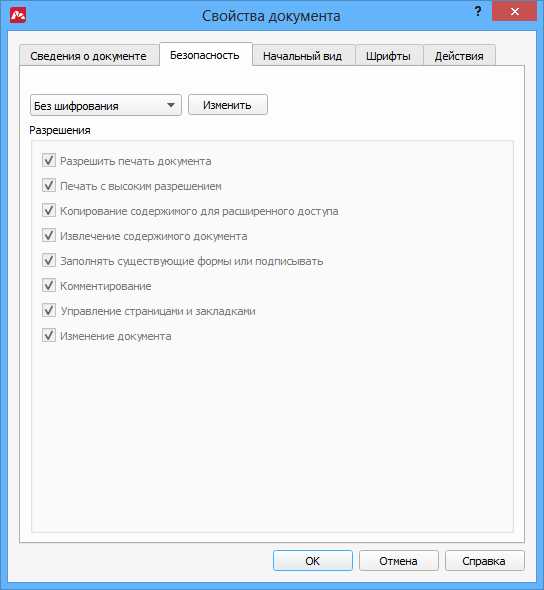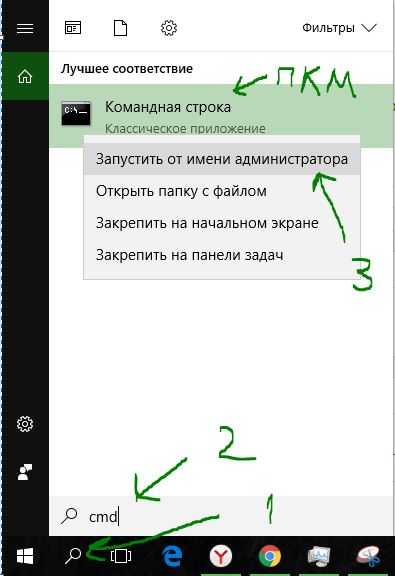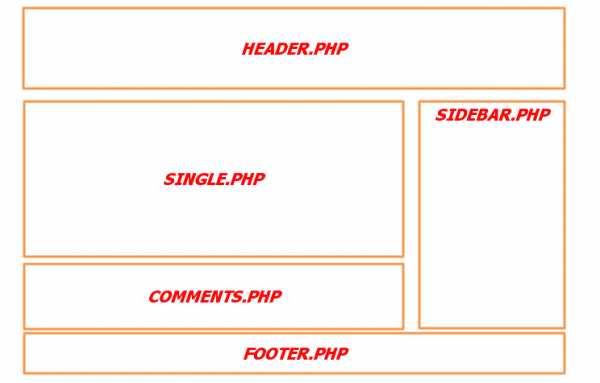Как сделать чтобы файл не открывался в браузере а скачивался
Скачиваем файл (pdf, doc, xlsx и др) в браузере вместо его открытия
Всем привет! если вы владеете интернет магазином, то ситуация которую я сейчас опишу будет вам знакома! ) Управляя интернет магазином или блогом (советую почитать мою прошлую статью как выбрать хостинг для сайта) необходимо размещать какую то информацию или прайс листы в формате (pdf, docx, xlsx) но при клике на файл, он у вас открывается в браузере, а вам надо чтобы он при клике у вас было окно с запросом скачать на компьютер! В 99% случаях будь то WordPress или Opencart там изначально идет открытие файлов в браузере и сейчас я покажу как это можно сделать в виде скачивания.🔥
Атрибут — Download в HTML5
✅ Сразу скажу, что данный способ можно решить разными методами, но мы рассмотрим самый простой и в этом нам поможет новый параметр тега <A>, который появится только в HTML 5 . Данный атрибут поддерживается всеми браузерами.
Как использовать атрибут download?
✅ Данный атрибут не имеет никаких параметров просто прописываете его в ссылке и всё. После этого браузер не будет переходить по прямой ссылке, а сразу предложит скачать файл.
<a href="/filename.pdf" download>Скачать файл</a>
🔥 Какие файлы можно скачать используя атрибут download: pdf, xls, xlsx, doc, docx, png, jpg, mp3 и другие не открывая его.
Это можно использовать в след ситуациях:
- скачивание файла при клике на изображение
- 🔥 скачивание файла при нажатии на кнопку
- скачивание изображений по клику
- 🔔 принудительное скачивание файла вместо просмотра в браузере
- запустить загрузку файла при клике на ссылку или кнопку
- ⛔️ скачивание файла вместо открытия в браузере
- Как добавить ссылку для скачивания файла
Видео инструкция
( Пока оценок нет )
Понравилась статья? Поделиться с друзьями:
Как сделать, чтобы файл скачивался, а не открывался?
На днях писал пост о том, как отключить перезагрузку после обновления Windows, и столкнулся с маленькой проблемой. Самое простое решение вопроса было в том, чтобы скачать и запустить файлик с расширением «.reg». Но оказалось, что вместо скачивания, браузер тупо открывает этот файл, как обычную страничку.
Хватит это терпеть! — решил я и быстренько исправил ошибку. Потом подумал, что наверняка и читателям было бы полезно знать, как делать, чтобы файл не открывался, а скачивался.
Собственно тут даже писать не о чем, настолько все просто. Потому, в начале, капелька теории.
Для того, чтобы операционная система знала, что делать с файлом, ему, с давних времен (когда люди еще сидели в темном DOS’е, без мышки и прочих удобств) к названию после точки добавляли 3 буквы. Сейчас можно и больше, но в те годы было жесткое правило: не более 8-ми латинских знаков до точки, и не более 3-х после нее. Вот эти буквы в конце названия файла, после точки, и назывались расширением.
Есть расширения стандартные. Например, когда вы кликаете по файлу с расширением .gif — операционка знает, что это картинка, и вызывает соответствующую программу, которая ее открывает.
Если кликните по файлу с расширением .avi — запустится проигрыватель, и вы увидите видео. Ну и т.д.
Вот и браузер (программа, через которую вы в данный момент смотрите сайт www.lexium.ru) тоже знает и понимает некоторые расширения. Одни он открывает, другие предлагает сохранить на диске.
Но случается, что расширение ему не знакомо. Так произошло и с файлом antirebut.reg… Решение довольно простое. Сам сервер, отдавая данные, может сообщить браузеру, к какому типу запрашиваемый файл относится.
Как это делается на практике.
1. Создаем отдельную папку, в которой будут храниться файлы на скачивание.
2. Закачиваем в нее файл .htaccess с вот такими строчками внутри (естественно, без циферок):
Options -Indexes RewriteEngine on RewriteBase / options +FollowSymLinks RewriteRule ^(.*)$ $1 [type='application/x']
.htaccess — это конфигурационный файл сервера. Строчка, которую мы в нем прописали, говорит серверу, что всё, лежащее в данной папке и всех подпапках, является файлом приложения. А раз приложение, значит браузер, при скачивании, не должен пытаться открыть файл, как текст или картинку.
3. Теперь закачиваем в эту папку любые файлы и убеждаемся, что даже html-странички из нее скачиваются, как архив или программа. У меня работает.
Как видите, проще некуда! Однако новичок может грохнуть на решение этой задачи несколько часов, поскольку не знает, с какой стороны копать.
А вы не копайте. «Велосипед» уже изобретен, так что пользуйтесь))
С вами, был доктор Лексиум.
Не забывайте подписаться на обновления, чтобы ничего интересного не пропустить!
Как сделать, чтобы файл скачивался, а не открывался
Для того, чтобы файл скачивался, а не открывался в браузере, можно воспользоваться HTML-атрибутом download, который применяется к элементу <a>, то есть к ссылке, ведущей на файл. Однако этот метод не всегда работает, так как указанный атрибут поддерживается не всеми браузерами.
Чтобы файл скачался наверняка, воспользуемся волшебным файлом .htaccess:
AddType application/download .pdf .mp3- .pdf .mp3
- расширения файлов, которые должны скачиваться, а не открываться.
Также можно использовать одну из следующих команд:
AddType application/force-download .pdf .mp3 AddType application/octet-stream .pdf .mp3Браузеры
| Google Chrome | Поддерживает |
|---|---|
| Internet Explorer | Игнорирует |
| Mozilla Firefox | Предлагает выбор действия |
| Opera Next | Поддерживает |
| Opera Presto | Предлагает выбор действия |
| Safari | Предлагает выбор действия |
Принудительное скачивание файла вместо просмотра в браузере — «Хакер»
Современные браузеры всё чаще берут на себя лишнюю работу, открывая медиафайлы и .PDF во встроенном проигрывателе вместо того, чтобы просто сохранить их на диск. Результат может быть плачевным. Попытка открыть большой PDF в браузере может привести к сбою — браузер вылетит с ошибкой.
Браузеры становятся умнее, и это осложняет жизнь пользователям. Если раньше они щёлкали по файлу не задумываясь, то теперь рискуют встретить PDF, поэтому для страховки нажимают правой кнопкой и выбирают в меню «Сохранить как...». Это неудобно, потому что приходится делать лишние нажатия.
К счастью, есть довольно простой способ решить эту проблему на стороне сервера, пишет шведский веб-разработчик Джонатан Сварден (Jonathan Svärdén)
Достаточно использовать команду вида:
<a href="https://xakep.ru/wp-content/uploads/post/60499/hugemothereffinpdf.pdf" download>Скачать файл</a>
В этом случае по нажатию левой кнопки браузер автоматически начнёт скачивание файла.
Можно даже сменить атрибуты файла, например, изменить его название.
<a href="https://xakep.ru/wp-content/uploads/post/60499/9fd-f32ff322.pdf" download="invoice">Скачать файл</a>
В этом случае файл 9fd-f32ff322.pdf будет сохранён как invoice.pdf.
Некоторые пользователи могут предпочесть открытие файла в браузере, так что можно предоставить им выбор.
<a href="https://xakep.ru/wp-content/uploads/post/60499/x.pdf">Посмотреть PDF в браузере</a><a href="https://xakep.ru/wp-content/uploads/post/60499/x.pdf" download>Скачать PDF</a>
Естественно, это можно проделывать и с другими форматами файлов.
Скачивание файла вместо открытия в браузере
Некоторые браузеры, особенно после "пользовательской настройки", открывают файлы определенных форматов.
Чаще всего это изображения, медиа-файлы, .pdf, .txt и прочие.
Но что делать, если нужна ссылка именно на скачивание, а не на открытие файла?
Все предельно просто.
Для того, чтоб файл не открывался, а загружался, нужно передать ссылке на файл дополнительный атрибут - download.
В HTML5 это просто атрибут, без каких-либо значений:
<a href="/butterfly.jpg" title="Скачать изображение" download><img src="/butterfly.jpg" alt="Бабочка" /></a>Поддерживается большинством современных браузеров, исключения - Safari и, как всегда, IE.
В предыдущих версиях, мог дополняться именем файла, с помощью чего можно влиять на название скачиваемого файла:
<a href="/butterfly.jpg" title="Скачать изображение" download="Бабочка.jpg"><img src="/butterfly.jpg" alt="Бабочка" /></a>Вот так просто, можно делать ссылки на скачивание файлов.
Как сделать, чтобы файл скачивался, а не открывался
На первый взгляд,нет ничего примитивнее дефолтного инструмента для загрузки файлов браузера Google Chrome. Вы нажимаете на ссылку, внизу появляется плашка с названием файла и круговым индикатором, отображающим прогресс закачки. Однако, здесь есть также несколько интересных функций, про которые вы, возможно, не знаете.
1. Если вы хотите открыть файл сразу после окончания загрузки, то вовсе не обязательно ждать этого, поглядывая на зеленый индикатор прогресса. Просто щелкните по кнопке, и на ней появится примерное время, через которое файл автоматически откроется.
2. Если вы хотите всегда автоматически открывать определенные типы файлов, то щелкните по стрелке рядом с именем загружаемого файла и отметьте пункт Всегда открывать файлы этого типа . Это может вам пригодиться при загрузке торрентов, например. В этом же меню вы сможете поставить загрузку на паузу, если это необходимо.
3. Вам нужно переместить файл на Рабочий стол после загрузки? Просто возьмите загрузку с панели Google Chrome указателем мыши, а затем перетащите и бросьте в нужное место.
4. Некоторые файлы открываются непосредственно в браузере, например, документы PDF, MP4 видео, музыка в MP3. Если же вам необходимо сохранить такой файл, то воспользуйтесь сочетанием клавиш Ctrl+S или Command-S для Mac. Можно также без открытия файла просто щелкнуть по ссылке правой кнопкой и выбрать пункт Сохранить ссылку как .
5. Чтобы управлять всеми своими прошлыми закачками, нажмите сочетание клавиш Ctrl+J или Command-J для Mac. Используйте окно поиска, чтобы найти файл, который вы скачали в прошлом месяце, щелкните правой кнопкой мыши URL для его копирования, нажмите кнопку Открыть папку загрузок , чтобы увидеть файлы. Вы также можете здесь удалить все свои закачки.
6. Если стандартных возможностей загрузчика вам недостаточно, то воспользуйтесь сторонним решением. Например, предоставит в ваше распоряжение полноценный менеджер закачек, который умеет качать даже при закрытии браузера, имеет фильтры, массовую закачку файлов и так далее.
И столкнулся с маленькой проблемой. Самое простое решение вопроса было в том, чтобы скачать и запустить файлик с расширением «.reg» . Но оказалось, что вместо скачивания, браузер тупо открывает этот файл, как обычную страничку.
Хватит это терпеть! — решил я и быстренько исправил ошибку. Потом подумал, что наверняка и читателям было бы полезно знать, как делать, чтобы файл не открывался, а скачивался.
Собственно тут даже писать не о чем, настолько все просто. Потому, в начале, капелька теории .
Для того, чтобы операционная система знала, что делать с файлом, ему, с давних времен (когда люди еще сидели в темном DOS’е, без мышки и прочих удобств) к названию после точки добавляли 3 буквы. Сейчас можно и больше, но в те годы было жесткое правило: не более 8-ми латинских знаков до точки, и не более 3-х после нее. Вот эти буквы в конце названия файла, после точки, и назывались расширением.
Есть расширения стандартные. Например, когда вы кликаете по файлу с расширением.gif — операционка знает, что это картинка, и вызывает соответствующую программу, которая ее открывает.
Если кликните по файлу с расширением.avi — запустится проигрыватель, и вы увидите видео. Ну и т.д.
Вот и браузер (программа, через которую вы в данный момент смотрите сайт www.. Одни он открывает, другие предлагает сохранить на диске.
Но случается, что расширение ему не знакомо. Так произошло и с файлом … Решение довольно простое. Сам сервер, отдавая данные, может сообщить браузеру, к какому типу запрашиваемый файл относится.
Как это делается на практике.
1. Создаем отдельную папку, в которой будут храниться файлы на скачивание.
2. Закачиваем в нее файл.htaccess с вот такими строчками внутри (естественно, без циферок):
Options -Indexes RewriteEngine on RewriteBase / options +FollowSymLinks RewriteRule ^(.*)$ $1
Htaccess — это конфигурационный файл сервера. Строчка, которую мы в нем прописали, говорит серверу, что всё, лежащее в данной папке и всех подпапках, является файлом приложения. А раз приложение, значит браузер, при скачивании, не должен пытаться открыть файл, как текст или картинку.
3. Теперь закачиваем в эту папку любые файлы и убеждаемся, что даже html-странички из нее скачиваются, как архив или программа. У меня работает.
Как видите, проще некуда! Однако новичок может грохнуть на решение этой задачи несколько часов, поскольку не знает, с какой стороны копать.
А вы не копайте. «Велосипед» уже изобретен, так что пользуйтесь))
С вами, был доктор Лексиум.
Не забывайте подписаться на обновления, чтобы ничего интересного не пропустить!
Не знаете как сделать чтоб файлы открывались нужной программой ? В этой статье мы расскажем на компьютере или ноутбуке с операционной системой Windows настроить, чтоб файлы открывались выбранной программой.
Вы можете в настройках ноутбука или компьютера указать, с какой программой вы хотели бы, чтоб открывались файлы определенных форматов. Например, картинки, фотографии, одной программой, видео другой, музыкальные файлы третьей и так далее. Мы можем постоянно выбирать как открывать файлы или настроить чтоб указанные файлы открывались нужной программой.
Давайте посмотрим первый способ как при открытии файла выбирать с какой программой мы хотим его смотреть . Наводим на определенный файл ука
c # - открыть файл в браузере вместо его загрузки
Переполнение стека- Около
- Товары
- Для команд
- Переполнение стека Общественные вопросы и ответы
- Переполнение стека для команд Где разработчики и технологи делятся частными знаниями с коллегами
- Вакансии Программирование и связанные с ним технические возможности карьерного роста
- Талант Нанимайте технических специалистов и создавайте свой бренд работодателя
- Объявление
html - открытие файлов в браузере вместо загрузки
Переполнение стека- Около
- Товары
- Для команд
- Переполнение стека Общественные вопросы и ответы
- Переполнение стека для команд Где разработчики и технологи
java - Изображения в моем ведре s3 не открываются в браузере, они будут загружать только
Переполнение стека- Около
- Товары
- Для команд
- Переполнение стека Общественные вопросы и ответы
- Переполнение стека для команд Где разработчики и технологи делятся частными знаниями с коллегами
- Вакансии Программирование и связанные с ним технические возможности карьерного роста
- Талант Нанимайте технических специалистов и создавайте свой бренд работодателя
- Реклама Обратитесь к разработчикам и технологам со всего мира
Что делать, если вы не можете загрузить или сохранить файлы
В этой статье описаны действия, которые нужно предпринять, если вы не можете загрузить или сохранить файлы с помощью Firefox.
Примечание. Функция «Обновить Firefox» может исправить многие проблемы, вернув Firefox в состояние по умолчанию, сохранив при этом важную информацию. Рассмотрите возможность его использования, прежде чем выполнять длительный процесс устранения неполадок.Firefox включает функцию защиты загрузки, чтобы защитить вас от загрузки вредоносных или потенциально вредоносных файлов.Если Firefox заблокировал небезопасную загрузку, вы увидите предупреждение о файле на панели «Загрузки», а также параметры обработки ожидающей загрузки. Вы можете открыть панель «Загрузки» для просмотра завершенных и ожидающих загрузки, нажав кнопку «Загрузки» (стрелка вниз на панели инструментов). См. Статьи Где искать и управлять загруженными файлами в Firefox и Как работает встроенная защита от фишинга и вредоносного ПО? для дополнительной информации.
Очистка истории загрузок может решить некоторые проблемы с загрузкой файлов:
- Нажмите кнопку "Загрузки". , а затем щелкните.Откроется окно Загрузки.
- В окне "Загрузки" нажмите "Очистить загрузки".
- Закройте окно загрузок.
Firefox не сможет загружать файлы, если есть проблема с папкой, в которой сохраняются загруженные файлы:
- Нажмите кнопку меню и выберите Параметры.
- Выберите панель.
- Перейдите в раздел загрузок Найдите раздел загрузок в разделе Файлы и приложения .
- Нажмите кнопку «Обзор и выбор» рядом с записью « Сохранить файлы в ».
- Выберите другую папку загрузки для сохранения файлов.
- Закройте страницу about: settings . Любые сделанные вами изменения будут автоматически сохранены.
Если вы попробовали указанные выше предложения, вы можете восстановить настройки папки загрузки Firefox по умолчанию:
- Введите about: config в адресной строке и нажмите EnterReturn.
Может появиться страница с предупреждением. Щелкните Я принимаю риск! Примите риск и продолжите, чтобы перейти на страницу about: config. - В поле поиска введите browser.download .
- Если какая-либо из следующих настроек имеет статус , изменено выделено жирным шрифтом, сбросьте их значения. Чтобы сбросить значение, щелкните правой кнопкой мыши, удерживая нажатой клавишу Ctrl, одновременно щелкните настройку и выберите из контекстного меню щелкните Удалить или Сброс кнопка, в зависимости от предпочтений:
- браузер.download.dir
- browser.download.downloadDir
- browser.download.folderList
- browser.download.lastDir
- browser.download.useDownloadDir
- При желании вы можете вернуться к предпочтительным настройкам папки загрузки в настройках Firefox. в разделе загрузок в разделе Файлы и приложения .
Если вы получили сообщение об ошибке <имя файла> не удалось сохранить, так как произошла неизвестная ошибка., ваша проблема может быть вызвана взаимодействием с браузером Safari и вашей операционной системой.
Чтобы устранить проблему, откройте настройки Safari и измените параметр Сохранить загруженные файлы на: на допустимую папку (например, на рабочий стол). Затем перезапустите Firefox.
Если вы получаете сообщение об ошибке
Чтобы решить эту проблему, перейдите в свой домашний каталог и удалите этот файл настроек:
- ~ / Library / Preferences / com.apple.internetconfig.plist
Если загрузка определенных типов файлов не работает, убедитесь, что Firefox не настроен на обработку этих типов файлов иначе, чем другие. См. Раздел Изменение действий Firefox при нажатии или загрузке файла для получения инструкций о том, как просматривать и изменять способ обработки файлов различных типов.
Сбросить действия загрузки для всех типов файлов
Чтобы сбросить обработку всех типов файлов в Firefox до значений по умолчанию:
-
Откройте папку своего профиля:
- Нажмите кнопку меню , щелкните и выберите. В меню выберите. Откроется вкладка Информация об устранении неполадок .
- В разделе Application Basics рядом с Profile FolderDirectory щелкните Open FolderShow в FinderOpen Directory.Откроется окно с папкой вашего профиля. Откроется папка с вашим профилем.
- Откройте меню Firefox. и выберите. Щелкните меню Firefox в верхней части экрана и выберите. Щелкните меню Firefox. и выберите.
- Удалите или переименуйте файл mimeTypes.rdf (например, переименуйте его в файл mimeTypes.rdf.oldhandlers.json (например, переименуйте его в handlers.json.old).
- Перезапустите Firefox.
для обеспечения безопасности в Интернете, включая брандмауэры, антивирусные программы, программы защиты от шпионского ПО и другие, может блокировать загрузку определенных файлов.Проверьте настройки в вашем программном обеспечении безопасности, чтобы увидеть, есть ли настройка, которая может блокировать загрузку.
Чтобы определить, является ли программное обеспечение безопасности в Интернете причиной проблем, вы можете попробовать временно отключить его, проверить, работают ли загрузки, а затем повторно включить программное обеспечение.
Загрузка исполняемого файла (например, файла .exe или .msi) может завершиться ошибкой, при этом в окне «Загрузки» под именем файла отображается Отменено .
Это происходит потому, что Firefox учитывает ваши настройки безопасности Windows для загрузки приложений и других потенциально небезопасных файлов из Интернета.Чтобы решить эту проблему, используйте решение, указанное ниже.
Сброс настроек системы Интернет-безопасности
Вы можете сбросить настройки интернет-безопасности вашей системы в Internet Explorer. См. Инструкции в разделе Как сбросить настройки Internet Explorer в службе поддержки Microsoft.
Вы можете диагностировать проблему с загрузкой, выполнив действия, описанные в статье Устранение неполадок и диагностика проблем Firefox.
На основе информации из раздела Не удается сохранить или загрузить файлы (mozillaZine KB)
.Скачать файлы из Интернета
Новый браузер, рекомендованный Microsoft, находится здесь
Получите скорость, безопасность и конфиденциальность с новым Microsoft Edge.
Учить больше
Существует несколько типов файлов, которые вы можете загружать из Интернета, среди прочего, документы, изображения, видео, приложения, расширения и панели инструментов для вашего браузера. Когда вы выбираете файл для загрузки, Internet Explorer спросит, что вы хотите сделать с файлом.Вот некоторые действия, которые вы можете сделать в зависимости от типа загружаемого файла:
-
Откройте файл, чтобы просмотреть его, но не сохраняйте его на свой компьютер.
-
Сохраните файл на своем ПК в папке для загрузки по умолчанию. После того, как Internet Explorer выполнит проверку безопасности и завершит загрузку файла, вы можете выбрать, открыть файл, папку, в которой он хранится, или просмотреть ее в диспетчере загрузок.
-
Сохраните как файл с другим именем, типом или местом для загрузки на вашем ПК.
-
Запустите приложение, расширение или другой тип файла. После того, как Internet Explorer выполнит сканирование безопасности, файл откроется и запустится на вашем компьютере.
-
Отмените загрузку и вернитесь к просмотру веб-страниц.
Вы также можете сохранять файлы меньшего размера, например отдельные изображения, на свой компьютер. Щелкните правой кнопкой мыши изображение, ссылку или файл, который вы хотите сохранить, а затем выберите Сохранить изображение или Сохранить цель как .
Найдите файлы, которые вы скачали на свой компьютер
Download Manager отслеживает изображения, документы и другие файлы, которые вы загружаете из Интернета. Скачанные вами файлы автоматически сохраняются в папке «Загрузки».Эта папка обычно находится на диске, на котором установлена Windows (например, C: \ users \ your name \ downloads). Вы всегда можете переместить загрузки из папки «Загрузки» в другое место на вашем компьютере.
Чтобы просмотреть файлы, которые вы загрузили при использовании Internet Explorer, откройте Internet Explorer, нажмите кнопку Инструменты , а затем выберите Просмотреть загрузки . Вы сможете увидеть, что вы скачали из Интернета, где эти элементы хранятся на вашем компьютере, и выбрать действия, которые нужно предпринять для ваших загрузок.
Изменить папку загрузки по умолчанию на вашем ПК
-
Откройте Internet Explorer, нажмите кнопку Инструменты , а затем выберите Просмотреть загрузки .
-
В диалоговом окне View Downloads выберите Options в нижнем левом углу.
-
Выберите другое место загрузки по умолчанию, выбрав Обзор , а затем нажав OK , когда закончите.
Почему некоторые файлы не открываются в Internet Explorer
Internet Explorer использует надстройки, такие как Adobe Reader, для просмотра некоторых файлов в браузере. Если файл, для которого требуется надстройка, не открывается, возможно, у вас более старая версия надстройки, которую необходимо обновить.
О загрузке и предупреждения о безопасности
Когда вы загружаете файл, Internet Explorer проверяет наличие признаков того, что загрузка является вредоносной или потенциально опасной для вашего ПК.Если Internet Explorer определит загрузку как подозрительную, вы получите уведомление, чтобы вы могли решить, сохранять, запускать или открывать файл. Не все файлы, о которых вас предупреждают, являются вредоносными, но важно убедиться, что вы доверяете сайту, с которого загружаете, и действительно хотите загрузить файл.
Если вы видите предупреждение системы безопасности, в котором говорится, что издатель этой программы не может быть проверен, это означает, что Internet Explorer не распознает сайт или организацию, которые просят вас загрузить файл.Убедитесь, что вы знаете издателя и доверяете ему, прежде чем сохранять или открывать загрузку.
Загрузка файлов из Интернета всегда сопряжена с риском. Вот некоторые меры предосторожности, которые вы можете предпринять, чтобы защитить свой компьютер при загрузке файлов:
-
Установите и используйте антивирусную программу.
-
Загружайте файлы только с сайтов, которым вы доверяете.
-
Если файл имеет цифровую подпись, убедитесь, что подпись действительна и файл находится в надежном месте.Чтобы увидеть цифровую подпись, выберите ссылку издателя в диалоговом окне предупреждения системы безопасности, которое открывается при первой загрузке файла.
как открыть PDF-файл на другую вкладку в браузере с помощью codeigniter
Переполнение стека- Около
- Товары
- Для команд
- Переполнение стека Общественные вопросы и ответы
- Переполнение стека для команд Где разработчики и технологи делятся частными знаниями с коллегами
- Вакансии Программирование и связанные с ним технические возможности карьерного роста
- Талант Нанимайте технических специалистов и создавайте свой бренд работодателя