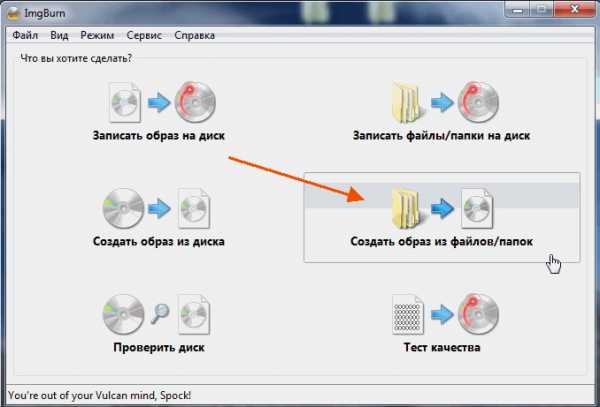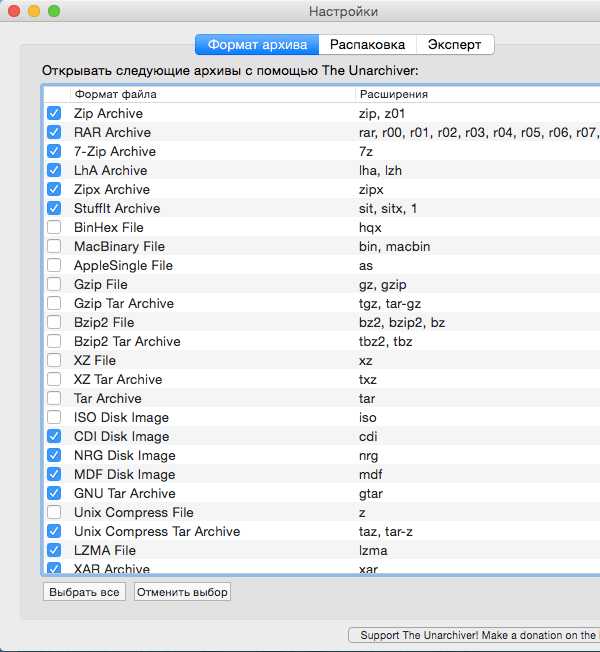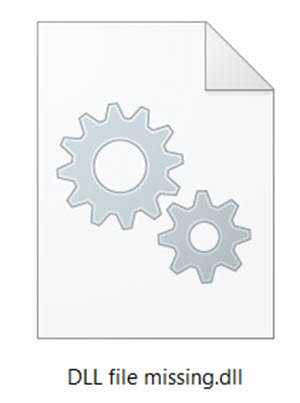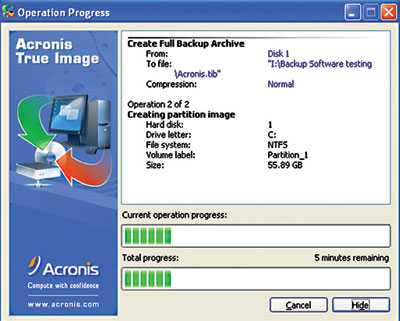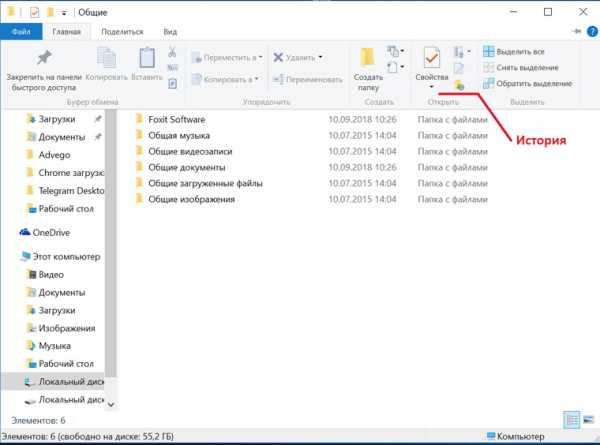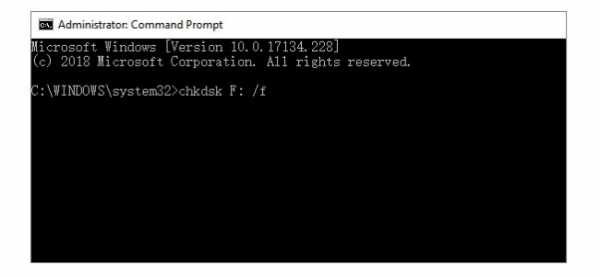Как обрезать мп4 файл
Как легко обрезать MP4 видео файл
Карен НельсонПоследнее обновление: 12 мая 2020
Обрезка - это довольно распространенная и частая операция, когда мы снимаем видео - обрежьте нужную часть из видео и обрежьте ненужную область. Хотя многие инструменты обрезки видео могут помочь нам обрезать видео MP4, MOV, AVI и т. Д., Среди них удобный и простой в использовании, безусловно, горячо приветствуется многими любителями создания видео.
Обрезка видео MP4 с помощью универсального видео конвертера
Некоторые из видео конвертеров оснащены основными функциями редактирования видео, такими как обрезка, обрезка, вращение и т. Д., Что достаточно и достаточно удобно для ежедневного использования. VideoSolo Video Converter Ultimate такой универсальный видео конвертер. Вы можете обрезать импортированное видео MP4 - обрезать любую часть видео, чтобы заполнить экран. Вы можете настроить размер области, соотношение сторон и положение области обрезки.
В то же время VideoSolo Video Converter Ultimate позволяет пользователям конвертировать видео в / из более чем 300 форматов, вырезать видео, увеличить разрешение видеои т. д. Не стесняйтесь загружать этот всеобъемлющий видеопреобразователь и следуйте инструкциям, чтобы узнать, как с его помощью можно обрезать видео MP4.
Шаг 1. Добавить целевое видео MP4
Скачать и установить VideoSolo Video Converter Ultimate на вашем компьютере, а затем запустите его. Нажмите «Добавить файлы», чтобы импортировать нужное видео в формате MP4, или просто перетащите видео в формате MP4 на панель конвертера. Если у вас есть много видеофайлов MP4, которые необходимо обрезать, добавьте все видеофайлы MP4 в пакетном режиме.
Шаг 2. Щелкните значок «Изменить».
Выберите нужный видеофайл MP4, нажмите «Редактировать» и выберите в меню функцию «Повернуть кадрирование». Вы можете напрямую настроить область обрезки с помощью мыши или установить область обрезки, изменив значение. Вы также можете предварительно просмотреть эффекты в «Предварительном просмотре вывода» после настройки области обрезки.
Размер области обрезки: позволяет установить соотношение сторон области обрезки как «Исходное»,
Обрезка MP4 - 6 лучших методов обрезки нужной части видео MP4
Чтобы обрезать или обрезать MP4 до небольшого размера для электронного письма, вырезать нужную часть или загрузить на сайты социальных сетей, вы можете с легкостью найти десятки обрезков MP4. Что следует рекомендовать, чтобы с легкостью получить удовлетворительный результат? В статье рассказывается о 6 практических методах обрезки файлов MP4 на Windows и Mac с высокой эффективностью.

1. Зачем нужно обрезать MP4 файлы
Когда вы знаете причины обрезки или обрезки файлов MP4, вы можете легко выбрать нужный триммер MP4. Вот основные причины, по которым вам нужно обрезать файлы MP4.
- Привлечь внимание вашей аудитории. Чтобы привлечь ваших зрителей и настроить их на участие и придерживаться остальных файлов MP4, вы должны убедиться, что файлы MP4 привлекательны и коротки.
- Ограничения файлов для разных сценариев. Когда вам нужно отправить файлы MP4 по электронной почте, вам необходимо сжать и обрезать видео MP4 до определенного ограниченного размера, например 20 МБ для большинства серверов электронной почты.
- Вырежьте нужную часть MP4. Если вам нужно сфокусироваться на главном объекте в видео, вы должны вырезать объект из MP4 и с легкостью извлечь нужную часть из видео.
2. Лучший способ обрезать и обрезать видео MP4
Если вам нужно обрезать MP4 для разных сценариев, разделить видео файл или вырезать нужную часть, Конвертер видео FoneLab Ultimate - это универсальный триммер MP4, который позволяет с легкостью конвертировать видеофайлы, обрезать и объединять различные видеоклипы и применять различные видеофильтры.
- Объединяйте, обрезайте и обрезайте большие файлы MP4 в разные клипы.
- Вырежьте нужную часть видео MP4 с легкостью.
- Конвертируйте видео и DVD файлы в формат MP4.
- Улучшение и улучшение качества видео конверсии.
Видео конвертер Ultimate
Video Converter Ultimate - лучшее программное обеспечение для конвертации видео и аудио, которое может конвертировать MPG / MPEG в MP4 с высокой скоростью и высоким качеством изображения / звука.
- Конвертируйте любые видео / аудио, такие как MPG, MP4, MOV, AVI, FLV, MP3 и т. Д.
- Поддержка 1080p / 720p HD и 4K UHD конвертирования видео.
- Мощные функции редактирования, такие как Обрезка, Обрезка, Поворот, Эффекты, Улучшение, 3D и многое другое.
СкачатьСкачать Загрузить сейчасЗагрузить сейчас
Скачайте и установите триммер MP4
После установки триммера MP4 вы можете запустить программу на своем компьютере. Нажмите на Добавить файл меню, чтобы выбрать и загрузить файлы MP4, которые вы хотите обрезать в программу.

Разделить и обрезать MP4 на клипы
Выберите видео и нажмите Отделка меню, вы можете выбрать начальную точку и конечную точку на временной шкале. Нажмите на Трещина кнопку, чтобы обрезать файлы MP4 в разные клипы нужного размера.

Вырежьте нужную часть из MP4
К Редактировать меню и выберите урожай возможность обрезать файл MP4. Вы можете ввести соотношение сторон, положение области обрезки и другие параметры, чтобы вырезать нужную часть файла MP4.

Экспорт обрезанных файлов MP4
После этого вы можете нажать просмотреть кнопку, чтобы выбрать папку назначения. Нажмите на Конвертировать кнопка для экспорта обрезанных файлов MP4. Вы можете найти выходную папку из Открыть папку Кнопка.
3. Топ 5 MP4 триммер для обрезки MP4 файлов
Топ 1: онлайн видео резак
Если вам просто нужно обрезать MP4 на разные клипы, Онлайн видео резак всегда хороший вариант. Кроме того, вы также можете легко редактировать и вносить изменения совершенно бесплатно.
Плюсы:
- Кадрируйте видео в нужную область или меняйте пропорции кадра.
- Выберите качество и формат выходного обрезанного файла MP4.
- Поверните ваше видео на 90, 180 или 270 градусов в разных режимах.
Минусы:
- Вырежьте и обрежьте видео MP4 только в пределах 500 МБ.
- Трудно скачать обрезанные видео из интернет-браузера.

Top 2: Lightworks
Lightworks - еще один бесплатный триммер MP4 с полным пакетом для создания видео. Если вам нужно обрезать видео MP4 или сделать видео для сайтов социальных сетей, это должно быть желаемое.
Плюсы:
- Укажите временную шкалу для удобного редактирования и обрезки видео MP4.
- Широкая поддержка форматов файлов, включая носители с переменной частотой кадров.
- Экспортируйте файлы MP4 в YouTube / Vimeo, SD / HD, до 4K файлов.
Минусы:
- Ограничено веб-разрешением 720P без обновления до платной версии.
- Нет поддержки параметров меню Mac, контекстных контекстных меню.

Топ 3: Бесплатный видео Cutter
Как и название триммера MP4, Бесплатный Видео Резак предлагает множество бесплатных настроек для изменения порядка клипов, настройки вывода видео, таких как громкость, качество, битрейт и многое другое.
Плюсы:
- Легко нарезайте и обрезайте видео MP4 на один или несколько сегментов.
- Предварительный просмотр исходного видео и вывод в видео плеер.
- Полностью бесплатная обрезка MP4 без водяных знаков и дополнительных кодеков.
Минусы:
- Он ограничен только рядом видео и аудио форматов.
- Не поддерживает версию Mac или расширенные функции редактирования.

Топ 4: видеоредактор Freemake
Freemake Video Converter это удобный инструмент для обрезки MP4, который позволяет конвертировать, вырезать, обрезать, разделять и объединять файлы MP4. Кроме того, вы также можете загружать видео с сайтов онлайн-трансляций.
Плюсы:
- Поддержка MP4, MOV, MKV и других аудио / видео форматов.
- Обрезайте, разделяйте и объединяйте видеоклипы в соответствии с требованиями.
- Импортируйте звуковую дорожку и субтитры в файл преобразования.
Минусы:
- Чувствительный контроль и не может конвертировать видео с высокой скоростью.
- Стабильность не достаточно хороша, что приведет к результатам схватки.

Топ 5: YT Cutter
Если вам нужно обрезать видео в формате MP4 с YouTube или сайтов онлайн-трансляций, YT Cutter - это нужный триммер MP4. Просто введите URL-адрес видео, вы можете извлечь любимые сцены из видео YouTube.
Плюсы:
- Обрежьте и загрузите файлы MP4 из онлайн-фильма на YouTube.
- Сохраните обрезанные клипы MP4 на свой компьютер в несколько кликов.
- Высокая точность обрезки до 0.1 секунды, чтобы обрезать только нужную часть.
Минусы:
- Поддерживайте обрезку видео MP4 онлайн только с веб-сайта YouTube.
- Перейдите на платный аккаунт, если вам нужно обрезать видео за 20 минут.

Заключение
Когда вам нужно конвертировать файлы WVE в MP4, вы можете узнать больше о двух эффективных методах из статьи. Конвертер видео FoneLab Ultimate это видео конвертер, который превращает проекты Wondershare Video Editor в формат MP4. Конечно, вы также можете использовать другие онлайн видео конвертеры, чтобы получить желаемый результат с легкостью.
Видео конвертер Ultimate
Video Converter Ultimate - лучшее программное обеспечение для конвертации видео и аудио, которое может конвертировать MPG / MPEG в MP4 с высокой скоростью и высоким качеством изображения / звука.
- Конвертируйте любые видео / аудио, такие как MPG, MP4, MOV, AVI, FLV, MP3 и т. Д.
- Поддержка 1080p / 720p HD и 4K UHD конвертирования видео.
- Мощные функции редактирования, такие как Обрезка, Обрезка, Поворот, Эффекты, Улучшение, 3D и многое другое.
СкачатьСкачать Загрузить сейчасЗагрузить сейчас
Статьи по теме:
Оставьте свой комментарий и присоединяйтесь к нашему обсуждению Please enable JavaScript to view the comments powered by Disqus.Обрезать видео онлайн — Программа для обрезки видео — Clideo
Быстрая обрезка видео
Программа предоставляет вам возможность выбрать начало и конец клипа перемещая два слайдера. Это займет всего несколько секунд!
Поддерживает любой формат
Онлайн программа для обрезки видео работает со всеми популярными форматами, такими как AVI, MP4, VOB, MPG, MOV и другими.
Полностью онлайн
Вам не нужно загружать или устанавливать на ваше устройство что-либо, что делает весь процесс обработки видео не только быстрым, но и более безопасным.
Безопасно
Только вы можете получить доступ к загруженным файлам, потому что мы используем первоклассную онлайн-безопасность.
Дополнительные настройки
С помощью программного обеспечения вы можете, вместе с редактированием, сконвертировать видео в любой желаемый формат.
Удобный интерфейс
Вам не нужно специальных навыков редактирования видео, чтобы использовать приложение, оно полностью интуитивно понятно.
Как обрезать видео на компьютере
Автор: Никита Чернов
|Не знаете, как обрезать видео на компьютере? В статье вы найдёте сразу три способа сделать это без ущерба для качества ролика. Вы узнаете, как вырезать лишний фрагмент или просто сократить длительность записи быстро и без особых усилий. У каждого варианта есть свои преимущества, какие именно – рассмотрим подробнее ниже.
Содержание:
1. Как обрезать видео на компьютере в программе ВидеоМОНТАЖ2. Как обрезать видео в Windows 10 без сторонних программ
3. Как обрезать видео в YouTube
4. Итоги
Как обрезать видео на компьютере в программе ВидеоМОНТАЖ
Обрезка в видеоредакторе – самый универсальный способ убрать лишние фрагменты из ролика. Главный плюс в том, что софт даёт полный контроль над итоговым качеством ролика. Конечно, далеко не каждая программа для обработки видео позволяет справиться с задачей на должном уровне. Поэтому к выбору редактора стоит подойти ответственно.
В сложных профессиональных программах выполнение даже такого простого действия может вызвать затруднения у новичка. В то же время слишком простые приложения могут подвести с точностью обрезки и значительно «съесть» качество ролика. Что же выбрать?
Компромиссом между этими противоположностями можно считать программу ВидеоМОНТАЖ. Софт функционален и прост в использовании. Любое действие в нём выполняется в считанные секунды. Чтобы обрезать видео на ноутбуке, вам нужно выполнить всего 3 простых шага. Скачать программу можно с нашего сайта:
- Загрузите видео
Запустите редактор и создайте новый проект. В появившемся окне программа попросит указать соотношение сторон ролика. Выберите пункт «Установить автоматически», чтобы оставить видео без изменений, и кликните «Применить». Далее найдите папку с нужным файлом и перетащите его на временную шкалу.
Добавьте видео в редактор
- Выделите участок обрезки
Откройте вкладку «Редактировать» – вы сразу попадёте в окно обрезки. Используйте чёрные треугольники, чтобы обозначить эпизод, который необходимо оставить. Левый маркер обозначает начало обрезки, а правый – конец. При необходимости, вы сможете обрезать запись с точностью до секунды, вручную заполнив строки на левой панели.
Обрежьте лишнее из ролика
- Сохраните результат
Вы можете продолжить улучшение фрагмента в программе или сразу перейти к сохранению. Для этого откройте вкладку «Создать» и выберите подходящий формат для экспорта. ВидеоМОНТАЖ позволит оставить исходные данные без изменений или преобразовать ролик в другое расширение. Софт поддерживает все популярные варианты – MP4, AVI, WMV, MKV и т.д. Сделав выбор, отрегулируйте качество ролика – ползунок должен оставаться на зелёном участке шкалы. После дождитесь окончания конвертации и проверьте результат, проиграв запись в плеере.
Выберите режим сохранения видео
ВидеоМОНТАЖ даёт возможность не только сократить длительность ролика, удалив лишние моменты, но и обрезать чёрные края на видео.
Эта проблема возникает в случае, если запись, отснятую в пропорциях 4:3, сохранили в формате 16:9. «Пустое» пространство при этом компенсируется чёрными полосками.
Редактор справится с проблемой в два счёта.
- Добавьте ролик, откройте вкладку «Редактировать» и найдите «Кадрирование»
- Нажмите на кнопку «Кадрировать видео» и в появившемся окне установите пунктирное выделение на нужной области, обрезав видео по бокам
При необходимости отрежьте чёрные полосы на видео
Аналогичным образом с помощью кадрирования вы сможете обрезать видео по высоте, удалив горизонтальные чёрные полосы сверху и снизу.
ВидеоМОНТАЖИнструкция по обрезке видео и удалению черных полос
С той же простотой вы сможете выполнить и другие задачи по созданию и обработке видео:
- склейте несколько фрагментов;
- добавьте эффекты;
- улучшите качество изображения;
- создайте начальные и финальные титры;
- настройте музыкальное сопровождение.
Плюсы
- удобство и быстрота работы
- обрезка с точностью до секунды
- высокое качество результата
- множество дополнительных функций для улучшения видео
- сохранение в любом формате
Минус:
- необходимость установки программы
Как обрезать видео в Windows 10 без сторонних программ
Пользователи, работающие на Windows 10, с обновлением получили возможность обрезать видеодорожки без скачивания и установки дополнительного ПО. С помощью стандартных приложений для просмотра фото и видео вы справитесь с задачей в пару кликов.
Обрезка видео с помощью приложения «Фотографии»
Кликните по ролику правой кнопкой мыши и в контекстном меню используйте команду «Открыть с помощью». Среди предложенных вариантов выберите «Фотографии».
Откройте видео с помощью приложения «Фотографии»
Софт мгновенно воспроизведёт выбранный файл. В верхней части окна найдите и разверните вкладку «Изменить и создать». В списке кликните по команде «Обрезать».
Приложение позволит не только обрезать видео, но и улучшить его
Дополнительно приложение «Фотографии» даёт возможность замедлить видео, разбить запись на кадры, наложить простые и трёхмерные эффекты, добавить рисунок и текст. Далеко не все эти настройки интуитивно понятны, однако, редактор включает всплывающие подсказки, чтобы помочь новичкам быстрее разобраться в особенностях работы.
Проиграйте ролик, чтобы определить моменты начала и конца нужного эпизода. Обозначьте их с помощью белых кружков. Закончив, нажмите «Сохранить как», введите название файла и назначьте папку для экспорта.
Отметьте нужный участок и сохраните фрагмент
Обратите внимание, что приложение позволяет сохранить результат только в формате MP4, независимо от того, какое расширение было исходным. То есть, если вы хотите обрезать видео MP4 на компьютере, то вид вашего файла останется таким, каким был. Если файл изначально в MOV, MKV и других расширениях – будьте готовы к изменениям.
Обрезка видео с помощью приложения «Кино и ТВ»
Нажмите на видеозапись правой кнопкой и выберите «Открыть с помощью» > «Кино и ТВ». В редакторе найдите иконку с изображением карандаша и кликните по ней. Среди предложенных опций выберите «Обрезку» и выделите нужный фрагмент белыми кругами.
Перейдите в редактор и обрежьте ролик
«Кино и ТВ» так же как и «Фотографии» экспортирует ролик только в формате MP4. Работая в стандартных приложениях, вы не сможете обрезать видео по бокам или по высоте, отредактировать звучание ролика и составить фильм из нескольких фрагментов.
Плюсы
- не нужно устанавливать сторонние ПО
- обрезка в пару кликов
- несколько дополнительных функций для обработки видео
Минусы:
- сохранение только в одном формате
- неточность обрезки
Как обрезать видео в YouTube
При наличии хорошего Интернет-подключения вы можете попробовать сократить ролик онлайн. YouTube включает внутреннее приложение для обрезки видео. Это значит, что вы сможете не только убрать лишние фрагменты из записи, но и сразу поделиться результатом.
Чтобы воспользоваться этим способом, вы должны завести аккаунт на Ютубе. Выкладывать ролик в общий доступ совершенно не обязательно, просто зарегистрируйте профиль, укажите обязательную информацию о себе и создайте канал.
Чтобы обрезать видео на хостинге, необходимо выполнить несколько нехитрых действий.
- Залейте ролик на сайт
Найдите значок в виде камеры и нажмите «Добавить видео». Дождитесь, пока файл окажется на сайте – это может занять некоторое время. После завершения загрузки кликните по строке «Открытый доступ» и выберите вариант «Ограниченный доступ». Так ролик сможете видеть только вы. Далее нажмите «Готово».
Залейте видео на свой канал на Ютубе
- Обрежьте лишнее в видео
Перейдите в Творческую студию, кликнув по одноимённой кнопке. Вы попадёте в сервис управления загруженными роликами. Откройте раздел «Видео» и в списке нажмите на добавленный видеофайл. В появившемся блоке вы увидите информацию о записи, сможете присвоить ей подходящее название, добавить описание и т.д.
Ролик, который вы загрузили, появится в Творческой студии
Чтобы начать обрезку, перейдите к пункту «Редактор». В нём вы сможете не только сократить длительность дорожки, но и настроить звук и добавить конечную заставку. Для удобства на временной шкале размещена раскадровка видеоролика. Всё, что от вас потребуется, – это обозначить границы нужного эпизода синими полосками.
Выделите эпизод, который хотите оставить
Время отображается с миллисекундной точностью – вы точно не захватите лишних кадров.
- Сохраните изменения
YouTube позволяет предварительно оценить результат. Сделать это можно, кликнув «Просмотреть». Всем довольны? Нажмите «Сохранить» и подождите, пока хостинг обработает видео. Чем больше изменений вы вносили – тем больше времени займёт процесс. Скорость подключения к Интернету также играет важную роль.
В дальнейшем обрезанное видео будет храниться у вас на канале. Вы можете выложить его в открытый доступ или настроить доступ по ссылке.
YouTube серьёзно относится к соблюдению авторских прав. Если вы обрезали фильм, клип или любой другой ролик, найденный в Интернете, не заливайте его на свой канал в открытом доступе. В противном случае хостинг может заблокировать ваш аккаунт.
Скачать какой-либо контент с Youtube (даже свой собственный) просто так нельзя. Так что, если вы хотите сохранить получившийся ролик к себе на компьютер, используйте сервисы вроде GetVideo и SaveFrom. Они абсолютно бесплатны.
Плюсы
- точность обрезки
- можно сразу залить на канал
- не нужно устанавливать дополнительное ПО
Минусы:
- необходимость завести аккаунт на хостинге
- требуются постоянное Интернет-подключение и высокая скорость
- недостаток дополнительных инструментов для обработки видео
- затруднение при сохранении записи на ПК
Итоги
Каждый способ имеет свои преимущества и свои недостатки. Тем не менее, программа для обрезки видео ВидеоМОНТАЖ предлагает более выгодные условия для работы. Делая выбор в пользу редактора, вы не зависите ни от особенностей системы, ни от скорости Интернет-подключения. Вы добьётесь качественного результата быстро и просто, и вдобавок получите мощный инструмент для создания и улучшения видеофайлов. Скачайте ВидеоМОНТАЖ и сами оцените сильные стороны программы!
Обрезать видео онлайн
Вам нужно обрезать видео быстро и не хотите устанавливать софт
Наш сервис позволяет обрезать большое количество видео и аудио форматов
Достаточно просто выбрать файл на компьютере загрузить его на сервер и выбрать необходимый диапазон времени
Кросс платформенное приложение, которое на зависит от того с какой операционной системы вы решили произвести операцию обрезки
У вас есть видео ролик, который вы случайно сделали длинне задуманного или у вас есть требование огрничения длинны по времени(например для instagram). Наш сервис идеально подойдет для вас.
Сервис сохраняет ваши данные в конфиденциальности в течении нескольких часов файлы исходников и результатов автоматически удаляются
Лучшие 10 приложений для резки MP4 для Windows, Mac, iPhone и Android
В настоящее время вы можете легко снимать видео с помощью смартфона, цифровых камер, веб-камеры и многого другого. Проблема в том, что размер файла этих видео довольно большой. В результате вам нужен хороший Резак MP4, Это может помочь вам разделить большое видео на несколько клипов и удалить ненужные кадры. Таким образом, вы можете загружать или редактировать ваши видео файлы быстро.
Есть много хороших приложений для резки видео, которые могут выполнить вашу работу с наилучшими результатами. В этой статье вы найдете 10 лучших триммеров MP4 для Windows, Mac, онлайн, iPhone и Android.

Часть 1: Лучшие 4 резца MP4 для компьютера
Вверх 1: Tipard Video Converter Ultimate
Вы можете найти океаны MP4 видеорезки в Google; однако лишь немногие способны выполнить задачу без потери качества. Tipard Video Converter Ultimate это гораздо больше, разветвитель MP4, но полнофункциональный конвертер MP4.
1. Разделите MP4 на клипы или удалите ненужные кадры.
2. Улучшите качество видео автоматически при редактировании и резке.
3. Конвертировать видеоклипы в любой формат видео или для портативных устройств.
4. Предлагайте обширные пользовательские опции для продвинутых пользователей.
5. Предварительный просмотр видеоклипов в любое время с помощью встроенного медиаплеера.
Излишне говорить, что Video Converter Ultimate является лучшим вариантом для обрезки видеофайлов MP4 на ПК и Mac.
Как обрезать MP4 видео на рабочем столе
Шаг 1
Импорт больших видео MP4
Запустите лучший разветвитель MP4 после установки его на свой компьютер. Нажмите на Добавить файлы меню на верхней ленте и добавьте файлы MP4, которые вы хотите обрезать.

Шаг 2
Обрезать MP4 видео
После загрузки щелкните значок ножниц рядом с миниатюрой, чтобы открыть окно резака MP4. Поместите курсор в положение, которое вы хотите скользить по временной шкале, и нажмите Трещина икона. Если вы хотите удалить ненужные детали, переместите ползунки и перезагрузите Start а так же Конец точки. Нажмите на скидка для подтверждения.

Шаг 3
Экспорт коротких видеоклипов
После завершения MP4 вернитесь к домашнему интерфейсу. Установите конкретную папку в Сохранить коробка, нажав Папка икона. Чтобы сохранить исходное качество видео, нажмите Конвертировать все кнопка напрямую. В противном случае щелкните значок формата на каждом видео, чтобы изменить формат вывода.

Топ 2: VirtualDub

VirtualDub - это бесплатный триммер MP4, разработанный для пользователей Windows. Как редактор видео с открытым исходным кодом, любой может использовать его бесплатно. Хотя он не обладает мощью высококачественных видеоредакторов, его достаточно для отсечения MP4.
Плюсы
- 1. Сжатие видео без предупреждения качества вывода.
- 2. Разделить, вырезать и объединить видео просто.
- 3. Включите основные улучшения видео, такие как шумоподавление.
Минусы
- 1. В нем отсутствуют расширенные функции редактирования видео.
- 2. Он не доступен для Windows 10.
Топ 3: Windows Movie Maker

Ищете бесплатный триммер MP4 для ПК? Windows Movie Maker может быть инструментом для работы. Он предлагает ряд функций для отшлифованного видео, таких как временная шкала, базовые инструменты редактирования видео и параметры обмена.
Плюсы
- 1. Интегрируйте удобный интерфейс.
- 2. Бесплатно для всех пользователей Windows.
- 3. Расширяется с помощью сторонних плагинов.
- 4. Делитесь видеоклипами напрямую на YouTube или Facebook.
Минусы
- 1. Он не совместим с Mac.
Топ 4: Adobe After Effects

Если вам нужен профессиональный MP4-резак, Adobe After Effects - хороший выбор. Вы можете получить его как часть Creative Cloud всего за $ 20.99 в месяц. Единая лицензия для After Effects составляет 29.99 долларов в месяц.
Плюсы
- 1. Включите обширные инструменты для редактирования видео, такие как отделка.
- 2. Поддержка новейших визуальных технологий, таких как VR.
- 3. Автосохранение в Adobe Team Projects.
Минусы
- 1. Это довольно дорого.
- 2. Он не может обрабатывать 3D-видео.
Часть 2: Лучшие триммеры 3 MP4 онлайн
Топ 1: Видео Панель инструментов

http://www.videotoolbox.com/register_form.php
Video Toolbox позволяет бесплатно обрезать mp4 онлайн. По сравнению с другими приложениями веб-видео, он предоставляет больше преимуществ. Более того, он реагирует очень быстро.
Плюсы
- 1. Клип MP4 видео файлы онлайн без дополнительной оплаты.
- 2. Храните свои видеоклипы в облаке.
- 3. Предлагайте обширные функции редактирования видео.
Минусы
- 1. Требуется регистрация с вашей информацией.
- 2. Качество вывода не так хорошо, как у настольных программ.
Топ 2: онлайн конвертировать

https://video.online-convert.com/convert-to-mp4
Онлайн Convert представляет собой базу данных приложений конвертер файлов в Интернете. Конвертер MP4 имеет возможность вырезать видео файл без установки чего-либо. Что еще более важно, он не требует входа или регистрации.
Плюсы
- 1. Разрежьте MP4-видео, изменив начальную и конечную точки.
- 2. Бесплатное использование без каких-либо ограничений.
- 3. Нет ограничений на размер видео файла.
Минусы
- 1. Может произойти сбой при обработке больших видеофайлов.
- 2. Требуется время, чтобы справиться с MP4.
Топ 3: Kapwing

https://www.kapwing.com/cut-video
Kapwing - это видеоредактор, а также онлайн-резак MP4. Как и Video Toolbox, Kapwing просит вас зарегистрироваться и редактировать видео MP4 онлайн. Без регистрации он добавит водяной знак на ваше видео.
Плюсы
- 1. Предложите обширные инструменты для редактирования видео.
- 2. Поддержка популярных видео форматов, таких как MP4.
- 3. Редактируйте видео на временной шкале онлайн.
Минусы
- 1. Это водяные знаки видео результаты, если вы не зарегистрировались.
Часть 3: Лучшие 3 приложения MP4 Splitter для iPhone и Android
Топ 1: iMovie для iOS

Платформа: Ios
Стоимость: Бесплатно
iMovie был бесплатным видеоредактором для Mac. Теперь Apple представила приложение для iOS-устройств. Приложение работает на последних версиях iOS бесплатно. Кроме того, он не содержит рекламы или других ограничений.
Плюсы
- 1. Вырежьте MP4 на iPhone бесплатно.
- 2. Редактируйте видео файлы жестами.
- 3. Изменить видео на временной шкале.
Минусы
- 1. Этот триммер MP4 работает только на последней iOS.
Топ 2: Adobe Premiere Rush

Платформа: Ios & Android
Стоимость: Бесплатно с покупкой в приложении
Adobe Premiere Rush является преемником приложения Adobe Premiere Clip. Если вы просто хотите вырезать MP4 на телефоне iPhone или Android, бесплатной версии достаточно. Что еще более важно, качество вывода довольно впечатляет.
Плюсы
- 1. Захват видео в высоком качестве.
- 2. Разделить и вырезать файлы MP4 на мобильном устройстве.
- 3. Предложить океаны бесплатных эффектов.
Минусы
- 1. Облачное хранилище требует оплаты.
- 2. Неограниченный экспорт доступен только для платной версии.
Топ 3: PowerDirector

Платформа: Ios & Android
Стоимость: Бесплатно с рекламой и покупкой в приложении
PowerDirector - профессиональный триммер MP4 для мобильных телефонов. Бесплатная версия позволяет просматривать объявления для обмена функциями. Если вам не нравится реклама, вы можете перейти на премиум напрямую.
Плюсы
- 1. Включите расширенные функции редактирования видео.
- 2. Хорошо работать на широком спектре мобильных устройств.
- 3. Оборудуйте удобный интерфейс.
Минусы
- 1. Это большой и замедляет ваше устройство.
Заключение
В этой статье были рассмотрены 10 лучших MP4-резаков для Windows, Mac, онлайн, iPhone и Android. Они могут помочь вам разбить большой файл MP4 на несколько коротких клипов или удалить ненужные клипы из видеофайла. Например, Tipard Video Converter Ultimate - это лучший способ редактировать видео файлы на компьютере. Он не только прост в использовании, но и способен обеспечить наилучшее качество продукции. Если у вас есть другие проблемы, связанные с сокращением MP4, пожалуйста, запишите их ниже этого поста.
Как обрезать видеофайлы MP4 (MPEG, MPG)

4 декабря 2020 г. • Проверенные решения
Иногда вам может потребоваться обрезать видео MP4 (MPEG / MPG), чтобы: удалить черные полосы, сфокусировать какую-то область видео в файлах MP4 или изменить видео на широкоформатное, чтобы оно соответствовало вашему зрителю, и так далее.Фактически, Wondershare Filmora9 - это просто отличный инструмент для обрезки видео MP4. Благодаря встроенной функции обрезки и преобразования формата вы можете не только обрезать видео MP4, но и конвертировать их в другие форматы по мере необходимости. Узнайте, как обрезать видеофайл MP4 или любые другие видеофайлы на Mac здесь. Следующая часть предоставит вам больше информации об этом устройстве для обрезки MP4 и покажет вам, как с его помощью обрезать видео MP4.
Часть 1: Простой в использовании видеоредактор MP4: Wondershare Filmora9 (изначально Wondershare Video Editor)
Wondershare Filmora9 (изначально Wondershare Video Editor)
- оставьте область кадрирования в формате 16: 9 или 4: 3 или измените ее по своему усмотрению.
- Добавьте эффекты, фильтры, заголовки, музыку, логотип и другие элементы, чтобы обогатить ваше видео.
- Сохраняйте видео в разных форматах, напрямую загружайте в Интернет или записывайте на диски.
- Поддерживаемые ОС: Windows (включая Windows 8) и Mac OS X (выше 10.11).
- 30-дневная бесплатная пробная версия с доступом ко всем функциям , загрузите бесплатную пробную версию ниже:
Часть 2: Как обрезать файл MP4
1.Импортируйте видео MP4 в эту обрезку MP4
Откройте Filmora9, затем выберите вариант «16: 9 Widescreen» или «4: 3 Standard», чтобы создать новый проект. Теперь просто импортируйте нужные файлы MP4 с компьютера в эту обрезку MP4. Здесь у вас есть два пути. Один из них - нажать кнопку «Импорт» в верхнем левом углу интерфейса, чтобы просмотреть свой компьютер, а затем загрузить локальные видео MP4. Другой - импортировать их простым перетаскиванием. После этого все они будут перечислены в медиатеке Filmora9, и вы сможете добавить их на временную шкалу.

2. Обрезка файлов MP4.
После добавления видео MP4 на временную шкалу щелкните его правой кнопкой мыши и выберите параметр «Обрезать и масштабировать», чтобы перейти на панель обрезки. Или вы можете нажать горячую клавишу «Alt + C», чтобы начать кадрирование напрямую. Здесь вы можете обрезать видео двумя способами:
- Обрезка видео MP4 вручную: вручную отрегулируйте рамку обрезки (область пунктирной линии) в левом окне предварительного просмотра исходного изображения, одновременно просматривая эффект в реальном времени в правом окне предварительного просмотра вывода.
- Автоматическая обрезка видео MP4: нажмите кнопку «16: 9», «4: 3» или «Пользовательский», чтобы выбрать желаемое соотношение сторон выходного изображения для обрезанного видео.

3. Экспортируйте новый файл MP4.
После того, как вы закончите обрезку, просто нажмите кнопку «Экспорт», чтобы экспортировать новое видео MP4. Затем выберите MP4 в категории «Локальные» во всплывающем окне вывода. После этого, в соответствии с установленным патчем вывода, вы можете найти обрезанный файл MP4.Вы также можете напрямую поделиться новым файлом MP4 на YouTube и Vimeo или записать коллекцию DVD.

Часть 3: Топ-5 лучших бесплатных видео обрезков MP4
1. Windows Movie Maker
Вероятно, самое известное из всех программ для редактирования видео в этом списке, Windows Movie Maker когда-то входила в стандартную комплектацию всех машин, работающих на платформе Windows. Он не только прост в использовании, но и имеет умную функцию перетаскивания, которая упрощает немедленную сборку ваших видео.Вы можете обрезать их, переупорядочивать и добавлять переходы. Обрезка клипов и применение других основных модификаций - одни из лучших функций программы создания фильмов для Windows.

Плюсов:
- Различные варианты редактирования видео для начинающих;
- Дружественный интерфейс и простой в использовании.
Минусы:
- Он часто вылетает;
- Множество разных версий одного и того же продукта.
2. Авидемукс
Это бесплатное программное обеспечение имеет небольшой интерфейс, но также может помочь вам обрезать видео, переворачивать или вращать его. Хотя эти изменения кажутся простыми, многие параметры в программе действительно отлично подходят для выполнения точных настроек и настроек. Таким образом вы можете быть уверены, что все выглядит именно так, как вы этого хотите. Если у вас есть немного времени и терпения, чтобы разобраться в программном обеспечении и способах его работы, вы можете получить много пользы от Avidemux, некоторые доступные варианты могут даже вас удивить.

Плюсов:
- Широкий выбор фильтров;
- Предоставляет интерфейс командной строки для опытных пользователей.
Минусы:
- Устаревший интерфейс;
- Может пропускать кадры в определенных форматах;
- Может быть сложно для начинающих пользователей.
3.Бесплатное видео Dub
Несмотря на то, что пользовательский интерфейс легкий, на самом деле это не просто еще один инструмент для редактирования. Самое приятное в этом процессе то, что Free Video Dub не нужно ничего перекодировать. Что это значит для вас? Обрезайте, сколько душе угодно, качество вашего видео никогда не будет потеряно. Даже если у вас есть длинные клипы, требующие много времени и работы, это программа, которая действительно может помочь.

Плюсов:
- Многоязычный интерфейс;
- Поддерживает множество видеоформатов.
Минусы:
- Невозможно добавить визуальные эффекты;
- Нет функции слияния.
4. Lightworks
Это бесплатная программа, в которой действительно есть множество отличных дополнений и дополнений. Он имеет яркую временную шкалу, поддержку нескольких камер / видео, множество инструментов обрезки и эффекты в реальном времени. Эту программу даже использовали профессионалы на съемках некоторых первоклассных голливудских постановок.Однако этот инструмент не для новичков, потому что вам нужно будет потратить много времени на изучение того, как правильно использовать программу, прежде чем вы сможете получить от нее то, что хотите.

Плюсов:
- Поддерживаются различные форматы видео;
- Настраиваемые экраны.
Минусы:
- Бесплатная версия предоставляет только простые функции редактирования видео.
5. Инструментарий Кейт для видео
Этот инструмент не сильно отличается от всех других инструментов в этом списке с точки зрения использования, внешнего вида и функциональности, но он дает пользователю доступ к множеству основных инструментов, которые просты в использовании и работе. Вы можете обрезать файлы с помощью этой программы, объединить их вместе или вы можете связать два видео вместе с помощью перехода, как в Windows Movie Maker. Вы можете добавить собственный саундтрек и выбрать, в каком файле вы хотите его сохранить.Также имеется простой инструмент преобразования, если вам нужно изменить тип выходного файла для вашего видео. У бесплатной версии этого программного обеспечения есть некоторые ограничения, такие как невозможность максимизировать программу, но сама программа настолько проста в использовании, что по-прежнему является отличным выбором для новичков или для быстрой небольшой работы.

Плюсов:
Минусы:
- Некоторые ограничения бесплатной версии.
Часть 4: Узнайте больше о Wondershare Filmora

Лиза Браун
Лиза Браун - писательница и любительница всего видео.
Подписаться @Liza Brown
.4 проверенных способа обрезки видеофайлов MP4 в Windows и Mac
Обрезка видео Инструменты показывают свою важность, когда вам нужно удалить ненужные части, убрать черные полосы или изменить пропорции кадров ваших видео.
Не рекомендуется публиковать видео MP4 неправильного размера в Instagram Stories, видео Facebook, IGTV и Twitter, поскольку эти платформы имеют ограничения по размеру. Но вы не знаете, как изменить размер видео на квадратный, широкоформатный или портретный.
Когда вы пытаетесь найти решение, из результатов Google появляется множество программ для обрезки видео. Тем не менее, все равно сложно выбрать идеальный, даже если вы хотите обрезать обычный файл .mp4.
Есть ли решение в один клик для кадрирования файла .mp4 ? Можно ли обрезать видео MP4 без потери качества?
Абсолютно да. Здесь мы перечисляем 4 лучших решения для обрезки видео MP4.
Часть 1. Простая программа для кадрирования MP4 - Filmora Video Editor
Среди бесчисленных основных инструментов редактирования, которые вы получите с Filmora Video Editor для Windows (или Filmora Video Editor для Mac), есть кадрирование.Вместе с другими инструментами для редактирования вы получите профессиональное видео. Filmora Video Editor - лучшая программа на рынке для обрезки видеофайлов MP4 по многим причинам. Во-первых, он имеет очень высокую степень совместимости, поскольку он поддерживает несколько форматов файлов, включая AVI, FLV, MOV, DV, MTS, NSV, MOD и M4V среди нескольких других. Программное обеспечение имеет удобный интерфейс, который упрощает редактирование, а множество функций полностью удовлетворят вас.

Почему стоит выбрать этот инструмент для обрезки MP4:
- Поддерживает практически все популярные видеоформаты, аудиофайлы и изображения.Нет проблем с несовместимостью;
- Подобранные вручную фильтры, наложения, анимированная графика, заголовки, вступление / кредит. Регулярно добавляются новые эффекты;
- Также доступны специальные эффекты, такие как зеленый экран, разделенный экран, закрытие лица и т. Д.;
- Экспорт видео в нескольких форматах или прямая оптимизация видео для YouTube, Facebook, Vimeo и т. Д .;
Учебное пособие по кадрированию видео MP4 в Filmora Video Editor
Простые шаги по кадрированию видео MP4 на Windows и Mac с помощью Filmora Video Editor
Шаг 1. Добавьте видео файлы в программу
После установки нажмите «FULL FEATURE MODE» в главном окне.Есть два способа импортировать видеофайлы в программу для редактирования. Перетащите или перейдите в строку меню, затем нажмите «Импортировать файлы мультимедиа сюда», чтобы вы могли выбрать целевые файлы MP4 для импорта.

Шаг 2. Обрезка видео MP4
Перетащите видео MP4 на шкалу времени для редактирования. После этого выделите видео, которое нужно отредактировать, затем нажмите на опцию «обрезка» из множества доступных обычных инструментов редактирования, или вы можете щелкнуть правой кнопкой мыши по видео на временной шкале, во всплывающем меню вы можете выбрать «Обрезать и увеличить» "вариант.Как обрезать видео MP4 теперь для вас не будет проблемой. Окно размера будет установлено в соответствии с вашими требованиями, но вы должны вручную установить коэффициент обрезки.

Шаг 3. Сохраните видео MP4
Примените команду обрезки и сохраните все изменения, внесенные в видеофайл MP4.

Часть 2. Что такое бесплатное программное обеспечение для обрезки видео MP4?
При поиске бесплатной программы для обрезки видео в формате mp4 вы получите очень много, но следующие три могут очень хорошо дополнить Filmora Video Editor:
№1.iDealshare VideoGo

iDealshare VideoGo - это узкоспециализированная программа для обрезки файлов mp4, которая работает как в версиях Windows, так и в Mac. Помимо обрезки видео MP4, это приложение может обрезать такие форматы файлов, как MKV, AVI, MOV, OGV, FLV и 3GP. Это очень мощный инструмент, который помогает изменять размер, формат и соотношение сторон видеофайла. Если вы хотите, чтобы ваш видеофайл MP4 был обрезан на небольшие файлы, iDealshare VideoGo хорошо подходит для этого, а также для объединения небольших файлов в один.
№2. VidCrop

VidCrop - очень простая в использовании программа для редактирования видео MP4. Он может работать в многозадачном режиме, что делает его более полезным при редактировании видео. Это позволяет масштабировать, чтобы вы просматривали области, чтобы легко обрезать фильм в формате mp4 и избавляться от ненужных кадров. Предусмотрен предварительный просмотр кадра для упрощения редактирования, и он подчеркивает простой в использовании интерфейс.
№3.EZR8 VideoLab

EZR8 VideoLab - многофункциональная программа, которая делает работу с пользователем приятной и запоминающейся. Помимо обрезки видеофайлов MP4, EZR8 VideoLab может обрезать, добавлять эффекты и водяные знаки вместе с объединением небольших файлов в один. У вас будет все, что вам нужно, с EZR8 VideoLab, поскольку он доступен бесплатно. Другие поддерживаемые форматы включают FLV, MPG, M4V и MKV.
Последняя мысль
Проверив эти 4 решения для обрезки видео MP4, не могли бы вы сейчас выбрать идеальное?
Я бы порекомендовал вам первое программное обеспечение для обрезки видео из списка, Filmora Video Editor может делать больше, чем просто обрезать.Его простые в использовании функции панорамирования и масштабирования, управления скоростью, редактирования звука, настройки цвета и стабилизации видео делают его высокоэффективным инструментом для редактирования видео.
По сравнению с тремя другими устройствами обрезки видео, Filmora также проще. Если вы хотите снять стильное видео в короткие сроки, почему бы вам не попробовать сейчас?
.Практических способов обрезки видео MP4
Рекомендуемые средства обрезки видео MP4, которые вы можете попробовать
- Онлайн-приложение
- Профессиональный инструмент для настольных ПК
- ApowerEdit
- Специальный обрезчик
Video Grabber
Video Grabber, который является полностью бесплатным сервисом, разработан специально для того, чтобы вы могли захватывать видео на них сайты: YouTube, Vimeo, Bilibili, Dailymotion и так далее. Все, что вам нужно сделать, это просто ввести URL-адрес и выбрать формат для загрузки напрямую.Более того, у него есть возможность конвертировать видео в десятки видео и аудио форматов, включая MP4, AVI, WMV, 3GP, FLV, MP3, M4R, M4A, OGG, AAC и так далее. При преобразовании видео вы также можете обрезать видео, добавлять водяной знак, выбирать эффекты, регулировать громкость, переворачивать видео и ускорять / замедлять видео.
Чтобы обрезать видео MP4 с его помощью, вам просто нужно выполнить следующие шаги.
- Откройте браузер и посетите Video Grabber.
- Нажмите вкладку «Конвертировать видео» и нажмите кнопку «Выбрать файлы для преобразования».Выберите файл для обрезки, когда появится диалоговое окно просмотра.
- Нажмите кнопку «Редактировать», затем введите значения местоположения и размера в пустые поля на панели кадрирования. Выберите формат выходного видео и нажмите кнопку «Конвертировать».
Video Converter Studio
Video Converter Studio - самая мощная программа для обрезки видео MP4. Это набор видео конвертера, загрузчика видео, средства записи экрана и производителя MV. Он поддерживает преобразование множества типов видеоформатов в широкий спектр видео- или аудиоформатов.Помимо этого, он предоставляет вам обширные функции редактирования видео. Например, вам разрешено добавлять фоновую музыку, обрезать или кадрировать видео, добавлять субтитры и так далее. Вы можете настроить параметры вывода видео, такие как частота кадров, битрейт, каналы, разрешение и частота дискретизации.
Краткое руководство по его использованию для обрезки файла .mp4:
- Загрузите, установите и запустите его на своем компьютере.
Загрузить
- Нажмите кнопку «Добавить файлы», чтобы загрузить файл для обрезки.Нажмите кнопку «Изменить» и вкладку «Настроить», затем нажмите «Обрезать». Перетащите полосу диапазона или введите значения местоположения и размера вручную, чтобы расположить область обрезки. На выбор доступны 4 вида соотношения сторон: исходное разрешение, 16: 9, 4: 3, 2,35: 1. Когда закончите, нажмите кнопку «ОК».
- Вернитесь к основному интерфейсу, выберите выходной формат и, наконец, нажмите кнопку «Конвертировать».
ApowerEdit
ApowerEdit - это профессиональная программа для редактирования мультимедийных файлов, таких как изображения, аудио и видео.Доступны различные варианты редактирования, такие как обрезка, обрезка, добавление текста, переход, макет, фильтр и т. Д. Кроме того, текст имеет множество красивых стилей, которые позволяют пользователям настраивать шрифты, цвет, размер и движение. Кроме того, вы также можете настроить разрешение, битрейт, частоту кадров, канал для медиапроекта. Благодаря интуитивно понятному интерфейсу пользователи могут понять работу с нескольких взглядов.
Как обрезать видео MP4 с его помощью:
- Нажмите кнопку ниже, чтобы загрузить и установить ApowerEdit на свой компьютер.
Скачать
- Запустите программу и добавьте видео MP4.
- Щелкните медиафайл правой кнопкой мыши и выберите «Добавить в проект».
- Щелкните значок «Обрезать» и включите параметр «Сохранить соотношение сторон».
- Настройте рамку для обрезки видеоклипа MP4.
VidCrop
VidCrop может работать с файлами в форматах MPG, MPEG, MOV, AVI, WMV и других форматах, но выводить видео только в форматах AVI или WMV. Перед обрезкой или кадрированием вашего видео с помощью этого программного обеспечения вы можете увеличить его.Он предоставляет вам полосу диапазона для управления кадрами, которые вы хотите удалить или оставить. Пока вы используете его для обрезки MP4 или других файлов, вы можете одновременно просмотреть окончательный эффект.
Освоить процесс не очень сложно:
- Найдите его через Google и перейдите к загрузке.
- Нажмите кнопку «Обзор» на панели входных файлов. Установите ширину и высоту в соответствии с вашими потребностями. Выберите выходной каталог и формат. Нажмите кнопку «Пуск».
Итог
Итак, вы можете выбрать один из четырех обрезков видео MP4 из приведенных выше. Video Grabber бесплатен и очень прост в использовании, но единственным недостатком является отсутствие окна для предварительного просмотра перед преобразованием. Video Converter Studio поставляется с функцией предварительного просмотра и предлагает множество практических вариантов соотношения сторон. Однако и в iDealshare VideoGo, и в VidCrop нет таких параметров, как 16: 9 или 4: 3. В заключение, когда дело доходит до обрезки видео, лучшим выбором должна быть Video Converter Studio.
Загрузить
Рейтинг: 4.3 / 5 (на основе 27 отзывов) Спасибо за вашу оценку!
.Как легко обрезать видеофайл MP4
Карен Нельсон Последнее обновление: 12 мая 2020 г.
Обрезка - одна из довольно распространенных и частых операций при создании видеороликов - обрезать нужную часть видео и обрезать ненужные области. Хотя многие инструменты обрезки видео могут помочь нам обрезать видео в форматах MP4, MOV, AVI и т. Д., Среди них удобный и простой в использовании, безусловно, тепло приветствуется многими любителями создания видео.
Обрезка видео MP4 с помощью универсального конвертера видео
Некоторые видеоконвертеры оснащены базовыми функциями редактирования видео, такими как обрезка, обрезка, поворот и т. Д., Что достаточно и довольно удобно для повседневного использования.VideoSolo Video Converter Ultimate - это универсальный конвертер видео. Вы можете обрезать импортированное видео MP4 - обрезать любую часть видео, чтобы заполнить экран. Вы можете настроить размер области, соотношение сторон и положение области обрезки.
В то же время VideoSolo Video Converter Ultimate позволяет пользователям конвертировать видео в / из более чем 300 форматов, вырезать видео, увеличивать разрешение видео и т. Д. Не стесняйтесь загружать этот комплексный видео конвертер и следуйте инструкциям, чтобы увидеть, как мы с его помощью можно обрезать видео MP4.
Шаг 1. Добавьте целевое видео MP4
Загрузите и установите VideoSolo Video Converter Ultimate на свой компьютер, а затем запустите его. Нажмите «Добавить файлы», чтобы импортировать нужное видео в формате MP4, или просто перетащите видео в формате MP4 на панель конвертера. Если у вас есть много видеофайлов MP4, которые необходимо обрезать, добавьте все видеофайлы MP4 в пакетном режиме.

Шаг 2. Щелкните значок «Изменить».
Выберите нужный видеофайл MP4, щелкните «Изменить» и выберите в меню функцию «Повернуть кадрирование».Вы можете напрямую настроить область обрезки с помощью мыши или установить область обрезки, изменив значение. Вы также можете предварительно просмотреть эффекты в «Предварительном просмотре вывода» после настройки области обрезки.

Размер области обрезки: позволяет установить соотношение сторон области обрезки как «Исходное», «Область обрезки», «16: 9» или «4: 3».
Положение области посева: вы можете точно установить положение, введя значение.
Режим масштабирования: когда область кадрирования отличается от исходного видео по соотношению сторон, вы можете выбрать один из режимов масштабирования: «Почтовый ящик», «Средний», «Панорама и сканирование» и «Полный».
Шаг 3. Выберите выходное видео MP4
Щелкните раскрывающийся список «Преобразовать все в» и выберите формат MP4 в «Видео». Чаще всего выбирают «MP4».

Шаг 4. Экспорт обрезанного видео MP4
После кадрирования файла MP4 и выбора формата вывода нажмите кнопку «Конвертировать все» и подождите секунду. Ваше обрезанное видео MP4 скоро будет идеально преобразовано.

Загрузите этот простой в использовании конвертер на свой компьютер, следуйте инструкциям, упомянутым выше, вы можете обрезать файл MP4 с легкостью и высокой эффективностью.
Обрезка видео с помощью профессионального видеоредактора
Бывают моменты, когда вам нужно обрезать видео и привлечь внимание зрителей к важной части видео. Вы также можете изменить размер видео, а затем подогнать контент под этот размер. В этом вам поможет EditFUN.
Шаг 1. Запустите EditFUN, появится окно проекта. На панели «Новый проект» вы можете установить размер проекта в строке «Разрешение». Например, если вы хотите загрузить видео на LGTV, вы можете установить «Разрешение» как «Мобильное», чтобы обеспечить соотношение сторон 9:16.

Шаг 2. Запустите EditFUN, а затем нажмите кнопку «Импорт», чтобы добавить видеофайл MP4.

Шаг 3. Перетащите видео MP4 на шкалу времени. Затем перейдите в «Эффект», и вы найдете параметры «Повернуть и масштабировать» и «Обрезать». «Повернуть и масштабировать» позволяет увеличивать важную часть видео. Часть, превышающая размер проекта, будет автоматически обрезана. «Обрезка» может сохранить только часть видеокадра, поэтому остальные части будут черными.Оцените в соответствии с вашими потребностями и добавьте один из эффектов в видеоклип.

После этого все, что вам нужно сделать, это экспортировать проект, и вы получите обрезанный видеофайл MP4.
Это все, чем мы сегодня делимся. Мы с нетерпением ждем ваших мыслей о VideoSolo Video Converter Ultimate и EditFUN. Просто не стесняйтесь оставлять свои комментарии или вопросы ниже после прочтения этого отрывка. Если вы знаете какие-либо другие практические способы обрезки видео MP4, вы также можете поделиться с нами.Спасибо за прочтение.
.Как обрезать видео MP4 на Mac-2020 Обновление

20 нояб.2020 г. • Проверенные решения
«Есть ли программное обеспечение для Mac, которое поможет мне обрезать видео в формате MP4? У меня есть файл MP4 с разрешением 720x576, и мне нужно обрезать некоторую часть сверху и снизу, которая не имеет отношения к делу и занимает место.В любом случае, чтобы обрезать края файла .mp4 на Mac ?? »
Бывают случаи, когда нам нужно удалить черную рамку вокруг видео, чтобы улучшить нашу видеоисторию и привлечь внимание зрителей к наиболее важной информации, которую мы намереваемся передать.
В этой статье мы познакомим вас с двумя лучшими обрезками MP4 для Mac, которые вы можете использовать для устранения черных краев.
Лучшая программа кадрирования MP4 - Wondershare Filmora
Как кадрировать MP4 с помощью Wondershare Filmora для Mac (3 шага) Альтернатива
: Бесплатная обрезка видеоклипов с помощью iMovie
Лучшая программа кадрирования MP4 - Wondershare Filmora
Wondershare Filmora для Mac остается одним из лучших программ обрезки mp4 для средних пользователей Mac, и самое приятное то, что он специально разработан для арматур, у которых мало опыта в редактировании видео, эта программа довольно проста в использовании и поставляется не только со всеми базовыми операциями редактирования, которые могут понадобиться новичку, но и с несколькими крутыми расширенными функциями, которые можно найти только в дорогих высококачественных пакетах для редактирования видео.
Он разработан с учетом простоты, поэтому вся программа предлагает легкий опыт перетаскивания, позволяет всем пользователям овладеть навыками кадрирования за считанные минуты.
Давайте кратко рассмотрим его особенности :
- Поддерживается обрезка видео почти всех форматов, включая .mp4, полный список см. Здесь
- Обрезайте не только видео, но и фотографии, или конвертируйте в любые другие форматы после кадрирования
- Высокая скорость, нулевая потеря качества
- Помимо кадрирования, вы также можете комбинировать фотографии и видео, затемнять музыку, вращать, обрезать, разделять, добавлять переходы, PIP, фильтры и многое другое.
Посмотрите это видео ниже, чтобы получить полное представление о наиболее широко используемом устройстве обрезки видео.
Если вы используете окна, проверьте это руководство вместо
Как кадрировать MP4 с помощью Wondershare Filmora для Mac (3 шага)
Следующее руководство научит вас с легкостью кадрировать видео с помощью Wondershare.
1. Загрузите клип или фотографию, которую хотите закрепить. :

Нажмите кнопку, как показано на изображении выше, или нажмите значок плюса, чтобы добавить файлы:
2.Поместите целевой файл на видеодорожку для редактирования
Перетащите целевой файл в область редактирования ниже, а затем найдите значок обрезки в инструментарии редактирования прямо над видеодорожкой.
В окне редактирования вы найдете 3 варианта обрезки файла. Вы можете сделать это вручную, отрегулировав прямоугольник, чтобы найти желаемую область, или сделать это простым способом, чтобы автоматически обрезать видео, выбрав либо широкоэкранное соотношение 16: 9, либо стандартное соотношение просмотра 4: 3.
Когда закончите, нажмите «ОК».
3.Экспорт для сохранения обрезанного файла
После успешной обрезки видео вы можете выполнить другую работу по редактированию, например, добавить эффект постепенного появления или несколько переходов и т. Д., Чтобы улучшить ваше видео. Когда закончите, нажмите значок экспорта, чтобы сохранить.

Обрезка видеоклипов бесплатно с помощью iMovie
Обрезка видео может быть настоящей проблемой, особенно для тех, у кого мало навыков и большого бюджета.Если у вас уже нет денег из-за покупки дорогого компьютера Mac, вам, вероятно, захочется поискать какое-нибудь бесплатное программное обеспечение для выполнения этой работы. Поскольку базовый видеоредактор поставляется с каждым Mac, iMovie определенно подходит для небольших проектов, таких как обрезка видео, и поэтому становится одним из лучших вариантов. Минусы в том, что iMovie поддерживает только выбранные видеоформаты, поэтому для некоторых форматов, несовместимых с iMovie, вам придется отказаться от этой опции и попробовать другие.
Загрузите бесплатную пробную версию Wondershare, чтобы вырезать ненужные области из вашего видео прямо сейчас:

Лиза Браун
Лиза Браун - писательница и любительница всего видео.
Подписаться @Liza Brown
.10 лучших бесплатных видео для вас [обновлено в 2018 г.]
"Мне нравится делиться забавными видео в социальных сетях, чтобы собрать как можно больше последователей. Однако я столкнулся с проблемой получения подходящего бесплатного программного обеспечения для эффективного кадрирования моих видео как премиум-версий. Пожалуйста, порекомендуйте мне подходящий инструмент, потому что я в настоящее время надоело регулярно тратить деньги на премиум-версии ». --- Многие пользователи YouTube и другие деятели социальных сетей задавали знакомые вопросы.
Существует несколько бесплатных программ для кадрирования видео - от настольных компьютеров до онлайн. Фактически, большинство этих бесплатных инструментов имеют почти те же возможности, что и премиум-версии. Просто просмотрите список тщательно отобранных видеороликов и выберите подходящий инструмент для вашей работы.
Часть 1. 6 надежных бесплатных программ для обрезки видео на рынке
№1. iMovie (Mac)

iMovie - популярный функциональный бесплатный инструмент для обрезки видео с бесшовным процессом редактирования.Вы можете легко добавлять эффекты и заголовки, чтобы сделать ваше видео более привлекательным. Когда вы закончите редактирование, iMovie предлагает простой опыт обмена обрезанными видео с друзьями на различных социальных платформах, таких как Facebook, Instagram и YouTube.
Простые шаги по использованию iMovie:
1. Перейдите на шкалу времени и выберите файл, который вы хотите обрезать.
2. Нажмите кнопку обрезки и выберите кнопку «Обрезать до заполнения» в следующем окне.
3. Отрегулируйте размер кадра и нажмите кнопку «Применить».
Плюсов:
- Поддерживает широкий спектр форматов.
- Удобный интерфейс.
Минусы:
- После экспорта видео вы больше не можете редактировать.
№2. Avidemux (Windows, Linux и Mac)

Avidemux - еще один отличный инструмент для обрезки видео, поддерживающий несколько форматов файлов.Авторитетные сценарии и автоматизация задач делают Avidemux популярным среди бесчисленного количества пользователей.
Простые шаги по использованию Avidemux:
1. Откройте Avidemux, щелкните значок папки и следуйте инструкциям на экране, чтобы загрузить видео.
2. Перейдите к «Видео» и «Фильтры». Выберите меню «Обрезка», поиграйте с элементами управления кадрированием и сохраните изменения.
Плюсов:
- Avidemux автоматизирует задачи.
- Программа работает на нескольких популярных платформах, таких как Windows, Linux и Mac.
Минусы:
- Навигация немного сложна.
№3. Windows Movie Maker (Windows)

Windows Movie Maker - бесплатный инструмент кадрирования, который предлагает полный контроль над кадрированием видео. От переходов, эффектов, заголовков и публикации видео, обрезка видео с помощью этой удивительной программы - это потрясающе.
Простые шаги по использованию Windows Movie Maker:
1. Запустите программу и нажмите «Импортировать видео», чтобы загрузить соответствующие видео.
2. Перейдите в окно фильтров и нажмите «Обрезка». Используйте предоставленные элементы управления для обрезки видео по своему желанию. Для завершения нажмите «ОК».
Плюсов:
- Программа поддерживает несколько видеоформатов.
Минусы:
- Программа деактивирована Microsoft.
№4. VLC (Windows и Mac)

VLC - популярный медиаплеер, но также хороший видеоредактор. Вы можете легко обрезать видео на платформах Mac и Windows.
Простые шаги по использованию VLC:
1. Запустите VLC и перейдите в «Инструменты», затем «Настройки и эффекты».
2. Выберите «Видеоэффекты», затем «Обрезать». Выберите разделы для кадрирования и кадрирования видео.
Плюсов:
- Это кроссплатформенная программа.
- VLC поддерживает несколько форматов.
Минусы:
- В программе меньше возможностей редактирования.
№5. Davinci Resolve (Mac)

Davinci Resolve обычно популярен благодаря отличным возможностям цветокоррекции.Этот отличный бесплатный инструмент для обрезки содержит почти все основные функции редактирования видео, включая кадрирование.
Простые шаги по использованию Davinci Resolve:
1. Запускаем программу и выбираем «Инспектор».
2. Теперь выберите видеоклипы, которые хотите отредактировать.
3. Нажмите на функцию обрезки.
Плюсов:
- В программе есть хорошая функция цветокоррекции.
- Программа предлагает несколько основных функций редактирования.
Минусы:
- Интерфейс немного сложен, и новичкам он может показаться немного сложным.
№6. Sony Vegas (Windows)

Из функций, предлагаемых этой удивительной программой, вы определенно оценили бы ее как выдающийся инструмент для обрезки видео.Sony Vegas на самом деле не требует специального оборудования для эффективной работы. Одним из примечательных моментов в этой программе является интеграция с 24p DV и поддержка уникальной технологии создания сценариев.
Простые шаги по использованию Sony Vegas:
1. Загрузите видеоклипы в программу.
2. Наведите курсор на соответствующий видеоклип и выберите кнопку «панорамирование / кадрирование события».
3. Отметьте точки, которые нужно обрезать, с помощью кнопки записи, затем нажмите значок «Обрезать».
4. Сохраните обрезанное видео, чтобы убедиться, что изменения затронуты.
Плюсов:
- Эта удивительная программа гибкая, поскольку для ее нормальной работы не требуется специального оборудования.
- В программу интегрирован отличный 24p DV.
- Sony Vegas поддерживает технологию создания сценариев.
Минусы:
- Чтобы получить доступ к большему количеству функций, вам нужна профессиональная версия, которая стоит дорого.
Часть 2. 2 безопасных сайта для бесплатной обрезки видео в Интернете
№1. Видео Cutter

Video Cutter - лучший онлайн-инструмент для обрезки видео, который отлично работает с несколькими популярными браузерами. Video Cutter не требует установки абсолютно. Просто перейдите на сайт и загрузите видео для обрезки. Просто поместите видео в нужную область или просто измените пропорции кадра.
Плюсов:
- Эта программа поддерживает практически все типы видеоформатов. Если видео не открывается, возможно, оно слишком велико или повреждено.
- Этот потрясающий бесплатный онлайн-видеорезок гарантирует безопасность ваших файлов, автоматически удаляя их через несколько часов.
- Программа бесплатна.
Минусы:
- Эта бесплатная программа для обрезки видео ограничивает размер файла 500 МБ.
Подробные инструкции по обрезке видео бесплатно онлайн с помощью Video Cutter >>
№2. WeVideo

Wevideo - это полезный бесплатный инструмент для обрезки видео, для которого требуется создать учетную запись, которую могут использовать не более 5 человек. Существует также премиум-версия для большего количества функций, хотя бесплатная версия должна быть у вас хорошо. Помимо редактирования, вы можете правильно использовать воображение для кадрирования и выполнения других соответствующих функций редактирования.
Плюсов:
- Эта бесплатная программа для обрезки поддерживает широкий спектр видеоформатов.
- Эту программу можно подключить к Google Диску и синхронизировать с видео через облако.
- Этот удивительный бесплатный онлайн-инструмент для кадрирования обеспечивает онлайн-хранилище объемом 1 ГБ.
Минусы:
- Разрешение ограничено до 360p.
- Для бесплатной учетной записи вы ограничены только 15 минутами воспроизведения в месяц.
Не пропустите больше бесплатных онлайн-обрезчиков видео:
• 5 бесплатных онлайн-видео обрезчиков
Часть 3. 2 лучших бесплатных приложения для обрезки видео для iPhone и Android
№1. VivaVideo (Android 4.2 и выше)

VivaVideo - это мощное бесплатное приложение для обрезки видео с выдающимися функциями, специально разработанное для эффективного и потрясающего редактирования видео.Вы можете использовать это мощное программное обеспечение, чтобы без проблем обрезать видео на Android или iPhone. Несколько предоставленных эффектов и фильтров предлагают платформу для улучшения внешнего вида ваших видео. Сделайте свои видео профессиональными с помощью этого бесплатного инструмента для обрезки видео и поделитесь ими в социальных сетях с друзьями.
Простые шаги по использованию VivaVideo:
1. Откройте VivaVideo и загрузите соответствующий видеофайл.
2. После загрузки установите нужную ширину и высоту кадрирования.
3. Теперь нажмите «Обрезать» и просмотрите свое видео, чтобы проверить, обрезаны ли вы в соответствии с вашими потребностями.
Минусы:
- Бесплатная версия VivaVideo поставляется с рекламой.
№2. FilmoraGo (Android 4.2 или выше)

FilmoraGo - это кроссплатформенное программное обеспечение с множеством возможностей, которые упрощают редактирование всех видов видео на iPhone или устройствах Android.В отличие от большинства других бесплатных программ, FilmoraGo не накладывает ограничения по времени или водяные знаки на ваш видеоклип. Просто воспользуйтесь множеством отличных функций для кадрирования и создания забавных видеороликов, чтобы поделиться ими с друзьями в социальных сетях, таких как Facebook, YouTube и Instagram. Фактически, пользователи могут импортировать любые видеофайлы с этих социальных сайтов и обрезать их по своему усмотрению. Предварительный просмотр в реальном времени также важен для того, чтобы вы могли кадрировать видео в соответствии с вашими потребностями.
Простые шаги по использованию FilmoraGo:
1.Запустите FilmoraGo, чтобы отобразить главное окно. Выберите «Создать новое видео».
2. В следующем окне выберите вкладку видео и выберите видео для обрезки.
3. Нажмите «Далее», чтобы продолжить. В следующем окне выберите вкладку «Ratio Crop».
4. Для завершения нажмите «Сохранить».
Минусы:
- Для дополнительных эффектов и фильтров необходима покупка в приложении.
Не пропустите больше бесплатных приложений для обрезки видео:
• 5 бесплатных приложений для обрезки видео для iPhone
• Лучшие бесплатные приложения для обрезки видео для Android
Часть 4.Настоятельно рекомендуемый инструмент для обрезки видео для удобной обрезки видео
После изучения ассортимента инструментов для обрезки видео, без сомнения, Filmora Video Editor для Windows (или Filmora Video Editor для Mac) является самым простым инструментом для обрезки видео. Этот инструмент для кадрирования видео совместим с операционными системами Windows и Mac. Обширный спектр непревзойденных возможностей, от базовых до расширенных, делает процесс кадрирования увлекательным. Интерфейс программы специально разработан для удобной навигации пользователя независимо от уровня знаний.
Filmora Video Editor
- Программа предлагает более 300 эффектов наложения, переходы, движения и элементы для ваших видео.
- С помощью этой удивительной программы пользователи могут легко импортировать файлы в различных форматах, включая видео, изображения и аудио, из форматов устройств, локального хранилища, мобильных телефонов или загружать их в Интернете.
- Эта программа упрощает обмен кадрированными видео на социальных платформах, таких как YouTube и Vimeo.
- Временная шкала предоставляет простую платформу для редактирования целевых видео без необходимости в специальных знаниях.
- Несколько доступных расширенных функций предлагают лучший способ обновить ваше видео. Среди них - разделение экрана, цветокоррекция, хроматический ключ и редактирование звука.
[Учебное пособие] Как кадрировать видео за 3 шага
Шаг 1. Импортируйте целевые видео
Запустите Filmora Video Editor, чтобы отобразить основной интерфейс.Нажмите кнопку «Импорт» и выберите подходящий вариант импорта из раскрывающегося списка. Выберите целевые видео из места сохранения и нажмите «Открыть» в окне проводника. Кроме того, вы можете просто перетащить видео в интерфейс программы. Опять же, перетащите эти файлы один за другим на шкалу времени программы в нижней части экрана.

Шаг 2. Обрежьте видео
После перетаскивания на шкалу времени просто щелкните видео правой кнопкой мыши и выберите кнопку «Обрезать и увеличить», чтобы отобразить окно редактирования.Вы можете легко обрезать wmv, mp4 и многие другие видео форматы.

В этом окне есть три варианта для полного кадрирования видео. Выберите желаемую область кадрирования, соотношение сторон и разрешение. Когда вы будете удовлетворены выбором культур, просто нажмите «ОК», чтобы продолжить.

Шаг 3. Экспорт обрезанных видео
Перейдите на вкладку «Экспорт» и выберите вариант «Создать видео». В отображаемом окне вывода выберите формат вывода и укажите подходящий путь для сохранения.Нажмите «Экспорт», чтобы создать и сохранить файл.

Заключение
Понятно, что есть несколько полезных бесплатных инструментов для обрезки видео, доступных как на компьютере, так и в Интернете. Однако важно выбрать подходящий инструмент для кадрирования видео, который соответствует вашим потребностям. Filmora Video Editor - это просто лучший бесплатный инструмент для кадрирования, который может идеально удовлетворить ваши потребности в кадрировании.
.