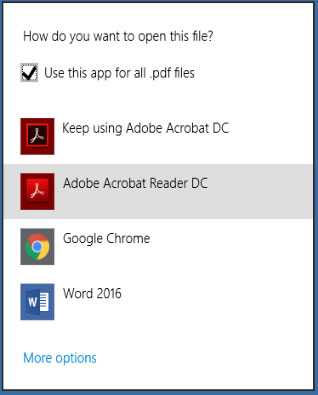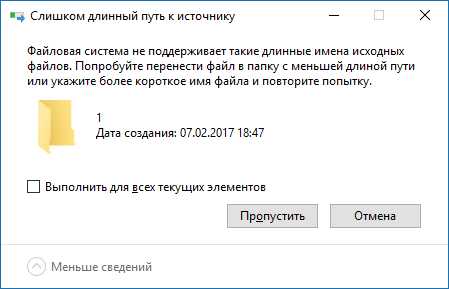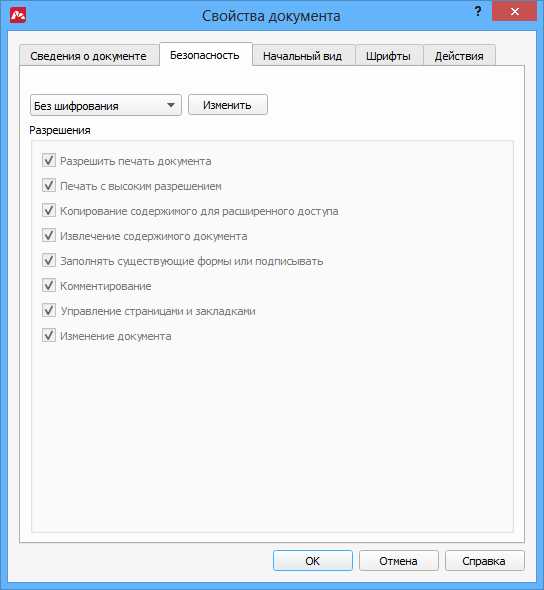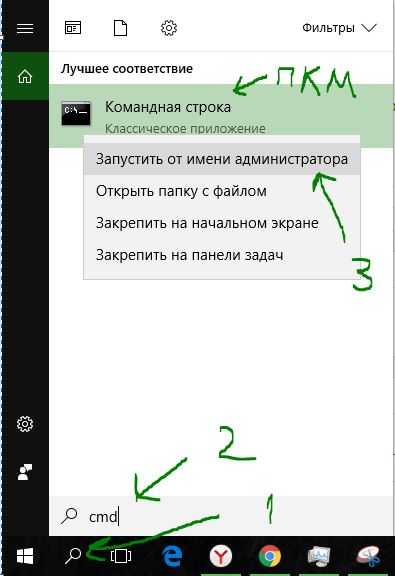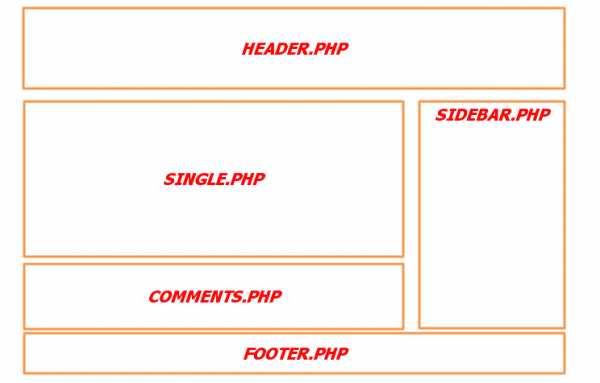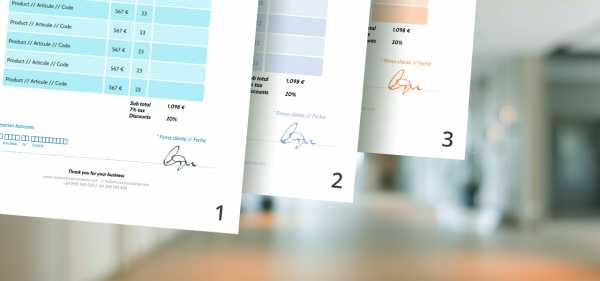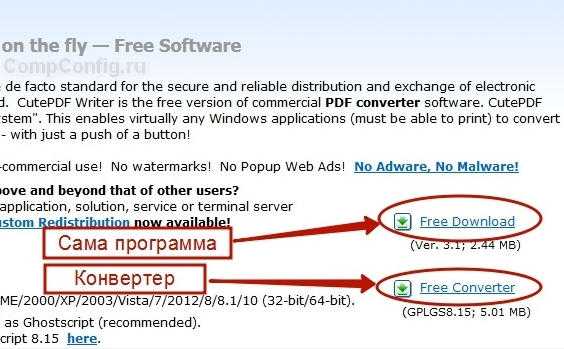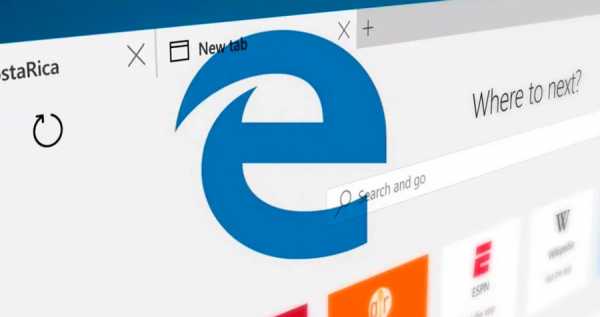Как настроить файл подкачки при 8 гб озу
Увеличение файла подкачки до оптимального размера в Windows 10
Файлом подкачки называют скрытый системный файл c названием pagefile.sys. Windows использует его, когда основной оперативной памяти (RAM) недостаточно. Из оперативной памяти в pagefile.sys перемещаются документы, которые Windows не использует прямо сейчас. Увеличение файла подкачки до оптимального размера позволит запускать без «лагов» и «тормозов» игры и ресурсоемкие приложения.
Следует понимать, что файл подкачки не может полноценно заменить оперативную память из-за недостатка скорости чтения/записи и ряда других параметров (на SSD-дисках ситуация получше). Оптимальный размер файла зависит от того, сколько памяти ОЗУ установлено в системе: 4, 6, 8, 16 гигабайт и так далее. Современные игры требуют более 4, 6 или даже 8 Гб оперативной памяти, а её нехватка приводит к системным ошибкам, проблемам с установкой или просто сильным тормозам в игре.
Навигация по статье:
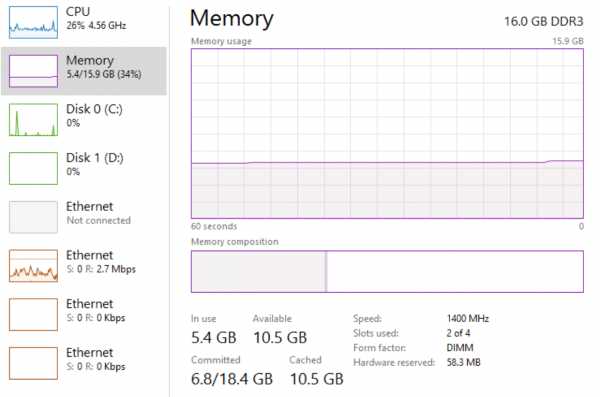
Использование pagefile.sys и swapfile.sys в Windows
Оперативная память нужна Windows для загрузки в нее используемых на данный момент программ, чтобы процессор имел к ним быстрый доступ. Если объема ОЗУ недостаточно, либо приложение не используется (свернуто или работает в фоновом режиме), Windows переместит часть информации в файл подкачки pagefile.sys.
Виртуальная память (жесткий диск) работает гораздо медленнее, чем оперативная. Если файл подкачки будет использоваться в играх или требовательных к ресурсам ОЗУ приложениях, возможны серьезные проблемы с быстродействием. Увеличение файла подкачки не поможет — виртуальная память слишком медленно работает. Решение: увеличивать объем ОЗУ и уменьшать файл подкачки, либо переносить pagefile.sys на более быстрые SSD-диски.
Отдельно следует упомянуть про системный файл swapfile.sys, использующийся в новых версиях Windows (8/8.1, 10). Многие пользователи уже поинтересовались, можно ли перенести данный файл на другой диск или удалить полностью. Можно, но пользы от этого не будет.
Несколько фактов о swapfile.sys:
- Файл swapfile.sys используется Windows 10 в качестве файла подкачки для Metro-приложений и плиточных приложений (UWP).
- Максимальный размер файла в текущих версиях Windows всего 256 Мб. Удаление файла негативно скажется на производительности самой Windows, особенно на слабых машинах.
- Перенос swapfile.sys на SSD-накопитель ожидаемо даст прирост скорости в сравнении с виртуальной памятью HDD.
Файл включается и начинает работать вместе с pagefile.sys, но при этом функционирует отдельно от него. Поскольку swapfile имеет динамический объем — размер файла изменяется в зависимости от нагрузки — даже 256 мегабайт места вряд ли будет израсходовано. Все это делает отключение swapfile.sys абсолютно бесполезным — его можно перенести только на быстрый диск для ускорения работы системы.
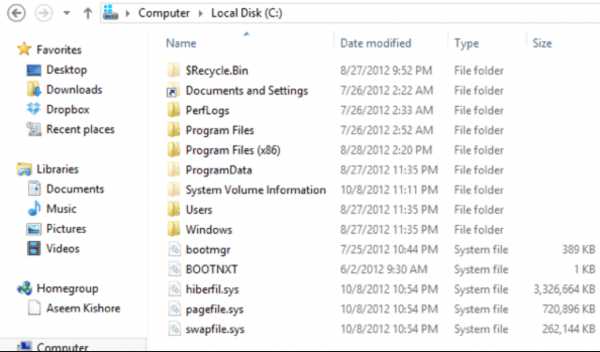
Файл подкачки для SSD-дисков
При наличии SSD-диска, файл подкачки лучше перенести на него, поскольку данный тип накопителей работает быстрее в сравнении с HDD. При этом, если на компьютере наблюдается проблема с производительностью, куда логичнее будет сначала нарастить объем ОЗУ, а уже затем приобретать SSD и производить тонкую настройку компьютера.
При достаточном объеме оперативной памяти Windows практически не будет использовать файл подкачки. Есть миф, что постоянное использование файла подкачки на SSD вредит диску, поскольку диск быстро «откручивает» отведенное количество циклов записи. На самом деле это не так, и такие накопители отлично подходят для размещения файлов подкачки именно на них.
Файл подкачки отлично справляется поставленной задачей на SSD:
- Две основные операции с этим файлом: последовательная запись крупных массивов данных и произвольная запись небольших объемов информации. Проблем с выполнением этих задач на SSD не возникает.
- Из файла pagefile.sys считывается в 40 раз больше данных, чем записывается (40:1 соотношение чтение/запись).
- Данные в pagefile.sys записываются достаточно большими частями (до 1 Мб и более), а считываются — незначительными (4-16 килобайт).
На практике это приводит к существенному увеличению производительности после переноса файла подкачки на SSD даже на компьютерах с 2-4 Гб оперативной памяти. Отключать файл или перемещать на HDD не нужно, даже если весь Windows работает на SSD и классического жесткого диска нет вообще.
Отдельно следует отметить перенос файла подкачки с жесткого диска на флешку (flash-накопитель). Заранее точно нельзя сказать, даст ли это увеличение производительности и на сколько. Нужно попробовать переместить файл и провести сравнительные тесты. Обычно прирост производительности наблюдается на старых компьютерах, где жесткие диски заведомо медленнее флеш-памяти.
Оптимальный размер файла подкачки
Windows позволяет выполнить несколько действий с файлом подкачки: отключить, установить ограничение по размеру или сделать файл неограниченным. В последнем случае размер pagefile.sys будет определяться по усмотрению системы. При выборе размера файла подкачки можно пойти двумя путями: либо установить усредненные значения, либо попробовать определить размер файла исходя из конкретных задач. Второй вариант, естественно, предпочтительнее.
Стандартные настройки выглядят приблизительно так:
- При 2 Гб ОЗУ или менее — 2-4 Гб виртуальной памяти в качестве подкачки (100-200%).
- При 4-6 Гб ОЗУ — 4-6 Гб (100-150%).
- При 8-10 Гб ОЗУ — 2-4 Гб (50% и менее).
- При 16, 32 Гб памяти можно оставить выбор на усмотрение системы.
В старых версиях Windows при определенном размере памяти могут быть ограничения на размер pagefile.sys. При 4 Гб ОЗУ система может сказать, что 2048 Мб файла подкачки — это и рекомендуемый объем, и максимально возможный. При 16 Гб и выше можно установить как минимальный размер файла подкачки (1-2 гигабайта).
Такого объема ОЗУ достаточно для выполнения практически любых задач, чтобы Windows не приходилось использовать «медленную» память жесткого диска. Полностью отключать подкачку не рекомендуется при любом объеме ОЗУ: этот файл нужен Windows и многим приложениям, без него при запуске приложений и игр может возникать ошибка «недостаточный объем памяти».
Гораздо лучше ориентироваться не по этой таблице, а определить оптимальный размер файла подкачки исходя из конкретных задач. В современных реалиях новая игра или даже много открытых вкладок браузера могут загрузить все 4, 6 или 8 гигабайт ОЗУ на все 100%, поэтому универсального решения нет.
Чтобы определить оптимальный размер файла для себя, нужно:
- Открыть Диспетчер задач (через Панель управления или комбинацию клавиш Ctrl+Alt+DeL).
- Перейти во вкладку Быстродействие, чтобы наблюдать за объемом используемой памяти.
- «Загрузить» систему по максимуму, ориентируясь на обычное использование компьютера: открыть рабочие программы, новую игру, десяток вкладок в браузере с Youtube или музыкой, мессенджеры.
- Используемый объем ОЗУ умножаем на два. Из этого количества вычитается объем ОЗУ, и получается оптимальный размер файла подкачки.
Примеры расчета:
- На компьютере 8 Гб оперативной памяти, при запуске всех нужных программ используется 6 Гб. Умножаем 6х2 и вычитаем 8, получаем 4 Гб подкачки.
- На компьютере 2 Гб памяти, используются все 2: 2х2-2=2. Устанавливаем размер файла равный ОЗУ. Если используется полтора, то в подкачке достаточно 1 Гб места.
- В системе 4 Гб ОЗУ, используется 3-3,5 Гб. Считаем 3х2-4=2 Гб, 3,5х2-4=3 Гб, следовательно оптимально установить 2-3 Гб файла подкачки.
- Имеем 16 Гб ОЗУ, используется 8. По формуле выходит 8х2-16=0 гагабайт, достаточно формального размера или автоматического определения системой.
Но при загрузке в 14 Гб из 16 по формуле уже выйдет 14х2-16=12 Гб. Это, конечно, уже не сработает — если система сжирает практически 16 Гб ОЗУ, то дальше помочь Windows можно лишь дальнейшим наращиванием памяти до 32 Гб и более, ускорением этой памяти и другими радикальными методами. Осталось определиться, как выставить эти настройки на разных версиях Windows.
Windows 10
В Windows 10 можно нажать кнопку Пуск, ввести в строке поиска «производительность» и сразу перейти в раздел Настройка представления и производительность системы. В это меню также можно попасть через Панель управления.
Для изменения файла подкачки в Windows 10 нужно:
- В открывшемся окне «Параметры быстродействия» перейти во вкладку Дополнительно.
- В разделе «Виртуальная память» нажать кнопку Изменить…
- Убрать галочку «Автоматически выбирать объем файла подкачки» (по-умолчанию эта настройка рекомендуется большинству пользователей).
- Нажать кнопку Задать и указать исходный и максимальный размер файла подкачки в мегабайтах (значение может быть одинаковым). Внизу окна Windows предложит оптимальные значения по мнению системы.
- Нажать Ок и перезагрузить систему, чтобы изменения вступили в силу.
На этой же странице можно полностью отключить файл подкачки, выбрав соответствующий пункт. После отключения, файл пропадет только после перезагрузки компьютера. Также можно выбрать диск, на котором файл будет располагаться. Кто не помнит или не знает, 1 Гб — 1024 Мб, 2 Гб — 2048 Мб, 4 Гб — 4096 Мб и так далее.

Windows 7, 8/8.1
Изменить размер файла подкачки в Windows 7, 8 и 8.1 можно в Свойствах системы. Для этого нужно нажать правой кнопкой мыши по значку Мой компьютер и выбрать пункт «Свойства». В левом меню будет располагаться кнопка «Защита системы». В настройки системы также можно перейти через Панель управления — это касается любой версии Windows.
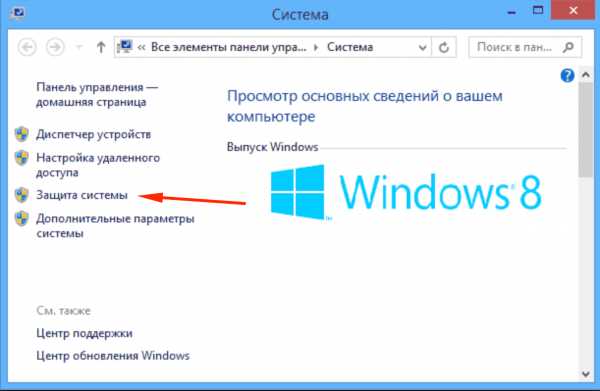
Также можно сразу попасть на страницу настроек, написав команду sysdm.cpl в строке «Выполнить» (Win + R). Пошаговая инструкция:
- Нажимаем комбинацию клавиш Win + R, в появившемся окне вводим sysdm.cpl, нажимаем Enter.
- Откроется окно Свойства системы, вверху которого нужно перейти во вкладку Дополнительно.
- Нажать на кнопку Параметры в разделе Быстродействие.
- В открывшемся окне еще раз перейти во вкладку Дополнительно.
- Нажать на кнопку Изменить в разделе Виртуальная память.
После этого откроется окно, которое приблизительно одинаково в Windows всех версий с 7 по 10 включительно. Здесь можно установить нужный размер файла подкачки, выбрать диск для него или отключить функционал вовсе. По умолчанию может стоять настройка «Автоматически определять размер файла подкачки» — эту галочку нужно будет снять, чтобы выставить свои параметры. Изменения вступят в силу после перезагрузки компьютера.
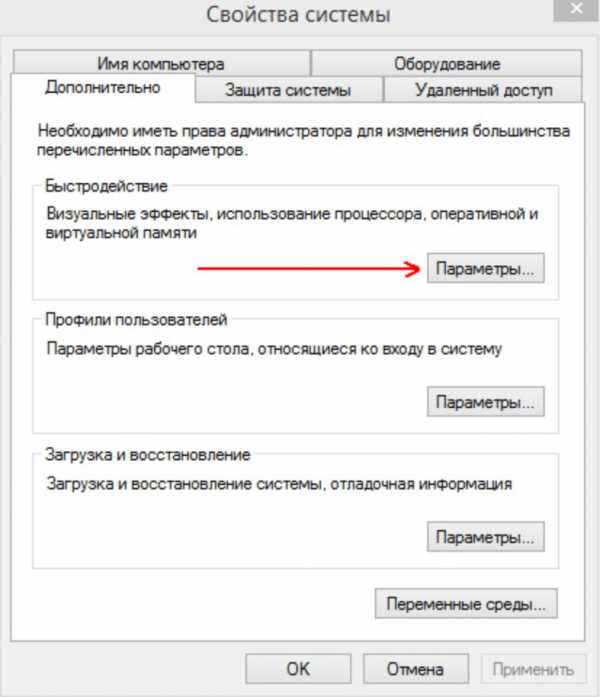
Windows XP
Для Windows XP оптимальным размером файла подкачки считаются следующие значения (в зависимости от оперативной памяти):
- 512 Мб ОЗУ – 2048 Мб
- 1 Гб ОЗУ – 1312 Мб
- 2 Гб ОЗУ – 1024 Мб
- 4 Гб ОЗУ – 512 Мб
- 6 Гб ОЗУ и более – на усмотрение системы.
Опять же, расчеты носят индивидуальный характер, и все зависит от того, для чего используется конкретный компьютер. Для изменения размера файла подкачки в Windows XP нужно выполнить приблизительно такие же действия, как и на новых Windows:
- Нажать правой кнопкой мыши по иконке Мой компьютер на рабочем столе.
- В появившемся контекстном меню открыть вкладку Свойства.
- Перейти во вкладки Дополнительно -> Быстродействие.
- Перейти по ссылке Виртуальная память и нажать на кнопку Изменить.
Как и во всех остальных случаях, полное отключать файл подкачки не нужно. Достаточно оставить выбор его размера на усмотрение системы, либо самому выставить минимальный размер вы 512-1024 Мб.
Файл подкачки. Правильная настройка файла подкачки и его оптимальный размер.
Здравствуйте уважаемые читатели! Сегодня мы открываем цикл статей про оптимизацию компьютера на ОС Windows. Начнем мы с такой штуки как файл подкачки.  В этой статье вы найдёте ответы на такие вопросы: Где находится файл подкачки?; Как правильно настроить файл подкачки?; Как задать оптимальный размер файла подкачки для разных объемов оперативной памяти?. Поехали!
В этой статье вы найдёте ответы на такие вопросы: Где находится файл подкачки?; Как правильно настроить файл подкачки?; Как задать оптимальный размер файла подкачки для разных объемов оперативной памяти?. Поехали!
Файл подкачки. Терминология.
Файл подкачки (pagefile.sys) — это системный файл на жестком диске (как правило на системном диске) компьютера, который служит как бы дополнением (расширением) к оперативной памяти. Также эту дополнительную память называют виртуальной памятью компьютера.
Виртуальная память — метод управления памятью компьютера для выполнения программ требующих большие объемы оперативной памяти, чем есть реально на компьютере. Недостающую оперативную память такие программы получают из файла подкачки. Другими словами, файл подкачки разгружает оперативную память в периоды её сильной загрузки.
Оперативная память в разы быстрее чем память файла подкачки. Если одновременно запустить несколько приложений в системе, которые потребляют много оперативной памяти, то данные неиспользуемых из них будут выгружены из оперативной памяти в менее быструю виртуальную память. Активные же приложения будут обслуживаться непосредственно оперативной памятью (RAM). Также, если например свернутое приложение развернуть, то данные из виртуальной памяти вновь перейдут в RAM.
Как настроить файл подкачки и изменить его размер?
Грамотная, правильная настройка файла подкачки поможет значительно ускорить работу компьютера. Этим грех было бы не воспользоваться. Где можно его настроить?
- Для Windows XP:
Пуск > Настройка > Панель управления > Система > Дополнительно > Быстродействие > Параметры > Дополнительно > Изменить - Для Windows 7/8/Vista:
Пуск > Настройка > Панель управления > Система > Дополнительные параметры системы > Быстродействие > Параметры > Дополнительно > Виртуальная память > Изменить
До пункта Быстродействие можно дойти также введя команду sysdm.cpl в командной строке Выполнить (командную строку можно открыть нажав WIN+R).
Если вы все сделали правильно, то должны оказаться в окне Виртуальная память.  По умолчанию в Windows 7/8/8.1/10 объём файла подкачки определяется автоматически самой системой.
По умолчанию в Windows 7/8/8.1/10 объём файла подкачки определяется автоматически самой системой.
Как видно на картинке, файл подкачки можно настроить для каждого раздела (и каждого диска) отдельно. Чтобы задать свой размер файла подкачки, нужно:
- В самом верху окна снять галочку с пункта Автоматически выбирать объём файла подкачки.
- Выберите раздел (либо физический диск) для которого настраивается файл подкачки.
- Поставьте переключатель в пункт Указать размер, укажите Исходный размер и Максимальный размер (указывается в мегабайтах)
- Обязательно нажмите на кнопку Задать.
Для отключения файла подкачки поставьте переключатель в пункт Без файла подкачки.
Размер файла подкачки Windows. Какой правильный?
На счет оптимального размера файла подкачки есть разные версии. Я выражу свою точку зрения на этот счет, которая основана на моих наблюдениях и опытах с файлом подкачки на различном оборудовании. Она может совпадать с мнениями некоторых IT-специалистов. Я приверженец версии, что если на компьютере установлено 6-8 Гб и более оперативной памяти, то файл подкачки можно вообще отключить. Считаю, что большие объёмы файла подкачки, только тормозит компьютер. Конечно если объём оперативной памяти менее 6 Гб, то лучше конечно задать определенный объём дополнительной виртуальной памяти.
Как правильно задать объём файла подкачки? Минимальный размер файла подкачки должен совпадать с максимальным. Например: 512-512, 1024-1024, 2048-2048 — это правильное заполнение, а 512-1024, 1024-2048 — неправильное заполнение.
Одинаковые показатели минимального и максимального размера файла подкачки, снижают фрагментацию этого файла, а это следовательно ускоряет процесс считывания информации из него.
Теперь, в зависимости от объёма оперативной памяти посмотрим какой размер файла подкачки нужно задать. Есть следующие примерные показатели:
- оптимальный размер файла подкачки для 512 Mb оперативной памяти, - 5012 Mb;
- оптимальный размер файла подкачки для 1024 Mb оперативной памяти, - 4012 Mb;
- оптимальный размер файла подкачки для 2048 Mb оперативной памяти, - 3548 Mb;
- оптимальный размер файла подкачки для 4096 Mb оперативной памяти, - 3024 Mb;
- оптимальный размер файла подкачки для 8 Гб оперативной памяти, - 2016 Mb;
- оптимальный размер файла подкачки для 16 Гб оперативной памяти (и больше), - без файла подкачки.
Конечно, это субъективный взгляд и данные показатели не могут быть абсолютно точными, рекомендуемыми, но на практике именно они давали эффект. Вы можете сами поэкспериментировать и найти лучшее сочетание для вашего компьютера. Тут есть и некоторые примечания.
Например:
- Некоторые приложения требуют наличия файла подкачки. Отключение его может привести к ошибкам в работе таких приложений. При отключении виртуальной памяти на системном диске, также станет невозможной запись дампа памяти при BSOD'ах (Синий экран смерти).
- Если вы, как правило, сворачиваете несколько приложений оставляя их запущенными, а сами переключаетесь на другие, то тут вам тоже может понадобиться большой объём файла подкачки, так как данные свернутых приложений записываются именно в него. Хотя, и здесь все зависит от объема RAM.
Правильное расположение файла подкачки. На каком диске включить?
Если у вас на компьютере несколько физических дисков, то устанавливать файл подкачки нужно на наиболее быстром диске. Считается, что файл подкачки делить на 2 части:
- Первая часть на системном диске (разделе) (как раз для записи информации отладочной записи при синих экранах смерти)
- Вторая часть на самом быстром диске
При этом система во время работы обращается к наименее загруженному разделу, не трогая первый.
Также рекомендуется, под файл подкачки создавать отдельный раздел, с объёмом памяти равной либо близкой размеру файла подкачки (например 2024мб). Эта хитрость позволяет избавиться от фрагментации данного файла.
Итоги:
Надеюсь приведенные в статье советы помогут вам правильно настроить файл подкачки на вашем компьютере и оптимизирует его работу. Если есть вопросы пишите в комментариях, постараюсь дать на них исчерпывающие ответы.
Оптимальный размер файла подкачки для Windows 10
При нехватке оперативной памяти Windows начинает задействовать в качестве альтернативы виртуальную память, которую часто называют файлом подкачки. Располагается он в корне диска под именем «pagefile.sys». Это скрытый системный файл, который можно увидеть если в настройках папок включено их отображение.
По умолчанию Windows 10 автоматически управляет размером файла подкачки и указывать его объем вручную стоит только при использовании ресурсоёмких программ или возникновении BSOD ошибок на синем экране. Особенно стоит обратить внимание на настройки при возникновении ошибок со следующими кодами:
- PAGE_FAULT_IN_NONPAGED_AREA
- KERNEL_DATA_INPAGE_ERROR
Как вычислить оптимальный размер
Существует формула для расчета правильного размера файла подкачки. Минимальное значение должно быть в полтора раза больше, чем оперативной памяти в компьютере. Другими словами, если ОЗУ 8 ГБ, то файл подкачки должен иметь минимум 12 гигабайт.
8 ГБ * 1.5 = 12 ГБ
Максимальное значение не должно троекратно превышать размер оперативной памяти:
8 ГБ * 3 = 24 ГБ
Как показывает практика, чем меньше оперативной памяти, тем больше требуется виртуальной. Рекомендуем устанавливать значения исходя из таблицы:
| ОЗУ | Виртуальная память | ||
|---|---|---|---|
| Min | Max | Оптимально | |
| 2 ГБ | 3 ГБ | 6 ГБ | 6 ГБ |
| 4 ГБ | 6 ГБ | 12 ГБ | 8 ГБ |
| 8 ГБ | 12 ГБ | 24 ГБ | 12 ГБ |
| более 8 ГБ | не требует ручной настройки | ||
Если оперативной памяти больше 8 гигабайт, то выбор размера файла подкачки должен осуществляться только если на это есть реальная необходимость.
Если установлен SSD диск
У SSD диска ограничено количество циклов перезаписи ячеек, поэтому частое использование файла подкачки может сократить срок его службы. В связи с этим есть следующие рекомендации:
- Если объем оперативной памяти меньше 8 ГБ и нет возможности её увеличить, то для SSD следует отключить использование файла подкачки и включить для одного из разделов HDD диска. Это можно сделать в настройках, которые будут рассмотрены в следующих главах.
- Если ОЗУ 8 ГБ и более, то стоит оставить файл на диске SSD, и доверить управление размером Windows 10. В этом случае не стоит переносить его на HDD, так как это снизит быстродействие компьютера при нехватке оперативной памяти.
Как изменить размер файла подкачки
Чтобы вручную указать размер файла подкачки сначала нужно запустить системную утилиту «sysdm.cpl». Быстрее всего это сделать через стандартный поиск Windows 10.
- В поиске задаём название sysdm.cpl.
- В окне «Свойства системы» выбираем вкладку «Дополнительно» и в разделе «Быстродействие» нажимаем «Параметры».
- В новом окне «Параметры быстродействия» снова выбираем вкладку «Дополнительно», а в разделе «Виртуальная память» нажимаем «Изменить».
Осталось задать нужные размеры. Для этого снимаем флаг «Автоматически выбирать объем файла подкачки» и для диска C: задаём значения.
- В исходный — указываем минимальный вычисленный размер.
- В максимальный — оптимальный из таблицы.
Размер задается в мегабайтах, поэтому умножаем гигабайты на 1000 для простого вычисления приблизительного значения.
Для применения настроек требуется нажать кнопку «Задать».
Можно ли отключить файл подкачки
В настройках можно отказаться от использования файла подкачки. Однако, делать это не рекомендуется, так как некоторые приложения и игры из-за программных особенностей могут обращаться к виртуальной памяти даже в тех случаях, когда им хватает оперативной. И если им это не удастся, то возникают проблемы в работе.
Файл подкачки для 8 гб озу x64
Опубликовано 18.02.2020 автор Андрей Андреев — 0 комментариев
Всем привет, дамы и господа! Сегодня обсудим файл подкачки для 8 Гб ОЗУ x64 — для чего он нужен и какой он должен быть если у вас на компе мало оперативной памяти. Также вы узнаете, как его сделать требуемого размера и как его можно настроить.
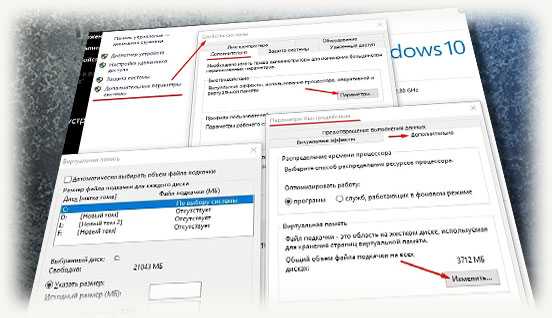
Зачем и какой нужен
Для понимания темы я напомню, как работает оперативная память(ОЗУ). Независимо от того, какая используется операционная система — windows 10, 8.1, 7 или более ранняя, работает этот компонент всегда одинаково.
Оперативная память хранит промежуточные данные, которые обрабатываются процессором. Это как данные приложений, так и коды исполняемых программ. Часть этих данных сохраняется и на винчестере как промежуточный результат работы.
Разные приложения требуют разного объема ОЗУ. Например, текст занимает всего десяток килобайт, а вот уже для современных игр класса ААА и 16 Гб может оказаться мало.
Если оперативки не хватает, то ПК начинает подтормаживать. Все данные не помещаются, поэтому ОЗУ обрабатывает их по мере накопления.
В играх это проявляется как замедленная прорисовка текстур и объектов в игровом мире. Если речь идет об обработке видео, компьютер захлебывается, а видеоредактор может временно не реагировать на команды пользователя.
Частично устранить подобную проблему помогает файл подкачки — зарезервированное место на жестком диске, которое используется как виртуальная оперативка. Так как скорость записи и чтения данных на магнитный диск существенно медленнее, то и работает компьютер все равно хуже, чем если бы ОЗУ была физической.
Теперь к вопросу, сколько нужно виртуальной памяти. Оптимальный вариант — столько же GB, сколько есть физической оперативки. Впрочем, это только рекомендация относительно того какой нужен размер или объем: можно установить меньше или больше.
Как сделать в Виндовс
Итак, нужен ли и зачем вам это надо разобрались. Теперь о том, как его сделать или изменить размеры. Алгоритм действий:
- Нажать кнопку «Пуск» и выбрать пункт «Компьютер»;
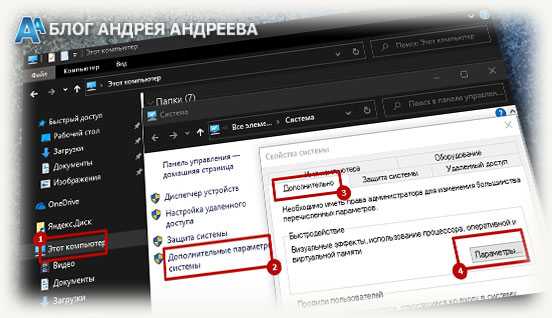
- Перейти во вкладку «Дополнительные параметры системы»;
- Открыть вкладку «Дополнительно»;
- Во вкладке «Быстродействие» нажать кнопку «Параметры»;
- Во вкладке «Дополнительно» в пункте «Виртуальная» память нажать кнопку «Изменить»;
- Выбрать диск, на котором вы будете ставить файл подкачки;
- Установить его размер и нажать кнопку «Применить».
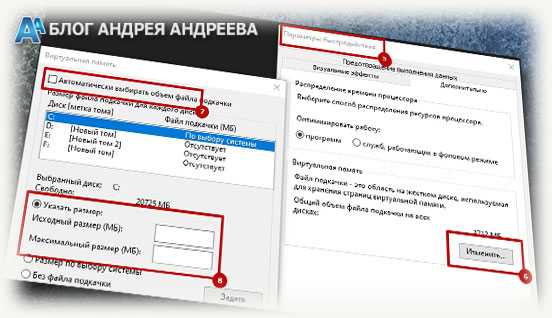 Чтобы изменения вступили в силу, надо перезагрузить компьютер. Вот и все, после запуска операционной системы у вас уже будет не только ОЗУ, но и виртуальная память. Какой именно нужен размер, часто выбирается «методом тыка»: если ее мало, то всегда можно увеличить.
Чтобы изменения вступили в силу, надо перезагрузить компьютер. Вот и все, после запуска операционной системы у вас уже будет не только ОЗУ, но и виртуальная память. Какой именно нужен размер, часто выбирается «методом тыка»: если ее мало, то всегда можно увеличить.
Для некоторых современных игр рекомендуется вообще отказаться от файла подкачки. Почему так? Данные грузятся слишком медленно, и игра тормозит даже сильнее, чем если на компе мало оперативки. Проверяется это экспериментальным путем.
Также советую почитать статьи «Как посмотреть, сколько используется», «Как проверить оперативку на Виндовс 10» и «Можно ли увеличить ОЗУ»(скоро появится на блоге).
Не забывайте делиться публикациями из моего блога в социальных сетях — так вы помогаете не только его продвижению, но и делитесь полезным контентом со своими друзьями или близкими. До скорой встречи! Пока.
С уважением, автор блога Андрей Андреев.
5 советов по настройке файла подкачки Windows
- Подписаться
- Лента публикаций
- Последние публикации
- Лучшие публикации
- за все время
- за полгода
Как увеличить файл подкачки в Windows 7, 8, 10?
Не хватает оперативной памяти (ОЗУ) для работы в интернете или запуска современной игры? Прежде чем увеличивать ее объем, попробуйте настроить файл подкачки. Вполне возможно, что ваш ПК или ноутбук станет работать гораздо шустрее. О том, что это такое и как выполнить настройку файла подкачки в Windows 7, 8 или 10 читайте ниже.
Что такое файл подкачки?
Сначала чуточку теории. Файл подкачки – это специальный файлик, к которому Виндовс обращается, если ПК не хватает текущей ОЗУ для работы. Проще говоря, это виртуальная память, которая приплюсовывается к текущей, в результате чего улучшается скорость работы ноутбука или компьютера.
Приведу простой пример. Вы хотите включить игру, которая требует 4 Гб оперативной памяти. А у вас лишь 3 Гб. Что делать в таком случае? Увеличить виртуальную память и недостающие 1 Гб Windows «возьмет» из этого специального файлика. Таким способом вы сможете запустить игру и поиграть в нее.
Разумеется, здесь есть несколько моментов:
- Увеличение виртуальной памяти может тормозить работу компьютера. Ведь скорость доступа к ОЗУ гораздо быстрее, чем к жесткому диску (а именно на нем хранится файл подкачки).
- Использование этой функции создает лишнюю нагрузку на HDD-накопитель и сокращает время его работы.
Читайте также: Как убрать автозапуск программ при включении компьютера?
Как увеличить виртуальную память в Windows 7
Для этого:
- Перейдите в Пуск – Панель управления – Система.
- Щелкните на «Доп. параметры».
- Найдите раздел «Быстродействие» и щелкните на «Параметры».
- В новом окошке выберите вкладку «Дополнительно».
Именно тут выполняется настройка виртуальной памяти. Как правило, здесь уже указан используемый на данный момент размер (на скриншоте ниже это 8173 Мб, т.е. 8 Гб). Чтобы увеличить виртуальную память в Windows 7, щелкните на кнопку «Изменить».
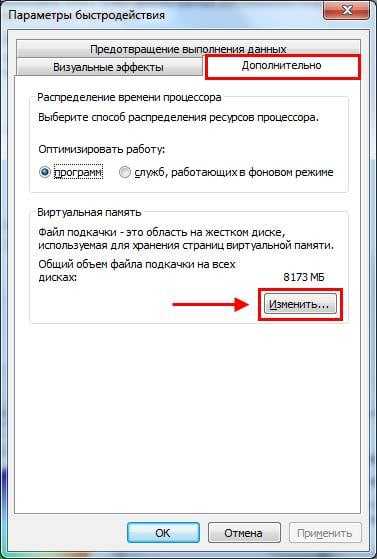 Нажмите внизу на «Изменить»
Нажмите внизу на «Изменить»Появится то самое окошко, где вы сможете настроить файл подкачки.
По умолчанию здесь стоит галочка в пункте «Автоматически выбирать объем…». Это оптимальный вариант – рекомендуется выбирать именно его.
Если же ПК или ноутбук тормозит, значит, оперативной памяти не хватает и ее надо увеличить. Для начала уберите галочку в этом пункте. Все кнопки станут активными, и вы сможете включить файл подкачки в Windows 7 и настроить его на свое усмотрение. Для этого поставьте галочку возле строки «Указать размер» и пропишите исходный и макс. объем. Например – 4096 Мб (это 4 Гб).

Важно: во избежание тормозов и глюков исходный и макс. размер должны быть одинаковыми. Например, 4096 Мб (как на скриншоте выше).
Кстати, какой оптимальный размер файла подкачки? Советов по этому вопросу в интернете очень много, да и формулы расчета тоже замысловатые.
Оптимальным вариантом будет увеличить виртуальную память компьютера на 50% от объема вашей ОЗУ. То есть, файл подкачки для 4 Гб будет составлять 2048 Мб. А для 8 Гб ОЗУ можно указать 4096 Мб. В результате суммарная память будет составлять 6 и 12 Гб соответственно – этого должно хватить на все случаи жизни.
После того как вы добавили виртуальной памяти, нажмите «ОК» и перезагрузите ПК или ноутбук. Ведь изменения будут применены только после перезагрузки.
Если на ПК установлено много ОЗУ (например, 8 Гб), и вы работаете только в интернете, тогда можете вообще отключить файл подкачки. Ведь, как я говорил выше, он нагружает жесткий диск, что иногда замедляет работу ПК.
Впрочем, этого делать не рекомендуется. Возможно, через время вы захотите запустить игру или обработку видео, и выскочит ошибка, что не хватает памяти. А о виртуальной памяти, скорее всего, благополучно забудете. В результате потратите много нервов, прежде чем устраните эту проблему.
В общем, если вам нужно увеличить виртуальную память в Windows 7 – укажите ее вручную. А если потребуется восстановить прежние значения, поставьте галочку в самом первом пункте и закройте это окно.
Это тоже интересно – Сильно загружен процессор: что делать?
Файл подкачки в Windows 8 настраивается аналогично (как и в «семерке»)
А чтобы не заходить в Пуск и не открывать множество окон, можно поступить проще:
- Нажмите Win + R.
- Пропишите sysdm.cpl и щелкните Enter.

- Выберите вкладку «Дополнительно» и зайдите в «Параметры».
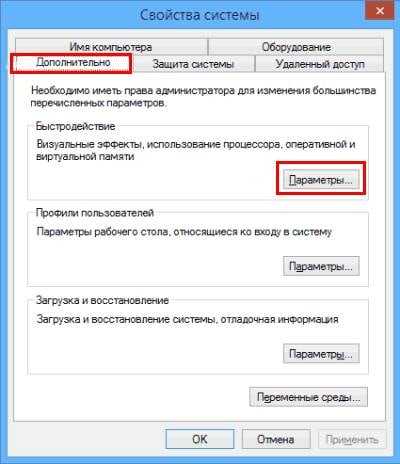
- Щелкните на вкладку «Дополнительно», а затем – на кнопку «Изменить».
Кстати, данная команда работает также и в «семерке». Для удобства можете использовать этот способ при необходимости.
Готово. Дальше осталось только настроить файл подкачки в Windows 8. Чтобы включить виртуальную память, пропишите желаемый объем, щелкните «ОК» и выполните перезагрузку ПК или ноутбука.
Читайте также: Настройка электропитания ноутбука
Настройка файла подкачки в Windows 10 осуществляется несколько иным образом. Хотя ничего сложного тут нет.
Чтобы включить файл подкачки в Windows 10:
- Зайдите в Пуск, напишите в поисковом поле слово «произв» и выберите найденный пункт.
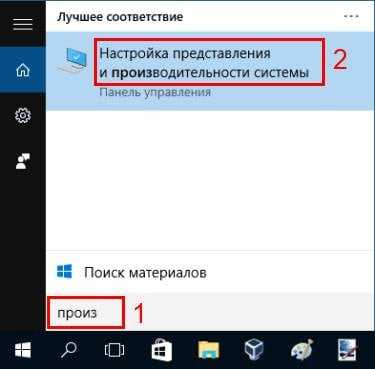
- Перейдите на вкладку «Дополнительно» и щелкните «Изменить».
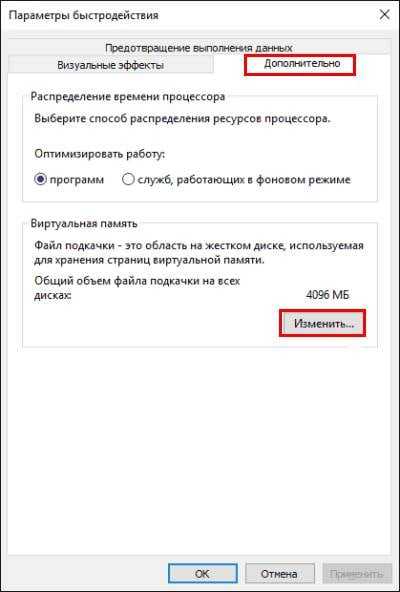
- Откроется знакомое уже окно, где можно увеличить виртуальную память в Windows 10.
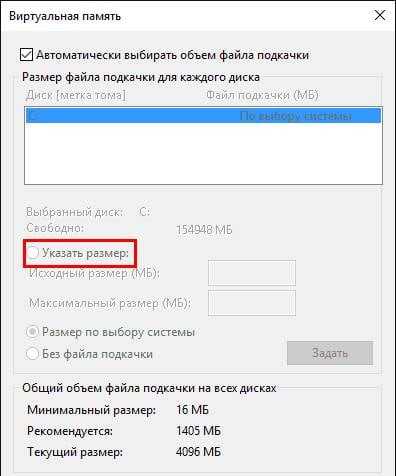
- Напишите желаемый размер, примените изменения и перезагрузите ПК или ноутбук.
Это тоже интересно – Как настроить автоматическое выключение компьютера?
Как настроить виртуальную память (файл подкачки) на VPS
× Содержание
× Поделиться этим учебником
Куда бы вы хотели этим поделиться?
- Хакерские новости
Поделиться ссылкой
Ссылка на руководство× Поделиться этим учебником
Куда бы вы хотели этим поделиться?
Как управлять виртуальной памятью (файлом подкачки) в Windows 10
Это руководство было написано членом сообщества Tom's Hardware viveknayyar007 . Вы можете найти список всех их руководств здесь.
Файл подкачки в Windows 10 - это скрытый системный файл с расширением .SYS, который хранится на системном диске вашего компьютера (обычно C: \). Файл подкачки позволяет компьютеру работать без сбоев за счет снижения нагрузки на физическую память или ОЗУ.
Проще говоря, каждый раз, когда вы открываете больше приложений, чем может вместить ОЗУ на вашем ПК, программы, уже имеющиеся в ОЗУ, автоматически переносятся в файл подкачки.Технически этот процесс называется пейджингом. Поскольку файл подкачки работает как вторичное ОЗУ, часто его также называют виртуальной памятью.
Минимальный и максимальный размер файла подкачки может быть в 1,5 и 4 раза больше физической памяти вашего компьютера, соответственно. Например, если на вашем компьютере 1 ГБ ОЗУ, минимальный размер файла подкачки может составлять 1,5 ГБ, а максимальный размер файла - 4 ГБ.
По умолчанию Windows 10 автоматически управляет файлом подкачки в соответствии с конфигурацией вашего компьютера и имеющейся в нем оперативной памятью.Однако, если вы когда-либо сталкиваетесь с задержками при работе в Windows 10 или начинаете получать PAGE_FAULT_IN_NONPAGED_AREA или KERNEL_DATA_INPAGE_ERROR синий экран смерти (BSOD), управление размером файла подкачки вручную - это первое, на что вам следует обратить внимание.
Управлять размером файла подкачки вручную в Windows 10 очень просто. Вот как это сделать:
- Используйте учетную запись администратора для входа в Windows 10.
- На рабочем столе щелкните правой кнопкой мыши кнопку «Пуск», чтобы открыть его контекстное меню.
- Щелкните System .
- На левой панели окна System щелкните Advanced system settings .
- Убедитесь, что в поле System Properties вы находитесь на вкладке Advanced .
- Нажмите кнопку Settings в разделе Performance .
- В поле Performance Options перейдите на вкладку Advanced .
- Нажмите кнопку Изменить в разделе Виртуальная память .
- В поле Virtual Memory снимите флажок Автоматически управлять размером файла подкачки для всех дисков .
- В доступном списке щелкните, чтобы выбрать диск, на котором установлена Windows 10. (C: в большинстве случаев.)
- Внизу списка щелкните, чтобы выбрать переключатель Custom size .
- В поля, которые теперь включены, введите минимальный и максимальный размер файла подкачки в мегабайтах (МБ) в соответствии с физической памятью, имеющейся на вашем компьютере.
- Щелкните Set , а затем щелкните OK .
- По завершении перезагрузите компьютер.
Как добавить пространство подкачки в Ubuntu 16.04
× Содержание
× Поделиться этим учебником
Куда бы вы хотели этим поделиться?
- Хакерские новости
Поделиться ссылкой
Ссылка на руководство× Поделиться этим учебником
Куда бы вы хотели этим поделиться?
Использование файла подкачки для выделения памяти в качестве пространства подкачки в инстансе Amazon EC2
Я хочу выделить память для работы в качестве файла подкачки в инстансе Amazon Elastic Compute Cloud (Amazon EC2). Как я могу это сделать?
Краткое описание
Когда физическая ОЗУ уже используется, инстансы Amazon EC2 используют пространство подкачки в качестве краткосрочной замены физической ОЗУ.
Содержимое ОЗУ, которое не используется активно или не требуется так же срочно, как другие данные или инструкции, может быть временно выгружено в файл подкачки.Это освобождает оперативную память для более быстрого использования.
Вы также можете создать пространство подкачки на разделе. Дополнительные сведения см. В разделе Как выделить память для работы в качестве пространства подкачки в инстансе Amazon EC2, используя раздел на моем жестком диске?
Примечание: Лучше всего создавать пространство подкачки только на томах хранилища экземпляров эфемерного хранилища.
Разрешение
Рассчитать размер пространства подкачки
Как правило, объем подкачки рассчитывается следующим образом:
Примечание. Объем подкачки не должен быть меньше 32 МБ.
Создать файл подкачки
1. Используйте команду dd для создания файла подкачки в корневой файловой системе. В команде bs - это размер блока, а count - это количество блоков. Размер файла подкачки - это параметр размера блока, умноженный на параметр count в команде dd . Настройте эти значения, чтобы определить желаемый размер файла подкачки.
Указанный вами размер блока должен быть меньше доступной памяти в экземпляре, иначе вы получите сообщение об ошибке «память исчерпана».
В этом примере команда dd , размер файла подкачки составляет 4 ГБ (128 МБ x 32):
$ sudo dd if = / dev / zero of = / swapfile bs = 128M count = 32 2. Обновите права чтения и записи для файла подкачки:
$ sudo chmod 600 / файл подкачки 3. Настройте область подкачки Linux:
4. Сделайте файл подкачки доступным для немедленного использования, добавив файл подкачки в пространство подкачки:
5.Убедитесь, что процедура прошла успешно:
6. Включите файл подкачки во время загрузки, отредактировав файл / etc / fstab .
Откройте файл в редакторе:
Добавьте следующую новую строку в конец файла, сохраните файл и затем выйдите:
/ swapfile swap swap по умолчанию 0 0 Эта статья вам помогла?
Что-нибудь можно улучшить?
.
Более 3 ГБ файлов подкачки с 16 ГБ ОЗУ?
Привет, ребята, я очень рад, что нашел эту ветку! Я писал о той же проблеме в этой ветке, о том, что кажется той же самой проблемой - использование подкачки растет с без подкачки .
В этой ветке много не относящихся к делу обсуждений, ИМО. Меня не интересует источник этой дополнительной дискуссии, но я хочу сказать, что я думаю, что люди, обсуждающие этот вопрос, упустили критическую точку .Использование свопа в OS X долгое время вызывало у пользователей скрежет и скрежет зубов. Иногда это не имеет особого смысла. Я использую OS X около десяти лет, начиная с OS X 10.2. Я страдал от многих машин с ужасно неадекватной оперативной памятью из-за того, что различные приложения OS X потребляют много памяти, и сопровождающей это подкачки.
Это совершенно другая проблема. То, что OP в этом потоке не осознавал, было важным: использование 3 ГБ (или что-то еще) подкачки и без подкачки .За десять лет использования OS X и большого количества случаев использования подкачки я ни разу, никогда, ни разу не видел систему с использованием подкачки, которая не показывала бы по крайней мере нескольких страниц и . Проблема, которая явно есть у мегаграммы и которая у меня тоже была (о чем говорилось ранее), является очень необычной проблемой, когда система записывает (очень большой объем данных) в файл подкачки без регистрации выгрузки. Для меня это звучит как ошибка, как ни крути. Это также полностью отличается от некоторых проблем, о которых упоминали следующие комментаторы.
Итак ... это мое мнение. Я не хочу указывать пальцем или начинать пламенные войны, но хочу подчеркнуть, насколько эта проблема отличается от обычных проблем с обменом.
Megagram, я хотел спросить вас, как вы обнаружили, что ваш процесс работы со шрифтами вызывает у вас проблемы? Я попытался сбросить кеш шрифтов и удалить несколько старых шрифтов, которые я больше не использую. У меня все еще установлен MS Office 2011, предположительно со всеми устанавливаемыми им шрифтами. Я не знаю, осталась ли это моей проблемой, но я даже не видел запущенного процесса "fontworker" или большого количества истории одного в моих системных журналах.Я действительно вижу запущенный fontd (предположительно, демон шрифтов), но, похоже, он ведет себя нормально. ЧТО-ТО вызывает огромный дамп файла подкачки, когда я помещаю свою систему в спящий режим, и она переходит в режим гибернации (это тот, где он записывает содержимое ОЗУ в / var / vm / sleepimage и отключает ОЗУ для экономии заряда батареи ). Я еще не понял что. В моем случае это не похоже на fontworker, поэтому мне снова было интересно, не могли бы вы дать мне больше информации о том, как вы его отследили? Я думаю, может быть, я смогу использовать ту же методологию, чтобы найти своего виновника.Тем не менее, я очень озадачен - я изучал файлы журналов вокруг события сна / пробуждения, когда кажется, что происходит запись большой страницы. Я ничего не вижу.
.Linux swap: что это такое и как его использовать
Если вы пользователь Linux, то наверняка слышали о Linux Swap, но можете не знать, что это такое, или иметь о нем лишь поверхностные знания. . Пора это изменить!
Я упоминаю Linux swap и swappiness почти в каждой статье о том, что нужно делать после установки Linux. Вы знаете, что подкачка Linux каким-то образом связана с ОЗУ, а подкачка может повлиять на производительность вашей системы.Пришло время более подробно объяснить, что это такое и как его использовать.
Видео
Что такое Linux Swap?
Ядро Linux делит оперативную память на блоки памяти, и процесс подкачки - это когда ядро Linux использует пространство на жестком диске (пространство подкачки) для хранения информации из ОЗУ и, таким образом, освобождает некоторое пространство ОЗУ. Вот почему, когда вы устанавливаете дистрибутив Linux, мастер установки обычно просит вас выделить какое-то место для системы, а другое - для свопа.
Использование подкачки - очень полезный способ расширения ОЗУ, поскольку он обеспечивает необходимую дополнительную память, когда пространство ОЗУ исчерпано и процесс должен быть продолжен. Это особенно рекомендуется, если у вас меньше 1 ГБ ОЗУ. Хотя, в конце концов, все зависит от вас.
Вам нужен Linux Swap?
Это вопрос, который задают себе многие начинающие пользователи, когда начинают открывать для себя Linux. Фактически, это будет зависеть от использования и объема оперативной памяти вашего компьютера.Что касается использования, то есть процессы и приложения, которые действительно используют много памяти, например, Google Chrome. Однако большая часть текущего оборудования поставляется с как минимум 8 ГБ оперативной памяти, что делает процесс подкачки менее необходимым. Тем не менее, наличие места подкачки желательно, даже если у вас много оперативной памяти.
Например, обычно, когда ваша оперативная память заполняется и в ядре Linux нет места для записи, ваша система вылетает. С другой стороны, если у вас есть пространство подкачки, оно будет использоваться ядром Linux, и ваша система продолжит работать, хотя и намного медленнее.Так что безопаснее иметь место подкачки.
Примечание: у области подкачки есть один недостаток - она намного медленнее ОЗУ. Таким образом, добавление пространства подкачки не сделает ваш компьютер быстрее, а только поможет преодолеть некоторые ограничения, связанные с размером оперативной памяти.
Раздел подкачки Linux
Я рекомендую вам создать раздел подкачки во время установки вашего дистрибутива Linux. В общем, это рекомендуемые размеры для раздела подкачки.
- Если на вашем компьютере 1 ГБ ОЗУ или меньше, раздел подкачки должен быть в два раза больше размера ОЗУ.
- Но, если у вас от 2 до 4 ГБ ОЗУ, размер раздела подкачки должен составлять половину ОЗУ.
- Наконец, если у вас более 4 ГБ ОЗУ, то достаточно 2 ГБ.
Но все зависит от вашего варианта использования.
Вы можете проверить тип и размер свопа с помощью этой команды:
Выход подкачкиВыше у меня раздел подкачки 2Гб.
Файл подкачки Linux
Кроме того, вы можете создать файл подкачки Linux после установки.Современное ядро Linux позволяет выполнять подкачку в файл подкачки вместо раздела подкачки. Преимущество файла подкачки перед разделом подкачки состоит в том, что вы можете легко изменить размер свопа в любое время, изменив размер файла подкачки.
Если вы хотите создать файл подкачки, сначала запустите эту команду:
sudo fallocate -l 1G / файл подкачки Примечание. Эта команда предназначена для создания файла подкачки размером 1 ГБ. Замените 1G на нужное значение.
Далее вы должны установить правильные разрешения.
Затем отформатируйте файл для обмена.
Наконец, разрешите свопинг.
Создание файла подкачки Linux Если вы хотите, чтобы изменения были постоянными, вам необходимо отредактировать файл / etc / fstab и добавить следующее.
/ swapfile swap swap по умолчанию 0 0 3. Добавьте файл подкачки Linux в fstab В конце проверяем статус файла подкачки:
4. Проверьте статус файла подкачки Linux.Если вы видите размер файла подкачки в столбце итого , вы все сделали правильно.
Как удалить файл подкачки Linux
Если вам необходимо удалить файл подкачки Linux по какой-либо причине, вам необходимо выполнить следующие действия.
Сначала деактивируйте своп.
sudo swapoff -v / файл подкачки Если вы создали запись в файле / etc / fstab , удалите ее. Напомним, это строка: / swapfile swap swap defaults 0 0 запись.
Наконец, удалите фактический файл подкачки Linux.
5.Удаление файла подкачки LinuxКак настроить значение Swappiness
Swappiness - это свойство ядра Linux, определяющее, как часто будет использоваться пространство подкачки. Как вы знаете, оперативная память быстрее жесткого диска. Итак, каждый раз, когда вам нужно использовать swap, вы заметите, что некоторые процессы и приложения будут работать медленнее. Однако вы можете настроить систему так, чтобы она использовала гораздо больше оперативной памяти, чем своп. Это может помочь улучшить общую производительность системы.
Обычно значение подкачки по умолчанию - 60 .Чем меньше это значение, тем больше будет использовано вашей оперативной памяти.
Чтобы проверить значение подкачки, выполните эту команду:
cat / proc / sys / vm / swappiness Вы должны увидеть значение 60.
Показать значение подкачки по умолчанию Если вы хотите изменить значение по умолчанию, вам необходимо отредактировать файл /etc/sysctl.conf .
судо нано /etc/sysctl.conf И добавьте следующее ( 10 - наиболее часто рекомендуемое значение ):
Измените значение подкачкиСохраните файл и закройте его с помощью сочетаний клавиш Ctrl + O и Ctrl + X .Чтобы изменения вступили в силу, необходимо перезагрузить систему.
Таким образом, ваше ядро Linux будет использовать больше ОЗУ и меньше подкачки, но оно все равно будет подкачиваться, когда ваша оперативная память станет критически заполненной. Обычно этот параметр рекомендуется, если у вас более 4 ГБ ОЗУ.
Заключение
В заключение, безопаснее иметь на компьютере место подкачки. Вы можете использовать либо раздел подкачки, либо файл подкачки. Последнее становится все более распространенным.
Linux swap - это техническая концепция, но знание того, как она работает, может улучшить производительность системы.Просто поиграйте со значением swappiness.
Есть также много других вещей, которые вы можете сделать, чтобы улучшить работу с Linux.
Есть ли что добавить по поводу Linux swap ? Вы изменили значение по умолчанию swappiness ? Дай мне знать в комментариях.
.