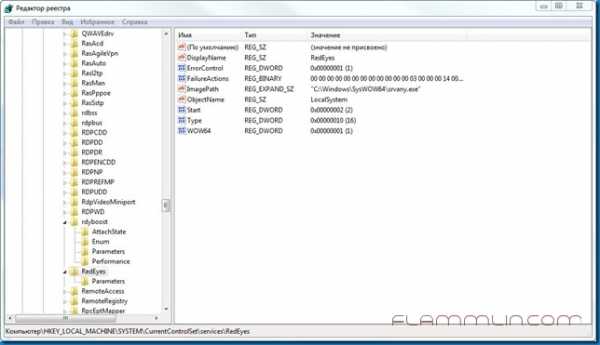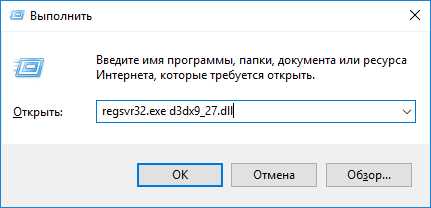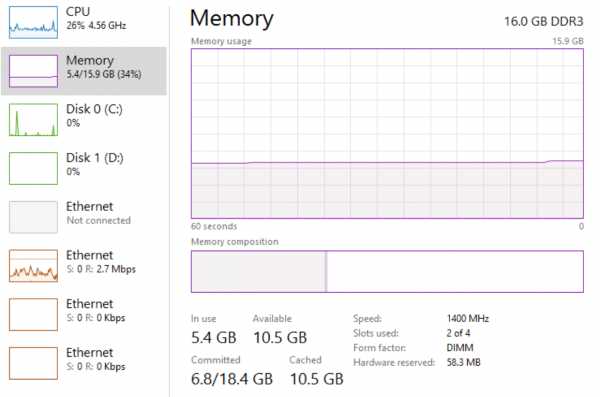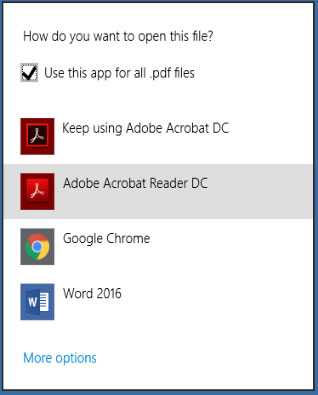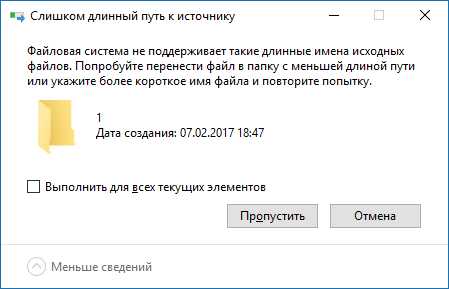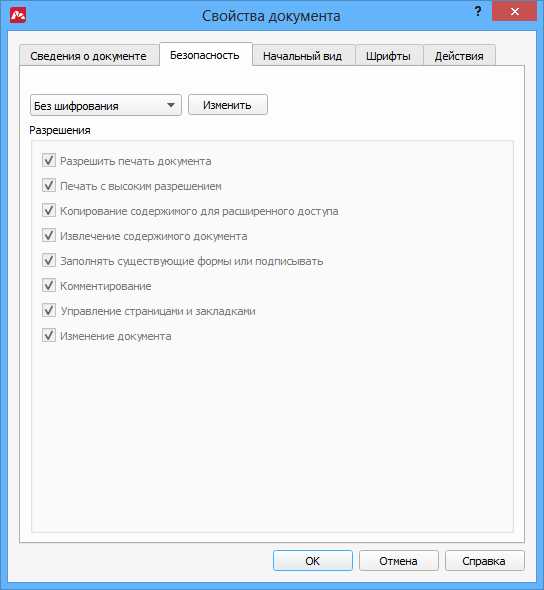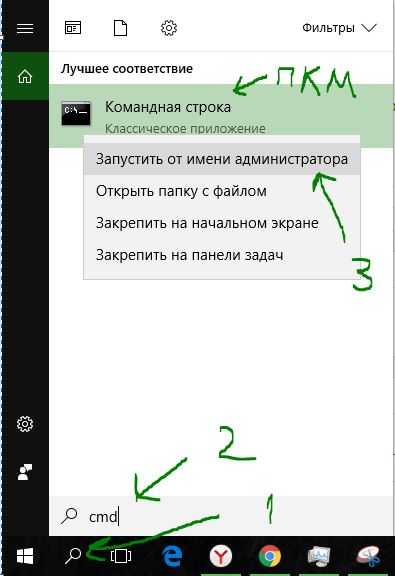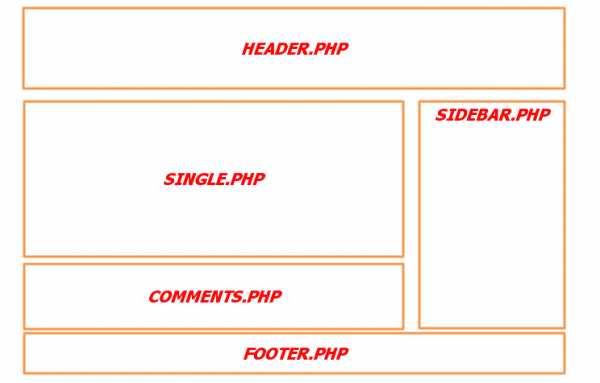Как удалить старые файлы после переустановки windows
Удаление старого Windows после установки нового
В ситуации, когда компьютер начинает медленно работать единственным верным выходом среди рекомендаций по самостоятельной настройке компьютера вы найдете переустановку операционной системы, но не всегда это выполняется корректно, поэтому дальше возникает необходимость убрать старый windows после установки нового. Обычно установка ОС производится на чистый раздел, но если так случилось, что вы установили новую операционную систему Windows туда же (в тот же логический диск), куда и старую, то она автоматически уберет файлы старой операционной системы в папку под названием «Windows.old». После того как все нужные файлы были сохранены, папку со старой ОС можно удалить. Тем более что место на жестком диске никогда не бывает лишним. Сделать это можно двумя способами.
Удаление средствами Windows
Вот вы уже самостоятельно разобрались в настройках биоса на компьютере, ваша новая система запущена и вы готовы к работе. Но чтобы она была ничем не затруднена, в корпорации Microsoft уже успели подумать над тем, как удалить старый windows после установки нового удобно для пользователя, поэтому добавили такой пункт в стандартное ПО как «Очистка диска». Все выполняемые работы будем производить в операционной системе Windows 7. В других операционных системах семейства Windows порядок будет такой же. Давайте пошагово разберем, как это работает:
- Нажмите кнопку «Пуск» (в левом нижнем углу экрана).
- Введите в строке поиска «Очистка».
- Вверху окна выберете «Очистка диска».
- Откроется выбранное предыдущим действием приложение.
В появившемся окне выберете диск, где ранее была установлена операционная система и нажмите OK. Дальше программа оценит, сколько места на диске можно освободить и откроет следующее окно, в котором необходимо поставить галочку в пункте «Предыдущие установки Windows» и нажать ОК. Программа спросит повторно, хотите ли вы удалить файлы. Соглашайтесь, нажимайте «Удалить файлы», и через несколько минут файлы предыдущей установки Windows будут удалены.
Открыть программу, которая очистит диск, можно еще одним способом. Нажать «Пуск», далее «Все программы». Затем выбираем «Стандартные», в них — «Служебные», а после «Очистка диска».
Удаление старой установки Windows вручную
Если вы по какой-то причине желаете удалить папку со старой версией Windows вручную, то придется немного повозиться и выполнить ряд настроек.
Для начала необходимо войти в систему под административной учетной записью с полными правами. Иначе вы не сможете удалить паку.
Теперь давайте выполним настройки поэтапно:
- Откройте «Мой компьютер».
- Откройте диск с установленной операционной системой (например, локальный диск C).
- Найдите папку «Windows.old».
- Щелкнув правой кнопкой мышки по папке, откройте контекстное меню и выберете строчку «Свойства».
- В раскрывшемся окне выберете вкладку «Безопасность».
- Нажмите кнопку «Дополнительно» — перед вами откроется окно «Дополнительные параметры безопасности для Windows.old».
- Перейдите на вкладку «Владелец» и нажмите кнопку «Изменить».
- В следующем окне выберете в качестве владельца свою учетную запись, то есть ту запись из-под которой будет выполняться удаление, и нажмите «Применить».
- Вы увидите сообщение о том, что вы стали владельцем папки Windows.old — нажимайте OK и закрывайте окно свойств.
- Можете приступать к удалению папки со старой операционной системой Windows.
Удалить папку тоже можно двумя способами. Первый — щелкнуть правой кнопкой мышки по значку папки и выбрать пункт «Удалить». Согласиться с тем, что вы желаете удалить папку. Затем очистить корзину. Второй — выделить папку щелчком левой кнопкой мышки, на клавиатуре одновременно нажать клавиши Shift+Del, согласиться с удалением. Папка удалится мимо корзины, то есть ее не надо будет очищать.
После того как вы справились с установкой новой ОС и удалением старых файлов, рекомендуем почитать статью о драйверах для Windows 10, поскольку не все из них идут в установочном пакете. Если вы еще не переходили на новую систему, то узнать, как скачать драйвера для «семерки», вы можете здесь.
Очистка меню загрузки
После того как вы установили новую операционную систему в тот же раздел, у вас может появиться проблема в виде меню, которое при загрузке предлагает выбрать, какую ОС выбрать. Эту проблему решить достаточно просто.
- Нажмите «Пуск»;
- В строке поиска наберите msconfig;
- Выберете эту программу в результатах поиска;
- В следующем окне перейдите на вкладку «Загрузка»;
- Выберете старую операционную систему;
- Нажмите кнопку «Удалить», после чего программа сообщит о необходимости перезагрузки;
- Перезагрузите компьютер.
После всех перечисленных действий операционная система загрузится в обычном режиме и меню с выбором операционной системы больше не появится.
В том, как удалить старые установки Windows нет ничего сложного, главное — определиться со способом выполнения. Теперь вы можете приступать и к настройкам звука на компьютере, и к настройке драйверов, сети и прочего со спокойной душой. Помните: для того чтобы избежать процедуры удаления предыдущих версий операционных систем, рекомендуется проводить установку Windows на заранее отформатированный раздел. Тем самым вы спасете свою новую операционную систему от мусора в виде программ и файлов предыдущей версии Windows.
Прочтите также:
- Как настроить наушники на компьютере Windows 7
- Как настроить локальную сеть между двумя компьютерами
- Настройка сети Windows 7
- Как настроить микрофон на компьютере Windows 7
- Как раздать wifi с ноутбука windows 7
- Настройка Skype на ноутбуке Windows 7
←Вернуться
Как правильно удалить папку Windows.old (предыдущую Windows)
После установки новой операционной системы поверх или параллельно (в другой раздел) предыдущей встает вопрос, как избавиться от остатков старой версии. Прежняя Windows, если она установлена в этот же раздел, получает имя Windows.old и не мешает основной системе. Если же старая операционная система установлена в другой раздел, то имя папки остается прежним, но новой системе это тоже не мешает. Все, казалось бы, хорошо, но есть две проблемы. Во-первых, старая система занимает полезное место и объем может быть более чем внушительный. Во-вторых, она присутствует в меню загрузки, которое мы видим при включении компьютера. Как же отделаться от старой Windows?
Почему нельзя просто удалить старые файлы?
Старые системные файлы просто так удалить не получится. Мешает отсутствие доступа к папке у пользователя текущей версии Windows. Обычно возникает такое сообщение.
Внимание! Приступайте к удалению старых каталогов Windows и Program Files (файлы программ) только после того, как перенесете все их данные в новую Windows!
Если новая система установлена в том же разделе, что и старая
В этом случае нам надо просто очистить старые системные файлы, включая папку Windows.old. Для этого мы используем программу «Очистка диска», которая входит в состав операционной системы. Подробную инструкцию можно найти на сайте Microsoft.
Кстати, таким же способом вы можете удалить ненужные обновления Windows и ряд других служебных файлов.
Если новая система установлена в другой раздел
Удаляем старую Windows из меню загрузки
Для наведения порядка в меню загрузки открываем «Дополнительные параметры системы» (для этого нажмите Win-Pause и выберите одноименный пункт).
Теперь снимаем галку «Отображать список систем…». Все: старая операционная система не будет появляться в меню загрузки при старте компьютера.
Для любителей контролировать все параметры запуска предлагаем способ с прямым редактированием этого меню. Нажимаем Win+R и в появившемся окне пишем msconfig.
Старую систему из списка просто удаляем.
Удаляем старые системные файлы
А теперь займемся удалением самого каталога Windows старой системы. Для этого находим его на диске и открываем свойства папки.
Здесь выбираем «Безопасность» и нажимаем на кнопку «Дополнительно».
Чтобы стать владельцем папки, наберите имя пользователя, под которым вы работаете в указанное на картинке поле.
Не забудьте установить галки «Заменить владельца подконтейнеров и объектов» и «Заменить все записи …», нажмите Ок.
Теперь вы владелец папки и в ваших силах удалить каталог. Во время удаления может выйти вот такое сообщение.
Поставьте галочку «Выполнить для всех…» и нажмите Продолжить.
# # #
Помните, что после удаления старых системных файлов путь назад будет закрыт. Так что не спешите с этим. Убедитесь сначала, что все нужные вам программы и данные перенесены в новую систему.
Правильное удаление старых версий Windows и файлов

При переустановке Windows всегда остаются старые версии. Конечно хранить старые версии на диске, особенно если этот диск SSD и имеет малый объем слишком расточительно. Поэтому старые версии и файлы лучше удалить и освободить пространство жесткого диска. Но удалять их нужно правильно, чтобы не оставалось лишних хвостов занимающих место на винчестере.
Старые версии Windows находятся на загрузочном диске в папке С://Windows.old. Удалить порой данную папку с диска напрямую не получается, а если и удается, то остаются ненужные хвосты файлов системы.
Поэтому надо удалять старую систему Windows корректно и правильно.
Для удаления старых версий Windows и временных ненужных файлов, заходим в меню “Пуск” (Рис.1-п.1).
Параметры
Рис. 1
Нажимаем на кнопку шестеренки “Параметры” (п.2).
Рис. 2
Заходим в меню “Система” (Рис.2-п.1).
Память устройства
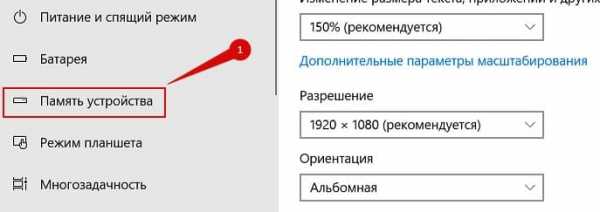
Рис. 3
Далее переходим на вкладку “Память устройства”.
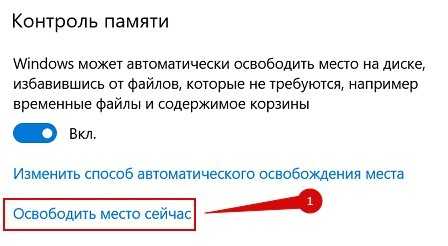
Рис. 4
Потом идем в пункт “Освободить место сейчас”(Рис.4). После чего, перед нами появятся различные виды временных файлов, которые можно удалить. И тем самым освободить дисковое пространство.
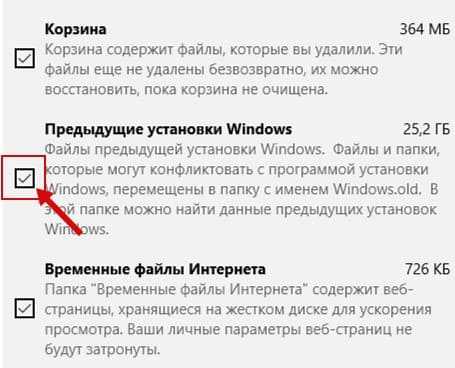
Рис. 5
Теперь поставив, галочки перед теми пунктами, которые мы хотим удалить. В первую очередь нас интересует пункт “Предыдущие установки Windows” (Рис.5). Как мы видим, они занимают 25,2 Гб, согласитесь это очень существенный объем дискового пространства, который расходуется в пустую.
Особенно это актуально для SSD дисков, которые дорого стоят и поэтому обычно имеют небольшой объем. И здесь очень важно иметь свободное пространство на винчестере для установки необходимых сервисов и программ.
Удаление временных файлов
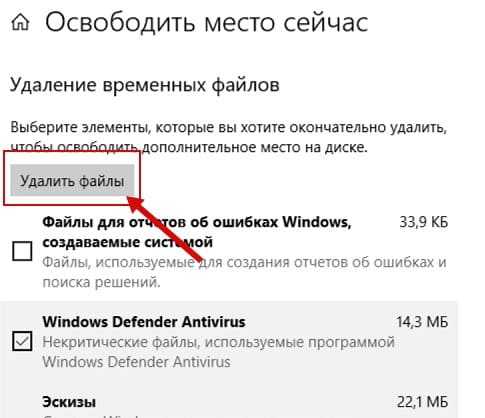
Рис. 6
После того, как мы установили все необходимые галочки для удаления старых версий Windows и временных файлов. Нажимаем кнопку “Удалить файлы”.
После чего, начнется удаление ненужных временных файлов и систем. Этот процесс может занять некоторое время. Поэтому нужно будет подождать и не выходить раньше времени, чтобы удаление и очистка прошла до конца.
Рис. 7
Когда все будет удалено, появится сообщение об окончании удаления временных файлов.
Таким образом, в данной статье мы разобрали как корректно и правильно удалять старые установки Windows и др. временные файлы.
Буду рад Вашим вопросам и комментариям
Успехов Вам
С уважением Владимир Шишков
Если вы нашли ошибку, пожалуйста, выделите фрагмент текста и нажмите Ctrl+Enter.
Как удалить папку Windows, оставшуюся после переустановки системы
Казалось бы, что может быть сложного в том, чтобы удалить папку с жесткого диска?! Владельцы компьютеров, у которых дома живет младенец, очень хорошо знают, что даже малыш легко стирает файлы и папки случайным нажатием кнопки Del. Действительно, все так и есть, пока речь идет об обыкновенной директории, а не системной папке с операционкой Windows. Впрочем, чтобы понять всю важность такого вопроса, как удалить папку Windows, достаточно бегло просмотреть темы многих форумов. Пользователи хотят знать, почему компания Microsoft их лишила самого простого – возможности удалять файлы со своего собственного жесткого диска. Вот об этом мы сегодня и поговорим в этой статье. Прочитав ее до конца, любой пользователь сможет легко и просто удалить папку Windows. На самом деле сложность лишь кажущаяся.
Прежде всего, отметим, что не стоит пытаться понять, как удалить папку Windows, ставя опыты на своей работающей системе. Если на винчестере находится всего одна операционная система, то, загрузившись в нее, бесполезно пытаться ее же удалить. В лучшем случае ничего не получится благодаря механизму защиты важных системных файлов, а в худшем - придется готовить диск с дистрибутивом и все переустанавливать. Вопрос, как удалить папку Windows, актуален в нескольких случаях:
- у пользователя есть несколько систем, а стереть необходимо вспомогательную, а не ту, в которой происходит загрузка;
- операционка была переустановлена.
Чаще всего имеет место второй случай. За примером далеко ходить не нужно: буквально вчера из-за действий вируса моя система Windows перестала загружаться. Дело ясное – нужна переустановка. Но что делать со старой папкой Windows? Здесь два решения:
- особо не задумываясь, начинаем установку с диска-дистрибутива. Установщик попросту перенесет все старые системные папки в Windows.old. Затем останется лишь восстановить оттуда нужные файлы. Механизм достоин всяких похвал. Кто работал с предыдущими версиями, знает, как «удобно» было, когда установщик заменял все старые файлы новыми или, что еще лучше, предлагал выполнить инсталляцию в директорию с другим названием. Теперь можно не переживать, как удалить папку Windows 7, ведь Microsoft предложила по-настоящему хорошее решение;
- загружаемся в упрощенную систему WinPE с заранее подготовленного диска или флэшки и из привычного окружения удаляем Windows. WinPE можно скачать с любого торрент-треккера, обычно это сборки LiveCD.
Если все так просто, то почему все же часто возникает вопрос, как удалить папку Windows? В 90% случаев все дело в правах доступа к папке. Вот пользователь загрузился в LiveCD (или переустановил Windows) и открыл проводник. Вот она – старая папка Windows. Попытка удалить… и ничего, некоторые файлы не удаляются. Решение простое:
- переносим папку (старую Windows или Windows.old) в произвольную директорию, например, «1111». Обычно это снимает блокировку с многих файлов. Пробуем стирать. Если не получается, то делаем следующий шаг;
- сначала стираем все подпапки в Windows. Большая часть из них удалится без проблем. Таким образом, определяем блокированный файл. Переносим его в корневую директорию и пробуем стереть. Система имеет сложности с удалением файлов из слишком большого количества вложений и, если файл находится в N-ной подпапке, то он может быть блокирован назначенными ограничениями файловой системы. Перенос в корневую иногда решает проблему;
- кардинальный способ. Вообще можно сразу начать с него, но знание дополнительных возможностей никогда не бывает лишним. Вызываем свойства выбранной папки. На вкладке «Безопасность» открываем «Дополнительно». Нам нужно назначить себя хозяином (владельцем папки). Следуя во вкладку «Владелец» и нажав «Изменить», указываем себя, внизу не забываем поставить галочку (подконтейнеры и объекты). Применяем. Вот и все, теперь проблемная папка удалится привычным способом - проводником или оболочкой, по типу Total Commander (смотря кто к чему привык).
Как удалить папку windows old (старый Windows)
Не отформатировав системный диск до переустановки Windows, вы получите обузу в виде файлов прежней операционной системы (ОС), хранящихся в каталоге Windows.old и занимающих десятки гигабайт. Кроме того, останутся системные папки старого профиля и уже неработающий вариант в меню загрузки ОС. Избавиться от этого мусора необходимо для нормальной работы компьютера. В статье мы пошагово объясним, как удалить следы старой Windows.
Содержание статьи
Удаление Windows.old
Эта папка находится на диске C и хранит личные данные пользователя старой Windows, например, документы. Каталог можно открыть, просмотреть содержимое и скопировать нужные файлы. Обычным способом Windows.old не сотрешь. Для этого нужно выполнить последовательность действий:
- Открыть «Пуск», а затем «Компьютер».
- Щелкнуть по диску C правой кнопкой мышки и выбрать «Свойства».
- Перейти во вкладку «Общие» и нажать «Очистка диска».
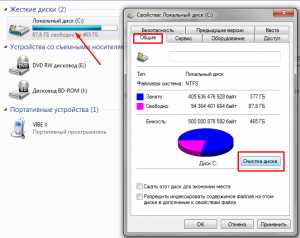
- Установить «птичку» в списке вариантов на «Предыдущие установки Windows». Нажать «Ок».
Удаление старых системных папок
Открыв папку «Пользователи» на диске C, вы увидите системные папки, оставшиеся от старой Windows. Их не удалить ни из проводника, ни специальными программами. Для этого понадобится получить права владельца:
- Наведите курсор на папку и щелчком правой клавишей мышки вызовите контекстное меню. Перейдите в «Свойства».
- В меню «Безопасность» нажмите «Дополнительно».
- Перейдите во вкладку «Владелец» и кликните мышкой по «Изменить».
- Выберите текущую учетную запись. Обязательно установите «птичку» на строке «Заменить владельца подконтейнеров…». Нажмите «Ок».
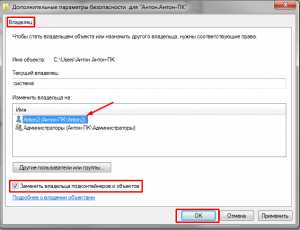
Получив необходимые права владельца папки, можно спокойно ее отправлять в Корзину.
Правка меню загрузок
Из командной строки «Выполнить»
С помощью этого способа вы можете убрать ненужные варианты из меню загрузчика навсегда.
- Нажмите одновременно клавиши «Пуск»+R.
- Введите в строку «Выполнить» «msconfig» и нажмите «Ок».
- Откройте меню «Загрузка», выделите мышью старую ОС и нажмите «Удалить».
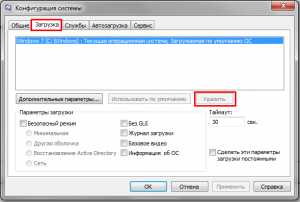
Из системных настроек
Этот вариант позволит скрыть ненужные загрузки при старте компьютера.
- Нажмите «Пуск» + Pause.
- Перейдите в «Дополнительные параметры».
- В меню «Дополнительно» в разделе «Загрузка…» нажмите «Параметры».
- Уберите «птичку» с пункта «Отображать список ОС» и нажмите «Ок».
Особенности Windows XP
За менеджер загрузок версий Windows здесь отвечает файл boot.ini. Он находится в скрытом виде в корневом диске С и его можно отредактировать в обычном блокноте. Лучше этого не делать: ошибка при правке приведет к отказу системы . Более безопасный способ – воспользоваться настройками, описанными выше (убрать список загрузок ОС). Решать вам. Мы лишь дадим совет, как править boot.ini:
- Нажмите «Пуск», щелкните правой клавишей мышки на «Мой компьютер». Из меню выберите «Свойства».
- Во вкладке «Дополнительно» нажмите на «Параметры» в подразделе «Загрузка».
- Выберите «Правка» для открытия boot.ini.
- Сделайте резервную копию для отката системы в случае сбоя при загрузке. Откройте «Файл»-«Сохранить как», выберите имя файла и путь его записи. Название может быть наглядным для удобства поиска, например, «backup.boot.ini».
- В исходном файле выделите мышью строку со старой Windows и сотрите ее. Нажмите «Файл» — «Сохранить».
После перезагрузки меню с вариантом старой ОС не появится. Будет загружаться только установленная Windows.
Удаление старого профиля
Данные старых профилей хранятся на винчестере и в ветках реестра. Корректное удаление очистит систему от всех следов ненужного профиля.
- Откройте «Пуск», наведите курсор на «Компьютер» и кликом правой кнопки мыши откройте контекстное меню. Выберите «Свойства».
- Откройте «Дополнительные параметры» в левом меню.
- Перейдите во вкладку «Дополнительно». В подразделе «Профили» нажмите «Параметры».
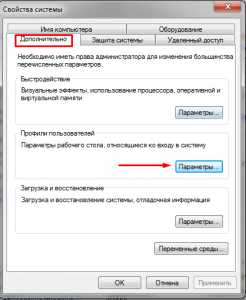
- Выберите старый профиль и укажите «Удалить».
Как удалить папку Windows.old | remontka.pro
  windows | для начинающих
После установки Windows (или после обновления Windows 10) некоторые начинающие пользователи обнаруживают на диске C внушительных размеров папку, которая при этом не удаляется полностью, если пробовать это сделать обычными методами. Отсюда и возникает вопрос о том, как удалить папку Windows.old с диска. Если что-то в инструкции оказалось не ясным, то в конце есть видео руководство об удалении этой папки (показано на Windows 10, но подойдет и для предыдущих версий ОС).
Папка Windows.old содержит файлы предыдущей установки Windows 10, 8.1 или Windows 7. Кстати, в ней же, вы можете отыскать некоторые пользовательские файлы с рабочего стола и из папок «Мои документы» и аналогичных им, если вдруг после переустановки вы их не обнаружили. В этой инструкции будем удалять Windows.old правильно (инструкция состоит из трех разделов от более новых к более старым версиям системы). Также может быть полезным: Как очистить диск C от ненужных файлов.
Как удалить папку Windows.old в Windows 10 1803 April Update и 1809 October Update
В последней версии Windows 10 появился новый способ удалить папку Windows.old с предыдущей установкой ОС (хотя и старый метод, описанный далее в руководстве, продолжает работать). Учитывайте, что после удаления папки, автоматический откат к предыдущей версии системы станет невозможным.
В обновлении была усовершенствована автоматическая очистка диска и теперь выполнить её можно и вручную, удалив, в том числе, и ненужную папку.
Шаги будут следующими:
- Зайдите в Пуск — Параметры (или нажмите клавиши Win+I).
- Перейдите в раздел «Система» — «Память устройства».
- В разделе «Контроль памяти» нажмите «Освободить место сейчас».
- После некоторого периода поиска необязательных файлов, отметьте пункт «Предыдущие установки Windows».
- Нажмите кнопку «Удалить файлы» вверху окна.
- Дождитесь завершения процесса очистки. Выбранные вами файлы, в том числе папка Windows.old будет удалена с диска C.
В чем-то новый метод удобнее описанного далее, например, он не запрашивает прав администратора на компьютере (хотя, не исключаю, что при их отсутствии может и не работать). Далее — видео с демонстрацией нового способа, а после него — методы для предыдущих версий ОС.
Если же у вас одна из предыдущих версий системы — Windows 10 до 1803, Windows 7 или 8, используйте следующий вариант.
Удаление папки Windows.old в Windows 10 и 8
Если вы обновились до Windows 10 с предыдущей версии системы или же использовали чистую установку Windows 10 или 8 (8.1), но без форматирования системного раздела жесткого диска, на нем окажется папка Windows.old, подчас занимающая внушительные гигабайты.
Ниже описан процесс удаления этой папки, однако, следует учитывать, что в том случае, когда Windows.old появилась после установки бесплатного обновления до Windows 10, файлы, находящиеся в ней, могут послужить для быстрого возврата к предыдущей версии ОС в случае возникновения проблем. А потому я бы не рекомендовал удалять ее для обновившихся, по крайней мере в течение месяца после обновления.
Итак, для того, чтобы удалить папку Windows.old, выполните по порядку следующие действия.
- Нажмите на клавиатуре клавиши Windows (клавиша с эмблемой ОС) + R и введите cleanmgr а затем нажмите Enter.
- Дождитесь запуска встроенной программы очистки диска Windows.
- Нажмите кнопку «Очистить системные файлы» (вы должны иметь права администратора на компьютере).
- После поиска файлов, найдите пункт «Предыдущие установки Windows» и отметьте его. Нажмите «Ок».
- Дождитесь завершения очистки диска.
В результате этого, папка Windows.old будет удалена или, по крайней мере, ее содержимое. Если что-то осталось непонятным, то в конце статьи есть видео инструкция, в которой показан весь процесс удаления как раз в Windows 10.
В том случае, если по какой-то причине этого не произошло, кликните правой кнопкой мыши по кнопке Пуск, выберите пункт меню «Командная строка (администратор)» и введите команду RD /S /Q C:\windows.old (при условии, что папка находится на диске C) после чего нажмите Enter.
Также в комментариях был предложен еще один вариант:
- Запускаем планировщик заданий (можно через поиск Windows 10 в панели задач)
- Находим задание SetupCleanupTask и дважды кликаем по нему.
- Кликаем по назаванию задания правой кнопкой мыши — выполнить.
По итогу указанных действий папка Windows.old должна быть удалена.
Как удалить Windows.old в Windows 7
Самый первый шаг, который сейчас будет описан, может закончиться неудачей в случае, если вы уже пробовали удалить папку windows.old просто через проводник. Если так случится, не отчаивайтесь и продолжайте чтение руководства.
Итак, начнем:
- Зайдите в «Мой компьютер» или Проводник Windows, кликните правой кнопкой мыши по диску C и выберите пункт «Свойства». Затем нажмите кнопку «Очистка диска».
- После непродолжительного анализа системы откроется диалоговое окно очистки диска. Нажмите кнопку «Очистить системные файлы». Снова придется подождать.
- Вы увидите, что в списке файлов для удаления появились новые пункты. Нас интересует «Предыдущие установки Windows», как раз они и хранятся в папке Windows.old. Отметьте галочкой и нажмите «Ок». Дождитесь завершения операции.
Возможно, уже описанных выше действий будет достаточно для того, чтобы ненужная нам папка исчезла. А возможно и нет: могут остаться пустые папки, вызывающие при попытке удаления сообщение «Не найдено». В этом случае, запустите командную строку от имени администратора и введите команду:
rd /s /q c:\windows.old
После чего нажмите Enter. После выполнения команды папка Windows.old будет полностью удалена с компьютера.
Видео инструкция
Также записал и видео инструкцию с процессом удаления папки Windows.old, где все действия производятся в Windows 10. Однако те же способы подойдут и для 8.1 и 7.
Если ничто из статьи вам по какой-то причине не помогло, задавайте вопросы, а я постараюсь ответить.
А вдруг и это будет интересно:
(3 способа) восстановить файлы после переустановки Windows 10/8/7
Переустановил Windows 10 и все потерял, вы не одиноки. Вот три эффективных способа восстановления файлов после переустановки Windows, чистой установки, сброса или автоматического обновления. Восстановление данных EaseUS - это самый простой способ восстановить отсутствующие или удаленные файлы после установки новой Windows.

Quick Fix для Я установил Windows 10 и потерял все:
- Шаг 1. Откройте «Настройки» и выберите «Обновление и безопасность».
- Шаг 2. Найдите параметр «Резервное копирование» и выполните восстановление с помощью резервного копирования из истории файлов или поиска более старого варианта резервного копирования.
- Шаг 3: Выберите необходимые файлы и восстановите их.
- Подробнее ...
Переустановил Windows 10 и все потерял
«Пожалуйста, помогите мне! Я переустановил окна и потерял все на моем компьютере! Я тоже потерял windows.old, когда пытался это исправить».
Есть много причин для переустановки новой ОС Windows с нуля.Например, после переустановки Windows 10 вы сможете пользоваться такими преимуществами, как удаление вирусов и вредоносных программ, восстановление контроля над своими программами и устранение системных проблем на вашем компьютере. Кроме того, переустановка Windows дает вам возможность начать все сначала, чтобы ускорить работу вашего компьютера. Помимо известных преимуществ, вам также потребуется переустановить Windows в некоторых особых ситуациях.
Причины переустановки ОС Windows:
- Системные файлы Windows удалены или повреждены
- Реестр Windows поврежден
- Отказ оборудования вызывает сбой системы Windows
- Не удалось удалить вирус / шпионское ПО
- Внезапный синий или черный экран смерти (BSOD)
- Обновления системы Windows или обновления
- Другие неизвестные причины, по которым система Windows не загружается
Сброс Windows vs.Переустановка или чистая установка: сохранятся ли мои файлы?
Существует три типа переустановки Windows 10. Как правило, Microsoft рекомендует сначала попробовать «Сбросить Windows 10», затем, при необходимости, «Переустановить Windows 10 с установочного носителя», а затем, при необходимости, попробовать «Чистую установку» Windows 10 с использованием установочного носителя ". Различные варианты переустановки по-разному повлияют на ваши приложения, файлы, личные данные, а также на то, насколько вероятно восстановление данных после переустановки Windows.
| Переустановите Тип | Параметры переустановки вы можете выбрать | Что происходит с данными, файлами и папками |
|---|---|---|
| Сбросить Windows 10 | Сохранить мои файлы | Сохранено |
| Сбросить Windows 10 | Удалить все | Удалено |
| Переустановите Windows 10 с установочного носителя | Сохранить все (по умолчанию) | Сохранено |
| Переустановите Windows 10 с установочного носителя | Хранить личные данные | Сохранено |
| Переустановите Windows 10 с установочного носителя | Ничего не держать | Удалено |
| Чистая установка Windows 10 с установочного носителя | Н / Д (Эта опция удаляет и воссоздает все разделы диска) | Сохранено |
Если у вас есть личные данные и файлы, которые вы хотите сохранить, создайте их резервную копию на внешнем жестком диске, флэш-накопителе USB, SD-карте или в облачном хранилище (например, OneDrive), прежде чем приступить к переустановке Windows 10.В противном случае убедитесь, что вы выбрали правильные параметры переустановки, чтобы сохранить данные или удалить все во время переустановки.
Как восстановить файлы после переустановки Windows 10/8/7
Данные и файлы Windows не могут быть удалены окончательно после переустановки Windows 10/8/7. Потерянные файлы все еще можно восстановить надежными методами. В этой части вы раскроете три проверенных и практических способа восстановления файлов после переустановки Windows 10/8/7 с помощью программного обеспечения для восстановления данных Windows, резервного копирования истории файлов Windows и выполнения восстановления системы.
Метод 1. Восстановление файлов после переустановки Windows с помощью EaseUS Data Recovery
Первый рекомендуемый метод - применить программу для восстановления жесткого диска - EaseUS Data Recovery Wizard. Если вы не ветеран, этот инструмент - ваш лучший выбор. Это поможет вам восстановить потерянные данные за несколько кликов. Вот удивительные возможности мастера восстановления данных EaseUS.
- Восстанавливайте все, что хотите. Он поддерживает восстановление удаленных данных, восстановление форматированных файлов, восстановление потерянных разделов, восстановление после сбоя ОС, восстановление разделов RAW и многое другое.
- Гибкие режимы сканирования. Он предлагает как быстрое сканирование, так и расширенное сканирование, чтобы помочь вам найти необходимые данные.
- Предварительный просмотр перед восстановлением. Чтобы убедиться, что содержимое файла в порядке, мастер восстановления данных EaseUS позволяет предварительно просмотреть потерянные файлы перед фактическим восстановлением.
Загрузите и примените это программное обеспечение немедленно, чтобы восстановить как можно больше файлов после переустановки Windows.
Шаг 1. Выберите конкретный диск или устройство, на котором вы хотите найти удаленные / потерянные файлы. Затем нажмите кнопку «Сканировать», чтобы начать процесс сканирования.

Шаг 2. Дождитесь завершения сканирования. Затем выберите данные, которые хотите восстановить. Вы можете щелкнуть файлы для предварительного просмотра, чтобы выбрать точно.

Шаг 3. Теперь нажмите кнопку «Восстановить», чтобы восстановить файлы по заданному пути. Будьте осторожны, чтобы не сохранять данные на исходный диск, чтобы избежать перезаписи данных.

Метод 2. Восстановление файлов с помощью истории файлов резервных копий Windows
Если у вас нет резервной копии, рекомендуется использовать инструмент восстановления данных. Однако, если вы создали резервную копию потерянных файлов с помощью истории файлов Windows, вы можете восстановить потерянные файлы из хранилища резервных копий. Вот подробные шаги:
Шаг 1 . Откройте «Настройки» и выберите «Обновление и безопасность».
Шаг 2. Найдите опцию «Резервное копирование», чтобы найти резервную копию.

Шаг 3 . В разделе «Резервное копирование с помощью истории файлов» выберите «Дополнительные параметры».
Шаг 4 . Прокрутите вниз до раздела «Связанные настройки» и выберите «Восстановить файлы из текущей резервной копии».
Шаг 5 . Найдите нужный файл и с помощью стрелок просмотрите все его версии.

Шаг 6 . Когда вы найдете нужную версию, выберите «Восстановить», чтобы сохранить ее в исходном месте.
Чтобы сохранить его в другом месте, щелкните правой кнопкой мыши «Восстановить»> «Восстановить в», а затем выберите новое место.
Метод 3. Выполните восстановление системы для восстановления потерянных файлов
Обратите внимание, что если вы создаете точку восстановления системы на своем компьютере, вы можете использовать ее для восстановления файлов, потерянных из-за переустановки Windows. Однако это вернет вашу ОС к предыдущему состоянию.
Если это не тот результат, которого вы ожидали, попробуйте первые два метода. Если вы не против снова переустановить Windows 10/8/7 на вашем компьютере, вы можете выполнить следующие действия и попробовать:
Шаг 1. Нажмите клавиши «Windows + R» в Windows 10/8/7, чтобы открыть окно «Выполнить».
Шаг 2. Введите rstrui.exe в пустое поле и нажмите Enter. Это откроет Восстановление системы.
Шаг 3. Выберите «Выбрать другую точку восстановления» и нажмите «Далее».
Шаг 4. Нажмите «Сканировать на наличие уязвимых программ».

Шаг 5. Если ни один из ваших дисков с данными не поврежден, нажмите «Далее», чтобы завершить процесс.
Если поврежден диск с данными, заранее сделайте резервную копию сохраненных данных на внешний жесткий диск. Затем следуйте инструкциям на экране, чтобы завершить процедуру.
Как переустановить или выполнить чистую установку ОС Windows без потери данных
Вот несколько полезных советов, которые помогут вам переустановить Windows 10, Windows 8 или более ранние версии без потери данных.
# 1. Предварительное резервное копирование файлов
ПереустановкаWindows неизбежно приведет к потере данных на жестком диске вашего компьютера, как показано на этой странице.Поэтому важно заранее сделать резервную копию важных файлов.
- Когда вы пытаетесь переустановить Windows на работающем ПК, вы можете использовать программное обеспечение для клонирования диска, чтобы сделать копию вашего диска или раздела, что намного быстрее, чем копирование и вставка вручную.
- Если вы попытаетесь переустановить Windows на незагружающемся ПК, не волнуйтесь. Вы можете использовать программу резервного копирования Windows для создания загрузочного носителя и резервного копирования файлов перед установкой.
№2.Перенести Windows без переустановки ОС
При чистой установке Windows 10/8/7 на другом компьютере вы потеряете все свои приложения, настройки и файлы после переустановки. Если вы хотите сохранить их, лучшим выбором для вас будет миграция ОС.
Итог
На этой странице приведены ответы на вопросы о том, как восстановить потерянные файлы после переустановки Windows 10/8/7 с помощью программного обеспечения для восстановления данных Windows, истории файлов и восстановления системы. Если у вас нет резервной копии или точки восстановления системы, EaseUS Data Recovery Wizard - ваш последний выбор для восстановления потерянных файлов.
Кроме того, помните о двух вещах, чтобы избежать полной потери данных во время переустановки Windows: убедитесь, что вы создали резервные копии необходимых файлов перед установкой, и выполните восстановление данных как можно скорее в случае непредвиденной потери данных.
Часто задаваемые вопросы о восстановлении файлов после переустановки Windows 10
Прочитав эту статью, вы сможете самостоятельно восстановить файлы после переустановки Windows 10/8/7. А пока мы обобщили ответы на наиболее волнующие вопросы, которые также могут вас заинтересовать.
1. Как переустановить старую Windows и сохранить файлы?
Есть две вещи, которые вы должны сделать, чтобы файлы оставались на вашем компьютере при переустановке Windows 10:
- Сначала создайте резервную копию ваших файлов заранее.
Вы можете вручную скопировать или использовать расширенное программное обеспечение для резервного копирования Windows, чтобы заранее выполнить полное резервное копирование данных на внешний жесткий диск.
Далее не ставьте галочку «Удалить файлы и очистить диск», а отметьте «Сохранить все мои файлы» при установке Windows.
Если вы хотите выполнить чистую установку Windows, обратитесь к разделу Чистая установка Windows 10 без потери данных.
2. Вы теряете файл при переустановке Windows?
В принципе, ответ на этот вопрос - да. Переустановка Windows - это процесс замены всего на старом системном диске новыми файлами Windows. Во время этого процесса файлы, сохраненные на рабочем столе, в папках «Документы», «Музыка», «Изображения» и т. Д., А также на диске C: будут удалены.
Одним словом, вы потеряете некоторые файлы при переустановке Windows, даже если вы отметите опцию «Сохранить все мои файлы» в начале процесса установки.Чтобы избежать этой трагедии, заранее сделайте резервную копию всех ценных файлов на внешний жесткий диск. В качестве руководства вы можете обратиться к разделу «Резервное копирование компьютера на USB-накопитель».
3. Можно ли восстановить данные после сброса Windows 10?
По сути, сброс Windows 10 дает пользователям возможность решить, хотите ли вы сохранить файлы на своем компьютере или нет. Если вы настроили компьютер для хранения файлов, большая часть данных, сохраненных в системном разделе none, будет надежно сохранена.
Но сохраненные файлы системного диска C будут удалены во время процесса. К счастью, у вас все еще есть шанс восстановить их, если вы не сохранили на нем новые файлы.
Процесс аналогичен представленным на этой странице методам: 1) Используйте программу восстановления данных EaseUS, чтобы полностью просканировать и восстановить все потерянные данные. 2). Использовать резервное копирование истории файлов; 3) Выполните восстановление системы.
.Как восстановить данные после переустановки Windows 10, 8 или 7
Прочтите статью о восстановлении данных после переустановки операционной системы : как это сделать и какие инструменты использовать. Работая в сфере восстановления данных в течение многих лет, мы привык видеть такие электронные письма, как этот:
«Мой компьютер пошатнулся, поэтому я решил переустановить Windows. Чтобы убедиться, что все глюки исчезли, я решил переустановить с нуля на новый раздел. После того, как я установил Windows на свой компьютер, все мои файлы исчезли.Я знаю, что у вас, ребята, есть множество инструментов для восстановления данных. Есть ли специальный инструмент, который поможет мне восстановить мои файлы? Я попробовал ваш Hetman Uneraser, но ничего не нашел. Помогите?"
Действительно, использование простого инструмента для восстановления файлов не поможет, особенно если вы установите его на тот же диск, с которого собираетесь восстанавливать файлы. Но сначала давайте посмотрим, что произойдет при переустановке Windows.
Содержание:
Windows Обновить или установить новую?
Есть несколько способов установить Windows поверх существующей установки.Вы можете обновить (или восстановить) существующую ОС, что, как правило, является неразрушающим процессом и НЕ должно влиять на ваши файлы каким-либо образом. Этот метод работает, только если вы обновляете или восстанавливаете ту же версию Windows, что и сейчас. Под «точно так же» я подразумеваю, что если у вас 32-битная Windows 7, вы не можете обновить ее с помощью 64-битной версии той же Windows 7. Она должна быть такой же.
Иногда можно обновить установленную Windows до новой ОС. По крайней мере, с Windows 7, Windows 8 и 8.1 существует в 32-битных и 64-битных версиях и в многочисленных редакциях (Home, Professional, Ultimate, Bing и т. Д.), Существует ряд сложных правил, влияющих на возможность обновления вашей существующей системы. Например, вы не можете обновить 32-битную ОС до 64-битной версии. Если вы устанавливаете 64-разрядную ОС поверх 32-разрядной Windows, она либо загрузится вместе со старой 32-разрядной версией, либо выполнит новую установку, потенциально стирая ваши данные.
Хотя Microsoft будет предупреждать пользователей несколько раз перед фактическим удалением разделов или переформатированием существующих томов, очевидно, что эти предупреждения часто игнорируются точно так же, как мы игнорируем эти многостраничные лицензионные соглашения с конечным пользователем.Это означает потерю данных.
Как восстановить данные после переустановки Windows
Если вы оказались в ситуации, когда у вас есть блестящая свежая Windows, но нет документов, изображений и других файлов, которые у вас были на этом диске, вам нужно быть очень осторожным, чтобы не ухудшить ситуацию.
Прежде всего, что наиболее важно, выключите компьютер и выньте диск. Вы же не хотите запускать Windows на том же диске, который вы собираетесь восстановить. Вам понадобится другой компьютер, чтобы подключить диск в качестве ведомого.Нет другого компьютера? Хотите попробовать восстановить файлы из новой установки Windows? Тогда, скорее всего, у вас либо не было ничего действительно важного и достойного восстановления, либо вы просто не заботились о своих данных. Если вы это сделаете, вы вытащите диск и подключите его к ПК, на котором установлена его собственная копия Windows. (Или, конечно, вы можете загрузиться с USB-накопителя, что фактически то же самое. Просто убедитесь, что у вас есть инструмент для восстановления данных, хранящийся на том же USB-накопителе).
Выбор средства восстановления данных
Если вы собираетесь восстановить файлы, отсутствующие после переустановки операционной системы, простой инструмент восстановления не поможет. Дело в том, что большинство утилит для восстановления будет искать записи в файловой системе, ища следы файлов и папок, которые помечены как удаленные. Однако после переустановки Windows (особенно если это сопровождалось перераспределением и / или переформатированием диска) исходная файловая система практически исчезла. Традиционным инструментам восстановления нечего искать.
Вам понадобится универсальный инструмент, которым пользуются специалисты по восстановлению данных, например, Hetman Partition Recovery. Этот инструмент может анализировать ваш физический жесткий диск в попытке обнаружить исходные разделы и файловые системы, которые использовались старой копией Windows. Если такие разделы обнаруживаются, они добавляются в список томов, доступных для восстановления.
Но что, если не удается обнаружить никаких следов старых разделов или файловых систем? Даже если это так, вы все равно можете восстановить многие типы информации, например документы (*.doc / *. docx, * .xls / *. xlsx и несколько десятков других форматов), изображения, видео, электронные письма, календари, базы данных, сжатые архивы и много другой информации.
Особый случай: SSD-диски
Вся приведенная выше информация применима только к традиционным магнитным жестким дискам. Если вы установили новую копию Windows 7, Windows 8, 8.1 или Windows 10, ОС «обрежет» ваш SSD-накопитель, эффективно удалив все следы информации, которая существовала на этом диске до новой ОС. Не уверены, можно ли восстановить ваши данные? Вам не нужно сразу платить за инструмент для восстановления данных.Вместо этого загрузите бесплатную ознакомительную версию, позвольте ей просканировать ваш жесткий диск или SSD-накопитель и посмотреть, можно ли восстановить ваши файлы.
.Извлечь файлы из папки Windows.old
Если вы выберете «Ничего не хранить» при обновлении до Windows 8.1 или при сбросе, обновлении или переустановке Windows, ваши личные файлы временно сохраняются в папке Windows.old на 28 дней (если вы не отформатировали жесткий диск перед установкой). Если вы решите, что хотите вернуть некоторые или все эти файлы, вы обычно можете получить их из этой папки.
Для восстановления файлов
-
Проведите пальцем от правого края экрана, а затем нажмите Поиск .
(Если вы используете мышь, наведите указатель на правый нижний угол экрана, переместите указатель мыши вверх и затем щелкните Поиск .) -
Введите Компьютер в поле поиска, а затем коснитесь или щелкните Компьютер в результатах поиска.
-
Дважды коснитесь или дважды щелкните диск, на котором установлена Windows (обычно диск C:).
-
Дважды коснитесь или дважды щелкните папку Windows.old .
-
Дважды коснитесь или дважды щелкните папку Users .
-
Дважды коснитесь или дважды щелкните свое имя пользователя.
-
Откройте папки, содержащие файлы, которые нужно восстановить.
-
Скопируйте и вставьте нужные файлы из каждой папки в папку в Windows 8.1.
-
Повторите шаги 5–7 для каждой учетной записи пользователя на вашем ПК.
Банкноты
Чтобы предотвратить потерю данных, мы настоятельно рекомендуем сделать резервную копию файлов и настроек на внешнем диске перед сбросом, обновлением, обновлением или переустановкой Windows.
У вас есть всего 28 дней, чтобы получить большинство файлов из папки Windows.old, начиная с момента установки, обновления до Windows 8.1, обновления или сброса Windows 8.1. По истечении этого времени большая часть содержимого Windows.old автоматически удаляется. Файлы и настройки, хранящиеся в подпапках Users или Documents and Settings в Windows.old (включая папку My Documents по умолчанию в Windows XP), могут по-прежнему быть доступны в Windows.old через 28 дней, но другие файлы, включая Установочные файлы Windows будут удалены.При переустановке, сбросе или обновлении Windows предыдущая папка Windows.old заменяется новой папкой Windows.old.
Для получения дополнительной информации см. Раздел «Как обновить, сбросить или восстановить компьютер» и «Как удалить папку Windows.old».
.Удаление предыдущей версии Windows
Через десять дней после обновления до Windows 10 предыдущая версия Windows будет автоматически удалена с вашего ПК. Однако, если вам нужно освободить место на диске и вы уверены, что ваши файлы и настройки находятся там, где вы хотите, в Windows 10, вы можете безопасно удалить их самостоятельно. Имейте в виду, что вы удалите папку Windows.old, в которой содержатся файлы, позволяющие вернуться к предыдущей версии Windows.Удаление предыдущей версии Windows невозможно отменить.
-
В поле поиска на панели задач введите настройки , затем выберите его из списка результатов.
-
Выберите System > Storage > This PC , затем прокрутите список вниз и выберите Temporary files .
-
В разделе «Удалить временные файлы» установите флажок Предыдущая версия Windows , а затем выберите Удалить файлы .
Открыть настройки хранилища
.