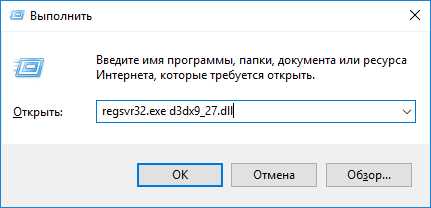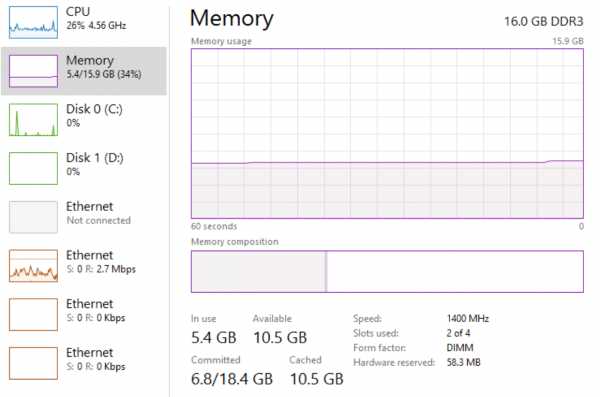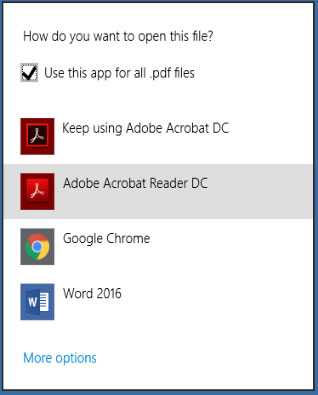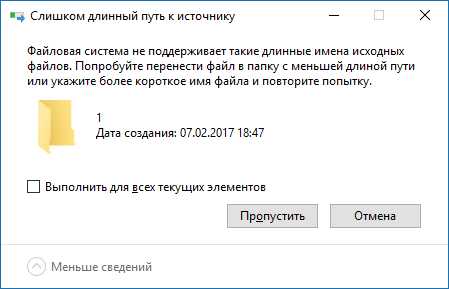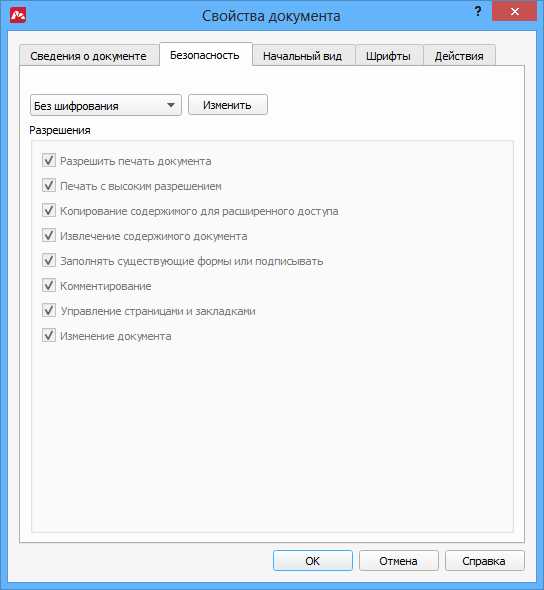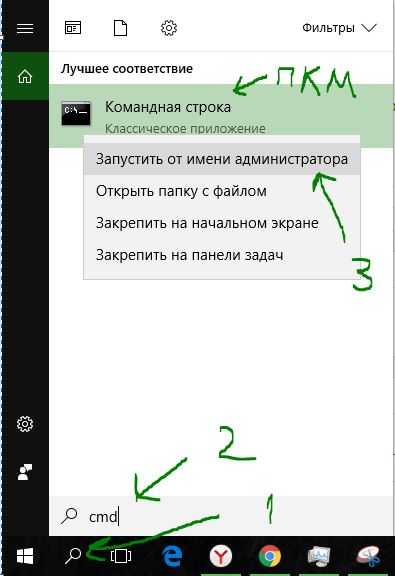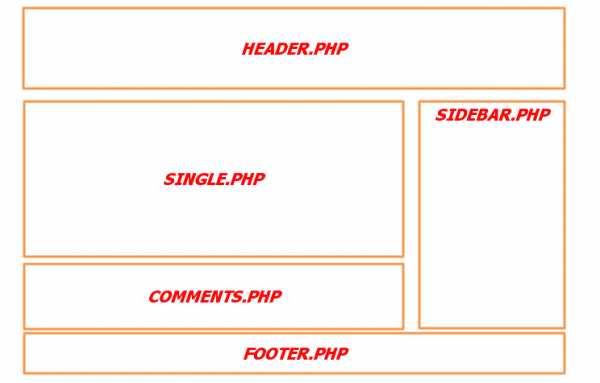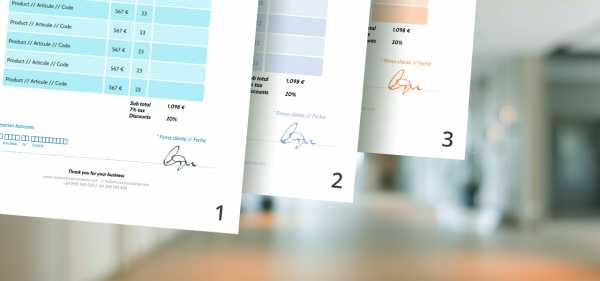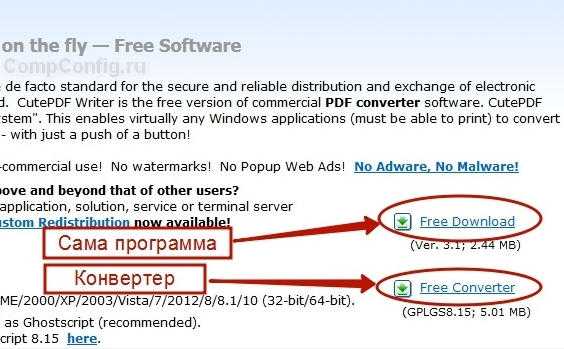Как сжать файл в архив rar максимально
Как максимально сжать файл в WinRAR
По умолчанию, при создании архива в WinRAR степень сжатия файлов в нем установлена на среднее значение. Независимо от того, какой формат архива вы выберите (RAR, RAR5 или ZIP), вы можете изменить силу его компрессии как в большую, так и в меньшую сторону. Для этого нужно выбрать ее значение из выпадающего окна перед началом архивации.
Сейчас мы вам покажем, как максимально сжать файл в WinRAR на примере. На рабочем столе у нас есть текстовый документ – Реферат.docx.
Откроем его в архиваторе. Быстрее всего это сделать, кликнув по файлу правой кнопкой мыши и выбрав команду «Добавить в архив».
После этого откроется окно с настройками архивирования. Здесь кроме выбора имени, формата и других параметров есть опция выбора метода сжатия.
Кликните по окошку и выберите максимальный, затем нажмите на кнопку «ОК», чтобы начать процесс создания архива.
Вот и все, что нужно сделать!
Обратите внимание: лучше всего сжимаются текстовые документы, а хуже – картинки и видео. Увеличив степень сжатия также увеличится время, которое будет на это затрачено. Чтобы создать архив предельно быстро, можно выбрать метод «Без сжатия».
Как максимально сжать файл в архив

Способ 1: WinRAR
WinRAR — самый популярный архиватор для Windows, обладающий всеми необходимыми функциями для того, чтобы максимально сжать файл или несколько файлов в один архив. Предлагаем начать именно с него, детально разобрав процесс создания архива для дальнейшего сохранения на съемных носителях или локальном компьютере.
Скачать WinRAR
- Если вы еще не установили WinRAR на свой ПК, сделайте это, перейдя по ссылке выше. После инсталляции элементы управления софтом сразу же будут добавлены в контекстное меню «Проводника», а значит, их можно использовать для выполнения сжатия. Сначала выделите все необходимые файлы, а затем кликните по одному из них правой кнопкой мыши.
- В появившемся контекстном меню выберите пункт «Добавить в архив».
- Если вы запустили графический интерфейс WinRAR, используя исполняемый файл софта или его ярлык, отыщите файлы самостоятельно и через контекстное меню вызовите тот же инструмент.
- Вместо этого можно нажать и по кнопке «Добавить».
- Первоочередно установите новое имя для архива и отметьте маркером формат для создания.
- Самый важный этап — выбор степени сжатия, для чего понадобится открыть выпадающее меню и выбрать вариант «Максимальный».
- Удостоверьтесь в том, что настройка выбрана правильно, и активируйте дополнительные параметры, предварительно ознакомившись с их действием.
- В остальных вкладках WinRAR присутствует множество других разных настроек, связанных с формированием архива. Сейчас они вам неинтересны, поскольку не влияют на итоговый размер, однако ничего не помешает открыть эти вкладки и узнать подробнее о возможностях программы.
- Как только будете готовы, сразу запускайте сжатие в архив и ожидайте завершения этой операции. Во время нее лучше не выполнять других действий на компьютере, чтобы не замедлять весь процесс. По окончании найдите необходимый архив через окно WinRAR и узнайте его итоговый размер.
- То же самое можно сделать и через «Проводник», перейдя к той папке, которая была выбрана при настройке.










Если после сжатия оказалось, что объем архива вас не устраивает, попробуйте использовать для этой же процедуры одну из альтернативных программ, о которых мы поговорим в следующих способах. Там задействованы другие алгоритмы сжатия, настроенные на более интенсивную экономию места.
Способ 2: 7-Zip
В архиваторе под названием 7-Zip присутствуют практически те же инструменты сжатия, о которых мы говорили при разборе предыдущей программы, однако здесь разработчиками добавлен еще один вариант, называющийся «Ультра» — его мы и предлагаем использовать при дальнейшей настройке.
Скачать 7-Zip
- Управлять 7-Zip для добавления архива проще всего через файловый менеджер, поэтому сначала советуем запустить его, выполнив поиск приложения через «Пуск».
- В появившемся на экране меню выделите зажатой левой кнопкой мыши все файлы, которые хотите поместить в архив, и щелкните по кнопке «Добавить», расположенной на верхней панели.
- Идентичную опцию можно вызвать и через контекстное меню файла/папки, развернув пункт «7-Zip».
- В окне «Добавить к архиву» задайте ему название и по необходимости измените место сохранения на компьютере.
- Ознакомьтесь с присутствующими настройками, которые доступны для изменения. Задайте новый формат архива и установите уровень сжатия.
- Как мы уже сказали, в выпадающем меню выбирайте «Ультра», чтобы обеспечить максимальную экономию пространства.
- При этом учитывайте, что следующие параметры, отвечающие за метод сжатия и размеры блоков, автоматически подстраиваются под уровень сжатия, поэтому вручную менять их не нужно.
- Убедитесь в правильности выбранных настроек и нажмите «ОК» для запуска создания архива.
- Следите за его прогрессом в новом окне.
- По завершении узнайте, сколько места теперь занимает архив с тем же набором файлов.










Способ 3: PeaZip
PeaZip — последний подходящий архиватор для максимального сжатия архивов, о котором пойдет речь в этой статье. По своей функциональности он ничем не уступает рассмотренным выше решениям, однако иногда может оказаться полезнее из-за алгоритмов сжатия.
Скачать PeaZip
- Для начала добавления файлов в архив в PeaZip можно использовать и контекстное меню «Проводника», поскольку элементы управления программой добавляются туда автоматически. Выделите требуемые документы и сделайте правый клик мышкой по одному из них.
- В списке найдите «PeaZip», разверните этот пункт и выберите один из методов добавления в архив. Если желаете, можно заранее обозначить его формат.
- При работе с файловым менеджером PeaZip просто выделяйте все файлы и нажимайте по кнопке «Добавить».
- В окне создания архива убедитесь в том, что все файлы выбраны правильно, а затем настройте целевую папку для их размещения.
- Используйте выпадающие меню ниже, чтобы выбрать формат, уровень сжатия и другие параметры будущего архива.
- Дополнительно отметьте второстепенные опции, если их выполнение требуется. Все они переведены на русский, поэтому с пониманием их предназначения проблем возникнуть не должно.
- По готовности запускайте создание архива и следите за прогрессом в появившемся окне.
- В «Проводнике» или в файловом менеджере PeaZip найдите новую директорию и посмотрите, до какого размера удалось сжать файлы.








Существуют и онлайн-сервисы, выполняющие функции архиваторов. Конечно, их эффективность значительно падает, поскольку онлайн не удается реализовать те же алгоритмы, что доступны в десктопных приложениях, однако если вам интересно, попробуйте создать архив через специальные веб-сервисы, ознакомившись с принципом взаимодействия с ними в другой статье на нашем сайте.
Подробнее: Сжимаем файлы онлайн
Мы рады, что смогли помочь Вам в решении проблемы.Опишите, что у вас не получилось. Наши специалисты постараются ответить максимально быстро.
Помогла ли вам эта статья?
ДА НЕТКак максимально сжать файл в WinRAR?
class="eliadunit">Часто в повседневной жизни возникает необходимость в сжатии файлов для удобства их хранения, записи на носители и оперативного обмена через социальные сети, электронной почте, файлообменники и другие сервисы в глобальной сети Интернет. Однако не все файлы одинаково хорошо поддаются сжатию. Лучше всего сжимаются файлы текстового формата (txt, doc). Файлы архивов (rar, zip, 7z, lha, tar, gz, jar и т.п.), видео (avi, mpeg, wmv, flv), музыки (mp3, wma, aac) и изображений (jpeg, jpg, gif, png) незначительно уменьшаются в размере, поскольку изначально являются файлами сжатых форматов. Сюда же относятся и файлы Microsoft Office с расширениями docx, xlsx.
Сжатием (уменьшением размера) файлов занимаются специализированные программы-архиваторы, наиболее известные из которых WinRAR, 7zip и WinZip. О том, как максимально сжать файл в архиваторе WinRAR мы и поговорим.
Для начала упаковки файлов в архив необходимо, чтобы на вашем компьютере был установлен архиватор WinRAR. Для начала операции сжатия (архивации) необходимо выделить файлы, которые вы собираетесь сжимать. Затем щелкнув правой кнопкой мыши по выделенной области, вызываем контекстное меню, в котором выбираем строку «Добавить в архив…».
В появившемся рабочем окне «Имя и параметры архива» на вкладке «Общие» задаем имя будущего архива, а также выбираем формат и метод сжатия. Из форматов советуем выбирать общедоступный формат ZIP, поскольку некоторые операционные системы с трудом читают формат RAR. В выпадающем меню «Метод сжатия» выбираем соответственно «Максимальный». Нажимаем кнопку ОК.
Но лучшего эффекта стоит ожидать от «Максимального» метода сжатия вместе установленной галочкой «Создать непрерывных архив».
Плюс непрерывной архивации - это увеличенная степень сжатия.
- Минусы:
- добавление одного файла в этот архив будет происходить медленнее относительного обычного архива;
- извлечения одного или нескольких файлов тоже будет происходить медленнее;
- если в непрерывном архиве какой-либо файл окажется повреждённым, то не удастся извлечь часть файлов.
- Исходя из плюсов и минусов, непрерывные архивы рекомендуется использовать в трёх случаях:
- архив будет редко обновлять или вообще не планируется обновлять,;
- архив будет использоваться для распаковки его целиком,
- и третий случай, когда степень сжатия важнее скорости архивации и распаковки.
Для того чтобы установить свои собственные значения параметров сжатия для формата RAR, перейдите на вкладку «Дополнительно» и нажмите на кнопку «Параметры сжатия» в группе «Параметры NTFS». В новом диалоговом окне вы можете выбрать особые параметры для сжатия текста, аудио и полноцветной графики, выбрать основной алгоритм сжатия и т.д.
Для добавления нового файла в уже имеющийся архив с максимальным сжатием необходимо открыть этот архив и выбрать в меню «Команды» строку «Добавить файл в архив»; ещё проще можно перетащить нужный файл в окно программы. После этого автоматически откроется новое диалоговое окно «Имя и параметры архива». Вам осталось установить для нового файла метод сжатия «Максимальный» и нажать на кнопку ОК.
Думаю прочтение статьи пошло Вам на пользу. Теперь вопросы о максимальном сжатии в WinRar ушли в прошлое, а если и возникнут или забудутся, то в восстановлении компьютерных знаний поможет наш сайт h-y-c.ru!
Рекомендуем к просмотру:
Как максимально сжать файлы в архив до нужного размера на компьютере
Сколько выпускаются ПК, столько пользователи задаются вопросом: как максимально сжать файлы в архив. Ведь архивация часто используется и при хранении, и при пересылке информации.
Как максимально сжать файлы в архив
Архивирование — способ собрать информацию в один архивный файл, попутно удалив избыточную.
Хотя лучшая компрессия требуется редко, иногда важно решить, как сжать папку с файлами до минимума.
Архивация бесполезна, если конечный пользователь не распакует информацию, поэтому важна популярность формата упаковки. Следовательно, наилучшим выбором будет использование формата ZIP, который распространен на всех ОС. Менее распространены RAR (в основном на Windows), TAR (в основном на UNIX-подобных системах) и 7Z (менее популярен, но используется везде).
Степень сжатия
Практически все архиваторы регулируют степень сжатия. При этом, чем она больше, тем затратнее используемые методы, и тем меньше их скорость. Проигрыш в скорости станет заметен при работе с большими объемами информации.
Расположить популярные алгоритмы по возрастанию степени компрессии можно так:
- ZIP.
- RAR (мощнее, но медленнее ZIP).
- 7Z (самый мощный и медленный из трех).
Для лучшей компрессии следует:
- Установить программу, поддерживающую мощный алгоритм.
- Установить в настройках режим максимального сжатия.
Итак, как сжать файл, чтобы он меньше весил?
Применить сильный алгоритм компрессии, например, 7Z. Если требуется сжимать данные до нужного размера (для записи на диск или флешку), и это не получается, архив разбивают на несколько частей — большинство десктопных программ предоставляют такую опцию.
Плохо сжимаемые данные
Мультимедийные форматы с фото и видео, такие как MP3, DIVX, MPEG и другие плохо поддаются компрессии, поэтому сжать большой файл в маленький не получится. Также ряд форматов документов, например, PDF или MS Office, уже сжаты, а зашифрованная информация вообще не сжимается.
Если мультимедиа содержится вместе с другими, хорошо сжимаемыми данными, их стоит разделить и применить два метода архивации.
Если предполагается пересылка по почте, не стоит использовать самораспаковывающиеся архивы или ставить на них пароль — онлайн-почтовики откажутся пересылать письма без проверки содержимого на вирусы.
Выгоднее использовать мощный алгоритм сжатия, чем более высокую компрессию на слабом алгоритме.
Итак, какой Архиватор использовать для высокой степени сжатия?
Если необходима максимальная совместимость и высокая скорость — ZIP, если мощная компрессия — 7Z. RAR показывает промежуточные результаты.Также можно создавать архивы не на компьютере, а сжать файл онлайн бесплатно. Это удобно, если пользователь не хочет устанавливать дополнительные программы или работает на слабом ПК.
Как сжать файлы в WinRAR
Утилита WinRAR – универсальный и простой инструмент сжатия/декомпрессии файлов.
Приложение позволяет создавать архивы через командную строку или графический интерфейс. Второй вариант более удобен для пользователя, поскольку позволяет наглядно управлять степенью сжатия.
Программа предлагает комплекс настроек, обеспечивающих гибкий выбор от предельной скорости операции до максимально допустимого уровня компрессии.
Как сильно или быстро архивировать ВинРАРом
Последняя версия WinRAR способна создавать пакеты трех форматов: RAR5 (обозначен как RAR), RAR4 и ZIP.
Выбор конкретного варианта повлияет на доступность определенных параметров сжатия. В частности, для ZIP-архивов полностью неактивны настройки на закладке «Дополнительно» и некоторые общие опции, описанные на изображении ниже.
Формат RAR5 позволяет существенно увеличить размер словаря. Но это способствует большему коэффициенту сжатия только при использовании алгоритмов LZ семейства.
В других ситуациях RAR5 демонстрирует меньший уровень компрессии, чем предшественник, но работает с большей скоростью.
Управление степенью архивации для формата RAR4 предлагает ряд экстра настроек, доступных через кнопку «Параметры сжатия» на вкладке «Дополнительно».
Тут можно конфигурировать архивирование:
- текста – варьируя используемую память и порядок предсказания для алгоритма PPM;
- аудио – модифицируя число байтовых каналов от 1 до 31;
- полноцветной графики.
Впрочем, все перечисленные манипуляции существенно не снижают размер архива.
Максимальная компрессия
Ответ на вопрос во сколько раз сжимает винРАР, зависит от типа файлов.
Изображения с расширениями JPG/JPEG рекомендуется архивировать без компрессии. В формат уже заложен эффективный алгоритм сжатия графических объектов. Результат: даже на максимальной компрессии, выигрыш в объеме памяти не превышает 1%.
Напротив, архивирование текстовых файлов, документов позволяет увеличивать свободное пространство вдвое. Результаты сжатия массива файлов формата Word приведены на сриншоте.
Рисунок демонстрирует, что существенно степень компрессии меняется только в одном случае, когда используется solid методика.
Соответственно, вывод: чтобы добиться максимальной эффективности высвобождения памяти следует создавать непрерывные архивы.
Как сжать файл в WinRAR или как создать архив
Чтобы сжать файл с помощью WinRAR, нужно поместить его в архив. Сделать это можно двумя способами.
Способ 1 (быстрый)
Откройте папку с файлом, который вы хотите уменьшить, и кликните на нем правой кнопкой мыши. Для примера и наглядности, мы попробуем заархивировать файл «Список_дел.docx»:
Если во время установки WinRAR вы не меняли настройки, выставленные по умолчанию, в открывшемся контекстном меню, также, как и на скриншоте выше, вы увидите команды создания архива.
Самый быстрый способ – выбрать команду «Добавить в архив Список_дел.rar».
Кликаем на ней, и через пару секунд, рядом с вашим исходным файлом появится его уменьшенная копия.
Способ 2 (классический)
Сжатие файлов и папок этим способом займет немного больше времени, зато в процессе можно изменить несколько настроек архивирования, установить пароль на архив, разбить его на части и т.д.
И так, у нас есть файл Список_дел.docx, который мы хотим сжать. Для начала процесса нужно запустить WinRAR и открыть наш файл через него. Нужно найти его в проводнике архиватора и нажать на кнопку «Добавить» на верхней панели.
Или же просто, как и в первом способе, кликнуть на нем правой кнопкой мыши, но выбрать там уже другую команду:
Примечание: также можно просто перетащить файл в окно архиватора. Но некоторые из них могут открыться как архивы, вместо того, чтобы начать процесс архивирования. Это относится ко всем форматам файлов, которые WinRAR может распаковывать («.docx» к ним относится).
После выполненных манипуляций откроется окно, в котором можно поменять настройки архивирования.
Хотите максимально сжать ваш файл? Выберите соответствующий метод сжатия. Хотите установить пароль, чтобы защитить его от чужих глаз? Нажмите на специальную кнопочку справа внизу. Нужно изменить формат архива на ZIP? Без проблем.
Совет: место сохранения архива можно поменять, нажав на кнопку «Обзор» рядом с его названием.
После изменения всех настроек, или же, если это вам не нужно, и вы ничего не меняли, нажмите на кнопку «ОК».
И через парку секунд ваш архив будет готов!
Как сжать текстовый файл в формат rar с помощью программы на Java
Переполнение стека- Около
- Товары
- Для команд
- Переполнение стека Общественные вопросы и ответы
- Переполнение стека для команд Где разработчики и технологи делятся частными знаниями с коллегами
- Вакансии Программирование и связанные с ним технические возможности карьерного роста
- Талант
- Можно ли сжать каталог с Rar.exe до сегодняшнего date.rar?
Переполнение стека- Около
- Товары
- Для команд
- Переполнение стека Общественные вопросы и ответы
- Переполнение стека для команд Где разработчики и технологи делятся частными знаниями с коллегами
Как работает сжатие файлов | HowStuffWorks
В нашем предыдущем примере мы выбрали все повторяющиеся слова и поместили их в словарь. Для нас это наиболее очевидный способ составления словаря. Но программа сжатия видит это совершенно иначе: в ней нет концепции отдельных слов - она только ищет шаблоны. А чтобы максимально уменьшить размер файла, он тщательно выбирает, какие шаблоны включить в словарь.
Если подойти к фразе с этой точки зрения, мы получим совершенно другой словарь.
Объявление
Если бы программа сжатия просканировала фразу Кеннеди, первая повторяемость, с которой она столкнется, будет состоять всего из пары букв. В словах «не спрашивайте, что у вас» есть повторяющийся узор из буквы «т», за которой следует пробел - в «не» и «что». Если программа сжатия записала это в словарь, она могла бы записывать «1» каждый раз, когда за буквой «t» следовало пробел. Но в этой короткой фразе этого шаблона недостаточно, чтобы его можно было использовать, поэтому программа в конечном итоге его перезапишет.
Следующее, что может заметить программа, - это «ou», которое встречается как в «your», так и в «country». Если бы это был более длинный документ, запись этого шаблона в словарь могла бы сэкономить много места - «ou» - довольно распространенная комбинация в английском языке. Но по мере того, как программа сжатия прорабатывала это предложение, она быстро обнаружила лучший выбор для словарной статьи: не только повторяется «ou», но и повторяются целые слова «your» и «country», и они фактически повторяются. вместе, как фраза «ваша страна.«В этом случае программа заменит словарную статью для« ou »записью« ваша страна ».
Фраза «может сделать для» также повторяется, один раз за ней следует «ваш» и один раз за ней следует «вы», что дает нам повторяющийся образец «могу сделать для вас». Это позволяет нам записывать 15 символов (включая пробелы) с одним числовым значением, в то время как «ваша страна» позволяет нам записывать только 13 символов (с пробелами) с одним числовым значением, поэтому программа перезапишет запись «ваша страна» как просто «r страна, а затем напишите отдельную запись для "может сделать для вас.«Программа действует таким образом, собирая все повторяющиеся биты информации и затем вычисляя, какие шаблоны следует записать в словарь. Эта способность переписывать словарь является« адаптивной »частью алгоритма LZ на основе адаптивного словаря . способ, которым программа на самом деле это делает, довольно сложен, как вы можете видеть из обсуждений на Data-Compression.com.
Независимо от того, какой конкретный метод вы используете, эта система глубокого поиска позволяет сжимать файл гораздо эффективнее, чем если бы вы просто выбирали слова.Используя шаблоны, которые мы выбрали выше, и добавив «__» для пробелов, мы получили более крупный словарь:
- спросите__
- what__
- you
- r__country
- __can__do__for__you
И это меньшее предложение: «1not__2345 __ - __ 12354»
Предложение теперь занимает 18 единиц памяти, а наш словарь занимает 41 единицу.Итак, мы уменьшили общий размер файла с 79 до 59 единиц! Это всего лишь один из способов сжатия фразы, и не обязательно самый эффективный. (Посмотрим, сможете ли вы найти лучший способ!)
Так насколько хороша эта система? Коэффициент уменьшения файла зависит от ряда факторов, включая тип файла, размер файла и схему сжатия.
В большинстве языков мира определенные буквы и слова часто встречаются вместе в одном шаблоне.Из-за такой высокой степени избыточности текстовые файлы , очень хорошо сжимаются. Уменьшение на 50 процентов и более типично для текстового файла хорошего размера. Большинство языков программирования также очень избыточны, потому что они используют относительно небольшой набор команд, которые часто идут вместе в заданном шаблоне. Файлы, содержащие много уникальной информации, например графику или файлы MP3, не могут быть сильно сжаты с помощью этой системы, потому что они не повторяют много шаблонов (подробнее об этом в следующем разделе).
Если в файле много повторяющихся шаблонов, скорость уменьшения обычно увеличивается с размером файла. Вы можете убедиться в этом, просто взглянув на наш пример - если бы у нас было больше речи Кеннеди, мы могли бы чаще обращаться к шаблонам в нашем словаре и таким образом получать больше от файлового пространства каждой записи. Кроме того, в ходе более продолжительной работы могут появиться более распространенные шаблоны, что позволит нам создать более эффективный словарь.
Эта эффективность также зависит от конкретного алгоритма, используемого программой сжатия.Некоторые программы особенно подходят для сбора шаблонов в определенных типах файлов и поэтому могут сжать их более лаконично. У других есть словари внутри словарей, которые могут эффективно сжимать файлы большего размера, но не файлы меньшего размера. Хотя все программы сжатия подобного типа работают с одной и той же основной идеей, на самом деле существует множество вариантов выполнения. Программисты всегда пытаются построить лучшую систему.
.c # - Использование SharpCompress для определения томов, связанных с данным архивом RAR
Переполнение стека- Около
- Товары
- Для команд
- Переполнение стека Общественные вопросы и ответы
- Переполнение стека для команд Где разработчики и технологи делятся частными знаниями с коллегами
Как восстановить файлы RAR / ZIP после повреждения или повреждения архива
Как восстановить поврежденный архив RAR или ZIP файл ? Мы знаем, что повреждение файла - одна из причин, приводящих к сбою распаковки архива. Другая причина - неправильный пароль.

Если это просто из-за неправильного пароля, можно снова распаковать архив с правильным паролем. Даже если у вас нет пароля RAR или ZIP, RAR Password Genius или ZIP Password Genius помогут вам восстановить его.
Итак, теперь давайте посмотрим, что делать с ошибкой , связанной с повреждением архива RAR / ZIP .
Когда архив поврежден, возможно, его не так просто извлечь, как если пароль архива неверен. Но можно успешно восстановить архив RAR или ZIP следующими тремя способами.
Метод 1: восстановить поврежденный архив RAR / ZIP с помощью WinRAR
Функция восстановления сжатых файлов интегрирована в WinRAR. Так что, если вы хотите восстановить поврежденный архив , вы можете попробовать использовать WinRAR.
Шаг 1: Запустите WinRAR и в адресной строке перейдите к месту, где сохранен поврежденный архив.
Шаг 2: Выберите поврежденный файл RAR или ZIP. Нажмите кнопку Восстановить на панели инструментов и выберите «Восстановить архиватор», если есть раскрывающийся список.

Шаг 3: Затем появится новое диалоговое окно. Здесь вы можете выбрать место, куда вы хотите сохранить архив после ремонта.Подтвердите настройки и нажмите ОК.

Шаг 4: После 100% восстановления поврежденного архива перейдите в папку, которую вы выбрали для сохранения восстановленного архива, и найдите файл с именем _rebuilt.rar или _rebuilt.zip . Этот файл представляет собой нужный вам восстановленный архивный файл.

Советы: Вы можете попробовать этот метод, потому что, если архив серьезно не поврежден, вероятность успеха высока.
Метод 2: Восстановить поврежденный архив RAR / ZIP с помощью инструментов для восстановления сжатых файлов
Несомненно, специальные инструменты для восстановления сжатых файлов доступны для восстановления поврежденных или поврежденных архивов RAR или ZIP . Например, Zipmagic, RAR Recovery Toolbox, Advanced RAR Repair, они должны быть мощнее, чем функция восстановления, предоставляемая WinRAR. Они используют различные алгоритмы для сканирования поврежденного архива с целью восстановления архивных данных и проверки целостности архивного файла. Все это улучшает восстановление поврежденных архивных данных.
Однако большинство из них не являются бесплатными. Так что, если у вас нет других способов восстановить поврежденный архив , это хороший выбор для вас.
Метод 3. Восстановить поврежденный файл RAR / ZIP с помощью контекстного меню
Если ваш сжатый файл, архив RAR или ZIP не является большим программным обеспечением, а представляет собой архив с несколькими файлами, такими как изображения, вы можете использовать следующий метод для восстановления поврежденных ошибок RAR или ZIP .
Шаг 1: Выберите архив RAR и щелкните его правой кнопкой мыши.В появившемся контекстном меню выберите «Извлечь файлы».

Шаг 2: В окне «Путь и параметры извлечения» выберите папку для сохранения распакованного архива. И проверьте Хранить битые файлы в Разное .

Шаг 3: Нажмите OK, чтобы начать извлечение. Когда появятся сообщения об ошибках, игнорируйте их и перейдите к , извлеките архив . Тогда мы получим все файлы, которые не сломаны и не повреждены.
Статьи по теме:
.