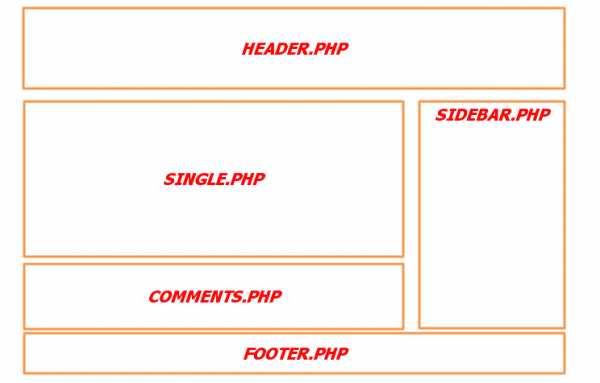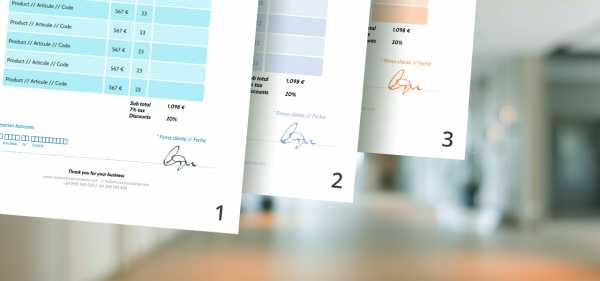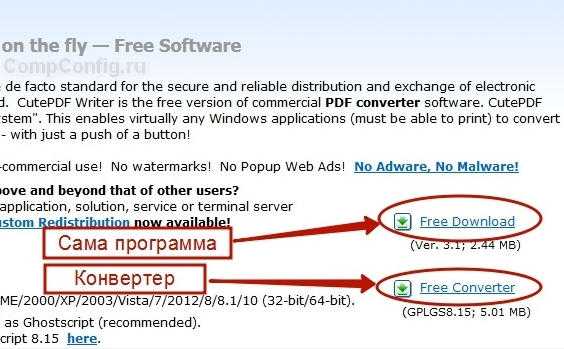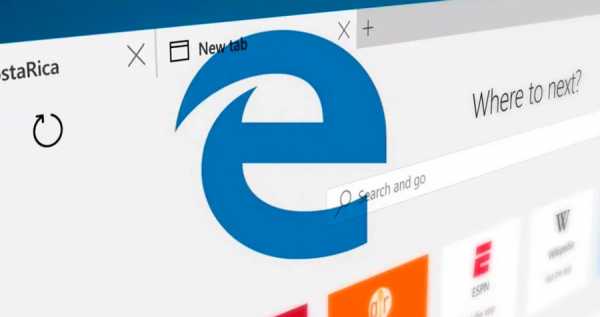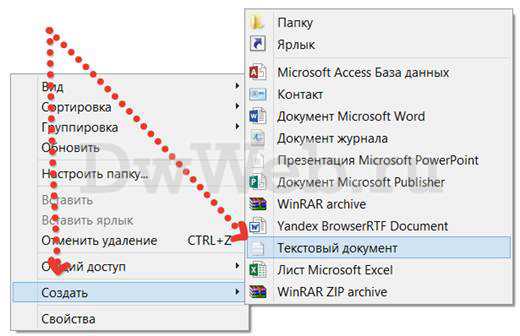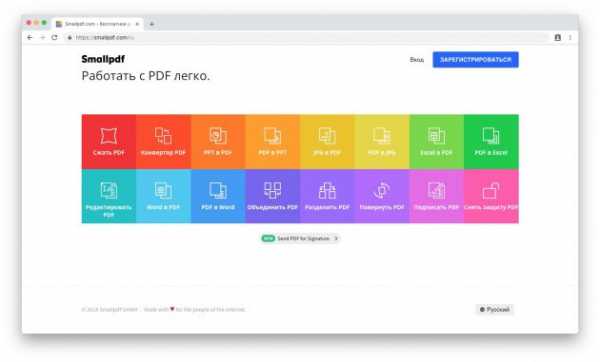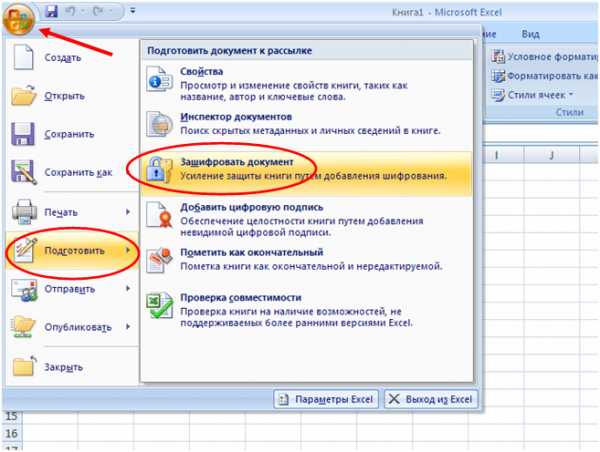Как проверить целостность системных файлов windows 7
Проверка целостности системных файлов в Windows 7
При неполадках в работе компьютера не лишним решением будет произвести проверку ОС на предмет целостности файлов системы. Именно повреждение или удаление данных объектов часто служит причиной некорректной работы ПК. Посмотрим, как можно выполнить указанную операцию в Виндовс 7.
Читайте также: Как проверить Виндовс 10 на ошибки
Способы проверки
Если вы замечаете какие-то ошибки при работе компьютера или его некорректное поведение, например, периодическое появление синего экрана смерти, то, прежде всего, необходимо проверить диск на наличие ошибок. Если данная проверка никаких неисправностей не обнаружила, то в этом случае следует прибегнуть к сканированию системы на предмет целостности файлов системы, о котором мы подробно поговорим ниже. Данную операцию можно выполнить как воспользовавшись возможностями стороннего ПО, так и применив запуск внедренной утилиты Виндовс 7 «SFC» через «Командную строку». Следует, заметить, что даже сторонние программы используются только для того, чтобы активировать «SFC».
Способ 1: Windows Repair
Одной из самых популярных сторонних программ для сканирования компьютера на предмет повреждения файлов системы и их восстановления в случае обнаружения неполадок является Windows Repair.
- Откройте Windows Repair. Чтобы запустить проверку на предмет повреждения файлов системы, сразу в разделе «Pre-Repair Steps» кликайте по вкладке «Step 4 (Optional)».
- В открывшемся окне щелкайте по кнопке «Check».
- Запускается стандартная утилита Виндовс «SFC», которая и производит сканирование, а затем выдает его результаты.
Подробнее о работе данной утилиты мы поговорим при рассмотрении Способа 3, так как её можно запустить также методом использования внедренных Microsoft инструментов операционной системы.
Способ 2: Glary Utilities
Следующей комплексной программой для оптимизации работы компьютера, с помощью которой можно проверить целостность файлов системы, является Glary Utilities. Использование данного приложения имеет одно важное преимущество перед предыдущим способом. Оно заключается в том, что Глори Утилитес, в отличие от Windows Repair, имеет русскоязычный интерфейс, что значительно облегчает выполнение задачи отечественным пользователям.
- Запустите Glary Utilities. Затем переходите в раздел «Модули», переключившись на соответствующую вкладку.
- Затем с помощью бокового меню переместитесь в раздел «Сервис».
- Чтобы активировать проверку на предмет целостности элементов ОС, щелкайте по пункту «Восстановление системных файлов».
- После этого запускается тот же системный инструмент «SFC» в «Командной строке», о котором мы уже говорили при описании действий в программе Windows Repair. Именно он проводит сканирование компьютера на предмет повреждения файлов системы.
Более подробная информация о работе «SFC» представлена при рассмотрении следующего метода.
Способ 3: «Командная строка»
Активировать «SFC» для сканирования на предмет повреждения файлов системы Виндовс, можно используя исключительно средства ОС, а конкретно «Командную строку» .
- Чтобы вызвать «SFC» при помощи встроенных инструментов системы, нужно сразу активировать «Командную строку» с полномочиями администратора. Щелкайте «Пуск». Кликните «Все программы».
- Ищите папку «Стандартные» и заходите в неё.
- Открывается перечень, в котором необходимо отыскать название «Командная строка». Щелкните по нему правой кнопкой мышки (ПКМ) и выбирайте «Запуск от имени администратора».
- Оболочка «Командной строки» запущена.
- Тут следует вбить команду, которая запустит инструмент «SFC» с атрибутом «scannow». Введите:
sfc /scannowЖмите Enter.
- В «Командной строке» активируется проверка на предмет неполадок в файлах системы инструментом «SFC». Прогресс операции можете наблюдать при помощи отображаемых информации в процентах. Нельзя закрывать «Командную строку» до тех пор, пока процедура не будет завершена, иначе вы не узнаете о её результатах.
- После завершения сканирования в «Командной строке» отобразится надпись, говорящая о её окончании. Если инструмент не выявил неполадок в файлах ОС, то ниже данной надписи будет отображена информация о том, что утилита не обнаружила нарушений целостности. Если же проблемы все-таки найдены, то будут отображены данные их расшифровки.
Внимание! Для того чтобы «SFC» смог не только проверить целостность файлов системы, но и произвести их восстановление в случае обнаружения ошибок, перед запуском инструмент рекомендуется вставить установочный диск операционной системы. Это обязательно должен быть именно тот диск, с которого Виндовс устанавливалась на данный компьютер.
Есть несколько вариаций использования средства «SFC» для проверки целостности файлов системы. Если вам нужно выполнить сканирование без восстановления по умолчанию недостающих или поврежденных объектов ОС, то в «Командной строке» нужно ввести команду:
sfc /verifyonly
Если вам необходимо проверить конкретный файл на предмет повреждения, то следует ввести команду, соответствующую следующему шаблону:
sfc /scanfile=адрес_файла
Также особая команда существует для проверки операционной системы, расположенной на другом жестком диске, то есть, не той ОС, в которой вы работаете в данный момент. Её шаблон выглядит следующим образом:
sfc /scannow /offwindir=адрес_каталога_с_Виндовс
Урок: Включение «Командной строки» в Виндовс 7
Проблема с запуском «SFC»
При попытке активировать «SFC» может произойти такая проблема, что в «Командной строке» отобразится сообщение, говорящее о неудачной активации службы восстановления.
Самой частой причиной данной проблемы является отключение системной службы «Установщик модулей Windows». Чтобы иметь возможность просканировать компьютер инструментом «SFC», её следует обязательно включить.
- Щелкайте «Пуск», переходите в «Панель управления».
- Заходите в «Система и безопасность».
- Теперь жмите «Администрирование».
- Появится окошко со списком различных системных средств. Жмите «Службы», чтобы произвести переход в «Диспетчер служб».
- Запускается окошко с перечнем системных служб. Тут нужно отыскать наименование «Установщик модулей Windows». Для облегчения поиска жмите по названию колонки «Имя». Элементы построятся согласно алфавиту. Обнаружив нужный объект, проверьте, какое значение стоит у него в поле «Тип запуска». Если там надпись «Отключена», то следует произвести включение службы.
- Кликните ПКМ по наименованию указанной службы и в списке выберите «Свойства».
- Открывается оболочка свойств службы. В разделе «Общие» щелкните по области «Тип запуска», где в данный момент установлено значение «Отключена».
- Открывается список. Тут следует выбрать значение «Вручную».
- После того, как необходимое значение установлено, щелкайте «Применить» и «OK».
- В «Диспетчере служб» в колонке «Тип запуска» в строке нужного нам элемента установлено значение «Вручную». Это означает, что теперь можно запускать «SFC» через командную строку.
Как видим, запустить проверку компьютера на целостность файлов системы можно как при помощи сторонних программ, так и воспользовавшись «Командной строкой» Виндовс. Впрочем, как бы вы не запускали проверку, все равно её выполняет системный инструмент «SFC». То есть, сторонние приложения могут только облегчить и сделать интуитивно понятным запуск встроенного инструмента для сканирования. Поэтому специально для того, чтобы произвести данный вид проверки, нет смысла скачивать и устанавливать ПО сторонних производителей. Правда, если оно уже для общих целей оптимизации системы установлено на вашем компьютере, то, конечно, можете использовать для активации «SFC» данные программные продукты, так как это все-таки удобнее, чем действовать традиционно через «Командную строку».
Мы рады, что смогли помочь Вам в решении проблемы.Опишите, что у вас не получилось. Наши специалисты постараются ответить максимально быстро.
Помогла ли вам эта статья?
ДА НЕТПроверка системных файлов Windows | remontka.pro
  windows | для начинающих | система
Многие знают, что проверить целостность системных файлов Windows можно с помощью команды sfc /scannow (впрочем, это знают не все), но мало кто знает, как еще можно использовать данную команду для проверки системных файлов.
В этой инструкции я покажу, как осуществить проверку для тех, кто вообще не знаком с данной командой, а после этого расскажу о различных нюансах ее использования, которые, думаю, будут интересны. См. также более подробную инструкцию для последней версии ОС: проверка и восстановление целостности системных файлов Windows 10 (плюс видео инструкция).
Как проверить системные файлы
В базовом варианте, если у вас есть подозрение на то, что необходимые файлы Windows 8.1 (8) или 7 были повреждены или потеряны, вы можете использовать специально предусмотренный для этих случаев инструмент самой операционной системой.
Итак, для проверки системных файлов, проделайте следующие шаги:
- Запустите командную строку от имени администратора. Для этого в Windows 7 найдите этот пункт в меню Пуск, кликните по нему правой кнопкой мыши и выберите соответствующий пункт меню. Если у вас Windows 8.1, то нажмите клавиши Win + X и запустите «Командная строка (Администратор)» из меню, которое появится.
- В командной строке введите sfc /scannow и нажмите Enter. Эта команда выполнит проверку целостности всех системных файлов Windows и попытается их исправить в том случае, если были обнаружены какие-либо ошибки.
Однако, в зависимости от ситуации, может оказаться, что использование проверки системных файлов в таком виде не в полной мере подходит для данного конкретного случая, а потому расскажу о дополнительных возможностях команды утилиты sfc.
Дополнительные возможности проверки с помощью SFC
Полный список параметров, с которыми можно запустить утилиту SFC выглядит следующим образом:
SFC [/SCANNOW] [/VERIFYONLY] [/SCANFILE=путь к файлу] [/VERIFYFILE=путь к файлу] [/OFFWINDIR=папка с windows] [/OFFBOOTDIR=удаленная папка загрузки]
Что это нам дает? Предлагаю посмотреть по пунктам:
- Вы можете запустить только проверку системных файлов без их исправления (ниже будет информация о том, зачем это может пригодиться) с помощью
sfc /verifyonly - Имеется возможность проверить и исправить только один системный файл, выполнив команду
sfc /scanfile=путь_к_файлу(или verifyfile, если исправлять не требуется). - Для проверки системных файлов не в текущей Windows (а, например, на другом жестком диске) можно использовать
sfc /scannow /offwindir=путь_к_папке_windows
Думаю, эти возможности могут быть полезны в самых различных ситуациях, когда требуется проверить системные файлы на удаленной системе, или для каких-то иных непредвиденных задач.
Возможные проблемы при проверке
При использовании утилиты проверки системных файлов, вы можете столкнуться с некоторыми проблемами и ошибками. Кроме этого, лучше, если вы будете знать некоторые особенности работы этого инструмента, о которых ниже.
- Если при запуске sfc /scannow вы видите сообщение о том, что Защите ресурсов Windows не удается запустить службу восстановления, проверьте, что служба «Установщик модулей Windows» включена, а тип запуска установлен «Вручную».
- Если у вас в системе есть модифицированные файлы, например, вы заменяли значки в проводнике или что-то еще, то выполнение проверки с автоматическим исправлением вернет файлы в первоначальный вид, т.е. если вы меняли файлы специально, это придется повторить.
Может оказаться, что sfc /scannow не удастся исправить ошибки в системных файлах, в этом случае вы можете ввести в командной строке
findstr /c:"[SR]" %windir%\Logs\CBS\CBS.log >"%userprofile%\Desktop\sfc.txt"Эта команда создаст текстовый файл sfc.txt на рабочем столе со списком файлов, исправление которых не удалось — при необходимости вы можете скопировать необходимые файлы с другого компьютера с той же версией Windows или с дистрибутива ОС.
А вдруг и это будет интересно:
Восстановление системных файлов Windows 7
От целостности системных файлов зависит не только работоспособность самой Windows, но и программ и приложений, которые были установлены на компьютере. Если вы столкнулись с ошибкой, программа не запускается или ПК тормозит, стоит выполнить проверку системы на целостность файлов и при необходимости их восстановить.
Читайте также: Как проверить целостность системных файлов в операционной системе Windows 10?
Как проверить Windows 7 на целостность системных файлов?
Штатными средствами проверить Windows 7 на целостность системных файлов можно следующим образом:
- Жмём «Win+R» и вводим «cmd».
- Откроется командная строка. В консоли вводим «sfc /scannow».
- Запустится проверка системы, по окончании которой будет предоставлен отчёт о состоянии системных файлов.
В случаи, когда при запуске команды появляется сообщение, что «Защите ресурсов Windows не удалось запустить службу восстановления…», то стоит выполнить следующее:
- Жмём «Win+R» и вводим «serviсes.msc».
- Откроется окно служб. Здесь нужно найти и включить «Установщик модулей Windows».
- Для этого двойным щелчком запускаем службу и выставляем тип запуска «Вручную».
- После перезагружаем систему и повторяем запуск команды в строке.
Как выполнить восстановление системных файлов в Windows 7 различными способами?
Команда «sfc /scannow» кроме проверки выполняет ещё и восстановление системных файлов. Однако, если она не смогла выполнить «починку» этих файлов, стоит проделать следующие действия:
- В командной строке вводим: findstr /c:"[SR]" %windir%\Logs\CBS\CBS.log >"%userprofile%\Desktop\sfc.txt".
- На рабочем столе появится текстовый документ «SFC», в котором будет представлен перечень файлов, восстановить которые не удалось.
- В списке находим повреждённые файлы и копируем их версии с рабочего ПК. После замены повреждённых файлов система будет работать корректно.
Также можно проверить и восстановить системные файлы со среды восстановления, используя средство MSDaRT. Изначально скачиваем и записываем ISO образ диска восстановления системы «ERD Commander». После, загрузившись с установочного диска или флешки, выбираем соответствующий пункт.
Появится новое окно. Выбираем «Средство проверки системных файлов».
Запустится мастер восстановления системных файлов. Следуем инструкциям.
Ставим отметку «Сканировать и запрашивать перед исправлением».
Запустится поиск повреждённых файлов. После появится окно с отчётом, где нужно поставить отметку возле дефектного элемента и нажать «Далее».
После восстановления перезагружаем ПК.
Проверка и Восстановление системных файлов в Windows
Всякий раз, когда что-то идет не так с компьютером или ноутбуком, есть ряд инструментов для устранения неполадок, которые вы можете выполнить, чтобы попытаться устранить проблему. В Windows 10/8/7 есть несколько встроенных команд, которые можно использовать для проверки и восстановления поврежденных системных файлов, которые со временем вызывают проблемы при изменении. Одним из способов устранения неполадок, связанных с Windows, является проверка системы и восстановление системных файлов. Это может помочь во всех типах проблем, таких как медленная система, синий экран смерти, внезапные сбои питания и сбои системы.
Рассмотрим, как запустить средство проверки системных файлов в Windows с помощью командной строки CMD и PowerShell, таких команд как sfc /scannow и инструмента DISM. Хочу заметить, что для обновления Anniversary Update Windows 10, будет лучше использовать методы именно с PowerShell.
Проверка и Восстановление системных файлов через CMD
Средство проверки системных файлов сканирует ваш компьютер на предмет любого повреждения или изменений в системных файлах, которые в противном случае могли бы помешать нормальной работе вашего ПК. Оттуда он заменяет файл правильной версией, чтобы обеспечить бесперебойную работу. С помощью командной строки можно попытаться сканировать и восстановить системные файлы поздних операционных систем, как Windows 10/8/7 / Vista. Разберем две команды sfc /scannow и DISM с помощью CMD.
1. Использование инструмента System File Checker (SFC)
Запустите командную строку (CMD) от имени администратора. Нажмите "поиск" и напишите просто "cmd" или "командная строка", далее по ней правой кнопкой мыши и запуск от имени админа.
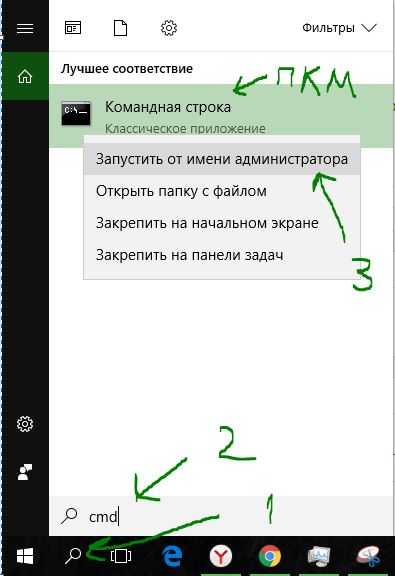
Задайте команду sfc /scannow и дождитесь окончания процесса.
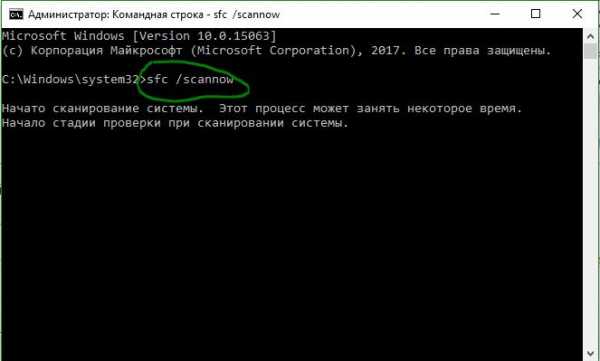
Примечание: После сканирования вашей системы будет выдан один из трех результатов:
- Ошибок системных файлов не будет.
- Будут ошибки системных файлов и Windows восстановит их автоматически.
- Windows обнаружила ошибки, но не может восстановить некоторые из них.
Если у вас показывает вариант 3, что ошибка обнаружена и система не может восстановить, то загрузитесь в безопасном режиме и проделайте заново процедуру. Советую отключить шифрование EFS и Bitlocker, если на момент проверки они имеются. Ничего не получилось? Двигаемся ниже.

2. Использование инструмента Deployment Image and Service Management (DISM)
Если вышеуказанное не работает в безопасном режиме, есть один последний способ проверить повреждение в системных файлах и исправить их. Используем инструмент Deployment Image and Service Management (DISM). Команда работает с системами Windows 8/8.1/10. Откройте обратно командную строку от имени администратора и используйте следующую команду:
DISM /ONLINE /CLEANUP-IMAGE /RESTOREHEALTH
Процесс может занять длительное время с зависанием процентной шкалы. Закончив работу, перезагрузите компьютер и запустите обратно sfc /scannow, чтобы убедиться, что ошибок нет или ошибка пропала.
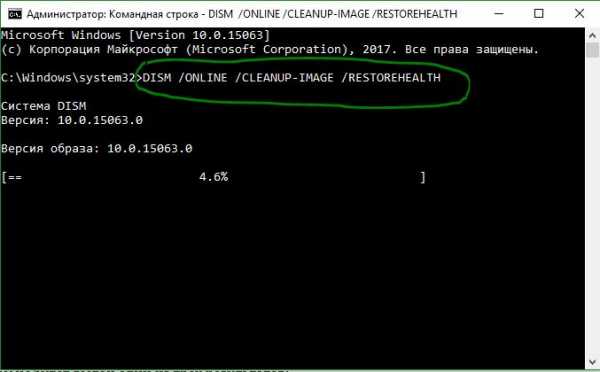
Проверка и Восстановление системных файлов через PowerShell
Мы будем использовать Windows PowerShell, чтобы показать, как использовать службу обслуживания и управления DISM для сканирования и исправления поврежденных системных файлов в Windows 10. Этот способ будет более эффективный для обновления Anniversary windows 10, чем командная строка.
1. Использование инструмента System File Checker (SFC)
Запустите PowerShell от имени администратора. Нажмите "поиск" и наберите windows powershell, после нажмите правой кнопкой мыши и выберите от имени админа.

Задайте в окне PowerShell команду sfc /scannow. Если сканирование обнаружит какие-либо проблемы, Windows попытается их исправить. Если Windows не сможет их исправить, он предупредит вас, что необходимы дальнейшие исследования и действия. Двигайтесь ниже, если обнаружены ошибки.
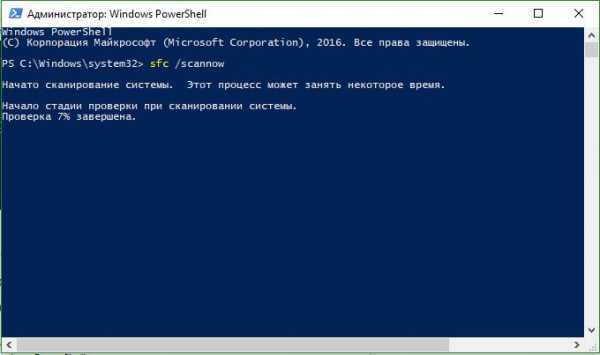
2. Использование инструмента Deployment Image and Service Management (DISM)
Сканирование DISM обнаруживает поврежденные системные файлы и Windows попытается исправить их, и даст вам отчет о ходе работы в конце. Если Windows не сможет найти файлы, необходимые для восстановления поврежденных системных файлов, вам также будет предоставлена информация о том, что делать дальше, со ссылкой на веб-сайт Microsoft и варианты устранения неполадок. Задайте ниже команду в окно PowerShell.
DISM /ONLINE /CLEANUP-IMAGE /RESTOREHEALTH
Если DISM все исправил или не выявил ошибки, то перезагрузите ноутбук, компьютер и запустите для проверки обратно sfc /scannow.
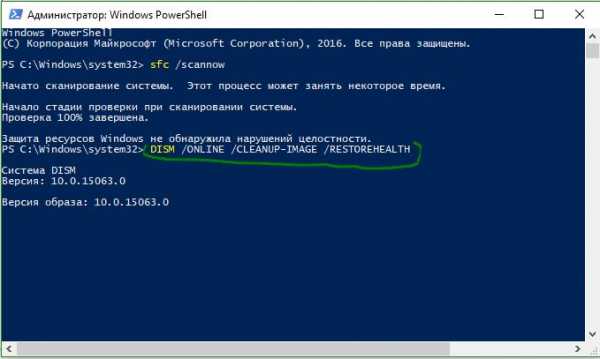
Загрузка комментариев
Проверка целостности системных файлов Windows 7
1. Жмем кнопку Пуск | Start.
2. В командной строке набиваем: cmd.
3. В списке результатов находим cmd.exe, правый клик на нем.
4. В открывшемся меню выбираем Запуск от имени администратора | Run as administrator.
5. В открывшемся окне консоли вводим: sfc /scannow и жмем Enter.
6. Запускается процесс сканирования системы.
7. Дожидаемся его окончания.
Восстановление системных файлов в Windows 7
Одной из причин некорректной работы системы или вообще невозможности её запуска является повреждение системных файлов. Давайте выясним различные пути их восстановления на Виндовс 7.
Способы восстановления
Существует множество причин повреждения системных файлов:
- Сбои в работе системы;
- Вирусное заражение;
- Некорректная установка обновлений;
- Побочные действия сторонних программ;
- Резкое отключение ПК из-за сбоя в электропитании;
- Действия самого пользователя.
Но чтобы не послужило причиной неполадки, с её последствиями необходимо бороться. Компьютер не может полноценно функционировать с поврежденными системными файлами, поэтому необходимо в максимально короткие сроки устранить указанную неисправность. Правда, названное повреждение совсем не означает, что компьютер вообще не будет запускаться. Довольно часто это совсем не проявляется и пользователь определенное время даже не подозревает, что с системой что-то не так. Далее мы подробно изучим различные способы восстановления системных элементов.
Способ 1: Сканирование утилитой SFC через «Командную строку»
В составе Виндовс 7 есть утилита под названием SFC, прямое предназначение которой как раз заключается в проверке системы на наличие поврежденных файлов с последующим их восстановлением. Запускается она через «Командную строку».
- Щелкайте «Пуск» и переходите к списку «Все программы».
- Заходите в каталог «Стандартные».
- Отыщите в открывшейся папке элемент «Командная строка». Жмите по нему правой кнопкой мыши (ПКМ) и выбирайте вариант запуска с правами администратора в отобразившемся контекстном меню.
- Запустится «Командная строка» с административными полномочиями. Произведите туда ввод выражения:
sfc /scannowАтрибут «scannow» вводить обязательно, так как он позволяет производить не только проверку, но и восстановление файлов при обнаружении повреждений, что нам, собственно, и требуется. Для запуска утилиты SFC жмите Enter.
- Будет проведена процедура сканирования системы на предмет повреждения файлов. Процент выполнения задачи будет отображаться в текущем окне. В случае выявления неисправностей объекты будут автоматически восстановлены.
- Если же поврежденные или недостающие файлы не буду обнаружены, то после завершения сканирования в «Командной строке» отобразится соответствующее сообщение.
Если же появится сообщение, что проблемные файлы обнаружены, но восстановить их не удается, то в этом случае перезапустите компьютер и войдите в систему в «Безопасном режиме». Затем повторите процедуру сканирования и восстановления с помощью утилиты SFC точно так же, как было описано выше.
Урок: Сканирование системы на целостность файлов в Виндовс 7
Способ 2: Сканирование утилитой SFC в среде восстановления
Если у вас вообще не запускается система даже в «Безопасном режиме», то в этом случае можно произвести восстановление системных файлов в среде восстановления. Принцип данной процедуры очень похож на действия в Способе 1. Главное отличие заключается в том, что кроме введения команды запуска утилиты SFC, придется указать тот раздел диска, на котором установлена операционная система.
- Сразу после включения компьютера, дождавшись характерного звукового сигнала, оповещающего о запуске BIOS, жмите на клавишу F8.
- Открывается меню выбора типа запуска. С помощью стрелок «Вверх» и «Вниз» на клавиатуре передвиньте выделение на пункт «Устранение неполадок…» и щелкайте Enter.
- Запустится среда восстановления ОС. Из перечня открывшихся вариантов действий перейдите к пункту «Командная строка».
- Откроется «Командная строка», но в отличие от предыдущего способа, в её интерфейс нам придется ввести несколько другое выражение:
sfc /scannow /offbootdir=c:\ /offwindir=c:\windowsЕсли ваша система расположена не в разделе C или имеет другой путь, то вместо буквы «C» нужно указать актуальный локальный диск размещения, а вместо адреса «c:\windows» — соответствующий путь. Кстати, эту же команду можно использовать, если вы хотите восстановить системные файлы с другого ПК, подключив к нему жесткий диск проблемного компьютера. После ввода команды жмите Enter.
- Будет начата процедура сканирования и восстановления.
Внимание! Если ваша система повреждена настолько, что даже не включается среда восстановления, то в этом случае войдите в неё, запустив компьютер при помощи установочного диска.
Способ 3: Точка восстановления
Восстановить системные файлы можно также, откатив систему к ранее сформированной точке отката. Основным условием для выполнения этой процедуры является наличие такой точки, которая была создана тогда, когда все элементы системы были ещё целы.
- Щелкайте «Пуск», а затем через надпись «Все программы» переходите в каталог «Стандартные», как было описано в Способе 1. Откройте папку «Служебные».
- Щелкните по названию «Восстановление системы».
- Открывается инструмент для реанимирования системы к ранее созданной точке. В стартовом окне вам не нужно ничего делать, просто нажмите элемент «Далее».
- А вот действия в следующем окне будут самым важным и ответственным этапом в данной процедуре. Тут нужно выбрать из списка ту точку восстановления (если их несколько), которая была создана ещё до того, как вы заметили неполадки на ПК. Для того чтобы иметь максимальное разнообразие выбора, установите отметку в чекбокс «Показать другие…». Затем выделите наименование той точки, которая подходит для проведения операции. После этого нажмите «Далее».
- В последнем окне вам остается только сверить данные, если это необходимо, и нажать кнопку «Готово».
- Затем откроется диалоговое окно, в котором требуется подтвердить свои действия, нажав кнопку «Да». Но перед этим советуем закрыть все активные приложения, чтобы данные, с которыми они работают, не были потеряны вследствие перезагрузки системы. Также следует помнить, что если вы выполняете процедуру в «Безопасном режиме», то в этом случае даже после завершения процесса при необходимости отменить изменения не получится.
- После этого компьютер будет перезагружен и начнется процедура. После её окончания все системные данные, включая файлы ОС, будут восстановлены к выбранной точке.
Если у вас не получается запустить компьютер обычным способом или через «Безопасный режим», то процедуру отката можно выполнить в среде восстановления, переход в которую был подробно описан при рассмотрении Способа 2. В открывшемся окне нужно выбрать вариант «Восстановление системы», а все остальные действия требуется выполнить так же, как и при стандартном откате, с которым вы ознакомились выше.
Урок: Восстановление системы в Виндовс 7
Способ 4: Ручное восстановление
Способ ручного восстановления файлов рекомендуется применять только в том случае, если все остальные варианты действий не помогли.
- Сначала нужно определить, в каком именно объекте присутствуют повреждения. Для этого проведите сканирование системы утилитой SFC, как было рассказано в Способе 1. После того как отобразилось сообщение о невозможности восстановить систему, закрывайте «Командную строку».
- С помощью кнопки «Пуск» переходите в папку «Стандартные». Там ищите название программы «Блокнот». Щелкайте по нему ПКМ и выбирайте запуск с полномочиями администратора. Это очень важно, так как в обратном случае вы не сможете открыть в данном текстовом редакторе необходимый файл.
- В открывшемся интерфейсе «Блокнота» щелкайте «Файл» и далее выбирайте «Открыть».
- В окне открытия объекта перемещайтесь по следующему пути:
C:\Windows\Logs\CBSВ списке выбора типа файлов обязательно выберите вариант «Все файлы» вместо «Текстовый документ», иначе вы просто не увидите нужный элемент. Затем отметьте отобразившийся объект под названием «CBS.log» и жмите «Открыть».
- Будет открыта текстовая информация из соответствующего файла. Она содержит в себе данные об ошибках, выявленных вследствие проверки утилитой SFC. Найдите ту запись, которая по времени соответствует завершению сканирования. Там будет отображено имя отсутствующего или проблемного объекта.
- Теперь необходимо взять дистрибутив Windows 7. Лучше всего для этого использовать установочный диск, с которого ставилась данная система. Распакуйте его содержимое на жесткий носитель и найдите тот файл, который следует восстановить. После этого запустите проблемный компьютер с LiveCD или LiveUSB и скопируйте с заменой в нужную директорию извлеченный из дистрибутива Виндовс объект.
Как видим, восстановить системные файлы можно как использовав специально предназначенную для этого утилиту SFC, так и применив глобальную процедуру отката всей ОС к ранее созданной точке. Алгоритм действий при выполнении этих операций зависит ещё от того, можете вы запустить Виндовс или вам приходится устранять неполадки с помощью среды восстановления. Кроме того, возможна ручная замена поврежденных объектов из дистрибутива.
Мы рады, что смогли помочь Вам в решении проблемы.Опишите, что у вас не получилось. Наши специалисты постараются ответить максимально быстро.
Помогла ли вам эта статья?
ДА НЕТИспользование средства проверки системных файлов в Windows 10
Проверка системных файлов - это служебная программа в Windows 10, которая проверяет наличие проблем с файлами на вашем компьютере. Чтобы запустить его, выполните следующие действия:
-
Убедитесь, что вы установили последние обновления для Windows 10, а затем перезагрузите компьютер. Чтобы узнать больше, прочтите Обновление Windows 10.
. -
В поле поиска на панели задач введите Командная строка и щелкните правой кнопкой мыши или нажмите и удерживайте Командная строка (настольное приложение) в списке результатов.Выберите Запуск от имени администратора , а затем выберите Да.
-
Введите DISM.exe / Online / Cleanup-image / Restorehealth (обратите внимание на пробел перед каждым "/"), а затем нажмите Введите . ( Примечание: Этот шаг может занять несколько минут для запуска и до 30 минут для завершения.)
-
После того, как вы увидите сообщение «Операция успешно завершена», введите sfc / scannow (обратите внимание на пробел между «sfc» и «/») и нажмите Введите .
-
После появления сообщения «Проверка 100% завершена» введите , выход .
Подробнее о средстве проверки системных файлов
.Disk Integrity Checking - драйверы для Windows
- 2 минуты на чтение
В этой статье
Функция проверки целостности диска в Driver Verifier отслеживает все обращения к жесткому диску, чтобы определить, правильно ли на нем хранится информация. Если данные на диске меняются, выдается проверка на наличие ошибок.
Эта опция проверки драйверов была представлена в Windows Server 2003 и была удалена как опция, начиная с Windows 7.
Как работает проверка целостности диска
Когда вы активируете проверку целостности диска, вы можете выбрать проверку любого или всех физических дисков, подключенных к вашему компьютеру.
Как только Windows и ее драйверы загружены, средство проверки драйверов начинает отслеживать все операции чтения и записи, выполняемые на этих дисках. Driver Verifier вычисляет значение контрольной суммы CRC (циклический контроль избыточности) для каждого сектора, к которому осуществляется доступ, и сохраняет это значение.При следующем обращении к этому сектору Driver Verifier пересчитывает эту контрольную сумму и сравнивает ее с предыдущим значением.
Если значение контрольной суммы изменяется, это указывает на проблему целостности диска - либо операция чтения возвращает неверную информацию, либо дисковый носитель изменил свое содержимое с момента последнего обращения. Когда это происходит, средство проверки драйверов выдает ошибку 0xC4 с параметром 1, равным 0xA0. Другие параметры идентифицируют IRP, выполняющий запрос, объект устройства нижнего устройства и сектор, в котором произошла ошибка.Дополнительные сведения см. В разделе «Проверка ошибок » 0xC4 (DRIVER_VERIFIER_DETECTED_VIOLATION).
Проблемы с производительностью
Функция проверки целостности диска заметно замедляет доступ к жесткому диску. Если на компьютере мало оперативной памяти, это снижение производительности еще более значительно. Используйте проверку целостности диска для исследования проблем с диском, но не активируйте его всякий раз, когда вы запускаете средство проверки драйверов для тестирования драйверов.
Примечание Функция проверки целостности диска не предназначена для работы в системах, в которых используются кластерные общие диски.Если вы включите функцию проверки целостности диска в такой системе, проверка целостности диска может вызвать ложную проверку на наличие ошибок. Поэтому настоятельно рекомендуется не включать эту функцию в системах с кластерными общими дисками. Кроме того, есть некоторые обстоятельства, которые могут привести к ложным проверкам ошибок в системах с некластеризованными дисками. К таким обстоятельствам относятся:
Активация этой опции
Вы можете активировать опцию проверки целостности диска с помощью диспетчера проверки драйверов или средства проверки.Командная строка exe. Диспетчер проверки драйверов позволяет определить, какие диски проверяются. Если вы используете командную строку, все диски проверяются. Дополнительные сведения см. В разделе «Выбор параметров проверки драйверов».
-
В командной строке
В командной строке параметр проверки целостности диска представлен параметром / disk . Например:
верификатор / диск / драйвер MyDriver.sysФункция будет активна после следующей загрузки.Невозможно активировать опцию проверки целостности диска без перезагрузки компьютера в любой версии Windows.
-
Использование диспетчера проверки драйверов
- Выберите Создать пользовательские настройки (для разработчиков кода) , а затем щелкните Далее .
- Выбрать Выбрать отдельные настройки из полного списка .
- Выберите (отметьте) Проверка целостности диска .
windows 7 - Как проверить целостность файла загрузки, если значение контрольной суммы не отправлено
Переполнение стека- Около
- Товары
- Для команд
- Переполнение стека Общественные вопросы и ответы
- Переполнение стека для команд Где разработчики и технологи делятся частными знаниями с коллегами
- Вакансии Программирование и связанные с ним технические возможности карьерного роста
- Талант Нанимайте технических специалистов и создавайте свой бренд работодателя
Сценарий Powershell для загрузки файлов и проверки целостности загруженных файлов
Переполнение стека- Около
- Товары
- Для команд
- Переполнение стека Общественные вопросы и ответы
Исправьте ошибки Центра обновления Windows с помощью DISM или инструмента готовности к обновлению системы - Windows Server
- 7 минут на чтение
В этой статье
Исходная версия продукта: Windows 10, версия 1809 и более поздние версии, Windows Server 2012 R2, Windows 7 с пакетом обновления 1, Windows Server 2008 R2 с пакетом обновления 1
Исходный номер базы знаний: 947821
Симптом
ОбновленияWindows и пакеты обновления могут не устанавливаться при наличии ошибок повреждения.Например, обновление может не устанавливаться, если системный файл поврежден. Средство DISM или средство проверки готовности к обновлению системы может помочь вам исправить некоторые ошибки повреждения Windows.
Эта статья предназначена для агентов службы поддержки и ИТ-специалистов. Если вы домашний пользователь и ищете дополнительную информацию об исправлении ошибок обновления Windows, см. Раздел Исправление ошибок Центра обновления Windows.
Разрешениедля Windows 10 и Windows Server 2012 R2
Чтобы решить эту проблему, используйте инструмент обслуживания образов развертывания и управления ими (DISM).Затем снова установите обновление Windows или пакет обновления.
-
Откройте командную строку с повышенными привилегиями. Для этого проведите пальцем от правого края экрана, а затем нажмите «Поиск». Или, если вы используете мышь, наведите указатель на правый нижний угол экрана и выберите Search . Введите Командная строка в поле Поиск , щелкните правой кнопкой мыши Командная строка , а затем выберите Запуск от имени администратора . Если вам будет предложено ввести пароль администратора или подтверждение, введите пароль или выберите Разрешить .
-
Введите следующую команду и нажмите Enter. Завершение командной операции может занять несколько минут.
DISM.exe / Онлайн / Очистить-образ / Восстановить здоровьеВажно
Когда вы запускаете эту команду, DISM использует Центр обновления Windows для предоставления файлов, необходимых для исправления повреждений. Однако, если ваш клиент Центра обновления Windows уже не работает, используйте работающую установку Windows в качестве источника восстановления или используйте параллельную папку Windows из общего сетевого ресурса или со съемного носителя, такого как DVD с Windows, в качестве источника. файлов.Для этого вместо этого выполните следующую команду:
DISM.exe / Online / Cleanup-Image / RestoreHealth / Источник: C: \ RepairSource \ Windows / LimitAccessПримечание
Замените заполнитель C: \ RepairSource \ Windows на расположение источника восстановления. Дополнительные сведения об использовании средства DISM для восстановления Windows см. В разделе Восстановление образа Windows.
-
Введите команду
sfc / scannowи нажмите Enter. Завершение командной операции может занять несколько минут. -
Закройте командную строку, а затем снова запустите Центр обновления Windows .
DISM создает файл журнала (% windir% / Logs / CBS / CBS.log), в котором фиксируются все проблемы, обнаруженные или исправленные инструментом. % windir% - это папка, в которой установлена Windows. Например, папка% windir% - это C: \ Windows.
Разрешениедля Windows 7 с пакетом обновления 1 (SP1) и Windows Server 2008 R2 SP1
Чтобы решить эту проблему, воспользуйтесь средством проверки готовности системы к обновлению.Затем снова установите обновление Windows или пакет обновления.
-
Загрузите средство проверки готовности системы к обновлению.
выберите ссылку для загрузки в следующей таблице, которая соответствует версии Windows, установленной на вашем компьютере. Дополнительные сведения о том, как найти установленную вами версию Windows, см. В разделе Как узнать, работает ли на вашем компьютере 32-разрядная или 64-разрядная версия Windows.
Примечание
Этот инструмент регулярно обновляется, мы рекомендуем вам всегда загружать самую последнюю версию.Этот инструмент доступен не на всех поддерживаемых языках. Перейдите по ссылке ниже, чтобы узнать, доступна ли она на вашем языке.
-
Установите и запустите инструмент.
-
Выберите Загрузить на веб-странице центра загрузки, затем выполните одно из следующих действий:
- Чтобы установить инструмент немедленно, выберите Открыть или Запустить , а затем следуйте инструкциям на экране.
- Чтобы установить инструмент позже, выберите Сохранить , а затем загрузите установочный файл на свой компьютер.Когда вы будете готовы установить инструмент, дважды выберите файл.
-
В диалоговом окне автономного установщика Центра обновления Windows выберите Да .
-
-
При установке инструмент запускается автоматически. Хотя обычно для запуска требуется менее 15 минут, на некоторых компьютерах он может занять гораздо больше времени. Даже если кажется, что индикатор выполнения остановился, сканирование все еще продолжается, поэтому не выбирайте Отменить .
-
Когда вы увидите, что установка завершена, выберите Закрыть .
-
Переустановите обновление или пакет обновления, которые вы пытались установить ранее.
Чтобы вручную исправить ошибки повреждения, которые инструмент обнаруживает, но не может быть исправлен, см. Раздел Как исправить ошибки, обнаруженные в файле журнала CheckSUR.
Разрешение- загрузите пакет напрямую из каталога Центра обновления Майкрософт
Вы также можете попробовать загрузить пакет обновления напрямую из каталога Центра обновления Майкрософт, а затем установить его вручную.
Например, у вас могут возникнуть проблемы при попытке установить обновления из Центра обновления Windows. В этой ситуации вы можете скачать пакет обновления и попробовать установить обновление вручную. Для этого выполните следующие действия:
-
Откройте каталог Центра обновления Майкрософт в Internet Explorer.
-
В поле поиска введите номер обновления, которое вы хотите загрузить. В этом примере введите 3006137. Затем выберите Search .
-
Найдите обновление, соответствующее вашей операционной системе, в результатах поиска, а затем выберите Добавить , чтобы добавить обновление в корзину.
-
Выберите просмотреть корзину , чтобы открыть корзину.
-
Выберите Загрузить , чтобы загрузить обновление в корзину.
-
Выберите Просмотрите , чтобы выбрать расположение для загружаемого обновления, а затем выберите Продолжить .
-
Выберите Закройте после завершения процесса загрузки. Затем вы можете найти папку, содержащую пакет обновления, в указанном вами месте.
-
Откройте папку, а затем дважды выберите пакет обновления, чтобы установить обновление.
Если обновление Windows или пакет обновления установлены успешно, все готово. Если проблема не устранена или инструмент проверки готовности системы к обновлению не может найти причину, свяжитесь с нами для получения дополнительной помощи.
Описание распространенных ошибок коррупции
В следующей таблице для справки перечислены возможные коды ошибок с Центром обновления Windows:
| Код | Ошибка | Описание |
|---|---|---|
| 0x80070002 | НАЙДЕНА ОШИБКА_ФАЙЛОВ | Система не может найти указанный файл. |
| 0x8007000D | ОШИБКА_ИНВАЛИДНЫХ_ДАННЫХ | Данные недействительны. |
| 0x800F081F | CBS_E_SOURCE_MISSING | Источник пакета или файла не найден. |
| 0x80073712 | ОШИБКА_SXS_COMPONENT_STORE_CORRUPT | Хранилище компонентов находится в несогласованном состоянии. |
| 0x800736CC | ОШИБКА_SXS_FILE_HASH_MISMATCH | Файл компонента не соответствует проверочной информации, представленной в манифесте компонента. |
| 0x800705B9 | ОШИБКА_XML_PARSE_ERROR | Невозможно проанализировать запрошенные данные XML. |
| 0x80070246 | ОШИБКА_ILLEGAL_CHARACTER | Обнаружен недопустимый символ. |
| 0x8007370D | ОШИБКА_SXS_IDENTITY_PARSE_ERROR | Неправильная строка идентификатора. |
| 0x8007370B | ERROR_SXS_INVALID_IDENTITY_ATTRIBUTE_NAME | Имя атрибута в удостоверении не находится в допустимом диапазоне. |
| 0x8007370A | ОШИБКА_SXS_INVALID_IDENTITY_ATTRIBUTE_VALUE | Значение атрибута в идентификаторе не находится в допустимом диапазоне. |
| 0x80070057 | ПАРАМЕТР_ИНВАЛИДНОЙ ОШИБКИ | Неверный параметр. |
| 0x800B0100 | TRUST_E_NOSIGNATURE | В теме нет подписи. |
| 0x80092003 | CRYPT_E_FILE_ERROR | Ошибка при чтении или записи файла Центром обновления Windows. |
| 0x800B0101 | CERT_E_EXPIRED | Срок действия требуемого сертификата истек при проверке по текущим системным часам или отметке времени в подписанном файле. |
| 0x8007371B | ОШИБКА_SXS_TRANSACTION_CLOSURE_INCOMPLETE | Отсутствуют один или несколько обязательных участников транзакции. |
| 0x80070490 | НАЙДЕНА ОШИБКА | Windows не смогла найти новые обновления. |
| 0x800f0984 | PSFX_E_MATCHING_BINARY_MISSING | Соответствующий каталог компонентов существует, но двоичный файл отсутствует |
| 0x800f0986 | PSFX_E_APPLY_FORWARD_DELTA_FAILED | Не удалось применить прямую дельту |
| 0x800f0982 | PSFX_E_MATCHING_COMPONENT_NOT_FOUND | Не удается определить подходящий компонент для гидратации |
Проверить целостность ресурсов
Инструмент готовности к обновлению системы проверяет целостность следующих ресурсов:
- Файлы, расположенные в следующих каталогах:
- % SYSTEMROOT% \ Обслуживание \ Пакеты
- % SYSTEMROOT% \ WinSxS \ Manifests
- Данные реестра, расположенные в следующих подразделах реестра:
- HKEY_LOCAL_MACHINE \ Компоненты
- HKEY_LOCAL_MACHINE \ Схема
- HKEY_LOCAL_MACHINE \ Software \ Microsoft \ Windows \ CurrentVersion \ Обслуживание на основе компонентов
Этот список может быть обновлен в любое время.
Когда средство проверки готовности системы к обновлению обнаруживает неправильные манифесты, шкафы или данные реестра, оно может заменить неправильные данные исправленной версией.
Лесозаготовки
Средство готовности к обновлению системы создает файл журнала, в котором фиксируются все проблемы, обнаруженные или исправленные средством. Файл журнала находится здесь:
- % SYSTEMROOT% \ Logs \ CBS \ CheckSUR.log
- % SYSTEMROOT% \ Logs \ CBS \ CheckSUR.persist.log
Как исправить ошибки, обнаруженные в файле журнала CheckSUR
Чтобы вручную исправить ошибки повреждения, которые средство готовности к обновлению системы обнаруживает, но не может исправить, выполните следующие действия:
-
Откройте% SYSTEMROOT% \ Logs \ CBS \ CheckSUR.журнал.
Примечание
% SYSTEMROOT% - это переменная среды, которая сохраняет папку, в которой установлена Windows. Например, обычно папка% SYSTEMROOT% - это C: \ Windows.
-
Определите пакеты, которые инструмент не может исправить. Например, в файле журнала вы можете найти следующее:
Итоги:
Выполнено секунд: 264
Обслуживание
Найдено 3 ошибки
CBS MUM Общее количество отсутствующих: 3
Недоступных файлов восстановления:\ пакеты \ Package_for_KB958690_sc_0 ~ 31bf3856ad364e35 ~ amd64 ~~ 6.0,1.6 мум
...В этом случае поврежден пакет KB958690.
-
Загрузите пакет из Центра загрузки Майкрософт или из каталога Центра обновления Майкрософт.
-
Скопируйте пакет (.msu) в каталог
% SYSTEMROOT% \ CheckSUR \ packages. По умолчанию этот каталог не существует, и вам необходимо создать каталог. -
Перезапустите средство проверки готовности системы к обновлению.
Если вы технический специалист, см. Как исправить ошибки, обнаруженные в CheckSUR.log для получения дополнительных возможностей по исправлению ошибок в CheckSUR.log.
.Windows 7: как проверить, установлен ли пакет обновления 1 - статьи TechNet - США (английский)
Первоначально размещено здесь
Перед загрузкой и установкой SP1 для Windows 7 необходимо проверить, установлен он уже или нет. Эта статья покажет вам два метода, чтобы проверить, установлен ли SP1 или нет. Чтобы проверить, установлена ли уже Windows 7 SP1, выполните следующие действия:
-
Щелкните кнопку Start , щелкните правой кнопкой мыши Компьютер , а затем щелкните Свойства .
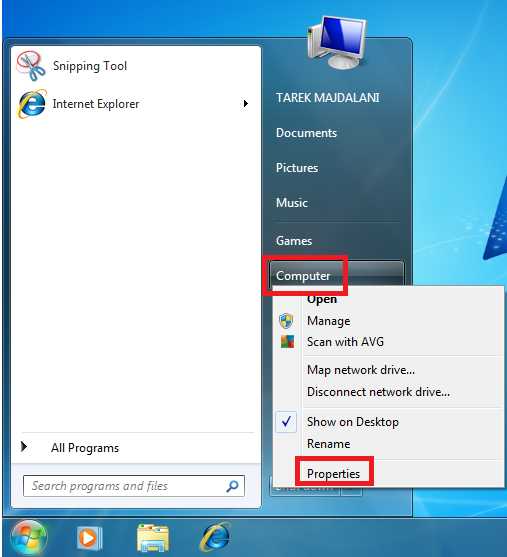
-
Откроется страница с основной информацией о вашем компьютере

-
Если пакет обновления 1 указан в выпуске Windows, пакет обновления 1 должен быть уже установлен на вашем компьютере.
Например, на снимке ниже вы можете увидеть, что Windows 7 SP1 не установлена, поскольку выпуск Windows - это только Windows 7 Ultimate
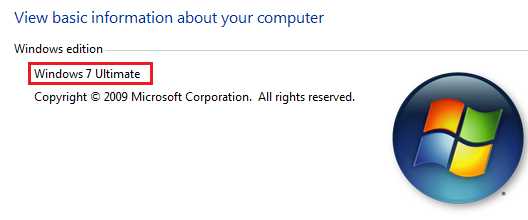
После установки Windows 7 SP1 он будет отображаться как:
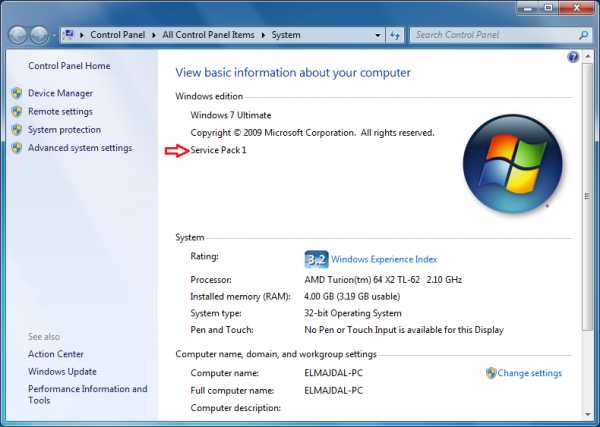
Вы также можете узнать, установлен ли SP1, используя winver
-
Щелкните кнопку Start , и внутри Поиск программ и файлов текстовое поле введите winver , а затем щелкните winver.exe
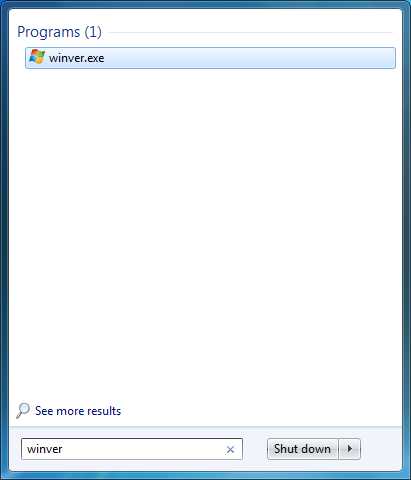
-
Откроется страница О Windows .
Снимок экрана ниже для Windows 7 без SP1
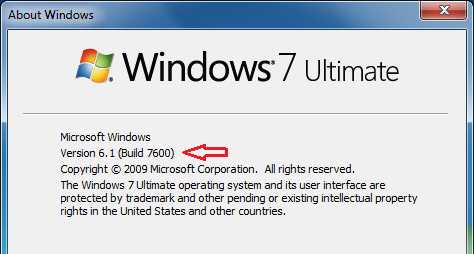
В то время как это для Windows 7 с пакетом обновления 1 (SP1), как вы можете видеть, теперь это сборка 7601
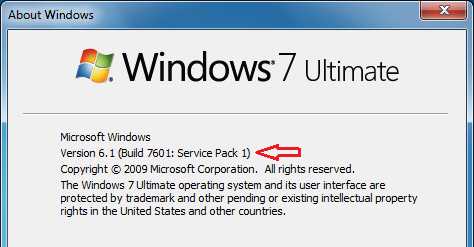
В этой статье были показаны два разных метода проверки, установлен ли пакет SP1 для Windows 7 в вашей системе или нет.Это заставит вас решить, требуется ли SP1 для Windows 7 или нет.
.