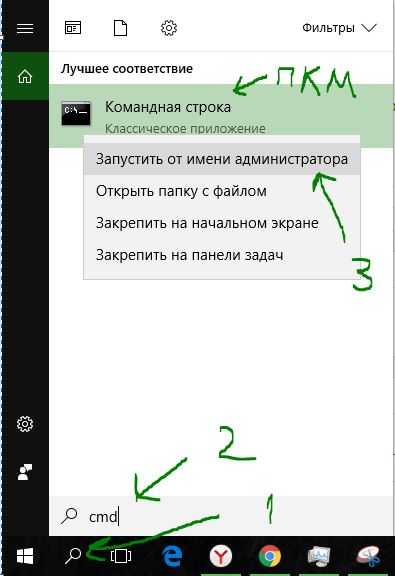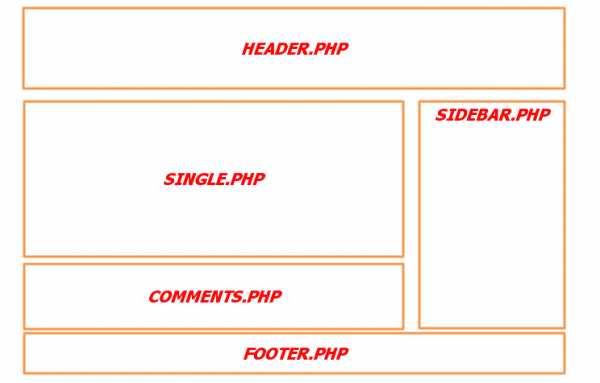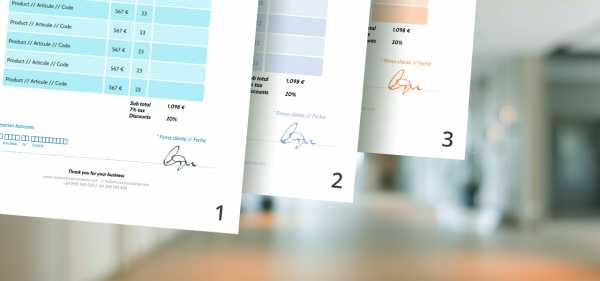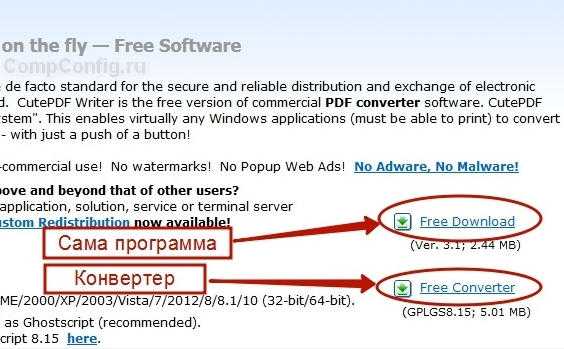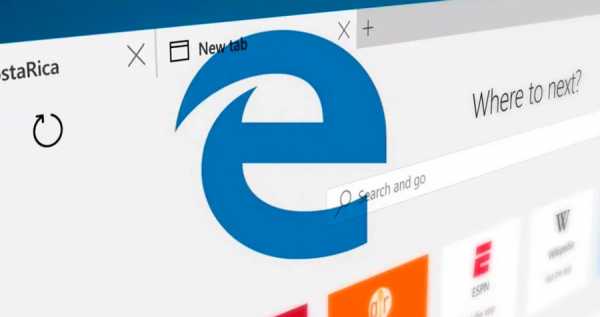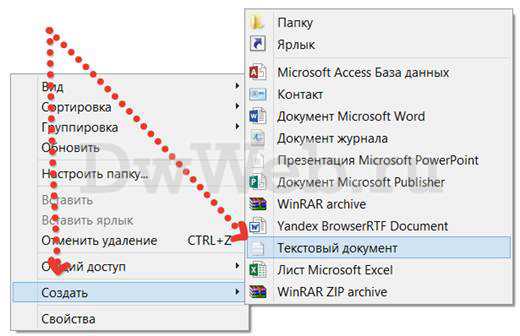Как зашифровать паролем pdf файл
Шифрование PDF документа паролем
Защита документа паролем позволяет ограничить несанкционированный доступ к документу и запретить неавторизованным лицам производить те или иные действия над документом. Без пароля пользователь не сможет открыть документ или не сможет отредактировать, распечатать или прокомментировать содержимое.
Добавление пароля к PDF документу
Для того, чтобы зашифровать PDF документ паролем, откройте PDF документ? Который хотите защитить, затем откройте меню Файл > Свойства. Откроется окно Свойства Документа. Перейдите на вкладку Безопасность.
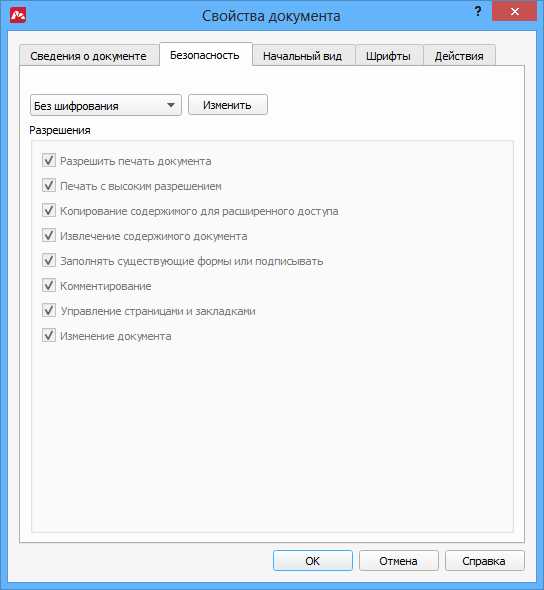
По умолчанию, PDF документ не использует шифрование. Щелкните по выпадающему списку и выберите Защита с паролем. Откроется новое окно, Шифрование паролем.
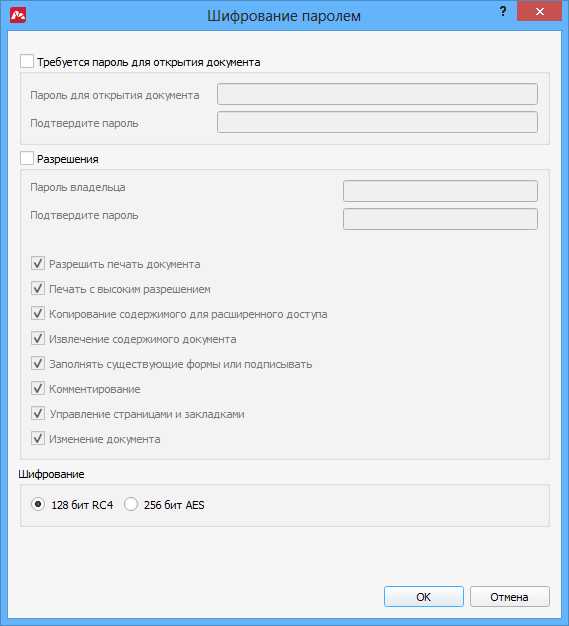
Документы в формате PDF можно защитить двумя видами паролей.
Первый тип – это пароль для открытия документа. Если вы хотите передать документ другому лицу и не хотите, чтобы посторонние имели доступ к содержимому документа, скорее всего вам нужен пароль для открытия документа.
Второй тип – это пароль владельца. Пароль владельца разрешает лишь определенные действия над документом. Например, вы можете задать пароль, позволяющий просмотр и комментирование PDF документа, но не позволяющий печать и редактирование.
Добавление пароля для открытия документа
Включите опцию Требуется пароль для открытия документа в окне Шифрование Паролем. Затем укажите пароль в первом поле и повторите пароль во втором поле. Нажмите OK, чтобы сохранить настройки безопасности.
Когда этот документ будет открыт в следующий раз в любом приложении, появится окно запроса пароля. Например, в программе Master PDF Editor окно ввода пароля выглядит следующим образом:

Добавление пароля владельца
Включите опцию Разрешения в окне Шифрование Паролем. Укажите пароль в первом поле и повторно введите его во втором поле. Затем отметьте действия. Которые хотите разрешить. Неотмеченные действия будут отключены для этого PDF документа. Нажмите OK, чтобы сохранить настройки безопасности.
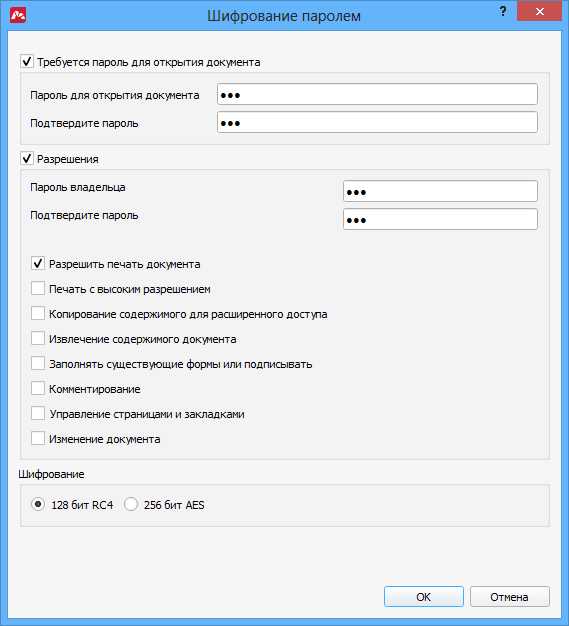
Теперь, если вы или кто-то другой захочет поменять разрешения в этом документе, появится диалог запроса пароля владельца.
ВАЖНО: в отличие от пароля для открытия документа, пароль владельца не производит фактическое шифрование данных в PDF документе. Следовательно, если стороннее приложение игнорирует настройки безопасности и пароль владельца, то защищенный таким образом документ все равно можно открыть и выполнить заблокированные действия.
Выбор типа шифрования
Выберите между двумя алгоритмами шифрования: 128 bit RC4 и 256 bit AES. Оба метода обеспечивают безопасность данных при использовании пароля для открытия документа.
Примечание: шифрование методом 256 bit AES требует приложения, совместимого с Acrobat 9 или выше.
Читайте также:
Как запаролить файл ПДФ
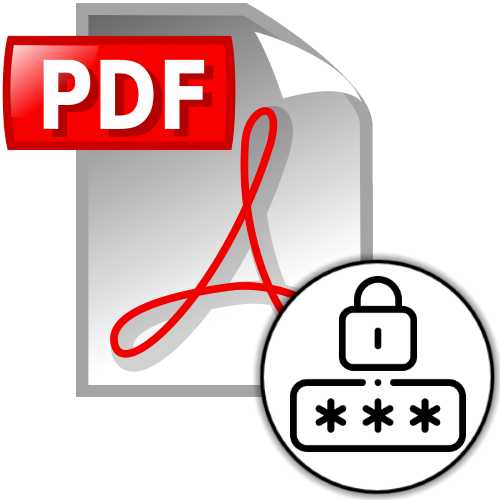
Способ 1: Adobe Acrobat Pro DC
Первая из рассматриваемых в этой статье программа, с помощью которой возможно решить задачу установки пароля для защиты файлов Portable Document Format от несанкционированного использования, предлагается создателями формата – компанией Adobe и носит название Acrobat Pro DC (средство просмотра файлов PDF — Acrobat Reader не подойдёт).
Скачать Adobe Acrobat Pro DC
Примечание: Акробат ПРО ДиСи является платным продуктом, и это, пожалуй, главная причина возможного отказа от его использования. Однако если перед вами стоит задача единоразово зашифровать один или несколько ПДФ-файлов, вы можете легко это сделать в рамках бесплатного пробного периода, предоставляемого разработчиками программы на 7 дней.
- Запустите Adobe Acrobat Pro DC,
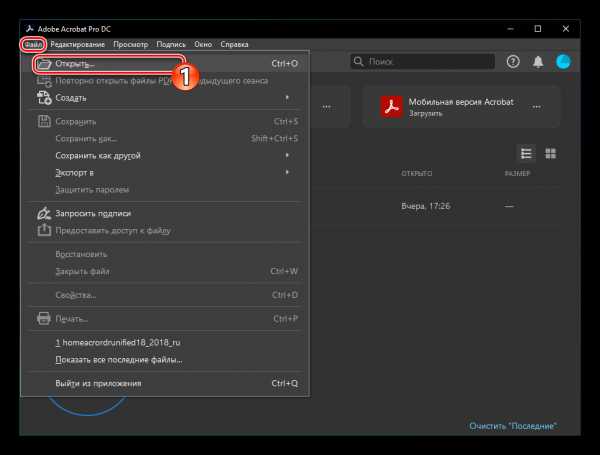
откройте с его помощью PDF-документ, который нужно защитить паролем.
- Вызовите меню «Файл» в программе, кликните в нём по пункту «Свойства…».
- В открывшемся окне перейдите на вкладку «Защита».
- В области «Защита документов» раскройте список «Метод защиты»
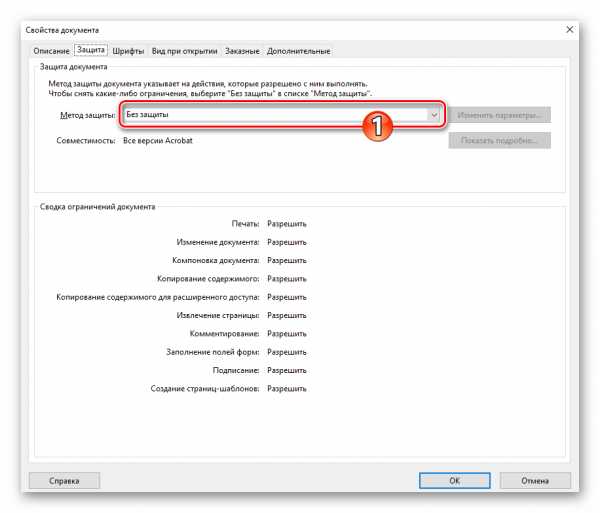
и выберите в нём пункт «Защита с помощью паролей».
- В следующем диалоговом окне установите галочку в чекбоксе «Запрашивать пароль для открытия документа».
- Далее появляется возможность ввести в поле «Пароль для открытия документа» секретную комбинацию символов, без знания которой шифруемый файл открыть не получится, — сделайте это.
- При необходимости переместитесь в область «Права доступа» и установите дополнительный, отличающийся от заданного при выполнении предыдущего пункта инструкции пароль, ограничивающий возможности редактирования и печати документа.
- Кликните по кнопке «ОК» в диалоговом окне «Настройка защиты с помощью паролей» и введите «Пароль для открытия документа» ещё раз, подтверждая таким образом собственные намерения зашифровать файл.
- Щёлкните «ОK» в отобразившемся окошке-предупреждении,
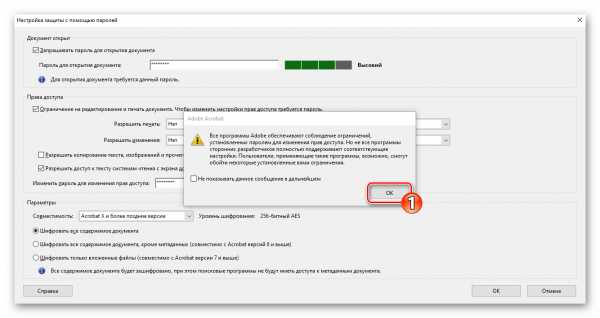
затем подтвердите секретную комбинацию символов, требуемую для изменения прав доступа к редактированию и печати файла.
- Закрыв окошко с рекомендациями по дальнейшим действиям,
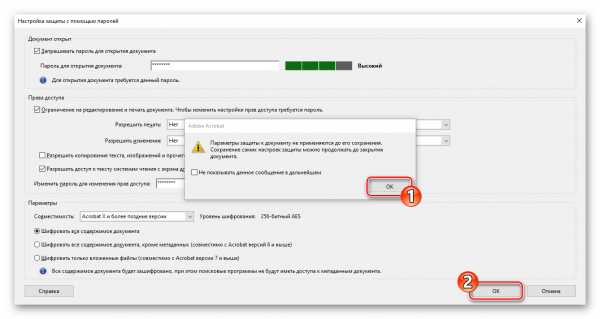
щёлкните «ОК» в окне «Свойства» документа.
- Вызовите меню «Файл» и выберите в нём один из пунктов – «Сохранить» или «Сохранить как…». Второй вариант следует предпочесть, если вы желаете оставить одну из копий открытого в Acrobat Pro DC файла незашифрованной.
- Завершите сохранение документа. На этом операция по установке парольной защиты PDF-файла с помощью Adobe Acrobat Pro DC выполнена, а полученный или преобразованный в её результате файл смогут открыть и редактировать лишь те лица, которым вы предоставите секретные комбинации символов.
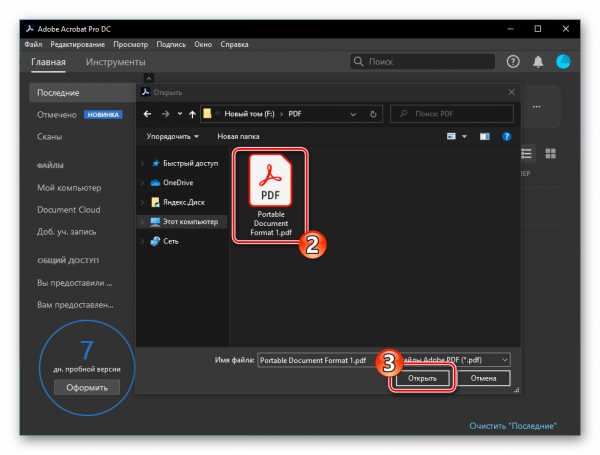
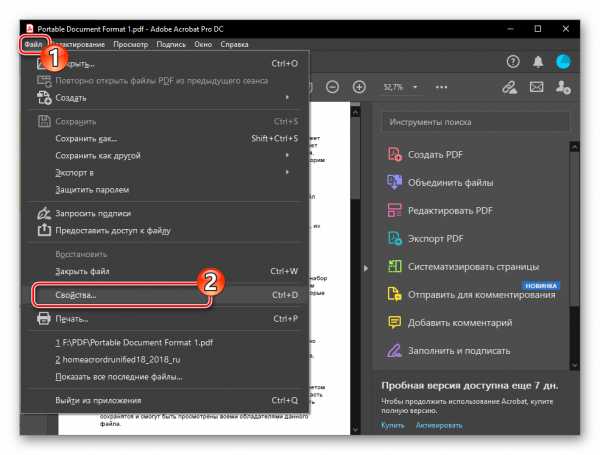
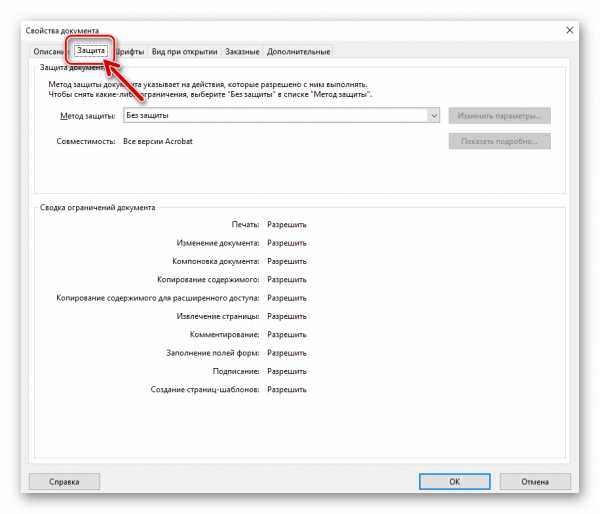
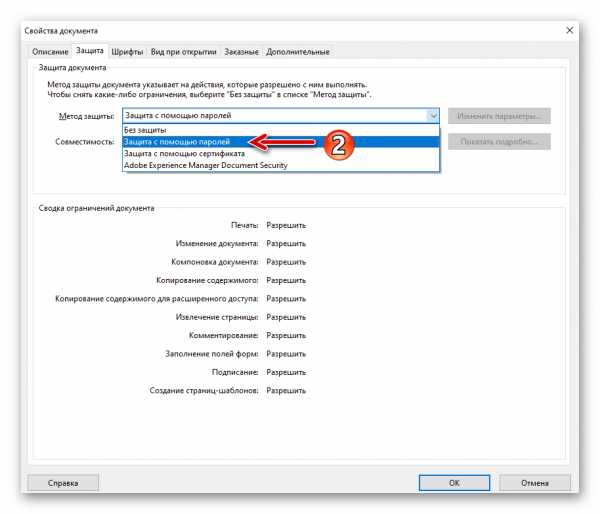
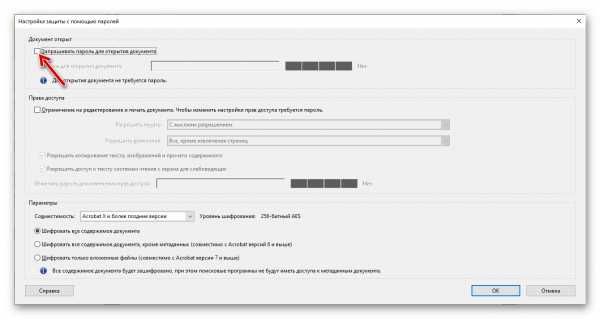
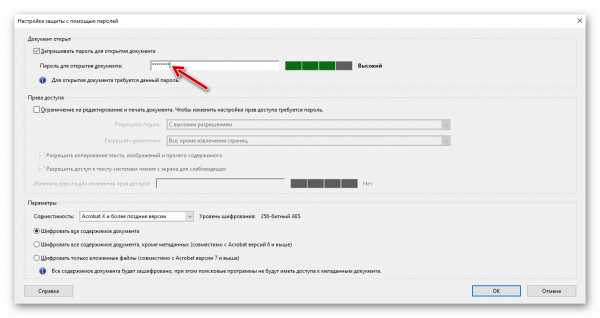
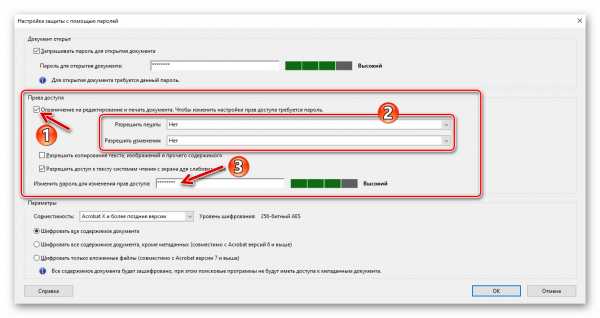
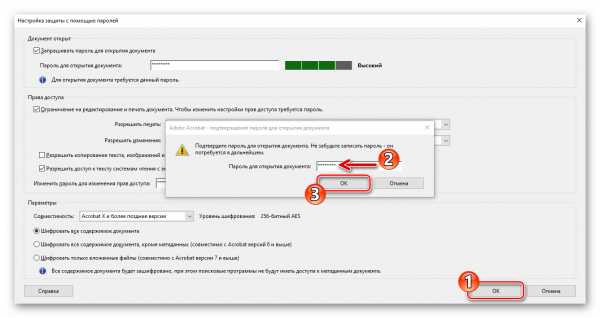
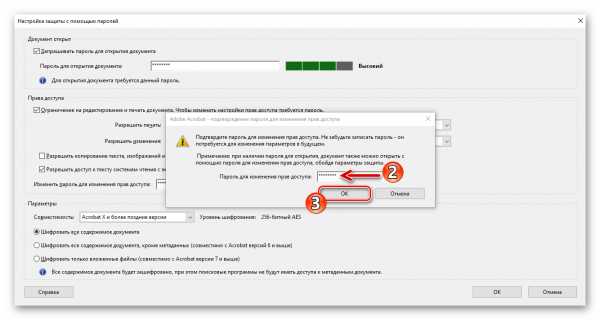
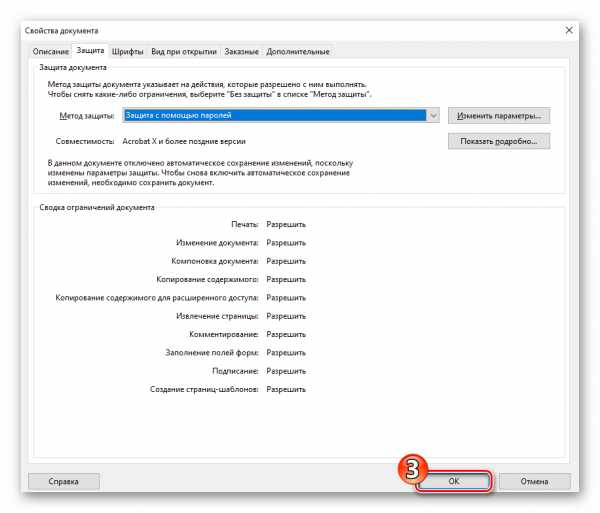
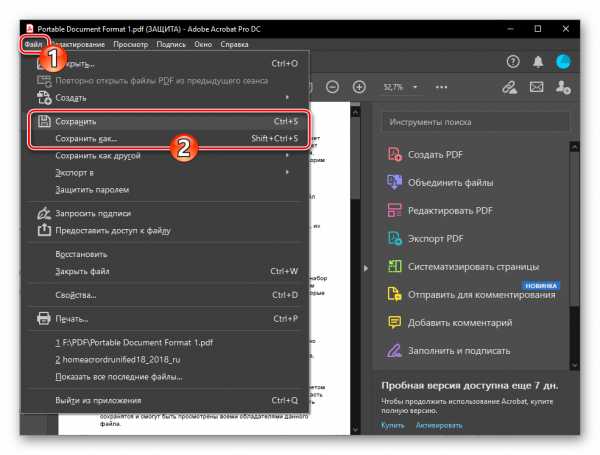
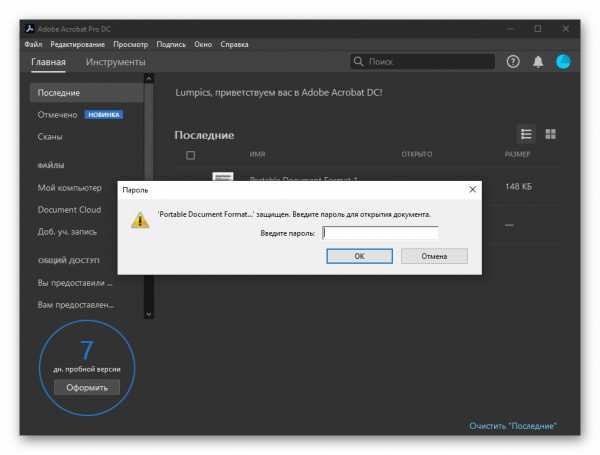
Способ 2: Foxit PhantomPDF
Следующий инструмент, заслуживающий внимания пользователей, которым необходимо проводить более серьёзные, нежели обычный просмотр, операции с файлами PDF, и предоставляющий возможность защитить сохраненные в данном формате документы паролем – это редактор PhantomPDF, разработанный компанией Foxit Software. Обладая копией указанного софта с оплаченной лицензией или используя его в рамках 14-дневного ознакомительного периода, выполнить рассматриваемую операцию несложно.
Скачать Foxit PhantomPDF
- Откройте защищаемый паролем документ в Фоксит ФантомПДФ.
- Кликните по наименованию вкладки «Файл» в программе,
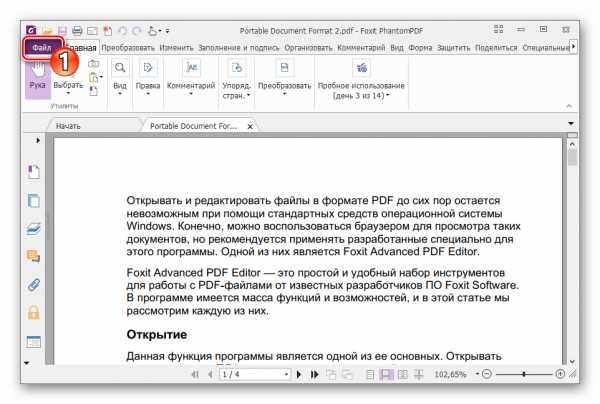
затем перейдите в раздел «Свойства».
- Щёлкните «Безопасность» в перечне «Свойства».
- Переместившись в правую часть открывшегося окна, разверните расположенный под наименованием «Безопасность» список опций,
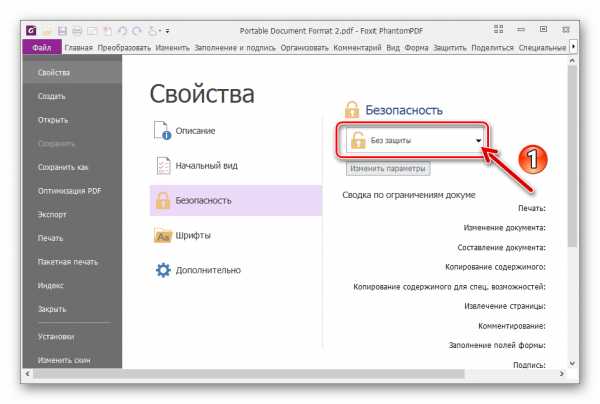
выберите в нём «Защита паролем».
- В области «Параметры открытия документа» отобразившегося диалогового окна активируйте опцию «Запрашивать пароль для открытия документа».
- Дважды введите назначаемый открытому в программе документу пароль в соответствующие поля.
- Помимо секретной комбинации символов, которая назначается «ключом» для открытия файла, формат PDF позволяет обеспечить отдельно или дополнительно парольную защиту функций редактирования и печати. Если применение этой опции необходимо в вашем случае, переместитесь в область «Параметры ограничений документа» и активируйте её.
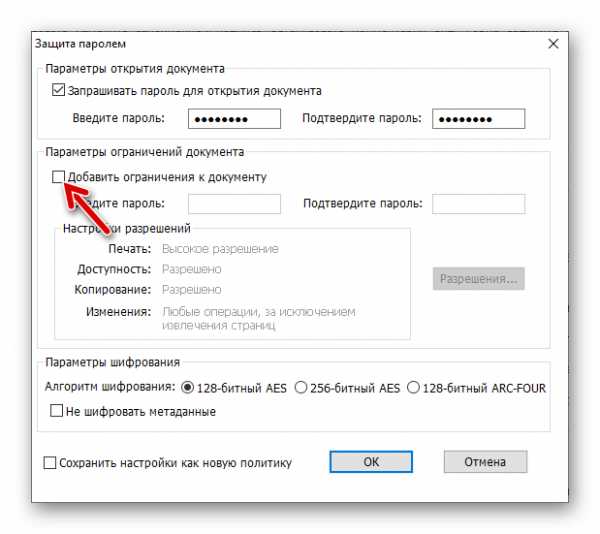
Далее:
- Кликните по кнопке «Разрешения».
- В открывшемся диалоговом окне установите отметку в чекбоксе «Ограничения печати и изменения документа и его параметров безопасности».
- При необходимости отрегулируйте уровень устанавливаемых ограничений путём выбора пунктов в раскрывающихся списках. Нажмите «ОК», чтобы сохранить изменения в «Настройках разрешений» и закрыть диалоговое окно.
- Дважды введите ограничивающий внесение изменений и печать документа пароль в соответствующие поля области «Параметры ограничений документа».

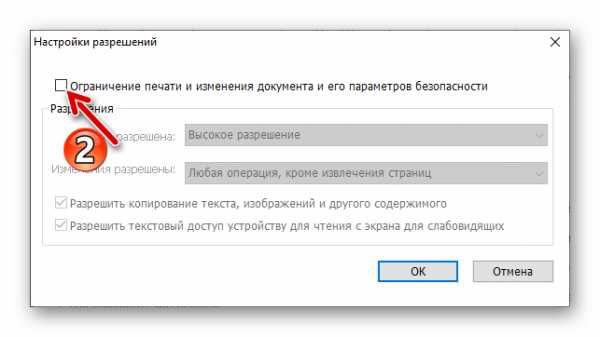
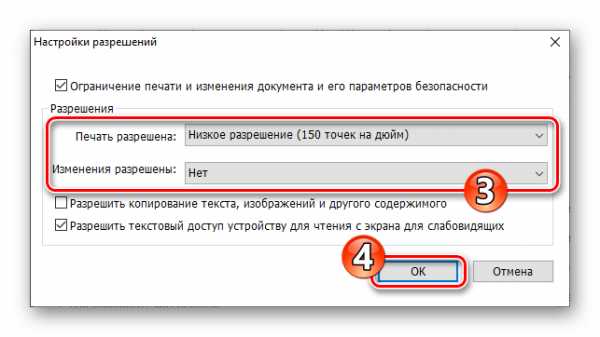
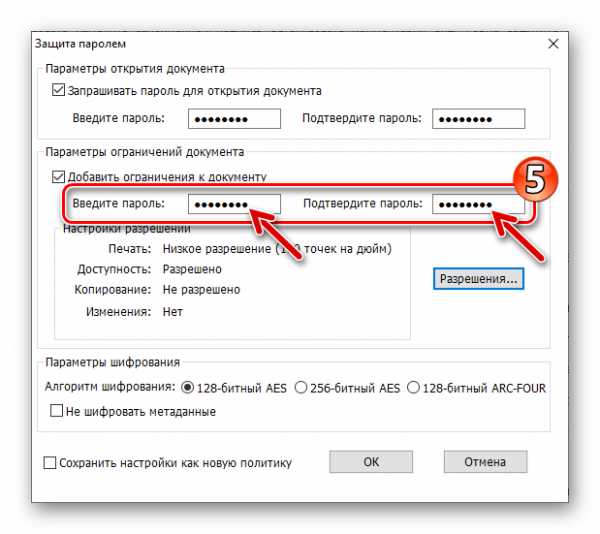
- Завершив конфигурирование и ввод секретных комбинаций символов, щёлкните «ОК» в окне «Защита паролем»,
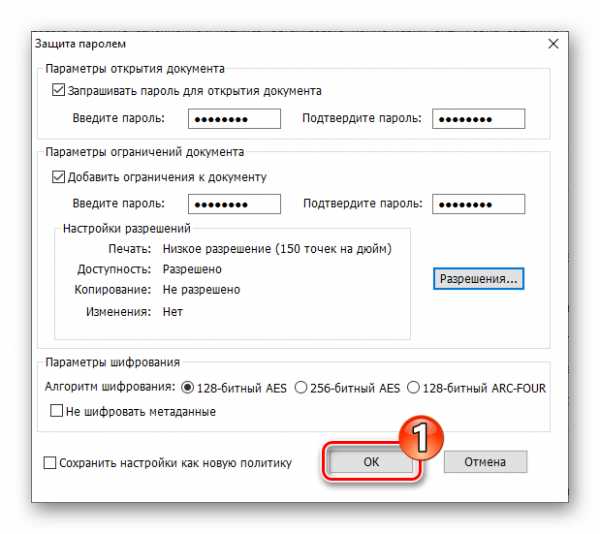
и затем в окошке с информацией о завершающем шаге, которые необходимо выполнить, чтобы зашифровать файл.
- Зафиксируйте произведённые в отношении PDF-документа изменения, выбрав пункт «Сохранить» в меню «Файл» программы PhantomPDF, или сохраните файл в виде отдельной защищённой копии («Сохранить как»).
- В дальнейшем обработанный файл может быть открыт и/или отредактирован и распечатан только после предоставления верного пароля(ей) программе, где производятся указанные операции.
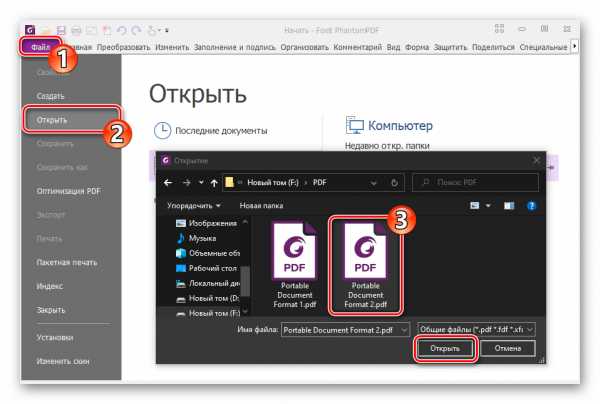
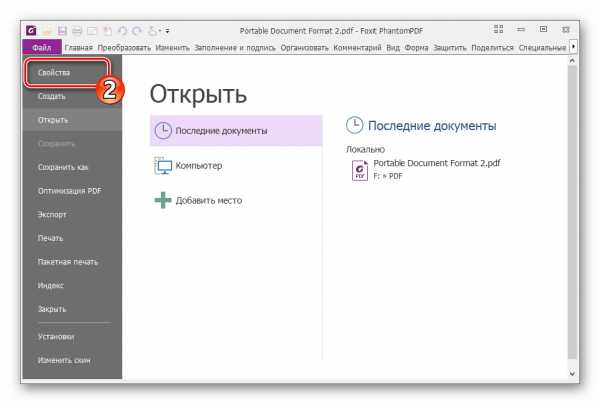
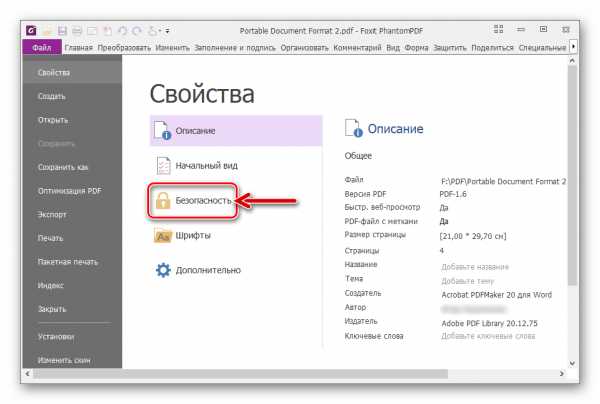
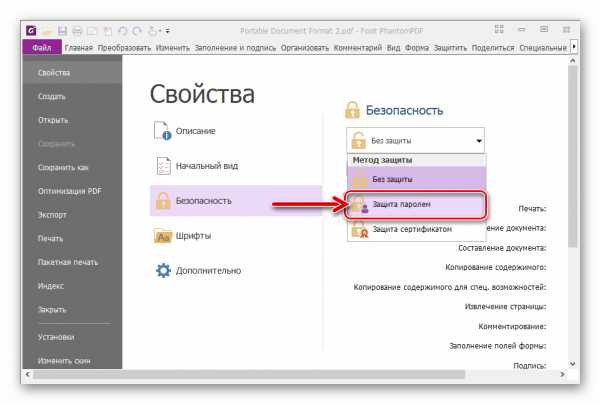
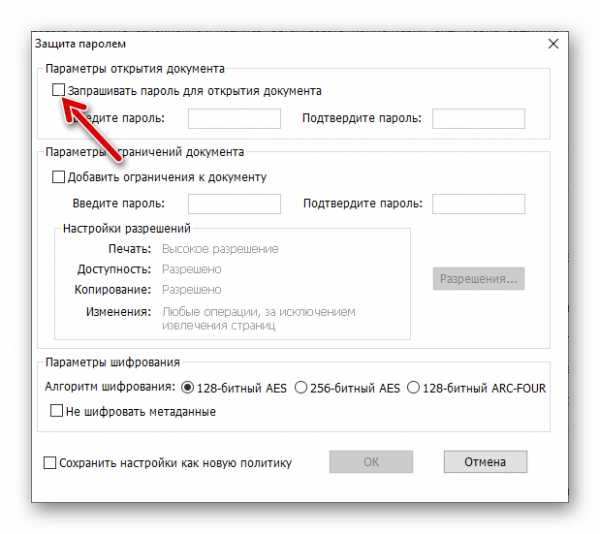
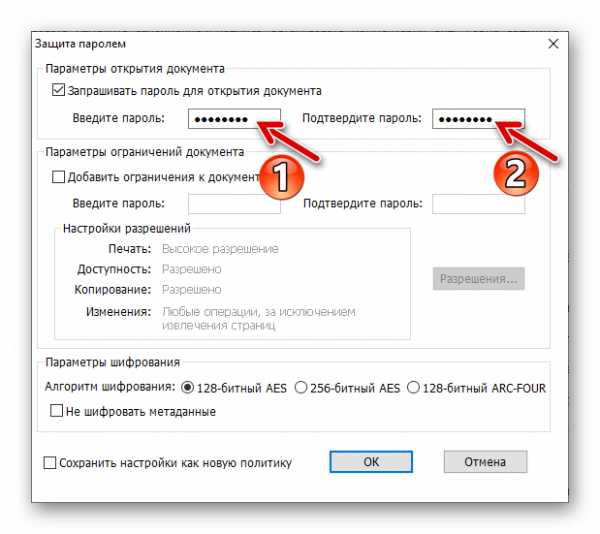
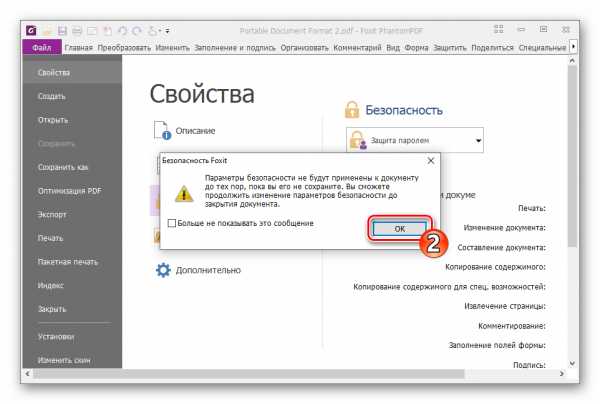
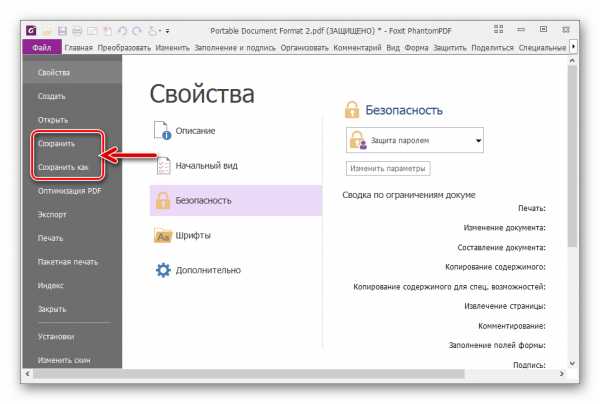
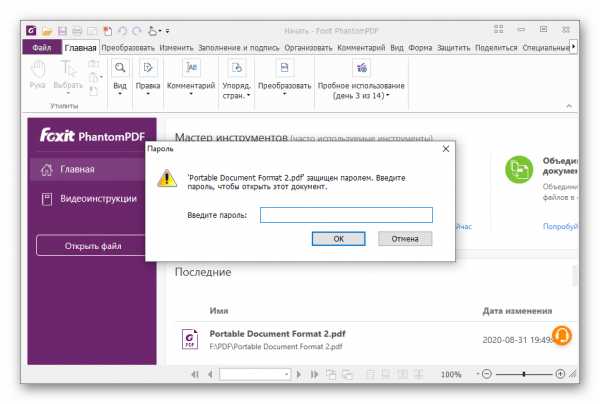
Способ 3: PDF-XChange Editor
Завершая перечисление программных средств, с помощью которых возможно организовать парольную защиту документов в формате PDF, отметим ещё одно удобное и простое решение этого вопроса — PDF-XChange Editor.
Скачать PDF-XChange Editor
- Откройте ПДФ-ИксЧендж Эдитор и загрузите в программу файл, который необходимо защитить от открытия и/или редактирования.
- Перейдите на вкладку «Защита» и затем кликните по блоку «Свойства защиты» в отобразившейся вверху окна программы панели инструментов.
- В появившемся окне из раскрывающегося списка «Метод защиты»
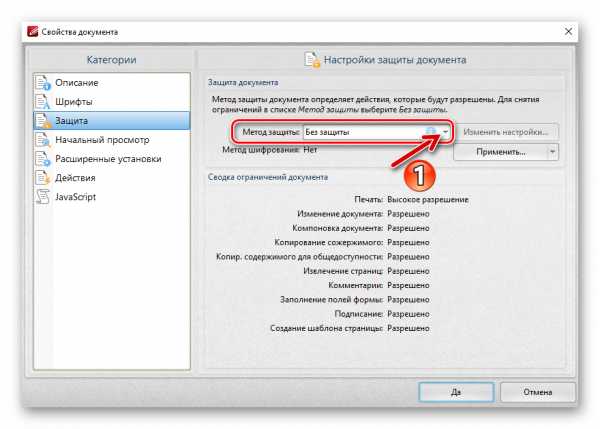
выберите пункт «Пароль для защиты».
- Далее определите тип доступа к файлу, который после выполнения рассматриваемой операции будет закрыт до предоставления программам-просмотрщикам и редакторам PDF секретной комбинации символов, – открытие и/или изменение/печать. Для этого в блоке «Пароли документа» установите отметки в расположенных рядом с пунктами «Запрашивать пароль при открытии документа» и/или «Ограничение редактирования и печати документа» чекбоксах.
- Введите (каждый по два раза) устанавливаемые пароли в соответствующие поля под указанными в предыдущем пункте этой инструкции наименованиями опций.
- При необходимости определите «Права доступа». Это возможно сделать более гибко, нежели установка полного запрета на редактирование и печать, выбрав нужные варианты из раскрывающихся списков в указанной области.
- Для перехода к завершающему шагу на пути к получению зашифрованного ПДФ-файла, дважды щёлкните «ДА» — в диалоговом окне «Настройка защиты с помощью паролей»
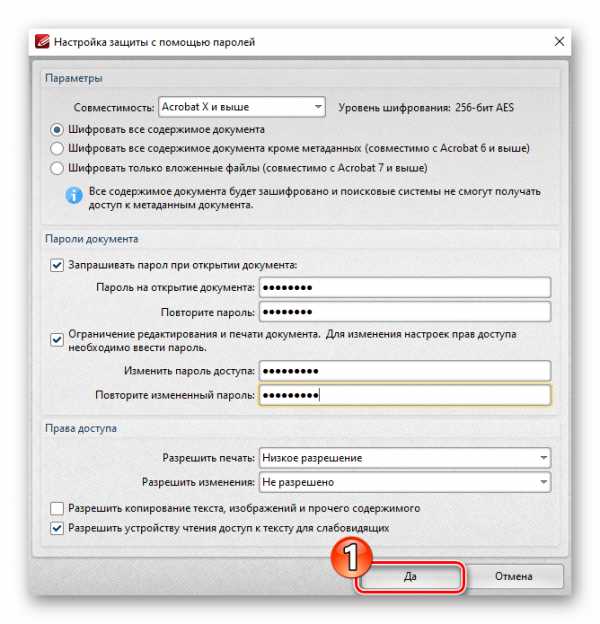
и в отобразившемся затем окошке с предупреждением о неприменимости произведённых в программе манипуляций до сохранения документа.
- Важно! Нажмите на кнопку «Да» в окне «Свойства документа». Если же вы инстинктивно кликните по крестику в его заголовке с целью закрытия, изменение настроек защиты, произведённое путём выполнения предыдущих пунктов инструкции сохранено не будет!
- Сохраните документ либо его зашифрованную копию средствами XChange Editor (меню «Файл» — «Сохранить»/«Сохранить как»).
- На этом процедура установки препятствующего взаимодействию с PDF-файлом пароля считается завершённой.
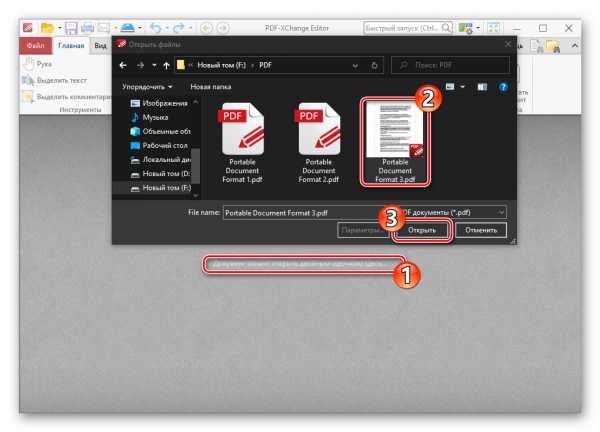
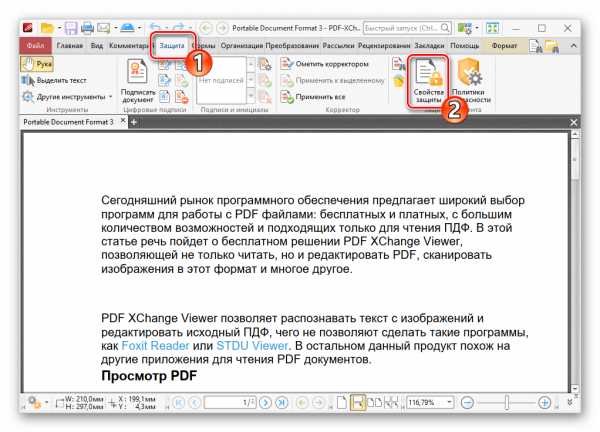
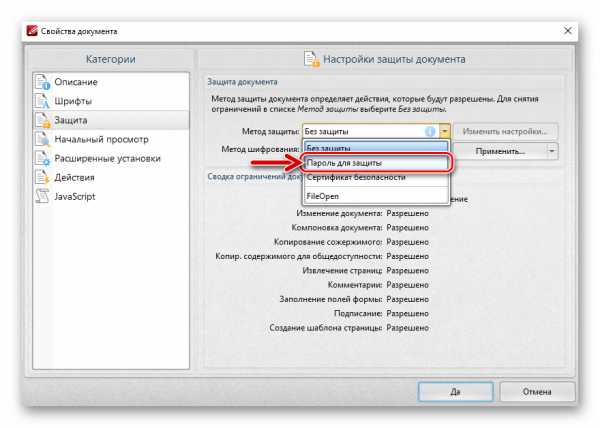
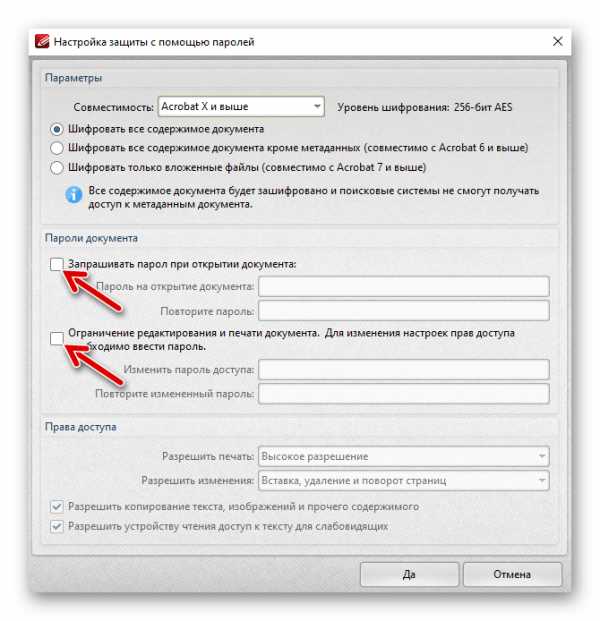
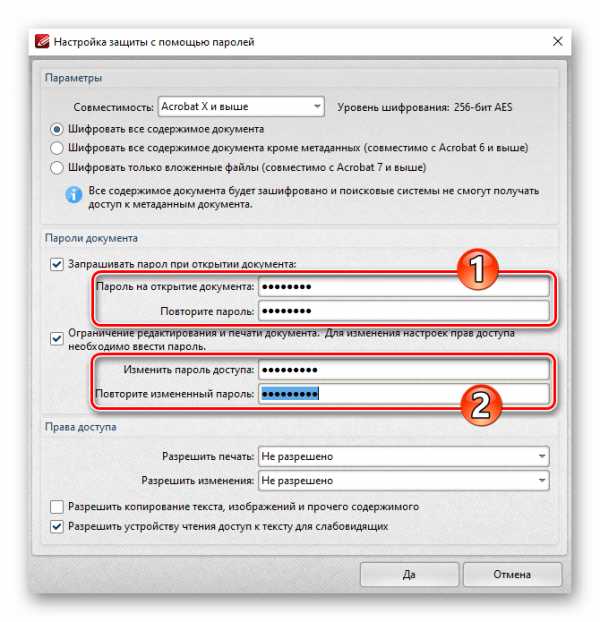
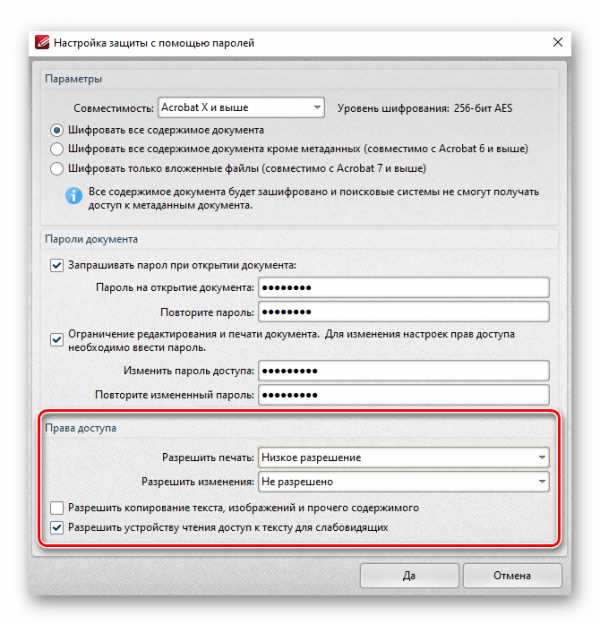
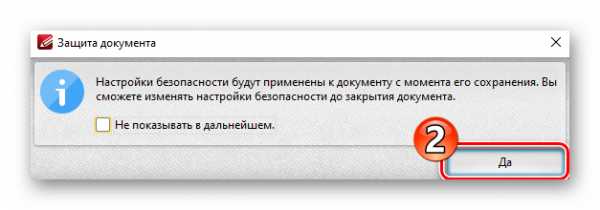
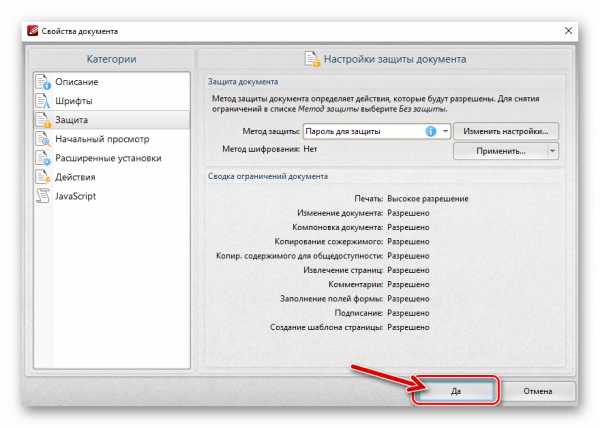
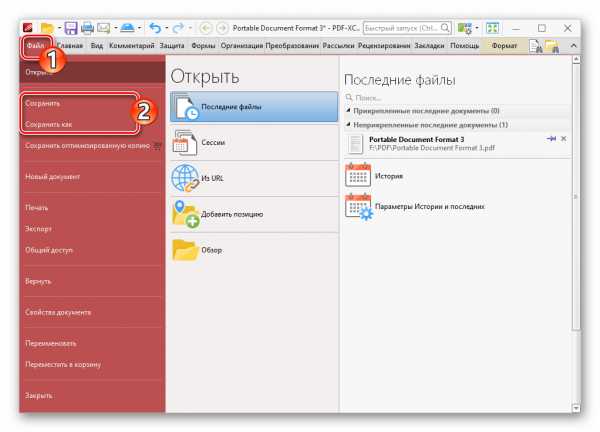
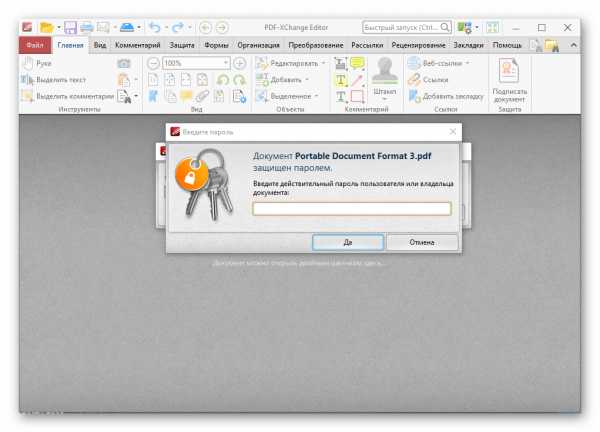
Опишите, что у вас не получилось. Наши специалисты постараются ответить максимально быстро.
Помогла ли вам эта статья?
ДА НЕТКак защитить PDF файл с помощью пароля.
Перед тем, как рассказать о шифровании PDF файлов, оговорюсь, что этой функцией, как правило, обладают программы редакторы, а не простые просмотрщики, поэтому у вас два пути, покупать их или искать на просторах интернета "вылеченные" версии. Как я уже писал в предисловии к статье, речь пойдет о двух программах, Adobe Acrobat Pro и PDF-XChange Editor, первую я выбрал по причине ее наибольшей популярности, а вторую из-за того что часть функций в ней предоставляется разработчиком бесплатно (включая шифрование).1) Adobe Acrobat Pro (https://acrobat.adobe.com/ru/ru/acrobat/acrobat-pro.html)
Открываем необходимый нам файл, затем заходим в пункт меню "Файл", далее "Свойства". (или просто вызываем нужное нам диалоговое окно комбинацией Сtrl+D)
Следующий шаг, в окне "Свойства документа" открываем вкладку "Защита" , в выпадающем меню "Метод защиты" выбираем пункт "Защита с помощью паролей".
Автоматически откроется окно "Настройка защиты с помощью паролей".
Находим пункт "Запрашивать пароль для открытия документа" и активируем его установив галочку. В открывшемся поле прописываем пароль, ориентируясь на индикатор уровня надежности.
Чуть ниже, в области "Параметры", выбираем уровень совместимости, от этого будет зависеть надежность алгоритма шифрования файла. Самые оптимальные AES-128 и AES-256. Второй более надежный, но будет расшифровываться версиями выпущенными не позднее Adobe Acrobat X.
После подтверждения необходимо будет повторить ввод пароля.
И нам напомнят о том, что изменения будут применены после сохранения.
Вот, собственно, и вся нехитрая процедура. Если вы планируете постоянно шифровать файлы, то я рекомендую вынести иконку быстрого доступа к шифрованию в панель инструментов. Это делается довольно просто. Кликните по значку с шестеренкой в панели инструментов, как показано на скриншоте ниже.
В появившемся окне выберите пункт "Защита", после чего нажмите пиктограмму с плюсиком и нажмите сохранить. По умолчанию выбираются все пункты раздела, для удобства можно выделить только пункт "Кодировать".
2) PDF-XChange Editor (https://www.tracker-software.com/product/downloads/enduser/pdf-xchange-editor)
Данная программа интересна тем, что без покупки в ней предусмотрен доступ к некоторым функциям редактирования, в том числе шифрования. На сайте PortableApps.com можно легально скачать её портативную версию.
Процедура шифровки файлов такая же как и в продукте от Adobe.
"Файл" --> "Свойства документа..." (Ctrl+D)
Выбираем категорию "Защита" , метод защиты "Пароль для защиты".
Зависимость уровня шифрования от версий Adobe Acrobat в этой программе расписана следующим образом. В самом Acrobat несколько иначе.
Эта программа вас так же предупредит о необходимости сохранения документа, для применения настроек.
Когда настройки будут применены вы увидите обозначения, отмеченные на скрине ниже.
Вот такое диалоговое окно вы увидите при открытии зашифрованного файла.
На этом заканчиваю статью, надеюсь что кому-нибудь эта информация будет полезна.
Шифрование PDF-файлов — зачем это делать и как?
Шифровка PDF-документа — надёжная гарантия безопасности, позволяющая обезопасить файл на 99%. Методов, способов и алгоритмов существует сразу несколько, и каждый из них уникален, как, например, сервис PDF2go. Шифрование оболочки позволяет предотвратить несанкционированный доступ к содержимому, а также сертифицировать подлинность происхождения.
PDF-файлы для того и созданы со средствами контроля, чтобы пользователи шифровали документы ключом, паролем или ограничением действий, чем не могут похвастаться другие форматы. Кроме того каждый может автоматизировать свою работу в документе и универсализировать процесс обмена информацией.
Важно: шифрование обязательно в том случае, если нужно ограничить доступ к редактированию, комментированию, распечатке, операциям со страницами, заполнению полей форм, извлечению страниц.
Как уже было сказано ранее, способов несколько. Основной, самый лёгкий — через Adobe Acrobat Reader. Для этого нужно:
- открыть меню, зайти в раздел «Файл» — «Свойства»;
- когда откроются «Свойства документа», нужно будет перейти на вкладку «Безопасность»;
- далее нужно будет кликнуть по выпадающему списку, и выбрать в нем пункт «Защита с паролем», а затем «Шифрование паролем»;
- выбрать один из типов паролей для открытия документа или пароль владельца, а после этого установить его.
Необходимо обратить внимание на то, что пароль для владельца не является фактическим шифрованием. Лучше использовать пароль для открытия документа, а еще лучше — специализированный сервис.
PDF2go — онлайн-сервис с очень большими возможностями в плане работы с PDF-файлами, такими как редактирование, объединение, разделение, сжатие, а самое главное — шифрование. Преимуществами этого сервиса по сравнению со стандартными функциями таких программ как Adobe Acrobat Reader, являются:
- Скорость работы. Даже при медленном интернет-соединении этот онлайн-сервис работает корректно благодаря действительно хорошей оптимизации.
- Многофункциональность при шифровании и простота работы. Всего несколько шагов: загрузить файл, ввести необходимые пароли, выбрать нужные пункты, нажать кнопку «Начать» — и все готово!
- Бесплатно и без ограничений. Есть платные сайты, предоставляющие аналогичные функции.
- Добавить пароль можно с любого устройства, поэтому искать компьютер совсем не обязательно.
Из недостатков этого онлайн-сервиса можно выделить разве что работу в непопулярных и сильно специализированных программах. Могут возникнуть трудности.
Особенность — хороший встроенный редактор. Можно изменять размер, резать, крутить, да и просто перекраивать PDF-документы. Это пригодится, как минимум, для личного пользования, например, составления резюме. Это даже лучше веб-версий, разрушающихся со временем.
Для шифрования PDF-файла потребуется выполнить следующие действия:
- Открыть официальный сайт сервиса.
- Найти в главном меню сайта вкладку «Все инструменты», выбрать пункт «Защитить PDF». Кроме того можно найти этот же пункт во второй, красной колонке, кликнув по блоку.
- Загрузить нужный файл путем перетаскивания из папки или с рабочего стола, или просто указать ссылку. Кроме того можно воспользоваться такими сервисами как Dropbox, Google Диск.
- Установить пароль для открытия документа, который вводится два раза, чтобы пользователь не ошибся.
- Установить пароль, предназначенный для ограничения доступа к файлу. Важно: его нельзя использовать для ограничения функциональности. Желательно выбирать открытый пароль для защиты файла, так как при указании только пароля-ограничения, современные программы смогут обойти его.
- Поставить «флажки» на необходимых правах доступа: запрет печати, изменений/редактирования, копирования.
- Подождать несколько секунд. Обычно это занимает буквально мгновение.
- Защищенный файл готов. Его можно будет загрузить в «облако», скачать, повторить процедуру, удалить PDF или скачать его в виде ZIP-архива.
Если скачивание не начнётся, надо будет повторно нажать на кнопку «Скачать».
Другие функции и возможности детально описаны на официальном сайте сервиса. Информация предоставлена в действительно достаточном количестве.
Шифрование — действительно нужная вещь, потому что даже Касперский в свое время активно взламывал файлы простых студентов. На сегодняшний день безопасность развивается вместе со взломом, поэтому лучше установить сразу два пароля, а также использовать сертификаты и подписи.
Необходимо помнить и о том, что созданные с помощью сервиса файлы доступны в течение 24 часов при условии, что было выполнено не более 10 загрузок. Поэтому при возникновении проблем почти всегда можно найти готовые файлы. Ещё одно отличие от других программ — готовый файл можно сразу обработать другими функциями без повторной загрузки.
Сервис очень прост, да и к тому же он доступен на русском языке. Если вдруг язык пользовательского интерфейса переключился на английский, нужно добавить в адресную строку браузера «/ru» и нажать Enter.
Как поставить пароль на pdf файл

В интернете иногда можно встретить файлы pdf, с необходимой вам информацией, которые вы можете прочитать, но не можете отправить на печать или скопировать часть данных. Так автор или создатель этого файла пытается защитить свои права на предоставленную информацию. Для преодоления этих запретов необходимо знать установленный пароль.
Пользователи в интернете уже давно научились быстро снимать подобные запреты специальными программами, но, все же, для большинства людей эта защита будет непреодолима. Как поставить пароль на pdf файл мы с вами и разберем в данной статье.
Установка пароля на pdf файл при его создании
Устанавливать пароль на pdf файл можно как во время его создания, так и на готовый pdf документ. Для начала рассмотрим первый вариант. Самый распространенный способ создания pdf, это распечатать файл через pdf принтер, например PDFCreator. Для установки пароля на pdf файл необходимо зайти в настройки виртуального принтера и сделать некоторые изменения. Необходимо выбрать формат файла pdf и перейти на вкладку «Безопасность», где и производится настройка прав доступа к файлу, отмечая необходимые пункты. Чаще всего пароль устанавливается либо на открытие файла, либо на его печать. После сохранения настроек можно приступать к созданию защищенного паролем файла pdf.
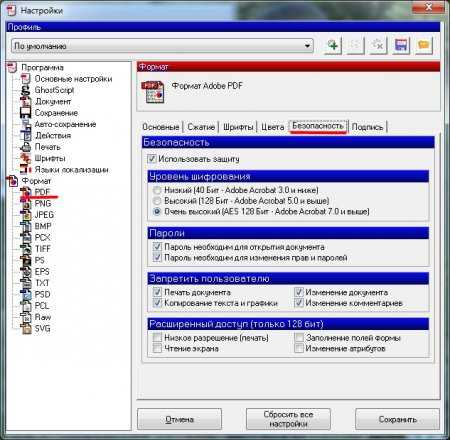
Создание файла pdf с паролем через виртуальный принтер ничем не отличается от создания обычного файла. Разница заключается только в том, что при сохранении файла появится дополнительное окошко для ввода пароля, где «Пароль пользователя» — это пароль на открытие документа, а «Пароль владельца» — это пароль на изменения документа, который потом можно ввести только в редакторе pdf файлов.


Установка пароля на существующий pdf файл
Теперь рассмотрим вариант, при котором необходимо поставить пароль на уже созданный pdf файл. Никто, конечно, нам не запрещает распечатать данный файл через наш виртуальный принтер, но при этом может стать хуже качество файла, если он создан из картинок. Лучше для этих целей использовать программу редактирования pdf файлов и в этом деле нам поможет маленькая программа просмотра и редактирования pdf файлов PDF-XChange Viewer.
После открытия файла в этой программе, необходимо зайти в «Свойства документа…» в меню «Файл» и перейти в категорию «Права доступа». Выбрав метод шифрования «Парольная защита» мы попадаем в окошко, в котором необходимо указать пароли для открытия и изменения документа, а также настроить возможность печати и копирования информации.
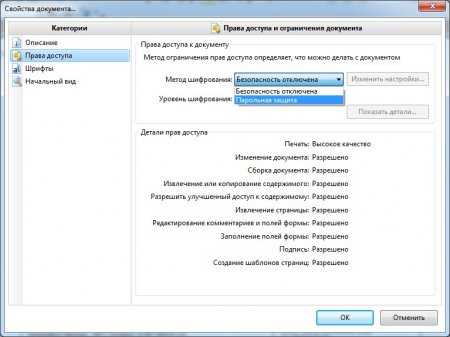

Парольную защиту pdf файлов мы рассмотрели, но есть и более серьезные методы защиты, для применения которых требуется специальное программное обеспечение, такое как Adobe Acrobat Х Pro. В этой программе можно настроить защиту с помощью сертификата и совершенно новый способ защиты через онлайн сервис.
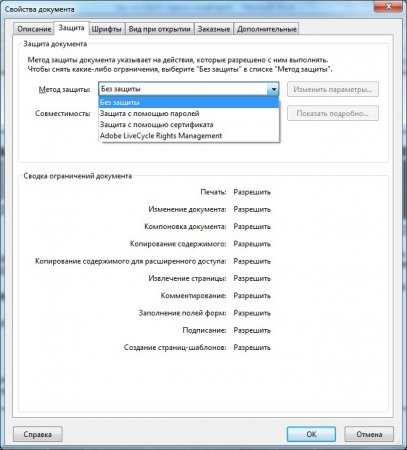
Защитив свои документы можно и посмотреть, как люди защищаются от зомби в популярном сериале, снятом на основе популярных ранее комиксов Роберта Киркмана «Ходячие мертвецы», тем более что можно сериал Ходячие мертвецы смотреть онлайн бесплатно. В нем рассказывается о жизни счастливчиков, которым удалось выжить в пост апокалиптическом мире, где почти все люди стали агрессивными зомби.
Также интересные статьи на сайте chajnikam.ru:
Нарезка видео без перекодировки
Как соединить видеофайлы?
Как создать djvu книгу?
Как очистить реестр на windows 7 без программ?
Зашифровать PDF · Free PDF tools
При помощи этого инструмента Вы можете зашифровать документ полностью / защитить свойства PDF-документа паролем, например запретить печать этого документа. Пожалуйста, выберете PDF-документ:(Пожалуйста учитывайте, что максимально допустимый размер документа - 50 мегабайт. Далее, если выбранный Вами документ большого размера, например 30-40 мегабайт, то загрузка на сервер может занять минуту или более, в зависимости от типа Вашего подсоединения к Интернет.)
Вы можете защитить документ прибегая к одному из трёх следующих методов защиты:
- первый вариант: Вы разрешаете открывать документ лишь после ввода правильного пароля.
Пример: получатель документа вводит пароль и имеет полный контроль над документом - в том числе может его распечатывать и.т.д. Этот тип шифрования годится для защиты от "перехвата" PDF-документа третьими лицами. Получателю же вы доверяете. - второй вариант: Вы разрешаете открывать документ без пароля, но ограничиваете доступ к определённым действиям с документом (запрещаете, например, вывод документа на печать)
- Комбинация обоих вариантов: ставится пароль на открытие документа и в дополнение ограничение возможных действий с документом также возможно. В таком случае задайте, пожалуйста, оба пароля - пароль для просмотра документа, так называемый "пользовательский пароль", и пароль "администратора" документа.
Пример: получатель документа задав пользовательский пароль сможет лишь просмотреть документ. Вы же, задав административный пароль, сможете полностю контролировать документ - например распечатывать его.
Защита паролем PDF - Безопасное шифрование вашего PDF в Интернете
Надежная защита PDF паролем
Шифруйте свой PDF паролем, чтобы предотвратить несанкционированный доступ к содержимому файла, особенно для совместного использования или архивирования.
Пароли и файлы в безопасности с нами
Все файлы и пароли передаются с использованием безопасных соединений SSL. Файлы удаляются безвозвратно через час. Пароли удаляются сразу после обработки.
На Mac, Windows и Linux
В качестве веб-приложения мы можем поддерживать все платформы, такие как Mac, Windows и Linux.Защита PDF везде!
Надежное шифрование для максимальной безопасности
Существуют пароли PDF, которые можно легко удалить. Мы тщательно шифруем ваши файлы, чтобы взломать ваш пароль с помощью обычного компьютера потребовалось бы много тысяч лет.
Хорошая длина для безопасного пароля
Для очень безопасного пароля мы рекомендуем использовать слово без словаря из 7 или более символов. Также используйте числовые символы, заглавные буквы и символы.
Защита паролем в облаке
Вам не нужно загружать или устанавливать какое-либо программное обеспечение, чтобы установить пароль для вашего PDF-файла.Просто загрузите его, защитите свой PDF-файл и загрузите зашифрованный файл.
.Защита паролем PDF - Шифрование и добавление пароля к PDF-файлу
Как защитить паролем документ PDF
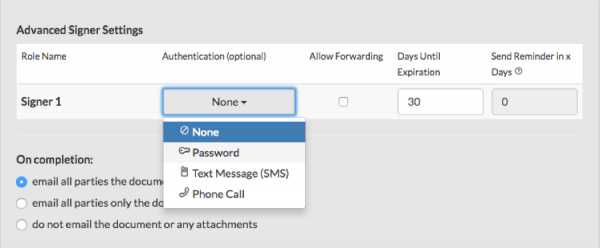
Если вы хотите защитить паролем документ PDF для подписи - воспользуйтесь нашим процессом проверки. Просто добавьте пароль к приглашению для подписи, чтобы предотвратить мошенничество. Убедитесь, что вы сообщили подписывающему лицу пароль, чтобы он мог получить доступ к документу.
Чтобы добавить пароль, выполните следующие 3 простых шага:
Выберите «Пригласить подписаться» и найдите кнопку «Дополнительные параметры».
Нажмите «Дополнительные параметры», и вы увидите новое меню.
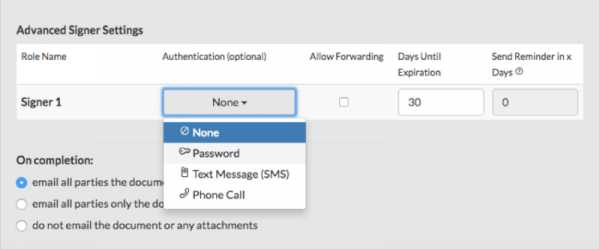
Выберите «Нет», а затем выберите «Пароль».
Введите пароль в соответствующее поле. После того, как вы нажмете «Отправить приглашение», зашифрованный документ будет немедленно отправлен подписывающей стороне.
.Как зашифровать файлы PDF на Mac и Windows
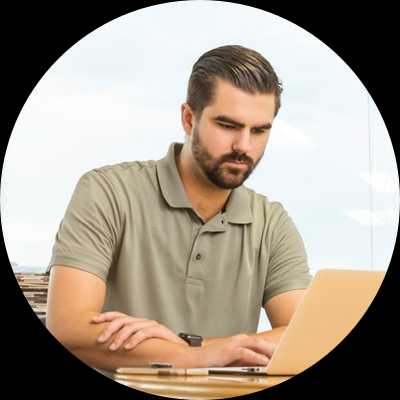
Преобразование документов в формат PDF может стать вашей повседневной работой, но это не совсем безопасно и защищено. Любой желающий может просмотреть ваши важные документы, и вы также можете стать жертвой кибер-взлома. Вы можете потерять важные документы, которые никогда не хотели раскрывать. Шифрование PDF может повысить безопасность документов и изображений, таких как конфиденциальные бизнес-документы, портфолио и многое другое.Теперь давайте узнаем, как зашифровать PDF-файлы за несколько шагов.
Скачать бесплатно Скачать бесплатноЧасть 1. Как зашифровать PDF на Mac
Вы найдете множество инструментов специально для этой цели, но PDFelement ProPDFelement Pro может быть вашим первым выбором для шифрования файлов PDF. Он включает в себя ряд функций для Mac, таких как редактирование, создание и защита файлов PDF и т. Д. Он также используется предприятиями и частными лицами для преобразования файлов и документов PDF в форматы EPUB, Image, Text, Microsoft Word и Excel.
Среди всех функций особо выделяется шифрование PDF для защиты. Добавление пароля может управлять изменением и просмотром PDF. Но, что еще более важно, зашифрованный PDF-файл повышает безопасность, когда вы хотите сохранить конфиденциальность своих деловых документов и контрактов. Вы можете извлечь большую пользу из этого высокопроизводительного инструмента, поскольку он может помочь повысить вашу общую продуктивность.
Зашифровать PDF-файл на Mac с помощью PDFelement Pro очень просто.Следующие шаги расскажут вам, как легко выполнить задачу.
Скачать бесплатно Скачать бесплатноШаг 1. Импортируйте PDF-файл, который хотите зашифровать.
Запустите программное обеспечение и затем нажмите кнопку «Открыть файл», чтобы добавить целевой PDF-файл в программу. После того, как файл будет полностью загружен, вы можете перейти в меню «Защитить» и нажать кнопку «Пароль», затем в раскрывающемся списке выбрать «Зашифровать с помощью пароля».
Шаг 2.Установите пароль для шифрования
Появится всплывающее окно, и вы сможете установить предпочтительный пароль для шифрования вашего PDF-файла. Отсюда вы можете свободно настроить защиту, предотвращая печать или редактирование вашего документа. Просто нажмите «ОК», чтобы сделать PDF-файл полностью зашифрованным.
Примечание:
Document Open > из этого сегмента, вы можете разрешить или запретить парольную защиту для доступа к содержимому файлов.
Permission > из этого сегмента, вы можете разрешить или запретить разрешения на редактирование и печать файлов.
Уровень шифрования > из этого сегмента вы можете выбрать уровень шифрования. Есть варианты от низкого до высокого.
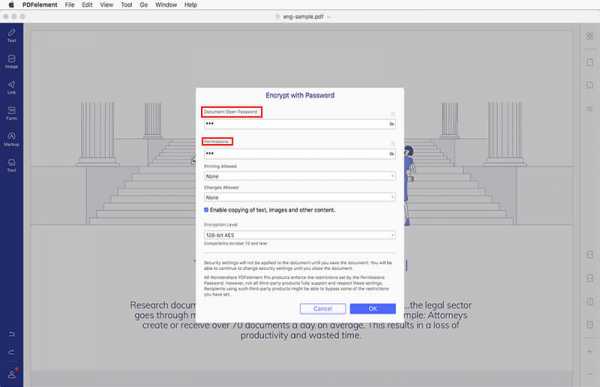
PDFelement Pro - лучший способ зашифровать PDF
Помимо шифрования файлов PDF, PDFelement ProPDFelement Pro также может предоставить вам несколько инструментов для редактирования PDF.С помощью этих практических инструментов вы можете легко редактировать тексты, изображения, ссылки и другие элементы в файлах PDF. Вы также можете использовать этот инструмент PDF для преобразования PDF в Word, PPT и другие популярные форматы файлов.
Скачать бесплатно Скачать бесплатноКлючевые особенности Thies PDF Editor:
- С легкостью редактируйте тексты PDF, изображения, ссылки, водяные знаки.
- Легко конвертируйте PDF в форматы Word, Excel, PPT, EPUB и другие.
- Создавайте PDF-файлы из других форматов и легко создавайте PDF-формы.
- С легкостью помечайте и комментируйте файлы PDF с помощью нескольких инструментов разметки.
- Легко добавить пароль или подпись для защиты файла PDF.
- Добавьте водяной знак, подпись и пароль в PDF.
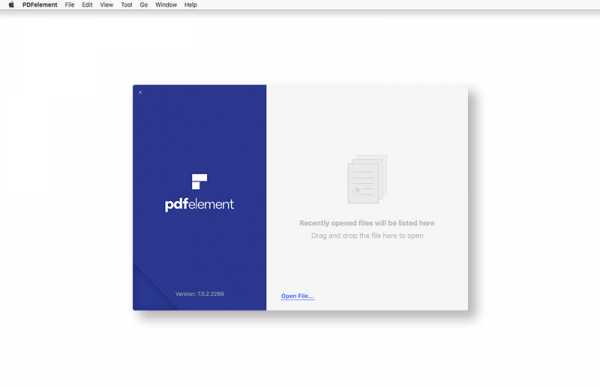
Часть 2. Как выполнить шифрование PDF в Windows
Что делать, если вы используете операционную систему Windows? PDFelement ProPDFelement Pro предназначен для решения проблем пользователей Windows.Он может защитить ваш PDF-файл с помощью системы защиты паролем. Вы можете ограничить открытие файла паролем. Вы также можете ограничить редактирование, копирование и печать документа.
Основные ключевые особенности:
- Легкое редактирование PDF, как в Microsoft Office Word
- Зашифруйте свои PDF-файлы с помощью пароля и разрешения на редактирование / печать
- Конвертируйте документы PDF в MS Word, PowerPoint, Excel и многие другие форматы
- Создавайте PDF-файлы из множества документов, таких как Word, Text и Excel
- Разметка и аннотирование PDF-документов легко
Теперь нас интересует шифрование PDF-файлов.Сделайте следующие шаги, чтобы сохранить ваши конфиденциальные документы от посторонних лиц с помощью PDFelement Pro.
Шаг 1. Откройте целевой PDF-файл в программе.
Нажмите «Открыть», чтобы импортировать PDF-файл, который вы хотите защитить, в PDF Editor. Затем выберите вкладку «Защитить» в строке меню. Здесь вы увидите такие параметры, как «Пароль», «Подписать документ», «Разместить подпись», «Проверить все подписи», «Очистить все подписи». "Пароль". Это применить «Пароль» для шифрования файла.
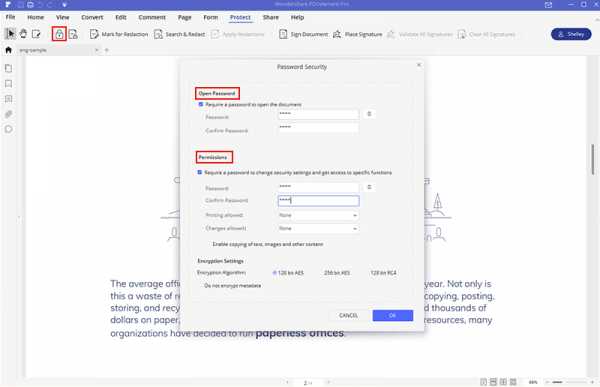
Шаг 2. Шифрование файла паролем
Теперь, если вы хотите защитить файл паролем, щелкните вкладку «Пароль». Там появится окно. Поставьте галочку в поле ввода пароля, после чего для вас будут открыты опции ввода пароля. Затем нажмите «ОК», чтобы получить зашифрованный PDF-файл.
Примечание : Если вы отметите галочкой поле разрешений, вы получите несколько вариантов настройки ваших разрешений.
Разрешена печать >> Вы установите разрешение, чтобы не печатать другими.
Разрешить изменения >> То же самое здесь, вы установите разрешение для защиты документа от редактирования другими.
Часть 3. Как бесплатно зашифровать PDF
Использование PDF-документов стало новым порядком дня. Поскольку это простой для доступа и чтения формат документа, он является предпочтительным, поскольку формат файла текста и изображения для чтения PDF-шифрование также возможно для предотвращения нежелательного доступа и несанкционированного копирования конфиденциальной информации, следовательно, необходимо зашифровать PDF-файл.PDFMate - одно из лучших программ, используемых для шифрования файлов PDF с помощью встроенной функции шифрования паролей PDF. Эта функция в дополнение к его способности конвертировать, объединять, разделять и сканировать файлы PDF делает его популярным среди программного обеспечения для шифрования PDF с помощью пароля. Эта функция просто обеспечивает конфиденциальность, гарантируя, что после шифрования пароля PDF файл нельзя будет скопировать или получить к нему доступ без ввода пароля.
PDFmate бесплатно шифрует PDF-файлы для пользователей абсолютно эффективно.Это также одно из немногих программ для шифрования PDF, которые можно бесплатно загрузить и при этом просто использовать. Если вы задаетесь вопросом, как зашифровать файл PDF в Windows? Или просто ищите, как бесплатно зашифровать PDF-файл, выполните следующие несколько простых шагов.
Шаг 1. Во-первых, вы должны загрузить PDFmate PDF Converter, который можно бесплатно загрузить с их веб-сайта.
Шаг 2. После завершения загрузки установите программу и запустите ее на своем ПК, на котором вы хотите зашифровать PDF-файл.
Шаг 3. Теперь выберите «Добавить PDF», затем выберите PDF-файл, который вы хотите зашифровать, на своем компьютере.
Шаг 4. Теперь перейдите в «Дополнительные настройки» в правом верхнем углу и в диалоговом окне «Параметры PDF» выберите вкладку «PDF» слева.
Шаг 5. Установите флажок «Открыть пароль». Этот пароль шифрует PDF-файлы и потребуется для открытия документа.
Шаг 6. Отметьте также поле «Permission Password».Это шифрует PDF-файл с помощью пароля, который будет запрошен при попытке скопировать, распечатать, отредактировать или преобразовать зашифрованный документ.
Шаг 7. Когда закончите со всеми паролями, просто нажмите кнопку «ОК», и программа немедленно начнет шифрование PDF с паролями, введенными вами.
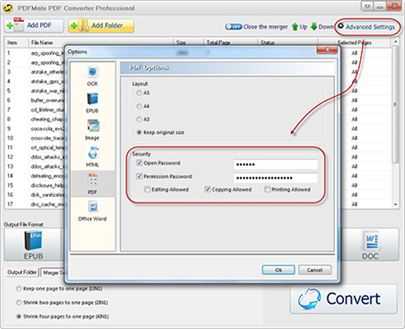
Вывод: PDFmate - хорошая программа для шифрования файлов PDF, у нее простой и легкий в навигации пользовательский интерфейс с простыми шагами для выполнения бесплатного шифрования PDF файла.
Минусы:
- Доступно только для устройств Windows
- Не совсем бесплатно.
Часть 4. Шифрование PDF-файла онлайн
1. PDFProtect
Как следует из названия, PDFProtect - это онлайн-источник для шифрования файлов PDF от всех форм несанкционированного доступа. На веб-сайтах представлен быстрый и простой процесс шифрования файлов PDF с помощью пароля без необходимости регистрации или адреса электронной почты, прежде чем вы сможете получить доступ к их службе шифрования PDF.Он также имеет службу безопасности и конфиденциальности, которая удаляет любой файл, загруженный для шифрования файла PDF, через 15 минут с момента загрузки, сохраняя при этом конфиденциальность зашифрованного PDF-файла.
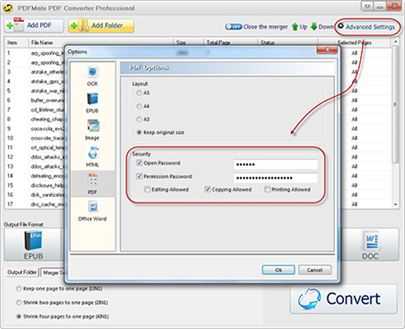
2. Сода PDF
Soda PDF - это еще один веб-сайт для служб шифрования PDF-файлов. Этот веб-сайт представляет собой службу, которая помогает защитить конфиденциальные файлы PDF путем шифрования файлов PDF с помощью пароля для предотвращения незаконного доступа. Веб-сайт использует 256-битный уровень шифрования AES с высокой степенью защиты для шифрования PDF-файлов, что делает их шифрование PDF-файлов безопасным и непроницаемым.Эта служба шифрования предоставляет возможность загрузки файлов PDF из облачных хранилищ, таких как Google Drive и Dropbox, и они бесплатно выполняют шифрование PDF.
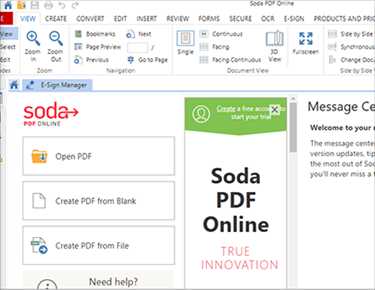
3. CleverPDF
CleverPDF - это полноценный онлайн-набор инструментов для работы с PDF-документами с множеством функций, помимо того, что он является платформой с ответами о том, как зашифровать PDF-файл с помощью пароля. CleverPDF имеет такие функции PDF, как преобразование, добавление водяных знаков, разделение или объединение, сжатие или даже разблокирование зашифрованного файла PDF.
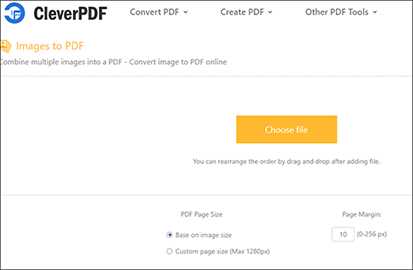
Процесс шифрования PDF-файла паролем - это не действие, которое можно выполнить только с использованием установленного программного обеспечения. В ситуации, когда ПК недоступен, шифрование файлов PDF также можно выполнить онлайн с любого мобильного устройства или любого устройства с доступом в Интернет. Есть несколько веб-сайтов, на которых шифрование PDF-файлов можно выполнить в кратчайшие сроки и бесплатно. Ниже приведены три основных веб-сайта, которые можно использовать для онлайн-шифрования файлов PDF.
При поиске того, как зашифровать PDF-файл в Интернете, процесс, задействованный для большинства веб-сайтов, в основном одинаков и очень похож. В качестве примера мы возьмем веб-сайт PDFProtect.
- Шаг 1. Перейдите в браузер на своем устройстве с выходом в Интернет и введите URL-адрес для доступа к веб-сайту.
- Шаг 2. На домашней странице веб-сайта просто перетащите PDF-файл, который вы хотите зашифровать, и поместите его в поле с надписью «Перетащите файлы сюда или щелкните, чтобы загрузить».Или просто нажмите кнопку и затем выберите расположение файла PDF.
- Шаг 3. Введите пароль, который вы хотите использовать для шифрования PDF-файла, в поле «пароль» над полем для загрузки на сайте.
- Шаг 4. Теперь просто нажмите кнопку «Загрузить и зашифровать», и веб-сайт загрузит файл PDF и зашифрует его паролем всего за несколько секунд, в зависимости от размера файла PDF.
- Шаг 5.Через несколько секунд, когда шифрование PDF-файла будет завершено, вы увидите ссылку для загрузки. Просто нажмите на ссылку, чтобы загрузить зашифрованный PDF-файл в локальное хранилище.
- Шаг 6. Вы также можете нажать на кнопку «Удалить все», чтобы немедленно удалить все загруженные файлы с сервера.
Заключение: процесс сохранения ваших PDF-файлов с помощью онлайн-шифрования PDF-файла паролем является альтернативным методом шифрования PDF-файла, поскольку его можно использовать в любое время на любом устройстве с подключением к Интернету, которое может получить доступ к веб-сайту.
Минусы:
- Требуется доступ в Интернет для выполнения операции.
- Пользователи должны загрузить свои документы на другой сервер перед шифрованием, которое может подвергнуть его взлому.
- Некоторые веб-сайты могут иметь ограничение на размер PDF.
Часть 5. Шифрование PDF в Adobe Reader
Adobe Reader, без сомнения, является одним из лидеров в области доступа к документам PDF и управления ими.Adobe Reader не только редактирует, читает и управляет файлами PDF, но также имеет встроенную в программу функцию шифрования Adobe PDF. Как и любое другое программное обеспечение, зашифровать PDF-файл в Adobe Reader не является сложной задачей.
Ниже приведены инструкции по шифрованию PDF-файла с помощью Adobe Reader:
Шаг 1. Сначала убедитесь, что на вашем компьютере установлен Adobe Reader, а затем запустите программу.
Шаг 2. На главном экране нажмите «Открыть», чтобы открыть PDF-файл, который вы хотите зашифровать.
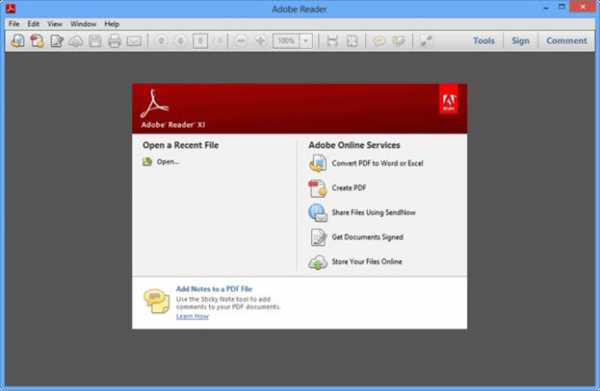
Шаг 3. После того, как файлы были открыты, щелкните меню «Просмотр», затем перейдите к «Инструменты» и выберите «Защита». Теперь перейдите к опции «Зашифровать паролем».
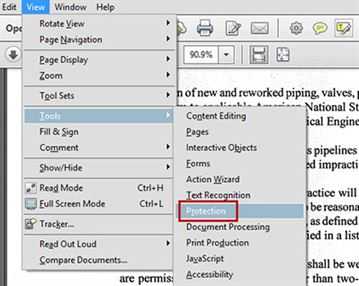
Шаг 4. Во всплывающем окне нажмите «Да» и введите желаемый пароль. После этого нажмите ОК, чтобы завершить процесс.
Заключение: Adobe Reader - это простая в использовании и мощная программа для работы с PDF, которую можно использовать для шифрования файлов PDF с помощью пароля.
Минусы:
- Это не бесплатная программа, хотя она предлагает бесплатную 7-дневную пробную версию.
- Не обладает функциями, как некоторые другие бесплатные программы для чтения PDF.
3 способа открыть PDF-файл, защищенный паролем, если вы его забыли
PDF - это формат переносимого документа, разработанный Adobe для обмена документами. Защита паролем PDF всегда широко использовалась при публикации, чтении и печати документов. Ее цель - сохранить и защитить содержимое PDF от несанкционированного редактирования, открытия, копирования или печати. Adobe PDF внутренне применяет новейшие ключи шифрования 40, 128 или 256 бит для всех версий PDF, поэтому независимо от того, какие методы или программы вы используете, вы обнаружите, что PDF-файлы трудно редактировать и извлекать из них какие-либо данные.Вот почему PDF стал международным стандартом формата для обмена информацией о документах. Если вы забыли пароль PDF для открытия, редактирования, что делать? В этой статье мы сосредоточимся на типе пароля PDF и том, как открыть файл PDF, защищенный паролем, без пароля.
Прежде всего, необходимо понять, как PDF-файл шифруется внутри. Фактически, в PDF используются два типа паролей: один - открытый пароль, а другой - пароль пользователя.
Пароль OPEN: Как следует из названия, он используется для открытия всего документа PDF, это первый ключ для доступа к файлу PDF.Другими словами, если вы забыли пароль открытия PDF-файла, вы потеряли разрешение на открытие и просмотр содержимого PDF-файла, не говоря уже о печати, редактировании или копировании.
Пароль владельца: Этот тип пароля может защитить ваш PDF-файл от нежелательного копирования, печати или редактирования. Если в файл PDF помещен пароль владельца, то зритель может только его прочитать, но не может ничего изменить.
Метод 1. Откройте PDF-файл, защищенный паролем, с помощью Google Диска
Есть много способов или программного обеспечения, которые могут удалить или открыть защищенный паролем PDF-документ. Здесь мы выберем Google Диск, чтобы удалить пароль владельца.Для этого метода вам потребуется учетная запись на Google Диске. Весь процесс очень прост: вам нужно загрузить зашифрованные файлы PDF на Google Диск и преобразовать их в формат Word (doc). После преобразования внутренние ограничения будут сняты, и вы получите текстовый файл с тем же содержанием, что и PDF.
Шаг 1. Откройте и войдите в свой Google Диск, если у вас есть учетная запись. Если нет, вам необходимо создать его, а затем импортировать файл PDF на Google диск.
Шаг 2.В правом верхнем углу есть значок шестеренки, щелкните его, чтобы открыть меню настроек. Во всплывающем окне настроек выберите «Преобразовать загруженные файлы в формат редактора документов Google».
Шаг 3. Вам будет предложено загрузить зашифрованный файл PDF на диск Google, затем выберите целевой PDF-файл и щелкните правой кнопкой мыши программу, выберите параметр «Открыть с помощью Google Docs».
Шаг 4. Наконец, перейдите в Файл> Загрузить как> Microsoft Word (.docx), чтобы загрузить PDF-файл в виде файла Word.И вы обнаружите, что ваш PDF-контент был перемещен в документ без потери каких-либо слоев, изображений и текста.
Метод 2. Откройте PDF-файл, защищенный паролем, с помощью Dr.PDF (настоятельно рекомендуется)
Большинство людей обращаются прямо к Adobe Acrobat Reader, когда им нужно открыть защищенный паролем файл PDF. Если вы забыли пароль для открытия PDF-файла, обойти невозможно, потому что пароль для открытия PDF-файла чрезвычайно сложно удалить. К счастью, существуют такие инструменты, как программа iSeePassword Dr.PDF, которая гарантирует 89% успешное обнаружение открытого пароля из файла PDF.Dr.PDF оснащен мощным алгоритмом дешифрования, который позволяет быстро найти ваш открытый пароль и мгновенно удалить пароль пользователя из PDF без повреждения исходных данных. Он работает со всеми редакциями Adobe PDF.
Многопоточность и ускорение графического процессора теперь являются основной частью Dr.PDF. Если у вас есть графический процессор NVIDIA, вы обнаружите, что вычислительные возможности графического процессора достаточно велики, что делает его отличным способом найти пароль PDF за очень короткий период времени. . Итак, при использовании Dr.PDF для сканирования вашего пароля, мы настоятельно рекомендуем вам использовать графический процессор NVIDIA для увеличения скорости поиска. Посмотрим, как работает Dr.PDF!
Часть 1 Восстановление открытого пароля из файла PDF
Шаг 1. Во-первых, загрузите и установите на свой компьютер программу Dr.PDF, содержащую PDF-файл, который вы так хотите открыть. Запустите его, вы увидите очень чистый программный интерфейс. Для открытого пароля вам нужно выбрать первый вариант.
Шаг 2. На следующей странице нажмите кнопку «Добавить файл», чтобы выбрать нужный PDF-файл, защищенный паролем. Это автоматически откроет файловый менеджер и выберет файл оттуда.
Шаг 3. После добавления PDF-файла вам нужно выбрать подходящий тип атаки, чтобы начать. Вы можете видеть, что существует три типа атаки: атака по словарю, атака грубой силы с маской и атака грубой силы.Если вы должны четко знать, как использовать каждый тип атаки. Если вы можете предоставить какой-либо бит информации о пароле, например длину пароля, диапазон символов, вы можете выбрать атаку по маске.
Ускорение графического процессора и процессора
С технической точки зрения, Dr.PDF полностью поддерживает многопоточность и вычисления на нескольких GPU, что означает, что он может увеличить скорость поиска паролей в 10–30 раз. Dr.PDF позволяет гибко настраивать ресурсы ЦП при использовании Dr.PDF для поиска пароля и выполнения другой работы с вашим ПК.
Шаг 4. Заполните все параметры под выбранной атакой и нажмите кнопку «Старт». Пароль к файлу скоро будет восстановлен. На последней странице вы можете скопировать пароль или напрямую открыть файл PDF, чтобы прочитать его содержимое.
Если ваш пароль слишком длинный, например, от 9 до 15, и вы не можете предоставить какую-либо информацию для своего пароля, то потребуется Dr.PDF относительно долго для поиска вашего пароля, затем вы можете установить один флажок «выключить компьютер автоматически», чтобы оставить компьютер для поиска пароля, как только пароль будет найден, он будет сохранен в каталоге установки.
Часть 2 Удалите пароль владельца из файла PDF для бесплатного копирования, редактирования или печати
Если ваши PDF-файлы заблокированы паролем владельца, вы не можете редактировать, копировать или распечатывать содержимое, кроме как для просмотра. Вам нужно ввести правильный пароль для расшифровки содержимого.Этот вид шифрования несложно удалить, для Dr.PDF открытие заблокированного PDF-файла - это всего лишь кусок пирога.
Шаг 1. Допустим, вы установили Dr.PDF на свой компьютер, запустите его, и на этот раз мы выберем второй вариант.
Шаг 2. Нажмите кнопку «Добавить файл», чтобы импортировать все файлы PDF, защищенные паролем, в программу. Вы можете импортировать несколько файлов PDF за раз. Затем выберите место для сохранения новых файлов PDF.Нажмите кнопку «Пуск», чтобы начать. Через секунды пароль во всех PDF-файлах будет сброшен.
Вы можете скачать программу ниже.
Метод 3. Откройте защищенный PDF-файл с помощью Google Chrome
Как мы уже говорили, существует много способов, программного обеспечения или командной строки с открытым исходным кодом, которые можно использовать для открытия защищенных файлов PDF. Как и в методе 1, здесь мы по-прежнему будем использовать Google Chrome для открытия защищенного паролем PDF без пароля. Этот метод может выглядеть глупо: открыв и распечатав PDF-файл в новый PDF-файл, вы можете легко получить новый незашифрованный PDF-файл.Поскольку мы будем использовать встроенную программу чтения PDF-файлов в Google Chrome для снятия защиты с PDF-файлов, поэтому убедитесь, что вы загрузили и установили браузер Chrome на свой компьютер.
Шаг 1. Откройте браузер Chrome и перетащите любой защищенный паролем PDF-файл в браузер Google Chrome.
Шаг 2. Вам будет предложено ввести пароль, просто введите требуемый пароль.
Шаг 3. Затем нажмите кнопку «Изменить», выберите целевой принтер как «Сохранить как PDF» и нажмите кнопку «Сохранить».Вам будет предложено ввести новое имя и место для сохранения вашего нового PDF-файла. После сохранения пароль будет удален из исходного файла PDF.
Вывод:
В заключение, если вы прочитали статью должным образом, вы можете четко сравнить Dr.PDF с другими методами, чтобы четко увидеть, насколько он лучше других инструментов. Как только вы начнете его использовать, вы лучше узнаете его, получив идеальный и адекватный результат.Но после того, как вы взломали свой пароль PDF, обязательно скопируйте его в более безопасное место, откуда его можно будет получить позже для дальнейшего использования.
Вики - профессиональный автор технологий Windows с большим опытом, специализирующийся на компьютерных технологиях. Ей очень нравится помогать людям находить решения их проблем. Ее знания и страсть всегда побуждают ее узнавать все о технологиях.
.
2 способа открыть PDF-файл, защищенный паролем, без пароля
Не удается открыть защищенный паролем PDF-файл , защищенный мощным неизвестным паролем? Нашли ли вы какие-нибудь действенные методы? В противном случае для пользователей PDF доступны два способа, описанные в этой статье, чтобы открыть зашифрованный файл PDF без пароля.
- Способ 1: открыть PDF-файл, защищенный паролем, с помощью CMD
- Способ 2: открыть зашифрованный PDF-файл с помощью средства восстановления пароля
Способ 1: открыть PDF-файл, защищенный паролем, с помощью CMD
--decrypt - это одна из основных опций, предоставляемых QPDF для PDF для удаления шифрования файла PDF.Поэтому, если вы хотите открывать зашифрованные файлы PDF без пароля, командная строка наверняка работает. Вы можете снять защиту паролем с PDF-файла с помощью cmd, а затем открыть PDF-файл, защищенный паролем. Единственное требование - у вас есть пароль для открытия PDF-файла. Если нет, пожалуйста, получите инструмент восстановления пароля PDF, чтобы найти открытый пароль PDF способом 2.
Подготовка: QPDF, MacPorts, Homebrew
Шаг 1: Установите MacPorts , если вы еще не установили его.
Шаг 2: Установите QPDF в вашей системе, набрав следующее в Терминале.
sudo port install qpdf or brew install qpdf
Шаг 3: После установки QPDF используйте его для расшифровки файла, введя следующее в Терминале.
qpdf --decrypt --password == xxxx encrypted-filename.pdf decrypted-filename.pdf
Например, если ваш пароль PDF 1234, и он называется «шифрование», и вы хотите сохранить его как «расшифровку» после удаления пароля, просто введите следующую команду и нажмите Enter.
qpdf --decrypt --password == 1234 encryption.pdf decryption.pdf
Шаг 4: Откройте decrypted-filename.pdf в Preview , чтобы проверить, работает ли он.
С помощью cmd, описанного выше, вы теперь можете открывать защищенный паролем PDF-файл без пароля. Однако как можно успешно открыть зашифрованный файл PDF, если вы не уверены или не знаете пароль к файлу PDF?
Если у вас нет идей или вы хотите упростить открытие файла PDF без пароля, продолжайте и следуйте статье ниже, чтобы сначала восстановить пароль зашифрованного файла PDF и открыть защищенный паролем файл PDF с помощью Adobe.
Способ 2: открыть зашифрованный PDF-файл с помощью инструмента восстановления пароля
Как известно, многие инструменты для восстановления пароля PDF могут восстанавливать или удалять пароль, защищенный паролем PDF-файла. Таким образом, вы можете делать то же самое с программой для восстановления паролей PDF, как и другие люди. На данный момент обычно рекомендуется использовать PDF Password Genius, поскольку он может эффективно восстановить забытый или утерянный открытый пароль PDF.
Шаг 1: Загрузите, установите и запустите iSunshare PDF Password Genius на компьютере.
Шаг 2: С помощью кнопки Открыть на панели инструментов вы можете просматривать и находить защищенный паролем PDF-документ на своем компьютере и снова нажимать кнопку «Открыть» в окне «Открыть», чтобы добавить PDF-файл в поле Encrypted File .
Шаг 3: Просканируйте тип восстановления пароля в раскрывающемся списке Тип атаки и выберите подходящий.
Для быстрого восстановления пароля PDF необходимо выбрать один тип атаки с паролем, соответствующий функции пароля PDF и количеству символов, которые вы знаете.Затем выполните настройки типа атаки грубой силы / маски / пароля по словарю, чтобы выполнить подробные настройки.
Шаг 4: Нажмите кнопку Start на панели инструментов, чтобы восстановить пароль к защищенному паролем PDF-файлу.
Шаг 5: Пароль для открытия PDF-файла появляется через несколько секунд или минут. Нажмите кнопку Копировать во всплывающем диалоговом окне, чтобы получить восстановленный пароль, и нажмите кнопку Открыть , чтобы подготовить открытие зашифрованного файла PDF.
В окне программы просмотра PDF вставьте открытый пароль в диалоговое окно Пароль и нажмите Enter, чтобы успешно открыть защищенный паролем PDF-файл .
Статьи по теме:
.Зашифруйте файлы PDF и защитите их паролем - вот как
Работа с цифровыми документами является частью повседневной работы для большинства людей. Для многих компаний день без документов Word или таблиц Excel практически немыслим. То же самое и с независимым от платформы форматом файлов PDF, который обеспечивает отличное решение для объединения текста, изображений и графики в одном документе.
Но для всех этих файлов есть одно правило: если вы хотите защитить их от несанкционированного доступа, вы должны принять правильные меры безопасности.Сохраняется ли файл на жестком диске, облачном сервере, на веб-сервере или отправляется по электронной почте, не имеет значения, потому что как только злоумышленники получают доступ к файлу, они также могут прочитать его без каких-либо проблем - если файл не зашифрован. Для конфиденциальной информации, такой как сведения о клиентах или внутренние файлы компании, это может оказаться катастрофическим. Вот почему некоторые PDF-файлы всегда должны быть зашифрованы или защищены паролем. Мы покажем вам, как это работает, в этой статье.
.