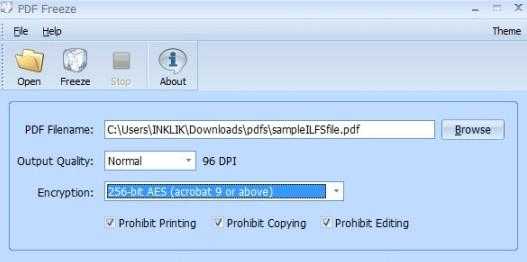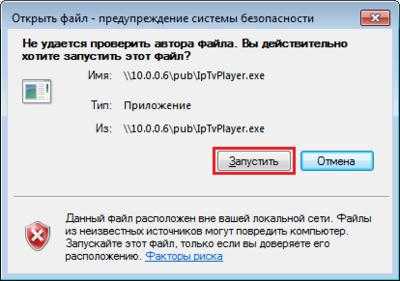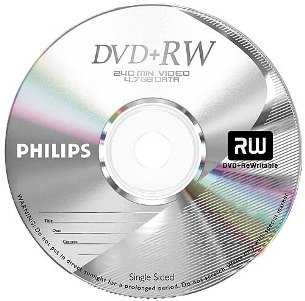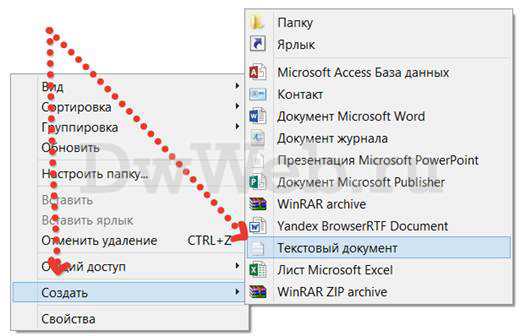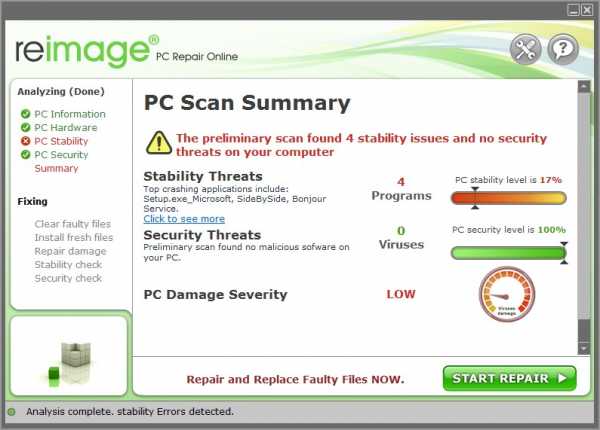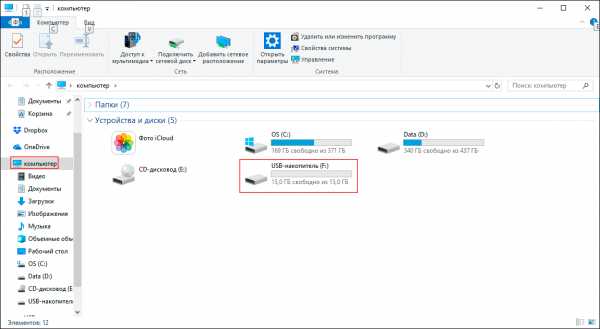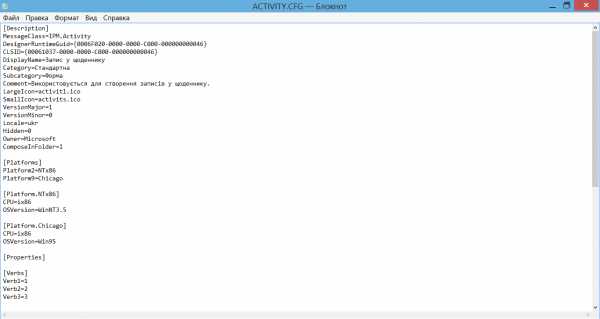Как сделать файл xml из xls
Как перевести Excel в XML: 2 рабочих способа
XML – это универсальный формат работы с данными. Его поддерживает множество программ, в том числе из сферы СУБД. Поэтому конвертация информации в XML важна именно с точки зрения взаимодействия и обмена данными между различными приложениями. Excel как раз входит в число программ, которые работают с таблицами, и даже может выполнять манипуляции с базами данных. Разберемся, как конвертировать файлы Эксель в XML.
Процедура конвертации
Конвертация данных в формат XML не такой уж простой процесс, так как в его ходе должна быть создана специальная схема (schema.xml). Впрочем, для преобразования информации в простейший файл данного формата достаточно иметь под рукой обычные инструменты сохранения в Excel, а вот для создания хорошо структурированного элемента придется основательно повозиться с составлением схемы и её подключением к документу.
Способ 1: простое сохранение
В Excel можно сохранить данные в формате XML, просто воспользовавшись меню «Сохранить как…». Правда, нет гарантии, что потом все программы будут корректно работать с файлом, который был создан таким способом. Да и не во всех случаях этот способ работает.
- Запускаем программу Excel. Для того, чтобы открыть элемент, подлежащий конвертации переходим во вкладку «Файл». Далее жмем по пункту «Открыть».
- Запускается окно открытия файлов. Переходим в директорию, где содержится файл, который нам нужен. Он должен быть в одном из форматов Эксель – XLS или XLSX. Выбираем его и жмем на кнопку «Открыть», расположенную в нижней части окна.
- Как видим, файл был открыт, а его данные отобразились на текущем листе. Опять переходим во вкладку «Файл».
- После этого переходим по пункту «Сохранить как…».
- Открывается окно сохранения. Переходим в ту директорию, в которой желаем, чтобы хранился конвертированный файл. Впрочем, можно оставить и директорию по умолчанию, то есть ту, что предложила сама программа. В этом же окне, если возникнет желание, можно изменить наименование файла. Но основное внимание нужно обратить на поле «Тип файла». Раскрываем перечень кликом по данному полю.
Среди вариантов сохранения ищем наименование «Таблица XML 2003» или «XML-данные». Выбираем один из этих пунктов.
- После этого жмем на кнопку «Сохранить».
Таким образом, преобразование файла из формата Excel в XML будет совершено.
Способ 2: инструменты разработчика
Конвертировать формат Excel в XML можно с помощью инструментов разработчика на вкладке программы. При этом, если пользователь все выполнит правильно, то на выходе он получит, в отличие от предыдущего способа, полноценный XML-файл, который корректно будет восприниматься сторонними приложениями. Но сразу нужно сказать, что не каждому новичку может хватить знаний и умений сразу научится конвертировать данные таким способом.
- По умолчанию вкладка инструментов разработчика отключена. Поэтому, прежде всего, нужно её активировать. Переходим во вкладку «Файл» и кликаем по пункту «Параметры».
- В открывшемся окне параметров перемещаемся в подраздел «Настройка ленты». В правой части окна устанавливаем галочку около значения «Разработчик». После этого жмем на кнопку «OK», размещенную в нижней части окна. Вкладка инструментов разработчика теперь включена.
- Далее открываем таблицу Excel в программе любым удобным способом.
- На её основе нам предстоит создать схему, которая формируется в любом текстовом редакторе. Для этих целей можно использовать и обычный Блокнот Windows, но лучше применять специализированное приложение для программирования и работы с языками разметки Notepad++. Запускаем эту программу. В ней создаем схему. На нашем примере она будет выглядеть, как показано внизу на скриншоте окна Notepad++.
Как видим, открывающим и закрывающим тегом для документа в целом служит «data-set». В этой же роли для каждой строки выступает тег «record». Для схемы вполне будет достаточно, если мы возьмем всего две строки таблицы, а не будем переводить её всю вручную в XML. Название открывающего и закрывающего тега столбца может быть произвольным, но в данном случае для удобства мы предпочли просто перевести русскоязычные наименования колонок на английский язык. После того, как данные внесены, просто сохраняем их через функционал текстового редактора в любом месте на жестком диске в формате XML под названием «schema».
- Опять переходим к программе Excel с уже открытой таблицей. Перемещаемся во вкладку «Разработчик». На ленте в блоке инструментов «XML» кликаем по кнопке «Источник». В открывшемся поле в левой части окна жмем на кнопку «Карты XML…».
- В открывшемся окне кликаем по кнопке «Добавить…».
- Запускается окно выбора источника. Переходим в директорию расположения схемы составленной ранее, выбираем её и кликаем по кнопке «Открыть».
- После того, как элементы схемы появились в окне, перетаскиваем их с помощью курсора в соответствующие ячейки наименования столбцов таблицы.
- Кликаем правой кнопкой мыши по полученной таблице. В контекстном меню последовательно переходим по пунктам «XML» и «Экспорт…». После этого сохраняем файл в любой директории.
Как видим, существуют два основных способа конвертации файлов XLS и XLSX в формат XML программой Microsoft Excel. Первый из них предельно простой и заключается в элементарной процедуре сохранения с заданным расширением через функцию «Сохранить как…». Простота и понятность данного варианта, несомненно, являются преимуществами. Но у него есть один очень серьезный недостаток. Преобразование выполняется без учета определенных стандартов, и поэтому файл, конвертируемый таким способом, сторонними приложениями может просто не распознаваться. Второй вариант предполагает составление карты XML. В отличие от первого способа, таблица, преобразованная по данной схеме, будет соответствовать всем стандартам качества XML. Но, к сожалению, не каждый пользователь сможет быстро разобраться с нюансами этой процедуры.
Мы рады, что смогли помочь Вам в решении проблемы.Опишите, что у вас не получилось. Наши специалисты постараются ответить максимально быстро.
Помогла ли вам эта статья?
ДА НЕТ| Расширение файла | .xls |
| Категория файла | documents |
| Описание | XLS – представляет собой электронную таблицу, созданную популярным приложением Microsoft Excel. Включает в себя данные документа, которые расположены в ячейках, обладающих определенным адресом. Они могут содержать формулы, математические уравнения, имеющие связь с информацией в других ячейках, и фиксированные сведения. Нередко применяется для разработки графиков и схем. Формат позволяет хранить и редактировать большой круг параметров – изображения, таблицы, макросы, шрифты, диаграммы. Широко использовался до появления версии Excel 2007 года, а затем был заменен на расширение XMLSS. Сведения внутри документа XLS содержатся в серии потоков статичного размера, их месторасположение описывается с помощью нескольких таблиц распределения сегментов. Отличается обратной совместимостью и поддерживает различные форматы файлов, созданных для DOS. Нередко применяется веб-браузерами с целью исключить использование бинарных форматов. Утилита входит в офисный пакет Microsoft и кроме Excel может открываться различными приложениями вроде Apache Open Office, Libre Office, адаптированных к ОС MacOS, Windows или Linux. |
| Технические детали | Востребованность формата объясняется его простотой, хотя он не поддерживает отдельные функции, например, хранение макросов VBA. Вплоть до появления XMLSS приложение Excel при форматировании применяло расширение Biff, созданное на базе формата-контейнера IFF. Благодаря этому были доступны изменения шаблонов книг и их содержание. После внедрения в 2007 году нового формата программа не утратила свойств обратно совместимой, что гарантирует широкое распространение XLS и в будущем. Впоследствии на смену расширению XLS пришли форматы XLSM, XLSB и XLSX. |
| Программы | Microsoft Office LibreOffice Kingsoft Office Google Docs |
| Основная программа | Microsoft Office |
| Разработчик | Microsoft |
| MIME type | application/vnd.ms-excel |
Как преобразовать Excel в XML или XML в Excel
Немного об Excel и XML
Итак, прежде чем узнать, как открыть, создать или перевести файл XML в Excel и обратно, давайте поближе познакомимся с типами этих файлов. Здесь нужно сразу отметить, что документы Excel имеют множество форматов, в то время, как XML — и есть формат файла. Поэтому не стоит путать эти два понятия.
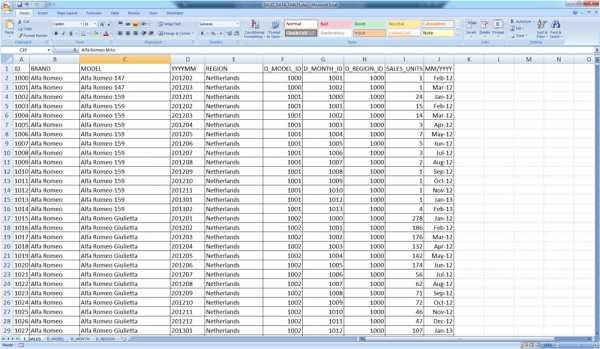
Microsoft Excel является мощной программой для вычислений с множеством полезных функций
Программа Microsoft Excel является специальной утилитой, предназначенной для создания и редактирования таблиц. С ними вы уже можете делать всё что угодно: создавать базы, диаграммы, формулы и другие типы данных. Это очень мощный инструмент, поэтому все его возможности мы обсуждать не будем. Сегодня наша цель несколько другая, и мы не станем отходить от темы сегодняшней дискуссии.
Файлы XML, для более простого понимания, предназначены для хранения, обмена различных данных между утилитами. Особенно часто пользуются этим языком разметки при передаче информации через интернет. И когда вам нужно перенести табличные данные из Экселя на сайт, например, то вам нужно будет преобразовать свой документ, чтобы он правильно отображался. Поэтому давайте не будем оттягивать момент истины и сразу приступим к выполнению операции.
Как преобразовать Excel в XML
Дорогие друзья, на самом деле преобразование файлов является достаточно простым занятием. Однако, у некоторых пользователей могут возникнуть проблемы при переносе данных, поэтому сегодня мы с вами рассмотрим несколько способов для осуществления нашего замысла. Поэтому набираемся терпения и приступаем к действиям:
- Самый простой способ, который может не сработать в некоторых случаях, это сохранение файла в нужном формате в самой программе Microsoft Excel. Для этого откройте необходимый документ в этом приложении. Затем нажмите на кнопку «Файл» (рассматривается на примере Office 2013, в других версиях процесс сохранения может несколько отличаться) в верхнем левом углу окна Экселя, затем пункт «Сохранить как», после чего выберите место сохранения документа, дайте ему имя и во вкладке типа файла укажите «XML данные». После этого проверьте, правильно ли всё у вас получилось. Если нет, то пробуем следующие способы.
- Итак, если возникает ошибка в предыдущем случае, то, возможно, в вашей копии программы не предусмотрена поддержка и соответствующие надстройки. Чтобы их установить перейдите на сайт компании Microsoft http://www.microsoft.com/en-us/download/details.aspx?displaylang=en&id=3108, скачайте и инсталлируйте этот файл к себе на компьютер или ноутбук. Далее, запустите программу Microsoft Excel и нажмите на большую цветную кнопку в левом верхнем углу окна приложения (здесь мы уже смотрим пример на версии 2007-го года). В появившемся блоке кликните по параметрам, слева от выхода из утилиты. Теперь зайдите в пункт надстроек и нажмите на кнопку «Перейти» напротив пункта «Управление». Выскочит диалоговое окно, где нужно кликнуть по обзору и найти документ, который вы скачали с сайта Майкрософта ранее. Теперь кликаем ОК и переходим в основное окно программы, где у вас теперь есть вкладка XML Tools — с помощью него теперь вы спокойно можете создать файл XML из существующей таблицы. Сохранять его нужно аналогично предыдущему пункту.
- Если вам совсем не хочется загружать и себя, и свой компьютер такой информацией, то можете прибегнуть к помощи специальных утилит-конвертеров или онлайн-версий этих программ. К примеру, вы можете загрузить приложение Format Factory, которое позволит вам совершить все необходимые действия. Но стоит помнить, что сохранённые и преобразованные таким образом файлы не всегда работают в дальнейшем. То есть во время операции могут повредиться сектора или области в памяти документа, что негативно скажется на нём — он попросту может не открыться в XML-редакторе, например. Поэтому рекомендуется использовать либо профессиональные программы, либо сам Microsoft Excel.

Как перевести XML в Excel
Прежде чем перевести XML в Excel, нужно его для начала открыть. Рассмотрим весь этот непродолжительный процесс ниже. Итак, приступаем:
- Запустите программу Microsoft Excel с помощью ярлыка на рабочем столе или через меню проводника.
- Нажмите на «Открыть другие книги» внизу главной страницы, если вы используете Office В других версиях процесс может несколько отличаться.
- Далее, нажимаем на «Компьютер» или другое место, где расположен ваш XML-файл, затем кликните «Обзор» и смените в появившемся окне тип данных на «Файлы XML».
- Теперь ищем необходимый файл и открываем его в нашей программе с помощью одноимённой кнопки.
- Далее, обсудим то, как преобразовать наш документ. Перейдите во вкладку разработчика, затем нажмите на кнопку импорта.
- В открывшемся окне нужно будет снова найти и выбрать наш документ, над которым вы и хотите произвести действие, затем кликаем на кнопку «Импорт».
- Затем настраиваете всё под себя: область для импорта, место сохранения и другие параметры. После чего вы получите таблицу, которую позже можно сохранить в нужном для вас формате. Как видите, ничего сложного нет.
Подведём итоги
Дорогие читатели, сегодня мы с вами узнали не только как преобразовать файлы XML в Excel и обратно, но и как создать и открыть их при несовместимости версий. Надеемся, что у вас всё получилось и больше не осталось никаких вопросов. Не забываем делиться в комментариях своим мнением и опытом: возможно, вы знаете простой способ конвертации. Расскажите другим пользователям, получилось ли у вас перевести один тип документа. Если сработало, то поделитесь тем, каким способом воспользовались вы.
| Расширение файла | .xml |
| Категория | Document File |
| Описание | XML это тип файла, содержащий язык разметки. Он доступен для чтения как человеком-пользователем, так и приложениями. Разработанный, чтобы быть хранилищем данных, а не отображать данные, он является независимым от платформы языком и позволяет пользователям определять свои собственные тэги. Его мобильность и независимость от поставщиков сделали этот язык чрезвычайно популярным форматом файлов, особенно в сети. XML позволяет определять структуру данных, которая позволяет другим приложениям интерпретировать и обрабатывать данные внутри XML файлов. XML считается таким же важным для сети, как и HTML. |
| Действия | Convert XML file View other document file formats |
| Технические детали | Все файлы .XML содержат базовую структуру, в рамках которой пользователи могут определять свои собственные тэги. Каждый файл начинается с того, что называется декларацией XML. Это определяет версию и кодировку внутри самого файла. Затем файл должен определить корневой элемент, известный также как родительский элемент. Затем, корневой элемент получает дочерний элемент (ы). Все тэги в XML-файла должны иметь соответствующий закрывающий тэг. XML-файлы могут содержать комментарии, ссылки на объекты и атрибуты. Затем могут быть разработаны приложения для извлечения значений внутри файла и их представления по желанию. |
| Ассоциированные программы | Chrome Firefox Microsoft Internet Explorer Microsoft Office InfoPath Notepad Oxygen XML Editor Safari |
| Разработано | World Wide Web Consortium |
| Тип MIME | application/xml application/x-xml text/xml |
| Полезные ссылки | Подробнее о XML Учебник XML от «W3Schools» Официальная документация от «W3C» Convert XML file |
Как создать xml файл из excel Excelka.ru
Собрать данные из XML файлов в Excel и экспортировать
Microsoft Excel – удобный инструмент для организации и структурирования самых разнообразных данных. Он позволяет обрабатывать информацию разными методами, редактировать массивы данных.
Рассмотрим возможности использования его для формирования и обработки файлов веб-приложений. На конкретном примере изучим основы работы с XML в Excel.
Как создать XML-файл из Excel
XML – стандарт файла для передачи данных в Сети. Excel поддерживает его экспорт и импорт.
Рассмотрим создание XML-файла на примере производственного календаря.
- Сделаем таблицу, по которой нужно создать XML файл в Excel и заполним ее данными.
- Создадим и вставим карту XML с необходимой структурой документа.
- Экспортируем данные таблицы в XML формат.
- Наша таблица – производственный календарь.

- Создаем в любом текстовом редакторе (например, «Блокнот») желаемую карту XML структуры для генерации файла сохраним. В данном примере буде использовать следующую карту структуры:




Сохраняем в XML файл.
Другие способы получения XML-данных (схемы):
- Скачать из базы данных, специализированного бизнес-приложения. Схемы могут предоставляться коммерческими сайтами, службами. Простые варианты находятся в открытом доступе.
- Использовать готовые образцы для проверки карт XML. В образцах – основные элементы, структура XML. Копируете – вставляете в программу «Блокнот» — сохраняете с нужным расширением.
Как сохранить файл Excel в формате XML
Один из вариантов:
- Нажимаем кнопку Office. Выбираем «Сохранить как» — «Другие форматы».
- Назначаем имя. Выбираем место сохранения и тип файла – XML.
Если выдает ошибку, книгу можно сохранить в виде таблицы XML 2003 либо веб-страницы. С этими форматами проблем, как правило, не возникает.
- Скачать конвертер XLC в XML. Либо найти сервис, с помощью которого можно экспортировать файл онлайн.
- Скачать с официального сайта Microsoft надстройку XML Tools Add-in. Она в бесплатном доступе.
- Открываем новую книгу. Кнопка Office – «Открыть».
Как открыть XML файл в Excel
- Меняем формат на «файлы XML». Выбираем нужный файл. Жмем «Открыть».
- Способ открытия – XML-таблица. ОК.
- Появляется оповещение типа
Жмем ОК. С полученной таблицей можно работать, как с любым файлом Excel.
Как преобразовать файл XML в Excel
- Меню «Разработчик» — вкладка «Импорт».
- В диалоговом окне выбираем файл XML, который хотим преобразовать.
- Нажимаем «Импорт». Программа Excel предложит самостоятельно создать схему на основе полученных данных. Соглашаемся – ОК. Откроется окно, где нужно выбрать место для импортируемого файла.
- Назначаем диапазон для импорта. Лучше брать с «запасом». Жмем ОК.

Созданную таблицу редактируем и сохраняем уже в формате Excel.
Как собрать данные из XML файлов в Excel
Принцип сбора информации из нескольких XML-файлов такой же, как и принцип преобразования. Когда мы импортируем данные в Excel, одновременно передается карта XML. В эту же схему можно переносить и другие данные.
Каждый новый файл будет привязываться к имеющейся карте. Каждому элементу в структуре таблицы соответствует элемент в карте. Допускается только одна привязка данных.
Чтобы настроить параметры привязки, откройте в меню «Разработчик» инструмент «Свойства карты».

- Каждый новый файл будет проверяться программой Excel на соответствие установленной карте (если поставим галочку напротив этого пункта).
- Данные могут обновляться. Либо новая информация добавится в существующую таблицу (имеет смысл, если нужно собрать данные из похожих файлов).
Это все ручные способы импорта и экспорта файлов.
Преобразование файлов Excel в XML и обратно
Немного об Excel и XML
Итак, прежде чем узнать, как открыть, создать или перевести файл XML в Excel и обратно, давайте поближе познакомимся с типами этих файлов. Здесь нужно сразу отметить, что документы Excel имеют множество форматов, в то время, как XML — и есть формат файла. Поэтому не стоит путать эти два понятия.

Microsoft Excel является мощной программой для вычислений с множеством полезных функций
Программа Microsoft Excel является специальной утилитой, предназначенной для создания и редактирования таблиц. С ними вы уже можете делать всё что угодно: создавать базы, диаграммы, формулы и другие типы данных. Это очень мощный инструмент, поэтому все его возможности мы обсуждать не будем. Сегодня наша цель несколько другая, и мы не станем отходить от темы сегодняшней дискуссии.
Файлы XML, для более простого понимания, предназначены для хранения, обмена различных данных между утилитами. Особенно часто пользуются этим языком разметки при передаче информации через интернет. И когда вам нужно перенести табличные данные из Экселя на сайт, например, то вам нужно будет преобразовать свой документ, чтобы он правильно отображался. Поэтому давайте не будем оттягивать момент истины и сразу приступим к выполнению операции.
Как преобразовать Excel в XML
Дорогие друзья, на самом деле преобразование файлов является достаточно простым занятием. Однако, у некоторых пользователей могут возникнуть проблемы при переносе данных, поэтому сегодня мы с вами рассмотрим несколько способов для осуществления нашего замысла. Поэтому набираемся терпения и приступаем к действиям:
- Самый простой способ, который может не сработать в некоторых случаях, это сохранение файла в нужном формате в самой программе Microsoft Excel. Для этого откройте необходимый документ в этом приложении. Затем нажмите на кнопку «Файл» (рассматривается на примере Office 2013, в других версиях процесс сохранения может несколько отличаться) в верхнем левом углу окна Экселя, затем пункт «Сохранить как», после чего выберите место сохранения документа, дайте ему имя и во вкладке типа файла укажите «XML данные». После этого проверьте, правильно ли всё у вас получилось. Если нет, то пробуем следующие способы.
- Итак, если возникает ошибка в предыдущем случае, то, возможно, в вашей копии программы не предусмотрена поддержка и соответствующие надстройки. Чтобы их установить перейдите на сайт компании Microsoft http://www.microsoft.com/en-us/download/details.aspx?displaylang=en&id=3108, скачайте и инсталлируйте этот файл к себе на компьютер или ноутбук. Далее, запустите программу Microsoft Excel и нажмите на большую цветную кнопку в левом верхнем углу окна приложения (здесь мы уже смотрим пример на версии 2007-го года). В появившемся блоке кликните по параметрам, слева от выхода из утилиты. Теперь зайдите в пункт надстроек и нажмите на кнопку «Перейти» напротив пункта «Управление». Выскочит диалоговое окно, где нужно кликнуть по обзору и найти документ, который вы скачали с сайта Майкрософта ранее. Теперь кликаем ОК и переходим в основное окно программы, где у вас теперь есть вкладка XML Tools — с помощью него теперь вы спокойно можете создать файл XML из существующей таблицы. Сохранять его нужно аналогично предыдущему пункту.
- Если вам совсем не хочется загружать и себя, и свой компьютер такой информацией, то можете прибегнуть к помощи специальных утилит-конвертеров или онлайн-версий этих программ. К примеру, вы можете загрузить приложение Format Factory, которое позволит вам совершить все необходимые действия. Но стоит помнить, что сохранённые и преобразованные таким образом файлы не всегда работают в дальнейшем. То есть во время операции могут повредиться сектора или области в памяти документа, что негативно скажется на нём — он попросту может не открыться в XML-редакторе, например. Поэтому рекомендуется использовать либо профессиональные программы, либо сам Microsoft Excel.

Как перевести XML в Excel
Прежде чем перевести XML в Excel, нужно его для начала открыть. Рассмотрим весь этот непродолжительный процесс ниже. Итак, приступаем:
- Запустите программу Microsoft Excel с помощью ярлыка на рабочем столе или через меню проводника.
- Нажмите на «Открыть другие книги» внизу главной страницы, если вы используете Office В других версиях процесс может несколько отличаться.
- Далее, нажимаем на «Компьютер» или другое место, где расположен ваш XML-файл, затем кликните «Обзор» и смените в появившемся окне тип данных на «Файлы XML».
- Теперь ищем необходимый файл и открываем его в нашей программе с помощью одноимённой кнопки.
- Далее, обсудим то, как преобразовать наш документ. Перейдите во вкладку разработчика, затем нажмите на кнопку импорта.
- В открывшемся окне нужно будет снова найти и выбрать наш документ, над которым вы и хотите произвести действие, затем кликаем на кнопку «Импорт».
- Затем настраиваете всё под себя: область для импорта, место сохранения и другие параметры. После чего вы получите таблицу, которую позже можно сохранить в нужном для вас формате. Как видите, ничего сложного нет.
Подведём итоги
Дорогие читатели, сегодня мы с вами узнали не только как преобразовать файлы XML в Excel и обратно, но и как создать и открыть их при несовместимости версий. Надеемся, что у вас всё получилось и больше не осталось никаких вопросов. Не забываем делиться в комментариях своим мнением и опытом: возможно, вы знаете простой способ конвертации. Расскажите другим пользователям, получилось ли у вас перевести один тип документа. Если сработало, то поделитесь тем, каким способом воспользовались вы.
Конвертируем xls в xml
Расскажу вам быстрый способ создания xml-файла из таблицы экселя!
XML документы — это очень сильная и мощная вещь. С помощью одного XML файла можно наполнить сайт информацией за считанные секунды! Ведь во всех современных движках (CMS) присутствует возможность импорта из хмл файла. Так к чему это я.
Файлы формата XML используются не только для наполнения сайтов, каждый может использовать их в своих целях (о них в последующих статьях поведаю). Совсем недавно мне потребовалось экспортировать файл XLS в XML. Сначала я начал искать конверторы для этого, но ненайдя ничего стоящего, попробовал сделать операцию конвертирования с помощью самого экселя. И теперь хочу с вами поделиться этим «тайным» знанием!
Офф-топ, о том, как из djvu сделать pdf, можно прочесть тут.
Как известно, форматы *.xls (*.xlsx в 2007 офисе) — это форматы Microsoft Office Excel. 2003 офис ушел в прошлое, уже есть 2010, но я работаю на 2007, а, следовательно, рассказывать буду, основываясь на нем. Погнали!
1. Заходим на сайт Microsoft, и скачиваем надстройку для работы с XML. Скачать Excel 2003 Add-in: XML Tools Add-in. Весит она не много, 397 KB.
2. Устанавливаем ее к себе на компьютер. Сложного в установке ничего нет. По умолчанию надстройка устанавливается вот сюда: c:Office SamplesOfficeExcel2003XMLToolsAddin
3. Теперь открываем Excel, заходим в меню и выбираем пункт «Параметры Excel».
4. В появившемся окне, слева, выбираем пункт «Надстройки», а внизу окна, нажимаем на кнопку «Перейти…»
5. Перед вами откроется новое окно, в нем вам необходимо нажать кнопку «Обзор…». Как оно выглядит, показано ниже.
6. Теперь вам необходимо найти установленную надстройку XmlTools (смотреть пункт 2). Выбрать ее и нажать ОК!
7. Если вы все сделали правильно, вы увидите следующее окно! Смело жмем ОК, установка завершена!
8. У вас появилось в верхнем меню вкладка надстройка, а слева пункт XML Tools.
С установкой разобрались, а теперь переходим непосредственно к конвертированию (экспорту) xls в xml.
1. Для этого открываем файл с данными, которые необходимо перегнать. Затем выбираем первый пункт в раскрывающемся меню «Convert a Range to an XML List…»
2. Перед вами откроется небольшое окошко, что вам в нем необходимо? Там есть радио кнопки, No и Yes, для чего они? Все просто, если у вас есть заголовок к данным (в моем случае он есть) выбираем Yes, а если его нет, то соответственно No. Затем нажимаем на маленький прямоугольник в верхней строке.
3. Выделяем область данных, которые конвертируем и нажимаем на кнопку справа в появившемся окне. Возвращается предыдущее окно, в котором жмем ОК.
4. Ваша табличка должна измениться, можно сказать преобразиться, у меня это выглядит вот так:
5. Все готово, осталось только сохранить готовый xml документ. Заходим в меню, выбираем «Сохранить как…», «Другие форматы».
6. В раскрывающемся списке «Тип файла» выбираем XML-данные, нажимаем «Сохранить».
Я вас поздравляю, ваш файл создан!
Надеюсь, все было изложено подробно и понятно, однако если возникнут вопросы, пишите!
Экспорт Excel в XML и наоборот
Вы можете конвертировать файл Excel в файл данных XML или наоборот. Это позволяет обмениваться информацией между различными приложениями. Для начала откройте вкладку Developer (Разработчик).
Вот данные, которые мы хотим преобразовать в файл XML:

Сперва создадим схему, основанную на исходных данных в формате XML. Схема определяет структуру XML-файла.
- Excel для этой цели не подойдёт, поэтому откройте, к примеру, Блокнот и вставьте следующие строки:
Примечание: Теги названы по именам столбцов, но вы можете дать им любое название. Например, вместо – .
- Сохраните файл как schema.xml.
- Откройте книгу Excel.
- Кликните по Source (Источник) на вкладке Developer (Разработчик). Откроется XML панель задач.

- Чтобы добавить карту XML, нажмите кнопку XML Maps (XML карты).
 Появится диалоговое окно XML Maps (Карты XML).
Появится диалоговое окно XML Maps (Карты XML). - Нажмите Add (Добавить).

- Выберите schema.xml и дважды кликните ОК.
- Теперь просто перетащите 4 элемента из дерева в XML панели задач на лист (строка 1).

- Нажмите кнопку Export (Экспорт) в разделе XML на вкладке Developer (Разработчик).
- Сохраните файл и нажмите Enter.

Это экономит немало времени!
Примечание: Для импорта XML-файла откройте пустую книгу. На вкладке Developer (Разработчик) нажмите кнопку Import (Импорт) и выберите XML-файл.
Как перевести документ Excel в формат XML?
Очень нужно для сдачи алкогольной декларации в СКБ-Контур. Может кто-то знает?
Как сохранить документ в формате XML:
- Выберите в меню «Файл» пункт «Сохранить как».
- В окне «Сохранение файла» выберите в раскрывающемся списке «Тип файла» пункт «XML-документ».
И все, нажимайте «Сохранить»!
Для преобразования файла в Exel в формат XML не требуется никакого дополнительного программного обеспечения.
Microsoft Excel предоставляет два формата файлов для XML. Один из них подходит только для версий Microsoft Excel 2002 и более ранних, другой формат понимается всеми более поздними версиями.
- Переходим в меню Файл в Microsoft Excel/ Сохранить как. Важно: обычная команда «сохранить» не предоставляет функциональные возможности конвертирования документов в другие форматы. А «сохранить как» обеспечит необходимое преобразование для документа экспортируемого в XML.
- Выберите «XML-данные» под «сохранить как» в раскрывающемся списке меню в нижней части диалогового окна. Это формат XML для всех версий Excel после 2002. Если файл XML будет использоваться более старыми программами Excel, выберите тип файла электронной таблицы XML.
Введите желаемое имя файла для нового файла XML в поле «File Name». Укажите место в поле «Сохранить в».
Нажмите на кнопку «Сохранить». Файл Microsoft Excel будет экспортирован в виде файла XML.
Экспорт Excel в XML и наоборот
Вы можете конвертировать файл Excel в файл данных XML или наоборот. Это позволяет обмениваться информацией между различными приложениями. Для начала откройте вкладку Developer (Разработчик).
Вот данные, которые мы хотим преобразовать в файл XML:
Сперва создадим схему, основанную на исходных данных в формате XML. Схема определяет структуру XML-файла.
- Excel для этой цели не подойдёт, поэтому откройте, к примеру, Блокнот и вставьте следующие строки:
<?xml version="1.0" encoding="UTF-8" standalone="yes"?><dat-set xmlns:xsi="http://www.w3.org/2001/XMLSchema-instance"><record><LastName>Smith</LastName><Sales>16753</Sales><Country>UK</Country><Quarter>Qtr 3</Quarter></record><record><LastName>Johnson</LastName><Sales>14808</Sales><Country>USA</Country><Quarter>Qtr 4</Quarter></record></data-set>
Примечание: Теги названы по именам столбцов, но вы можете дать им любое название. Например, вместо <LastName> – <Name>.
- Сохраните файл как schema.xml.
- Откройте книгу Excel.
- Кликните по Source (Источник) на вкладке Developer (Разработчик). Откроется XML панель задач.
- Чтобы добавить карту XML, нажмите кнопку XML Maps (XML карты).Появится диалоговое окно XML Maps (Карты XML).
- Нажмите Add (Добавить).
- Выберите schema.xml и дважды кликните ОК.
- Теперь просто перетащите 4 элемента из дерева в XML панели задач на лист (строка 1).
- Нажмите кнопку Export (Экспорт) в разделе XML на вкладке Developer (Разработчик).
- Сохраните файл и нажмите Enter.
Результат:
Это экономит немало времени!
Примечание: Для импорта XML-файла откройте пустую книгу. На вкладке Developer (Разработчик) нажмите кнопку Import (Импорт) и выберите XML-файл.
Оцените качество статьи. Нам важно ваше мнение:
vba - Создание файла XML из ячеек XLS через отступы
Переполнение стека- Около
- Продукты
- Для команд
- Переполнение стека Общественные вопросы и ответы
- Переполнение стека для команд Где разработчики и технологи делятся частными знаниями с коллегами
- Вакансии Программирование и связанные с ним технические возможности карьерного роста
- Талант Нанимайте технических специалистов и создавайте свой бренд работодателя
- Реклама Обратитесь к разработчикам и технологам со всего мира
- О компании
XML в Excel - Easy Excel Tutorial
Вы можете преобразовать файл Excel в файл данных XML или наоборот. Это позволяет обмениваться данными между различными приложениями. Сначала включите вкладку Разработчик.
Вот данные, которые мы хотим преобразовать в файл данных XML.
Сначала мы создадим схему на основе исходных данных XML . Схема определяет структуру XML-файла. Мы должны делать это вне Excel.
1. Например, откройте Блокнот и добавьте следующие строки.
<набор данных xmlns: xsi = "http://www.w3.org/2001/XMLSchema-instance">
<запись>
<запись>
Примечание: теги относятся к именам столбцов, но вы можете дать им любое имя! Например, вместо LastName используйте Name.
2. Сохраните файл как schema.xml.
3. Откройте data-set.xlsx.
4. На вкладке Разработчик в группе XML щелкните Источник, чтобы открыть область задач Источник XML.
5. Чтобы добавить карту XML , щелкните Карты XML.
Откроется диалоговое окно «Карты XML».
6. Щелкните Добавить.
7. Выберите schema.xml и дважды нажмите OK.
8. Теперь просто перетащите (сопоставьте) 4 элемента из дерева на рабочий лист (строка 1).
9. На вкладке Разработчик в группе XML нажмите Экспорт.
10. Сохраните файл как data-set.xml и нажмите Enter.
Результат:
Это довольно много времени!
Примечание: чтобы импортировать XML-файл, откройте пустую книгу на вкладке «Разработчик» в группе XML, нажмите «Импорт» и выберите XML-файл.
.linux - Как преобразовать файл xls в xml?
Переполнение стека- Около
- Продукты
- Для команд
- Переполнение стека Общественные вопросы и ответы
- Переполнение стека для команд Где разработчики и технологи делятся частными знаниями с коллегами
Обзор XML в Excel
Зачем использовать XML в Excel?
XML - это технология, предназначенная для управления и совместного использования структурированных данных в удобочитаемом текстовом файле. XML следует отраслевым стандартам и может обрабатываться множеством баз данных и приложений. Используя XML, разработчики приложений могут создавать свои собственные настраиваемые теги, структуры данных и схемы. Короче говоря, XML значительно упрощает определение, передачу, проверку и интерпретацию данных между базами данных, приложениями и организациями.
Файлы данных и схемы XML
Excel работает в основном с двумя типами файлов XML:
-
XML-файлы данных (.xml), которые содержат настраиваемые теги и структурированные данные.
-
Файлы схемы (.xsd), которые содержат теги схемы, обеспечивающие соблюдение правил, таких как тип данных и проверка.
Стандарт XML также определяет преобразование расширяемого языка таблиц стилей (XSLT) (.xslt), которые используются для применения стилей и преобразования данных XML в различные форматы представления. Эти преобразования можно применить перед импортом файлов XML в Excel и после экспорта файлов XML из Excel. Если файлы XSLT связаны с файлами данных XML, которые вы импортируете в Excel, у вас есть возможность применить или не применять форматирование до того, как данные будут добавлены на рабочий лист, но только при открытии файла XML с помощью Open команда из Excel. Выберите файлы XML (*.xml) , прежде чем нажать кнопку Открыть , чтобы просмотреть XML-файлы в папке.
Ключевые сценарии XML и Excel
Используя XML и Excel, вы можете управлять книгами и данными способами, которые ранее были невозможны или очень сложны. Используя карты XML, вы можете легко добавлять, идентифицировать и извлекать определенные части бизнес-данных из документов Excel. Например, счет-фактура, содержащий имя и адрес клиента, или отчет, содержащий финансовые результаты за последний квартал, больше не являются просто статическими отчетами.Вы можете легко импортировать эту информацию из баз данных и приложений, редактировать ее и экспортировать в те же или другие базы данных и приложения.
Ниже приведены ключевые сценарии, для решения которых предназначены функции XML:
-
Расширьте функциональность существующих шаблонов Excel, сопоставив элементы XML с существующими ячейками. Это упрощает ввод XML-данных в шаблоны и из них без необходимости их перепроектирования.
-
Используйте данные XML в качестве входных данных для существующих моделей вычислений, отображая элементы XML на существующие рабочие листы.
-
Импортировать файлы данных XML в новую книгу.
-
Импортируйте данные XML из веб-службы в рабочий лист Excel.
-
Экспорт данных в сопоставленных ячейках в файлы данных XML независимо от других данных в книге.
Верх страницы
Базовый процесс использования данных XML в Excel
На следующей диаграмме показано, как различные файлы и операции работают вместе при использовании XML с Excel. По сути, процесс состоит из пяти этапов:

Добавление файла схемы XML (.xsd) в книгу
Сопоставление элементов схемы XML с отдельными ячейками или таблицами XML
Импорт файла данных XML (.xml) и привязка элементов XML к сопоставленным ячейкам
Ввод данных, перемещение сопоставленных ячеек и использование функций Excel с сохранением структуры и определений XML
Экспорт исправленных данных из сопоставленных ячеек в файл данных XML
Работа с XML-картами
Вы можете создать или открыть книгу в Excel, прикрепить файл схемы XML (.xsd) к книге, а затем использовать область задач Источник XML для сопоставления элементов XML схемы с отдельными ячейками или таблицами.После сопоставления элементов XML на листе вы можете импортировать и экспортировать данные XML в сопоставленные ячейки и из них.
При добавлении файла схемы XML (.xsd) в книгу вы создаете карту XML. Как правило, карты XML используются для создания сопоставленных ячеек и управления отношениями между сопоставленными ячейками и отдельными элементами в схеме XML. Кроме того, эти карты XML используются для привязки содержимого сопоставленных ячеек к элементам схемы при импорте или экспорте файлов данных XML (.xml).
Существует два типа сопоставленных ячеек, которые вы можете создать: однократно сопоставленные ячейки и повторяющиеся ячейки (которые отображаются как таблицы XML). Чтобы сделать проектирование рабочего листа более гибким, вы можете перетаскивать сопоставленные ячейки в любое место на листе и в любом порядке - даже в том, который отличается от схемы XML. Вы также можете выбрать, какие элементы отображать, а не отображать.
Важно знать следующие правила использования карт XML:
-
Книга может содержать одну или несколько карт XML.
-
Вы можете сопоставить только один элемент с одним местом в книге за раз.
-
Каждая карта XML является независимым объектом, даже если несколько карт XML в одной книге ссылаются на одну и ту же схему.
-
Карта XML может содержать только один корневой элемент. Если вы добавляете схему, которая определяет более одного корневого элемента, вам будет предложено выбрать корневой элемент, который будет использоваться для новой карты XML.
Использование области задач «Источник XML»
Панель задач Источник XML используется для управления картами XML. Чтобы открыть его, на вкладке Developer в группе XML щелкните Source . На следующей диаграмме показаны основные функции этой области задач.
1. Список карт XML, которые были добавлены в книгу
2. Отображает иерархический список XML-элементов в текущей XML-карте.
3.Устанавливает параметры при работе с областью задач XML Source и данными XML, например, как предварительно просмотреть данные и управлять заголовками
4. Открывает диалоговое окно XML Maps , которое можно использовать для добавления, удаления или переименования карт XML
5. Проверяет, можно ли экспортировать данные XML через текущую карту XML
Верх страницы
Типы элементов и их значки
В следующей таблице перечислены все типы XML-элементов, с которыми может работать Excel, и значок, который используется для представления каждого типа элемента.
| Тип элемента | Значок |
|---|---|
| Родительский элемент |
|
| Обязательный родительский элемент |
|
| Повторяющийся родительский элемент |
|
| Обязательный повторяющийся родительский элемент |
|
| Дочерний элемент |
|
| Обязательный дочерний элемент |
|
| Повторяющийся дочерний элемент |
|
| Обязательный повторяющийся дочерний элемент |
|
| Атрибут |
|
| Обязательный атрибут |
|
| Простое содержание в сложной структуре |
|
| Требуется простое содержание в сложной структуре |
|
Верх страницы
Работа с однозначными ячейками
Ячейка с одним отображением - это ячейка, которая была сопоставлена с неповторяющимся элементом XML.Вы создаете ячейку с одним отображением, перетаскивая неповторяющийся XML-элемент из области задач XML Source в одну ячейку на вашем листе.
Когда вы перетаскиваете неповторяющийся XML-элемент на рабочий лист, вы можете использовать смарт-тег, чтобы выбрать включение имени XML-элемента в качестве заголовка выше или слева от ячейки с однократным отображением, либо вы можете использовать существующее значение ячейки как заголовок.
Вы также можете использовать формулу в ячейке с одним отображением, если ячейка сопоставлена с элементом XML с типом данных определения схемы XML (XSD), который Excel интерпретирует как число, дату или время.
Верх страницы
Работа с повторяющимися ячейками в таблицах XML
ТаблицыXML похожи по внешнему виду и функциональности на таблицы Excel. Таблица XML - это таблица Excel, сопоставленная с одним или несколькими повторяющимися элементами XML. Каждый столбец в таблице XML представляет элемент XML.
XML-таблица создается, когда вы:
-
Используйте команду Import (в группе XML на вкладке Developer ) для импорта файла данных XML.
-
Используйте команду Открыть из Excel, чтобы открыть файл данных XML, а затем выберите В качестве таблицы XML в диалоговом окне Open XML .
-
Используйте команду From XML Data Import (с помощью кнопки команды From Other Sources в группе Get External Data на вкладке Data ), чтобы импортировать файл данных XML, а затем выберите таблицу XML в существующем листе или Новый лист в диалоговом окне Импорт данных .
-
Перетащите один или несколько повторяющихся элементов из области задач Источник XML на рабочий лист.
Когда вы создаете таблицу XML, имена элементов XML автоматически используются в качестве заголовков столбцов. Вы можете изменить их на любые заголовки столбцов, которые захотите. Однако при экспорте данных из сопоставленных ячеек всегда используются исходные имена элементов XML.
Две опции под кнопкой Options на панели задач XML Source полезны при работе с XML-таблицами:
-
Автоматически объединять элементы при отображении Если этот параметр выбран, Excel создает одну таблицу XML из нескольких полей по мере их добавления на рабочий лист.Этот параметр работает, пока несколько полей помещены в одну строку, одно рядом с другим. Когда этот параметр отключен, каждый элемент отображается как собственная таблица XML.
-
Мои данные имеют заголовки Если этот параметр выбран, существующие данные заголовков используются в качестве заголовков столбцов для повторяющихся элементов, которые вы сопоставляете с рабочим листом. Когда этот параметр отключен, имена элементов XML используются в качестве заголовков столбцов.
Используя таблицы XML, вы можете легко импортировать, экспортировать, сортировать, фильтровать и печатать данные на основе источника данных XML. Однако таблицы XML имеют некоторые ограничения относительно того, как они могут быть расположены на рабочем листе.
- Таблицы
XML основаны на строках, то есть они растут от строки заголовка вниз. Вы не можете добавлять новые записи выше существующих строк.
-
Вы не можете транспонировать XML-таблицу, чтобы новые записи добавлялись справа.
Вы можете использовать формулы в столбцах, которые сопоставлены с элементами XML с типом данных определения схемы XML (XSD), который Excel интерпретирует как число, дату или время. Как и в таблице Excel, формулы в таблице XML заполняются по столбцу при добавлении новых строк в таблицу.
Вопросы безопасности карты XML
Карта XML и информация о ее источнике данных сохраняются в книге Excel, а не в отдельном листе.Злоумышленник может просмотреть информацию об этой карте с помощью макроса Microsoft Visual Basic для приложений (VBA). Кроме того, если вы сохраните книгу как файл формата Excel Office Open XML с поддержкой макросов, эту информацию карты можно будет просмотреть с помощью Microsoft Notepad или другой программы для редактирования текста.
Если вы хотите продолжить использование информации карты, но удалить потенциально конфиденциальную информацию об источнике данных, вы можете удалить определение источника данных схемы XML из книги, но по-прежнему экспортировать данные XML, очистив определение источника данных Сохранить в рабочая книга в диалоговом окне Свойства карты XML , которое доступно с помощью команды Свойства карты в группе XML на вкладке Developer .
Если вы удалите лист перед удалением карты, информация карты об источниках данных и, возможно, другая конфиденциальная информация по-прежнему сохраняется в книге. Если вы обновляете книгу для удаления конфиденциальной информации, убедитесь, что вы удалили карту XML перед удалением рабочего листа, чтобы информация карты была окончательно удалена из книги.
Верх страницы
Импорт XML-данных
Вы можете импортировать XML-данные в существующую XML-карту в своей книге.При импорте данных вы привязываете данные из файла к карте XML, которая хранится в вашей книге. Это означает, что каждый элемент данных в файле данных XML имеет соответствующий элемент в схеме XML, который вы сопоставили из файла схемы XML или предполагаемой схемы. Каждая карта XML может иметь только одну привязку данных XML, а привязка данных XML связана со всеми сопоставлениями, которые были созданы из одной карты XML.
Можно отобразить диалоговое окно Свойства карты XML (щелкните Свойства карты в группе XML на вкладке Developer .), который имеет три параметра, все из которых выбраны по умолчанию, которые можно установить или отменить для управления поведением привязки данных XML:
-
Проверить данные по схеме для импорта и экспорта Указывает, проверяет ли Excel данные по карте XML при импорте данных. Выберите этот параметр, если хотите убедиться, что импортируемые данные XML соответствуют схеме XML.
-
Перезаписать существующие данные новыми данными Указывает, перезаписываются ли данные при импорте данных.Выберите этот параметр, если вы хотите заменить текущие данные новыми данными, например, когда актуальные данные содержатся в новом файле данных XML.
-
Добавить новые данные к существующим таблицам XML Указывает, добавляется ли содержимое источника данных к существующим данным на листе. Выберите этот параметр, например, когда вы объединяете данные из нескольких похожих файлов данных XML в таблицу XML или не хотите перезаписывать содержимое ячейки, содержащей функцию.
Когда вы импортируете данные XML, вы можете захотеть перезаписать одни сопоставленные ячейки, но не другие. Например, некоторые сопоставленные ячейки могут содержать формулы, и вы не хотите перезаписывать формулу при импорте файла XML. Вы можете использовать два подхода:
-
Отмените отображение элементов, которые вы не хотите перезаписывать, перед импортом данных XML. После импорта данных XML вы можете переназначить элемент XML на ячейки, содержащие формулы, чтобы можно было экспортировать результаты формул в файл данных XML.
-
Создайте две карты XML из одной схемы XML. Используйте одну карту XML для импорта данных XML. В этой карте XML «Импорт» не сопоставляйте элементы с ячейками, содержащими формулы или другие данные, которые вы не хотите перезаписывать. Используйте другую карту XML для экспорта данных. На этой XML-карте «Экспорт» сопоставьте элементы, которые вы хотите экспортировать в XML-файл.
Примечание: Возможность импорта XML-данных из веб-службы с помощью подключения к службе извлечения данных (.uxdc) для подключения к источнику данных больше не поддерживается в более поздних версиях, чем Excel 2003, через пользовательский интерфейс. Если вы откроете книгу, созданную в Excel 2003, вы все равно сможете просматривать данные, но не сможете редактировать или обновлять исходные данные.
Работа с предполагаемой схемой
Если вы импортируете XML-данные без предварительного добавления соответствующей XML-схемы для создания XML-карты, Excel пытается вывести схему для вас на основе тегов, определенных в XML-файле данных.Предполагаемая схема хранится в книге, а предполагаемая схема позволяет работать с XML-данными, если файл схемы XML не связан с книгой.
При работе с импортированными данными XML, имеющими предполагаемую схему, вы также можете настроить панель задач Источник XML . Выберите параметр Предварительный просмотр данных на панели задач на кнопке Параметры , чтобы отобразить первую строку данных в качестве образца данных в списке элементов, если вы импортировали данные XML, связанные с картой XML в текущем сеансе Excel.
Невозможно экспортировать выведенную схему Excel как отдельный файл данных схемы XML (.xsd). Несмотря на то, что существуют редакторы схемы XML и другие методы для создания файла схемы XML, у вас может не быть удобного доступа к ним или не знать, как их использовать. В качестве альтернативы вы можете использовать надстройку Excel 2003 XML Tools версии 1.1, которая может создавать файл схемы из карты XML. Дополнительные сведения см. В разделе Использование надстройки инструментов Excel 2003 XML, версия 1.1.
Экспорт данных XML
Данные XML экспортируются путем экспорта содержимого сопоставленных ячеек на листе.При экспорте данных Excel применяет следующие правила, чтобы определить, какие данные сохранять и как их сохранять:
-
Пустые элементы не создаются, когда существуют пустые ячейки для необязательного элемента, но пустые элементы создаются, когда существуют пустые ячейки для обязательного элемента.
- Для записи данных используется кодировка
Unicode Transformation Format-8 (UTF-8).
-
Все пространства имен определены в корневом XML-элементе.
-
Excel перезаписывает существующие префиксы пространств имен. Пространству имен по умолчанию назначается префикс ns0. Последовательные пространства имен обозначаются от ns1, ns2 до ns
-
Узлы комментариев не сохраняются.
Можно отобразить диалоговое окно Свойства карты XML (щелкните Свойства карты в группе XML на вкладке Developer .), а затем используйте опцию Проверить данные по схеме для импорта и экспорта. (активна по умолчанию), чтобы указать, проверяет ли Excel данные по карте XML при экспорте данных. Выберите этот параметр, если хотите убедиться, что экспортируемые XML-данные соответствуют XML-схеме.
Использование файла формата Office Open XML с поддержкой макросов Excel
Вы можете сохранить книгу Excel в различных форматах файлов, включая файл формата Office Open XML с поддержкой макросов Excel (.xlsm). В Excel есть определенная схема XML, которая определяет содержимое книги Excel, включая теги XML, в которых хранится вся информация книги, такая как данные и свойства, и определяется общая структура книги. Пользовательские приложения могут использовать этот файл формата Office XML с поддержкой макросов. Например, разработчики могут захотеть создать настраиваемое приложение для поиска данных в нескольких книгах, сохраненных в этом формате, и создать систему отчетности на основе найденных данных.
Верх страницы
.mysql - Преобразование файла .xls в xml с использованием php
Переполнение стека- Около
- Продукты
- Для команд
- Переполнение стека Общественные вопросы и ответы
- Переполнение стека для команд Где разработчики и технологи делятся частными знаниями с коллегами
Как собрать и экспортировать данные из XML-файлов в Excel
Microsoft Excel - полезный инструмент для организации и структурирования самых разных данных. С его помощью можно обрабатывать информацию различными методами и редактировать массивы данных.
Давайте посмотрим на его инструменты для создания и обработки файлов веб-приложений. На конкретном примере изучим основы работы с XML в Excel.
Взаимодействие с другими людьмиКак создать XML-файл в Excel
XML - это файловый стандарт для передачи файлов через Интернет.Excel поддерживает экспорт и импорт.
Рассмотрим процесс создания XML-файла на примере заводского календаря.
- Создайте таблицу, в которой вы хотите создать XML-файл в Excel, и заполните ее данными.
- Создайте и вставьте карту с необходимой структурой XML-документа.
- Экспорт данных таблицы в формате XML.
Всего.
- Наш стол - это праздничный календарь.
- Создайте в любом текстовом редакторе (например, «Блокнот») желаемая XML-структура для создания файла карты сохраняется.В этом примере используйте структуру карты:
- Откройте инструмент «РАЗРАБОТЧИК». На вкладке XML выберите диалоговое окно «Источник».
- Если Excel не видит карты XML, их необходимо добавить. Нажмите кнопку «XML Maps».
- Нажмите «Добавить». Найдите свой XML-файл - нажмите ОК.
- Элементы схемы появятся в правом столбце. Их нужно перетащить к соответствующим именам столбцов таблицы.
- Проверить, возможен ли экспорт.
- Когда все элементы будут связаны, щелкните правой кнопкой мыши любую ячейку в таблице и выберите XML - Экспорт.
Сохраните файл.
Как сохранить файл Excel в формате XML
Один из вариантов:
- Нажмите CTRL + S, выберите «Сохранить как» - «Другие форматы».
- Задайте имя. Выберите место назначения и тип файла - XML.
Нажать кнопку «Сохранить».
При возникновении ошибок попробуйте сохранить книгу как таблицу или веб-страницу XML 2003. Обычно с этими форматами проблем не возникает.
Другие варианты:
- Загрузите конвертер XLC в XML или найдите службу, которая экспортирует файлы в Интернете.
- Загрузите надстройку XML Tools с официального веб-сайта Microsoft. Это доступно бесплатно.
- Откройте новую книгу. Нажмите CTRL + O «Открыть».
Как открыть файл XML в Excel
- Измените формат на файл XML. Выберите нужный файл. Нажмите CTRL + O.
- Открыть как XML-таблицу. Нажмите ОК.
- Появится аналогичное уведомление.
- Нажмите ОК. Вы можете работать с этой таблицей так же, как и с любым файлом Excel.
Как преобразовать файл XML в Excel
- Откройте инструмент «РАЗРАБОТЧИК».Выберите диалоговое окно «Импорт».
- Выберите в диалоговом окне файл, который вы хотите преобразовать.
- Нажмите «Импорт». Excel предложит создать схему автоматически на основе полученных данных. Нажмите ОК. Откроется окно, в котором вам нужно будет выбрать место назначения для импортируемого файла.
- Задайте диапазон для импорта. Лучше добавить дополнительные ячейки для будущих записей. Нажмите «ОК».
С этого момента созданная таблица редактируется и сохраняется в формате Excel.
Как собрать данные из XML-файлов в Excel
Принцип сбора данных из нескольких XML-файлов такой же, как и принцип конвертации. Когда мы импортируем данные в Excel, карта XML переносится одновременно. Вы также можете передавать другие данные в этой схеме.
Каждый новый файл будет связан с существующей картой. Каждый элемент структуры таблицы привязывается к элементу из карты XML. Разрешен только один канал передачи данных.
Для настройки параметров привязки в меню «РАЗРАБОТЧИК» выберите инструмент «Свойства карты».
Характеристики:
- Excel будет проверять каждый новый файл на соответствие существующей карте (если вы установите флажок рядом с этой строкой).
- Данные можно обновлять. Также в существующую таблицу можно добавлять новую информацию (имеет смысл, если вам нужно собрать данные из похожих файлов).
Другие способы получения данных структуры (схемы):
- Загрузите его из базы данных специализированного бизнес-приложения. Коммерческие сайты и сервисы могут предоставлять схемы.Простые варианты находятся в свободном доступе.
- Используйте подготовленные примеры для проверки карт. Примеры содержат основные элементы и данные структуры. Скопируйте и вставьте его в программу «Блокнот» - и сохраните с желаемым расширением.
Это все ручные методы импорта и экспорта данных структуры файлов.
.