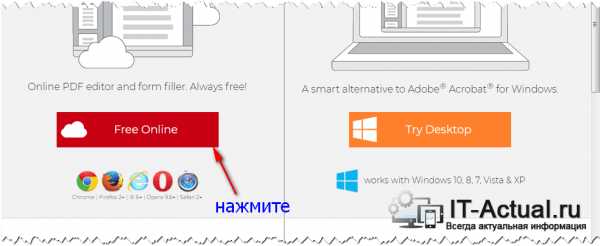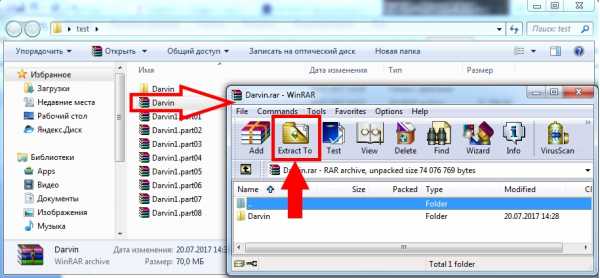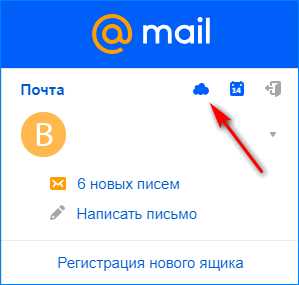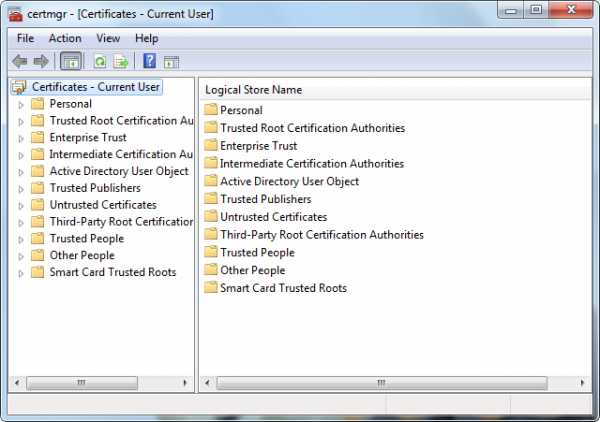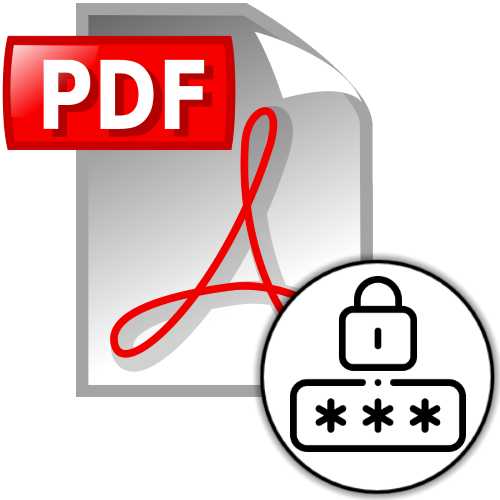Как подготовить файл в кореле для печати
Как подготовить файл к печати в CorelDraw X6
В этом видео показываю как готовить файлы к цифровой печати и офсетной печати. Полезно тем, кто занимается полиграфией и печатью визиток, листовок, буклетов.
1. Перевести все цвета rgb в cmyk
— Данное действие очень необходимо полиграфистам и верстальщикам на Кореле. Чтобы подготовить макет к печати необходимо перевести все rgb цвета в cmyk. ПРАВКА — ПОИСК И ЗАМЕНА- ЗАМЕНИТЬ ОБЪЕКТЫ. Заменить цветовую модель или палитру. Сначала заливки потом абрисы.
2. Все картинки в rgb должны быть переведены в cmyk
— Для этого находим ту картинку что в RGB и кликаем РАСТРОВЫЕ ИЗОБРАЖЕНИЯ — ПРЕОБРАЗОВАТЬ В РАСТРОВЫЕ ИЗОБРАЖЕНИЯ. Выбираем разрешение от 300 точек на дюйм (DPI), цветовой режим CMYK (32 бита), ставим галочки на СГЛАЖИВАНИЕ и ПРОЗРАЧНЫЙ ФОН. Если не ставить галочку на ПРОЗРАЧНЫЙ ФОН то она потеряет эффект прозрачности и тени и будет перекрывать лежащие под ней объекты. Также не стоит после преобразования картинки увеличивать ее в размерах на макете.
3. Перевести шрифты в кривые
— Заходим в Файл — св-ва документа, во-первых смотрим на наличие шрифтов, все шрифты необходимо перевести в кривые, либо предоставить вместе с макетом в типографию, шрифты перевести в кривые можно нажатием (CTRL + Q), либо кликнув правой кнопкой по надписи и выбрать перевести в кривые.
4. Растрирование эффектов
— Все эффекты при печати могут либо удалиться в процессе перевода в .pdf или .postscript файл или могут исказиться поэтому все эффекты должны быть растрированы. Например если присутствует эффект тени её необходимо отделить от объекта нажатием на тень правой кнопкой и выбрать РАЗЪЕДИНИТЬ ГРУППА ТЕНИ (или нажатием CTRL + K). Т.о. тень отделиться от объекта и её можно отдельно растрировать, а не вместе с объектом на кот. она была. Растрируется тень нажатием сверху меню РАСТРОВЫЕ ИЗОБРАЖЕНИЯ — ПРЕОБРАЗОВАТЬ В РАСТРОВЫЕ ИЗОБРАЖЕНИЯ. Выбираем разрешение от 300 точек на дюйм (DPI), цветовой режим CMYK (32 бита), ставим галочки на СГЛАЖИВАНИЕ и ПРОЗРАЧНЫЙ ФОН. Если не ставить галочку на ПРОЗРАЧНЫЙ ФОН то она потеряет эффект прозрачности и тени и будет перекрывать лежащие под ней объекты.
Также необходимо растрировать остальные эффекты (прозрачности, перетекания, контуры…)
Исключения лишь составляют эффект power clip его можно не растрировать, но просто для пущей убедительности в принципе можно и его растрировать
5. Вылеты за обрез
— Вылеты за обрез нужны резчику (это человек который будет резать напечатанный тираж на отдельные единицы продукции — визитки, листовки и т.д.)
Печатаются визитки, листовки и прочая печатная продукция не 1ой штучкой (хотя бывают и исключения если размер этой самой штучки вмещается в печатный лист), а сразу тиражом, т.е. вместе с вашим заказом на 100 визиток могут одновременно печататься и листовки другого заказчика или визитки третьего заказчика.
Это 1 из примеров того, как готовится файл для офсетной печати визиток. Как видите тут вмещается 16 тыс. визиток. Визиток для офсетного тиража может вмещаться разное кол-во. От 10 до 40 тыс. В зависимости от размера визиток и размера печатного листа. Но вернемся к вылетам за обрез. Вылеты за обрез это увеличение размера вашего макета на 2-5 мм. с каждой стороны. Для каждой машины и типографии делаются разные вылеты за обрез, каждый работает по своему удобству. Вообщем нам нужно увеличить наш макет на 2 мм. с каждой стороны сверху на 2 мм, снизу на 2 мм., справа на 2 мм, слева на 2 мм. Путём растягивания фона.
6. Отступ важной информации от краев макета
— В зависимости от типа продукции, отступ может быть разный. Разберем пример на визитке. Стандартная визитка в России 90х50 мм. Важная информация для нас в данном макете это текст и контакты владельца, краешек картинки в данном случае нам не так важен. Итак, увеличиваем размер фона визитки до 92 на 52 мм. Т.е. по 1 мм. с каждой стороны, также отступаем по 5 мм. от краев нашей визитки, чтобы текст не был написан в край визитки и резчик не отрезал важные контакты нашего заказчика.
7. Вторая сторона макета
— располагать вторую сторону макета (визитки, листовки, лифлета) стоит на второй странице документа, а не в другом файле
8. Фальцовки, биговки
— не располагайте текст и другие важные элементы макета слишком близко к местам фальцовки, биговки (местам сгиба). Ставьте элементы близко к месту сгиба только если это часть художественного оформления.
9. Высокий % красок CMYK
— сумма четырех красок CMYK ни в одной точке не должна превышать 300%. Т.е. посмотрите цвета в вашем документе. Кликнув на какой-нибудь суммируйте его % CMYK, т.е. допустим С=100 М=100 У=30 К=0 складываем эти цифры и получаем 230% это допустимо оставляем. А вот если С=100 М=100 У=100 К=50 то в сумме это 350% это слишком много, снизьте значение до 300 или ниже.
10. Низкий % красок CMYK
— слишком низкие значения цветов также не есть хорошо, например С=1 М=2 У=0 К=0, это слишком мало для печати может вы и видите цвет, но машины печатные бывают разного качества и цветового диапазона и такое низкое содержание краски могут не увидеть и вместо цвета в данном случае будет белый цвет, т.е. отсутствие цвета.
11. Глубокий черный
— для получения глубокого черного цвета можно использовать С-30-M30-Y10-K100 или C25-M25-Y0-K100. Не стоит окрашивать мелкий текст в глубокий черный цвет это не даст положительного результата, а наоборот. Глубокий черный используется для фона или элементов большого размера а не для текста.
12. Не используйте OLE-объекты
— например копировать из word или excel и вставить надо методом IMPORT, а не копировать и вставить.
13. Встроенные текстуры, паттерны, postscript заливки
— недопустимо использование встроенных Pattern, Texture и Postscript заливок, элементы с такими заливками необходимо растрировать в Bitmap. Т.к. в каждой версии corel могут быть разные предустановки и если у вас есть этот паттерн, то это не значит что он есть на другом компе в другой версии corel.
14. Снять со всех элементов блокировку
— в корелдро можно ставить блокировку на элементы чтобы их не изменять при создании макета и чтобы они не мешали. Просмотрите нигде ли не стоит блокировка объекта. В диспетчере будет написано ЗАБЛОКИРОВАНО и название объекта. Разблокировать его можно нажав на него правой кнопкой и выбрать РАЗБЛОКИРОВАТЬ ОБЪЕКТ.
15. Сложные векторные объекты
— максимальное количество точек в векторном объекте не должно превышать 3000, в противном случае подобный объект должен быть упрощен или разбит на несколько, большое кол-во точек может привести к потере объекта при выводе на печать, даже если он печатается настольным принтером.
16. Черная обводка на черном фоне
Когда на черном фоне стоит текст, то ему необходимо сделать черную обводку (абрис) примерно 0,2 мм.
17. Слишком тонкие абрисы
— минимальное значение абриса ставьте лучше 0,1 мм. Менее тонкий абрис может быть не напечатан или практически не виден на печати.
18. Обводка по краям макета
Не делайте обводку (абрис) по краям макетов. Например макет вашей визитки заканчивается черной обводкой, обводки необходимо убирать, т.к. они мешают во время раскладывания тиража. Если их не убирать то на итоговой визитки будут края этой обводки с какой-то стороны больше, а с какой-то меньше, а может быть их совсем не будет. В любом случае обводки нельзя оставлять у краёв макета.
Вот видео урок на тему как подготовить файл к печати в CorelDraw.
1. Перевести все цвета rgb в cmyk (0:14)
2. Все картинки в rgb должны быть переведены в cmyk (2:01)
3. Перевести шрифты в кривые (3:28)
4. Растрирование эффектов (4:22)
5. Вылеты за обрез (6:14)
6. Отступ важной информации от краев макета (8:22)
7. Вторая сторона макета (10:35)
8. Фальцовки, биговки (10:55)
9. Высокий % красок CMYK (11:34)
10. Низкий % красок CMYK (13:33)
11. Глубокий черный (14:11)
12. Не используйте OLE-объекты (14:52)
13. Встроенные текстуры, паттерны, postscript заливки (15:59)
14. Снять со всех элементов блокировку (17:01)
15. Сложные векторные объекты (17:30)
16. Черная обводка на черном фоне (18:24)
17. Слишком тонкие абрисы (19:11)
18. Обводка по краям макета (19:43)
Весь плейлист с видео про CorelDraw находится ниже.
В других уроках по дизайну CorelDraw я рассказывал про следующие темы:
Видеоуроки по CorelDraw X7:
Подготовка макета в Corel Draw для типографии — Блог Смартпринт.рф
Что нужно, чтобы напечатать листовки?
Кто-то скажет: «Хороший дизайн, концепция и содержание». И будет прав.
Кто-то скажет: «Найти типографию, где напечатают качественно и в срок». И тоже будет прав.
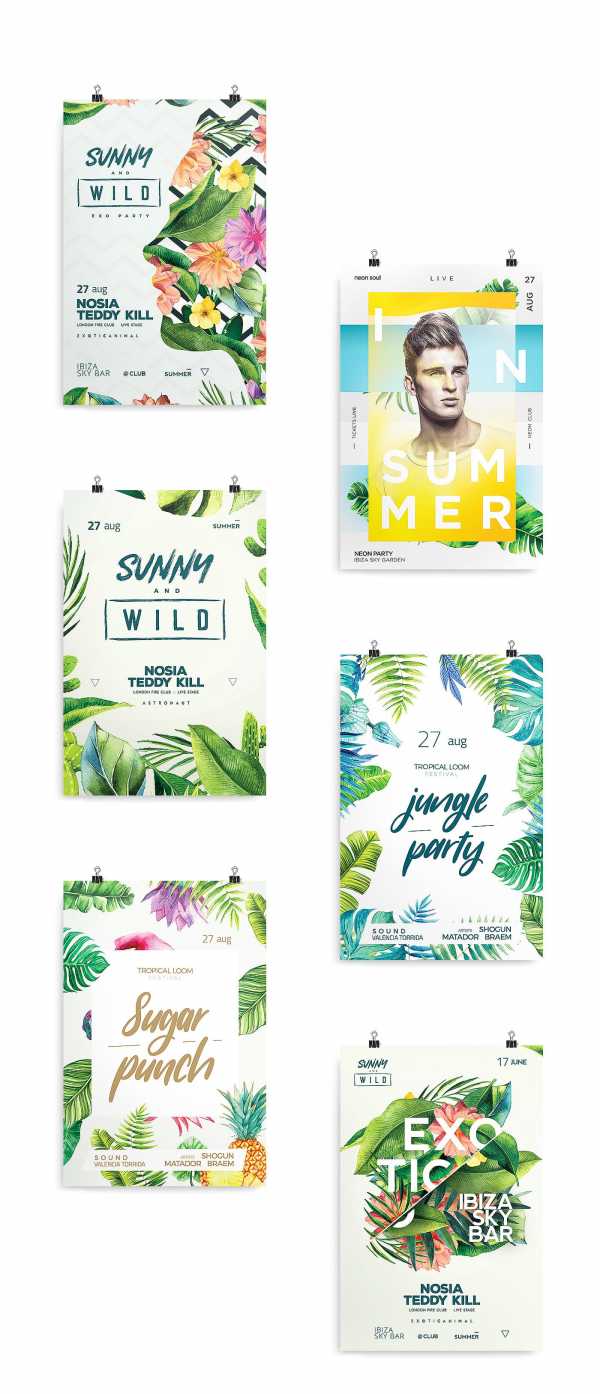
Когда у нас есть дизайн и типография, то нужно подготовить макет. Чтобы после печати получить искомый результат в идеале запросить в типографии требования к подготовке файла, особенно если речь идет о печати сложной продукции (конгрев, печать Pantone, тиснение, вырубка и прочие полиграфические изыски).
Но если нам нужны обычные листовки, визитки или буклеты, то достаточно следовать простым, но важным правилам подготовки макета.

- Соответствие размера
Формат изделия в макете и формат изделия, которое вы хотите получить должны соответствовать друг другу. То есть если нужны листовки А5, то мы не отправляем на печать файл формата А1 (его обязательно нужно масштабировать до размеров А5).
Где посмотреть?
Информация о формате в Corel Draw находится в верхнем левом углу на панели инструментов.
- Вылеты и поля для обреза
Вылеты — дополнительное пространство цветовых элементов макета на 3-5 мм за край изделия, чтобы линия реза, даже в случае сильной погрешности, шла через закрашенную область.

- Вылеты (припуски к обрезному формату) обязательны, когда часть изображения уходит под обрез (линия реза проходит по картинке).
- Вылеты для листовок, флаеров, визиток должны составлять 2 мм.
- Вылеты для буклетов, каталогов, журналов – 3 мм.
- При отсутствии вылетов после резки по краям продукции могут быть белые поля разных размеров.
- Расстояние от значимых элементов макета (слова, номера телефонов, линии и пр.) до линии реза должно быть не менее 2 мм, иначе элементы могут «зарезаться».
Как сделать?
Кликаем в Corel Draw по вкладке Макет, выбираем Параметры страницы.
В пункте Растекание (это и есть название вылетов под обрез в русифицированной версии Corel Draw) указываем наличие вылетов под обрез, мы указываем величину 3 мм и также ставим галочку в пункте Показывать область входа за обрез.

Вылеты в макете будут выделены пунктирной линией.
- Цветовая модель файла для печати CMYK
При подготовке макета всегда выставляется цветовая модель CMYK, так как печатная машина выводит краски именно в этой цветовой модели, если в макете прописана цветовая модель RGB, то при печати можно получить менее яркие цвета.
Переведите все элементы из RGB в CMYK. Вы увидите изменения цветов макета и получите более ясное представление о том, как макет будет выглядеть на печати.
Цветовая модель RGB — для монитора, цветовая модель CMYK — для печати.
- Разрешение изображения для печати
Для печати подходят изображения с разрешением только 220-300 dpi в масштабе 1:1. Низкое разрешение приводит к потере качества изображения.
- Перевести шрифты в кривые
Перед сдачей в печать вся текстовая информация в макете должна быть переведена в кривые (шрифты – в графический объект). Иначе при открытии файла в типографии (если это не стандартный шрифт) в макете могут оказаться непонятные символы.
Как сделать?
Перевод шрифта в кривые можно сделать с помощью команды Ctrl+Q или вызвать меню правой кнопкой мыши и выбрать Преобразовать текст в кривую.
Сомневаетесь в правильности подготовки файла? При оформлении заказа на Смартпринт.рф вы можете отправить макет на проверку специалисту допечатной подготовки.
Похожие статьи:
Как подготовить файл к печати в CorelDraw?
Если вам необходима печать Вашей полиграфии, визиток, листовок, буклетов и брошюр, тогда данный мануал поможет избежать самый распространенных ошибок в Corel Draw.
Конвертирование цветов из RGB в CMYK Данное требование – золотое правило в полиграфии. Чтобы подготовить макет к печати, необходимо в Corel Draw в разделе «Правка»,далее «Поиск и замена», выбрать «Заменить объекты». Замените цветову модель или палитру.
Все объекты перевести из RGB в CMYK В разделе «Растровые изображения» выберите «Преобразовать в растровое изображение». Выбирайте высокое разрешение, 326ppi (DPI), цветовой режим CMYK, сглаживание и прозрачный фон.
Все шрифты в кривые Макеты следует выполнять в оригинальном масштабе 1:1, а все символы и текст должны быть преобразованы в кривые. Шрифты можно перевести в кривые, если их выбрать и нажать комбинацию Ctrl+Q, либо правой кнопкой мыши по надписи и выбрать «Перевести шрифт в кривые».
Растрированные эффекты Все эффекты в макете должны быть растрированы, поскольку в процессе конвертирования они могут быть искажены или повреждены. Прозрачность, перетекания и контуры также подлежат растрированию.
Толщина обводки и контуры Указывайте толщину обводки «hair line». Все кривые элементов должны быть замкнуты, если только этот элемент выполняется не контурным резом.
Все элементы должны быть расположены на 1 слое и на 1 странице, иначе заказ может быть недокомплектован, а стоимость будет отличаться от фактической.
Не допускайте наложения объектов друг на друга. Рекомендуется удалить все дублирующие линии, иначе стоимость заказа будет рассчитана с учётом дублированных линий.
Как подготовить к печати макет в Corel Draw?
1. Создавая файл, выставите размер страницы, соответствующий конечному (обрезному) формату. Например, размер визитки 50х90 мм или 55х85 мм, размер карманного календаря – 70х100 мм. Выберите для документа режим CMYK и разрешение 300 dpi. Если не знаете, какой цветовой профиль использовать, оставьте тот, что стоит по умолчанию.
2. Если в макете есть элементы, расположенные "под обрез" листа, например плашки или заливка цветом, то эти элементы должны выходить за край обрезного формата не меньше чем на 3 мм. Это называется "вылеты". От значимых элементов макета, текста, логотипа, изображений до края изделия необходимо оставить расстояние в 3-4 мм – это нужно для того, чтобы текст и изображения остались в безопасности при резке!
режим CMYK и разрешение 300 dpi
вылеты 3 мм и безопасная зона 4 мм от края изделия
3. Проверьте разрешение растровых элементов в макете:
- разрешение для CMYK (полноцветных) 300dpi
- для Grayscale (оттенки серого) 600dpi
- для Monochrome (чёрно-белых) 1200dpi
разрешение полноцветных изображений 300dpi
белый фон
5. Преобразуйте шрифты в кривые Во вкладке меню "Еdit (Правка)" выберите пункт Select All (Выбрать все) и в выпадающем меню пункт "Text". Когда все шрифты выделены, перейдите на вкладку "Arrange"(Объект), пункт "Convert to Curves" (Преобразовать в кривые) или сочетание клавиш Ctr+Q
Edit - "Select all text"
"Arrange"(Объект), пункт "Convert to Curves" (Преобразовать в кривые) или сочетание клавиш Ctr+Q
6. Растрируйте сложные элементы Если в макете есть сложные элементы (тени, линзы, прозрачности, пост-скрипт заливки, текстурные заливки, Power Clip, сетчатый градиент (Gradient Mesh)), их рекомендуется преобразовать в растровые изображения. Откройте вкладку меню "Bitmaps" (Растровые изображения) и выберите пункт "Convert to Bitmap" (Преобразовать в растровое изображение). Выставьте нужное значение в открывшемся окне (Разрешение 300 dpi, CMYK).
Проверьте файл
- размер 1:1
- цветовой режим CMYK, разрешение 300 DPI
- сделаны отступы 4 мм от края изделия до текста и при необходимости, вылеты
- шрифты переведены в кривые
- прозрачности, линзы, текстурные и постскрипт заливки, сетчатые градиенты преобразованы в растр
- отсутствуют кривые со слишком большим (более 200) количеством узлов
- нет объектов-"призраков" – контуров без обводки и заливки и лишних объектов за пределами макета. В их отсутствии можно убедиться, открыв вкладку меню "View" (Вид) и выбрав пункт "Simple Wireframe" (простой каркас|)
В таком виде файл уже готов к передаче в печать! Однако, может возникнуть необходимость экспортировать файл в формат PDF.
Как экспортировать из Corel Draw в pdf?
При экспорте файла в PDF обратите внимание на вкладку "General" (Общее), важный момент что бы там была совместимость с PDF/X-1а. По умолчанию стоит другой параметр! Во вкладке "Color" (Цвет)обратите внимание на то, чтобы документ экспортировался с нужным цветовым режимом. Во вкладке "Prepress" (Допечатная подготовка) поставьте галочку у пункта "Bleed Limit" (Порог выхода за обрез) и в окне рядом поставьте размер вылетов не менее 3 мм.проверьте совместимость с PDF/X-1а
поставьте галочку у пункта "Bleed Limit
Глава 9 Подготовка к печати и печать. CorelDRAW X4. Начали!
Глава 9 Подготовка к печати и печать
Данная тема вынесена в отдельную главу по двум причинам. Во-первых, проблемы вывода на печать почти не затрагивают интересов веб-дизайнеров, и те могут совершенно спокойно пропустить эту главу. Во-вторых, наибольшие трудности возникают как раз при подготовке документов к полиграфической печати.
«Проблемные» объекты
Более чем десятилетний опыт использования CorelDRAW позволил нам убедиться в том, что у этой программы часто возникают трудности с выводом на PostScript-устройства: принтеры и фотонаборные автоматы (ФНА). Некоторые объекты традиционно являются «проблемными» при печати на устройстве PostScript.
Кривые с большим количеством узлов
Проблемы с подобными объектами возникают обычно на устаревших устройствах, поддерживающих только PostScript Level 1. Исходя из опыта, заметим: если количество узлов составляет 1500 и более, интерпретатор старого принтера выдает сообщение об ошибке.
Проверить количество узлов можно с помощью диалогового окна Document Properties (Свойства документа), открываемого командой File ? Document Properties (Файл ? Свойства документа). В разделе Graphic Objects (Графические объекты) есть пункт Max. # of curve points (Максимальное количество узлов кривой), в котором указывается максимальное количество узлов объекта.
Как избежать этой проблемы? Постарайтесь разбить кривую на меньшие части. Например, если она состоит из нескольких замкнутых сегментов, выделите их с помощью кнопки Extract Subpath (Выделить фрагмент), расположенной на панели свойств (см. рис. 4.6). В некоторых случаях может помочь команда Arrange ? Shaping ? Simplify (Расположение ? Изменение формы ? Упрощение).
Кроме того, на вкладке PostScript диалогового окна Print (Печать) есть специальный параметр Maximum points per curve (Максимальное количество узлов кривой), который ограничивает максимальное количество узлов на одной кривой.
Текст
Первая проблема связана с использованием некачественных шрифтов. Они могут отлично отображаться на экране и распечатываться на PCL-принтерах, но при попытке вывода на устройство PostScript либо пропадают, либо заменяются другими. Хуже всего, когда шрифт, используемый для замены, похож на исходный. Это может привести к тому, что испорченный текст обнаруживается уже в отпечатанном тираже. Во избежание подобных проблем преобразуйте все текстовые объекты в кривые командой Arrange ? Convert To Curves (Расположение ? Преобразовать в кривые).
Но здесь вас может подстерегать другая беда: в создавшихся объектах окажется слишком много узлов. Как ее решить, рассказано.
Эффекты прозрачности
Многие эффекты CorelDRAW, в частности Lens (Линза), а также эффекты тени, прозрачности и заливки, созданные интерактивными инструментами, приводят к появлению объектов с измененной прозрачностью. Как правило, это вызывает серьезные сбои печати.
Самый простой способ предотвратить сбои – преобразовать объекты с прозрачностью в растровые командой Bitmaps ? Convert to Bitmap (Точечная графика ? Растрировать). Это заметно увеличит размер файла, но обеспечит более надежную работу принтера или фотонаборного автомата.
Использование контейнеров эффекта PowerClip (Фигурная обрезка)
Способ маскирования с использованием эффекта PowerClip (Фигурная обрезка), описанный в главе 3, также не всегда корректно воспринимается интерпретаторами PostScript. Рекомендация одна: по возможности избегать применения контейнеров. Часто функции, сходные с маскированием, можно выполнить с помощью команд подменю Arrange ? Shaping (Расположение ? Изменение формы). И ни в коем случае не вкладывайте контейнеры один в другой!
RGB-цвета
Если вы готовите документ для полноцветной полиграфии, обязательно проверьте цветовые модели объектов (это можно сделать с помощью уже упомянутого окна Document Properties (Свойства документа)). Все RGB-цвета должны быть преобразованы в их CMYK-эквиваленты.
Настройка параметров печати
О том, как вы будете распечатывать документ, лучше подумать с самого начала, пока он не содержит ни одного объекта. Но и тогда, когда работа над изображением покажется вам завершенной, стоит обратить внимание на некоторые «мелочи», которые могут, например, существенно ухудшить качество полиграфического оттиска.
Размеры документа
Лучше всего, если страница документа соответствует его реальному размеру. Настроить размер страницы можно на панели свойств в тот момент, когда ни один объект не выделен (рис. 9.1).
Рис. 9.1. Панель свойств при отсутствии выделения
Немаловажное значение имеет и размер страницы принтера, на который вы собираетесь выводить свой документ. Его можно выбрать в самый последний момент, но иногда полезно представлять заранее.
Размер печатной страницы (и вообще все параметры принтера) устанавливается в диалоговом окне Print Setup (Настройка печати), вызываемом командой File ? Print Setup (Файл ? Настройка печати).
Щелчком на кнопке Properties (Свойства) вызывается специфичное для данного принтера окно, в котором можно выбрать, в частности, размер и ориентацию печатной страницы. Если выполнить команду меню View ? Show ? Printable Area (Вид ? Показать ? Печатная область), то в окне документа штриховой линией будет отображаться граница области печати.
Более полную информацию дает команда File ? Print Preview (Файл ? Просмотр печати).
Наложение краски (Overprint)
Наверное, иногда при рассматривании полиграфического отпечатка вы замечали, что при наложении друг на друга двух цветных объектов между ними возникает белый зазор (рис. 9.2). Это результат несовмещения красок при печати.
Настройкой печатной машины уменьшить этот эффект можно, но полностью исключить нельзя. Поэтому при подготовке к печати используется специальный прием, называемый треппингом. Бороться с данной проблемой можно, присваивая объектам свойство наложения краски (overprint). Это означает, что цвет объекта на заднем плане печатается так, как будто перекрывающего его объекта нет. В результате в месте перекрытия верхнего и нижнего объектов их цвета суммируются.
В CorelDRAW для присвоения свойства наложения краски используются команды контекстного меню, которое появляется при щелчке правой кнопкой мыши на объекте.
Вы можете присваивать свойство наложения как заливке (команда Overprint Fill (Наложение заливки)), так и обводке (команда Overprint Outline (Наложение обводки)). В контекстном меню растрового объекта для этого присутствует команда Overprint Bitmap (Наложение точечной графики).
ПечатьСобственно печать осуществляется в CorelDRAW с помощью диалогового окна Print (Печать), которое вызывается одноименной командой из меню File (Файл) или сочетанием клавиш Ctrl+P.
Это окно состоит из нескольких вкладок. На первой из них (рис. 9.3) собраны основные настройки печати.
? Destination (Назначение) – выбор и настройка принтера.
? Print range (Диапазон страниц) – можно отобрать для печати отдельные страницы и даже только выделенные объекты.
Рис. 9.2. Результат несовмещения красок при печати
Рис. 9.3. Вкладка General (Общие) диалогового окна Print (Печать)? Copies (Копии) – количество и способ подбора копий.
? Print Preview (Просмотр печати) – если щелкнуть на кнопке со значком двойной стрелки, то рядом с основным окном откроется окно предварительного просмотра. Это позволит оперативно отслеживать изменения, сделанные в параметрах печати.
На вкладке Layout (Макет) указываются параметры расположения изображения на печатной странице. Страницу документа можно расположить на принтерной странице несколькими способами:
? As in document (Как в документе) – изображение печатается в масштабе 1:1 в центре страницы;
? Fit to page (Растянуть по странице) – изображение центрируется и увеличивается или уменьшается так, чтобы максимально заполнить страницу принтера;
? Reposition images to (Переместить изображения) – вы можете точно задать положение изображения на печатной странице и его размеры.
Флажок Print tiled pages (Печатать на нескольких страницах) очень полезен, если документ по размерам превышает страницу принтера. Вы можете распечатать такой файл на нескольких страницах.
Вкладка Separations (Цветоделение) определяет порядок вывода цветоделенных форм. Чтобы изображения, содержащие различные цвета CMYK или различные смесевые цвета, выводились на отдельных формах (листах пленки или бумаги), установите флажок Print separations (Печатать цветоделение).
Ниже приведены параметры настройки цветоделения. В разделе Trapping (Треппинг) устанавливаются параметры ручного или автоматического треппинга.
Вкладка Prepress (Режимы печати) позволяет задать тип печати и печать специальных меток. Тип печати задается в разделе Paper/film settings (Установки бумаги/пленки): Invert (Негативная печать) или Mirror (Зеркальная печать).
Из специальных меток важнейшими являются метки совмещения цветов (Registration marks) и метки обреза и сгиба (Crop/fold marks).
Вкладка PostScript понадобится вам, если вы печатаете на PostScript-устройстве. Выбор варианта языка PostScript в списке Compatibility (Совместимость) должен соответствовать вашему устройству. Если тип заранее не известен, лучше использовать Level 1. Флажок Use JPEG compression (Использовать JPEG-сжатие) использовать нежелательно: как правило, дефицит дискового пространства не такая большая проблема по сравнению с возможной потерей качества. В списке Screen frequency (Линиатура растра) лучше оставить значение Default (По умолчанию), а если его менять, то только после согласования с репроцентром или типографией.
На вкладке Misc (Разное) собраны параметры, не вошедшие в другие вкладки.
Предупреждения о возможных проблемах при печати приведены на вкладке Issues (Проблемы). Сообщения могут быть самыми разными: от выхода изображения за край печатной страницы до совпадения углов растрирования различных цветов при цветоделении.
Print Preview (Просмотр печати)
Возвращаясь к окну Print Preview (Просмотр печати) (рис. 9.4), следует отметить, что в нем можно получить доступ ко всем перечисленным выше настройкам печати с помощью пункта меню Settings (Установки).
Слева находятся четыре инструмента, определяющие режим работы.
Pick (Выбор) – изменение положения на странице и размеров изображения.
Imposition Layout (Спуск полос) – управление размещением страниц документа на печатной странице.
Marks Placement (Размещение меток) – размещение на печатной странице меток совмещения цветов, обреза, сгиба и т. д. Zoom (Масштаб) – изменение масштаба в окне просмотра печати.
 Рис. 9.4. Диалоговое окно Print Preview (Просмотр печати)
Рис. 9.4. Диалоговое окно Print Preview (Просмотр печати)Некоторые наиболее распространенные операции (например, включение режима цветоделения или зеркальная печать) вынесены в верхнюю часть окна в виде кнопок.
Prepare For Service Bureau (Подготовить для сервисного бюро)
Эта команда пригодится вам, если печать документа будут осуществлять посторонние люди. В окне мастера вы можете выбрать один из двух вариантов подготовки файла.
? Gather all files associated with this document (Собрать все файлы, связанные с этим документом) – сохраняет в отдельную папку не только сам документ, но и вставленные в него растровые изображения (если они были импортированы с флажком Link bitmap externally (Связать с внешним файлом)), а также файлы шрифтов.
? Choose a profile provided by your service bureau (Выберите профиль, предоставленный вашим сервисным бюро) – формирует документ в соответствии с требованиями сервисного бюро в виде специального файла с расширением CSP. Данный текст является ознакомительным фрагментом.Читать книгу целиком
Поделитесь на страничкеКак подготовить файл к печати в CorelDraw?
Полезно тем, кто занимается полиграфией и печатью визиток, листовок, буклетов.
1. Перевести все цвета rgb в cmyk
— Данное действие очень необходимо полиграфистам и верстальщикам на Кореле. Чтобы подготовить макет к печати необходимо перевести все rgb цвета в cmyk. ПРАВКА — ПОИСК И ЗАМЕНА- ЗАМЕНИТЬ ОБЪЕКТЫ. Заменить цветовую модель или палитру. Сначала заливки потом абрисы.
2. Все картинки в rgb должны быть переведены в cmyk
— Для этого находим ту картинку что в RGB и кликаем РАСТРОВЫЕ ИЗОБРАЖЕНИЯ — ПРЕОБРАЗОВАТЬ В РАСТРОВЫЕ ИЗОБРАЖЕНИЯ. Выбираем разрешение от 300 точек на дюйм (DPI), цветовой режим CMYK (32 бита), ставим галочки на СГЛАЖИВАНИЕ и ПРОЗРАЧНЫЙ ФОН. Если не ставить галочку на ПРОЗРАЧНЫЙ ФОН то она потеряет эффект прозрачности и тени и будет перекрывать лежащие под ней объекты. Также не стоит после преобразования картинки увеличивать ее в размерах на макете.
3. Перевести шрифты в кривые
— Заходим в Файл — св-ва документа, во-первых смотрим на наличие шрифтов, все шрифты необходимо перевести в кривые, либо предоставить вместе с макетом в типографию, шрифты перевести в кривые можно нажатием (CTRL + Q), либо кликнув правой кнопкой по надписи и выбрать перевести в кривые.
4. Растрирование эффектов
— Все эффекты при печати могут либо удалиться в процессе перевода в .pdf или .postscript файл или могут исказиться поэтому все эффекты должны быть растрированы. Например если присутствует эффект тени её необходимо отделить от объекта нажатием на тень правой кнопкой и выбрать РАЗЪЕДИНИТЬ ГРУППА ТЕНИ (или нажатием CTRL + K). Т.о. тень отделиться от объекта и её можно отдельно растрировать, а не вместе с объектом на кот. она была. Растрируется тень нажатием сверху меню РАСТРОВЫЕ ИЗОБРАЖЕНИЯ — ПРЕОБРАЗОВАТЬ В РАСТРОВЫЕ ИЗОБРАЖЕНИЯ. Выбираем разрешение от 300 точек на дюйм (DPI), цветовой режим CMYK (32 бита), ставим галочки на СГЛАЖИВАНИЕ и ПРОЗРАЧНЫЙ ФОН. Если не ставить галочку на ПРОЗРАЧНЫЙ ФОН то она потеряет эффект прозрачности и тени и будет перекрывать лежащие под ней объекты.
Также необходимо растрировать остальные эффекты (прозрачности, перетекания, контуры…)
Исключения лишь составляют эффект power clip его можно не растрировать, но просто для пущей убедительности в принципе можно и его растрировать
5. Вылеты за обрез
— Вылеты за обрез нужны резчику (это человек который будет резать напечатанный тираж на отдельные единицы продукции — визитки, листовки и т.д.)
Печатаются визитки, листовки и прочая печатная продукция не 1ой штучкой (хотя бывают и исключения если размер этой самой штучки вмещается в печатный лист), а сразу тиражом, т.е. вместе с вашим заказом на 100 визиток могут одновременно печататься и листовки другого заказчика или визитки третьего заказчика.
Это 1 из примеров того, как готовится файл для офсетной печати визиток. Как видите тут вмещается 16 тыс. визиток. Визиток для офсетного тиража может вмещаться разное кол-во. От 10 до 40 тыс. В зависимости от размера визиток и размера печатного листа. Но вернемся к вылетам за обрез. Вылеты за обрез это увеличение размера вашего макета на 2-5 мм. с каждой стороны. Для каждой машины и типографии делаются разные вылеты за обрез, каждый работает по своему удобству. Вообщем нам нужно увеличить наш макет на 2 мм. с каждой стороны сверху на 2 мм, снизу на 2 мм., справа на 2 мм, слева на 2 мм. Путём растягивания фона.
6. Отступ важной информации от краев макета
— В зависимости от типа продукции, отступ может быть разный. Разберем пример на визитке. Стандартная визитка в России 90х50 мм. Важная информация для нас в данном макете это текст и контакты владельца, краешек картинки в данном случае нам не так важен. Итак, увеличиваем размер фона визитки до 92 на 52 мм. Т.е. по 1 мм. с каждой стороны, также отступаем по 5 мм. от краев нашей визитки, чтобы текст не был написан в край визитки и резчик не отрезал важные контакты нашего заказчика.
7. Вторая сторона макета
— располагать вторую сторону макета (визитки, листовки, лифлета) стоит на второй странице документа, а не в другом файле
8. Фальцовки, биговки
— не располагайте текст и другие важные элементы макета слишком близко к местам фальцовки, биговки (местам сгиба). Ставьте элементы близко к месту сгиба только если это часть художественного оформления.
9. Высокий % красок CMYK
— сумма четырех красок CMYK ни в одной точке не должна превышать 300%. Т.е. посмотрите цвета в вашем документе. Кликнув на какой-нибудь суммируйте его % CMYK, т.е. допустим С=100 М=100 У=30 К=0 складываем эти цифры и получаем 230% это допустимо оставляем. А вот если С=100 М=100 У=100 К=50 то в сумме это 350% это слишком много, снизьте значение до 300 или ниже.
10. Низкий % красок CMYK
— слишком низкие значения цветов также не есть хорошо, например С=1 М=2 У=0 К=0, это слишком мало для печати может вы и видите цвет, но машины печатные бывают разного качества и цветового диапазона и такое низкое содержание краски могут не увидеть и вместо цвета в данном случае будет белый цвет, т.е. отсутствие цвета.
Подготовка файлов к печати | Шаги по печати и руководство
Основные сведения
Для большинства заданий на печать у вас должны быть спецификации, которых необходимо придерживаться. Эти спецификации подходят для подготовки рекламы, брошюр, визитных карточек и других печатных носителей.
CYMK против RGB
Многие цвета, создаваемые в режиме RGB, невозможно получить при стандартной четырехцветной печати. Всегда лучше создавать свой документ с самого начала в цветовом режиме CMYK, чтобы иметь лучшее представление о том, как будут печататься ваши цвета.
Некоторым исключением являются вывески с выставок или широкоформатные принты, но лучший способ узнать наверняка - это проверить у принтера.
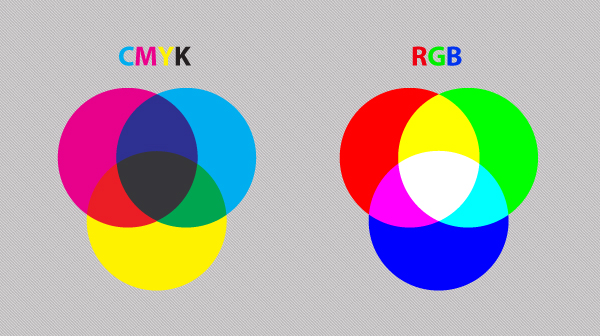
Четыре против четырех (или 4/4)
Если вы печатаете флаер, вы можете печатать 4/4, что по сути означает, что вы печатаете четыре цвета на лицевой стороне и четыре цвета на обратной стороне. Если на спине ничего нет, то будет 4/0.
Для открыток можно напечатать 4/1: четыре цвета на лицевой стороне и 1 плашечный цвет на оборотной стороне.
Для визитных карточек можно печатать плашечные цвета 2/2: 2 на лицевой и обратной стороне.
Макет для печати
Вот схема типичного документа для полиграфического дизайна.
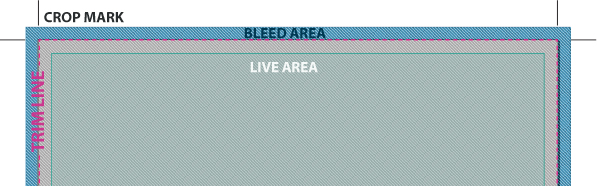
Линия обрезки: Это готовый размер детали.
Живая область: Область, которая считается безопасной для хранения любой важной информации. Например, если размер обрезки объявления составляет 8,25 × 10,25 дюйма, рабочая область может быть 7.75 × 9,75 дюйма. При этом учитывается привязка, если объявление размещается слева или справа от разворота, и вы не хотите, чтобы копия была нечитаемой, если она находится слишком близко к корешку.
Область выпуска за обрез: Чем больше за обрез вы можете предложить, тем лучше. Минимальный выход за обрез, необходимый для печатной детали, составляет 0,125 дюйма (1/8 дюйма), но в некоторых спецификациях требуется больше. Поэтому, если вы работаете с изображением в Photoshop и помещаете его в InDesign для подготовки к печати, помните, какую область вам может понадобиться для выпуска за обрез.
Метки обрезки: Указывают, где обрезать бумагу.
Решение использовать черный или насыщенный / насыщенный черный
При печати черным цветом можно использовать два типа черного.
- Черный - 100 K: можно использовать для основного текста и штрих-кодов
- Rich Black - 40 C 40 M 40 Y 100 K: следует использовать при использовании блоков черного цвета
Примечание. Характеристики Rich / Packed black могут отличаться от принтера к принтеру, поэтому вам следует узнать у своего принтера, что они рекомендуют.
Насыщенный черный против черного (100 КБ)
Ниже вы увидите разницу между насыщенным черным и черным.
Может быть трудно определить разницу при подготовке файлов на экране монитора в зависимости от типа монитора и калибровки монитора, поскольку экраны ПК отображают более насыщенные цвета в RGB. Поэтому при печати блоков черного цвета имеет смысл получить пробную печать.
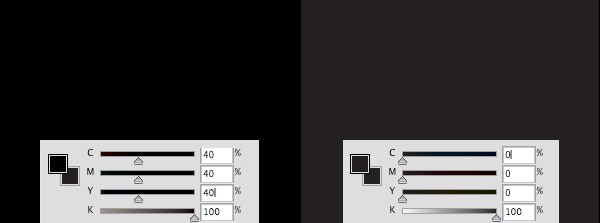
Вот образец флаера с использованием 2 черных. Живая область обозначена зеленым цветом, а розовая пунктирная линия - это область обрезки.
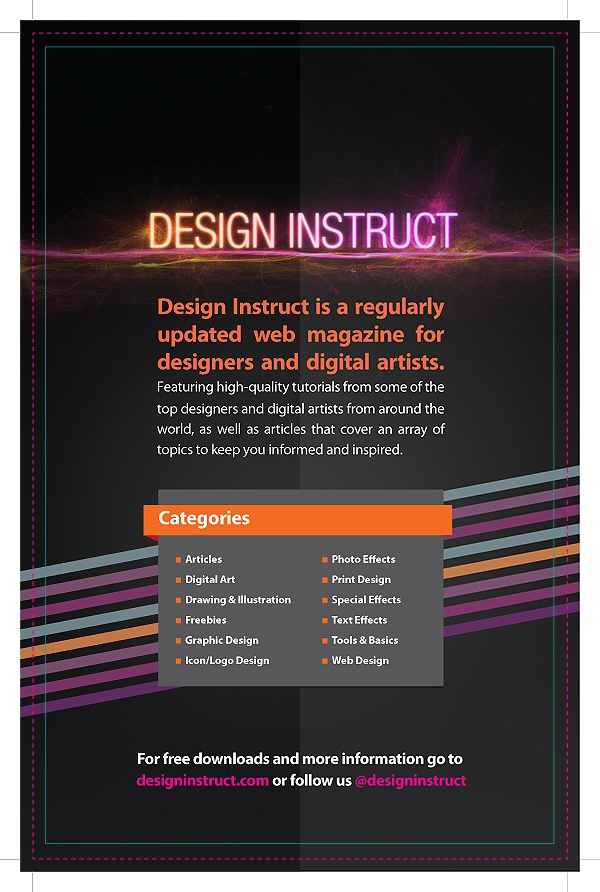
Загрузите шаблон InDesign для флаера выше.
Подготовка файла с УФ-лаком / покрытием
Если вы решите использовать УФ-лак / УФ-покрытие на отпечатанном изделии, все, что вам нужно сделать, это выбрать изображение или текст, на котором вы хотите нанести лак.
Чтобы упорядочить вашу работу, я предлагаю создать слой и плашечный цвет с именем «лак / плашечный», а затем убедиться, что этот плашечный цвет, который вы создаете, еще не используется в файле.
Вот кусок без слоя УФ-лака.

Сначала создайте плашечный цвет на панели образцов.
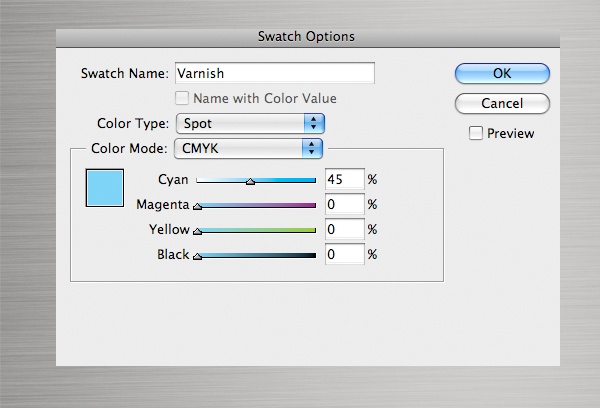
Затем выберите изображения и текстовые блоки, на которые вы хотите нанести УФ-покрытие.
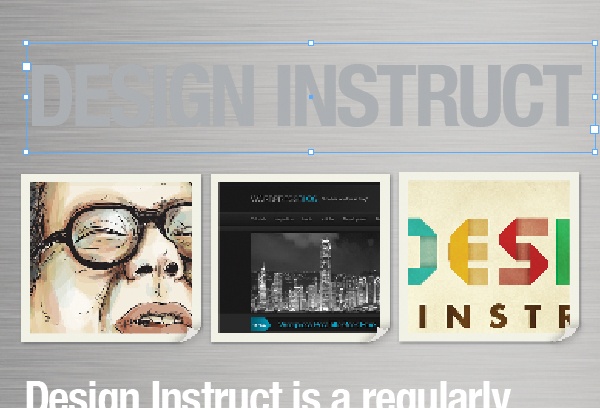
Добавьте новый слой, продублируйте элементы (Ctrl / Cmd + J), а затем примените плашечный цвет к элементам на этом новом слое.

Расширение элементов дизайна в зону выпуска за счётчик
Если у вас есть дизайн, в котором шрифт находится на одном уровне с обрезкой, можно предложить растеризовать шрифт и вывести контуры за обрез.
Вот текст, который выравнивается до линии выпуска за обрез слева.
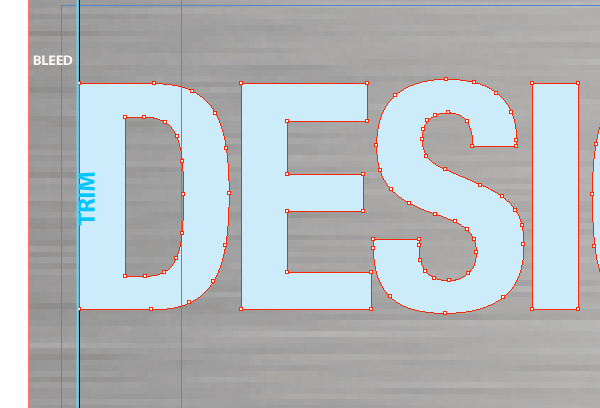
Здесь мы расширяем букву «D» до области выхода за обрез, чтобы гарантировать, что текст будет печататься прямо по краю, когда кусок обрезан принтером.
Если мы не расширим его до области выхода за обрез, у текста может быть зазор по краю печатного материала.
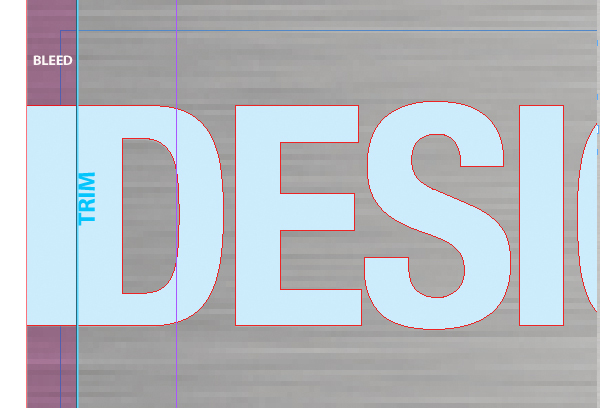
Загрузите шаблон InDesign для УФ-лака / УФ-покрытия, указанного выше.
Использование плашечного цвета
Если вам нужны более яркие цвета или точное соответствие цветов (например, для согласованного фирменного стиля компании), чем то, что дают чернила CMYK, то плашечные цвета / цвета PMS - это то, что вам нужно.
Пример флаера с 2 плашечными цветами
Вот пример использования двух плашечных цветов в InDesign (дизайн 2/2).
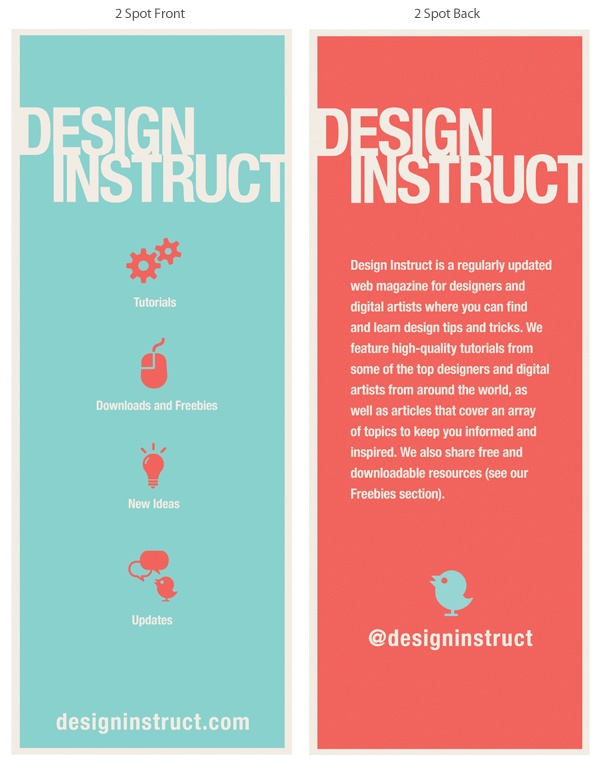
Загрузите шаблон InDesign для флаера с двумя точками цвета выше.
Если вы используете плашечные цвета в Photoshop, убедитесь, что все объекты и текст одного цвета объединены на одном слое и названы плашечным цветом, которым они должны быть напечатаны, чтобы он был понятен для принтера.
Кроме того, предоставьте многослойный файл PSD или TIFF и растрируйте свой текстовый и векторный слои. Это также можно применить к файлам, созданным в Illustrator.
Кроме того, перед упаковкой файла удалите все неиспользованные цвета.
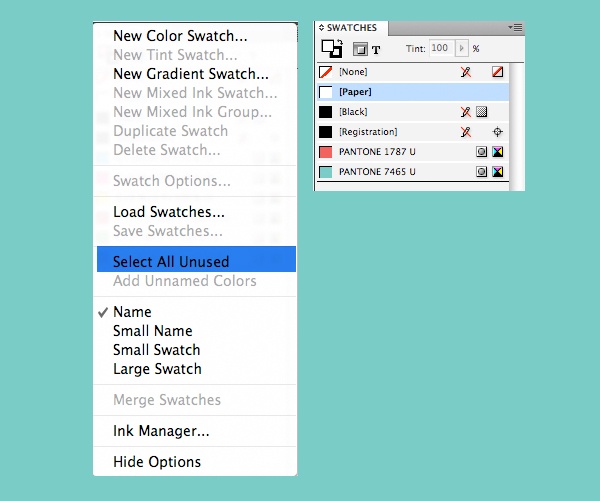
Сбор файлов в InDesign
В CS4 сбор файлов известен как Packaging (в предыдущих версиях он был известен как Preflight ).
Чтобы собрать и упаковать файлы в InDesign, выберите «Файл»> «Пакет».
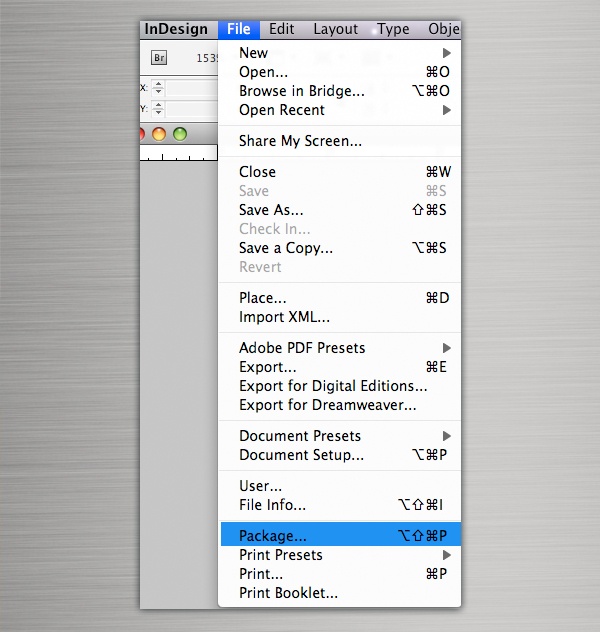
Появится сводный экран. Здесь вы увидите любые использованные плашечные цвета, изображения RGB, размеры изображений и шрифты в файле.
На изображении ниже вы увидите, что используется 1 шрифт, 2 связанных изображения, нет изображений RGB, 4 цветовых процесса и 1 плашечный цвет.
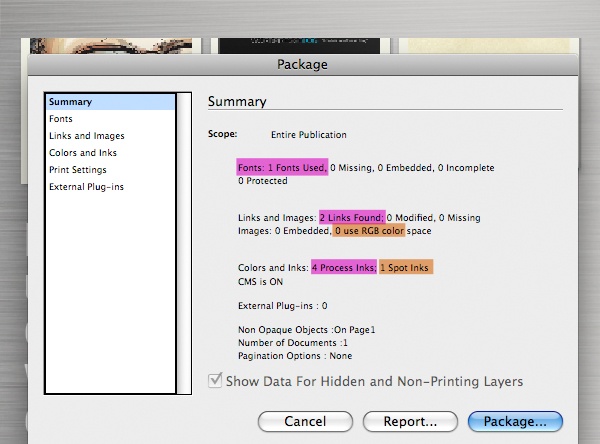
Для более подробного обзора каждого компонента щелкните меню навигации в левой части окна пакета. Это хорошая практика.
Шрифты
Проверьте шрифт (ы), который вы использовали в документе, на случай, если вам нужно удалить что-либо, сохраненное на монтажном столе.
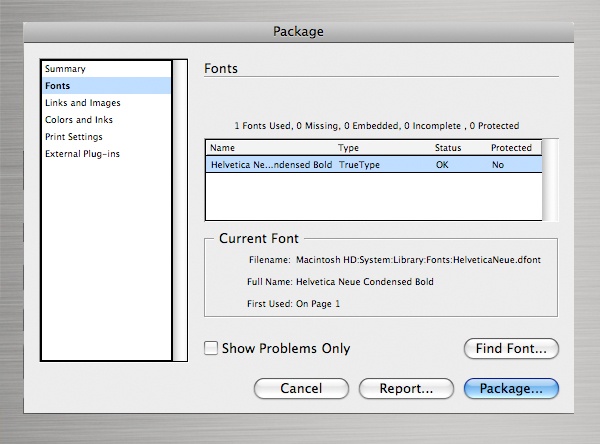
Ссылки и изображения
В разделе «Ссылки и изображения» вы можете увидеть, что тип файла - TIFF со значением CMYK при 300 ppi.
Если вы хотите видеть только ошибки, такие как файлы, связанные с RBG, установите флажок «Показать только проблемы». Если все в порядке, нажмите кнопку «Пакет».
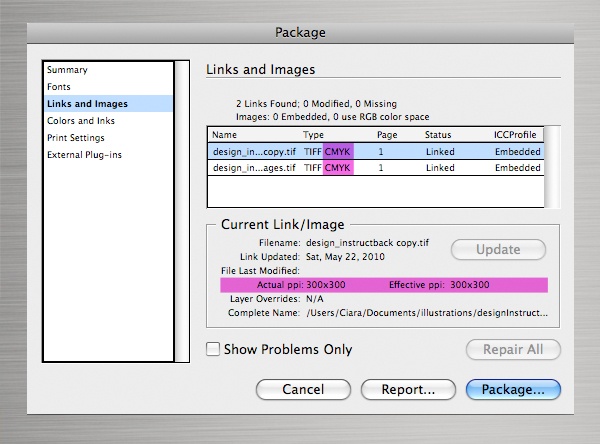
При сборе исходных файлов для упакованной папки убедитесь, что нажаты ссылки ниже.
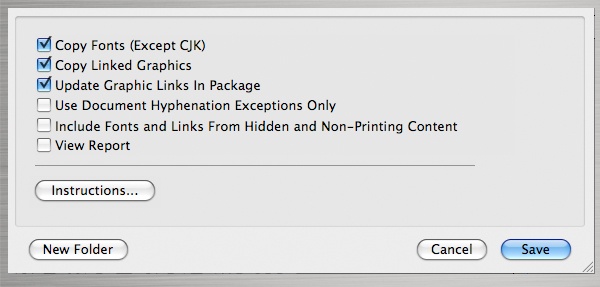
Ваша последняя упакованная папка должна выглядеть так:
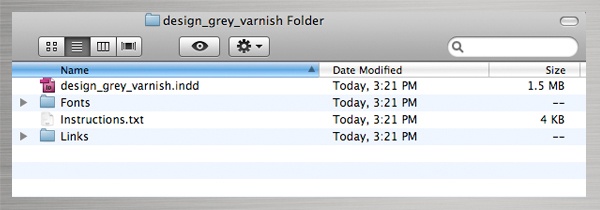
Подготовка файлов для печати в приложениях Adobe Creative Suite: сводка
| Photoshop | InDesign | Иллюстратор |
|
|
|
Краткое содержание руководства
В этом руководстве описаны процессы подготовки ваших работ для традиционных печатных машин, чтобы обеспечить наилучшие возможные результаты.Я включил шаблоны, используемые в качестве примеров в это руководство. Мы сосредоточились на InDesign, но процесс очень похож на другие приложения Adobe Creative Suite. Вы можете увидеть сходство и обзор описанного выше процесса в сводной таблице с заголовком «Подготовка файлов для печати в приложениях Adobe Creative Suite: сводка».
Загрузить исходные файлы учебного пособия
.Как подготовить файл к печати
Как художник в Wieden + Kennedy London, я регулярно занимаюсь дизайном для печати. К полиграфической продукции предъявляются определенные требования, отличные от других типов дизайна. Вот мой процесс подготовки файлов к печати.
При подготовке файла обложки к печати я начинаю с утвержденного файла от группы дизайнеров. Я вношу несколько раундов незначительных исправлений - обновления копий и изображений, такие как редактирование заголовка или добавление отретушированных изображений.
После того, как я получу окончательное разрешение внутри компании и от клиента, я подготавливаю файл обложки в соответствии со спецификациями работы, определенными дизайном или заказом медиа-канала. Обычно это включает проверку разрешения и цветового пространства, поэтому для задания на печать мы гарантируем, что изображение имеет разрешение не менее 300 точек на дюйм и цветовое пространство CMYK.
Затем я настраиваю документ в соответствии со спецификациями, проверяя размер документа, обрезку, обрезку и безопасную область копирования. Чтобы гарантировать точную цветопередачу изображения, я распечатываю сертифицированный цветопроб, который подписывают необходимые стороны.
Для рекламных кампаний в прессе и вне дома я адаптирую мастер-работу к конкретным заказам СМИ. Например, если я адаптирую рекламу для прессы для Sainsbury’s, я получаю разные размеры и спецификации для каждой газеты и адаптирую файл, стараясь сохранить общий вид и ощущение как можно ближе к основному макету.
После адаптации файлы затем упаковываются (собирая отдельные ресурсы, файлы макетов, шрифты, графику, изображения) или форматируются для определенного типа файла в соответствии с требованиями принтера.Затем мы поставляем готовые к печати типографии или производственному партнеру.
Balancing print
Кампания «Три праздничных спама», изображенная выше, сосредоточена вокруг людей, хвастающихся праздничными снимками. Поскольку это было для печати, файлы были созданы в InDesign CC в цветовом пространстве CMYK. Все изображения должны иметь разрешение не менее 300 точек на дюйм и правильное цветовое пространство.
Цветовая коррекция была сделана так, чтобы исполнение казалось сбалансированным, а некоторые тусклые изображения все еще появлялись. Было важно, чтобы пробелы между изображениями были единообразными и точными, а размер копии, интерлиньяж и отслеживание соответствовали рекомендациям по использованию бренда Three.Я также удостоверился, что условия и положения, хэштеги и URL-адреса указаны правильно.
Эта статья изначально была опубликована в выпуске 272 журнала Computer Arts . Подпишитесь здесь .
Статьи по теме:
.Как подготовить файл Fireworks к печати
Подготовка графики Fireworks для использования в печати
Графические изображения, созданные в Fireworks, можно использовать для печати. Для изображений, которые будут использоваться исключительно в Интернете, требуется разрешение всего 72 пикселя / дюйм. Веб-графика будет отображаться на мониторе компьютера, а размер файла должен быть как можно меньше, поэтому желательно более низкое разрешение. Когда графика будет выводиться на принтер, важно установить более высокое разрешение, чтобы файл давал печатное изображение более высокого качества.
Определение оптимальных настроек разрешения
Расчет разрешения изображения, которое должно быть установлено при печати графики, прост. Разрешение изображения должно быть вдвое больше линейного экрана принтера. Например, если изображение будет напечатано на лазерном принтере 65lpi, установите разрешение 130 пикселей / дюйм. В большинстве случаев для целевого принтера значение линейного экрана не превышает 150, поэтому обычным параметром является 300 пикселей / дюйм.
Чтобы изменить разрешение изображения графики, выполните следующие действия:
.Все, что вам нужно знать, чтобы подготовить идеальный файл для печати (обновленный) | Блог

Успех вашего интернет-магазина во многом зависит от качества ваших продуктов, а качество ваших продуктов зависит от создаваемых вами файлов для печати. Чем выше качество ваших файлов для печати и дизайна, тем выше общее качество вашей продукции.
Выполнение работы означает меньший риск задержки вашего заказа из-за того, что ваш дизайн не соответствует требованиям Printful.Помните, что дело не только в заказе: в конце каждого отложенного заказа находится покупатель, который, скорее всего, расстроится из-за того, что ему придется ждать продукт, который ему так нравится.
Золотое правило создания файлов для печати Printful - следуйте рекомендациям, разработанным нашими штатными экспертами. Чтобы более подробно объяснить вам постоянные требования Printful к файлу для печати, я попросил графическую команду Printful дать советы, которые помогут вам на пути к идеальному файлу для печати.
Терминология файла печати
Давайте заложим здесь основу и разберемся с терминологией.Это поможет вам лучше понять остальную часть этого блога и правила печати файлов Printful.
Размер печати - это фактический размер изображения, напечатанного на продукте. Он измеряется в дюймах или сантиметрах.
Размер файла изображения измеряется в байтах. Он сообщает вам, сколько места занимает образ на диске или диске. Например, максимальный размер файла изображения, который вы можете загрузить с помощью генератора мокапов Printful, составляет 200 МБ.
Пиксель - это единица измерения цифровых изображений, которые вы видите на экране.
Размеры пикселей выражают общее количество пикселей по ширине (по вертикали) и высоте (по горизонтали) цифрового изображения.
Разрешение выражает плотность пикселей или точек в изображении. Для цифровых изображений разрешение выражается в PPI - пикселях на дюйм. Для распечатанных изображений разрешение выражается в DPI - точках на дюйм.
DPI (точек на дюйм) - это печатный термин . Цифровые устройства отображают изображения в пикселях, а принтеры печатают изображения в точках.DPI рассчитывается с использованием размеров вашего цифрового изображения в пикселях и размера цифрового изображения.
Чем выше DPI = больше точек = тем четче отпечаток.
Чем ниже DPI = меньше точек = тем более размытым отпечаток.
Чтобы помочь вам визуализировать связь между размерами и разрешением, посмотрите на трех пингвинов ниже. Изображения имеют одинаковые размеры (ширину и высоту), но разное разрешение (DPI).
Итак, какой пингвин выглядит лучше всего?
 DPI имеет значение
DPI имеет значение Если вы не сторонник лоу-фай, вы согласитесь, что самый красивый пингвин - это крайний правый пингвин с разрешением 150 точек на дюйм.И это тоже пингвин, который лучше всего будет смотреться напечатанным.
Терминология не в тему. Теперь вернемся к файлам печати Printful.
Рекомендации по файлам для печати
Для достижения наилучших результатов всегда проверяйте рекомендации по печати и шаблоны файлов для печати на вкладке Рекомендации по файлам под каждым продуктом. Таким образом, вам не нужно беспокоиться о правильных форматах файлов и разрешениях на дюйм - мы все это для вас приготовили!
 Руководство по файлам Вкладка - ваш друг
Руководство по файлам Вкладка - ваш друг Хороший способ создания дизайнов для файлов печати с нужными размерами и разрешением - использование шаблонов файлов печати Printful, особенно для сплошной печати (AOP) и изделий для вышивания.Для вышивки шаблоны помогут вам определить толщину ваших элементов дизайна, а для АОП шаблоны дадут вам лучшее представление о размере и размещении вашего дизайна.
Если вы только начинаете создавать цифровые дизайны, помните, что встроенные инструменты в Генераторе мокапов Printful (клипарт, текстовый инструмент, быстрый дизайн и т. Д.) Являются надежным способом создания хороших файлов для печати, потому что наши команда сделала их с заботой о качестве.
Еще одна хорошая новость: генератор мокапов, куда вы загрузите свой дизайн и создадите файл для печати, также выдаст вам предупреждения, когда ваше изображение не подходит для печати.
На руководящие указания.
- Допустимые форматы файлов для печати: PNG, JPEG.
- Допустимые форматы файлов вышивки : EPS, PNG (JPG принимается, но не рекомендуется: элементы дизайна в изображениях этого формата всегда имеют фон, который может ухудшить внешний вид дизайна, а JPG также без необходимости увеличивает количество стежков вышивки, позволяя легко выйти за пределы лимита).
- Максимальный размер области печати: зависит от выбранного вами продукта (например,грамм. стандартная область печати футболок - 12 ″ × 16 ″, но для 11 унций. кружки - 9 ″ × 3,5 ″).
- Разрешение файла для печати (DPI): опять же , зависит от продукта, но должно быть не менее 150 DPI, и не выше 300– , выход за пределы 300 DPI не улучшит качество печати, просто увеличьте размер файла .
- Файлы печати для небольших предметов, таких как кружки или персонализированные чехлы для телефонов, должны иметь разрешение выше 150, потому что эти отпечатки маленькие и часто детализированные. Мы рекомендуем отправлять дизайны этих продуктов с разрешением 300 DPI.
- Файлы печати для небольших предметов, таких как кружки или персонализированные чехлы для телефонов, должны иметь разрешение выше 150, потому что эти отпечатки маленькие и часто детализированные. Мы рекомендуем отправлять дизайны этих продуктов с разрешением 300 DPI.
- Цветовой профиль: окончательная версия вашего файла печати должна быть сохранена в цветовом профиле sRGB sRGB IEC61966-2.1 . Вы можете установить цветовой профиль в программе для редактирования изображений, которую вы используете.
- Почему sRGB, а не CMYK?
sRGB имеет более широкий и яркий цветовой диапазон (также известный как гамма) по сравнению с CMYK.
Наши принтеры DTG работают с обновленным цветовым пространством CMYK, в которое мы добавили больше цветов чернил, что позволяет получать цвета печати, которые обычно выходят за пределы цветового диапазона CMYK.Цветовое пространство, наиболее близкое к нашему обновленному CMYK, - это sRGB IEC61966-2.1 и , поэтому мы рекомендуем его для файлов печати .
Читайте также: Руководство по подбору цветов для продуктов для печати по запросу
- Почему sRGB, а не CMYK?
- Допустимое содержание : ваш дизайн должен соответствовать рекомендациям Printful по допустимому содержанию. Если ваш дизайн является ненавистным, незаконным или нарушает какие-либо права интеллектуальной собственности, наша команда может заблокировать его. Вы по-прежнему будете видеть файл в своем заказе или библиотеке файлов, но получите предупреждение о том, что ваш дизайн заблокирован, и мы не будем его печатать.
Читайте также: Можно это напечатать? Авторское право и торговая марка 101
5 Ошибок в файле печати и способы их устранения
Теперь, когда у вас есть представление о том, что нужно для создания идеального файла для печати, давайте рассмотрим некоторые причины, по которым ваши дизайны могут выглядеть некачественно, и способы их преодоления.
1. Вы изменили размер изображения низкого качества, понизив его DPI еще больше
Как фанатик кофе, вы хотели создать футболку с горшком для мока.Вы нашли дизайн без авторских прав и загрузили его в Mockup Generator.
Оказалось, что изображение размером 335 × 410 пикселей, не требующее лицензионных отчислений, выглядит крошечным в области печати на футболке размером 12 дюймов на 16 дюймов. Вы решаете увеличить изображение прямо в Генераторе мокапов.
По мере увеличения размеров изображения количество точек на дюйм уменьшается. DPI регистрируется как 60, что значительно ниже рекомендованного для Printful диапазона 150–300. Что ты можешь сделать?
 Изображение низкого качества (слева), то же изображение увеличено (справа)
Изображение низкого качества (слева), то же изображение увеличено (справа) Четыре варианта здесь :
A) Вы найдете новое высококачественное изображение горшочка для мока, которое с самого начала имеет разрешение 150–300 точек на дюйм.
B) Вы соглашаетесь на изображение меньшего размера, чем вы хотели
В) Вы превращаете свое некачественное изображение в вектор
D) Вы используете изображение, настроенное с помощью Smart Image Tool
от Printful.Вариант A не требует пояснений, поэтому давайте рассмотрим варианты B, C и D.
B. Вы соглашаетесь на изображение меньшего размера, чем вы хотели
В генераторе мокапов вы уменьшаете размеры изображения с помощью синих углов. Точки DPI изображения сближаются, образуя меньший, но более четкий горшок для мока. Вы признаете, что это не идеально, но соглашаетесь с тем, что он подойдет для ваших целей.
 Немного грустно, но может сработать как карманный принт!
Немного грустно, но может сработать как карманный принт! C. Вы превращаете свое некачественное изображение в вектор
Если у вас есть время или опыт, вы можете воссоздать свой низкокачественный горшок мока в виде вектора, , используя программу редактирования векторных изображений (Illustrator, Inkscape, Affinity Designer и т. Д.) или онлайн-конвертер. Другой вариант - обратиться за помощью в службу графического дизайна Printful.
Векторы - это графика, состоящая из точек, линий, кривых и форм, основанная на математических формулах. Они классные, потому что вы можете изменять их размер по своему усмотрению без потери качества. В упомянутом программном обеспечении для дизайна вы можете использовать инструменты трассировки изображения или пера для преобразования вашей некачественной графики в вектор.
Получив вектор, измените размер изображения в соответствии с требованиями дизайна и экспортируйте его как файл PNG.На данный момент ваш векторный файл стал растровым изображением. Теперь вы можете загрузить его в генератор мокапов и продолжить проектирование.
Если вы хотите использовать стоковые векторы или другие стоковые изображения для своих дизайнов, дважды проверьте, что контент не защищен авторским правом, а размер изображения и DPI равны или выше, чем рекомендует Printful.
D. Вы используете изображение, скорректированное с помощью Smart Image Tool от Printful
Прежде всего, что такое Smart Image Tool и как он работает?
Работает с помощью искусственного интеллекта (AI).Используемый нами ИИ изучил более 10 000 изображений, чтобы предсказать, как «информация» изображения (количество точек) ведет себя в зависимости от изменений в размере изображения.
Если вы хотите увеличить изображение с разрешением 38–74 точек на дюйм, Smart Image Tool от Printful может увеличить размер изображения в два раза по сравнению с оригиналом без потери качества.
В случае горшка мока 60 DPI:
- Инструмент Smart Image Tool анализирует изображение, чтобы увидеть, какую информацию можно добавить для удовлетворения минимальных требований печати Printful.
- Инструмент добавляет недостающую информацию, так что «Среднее» изображение 60 точек на дюйм становится «Скорректированной» версией 120 точек на дюйм
- Скорректированный горшок для мока по-прежнему ниже рекомендованных 150 точек на дюйм, но он соответствует минимальным рекомендациям Printful по качеству печати, и вы все равно можете добавить скорректированный дизайн в свой магазин
Помните, что если дизайн вашего продукта не соответствует абсолютным минимальным требованиям к печати, генератор мокапов не позволит вам продолжить.
Однако после того, как минимальные требования будут выполнены, качество вашего дизайна в ваших руках. Вот почему мы настоятельно рекомендуем не испытывать удачу, следовать рекомендациям Printful и выбирать качество!
2. Вы создали дизайн DTG с фоном, которого не должно быть
Не добавляйте фоновый цвет, если он не является частью вашего дизайна - это особенно важно для дизайнов одежды, которые вы хотите напечатать с помощью техники прямого нанесения на одежду (DTG).
Почему? Принтер напечатает все цвета, которые он видит в дизайне .Для принтера черный фон на черной одежде не значит прозрачный.
Итак, если вы создаете дизайн DTG с черным фоном на черной одежде, имейте в виду, что вокруг вашего рисунка останется сероватый прямоугольник. И он будет серым, потому что для печати на любой небелой одежде требуется белое основание, чтобы цвета выделялись.
Если вам нужен серый прямоугольник, это круто. Но если вы этого не сделаете, удалите фон!
Если вы не уверены, что у вашего дизайна сплошной фон, откройте файл в Photoshop, GIMP или аналогичном программном обеспечении для редактирования изображений.Если фон прозрачный, вы увидите стандартный бело-серый клетчатый фон.
 Дизайн с белым фоном (слева), дизайн без фона (справа)
Дизайн с белым фоном (слева), дизайн без фона (справа) 3. Вы сошли с ума от прозрачности там, где вам следовало сохранять хладнокровие
Прозрачность как элемент дизайна лучше всего подходит для сплошной печати (АОП) и некоторых других продуктов, но может не очень хорошо выглядеть на DTG.
Способ вывода прозрачных элементов в DTG зависит от:
- Как создавался дизайн (e.грамм. вы использовали перьевые кисти, полупрозрачные слои или аналогичные эффекты, не зная, что они являются своего рода прозрачностью)
- Уровень прозрачности элементов (100% прозрачные или полупрозрачные)
- Цвет одежды, на которой они ' повторная печать = если для одежды нужна белая основа
- Белая одежда = без белой основы, на прозрачных пленках будут распечатаны мелкие
- Небелые, светлые предметы одежды = белую основу будет трудно заметить, но она может просвечивать сквозь полупрозрачную области
- Одежда темного цвета = белая основа может быть видна в виде небольших белых пятен в полупрозрачных областях
Итог: При создании дизайна DTG помните о белом основании и подумайте, есть ли полупрозрачный эффект - это то, что вам нужно.Некоторым дизайнерам нравится эффект просвечивающего белого основания, так что это дело вкуса!
 Здесь выглядывает белое нижнее основание - дизайнерское решение
Здесь выглядывает белое нижнее основание - дизайнерское решение Для продуктов AOP (спортивные штаны, леггинсы и т. Д.) И сублимации (кружки, полотенца и т. Д.) Можно использовать прозрачные элементы, потому что эти методы печати не требуют белого основания. Тем не менее, для АОП вы все равно можете заполнить всю область печати сплошными формами или цветами, насколько это возможно, чтобы не отображалась пустая белая ткань.Если, опять же, это не часть вашего дизайна!
.руководства пользователя и руководства пользователя
- Категории
- Младенец и дети
- Компьютеры и электроника
- Развлечения и хобби
- Модный стиль
- Еда, напитки и табак
- Здоровье и Красота
- Дом
- Промышленное и лабораторное оборудование
- Медицинское оборудование
- Офис
- Забота о животных
- Спорт и отдых
- Транспортные средства и аксессуары
- Лучшие типы
- Аудио и домашний кинотеатр
- Камеры и видеокамеры
- Компьютерные кабели
- Компьютерные компоненты
- Компьютеры
- Устройства ввода данных
- Хранение данных
- Сеть
- Печать и сканирование
- Проекторы
- Умные носимые устройства
- Программное обеспечение
- Телекоммуникации и навигация
- телевизоров и мониторов
- Гарантия и поддержка
- другое →
- Камеры и видеокамеры
- Лучшие бренды
- Acer
- AEG
- Aeg-Electrolux
- канон
- Dell
- Electrolux
- Fujitsu
- Хама
- л.с.
- LG
- Panasonic
- Philips
- Samsung
- Sony
- Торо
- другое →
- AEG
- Лучшие типы
- Информационно-развлекательная система
- Музыкальные инструменты
- Видеоигры и консоли
- другое →
- Музыкальные инструменты
- Лучшие бренды
- Acer
- AEG
- Asus
- Electrolux
- ЭСАБ
- Хама
- л.с.
- LG
- Panasonic
- Philips
- Прогресс
- Samsung
- Shimano
- Sony
- Xerox
- другое →
- AEG
- Верхние типы
- Переплетные машины
- Доски
- Калькуляторы
- Корректирующий материал
- Настольные принадлежности и принадлежности
- Принадлежности для рисования
- Набор для чистки оборудования
- Папки, подшивки и указатели
- Ламинаторы
- Почтовые принадлежности
- Резаки для бумаги
- Сортировщики
- Принадлежности для хранения офисной техники
- Пишущие инструменты
- Бумага писчая
- другое →
- Доски
- Ведущие бренды
- Bosch
- канон
- Данфосс
- Dell
- Fujitsu
- Garmin
- Хама
- л.с.
- LG
- Panasonic
- Philips
- Samsung
- Торо
- Trendnet
- Xerox
- другое →
- канон
- Виды верха
- Постельное белье и постельное белье
- Очистка и дезинфекция
- Инструменты для самостоятельной работы
- Бытовая техника
- Домашний декор
- Мебель для дома
- Домашняя безопасность и автоматизация
- Принадлежности для кухни и дома
- Посуда
- Освещение
- другое →
- Очистка и дезинфекция
- Ведущие бренды
- AEG
- Aeg-Electrolux
- Bosch
- Electrolux
- Хама
- л.с.
- LG
- Panasonic
- Philips
- Samsung
- Sony
- Торо
- Wacker Neuson
- Водоворот
- Занусси
- другое →
- Aeg-Electrolux
- Типы верха
- Сумки и чемоданы
- Костюмы детские карнавальные
- Уход за одеждой
- Вешалки для одежды
- Химчистка
- Бритвы для ткани
- Мужская одежда
- Держатели для галстуков
- Оборудование для ультразвуковой очистки
- Часы
- Женская одежда
- другое →
- Костюмы детские карнавальные
- Ведущие бренды
- AEG
- Aeg-Electrolux
- Dell
- Electrolux
- Fujitsu
- Хама
- Indesit
- LG
- Nikon
- Panasonic
- Philips
- Samsung
- Sony
- Торо
- Водоворот
- другое →
- Aeg-Electrolux
- Верхние типы
- Кондиционеры
- Стреловые подъемники Компактный экскаватор
- Лифты
- Экскаваторы
- Финишеры Фронтальные погрузчики
- Машина для снижения шума
- Кислородное оборудование
- Робототехника
- Скруббер
- Разбрасыватель
- Трактор
- Уплотнитель мусора
- Сварочная система
- другое →
- Стреловые подъемники Компактный экскаватор
- Ведущие бренды
- AEG
- Aeg-Electrolux
- канон
- Dell
- Electrolux
- Fujitsu
- LG
- Panasonic
- Philips
- Samsung
- Shimano
- Sony
- Торо
- Wacker Neuson
- Водоворот
- другое →
- Aeg-Electrolux
- Верхние типы
- Единицы измерения артериального давления
- Электрические зубные щетки
- Эпиляторы
- Средства женской гигиены
- Ванночки для ног
- Триммеры и машинки для стрижки волос
- Наборы для макияжа и маникюра
- Бритвы мужские
- Личная бумажная продукция
- Персональные весы
- Аксессуары для бритвы
- Уход за кожей
- Солярии
- Уход за зубами
- Бритвы женские
- другое →
- Электрические зубные щетки
- Ведущие бренды
Подготовить файл к печати
Команда pr подготавливает текстовый файл к печати в Linux. По умолчанию pr добавляет заголовки, которые включают имя файла , дату и время и номер страницы . Например, рассмотрим следующий вывод команды pr :

На рисунке выше вы можете видеть, что команда pr добавила текущую дату и время, имя файла и номер страницы.
Мы можем изменить вывод команды pr несколькими способами. Например, мы могли бы захотеть изменить заголовок, чтобы вместо имени файла отображался другой текст. Мы можем сделать это с помощью опции -h :

Мы можем установить длину страницы с помощью опции -l , которая устанавливает длину страницы в строках: