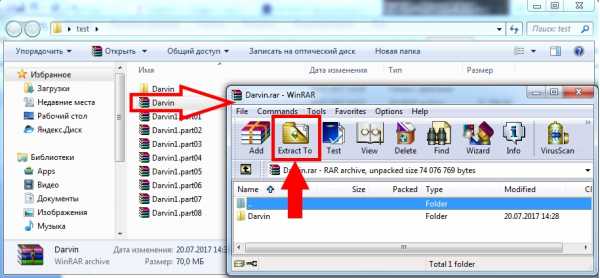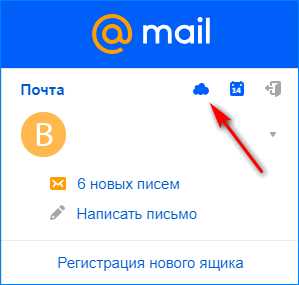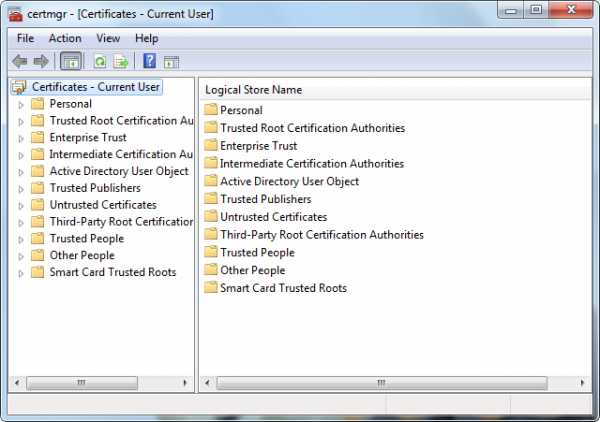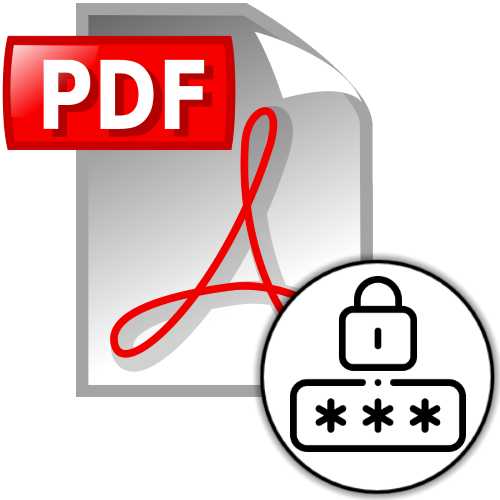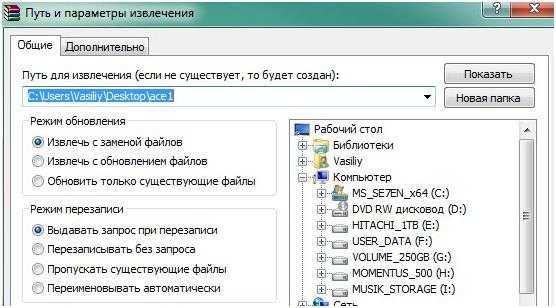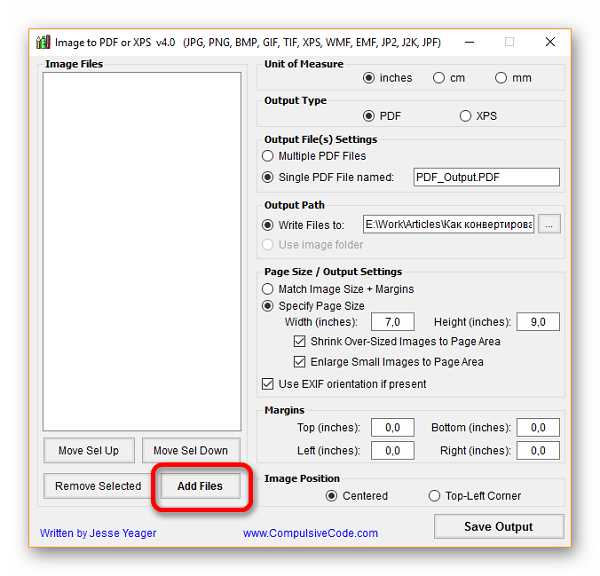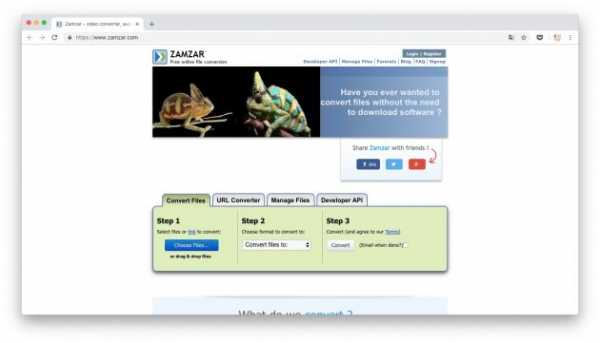Как дефрагментировать файл подкачки
Как провести дефрагментацию файла подкачки
Если поиграть с размером файла подкачки, то можно увеличить скорость работы тормозящего компьютера, на котором ОС уже установлена давно. Но выбрать оптимальный размер – это только полдела, надо ещё дефрагментировать файл подкачки.
Проблема дефрагментации файла подкачки кроется в том, что стандартные средства Windows сделать это не могут, так как сам файл бывает занят в процессе работы компьютера. Встроенный дефрагментатор даже не увидит степень фрагментации файла подкачки. Поэтому дефрагментацию файла подкачки следует проводить с помощью специальных средств.
К специальным средствам относится крошечная утилита PageDefrag, которая делает великие дела. Если тормоза вашего компьютера кроются именно в файле подкачки или ряде других системных файлов, то эта миниатюрная программка решит ваши проблемы.
PageDefrag бесплатная и очень маленькая, она даже не требует установки. Для начала надо скачать архив по ссылке ниже, а потом запустить исполняющий файл. В открывшемся окне вы увидите список системных файлов и степень их фрагментации.
Ниже нужно будет выбрать, как проводить дефрагментацию.
- Defragment at next boot – дефрагментация при следующей загрузке;
- Defragment at every boot – дефрагментация при каждой загрузке;
- Defrag abort countdown – обратный отсчёт, в ходе которого можно отменить
- дефрагментацию кнопкой ESC.
- Don`t Defragment (uninstal) – если передумали дефрагментировать.

Рекомендую выбрать первый пункт. Когда опции выбраны, надо нажать Ок, и перезагрузить компьютер.
Когда компьютер начнёт загружаться, перед запуском Windows PageDefrag покажет процесс дефрагментации файла подкачки и других системных файлов. При этом будет отображаться и отчёт о проделанной работе. Когда процесс завершится, Windows должна загрузиться.
- Операционная система: Windows 2000, XP;
- Язык: английский;
- Разработчик: Sysinternals.
Похожие статьи:
Дефрагментация файла подкачки – ускорение работы компьютера
Ускорение работы компьютера на ОС Windows методом дефрагментации файла подкачки.
Здравствуйте, дорогие друзья!
О том, как ускорить компьютер – говорилось уже много. Но от этого проблема не стала исчерпанной: каждый раз кто-то из умельцев открывает всё новые способы ускорения производительности системы! Например: дефрагментация – это очень действенный способ ускорения компьютера. Но мало кто из вас знает, что при дефрагментации не затрагивается такая немаловажная часть, как ФАЙЛ ПОДКАЧКИ (он же – виртуальная память). Дело в том, что при обычной дефрагментации система его просто ИГНОРИРУЕТ. В результате какая-то часть системы остается, так сказать, в разобранном виде, что не дает системе работать на полную мощность (вот такой вот “парадокс”). Как же дефрагментировать файл подкачки, то есть – виртуальную память? А очень просто: перед дефрагментацией системы её надо просто отключить! Как это сделать? Читайте и делайте: авось чему-нибудь да научитесь. Итак!
Выполняем следующий алгоритм: “Пуск” – “Панель управления” – “Система”. В окне “Система” выбираем вкладку “Дополнительно” и кликаем по ней.
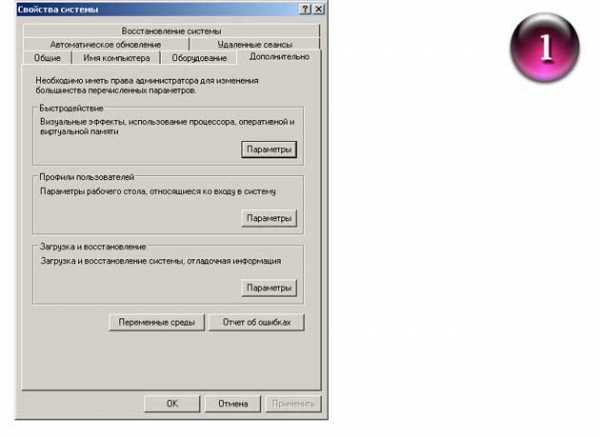
"Пуск" - "Панель управления" - "Система"
В открывшейся вкладке мы выбираем первый пункт – “Быстродействие: визуальные эффекты, использование процессора, оперативной и виртуальной памяти”.
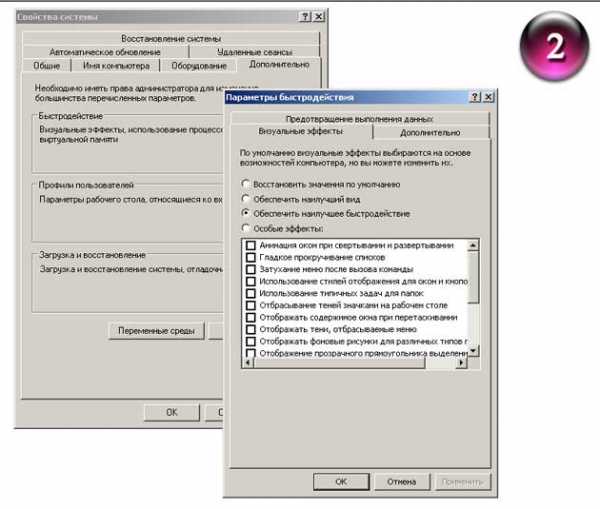
Пункт - "Быстродействие: визуальные эффекты, использование процессора, оперативной и виртуальной памяти"
Кликаем на виртуальную кнопку “Параметры”, которая расположена под этим пунктом. Теперь мы попадаем в окно “Параметры быстродействия”. В этом окне есть три вкладки. Нас интересует вкладка под названием “Дополнительно”. Кликаем по ней и она откроется. Вы увидите три пункта, из которых нас интересует третий – “Виртуальная память”. Возле этого пункта вы увидите кнопку “Изменить” – жмите на неё. Попадете в окно “Виртуальная память”.
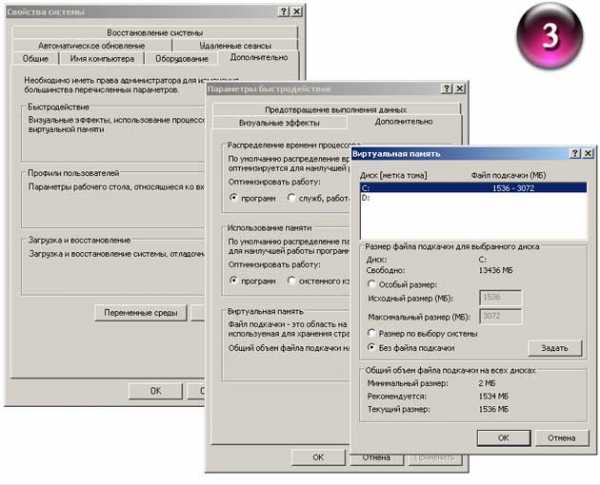
Окно "Виртуальная память"
Там увидите три пункта: “Особый размер”, “Размер по выбору системы” и “Без файла подкачки”. Ваш раздел – “Без файла подкачки”: просто поставьте в пустое круглое окошко “птичку” (просто кликните в кружочке левой кнопкой мышки). После того, как поставили “птичку” – жмите “Ок”. Всё: теперь при дефрагментации система дефрагментирует и файл подкачки. После того, как дефрагментация будет завершена – не забудьте включить файл подкачки: просто проделайте весь алгоритм вновь и в разделе “Виртуальная память” просто кликните на пункт “Особый размер” – “Ок”.
Вот и вся премудрость. Тем не менее, эту простую вещь игнорирует подавляющее количество пользователей. Но вы уже к ним не относитесь, поскольку знаете немного больше, чем они.
Удачи вам и до скорой встречи!
Дефрагментация файла подкачки
Дефрагментация файла подкачки
Для лучшей производительности виртуальная память должна быть дефрагментирована, но если файл подкачки имеет фиксированный размер, то это нужно сделать только один раз. Есть несколько способов дефрагментировать файл подкачки:
- Временно используйте другой диск
Если в вашей системе больше одного раздела или жесткого диска, переместите файл подкачки на другой диск. Затем откройте окно командной строки в режиме администратора (cmd.exe) и введите
defrag с: /х
Когда процесс закончится, переместите файл подкачки обратно, где он окажется на недавно выделенном непрерывном блоке свободного пространства.
- Выключите временно виртуальную память
Если в компьютере нет второго диска, нужно отключить виртуальную память вообще, выбрав в окне виртуальной памяти Без файла подкачки (No paging file), и нажать Задать (Set). После перезагрузки Windows запустите дефрагментатор, чтобы получить большой блок непрерывного свободного пространства. Когда процесс закончится, вернитесь к окну виртуальной памяти и включите файл подкачки, задав ему фиксированный размер.
- Автоматическая чистка файла подкачки
Если файл подкачки поврежден или стал чрезвычайно фрагментированным, то Windows может загружаться гораздо медленнее (или вообще не загружаться). Удаление файла подкачки вынуждает Windows автоматически создавать его при загрузке.
- Откройте Local Security Policy (secpol.msc).
- Раскройте ветвь Локальная Политика (Local Policies) и щелкните на папке Настройки безопасности (Security Options).
- В правой области дважды щелкните на Завершение работы: Очистка файла подкачки виртуальной памяти (Shutdown: Clear virtual memorypagenle).
- Выберите Включен (Enabled) и нажмите ОК. Изменения вступят в силу после перезапуска Windows.
Дефрагментация файла подкачки
Дефрагментация файла подкачки
Шаги, описанные в предыдущей статье, устраняют возможность фрагментации файла подкачки, но они не исправят его, если он уже фрагментирован. Для лучшей производительности виртуальная память должна быть дефрагментирована, но если файл подкачки имеет фиксированный размер, то это нужно сделать только один раз.
- Есть несколько способов дефрагментировать файл подкачки:
- Используйте Raxco PerfectDisk Pro:
Используйте усовершенствованный дефрагментатор Raxco PerfectDisk Pro, описанный в статье Интенсивный курс дефрагментации. Дайте ему команду дефрагментировать системные файлы, и он запланирует дефрагментацию при следующем запуске Windows.
- Временно используйте другой диск:
Если в вашей системе больше одного раздела или жесткого диска, переместите файл подкачки на другой диск, как было описано в предыдущем разделе. Затем откройте окно командной строки в режиме администратора (cmd.exe) и введите команду:
defrag с: /х
чтобы дефрагментировать свободное пространство. Когда процесс закончится, переместите файл подкачки обратно, где он окажется на недавно выделенном непрерывном блоке свободного пространства.
- Выключите временно виртуальную память:
Если в компьютере нет второго диска, нужно отключить виртуальную память вообще, выбрав в окне виртуальной памяти Без файла подкачки, и нажать Задать.
После перезагрузки Windows запустите дефрагментатор, чтобы получить большой блок непрерывного свободного пространства. Когда процесс закончится, вернитесь к окну виртуальной памяти и включите файл подкачки, задав ему фиксированный размер.
- Автоматическая чистка файла подкачки:
Очистка файла подкачки при завершении работы.
Опубликовано: 18.04.2015
Полная настройка файла подкачки в Windows
В прошлой статье рассказано, как определиться с оптимальным размером файла подкачки, что делать с SSD-дисками и как установить размер файла на Windows 7, 8 и 10 (а также XP и Server — действия практически идентичны).
В этой статье рассматриваются следующие действия с pagefile.sys (а также swapfile.sys в поздних версиях Windows): дефрагментация, перенос, полное отключение и очистка. Имеет ли смысл создавать несколько файлов подкачки на Windows, на каких дисках их лучше размещать и к чему все это может привести касательно улучшения быстродействия системы.
Оглавление статьи:
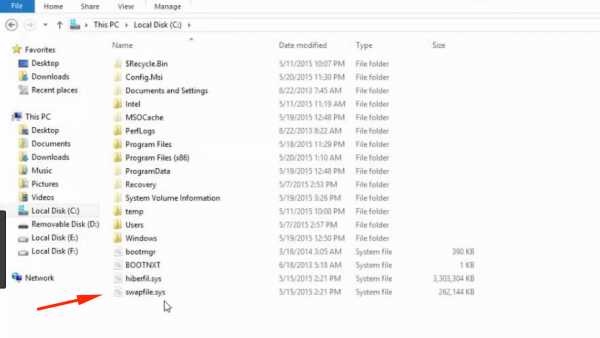
Расположение и видимость файлов подкачки
По-умолчанию файлы подкачки pagefile.sys и swapfile.sys располагаются в корне диска, где размещена сама Windows (все системные папки). Так как pagefile.sys является скрытым системным файлом, по-умолчанию он невидим: нужно включить отображать скрытые файлы и папки. В Windows 7 отображение скрытых файлов и папок можно настроить в Панели управления.
Включение невидимых (скрытых) файлов и папок в Windows 7:
- Нажать кнопку Пуск.
- Перейти в Панель управления, затем в раздел Оформление и персонализация.
- Выбрать «Параметры папок» -> «Вид» -> «Дополнительные параметры».
- Выбрать «Показывать скрытые файлы, папки и диски».
- Нажать Ок для сохранения изменений и выхода из меню.
В Windows 10 включить отображение скрытых файлов и папок можно в проводнике:
- В верхнем меню проводника перейти на вкладку Вид.
- Выбрать раздел Параметры, в открывшемся окне снова открыть вкладку Вид.
- Открыть «Дополнительные параметры» и снять галочку с пункта «Скрывать защищенные системные файлы».
- Поставить галочку напротив пункта «Показывать скрытые файлы».
- Нажать «Применить», затем «Ок» для сохранения изменений.
Меню настройки параметров папок должно выглядеть примерно следующим образом:
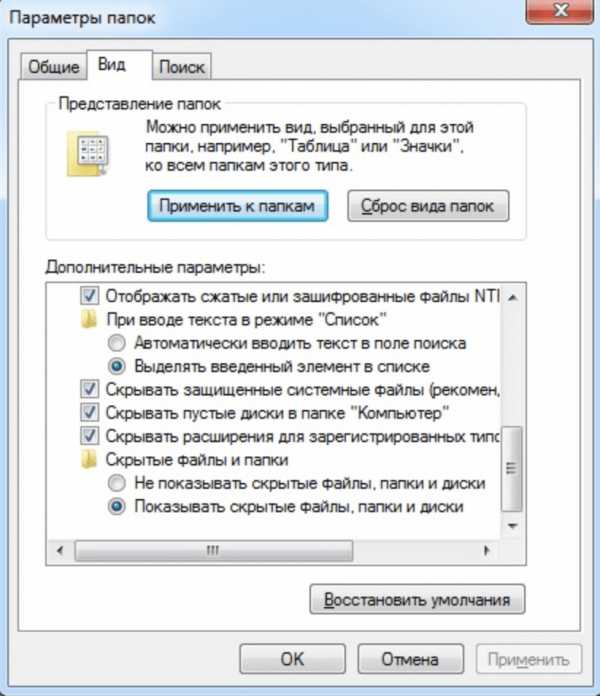
Полное отключение pagefile.sys и swapfile.sys
Вопрос необходимости полного отключения файлов подкачки одинаково часто волнует пользователей Windows 7 и 10, когда появляется скоростной SSD-диск или достаточный объем оперативной памяти (ОЗУ). В статье про оптимальный размер файла подкачки уже было выяснено, что полностью отключать его не имеет смысла.
Причины полностью не отключать сфоп (подкачку):
- Некоторые программы и игры, да и сама Windows созданы для работы с файлом подкачки, без него могут появляться неожиданные ошибки и глюки.
- При достаточном объеме ОЗУ (8-16 Гб и выше, в зависимости от задач), в pagefile.sys в день будет писаться 300-500 Мб данных. Иначе говоря, пользователь ничем не жертвует.
- При достаточном объеме ОЗУ можно выставить ограничение размера файла в 1 Гб и не беспокоиться о нем в дальнейшем.
Если желание выключить файл подкачки не пропало, в Windows 10 это делается следующим образом:
- Щелкнуть правой кнопкой мыши по меню Пуск, выбрать пункт Система.
- В левом меню нажать «Дополнительные параметры системы» (нужно обладать правами администратора).
- Нажать Параметры, открыть вкладку Дополнительно.
- В окошке «Виртуальная память» нажать на кнопку Изменить…
- Убрать галочку с пункта «Автоматически выбирать объем файла подкачки».
- Чуть ниже выбрать строчку Без файла подкачки.
- Нажать Задать, затем Да в появившемся окне с предупреждением.
- Нажать Ок в окне настроек Виртуальной памяти для сохранения изменений.
Все изменения вступят в силу после перезагрузки компьютера. На всякий случай можно проверить, действительно ли pagefile.sys был удален и отсутствует в корне системы. Если в дальнейшем какая-либо игра или программа потребует данный файл или начнет выдавать ошибки о нехватке виртуальной памяти, включить pagefile обратно можно в этом же меню.
В Windows 7 и Windows 8/8.1 для изменения или удаления файла подкачки нужно:
- Нажать правой кнопкой мыши на иконке Мой компьютер на рабочем столе, выбрать Свойства.
- В левом меню выбрать «Дополнительные параметры системы».
- Перейти во вкладку «Дополнительно» в верхней части окна.
- В разделе Быстродействие нажать на кнопку Параметры.
- Опять перейти на вкладку «Дополнительно». В разделе окна «Виртуальная память» будет написано, какой максимальный размер может занимать файл подкачки на данный момент.
- По-умолчанию эти версии Windows ставят размер pagefile, равный оперативной памяти. Нажать Изменить, чтобы выставить другие значения.
- Убрать галочку с пункта «Автоматически выбирать объем файла подкачки».
- Выбрать пункт Без файла подкачки, чтобы полностью его отключить.
- Нажать ОК и перезагрузить компьютер, чтобы изменения вступили в силу.
Как уже говорилось, Windows 7/8 не очень хорошо работает без файла pagefile.sys в системе. Лучше оставить размер подкачки 512-1024 мегабайт для системных целей. Это правило работает вне зависимости от объема ОЗУ на компьютере.
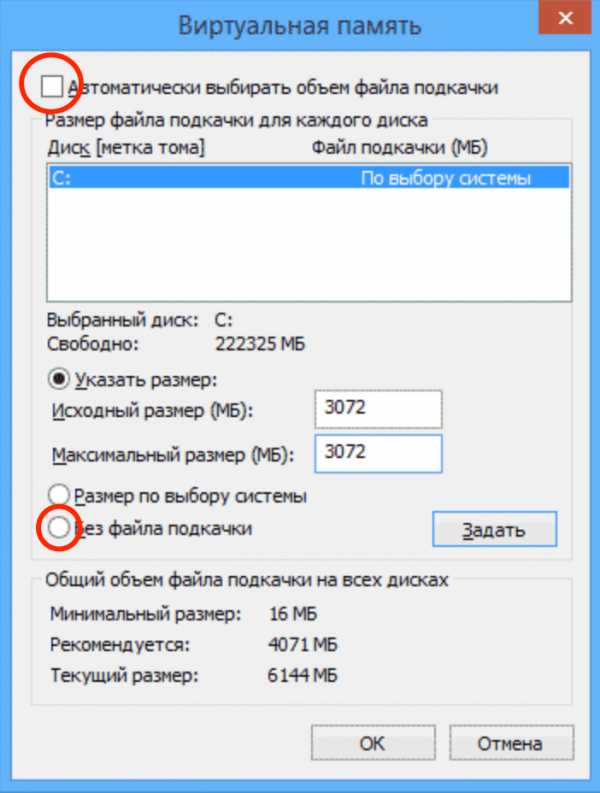
Перенос и дефрагментация (разбивка)
Перенос файла подкачки с одного диска на другой выполняется на той же странице, где выбирается размер файла и производится включение/выключение подкачки. Можно выбрать любой из дисков, подключенных к системе, в том числе SSD. Изменения вступят в силу после перезагрузки: Windows создаст новый файл на указанном диске при запуске системы.
Что интересно, на официальном сайте Microsoft есть только одна статья про перенос файла подкачки. Статья содержит инструкцию для Windows XP, новой информации по этой теме не добавляли.
Инструкция ниже поможет перенести pagefile.sys на другой диск в Windows 7, 8/8.1 и 10:
- Нажать правой кнопкой мыши по иконке Мой компьютер на рабочем столе, перейти в Свойства.
- Выбрать слева «Дополнительные параметры системы», затем перейти в раздел «Дополнительно».
- В разделе Виртуальная память нажать кнопку Изменить (заодно можно выставить оптимальный размер файла, ориентируясь на предложения Windows и данные из соседней статьи).
- Убрать галочку с пункта «Автоматически выбирать размер файла подкачки», если она была там установлена.
- В списке Диск [метка тома] выбрать диск, ниже выбрать Указать размер и установить размер файла в мегабайтах.
- Нажать Задать и ОК для сохранения изменений. Нажать ОК в окне с системным сообщением, если такое появится.
Можно выбрать сразу несколько дисков и установить разный размер для подкачки в каждом из них. В этом случае будет несколько документов pagefile.sys, которые Windiws будет использовать по своему усмотрению. Для обычного пользователя нет смысла выполнять разбивку. Дефрагментация файла подкачки на несколько отдельных файлов не ускорит работу системы и не даст никакого выигрыша в производительности.
В некоторых случаях файл минимального размера все-таки нужен именно на системном диске, а не на скоростном SSD или flash. Это позволяет сохранить возможность диагностики системы при возникновении критических ошибок (BSOD), поскольку туда можно записывать отладочные данные.
Разбитый на несколько дисков файл будет выглядеть следующим образом:
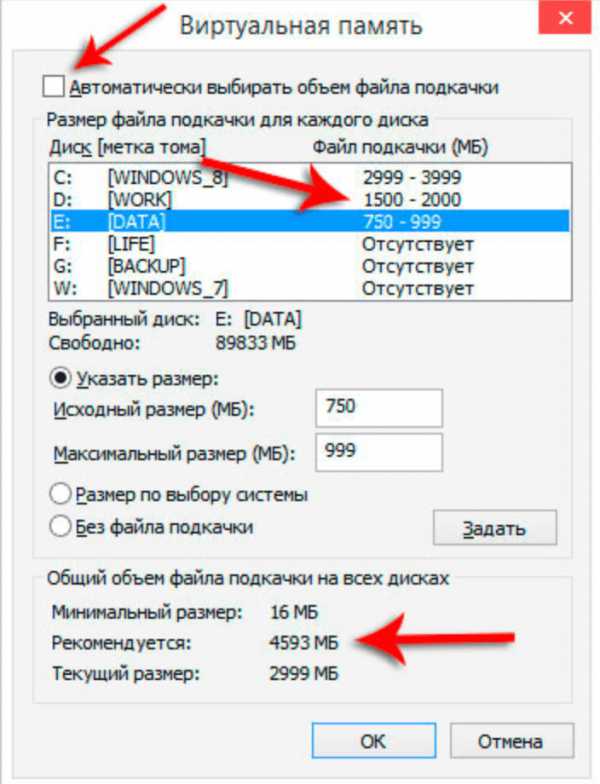
Файл подкачки на флешку
Отдельно хотелось бы упомянуть о такой практике, как перенос файла подкачки на флешку. Во-первых, сделать это достаточно проблематично, поскольку Windows не выдаст в списке дисков для файла подкачки съемные носители данных. Во-вторых, даже если перенести на флешку pagefile.sys все-таки удастся, это может не дать никакого значительного результата.
С одной стороны, скорость USB 3.0 действительно высока, особенно если сравнивать с HDD:
- USB 2.0 — до 480 Мбит/с ( 60 Мбайт/с)
- USB 3.0 — до 5 Гбит/с (600 Мбайт/с)
- SATA Revision 2.0 — до 3 Гбит/с
- SATA Revision 3.0 — до 6 Гбит/с
В реальности, далеко не каждая флешка работает даже на максимальных скоростях USB 2.0, не говоря уже про 3.0. От обычной флешки в такой ситуации удастся получить скорость записи/чтения в 30-100 Мб/сек или даже менее. В сравнении с HDD, не говоря уже про SSD-диски, такие скорости не дадут никакого выигрыша в производительности.
Очистка содержимого файла подкачки
Во время выключения компьютера Windows стирает все данные, которые есть в оперативной памяти (ОЗУ). Данные из файла подкачки по-умолчанию не стираются и остаются на жестком диске при выключенной системе. Следовательно, в некоторых ситуациях, посторонние лица могут получить доступ к информации в этом файле.
В целях безопасности можно принудить Windows удалять все содержимое pagefile.sys, переписывая все ячейки памяти на нули. В этом случае потенциальные злоумышленники не смогут добраться до важных документов. При этом и сам владелец не сможет получить доступ к информации из подкачки, в том числе необходимой для отладки.
Принудить Windows очищать содержимое файла подкачки можно двумя способами:
- При помощи настроек Редактора групповой политики.
- При помощи изменения значения записей в Редакторе реестра Windows.
Без лишней необходимости в Редактор реестра лезть не стоит, особенно если нет опыта работы с данным разделом системы. Сначала следует попробовать включить очистку файла, используя инструкцию для Редактора групповой политики.
Данный способ работает только у владельцев Pro- или Enterprise- версии Windows:
- Нажать Пуск, в строке поиска ввести gpedit.msc и открыть файл.
- В открывшемся Редакторе групповых политик нужно перейти в раздел Конфигурация компьютера, затем в Конфигурацию Windows.
- Открыть Безопасность > Локальные политики > Параметры в левой части окна.
- На правой части панели дважды кликнуть по политике Завершение работы: очистка файла подкачки виртуальной памяти.
- В открывшемся окне выбрать пункт Включить.
- Нажать ОК для сохранения изменений. Изменения вступят в силу после перезагрузки системы.
Если что-то пошло не так, можно воспользоваться Редактором реестра:
- Нажать «Пуск», затем «Выполнить». В появившемся окне ввести regedit и нажать кнопку Enter.
- В открывшемся редакторе реестра нужно найти ключ (в левой части окна): HKEY_LOCAL_MACHINE\ SYSTEM\ CurrentControlSet\ Control\ Session Manager\ Memory Management.
- Кликнуть правой кнопкой мыши в любом свободном месте в правой части окна, в контекстном меню выбрать Создать -> Параметр DWORD (32 бита).
- Новый параметр нужно назвать ClearPageFileAtShutdown.
- Дважды кликнуть по созданному параметру, в открывшемся окошке ввести 1 в поле Значение (Value), нажать Ок для сохранения изменений.
Готовая работа должна выглядеть следующим образом:
Для вступления изменений в силу необходимо перезагрузить компьютер. После этого Windows будет очищать содержимое pagefile.sys каждый раз при выключении системы. Чтобы отключить очистку файла подкачки, нужно установить у созданного параметра ClearPageFileAtShutdown значение 0, либо просто удалить его из реестра. После удаления (ПКМ -> Удалить) Windows восстановит значение по умолчанию (отсутствие очистки при выключении).
Фрагментация файла подкачки
Фрагментация файла подкачки
Одно из ограничений Windows Disk Defragmenter заключается в том, что это средство не может дефрагментировать некоторые системные файлы, имеющие ограниченный или конфиденциальный доступ. Вот некоторые из этих файлов:
- pagefile.sys, который используется для реализации системой виртуальной памяти;
- hiberfil.sys, который используется для реализации режима пониженного энергопотребления (hibernation), доступного в Windows ХР и следующих версиях;
- кусты (hives) реестра (SAM, SYSTEM, SECURITY, SOFTWARE и .DEFAULT), которые хранят данные реестра;
- файлы регистрации (EVT-файлы), создаваемые инструментальным средством Event Viewer, стандартно поставляемым с Windows.
Возможности PageDefrag
Операционная система использует все эти файлы постоянно, и, следовательно, их невозможно дефрагментировать. Тем не менее, их размер может увеличиваться или уменьшаться в зависимости от использования операционной системой. Это приводит к фрагментации файлов подкачки и кустов реестра, что, в свою очередь, может привести к заметному снижению производительности системы. С помощью PageDefrag от Sysinternals можно дефрагментировать эти выполняющие особую функцию файлы.
PageDefrag выводит сведения обо всех файлах подкачки и кустах реестра, наряду с количеством занимаемых ими кластеров, а также количеством фрагментов.
Так как эти файлы нельзя дефрагментировать пока они используются, PageDefrag дефраг-[ментирует их в процессе загрузки системы, до того как они загружаются в память. Следовательно, PageDefrag требует перезагрузки для завершения процесса дефрагментации. Для дефрагментации этих файлов нужно установить переключатель загрузки, расположенный в окне опций Defragmentation Control, в шоложение Defragment at next. После установки переключателя, нужно нажать ОК, чтобы закрыть PageDefrag; затем нужно вручную перезагрузить систему. В процессе загрузки запустится PageDefrag с целью дефрагментировать эти специальные файлы. Загрузить эту утилиту можно здесь.
PageDefrag - Windows Sysinternals | Документы Microsoft
- 2 минуты на чтение
В этой статье
Марк Руссинович
Дата публикации: 1 ноября 2006 г.
Загрузить PageDefrag (70 КБ)
Запустить сейчас из Sysinternals Live.
Введение
Одно из ограничений интерфейса дефрагментации Windows NT / 2000 заключается в том, что невозможно дефрагментировать файлы, открытые для эксклюзивный доступ. Таким образом, стандартные программы дефрагментации не могут показать, насколько фрагментированы ваши файлы подкачки или кусты реестра, а также дефрагментировать их. Фрагментация файлов подкачки и реестра может быть одним из основные причины снижения производительности, связанные с файловыми фрагментация в системе.
PageDefrag использует передовые методы, чтобы предоставить вам то, что дефрагментаторы не могут: возможность увидеть, насколько фрагментирован ваш файлы подкачки и кусты реестра есть, и дефрагментировать их.В Кроме того, он дефрагментирует файлы журнала событий и гибернацию Windows 2000 / XP. файлы (в которых сохраняется системная память при переводе ноутбука в спящий режим).
Установка и использование PageDefrag
Когда вы запустите PageDefrag (pagedfrg.exe), вам будет представлен список который сообщает вам, сколько кластеров составляют ваши файлы подкачки, журнал событий файлы и кусты реестра (SAM, SYSTEM, SYSTEM.ALT, SECURITY, SOFTWARE, .DEFAULT), а также сколько фрагментов находятся в этих файлах. Если вы чувствуете что эти файлы достаточно фрагментированы, чтобы дефрагментировать их, или если вы хотите дефрагментировать их при каждой загрузке, выберите соответствующий вариант переключателя и нажмите ОК.
Когда вы направляете PageDefrag на дефрагментацию, в следующий раз система загружается, он попытается это сделать. Сразу после того, как CHKDSK проверит ваш жесткие диски PageDefrag использует стандартные API дефрагментации файлов (см. мой Внутренний диск Windows NT Дефрагментация страницу документации по этим API), чтобы дефрагментировать файлы. Как это обрабатывает каждый файл PageDefrag будет печатать при запуске во время загрузки просмотрите имя файла и его успех при его дефрагментации.Если это Успешно уменьшая фрагментацию, он сообщит вам количество кластеризует файл, с которого начинается, и номер, из которого он состоит, после дефрагментация.
В некоторых случаях PageDefrag не может уменьшить фрагментацию на одном или несколько файлов, и это будет отображаться во время загрузки Синий Экран. Это может произойти либо из-за недостатка места на диск для дефрагментации, либо само свободное пространство сильно фрагментированный. Для достижения наилучших результатов вы должны использовать PageDefrag в в сочетании с коммерческой утилитой дефрагментации или моим бесплатным Contig дефрагментатор.
Параметры командной строки
Вы можете запустить PageDefrag в неинтерактивном режиме, указав командную строку вариант желаемой настройки:
Использование: pagedfrg [-e | -о | -n] [-t <секунды>]
| Параметр | Описание |
|---|---|
| -e | Дефрагментировать каждую загрузку. |
| -о | Выполните дефрагментацию один раз. |
| -н | Никогда не дефрагментировать. |
| -т | Установить обратный отсчет на указанное количество секунд. |
Скачать PageDefrag (70 КБ)
Запустите сейчас из Sysinternals Live.
.дефрагментация | Документы Microsoft
- 4 минуты на чтение
В этой статье
Применимо к: Windows 10, Windows Server (полугодовой канал), Windows Server 2016, Windows Server 2012 R2, Windows Server 2012
Находит и объединяет фрагментированные файлы на локальных томах для повышения производительности системы.
Членство в локальной группе администраторов или эквивалентной группе является минимумом, необходимым для выполнения этой команды.
Синтаксис
defrag <тома> | / c | / e <объемы> [/ h] [/ m [n] | [/ u] [v]] defrag <тома> | / c | / e <объемы> / a [/ h] [/ m [n] | [/ u] [v]] defrag <тома> | / c | / e <объемы> / x [/ h] [/ m [n] | [/ u] [v]] defrag <том> [<параметры>] Параметры
| Параметр | Описание |
|---|---|
<объем> | Задает букву диска или путь к точке монтирования тома, который нужно дефрагментировать или проанализировать. |
| / а | Выполните анализ указанных объемов. |
| / с | Выполнить операцию на всех томах. |
| / д | Выполнить традиционную дефрагментацию (по умолчанию). Однако на многоуровневом томе традиционная дефрагментация выполняется только на уровне емкости. |
| / e | Выполнить операцию на всех томах, кроме указанных. |
| / г | Оптимизируйте уровни хранения на указанных томах. |
| / ч | Запустить операцию с обычным приоритетом (по умолчанию низкий). |
| / i [n] | Оптимизация уровня будет выполняться не более n секунд на каждом томе. |
| / к | Выполните консолидацию перекрытий на указанных объемах. |
| / л | Выполните повторную обрезку указанных томов. |
| / m [n] | Запустить операцию на каждом томе параллельно в фоновом режиме.Не более n потоков параллельно оптимизируют уровни хранения. |
| / о | Выполните правильную оптимизацию для каждого типа носителя. |
| / т | Отслеживать уже выполняемую операцию на указанном томе. |
| / u | Распечатать ход операции на экране. |
| / v | Распечатать подробный вывод, содержащий статистику фрагментации. |
| / х | Выполните консолидацию свободного пространства на указанных томах. |
| /? | Отображает эту справочную информацию. |
Примечания
-
Невозможно дефрагментировать определенные тома или диски файловой системы, в том числе:
-
Тома заблокированы файловой системой.
-
Объем файловой системы, помеченный как грязный, что указывает на возможное повреждение.
Перед дефрагментацией этого тома или диска необходимо запуститьchkdsk. Вы можете определить, загрязнен ли том, используя командуfsutil dirty. -
Сетевые диски.
-
CD-ROM.
-
Тома файловой системы, отличные от NTFS , ReFS , Fat или Fat32 .
-
-
Для выполнения этой процедуры вы должны быть членом группы администраторов на локальном компьютере или вам должны быть делегированы соответствующие полномочия. Если компьютер присоединен к домену, члены группы «Администраторы домена» могут выполнить эту процедуру.В целях безопасности рассмотрите возможность использования Run As для выполнения этой процедуры.
-
На томе должно быть не менее 15% свободного пространства для defrag , чтобы полностью и адекватно дефрагментировать его. defrag использует это пространство как область сортировки для фрагментов файлов. Если на томе меньше 15% свободного места, defrag выполнит только частичную дефрагментацию. Чтобы увеличить свободное пространство на томе, удалите ненужные файлы или переместите их на другой диск.
-
Пока программа defrag анализирует и дефрагментирует том, отображается мигающий курсор.Когда defrag заканчивает анализ и дефрагментацию тома, он отображает отчет об анализе, отчет о дефрагментации или оба отчета, а затем выходит в командную строку.
-
По умолчанию defrag отображает сводку отчетов об анализе и дефрагментации, если вы не укажете параметры / a или / v .
-
Вы можете отправить отчеты в текстовый файл, набрав > FileName.txt , где FileName.txt - это имя файла, которое вы указываете. Например:
том дефрагментации / v> FileName.txt -
Чтобы прервать процесс дефрагментации, в командной строке нажмите CTRL + C .
-
Выполнение команды defrag и дефрагментации диска исключают друг друга. Если вы используете программу дефрагментации диска для дефрагментации тома и запускаете команду defrag в командной строке, команда defrag завершится ошибкой.И наоборот, если вы запустите команду defrag и откроете дефрагментатор диска, параметры дефрагментации в средстве дефрагментации диска будут недоступны.
Примеры
Чтобы дефрагментировать том на диске C с отображением хода выполнения и подробного вывода, введите:
дефрагментация c: / u / v Для параллельной дефрагментации томов на дисках C и D в фоновом режиме введите:
дефрагментация: d: / m Чтобы выполнить анализ фрагментации тома, установленного на диске C, и просмотреть прогресс, введите:
дефрагментация c: точка монтирования / a / u Чтобы дефрагментировать все тома с обычным приоритетом и предоставить подробный вывод, введите:
дефрагментация / c / h / v Запланированное задание
В процессе дефрагментации запланированная задача запускается как задача обслуживания, которая обычно выполняется каждую неделю.Как администратор, вы можете изменить частоту выполнения задачи с помощью приложения Optimize Drives .
Дополнительные ссылки
.Форматирование? Дефрагментация? - CycloDS Revolution
Дефрагментация - это процесс, в котором компьютер берет
фрагментированный файл и снова объединяет его в один файл. Дефрагментация
ваших файлов - простой способ ускорить работу вашего компьютера и карты MicroSd
. Так как это сложно сделать вручную, существует программа Windows
под названием «Disk Defragmenter», которую можно найти в системных утилитах,
это не проблема для Mac. При дефрагментации не следует запускать
слишком много программ, которые используют слишком много памяти.В зависимости от скорости вашего компьютера
дефрагментация может занять некоторое время, а может и не занять.
Дефрагментация
Для начала, фрагментированный файл - это большой или маленький файл (ы)
, который разбит на множество частей, и эти части находятся во многих различных частях
на вашем жестком диске, но компьютер делает его похожим на один .
Если открывается фрагментированный файл, компьютер должен найти остальные части
, чтобы иметь возможность запустить основной файл. Из-за этого может быть задержка
для запуска программы.Вот где дефрагментация поможет
ускорить работу вашего компьютера, она берет все фрагментированные файлы и
объединяет их в один файл. Если вы удалите или удалите программу, фрагментированные файлы могут снова появиться
, поскольку они никогда не удаляются полностью.
Как правильно дефрагментировать карту MicroSd
Дефрагментация карты MicroSd выполняется легко с помощью инструмента дефрагментации,
проще дефрагментировать с помощью окон, просто зайдя в «Дефрагментацию диска»
и выбрав свой диск, на котором расположена карта MicroSd.Для Mac вам понадобится
Freeware / Shareware Defragmenter, чтобы полностью дефрагментировать файлы размером более 20 МБ.
Если карта MicroSd повреждена, вам может потребоваться выполнить проверку диска или отформатировать
карту.
Форматирование - это способ, который компьютер использует для записи другой файловой системы.
Вы, возможно, уже знаете некоторые из них, такие как NTSC, FAT, FAT16 или FAT32.
Эти форматы необходимы для использования компьютера или MicroSd, обычно для хранения
, например FAT32 - это формат, поддерживаемый всеми жесткими дисками размером от
до 2 терабайт.NTFS - лучший выбор, но он используется только для жестких дисков
. Большинство SD-карт, которые нуждаются в форматировании, будут хранить небольшой файл резервной копии
, который нельзя будет увидеть, если не использовать утилиту восстановления диска,
большую часть времени при ее использовании появляется папка, в которой
содержатся поврежденные файлы, которые могут быть удалено.
Форматирование карты MicroSd
Форматирование карты - это простой процесс, который возможен, если
зайдет в «Мой компьютер» и щелкнет правой кнопкой мыши на карте MicroSd, после чего
откроет небольшое меню с несколькими шагами, вы увидите опцию
«Форматировать…». он откроет меню с
опциями.При форматировании рекомендуется использовать FAT32, после этого
оставьте все параметры нетронутыми, кроме «Метка тома»
, если вы хотите изменить имя диска. Не рекомендуется использовать
«Быстрое форматирование», так как это может оставить несколько поврежденных файлов. , если вы планируете использовать
, обязательно запустите «Проверка диска после этого». После завершения
нажмите «Пуск» и он начнется. Если вы хотите использовать более продвинутый форматировщик
, вы можете использовать один от Panasonic
, а также файл pdf с ним, который также следует прочитать
.
Этот FAQ вам помог? Если да, оцените, пожалуйста!
Подобные вопросы и ответы:
• Первое использование CycloDS Evolution
Зачем мне дефрагментировать жесткий диск?
Дефрагментация может быть головной болью! Вы должны найти время, когда ваш компьютер включен, но вы им не пользуетесь; иногда вам нужно освободить место на диске, чтобы иметь возможность дефрагментировать, что означает, что вам нужно сохранять файлы на съемный диск. Однако компьютерные эксперты не стали бы настаивать на том, что это нужно делать, если бы это было не так. В этой статье мы собираемся объяснить, почему так важно дефрагментировать жесткий диск и как часто следует выполнять дефрагментацию, чтобы файлы оставались в порядке и не повредили жесткий диск одновременно.Дефрагментация жестких дисков также поможет вам повысить производительность компьютера.
Что делает дефрагментация?
Для нас, людей, файл - это что-то целое - фотография, документ, песня или любой другой файл. Мы никогда не подумаем о файле как о крошечных кусочках информации, разбросанных по всему диску. Но Windows думает иначе: для Windows файл - это множество небольших фрагментов, которые хранятся в кластерах на жестком диске. Windows точно знает, где находится каждый фрагмент и в каком порядке их читать - именно так вы получаете файл в целом.Фрагментация файлов происходит, когда кластеры свободного дискового пространства используются снова и снова, когда вы удаляете старые файлы и сохраняете новые.
Вы можете спросить, почему Windows испытывает столько хлопот, когда вы открываете файл, и почему она не помещает файлы просто целыми блоками. Ответ довольно прост - потому что система, используемая Windows, очень компактна и не позволяет тратить ни одного бита на жестком диске.
Единственным недостатком размещения фрагментов файлов по всему диску является то, что считывающей головке диска необходимо проделать большую работу для доступа ко всем фрагментам файла.В результате для открытия фрагментированных файлов может потребоваться некоторое время.
Дефрагментация - это простой процесс, когда фрагменты файлов объединяются для ускорения доступа к файлам. Фрагменты файлов объединяются, и качественные утилиты дефрагментации также собирают свободное пространство в единый блок, чтобы предотвратить фрагментацию в будущем. Вот почему вам следует регулярно дефрагментировать жесткий диск.
Противоречивые мнения о том, когда дефрагментировать жесткий диск
Как и в случае практически любой проблемы в мире, существуют разные мнения о запуске программ дефрагментации на вашем компьютере.Основными причинами отказа от использования дефрагментаторов являются:
- Если вы слишком часто дефрагментируете жесткий диск, вы сократите его срок службы из-за работы, которую он должен выполнять во время процесса дефрагментации.
- Файлы могут быть повреждены во время дефрагментации (хотя это бывает редко).
- Если вы будете дефрагментировать жесткий диск чаще, чем это необходимо, производительность будет немного выше.
Золотая середина
Обе стороны аргумента имеют силу.Итак, верно и то, что вам нужно дефрагментировать жесткий диск, и то, что выполнение этого большего, чем необходимо, может вызвать проблемы. В любом случае, «как сделать мой компьютер быстрее» - это то, о чем думают все пользователи ПК. Вот несколько моментов, которые следует учитывать для оптимальной дефрагментации жесткого диска:
- Используйте дефрагментатор стороннего производителя, например Auslogics Disk Defrag, а не встроенную утилиту Windows. Он работает намного быстрее и эффективнее, сокращая время работы жесткого диска с максимальной емкостью.
- Пусть ваш уровень использования компьютера определяет количество дефрагментаций в год. Если вы создаете и удаляете много файлов, если вы проводите много времени в сети, если вы используете ресурсоемкие программы, если вы запускаете сервер базы данных или веб-сервер, или если вы много редактируете видео, вы нужно чаще дефрагментировать.
- Если вы недавно добавили более одной программы, вам может потребоваться дефрагментация.
- Всегда правильно дефрагментируйте жесткий диск - сначала очистите все ненужные файлы, запустите очистку диска и сканирование, сделайте резервную копию системы и ЗАТЕМ запустите дефрагментатор.
- Если вы заметили, что ваш компьютер становится вялым, запуск программы дефрагментации должен быть одним из первых шагов по исправлению ситуации.
Да, дефрагментация - это боль, но из-за того, как настроены компьютеры, это работа, от которой не откажутся в ближайшее время. И есть множество инструментов и методов, которые вы можете использовать, чтобы все прошло безопасно, быстро и плавно. Узнайте, как ускорить работу вашего компьютера с помощью простых методов из других наших статей.
Нравится ли вам этот пост? 🙂
Оцените, поделитесь или подпишитесь на нашу рассылку новостей
6 голосов, средний: 5.00 из 5
Загрузка ... .- Документация MyDefrag
- Документация MyDefragMyDefrag
Содержание
- вступление
- Загрузить и установить
- MyDefrag v4.3.1 (20 мая 2010 г.)
- MyDefrag v4.3.0 (20 мая 2010 г.)
- MyDefrag v4.2.9 (7 марта 2010 г.)
- MyDefrag v4.2.8 (13 февраля 2010 г.)
- MyDefrag v4.2.7 (16 декабря 2009 г.)
- MyDefrag v4.2.6 (14 ноября 2009 г.)
- MyDefrag v4.2.5 (31 октября 2009 г.)
- MyDefrag v4.2.4 (27 октября 2009 г.)
- MyDefrag v4.2.3 (12 октября 2009 г.)
- MyDefrag v4.2.2 (11 октября 2009 г.)
- MyDefrag v4.2.1 (2 октября 2009 г.)
- MyDefrag v4.2.0.Beta (13 сентября 2009 г.)
- MyDefrag v4.1.2 (2 августа 2009 г.)
- MyDefrag v4.1.1 (25 июля 2009 г.)
- MyDefrag v4.1 (22 июля 2009 г.)
- MyDefrag v4.0 (16 июля 2009 г.)
- MyDefrag v4.0b12 (6 июля 2009 г.)
- MyDefrag v4.0b11 (9 июня 2009 г.)
- MyDefrag v4.0b10 (6 июня 2009 г.)
- MyDefrag v4.0b9 (2 июня 2009 г.)
- MyDefrag v4.0b8 (23 мая 2009 г.)
- MyDefrag v4.0b7 (30 апреля 2009 г.)
- MyDefrag v4.0b6 (26 апреля 2009 г.)
- MyDefrag v4.0b5 (25 апреля 2009 г.)
- MyDefrag v4.0b4 (20 апреля 2009 г.)
- MyDefrag v4.0b3 (30 марта 2009 г.)
- MyDefrag v4.0b2 (15 марта 2009 г.)
- MyDefrag v4.0b1 (20 февраля 2009 г.)
- JkDefrag v3.36 (31 августа 2008 г.)
- JkDefrag v3.35 (27 августа 2008 г.)
- JkDefrag v3.34 (1 февраля 2008 г.)
- JkDefrag v3.33 (23 декабря 2007 г.)
- JkDefrag v3.32 (3 декабря 2007 г.)
- JkDefrag v3.31 (2 декабря 2007 г.)
- JkDefrag v3.30 (30 ноября 2007 г.)
- JkDefrag v3.29 (16 ноября 2007 г.)
- JkDefrag v3.28 (2 ноября 2007 г.)
- JkDefrag v3.27 (1 ноября 2007 г.)
- JkDefrag v3.26 (19 сентября 2007 г.)
- JkDefrag v3.25 (16 сентября 2007 г.)
- JkDefrag v3.24 (3 сентября 2007 г.)
- JkDefrag v3.23 (31 августа 2007 г.)
- JkDefrag v3.22 (30 августа 2007 г.)
- JkDefrag v3.21 (30 августа 2007 г.)
- JkDefrag v3.20 (29 августа 2007 г.)
- JkDefrag v3.19 (27 августа 2007 г.)
- JkDefrag v3.18 (26 августа 2007 г.)
- JkDefrag v3.17 (24 августа 2007 г.)
- JkDefrag v3.16 (22 июня 2007 г.)
- JkDefrag v3.15 (14 июня 2007 г.)
- JkDefrag v3.14 (9 июня 2007 г.)
- JkDefrag v3.13
- JkDefrag v3.12 (6 июня 2007 г.)
- JkDefrag v3.11 (5 июня 2007 г.)
- JkDefrag v3.10 (4 июня 2007 г.)
- JkDefrag v3.9 (30 мая 2007 г.)
- JkDefrag v3.8 (20 апреля 2007 г.)
- JkDefrag v3.7 (24 февраля 2007 г.)
- JkDefrag v3.6 (20 января 2007 г.)
- JkDefrag v3.5 (7 января 2007 г.)
- JkDefrag v3.4 (25 декабря 2006 г.)
- JkDefrag v3.3 (15 декабря 2006 г.)
- JkDefrag v3.2 (13 декабря 2006 г.)
- JkDefrag v3.1 (8 декабря 2006 г.)
- JkDefrag v3.1 (7 декабря 2006 г.)
- JkDefrag v3.0 (3 декабря 2006 г.)
- Дефрагментация версии 2.27 (16 ноя 2006 г.)
- Дефрагментация версии 2.27b (22 ноября 2006 г.)
- Дефрагментация версии 2.26 (7 ноября 2006 г.)
- Дефрагментация версии 2.25 (23 октября 2006 г.)
- Дефрагментация версии 2.24 (13 октября 2006 г.)
- Дефрагментация предварительных версий 2.24 (до октября 2006 г.)
- Использование MyDefrag
- Скрипты