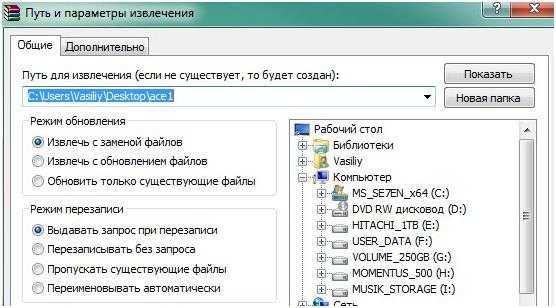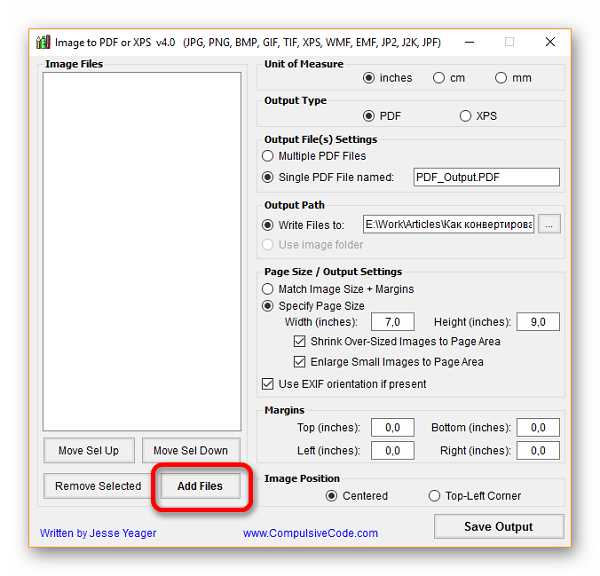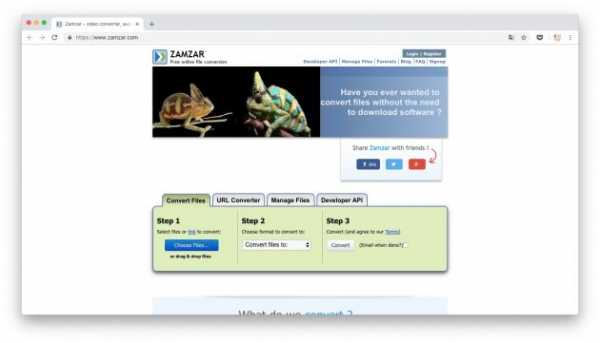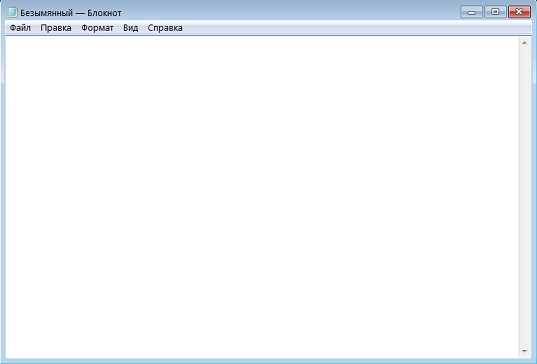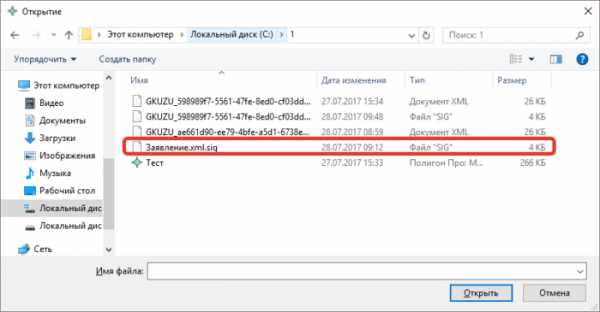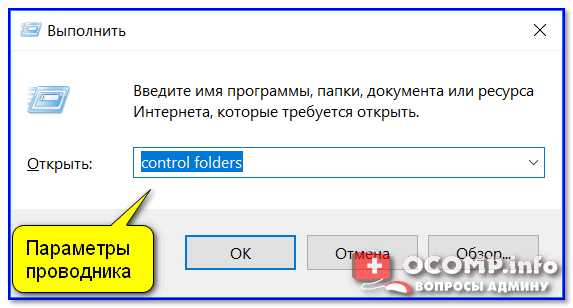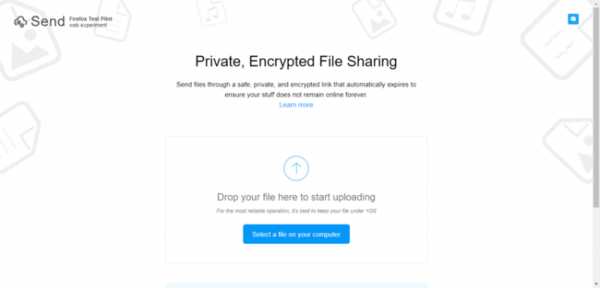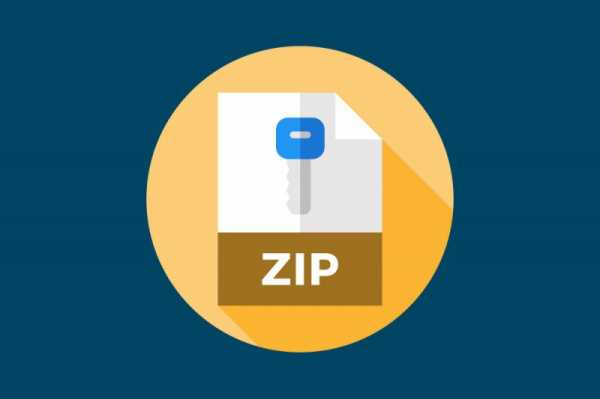Как распечатать файл из архикада
Как сохранить чертеж в ПДФ в Архикаде
Сохранение чертежа в формате PDF очень важная и часто повторяющаяся операция для тех, кто занимается проектированием зданий в Archicad. Подготовка документа в этом формате может осуществляться как промежуточный этап в разработке проекта, так для формирования финальных чертежей, готовых к печати и выдаче заказчику. В любом случае, сохранять чертежи в PDF приходится часто и много.
Archicad имеет удобные инструменты для сохранения чертежа в PDF. Мы рассмотрим два способа, с помощью которых осуществляется экспорт чертежа в документ для чтения.
Скачать последнюю версию Archicad
Как сохранить PDF-чертеж в Archicad
1. Перейдите на официальный сайт Grapisoft и скачайте коммерческую или пробную версию Archicad.
2. Установите программу, следуя подсказкам установщика. После окончания установки запустите программу.
Как сохранить PDF-чертеж с помощью бегущей рамки
Этот способ самый простой и интуитивный. Его суть заключается в том, что мы просто сохраняем в PDF выбранную область рабочего пространства. Этот способ идеально подойдет для быстрой и эскизной демонстрации чертежей в целях их дальнейшей правки.
1. Откройте файл проекта В Архикаде, выберите рабочее поле с чертежом, который нужно сохранить, например план этажа.
2. На панели инструментов выберите инструмент «Бегущая рамка» и начертите область, которую вы хотите сохранить, удерживая левую кнопку мыши. Чертеж должен оказаться внутри рамки, имеющей прерывистый контур.
3. Перейдите на вкладку «Файл» в меню, выберите «Сохранить как»
4. В появившемся окне «Сохранение плана» задайте имя для документа, а выпадающем списке «Тип файла» выберите «PDF». Определите место на жестком диске, куда будет сохранен документ.
5. Перед сохранением файла, нужно задать несколько важных дополнительных настроек. Нажмите «Параметры страницы». В этом окне можно задать свойства листа на котором будет расположен чертеж. Выберите размер (стандартный или пользовательский), ориентацию и установите значение полей документа. Зафиксируйте изменения, нажав «ОК».
6. Перейдите на «Параметры документа в окне сохранения файла. Здесь задайте масштаб чертежа и его положение на листе. В боксе «Область печати» оставьте «Область бегущей рамки». Определите цветовую схему для документа — цветную, черно-белую или в оттенках серого. Нажмите «ОК».
Обратите внимание, что масштаб и положение будут согласованы с размером листа, установленного в параметрах страницы.
7. После этого нажмите «Сохранить». PDF-файл с заданными параметрами будет доступен в указанной ранее папке.
Как сохранить PDF-файл с помощью макетов чертежей
Второй способ сохранения в PDF используется, преимущественно, для чистовых чертежей, которые оформляются согласно норм и готовы к выдаче. В этом способе один или несколько чертежей, схем или таблиц помещаются в
подготовленный шаблон листа для последующего экспорта в PDF.
1. Запустите проект в Архикад. На панели навигатора откройте «Книгу макетов», как показано на скриншоте. В списке выберите предварительно настроенный шаблон макета листа.
2. Щелкните правой кнопкой мыши на открывшемся макете и выберите «Разместить чертеж».
3. В появившемся окне выберите нужный чертеж и нажмите «Разместить». Чертеж появится в макете.
4. Выделив чертеж, можно его переместить, повернуть, задать масштаб. Определите положение всех элементов листа, после чего, оставаясь в книге макетов, нажмите «Файл», «Сохранить как».
5. Задайте документу название и тип файла PDF.
6. Оставаясь в этом окне нажмите «Параметры документы». В боксе «Источник» оставьте «Весь макет». В поле «Сохранить PDF как…» выберите цветную или черно-белую схему документа. Нажмите «ОК»
7. Сохраните файл.
Читайте также: Программы для проектирования домов
Вот мы и рассмотрели два способа создания PDF-файла в Archicad. Надеемся они помогут сделать вашу работу легче и продуктивнее!
Мы рады, что смогли помочь Вам в решении проблемы.Опишите, что у вас не получилось. Наши специалисты постараются ответить максимально быстро.
Помогла ли вам эта статья?
ДА НЕТКак проект ARCHICAD сохранить в pdf? Быстрая печать в Архикаде
Видео урок, в котором показан простой способ сохранения проекта ARCHICAD в PDF – самый удобный и популярный формат, а главное, без потери качества.
В этом уроке речь пойдет о том, как сохранить чертеж из Архикада в PDF без предварительной настройки макетов. Все дело в том, что подготовка проекта к выводу на печать – процесс последовательный и, как правило, не быстрый. Однако, очень часто нужно сохранить промежуточный вариант планировки в ARCHICAD, чтобы показать его заказчику. Смотрите видео, в котором подробно показан процесс единичной печати из Архикада в PDF.
Смотрите также: GIF-анимация создания проекта в ARCHICAD.
Видео курсы по ARCHICAD:
- Использование ARCHICAD на 100%
- ARCHICAD. Оформление проекта по ГОСТ
- Расчеты в ARCHICAD
- Бесплатный курс "Ландшафтный дизайн в ARCHICAD. Генплан."
- Видео презентация курса "Профессия ландшафтный дизайнер"
Как сохранить 3D-модель в PDF
Введение

Визуализация проектов получила широкое распространение и сегодня используется уже на самых ранних этапах выполнения заказа. Это обеспечивает обратную связь с заказчиком, позволяет своевременно вносить в проект необходимые изменения. Передача информации заказчику в понятной ему форме — одна из важных задач проектировщика, а для реализации этой задачи существует множество способов. Наиболее консервативный — передача информации на бумажном носителе. Но к моменту вывода на печать бумажные документы могут оказаться уже неактуальными, а кроме того существует вероятность, что заказчик не сможет представить, как именно будет выглядеть ожидаемый им объект. В этом случае на помощь проектировщику приходят современные информационные технологии, благодаря которым можно обойтись без громоздких чертежей и передать проект в трехмерном виде. Инструменты 3D-визуализации позволяют показать проектируемый объект наглядно и ясно.
В качестве основного конструкторского документа на начальных этапах жизненного цикла объекта используется 3D-модель в формате САПР, но, не будучи специалистом, заказчик не имеет достаточных возможностей для ознакомления с подобной документацией и внесения в нее корректив. Для решения этой проблемы существуют нейтральные 3D-форматы, которые подходят для обмена трехмерными моделями. Каждый из них обладает определенными свойствами.
Пользователи Archicad® привыкли использовать специальное мобильное приложение для демонстрации архитектурных проектов — BIMx®. Гипермодели BIMx основаны на технологии, обеспечивающей одновременную навигацию по 2D-документации и 3D-моделям зданий. Эта уникальная технология позволяет получить доступ с мобильных устройств даже к очень сложным BIM-моделям, содержащим большие объемы 2D-документации. Тем не менее, не все заказчики готовы скачивать на свои мобильные устройства или компьютеры дополнительное программное обеспечение. Именно в таких ситуациях на помощь приходит универсальный формат PDF. При публикации документа PDF из Archicad существует возможность вложить в PDF файл U3D — это позволяет производить в PDF навигацию по изображению точно так же, как в 3D-модели.
Технология передачи информационной модели в формат PDF
Итак, будем считать, что мы создали проект коттеджа из третьего учебного пособия по Archicad и в результате получили 3D-модель, представленную на рис. 1.
 Рис. 1. Модель коттеджа в Archicad
Рис. 1. Модель коттеджа в Archicad
Затем, чтобы ознакомить заказчика с проектом, мы перевели нашу 3D-модель в формат PDF. Для реализации этой задачи был использован пошаговый алгоритм.
Алгоритм
- Находясь в 3D-окне, установите требуемый модельный вид.
- Сохраните содержимое 3D-окна в виде файла, выполнив команды Файл -> Сохранить как. Выберите Файл U3D в списке имеющихся форматов (рис. 2).
 Рис. 2. Сохранение файла U3D
Рис. 2. Сохранение файла U3D - В навигаторе или организаторе сохраните 3D-модель как Вид (рис. 3), а затем разместите этот 3D-вид в Макете (рис. 4−5).
 Рис. 3. Сохранение Вида
Рис. 3. Сохранение Вида
 Рис. 4. Добавление Вида в Макет
Рис. 4. Добавление Вида в Макет
 Рис. 5. Вид, размещенный в Макете
Рис. 5. Вид, размещенный в Макете - Создайте новый Набор Издателя (обязательно пропишите путь сохранения!) и добавьте в него этот Макет (рис. 6−7). Выберите Макет в Наборе Издателя и установите для него формат PDF.
 Рис. 6. Добавление Макета в новый Набор Издателя
Рис. 6. Добавление Макета в новый Набор Издателя
 Рис. 7. Набор Издателя U3D с добавленным Макетом в формате PDF
Рис. 7. Набор Издателя U3D с добавленным Макетом в формате PDF - В закладке Формат, расположенной в нижней части панели Издателя, нажмите кнопку Параметры Документа (рис. 8), после чего в открывшемся диалоге нажмите кнопку Параметры PDF (рис. 9).
 Рис. 8. Параметры Документа для добавленного Макета
Рис. 8. Параметры Документа для добавленного Макета
 Рис. 9. Параметры PDF
Рис. 9. Параметры PDF - В открывшемся диалоге Параметры PDF отметьте маркер Вложить 3D-данные (рис. 10). Нажмите кнопку Найти для выбора ранее сохраненного файла в формате U3D (см. шаги 1 и 2).
 Рис. 10. Настроенные параметры PDF
Рис. 10. Настроенные параметры PDF - Нажмите кнопку OK. Выберите в Издателе требуемый элемент и опубликуйте его в формате PDF. Итоговый PDF-файл будет содержать вложенный файл навигации U3D (рис. 11). Модель U3D, вложенная в PDF, может перемещаться только в Adobe Reader 7.0 или более поздних версиях.
Итоговый файл: AP1.1%20U3D.pdf (Скачать 13Мб) Рис. 11. Модель коттеджа в Adobe Reader (формат PDF)
Рис. 11. Модель коттеджа в Adobe Reader (формат PDF)
Рекомендации
Исходя из своего опыта, могу предложить следующие рекомендации:
- при импорте нежелательно включать в PDF-файл интерьеры и ландшафт — они существенно утяжеляют файл;
- для повышения скорости навигации в полученном документе PDF рекомендуется удалить из 3D-модели все несущественные детали;
- модель необходимо сохранять исключительно в формате U3D -другие форматы не поддерживают функции отображения модели 3D в PDF.
Глава 10 Вывод чертежей на печать. ArchiCAD. Начали!
Глава 10
Вывод чертежей на печать
Одна из особенностей ArchiCAD – наличие в проекте не только графи ческой, но и текстовой документации: списков, отчетов, сценариев, описаний объектов, смет и т. п. Поэтому распечатать документацию в ArchiCAD можно в двух вариантах. Во-первых, в любой момент времени можно получить твердую копию имеющегося изображения из любого окна проекта, включая печать текстовой документации. Во-вторых, можно скомпоновать из любых изображений необходимые чертежи установленного стандарта с последующей их распечаткой.
Для вывода информации предназначены две команды: File ? Plot (Файл ? Вывести на плоттер) – для вывода на плоттер и File ? Print (Файл ? Распечатать) – для распечатки на принтере. Рассмотрим эти команды подробнее.
Данный текст является ознакомительным фрагментом.Читать книгу целиком
Поделитесь на страничкеВзаимосвязь ArchiCAD и AutoCAD. Настройка экспорта
Экспресс-курс по взаимосвязи двух мощнейших программ: ArchiCAD и AutoCAD. Из уроков вы узнаете, как правильно наладить экспорт/импорт между этими программами.
Сразу отвечу на вопросы: почему просто не выполнить проект в одной программе? Зачем осуществлять передачу данных из одной среды в другую?
Все дело том, что в AutoCAD нет возможности получить BIM модель, на основе которой потом разрабатывается ряд связанных чертежей. А вот в ArchiCAD это сделать намного проще, т.к. нет необходимости работать с отдельными примитивами. Огромная библиотека параметрических объектов позволит вам в считаные часы создать 3D модель здания.
Простой способ связи AutoCAD и ArchiCAD
На практике очень часто передают именно саму геометрию модели, для согласования или дальнейшей работы над проектом. Самый простой способ – это в ArchiCAD выбрать вкладку «Файл» - «Сохранить как» и выбрать формат DWG. Так, из Архикада в Автокад передают текущий вид проекта, 2D, 3D, фасады, разрезы и т.д.
Однако, описанный способ имеет ряд недостатков:
- такой файл имеет большой объем, что сказывается на работе;
- документ содержит большое количество слоев, размерных и текстовых стилей, которые нужно дорабатывать или удалять;
- объекты ArchiCAD конвертируются в виде блоков AutoCAD, а сам чертеж содержит большое количество лишних элементов. Таким образом, редактирование проекта занимает много времени и может сопровождаться дополнительными ошибками.
Поэтому очень важно правильно настроить передачу данных из одной программы в другую. И неважно, вы передаете информацию из AutoCAD в ArchiCAD или наоборот. Многие новички начинают искать дополнительный конвертор Архикад в Автокад, хотя это бессмысленное занятие, т.к. достаточно следовать четкому алгоритму!
Алгоритм передачи данных из ArchiCAD в AutoCAD
Для настройки передачи данных из ArchiCAD в AutoCAD необходимо:
1. Настроить тот вид, который нужно экспортировать в AutoCAD. То, что попадает в поле видимости на экране ArchiCAD, то и будет экспортироваться в AutoCAD, т.е. нужно разгрузить проект, отключить слои. Желательно отключать элементы оформления, такие как разрезы, фасады, т.к. это усложняет проект и добавляет к нему дополнительные размерные и текстовые стили. Как правило, оформление в AutoCAD легче сделать «с нуля».
2. Оставить только лишь конструктивную часть проекта: оси, стены, колонны и др. объекты, которые передают геометрию модели. Что касается перекрытий, то они не влияют концептуально на поэтажный план, при этом, если их оставить при экспорте, то будет происходить наложение элементов, поэтому есть смысл отключать данную группу элементов.
3. Настроить отображение конструкций в поэтажном плане, т.е. то, как выглядят многослойные стены и отображаются их компоненты. За отображение строительных конструкций отвечают параметры модельного вида в ArchiCAD. Можно разгрузить чертеж и вместо окон и дверей оставить, например, пустые проемы. Следует поработать с заменой покрытий штриховки. Здесь также настраивается детализация объектов. По завершению – можно сохранить настроенный модельный вид для экспорта модели.
4. Настроить масштаб, т.к. от этого будут зависеть геометрические характеристики проекта.
5. Настроить визуальное отображение проекта: перья, графическую замену и т.д.
Трансляторы в ArchiCAD
Трансляторы в ArchiCAD позволяют настроить качество передаваемых данных, тем самым улучшить взаимодействие между этими двумя программами.
Чтобы открыть диалоговое окно работы с трансляторами перейдите во вкладку «Файл» - «Специальные параметры» - «Параметры трансляции DXF – DWG»
Глобально трансляторы бывают 2-х типов: для того, чтобы сохранять данные и для того, чтобы открывать (возвращать из AutoCAD в ArchiCAD).
В видео уроке создадим дубликат транслятора и полностью настроим его, чтобы выполнить экспорт из ArchiCAD и получить качественный чертеж без лишних элементов.
Список основных настроек сохранения из ArchiCAD в AutoCAD, на которые следует обратить внимание:
- чертежная единица. Дело в том, что AutoCAD не привязан к каким-либо измерительным единицам, поэтому нужно настроить чему будет равна одна чертежная единица: мм, м, дюймы и т.д.
- формат чертежа – выбрать нужную версию программы AutoCAD.
- преобразовать изображение в – если в ArchiCAD используются растровые подложки, то нужно указать их формат: jepg, png и т.д.
- сохранить макет в… – лучше выбрать Model Space т.е. пространство Модели AutoCAD.
Пространство Листа в AutoCAD аналогично «Книге макетов» в Архикаде и актуально уже для оформления документации.
ПРИМЕЧАНИЕ: Пространство Модели – бесконечное пространство, в котором выполняется черчением / моделирование, т.е. непосредственно разрабатывается сам проект.
Если нужно выполнить оформление проекта в DWG, то это сразу необходимо делать в AutoCAD, т.к. важен каждый штрих, каждая линия, а точность должна быть до мм, чтобы чертеж в полной мере соответствовал ГОСТ.
Если нужна рабочая документация, то все оформляется в ArchiCAD через «Книгу макетов» и затем сохраняется в PDF, после чего передается заказчику.
В разделе «Сохранение плана этажа…» следует четко понимать, за что отвечает каждый пункт:
1. Конвертировать сложные элементы в блоки, т.е. стены, перекрытия, маркеры окон и т.д. будут превращаться в блоки! В результате проект в AutoCAD будет состоять из большой совокупности блоков. Очень сложно редактировать такой чертеж, т.к. нужно взрывать блоки и только лишь потом далее работать с ними.
2. Если выбрать вариант «Декомпозировать сложные элементы», то все объекты, экспортируемые в AutoCAD, буду представлять набор примитивов: линии, дуги, окружности, тексты. Такой проект будет мало весить, а редактировать его будет очень легко.
3. Конвертировать объекты в блоки – все объекты ArchiCAD (мебель, например) – будут в виде блоков.
4. Подготовить к расширенному объединению – как и в первом случае будут создаваться блоки, но у них будет информация об ID объектов ArchiCAD, из которых этот блок был создан. Если удалить какие-то блоки в AutoCAD и сохранить проект, а затем снова его передать в ArchiCAD, то нужно будет задать действие, что делать с этими удаленными блоками: удалить или переместить на какой-то слой. Т.е. есть ряд правил, которые настраиваются в параметрах расширенного объединения.
ПРИМЕЧАНИЕ: На практике п. 4 – это попытка двухсторонней связи ArchiCAD в AutoCAD, т.е. если вы что-то исправите в AutoCAD, то это отобразиться в ArchiCAD, по аналогии, как работа с внешними ссылками в AutoCAD.
В разделе "Сохранить зоны как..." есть два пункта:
1. Только паспорт – зона будет отображена блоком с информацией в AutoCAD, и пользователь будет понимать, что такая зона существует.
2. Паспорт и штриховка – дополнительно к блоку с информацией добавляется контур со штриховкой по периметру помещения, к которому относится эта зона, при условии, что для зоны в ArchiCAD была задана штриховкой поверхности.
В разделе "Сохранение 3D данных" можно настроить детализацию вашего проета: передавать подробную модель или же ее упрощенный вариант. В зависимости от выбранных настроек изменяется размер файла.
ВАЖНО! При сохранении проекта в формат DWG нужно указывать созданный транслятор.
Настройка информации по слоям
Для более гибкой взаимосвязи между ArchiCAD в AutoCAD следует дополнительно настроить параметры, которые отвечают за поведение слоев при передаче данных из одной программы в другую. Если игнорировать эти настройки, то переконвертированный чертеж будет иметь неправильную структуру, что затруднит дальнейшую работу над ним.
В диалоговом окне «Параметры транслятора» перейдите в раздел «Параметры» – «Реквизиты» – «Слои». Во вкладке «Слои» настраивается информация о том, как будут создаваться слои в AutoCAD.
Есть правило: слои ArchiCAD = слои AutoCAD (оптимальный вариант). Однако учтите, при этом в ваш проект в ArchiCAD должен быть четко структурирован по слоям. Также есть другие вариант автоматического создания слоев в AutoCAD при передаче чертежа из ArchiCAD, но они менее часто применимы на практике:
- № Пера – слои будут разбиваться в соответствии с толщиной линии и ее цветом, например, слой «21» «15» и т.д.
- Тип элемента, т.е. будут создаваться слои в зависимости от конструктивных особенностей, например, «Стены», «Перекрытия», «Окна», «Лестницы» и т.д.
- Оставшиеся варианты дают длинные названия для слоев, как бы объединяя информацию от объектов: «Конструктив_стен_несущий_номер_пера_21».
Какие слои передаем: только видимые или все слои. Оптимально – только видимые!
Ряд элементов ArchiCAD не имеют своих слоев, например, окна и двери. Их нужно задать самостоятельно. Можно задавать новые названия для слоев, например, «Проемы». Так же желательно ставить галочку «Не экспортировать пустые слои».
Раздел «Преобразование слоев в AutoCAD»: можно сливать слои, например, для стен и колон – указать одно и то же название слоя.
Как настроить передачу данных по стандарту?
Вам необходимо в AutoCAD настроить шаблон (однако его нужно сохранить как обычный DWG файл): создать типовые слои с определенными характеристиками, размерные и текстовые стили. После этого в настройке транслятора в ArchiCAD (в параметрах открытия выбираем этот файл). Далее уже можно указывать параметры для шрифтов, слоев на основе того файла!
Универсальный транслятор настроить нельзя! Разные проекты = разный уровень детализации и назначения проекта. Нужно подстраивать каждый транслятор под экспорт.
Таким образом, архитектурную часть можно выполнить в ArchiCAD, а инженерные проекты в AutoCAD. По такому принципу осуществляется корректная взаимосвязь между проектами, выполненными в разных программах.Как в архикаде оформить чертёж на лист ⋆ Дмитрий Мудров
В этом видео-уроке я покажу, как в архикаде оформить чертёж на лист. Если кратко, то для оформления чертежа на лист вы должны проделать следующие действия:
- Сформировать на экране тот вид проекта, который необходимо поместить на лист. Это значит включить нужные слои и другие параметры, которые обеспечивают такой вид проекта, который вы собираетесь вывести на лист, а затем на печать или в PDF.
- Открыть навигатор проекта (окно>панели>навигатор).
- Перейти в навигаторе в карту видов. Это вторая по счету кнопка в правом верхнем углу панели навигатора.
- Сохранить текущий вид проекта. Для этого нажмите на кнопку СОХРАНИТЬ ТЕКУЩИЙ ВИД в нижней части панели навигатора.
- Открыть книгу макетов. Это третья по счёту кнопка в правом вернем углу навигатора.
- Создать новый макет. Для этого нажать на кнопку в нижней части панели навигатора.
- Снова открыть карту видов.
- Перетащить надпись нужного вида на макет, который открыт в данный момент.
Сложное описание получилось того, как в архикаде оформить чертёж на лист? Если вы ничего не поняли, предлагаю вам посмотреть видео-урок из моего видео-курса по созданию дизайн-проекта квартиры в архикаде, где я всё наглядно показываю. Желаю приятного просмотра.
Как загружать файлы - Справочный центр Internet Archive
Не все файлы можно загрузить.
Существуют элементы с ограниченным доступом, такие как книги в программе выдачи взаймы и некоторые другие коллекции, а также некоторые форматы файлов.
Для загрузки перейдите в раздел СКАЧАТЬ ОПЦИИ в правой части страницы:
1. Чтобы загрузить отдельные файлы, щелкните ссылку ПОКАЗАТЬ ВСЕ .
Затем щелкните правой кнопкой мыши или щелкните, удерживая клавишу Control, ссылку на файл, который хотите загрузить.
2. Чтобы загрузить все файлы на странице в том же формате, щелкните одну из ссылок в меню ЗАГРУЗИТЬ ОПЦИИ и выберите «Загрузить все файлы».
3. Вы также можете загрузить все оригиналы или все файлы, доступные для загрузки, щелкнув по одной из ссылок внизу раздела ЗАГРУЗИТЬ ОПЦИИ .
.
Как мне распечатать список файлов в каталоге?
Обновлено: 02.06.2020, Computer Hope
Существуют различные методы печати списка файлов. На этой странице мы расскажем, как отправить вывод в файл, который можно распечатать, вместо вывода непосредственно на принтер.
Командная строка Windows и MS-DOS
Microsoft Windows не имеет простого метода печати вывода каталога в файл или на принтер. Следующее лучшее решение - вывод в файл и печать этого файла.
- Откройте командную строку Windows.
- Перейдите в каталог, содержащий контент, который вы хотите распечатать. Если вы новичок в командной строке, ознакомьтесь с командами cd и dir.
- Оказавшись в каталоге, содержимое которого вы хотите распечатать, введите одну из следующих команд.
каталог> print.txt
Приведенная выше команда берет весь вывод команды dir и записывает его в распечатку .txt в текущем каталоге.
каталог / b> print.txt
Приведенная выше команда печатает только имена файлов в файле print.txt , но не информацию о файлах в текущем каталоге.
каталог / s / b> print.txt
Приведенная выше команда печатает только имена всех файлов в текущем каталоге и всех подкаталогах в файле print.txt .
- После выполнения любой из приведенных выше команд файл print.txt создается. Откройте этот файл в любом текстовом редакторе (например, в Блокноте) и распечатайте файл. Вы также можете открыть Блокнот из командной строки, набрав notepad print.txt .
Если у вас есть другой текстовый редактор по умолчанию, вы также можете использовать команду start, чтобы открыть файл в текстовом редакторе по умолчанию. Например, введите start print.txt, чтобы открыть файл в текстовом редакторе по умолчанию.
Linux
- Перейдите в каталог, который хотите распечатать. Если вы новичок в Linux, вам необходимо ознакомиться с командами Linux cd и ls.
- Оказавшись в каталоге, содержимое которого вы хотите распечатать, введите следующую команду.
ls> print.txt
Приведенная выше команда выводит имена всех файлов в текущем каталоге и любых подкаталогах в файл print.txt.
.Как с помощью C # .NET 4.5 прочитать файл из ZIP-архива в память без его предварительного извлечения в файл?
Переполнение стека- Около
- Товары
- Для команд
- Переполнение стека Общественные вопросы и ответы
- Переполнение стека для команд Где разработчики и технологи делятся частными знаниями с коллегами
- Вакансии Программирование и связанные с ним технические возможности карьерного роста
- Талант Нанимайте технических специалистов и создавайте свой бренд работодателя
Python: как распаковать файл
В этой статье мы обсудим различные способы распаковки или извлечения одного, нескольких или всех файлов из zip-архива в текущий или другой каталог.
В модуле zipfile Python класс ZipFile предоставляет функцию-член для извлечения всего содержимого из ZIP-архива,
ZipFile.extractall (path = None, members = None, pwd = None)
Он принимает следующие аргументы:
- путь : место, куда нужно извлечь zip-файл, если он не указан, он извлечет содержимое в текущий каталог.
- члены : список файлов для извлечения. Если этот аргумент не указан, он извлечет все файлы в zip-архиве.
- pwd : Если zip-файл зашифрован, пароль в этом аргументе по умолчанию - Нет.
Требуется модуль:
из zip-файла импорт ZipFile
Давайте воспользуемся этим, чтобы извлечь все содержимое из ZIP-файлов.
Извлечь все файлы из ZIP-файла в текущий каталог
Предположим, у нас есть образец zip-файла.zip '. в нашем текущем каталоге, давайте посмотрим, как извлечь из него все файлы.
Чтобы распаковать его, сначала создайте объект ZipFile, открыв zip-файл в режиме чтения, а затем вызовите extractall () для этого объекта, т.е.
# Создайте объект ZipFile и загрузите в него sample.zip с ZipFile ('sampleDir.zip', 'r') как zipObj: # Извлечь все содержимое zip файла в текущий каталог zipObj.extractall () Он распакует все файлы в zip-архиве в текущий каталог.Если файлы с таким же именем уже присутствуют в месте извлечения, он перезапишет эти файлы.
Извлечь все файлы из zip-файла в другой каталог
Чтобы извлечь все файлы из zip-файла в другой каталог, мы можем передать место назначения в качестве аргумента в extractall (). Путь может быть относительным или абсолютным.
# Создайте объект ZipFile и загрузите в него sample.zip с ZipFile ('sampleDir.zip', 'r') как zipObj: # Распаковать все содержимое zip файла в другой каталог zipObj.extractall ('темп') Он распакует все файлы из «sample.zip» в папку temp .
Извлечь несколько файлов из большого zip-файла в соответствии с условием
Предположим, у нас есть очень большой zip-файл, и нам нужно несколько файлов из тысячи файлов в архиве. Распаковка всех файлов из большого zip-архива может занять несколько минут. Но если вас интересуют только некоторые из заархивированных файлов, то вместо распаковки всего файла мы можем извлечь и один файл из zip-файла.
В модуле zipfile Python класс ZipFile предоставляет функцию-член для извлечения отдельного файла из ZIP-файла,
ZipFile.extract (member, path = None, pwd = None)
Он принимает следующие аргументы:
- член : полное имя файла для извлечения. Это должно быть одно из списка имен заархивированных файлов, возвращаемого ZipFile.namelist ()
- путь: место, куда нужно извлечь zip-файл, если он не указан, он будет извлекать файл в текущий каталог.
- pwd: Если zip-файл зашифрован, то пароль в этом аргументе по умолчанию - Нет.
Давайте воспользуемся этим для извлечения только файлов csv из zip-файла i.е.
# Создайте объект ZipFile и загрузите в него sample.zip с ZipFile ('sampleDir.zip', 'r') как zipObj: # Получить список всех имен заархивированных файлов из zip-архива listOfFileNames = zipObj.namelist () # Перебираем имена файлов для fileName в listOfFileNames: # Проверяем, что имя файла оканчивается на csv если fileName.endswith ('. csv'): # Извлечь один файл из zip zipObj.extract (имя_файла, 'temp_csv') Он будет извлекать только файлы csv из данного zip-архива.
Полный пример выглядит следующим образом:
из zipfile import ZipFile def main (): print ('Извлечь все файлы из ZIP в текущий каталог') # Создаем объект ZipFile и загружаем в него sample.zip с ZipFile ('sampleDir.zip', 'r') как zipObj: # Извлечь все содержимое zip файла в текущий каталог zipObj.extractall () print ('Извлечь все файлы из ZIP в другой каталог') # Создайте объект ZipFile и загрузите образец.застегни это с ZipFile ('sampleDir.zip', 'r') как zipObj: # Распаковать все содержимое zip файла в другой каталог zipObj.extractall ('временный') print ('Извлечь отдельный файл из ZIP') # Создаем объект ZipFile и загружаем в него sample.zip с ZipFile ('sampleDir.zip', 'r') как zipObj: # Получить список всех имен заархивированных файлов из zip-архива listOfFileNames = zipObj.namelist () # Перебираем имена файлов для fileName в listOfFileNames: # Проверяем, что имя файла оканчивается на csv если fileName.заканчивается с ('. csv'): # Извлечь один файл из zip zipObj.extract (имя_файла, 'temp_csv') если __name__ == '__main__': основной() .
Как создать zip-архив каталога в Python?
Переполнение стека- Около
- Товары
- Для команд
- Переполнение стека Общественные вопросы и ответы
- Переполнение стека для команд Где разработчики и технологи делятся частными знаниями с коллегами
- Вакансии
Как распечатать процент архивирования файла python
Переполнение стека- Около
- Товары
- Для команд
- Переполнение стека Общественные вопросы и ответы
- Переполнение стека