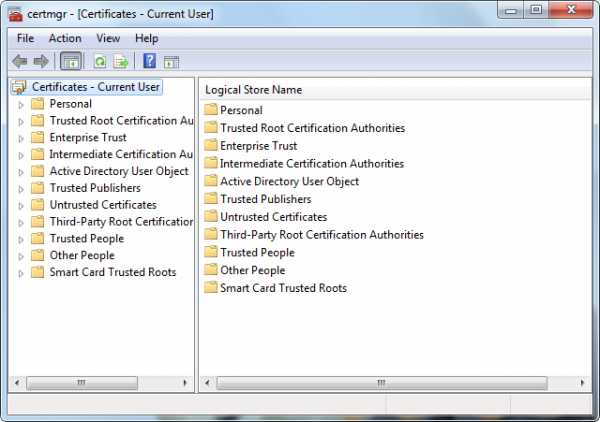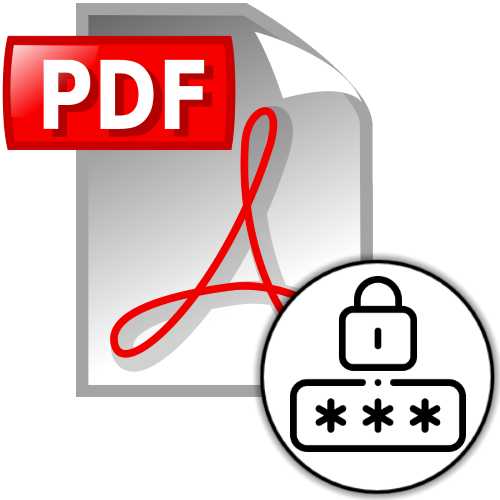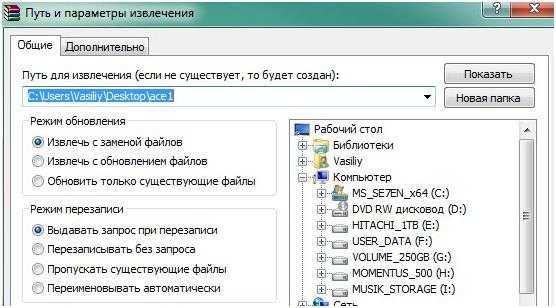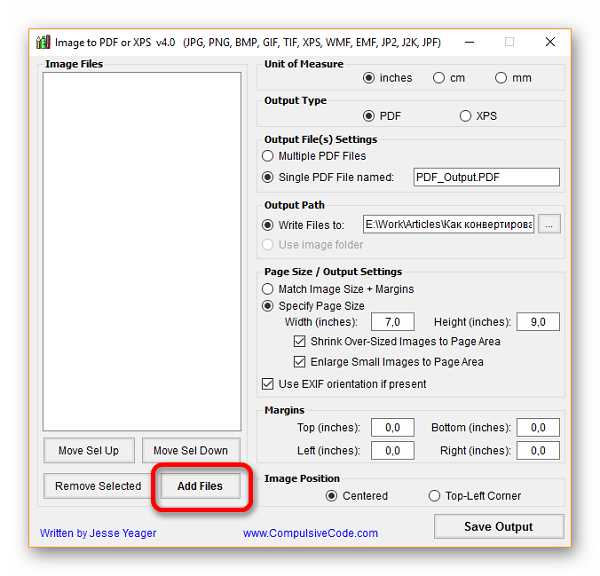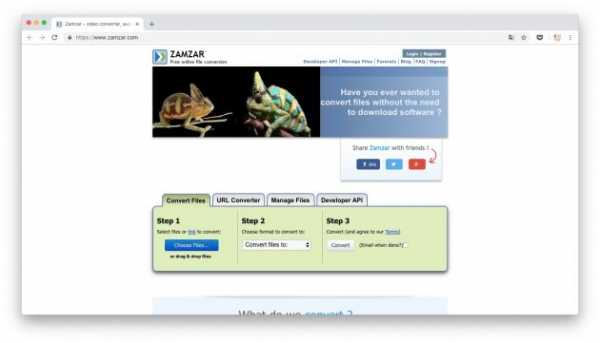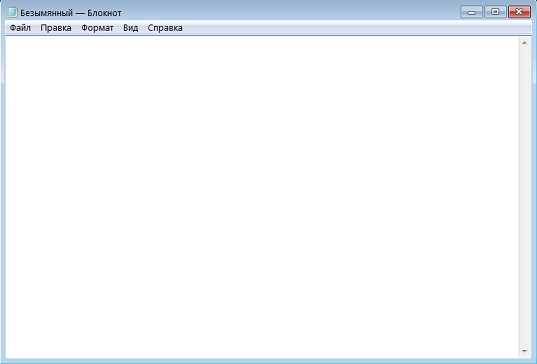Как залить файл в облако майл
Как сохранить в облако Mail.Ru
Как сохранить в облако Mail.ru список важных файлов и документов, если свободного пространства недостаточно на дисках компьютера. Все что понадобится пользователю — это электронный ящик в данном сервисе, а дальше нет никаких сложностей. Пользоваться информацией, которая находится в «облаке» можно без ограничений.
Как загрузить файлы хранилище Mail
В первую очередь нужно пройти процедуру регистрации, если отсутствует одноименный почтовый ящик. Дальнейшее использование (в данном случае выгрузку в сервис файлов) будем выполнять по инструкции.
- Переходим на главную страницу сайта Mail.ru, затем производим авторизацию аккаунта и видим в верхней части учетной записи иконку облака. Нажимаем на нее.
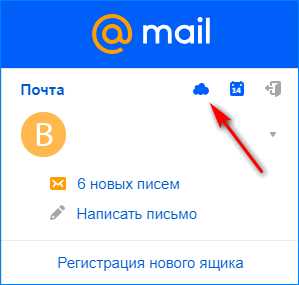
- Открывается рабочая панель хранилища, в которой необходимо разобраться, для чего служит каждая кнопка. Кроме того, в нижней части будут отображаться папки, уже хранимые или те, которые будут загружены в ресурс.
- Приступим непосредственно к загрузке, для этого на панели управления нажимаем кнопку «Загрузить».
- В появившемся окне необходимо выбрать любой из способов добавления файлов в хранилище. Здесь допускается воспользоваться кнопкой «Выбрать файлы» или же просто залить их в пустое окно с папки на компьютере.
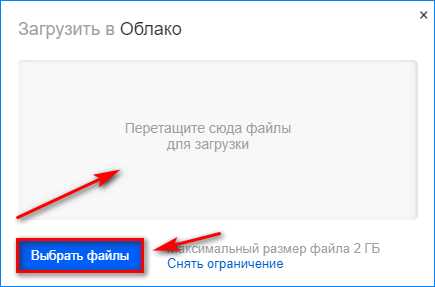
- Нажимаем на кнопку «Выбрать файлы». В появившемся окне определяем документ, который хотим загрузить в облако Майл. Делам по нему клик мышью, а затем нажимаем на кнопку «Открыть».
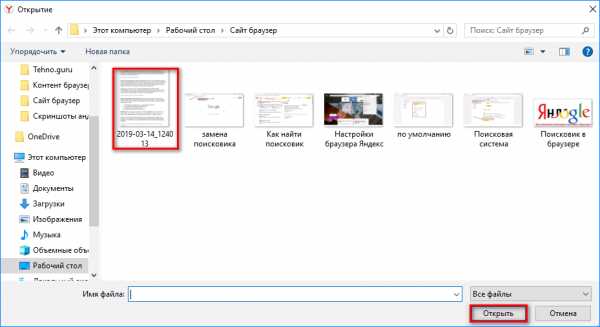
- В нижней правой части появится уведомление о том, что загрузка завершена. Зеленая иконка с галочкой подтверждает, что отправка выполнена успешно.
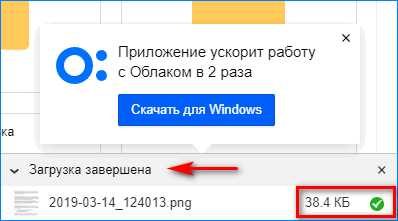
После загрузки файла пользователь может настроить общий или индивидуальный доступ для использования информации по ссылке. Затем скинуть приобретенный url по требованию.
Полезно знать! Можете быть спокойны, что файл не приобретет вирус, так как в процессе загрузки выполняется проверка на вредоносность, кроме того всегда сохраняется резервная копия.
Как поделиться папкой или файлом в хранилище Mail
Чтобы кто-то посторонний смог воспользоваться файлами, сохраненными в mail.ru, необходимо предоставить ему доступную ссылку. По ней пользователь сможет не только просматривать содержимое, но и скачивать себе на устройство. Открыть ссылку можно по инструкции.
- Открываем облачное хранилище и выбираем ту папку, из которой нужно передать файл.
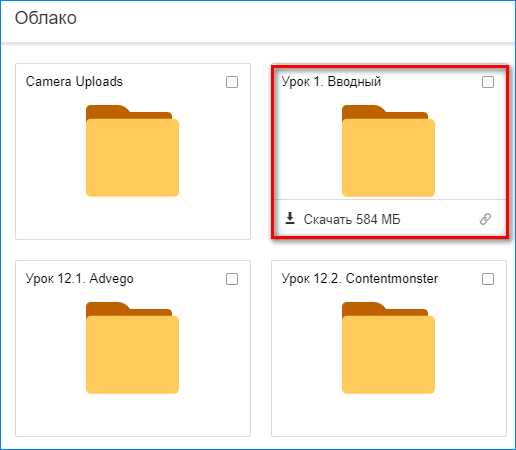
- Затем запускаем папку и в рабочей панели находим кнопку «Настроить доступ» нажимаем на нее.
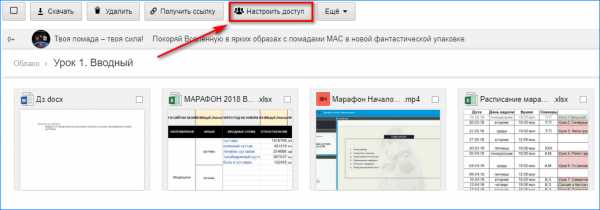
- Появляется следующее окно, которое предлагает ввести имя или адрес электронной почты в пустое поле для того, чтобы добавить участника. Здесь же обязательно предусмотрите тип разрешенного доступа (редактирование/просмотр). Затем нажимаем на кнопку «Добавить».
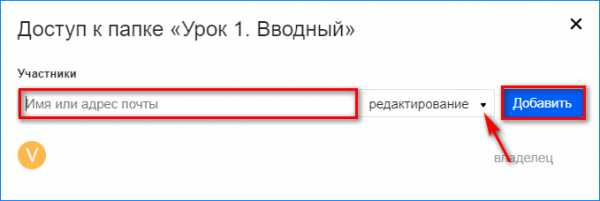
- После этого ниже появится список участников, которые имеют тот или иной доступ к файлу.
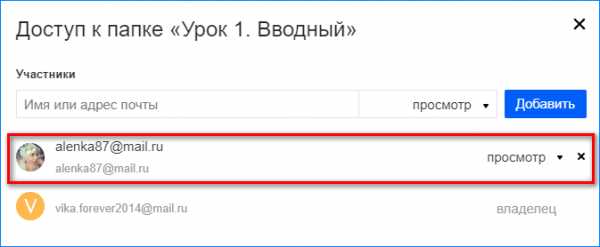
- При необходимости закрыть просмотр файла определенному пользователю, необходимо нажать на кнопку с крестиком напротив учетной записи. После чего откроется окно удаления. Здесь нажимаем кнопку «Закрыть». После этого один из участников будет исключен из списка.
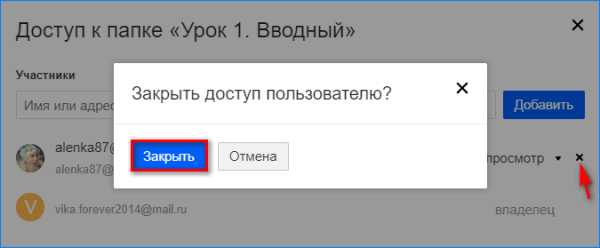
- Также можно использовать другой способ предоставления доступа. Здесь потребуется только получить необходимый урл. Для этого в панели инструментов в открытой папке нажимаем «Получить ссылку».
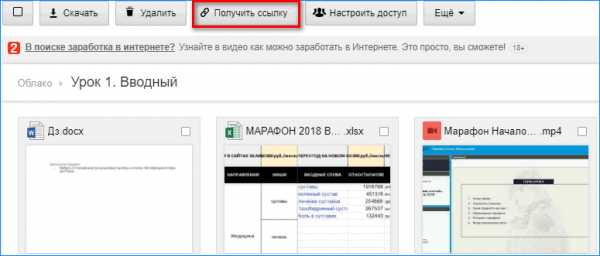
- Теперь в появившемся окне видим, что доступ открыт всем пользователям. Значит все действия выполнены правильно.
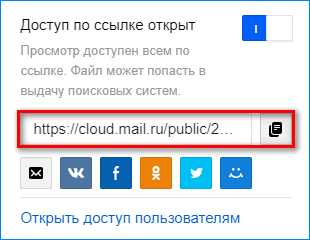
Чтобы прекратить возможность общедоступного просмотра документа, в данной ситуации необходимо просто передвинуть бегунок в положение «Выкл». Обратите внимание, что выложить файл в социальные сети можно автоматически при нажатии на кнопку «Получить ссылку». После этого документ становится доступен не только социальной сети, но и поисковым системам.
Можно ли скачать файл в облаке
Кроме того, как отправить файл в облачное хранилище и открыть к нему доступ, допускается возможность, разрешающая произвести его скачивание. Загрузить файл можно на любой компьютер или мобильный телефон при условии, что позволяет свободное пространство.
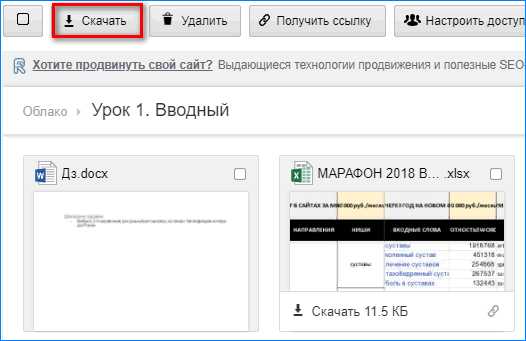
Пользователь только нажимает на кнопку «Скачать» в верхней части страницы, после чего весь комплект папки загружается архивом. Сохранить документ на своем ПК можно под любым названием, после чего владельцем становится уже другой пользователь.
Как загрузить файлы на Облако Mail.ru
Для отправки снимков, вы можете загрузить их на Яндекс Диск, и отправить нам ссылку на скачивание на электронную почту .
1. Если вы еще не зашли в свой аккаунт на Mail.ru, войдите в него.
2. Перейдите на Облако Mail.ru из меню почтового интерфейса или по ссылке cloud.mail.ru.
3. Если вы до этого не пользовались Облаком Mail.ru, вам могут показать приветственное окошко. Нажмите «Далее».
4. Согласитесь с условиями лицензионного соглашения и нажмите кнопку «Начать работу».
5. В интерфейсе Облака нажмите кнопку «Загрузить».
6. Загрузите файл, перетащив его из Проводника в специальное поле или щелкнув на кнопку «Выбрать файлы». Если вы хотите отправить нам несколько файлов, лучше сначала упаковать их в архив любым установленным на вашем компьютере архиватором.
7. Дождитесь окончания загрузки. Найдите загруженный файл в Облаке.
6. Наведите курсор мыши на иконку файла. Щелкните на появившуюся иконку звеньев цепи.
8. Или щелкните на иконке файла правой кнопкой мыши и выберите пункт «Получить ссылку» в контекстном меню.
9. Скопируйте ссылку в появившемся окошке.
10. Вставьте ссылку в свое сообщение или отправьте нам ее по почте .
Работа с файлами и папками — Help Mail.ru. Облако
Загрузить файл
- Коснитесь в правом нижнем углу экрана.
- Нажмите:
- «Снять видео» или «Сделать фото», чтобы снять видео или фото и сразу добавить их в Облако;
- «Из других приложений», чтобы загрузить файл из любого другого приложения, если в нем есть такая возможность.
После того как вы загрузите файл в Облако, он будет доступен там, даже если вы удалите или измените исходный файл на телефоне.
Обратите внимание, что файлы, добавленные вручную в загрузку, будут закачиваться по любому доступному в данный момент каналу — Edge, 3G, LTE, WiFi.
Максимальный размер файла, загружаемого через мобильное приложение — 2 ГБ.
Получить ссылку на файл или папку
Чтобы получить ссылку на файл (папку):
- Нажмите на значок «Меню» напротив файла (папки), ссылку на который вы хотите отправить.
- Нажмите «Получить ссылку» в появившемся списке.
- Нажмите «Копировать».
Вы также можете сразу выбрать программу, в которую необходимо скопировать ссылку. Для этого вместо «Копировать» нажмите «Отправить».
Посмотреть, как это работает
Отправить файл
С помощью приложения вы можете отправить не только ссылку на файл в Облаке, но и сам файл из Облака. Для этого:
- Нажмите на значок «Меню» напротив файла, который вы хотите отправить.
- Нажмите «Отправить» в появившемся списке.
- В возможном списке программ выберите ту, в которой вы хотите открыть файл.
Если вы выберите приложение Почта Mail.ru, то перед вами откроется страница написания письма, выбранный вами файл уже будет прикреплен к письму.
Удалить файл или папку
- Нажмите на значок «Меню» напротив файла или папки.
- Нажмите «Удалить» в появившемся списке.
Посмотреть, как это работает
Переместить файл (папку)
- Нажмите на значок «Меню» напротив файла или папки.
- Нажмите «Переместить» в появившемся списке.
- Коснитесь названия папки, в которую вы хотите переместить файл или папку и нажмите «Переместить».
Посмотреть, как это работает
Переименовать файл или папку
- Нажмите на значок «Меню» напротив файла (папки).
- Нажмите «Переименовать» в появившемся списке.
- Введите новое имя и нажмите ОК.
Массовые действия с файлами или папками
Чтобы выделить несколько файлов или папок для дальнейших действий с ними, нажимайте на иконку рядом с именем файла или папки.
После того как файлы выбраны, вы можете:
- Скачать — для этого нажмите на иконку «Загрузить», расположенную справа сверху экрана;
- Выделить все / переместить в другую папку / копировать / сохранить в галерею (доступно для изображений) / отправить (не доступно для папок) / удалить — для этого нажмите на значок «Меню» и выберите необходимую опцию в появившемся списке.
Сохранить файл или папку из Облака на телефон (стандартная папка, выбранная папка или SD-карта)
Вы можете сохранять файлы или папки из Облака как в стандартной папке на телефоне, в выбранной вами папке, так и на SD-карту.
Чтобы сохранить файл или папку из Облака на телефон:
- Нажмите на значок «Меню» напротив файла (папки);
- В появившемся меню выберите «Сохранить в галерею» (доступно для изображений), чтобы сохранить в стандартной папке, или «Сохранить файл в...», если хотите выбрать папку для сохранения в памяти телефона или на SD-карте;
- Выберите папку для сохранения.
Если вы сохраняете на телефон папку из Облака, то структура данной папки остается неизменной.
Например, если в сохраняемой папке находятся 4 вложенные папки, то при сохранении на телефон все вложенные папки и файлы будут также перенесены.
Создать папку
- Коснитесь значка «Добавить», который расположен в правом нижнем углу экрана.
- Нажмите «Создать папку».
- Введите имя новой папки и нажмите «Создать».
Файлы — Help Mail.ru. Облако
Нажмите «Загрузить», выберите файл вручную или перетащите в специальное окно нужные файлы
Наведите курсор мыши на файл и нажмите на значок получения ссылки
Чтобы скачать файл, наведите на него курсор мыши и нажмите значок скачивания
Чтобы удалить файлы или папки из Облака, выделите их галочками и нажмите «Удалить»
Нажмите правой кнопкой мыши на файле и выберите «Переименовать»
Нажмите правой кнопкой мыши на файле и выберите «Переместить в папку»
Чтобы посмотреть все файлы, ссылки на которые вы создавали, перейдите в раздел «Общий доступ»
В облаке вы можете редактировать и создавать новые файлы: документы, таблицы и презентации
Чтобы сохранить себе в Облако файл, откройте присланную ссылку и нажмите «Сохранить в Облако»
Если у вас подключен платный тариф, вы можете просмотреть историю файла и вернуться к любой версии
Выбирайте нужный способ сортировки файлов и папок, а также выводите их списком или таблицей
Не могу загрузить файл больше 2 ГБ, не могу принять доступ к папке и другие проблемы сфайлами и папками
Как загрузить фото в облако Майл.Ру — инструкция по работе с фотографиями
Перед тем, как загрузить фото в облако Майл с телефона или скачать снимки на девайс, нужно предварительно установить приложение для гаджета из фирменного магазина. Такой способ лучше, чем личный кабинет в браузере, так как интерфейс хранилища в браузере неудобен для работы с мобильного телефона. Для ПК нет необходимости дополнительно скачивать данное приложение, но установленная заранее программа существенно облегчает работу с файлами.
Загрузить фото в облако с телефона
Передать фото можно 2 способами:
- Произвести необходимые действия в приложении «Облако mail.ru».
- В галерее снимков кликнуть по изображениям и отправить в хранилище.
Загрузить через приложение
Чтобы добавить фото в облачное хранилище через приложение, необходимо:
- Открыть программу.
- Выбрать раздел «Файлы».
- Кликнуть на «+» в правом нижнем углу.
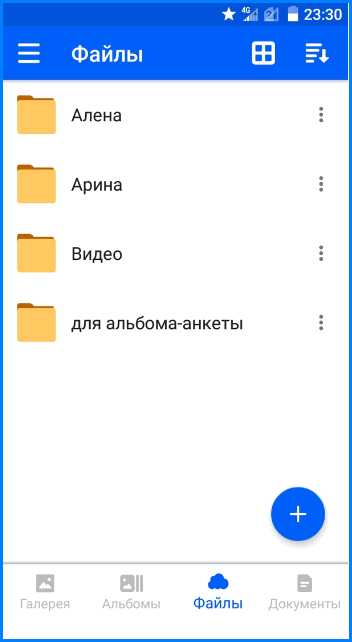
- В открывшемся окне нажать на «Добавить фото и видео».
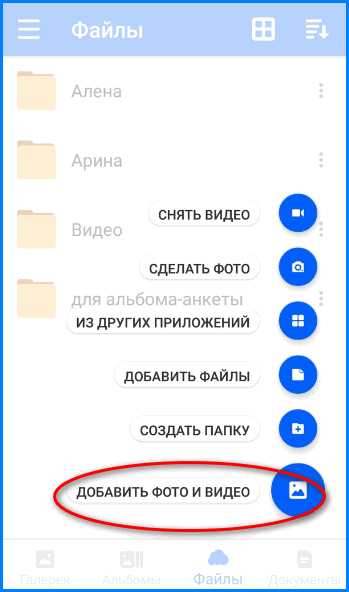
- Кликнуть по нужным файлам (на выбранных фотографиях появятся галочки), нажать кнопку «Добавить».
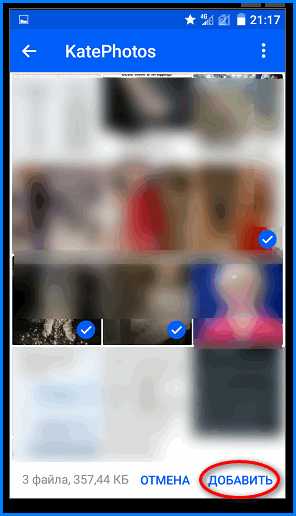
- В открывшемся окне выбрать конкретную папку для загрузки файлов или общую.
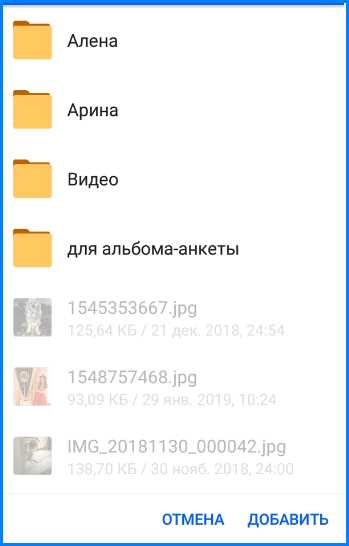
- Подождать несколько секунд, пока изображения загрузятся.
Загрузить через галерею
Чтобы отправить фотографии в хранилище из галереи, нужно:
- Открыть фотоальбом на гаджете.
- Выбрать 1 или несколько снимков.
- В настройках (в некоторых смартфонах кнопка находится на верхней панели) кликнуть по «Отправить».
- В перечне программ выбрать нужную.
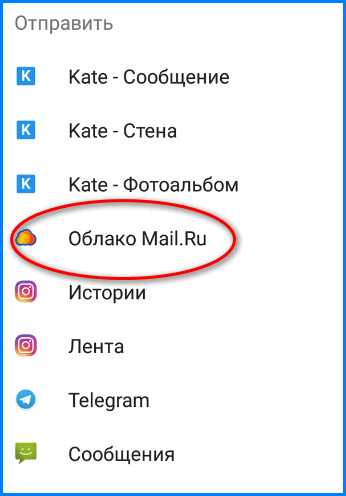
- Кликнуть по конкретной папке или оставить в общей для загрузки.
Как сохранить фото на телефон с облака
Переслать фотографии на телефон можно следующим способом:
- В приложении открыть раздел «Галерея».
- Найти фотографии (1 или несколько).
- У каждого фото в левом верхнем угле есть небольшое окошечко, по которому нужно кликнуть, чтобы поставить галочку.
- После того, как все изображения будут выбраны, нужно нажать на 3 вертикальных точки в правом верхнем углу экрана.
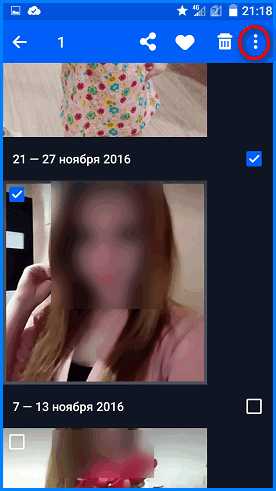
- В открывшемся меню нажать «Сохранить в галерею» (или «сохранить в фотоальбом», на разных моделях гаджетов этот пункт может называться по-разному).
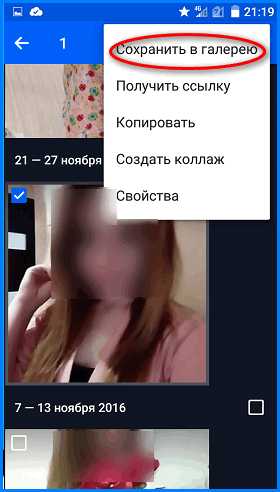
Как скинуть фото в облако с компьютера
Перекинуть снимки с компьютера в облако можно также 2 способами:
- Перенести нужные файлы в папку облачного хранилища на компьютере.
- Выложить снимки через личный кабинет.
Перенести с помощью программы на ПК
Для этого способа предварительно на ПК должна быть установлена программа облачного хранилища. Далее выполнить следующие действия:
- Открыть «Мой компьютер» и найти Cloud.Mail.Ru.
- Параллельно открыть папку с фотографиями.
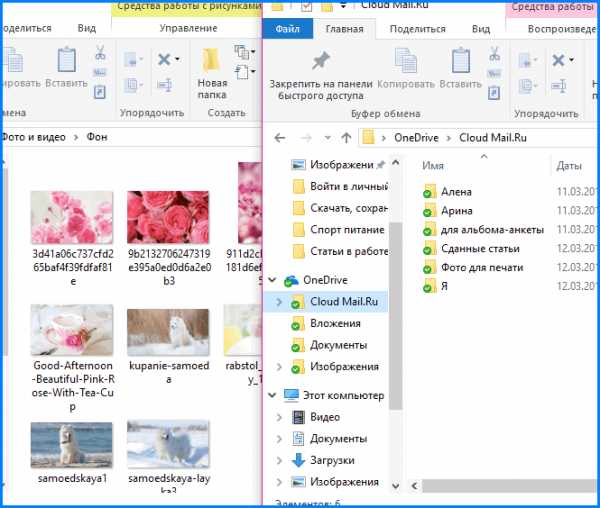
- С помощью курсора перенести фотографии в конкретную или общую папку.
При использовании данного метода исходный снимок сохраняется на ПК, в хранилище переносится только копия.
В качестве альтернативного варианта можно кликнуть правой кнопкой мыши по снимку (или с помощью удерживания кнопки мыши выделить сразу несколько, затем кликнуть правой кнопкой) и выбрать «Скопировать в Облако@Mail.Ru» или «Переместить в Облако@Mail.Ru».
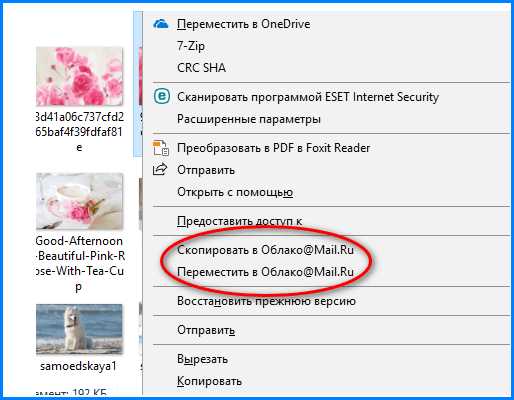
Если выбрать первый вариант, исходный файл останется на компьютере, переместится только копия. При выборе второго варианта исходный снимок будет полностью перемещен в папку хранилища и исходная фотография не сохранится.
Выложить через личный кабинет
- На верхней панели управления найти кнопку «Загрузить».
- В открывшееся окно разместить объекты кнопкой мыши или нажать на «Выбрать файлы».
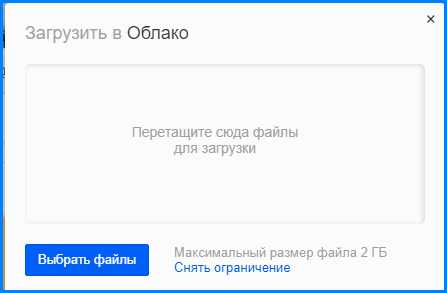
- Нажать по нужным, затем «Открыть».
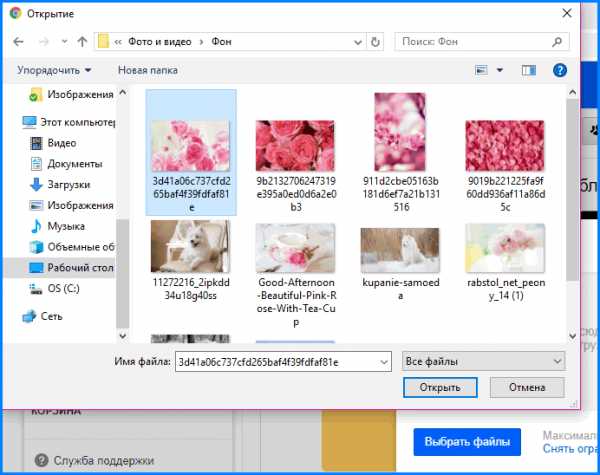
Загруженный снимок попадет в общую папку, при желании его можно перетащить в нужную.
Как скачать фото из облака Майл.Ру через личный кабинет
Перед тем, как скачать изображения из личного кабинет в браузере, нужно авторизоваться на сайте через почтовый ящик. Далее пользователь попадет на главную страницу хранилища. При наведении курсора на любую фотографию по умолчанию всплывает значок «Скачать». Можно скачать сразу несколько объектов с помощью окошечка в правом верхнем углу.
После загрузки файл будет отображен в нижнем левом углу браузера.
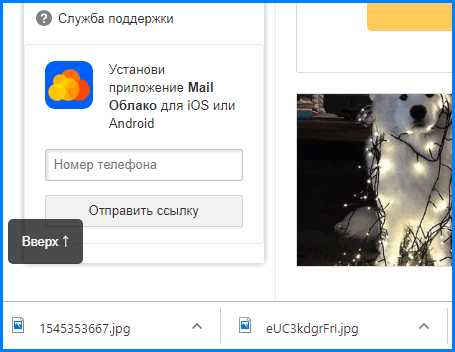
Чтобы найти фотографию на компьютере, нужно нажать правой кнопкой мыши по объекту и кликнуть по «Показать в папке».
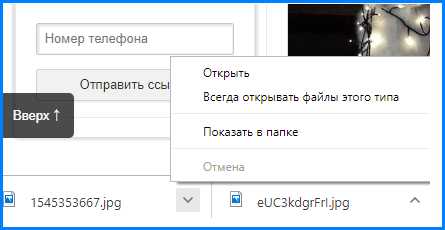
Файлы такого типа хранятся в папке «Загрузки» на жестком диске компьютера.
Как загрузить видео в облако Майл.Ру

Облачные сервисы развиваются все стремительнее, поэтому знать, как загрузить видео в облако Майл, необходимо каждому активному пользователю сети. Благодаря этой возможности можно легко обмениваться файлами с другими людьми, находящимися в другом городе и стране. С помощью этого сервиса упрощаются не только бытовые проблемы, но и рабочие, ведь большое количество видео монтажеров работают удаленно.
Как загружать видео в облако Mail.ru
Есть 3 основных способа загрузки видео в облачное хранилище:
- Через браузер
- Войдите в аккаунт почты майл ру;
- В верхнем меню нужно нажать «Все проекты» — «Облако»;
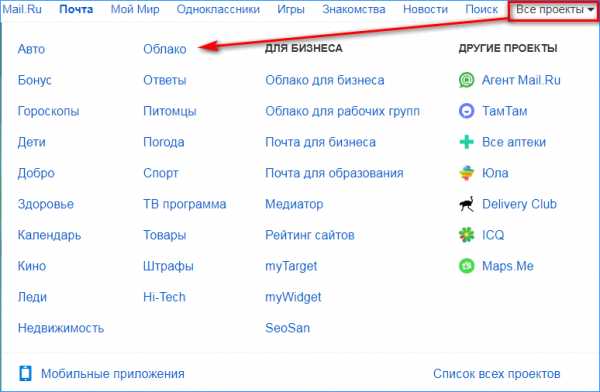
- В левом перейти по вкладке «Загрузить» и нажать на «Выбрать файлы»;
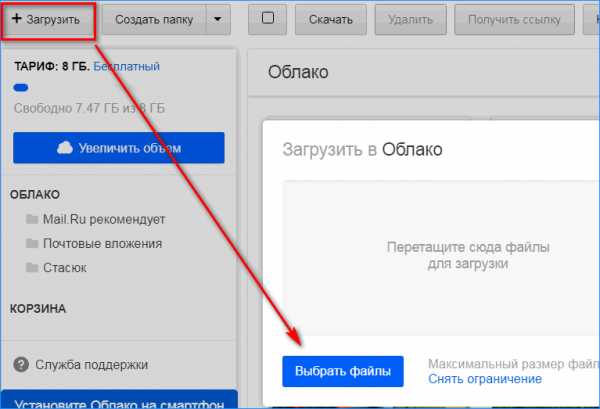
- В открывшемся окне, выбрать папку, в котором хранится видео и после его выделения подтвердить открытие;
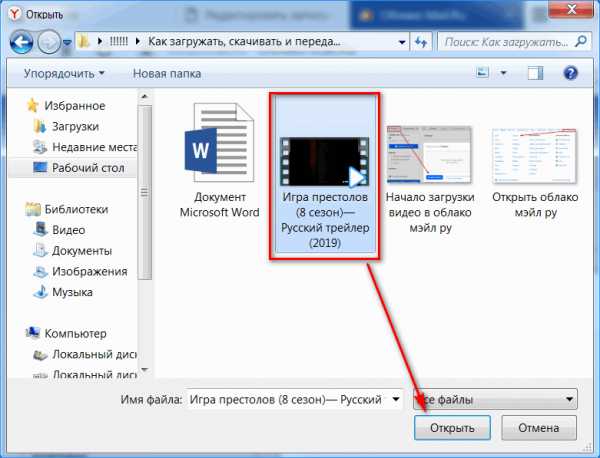
- В правом нижнем углу высветится процесс загрузки видео;
- После завершения, сервис оповестит о окончании процесса и видео появится в папке на облачном хранилище;
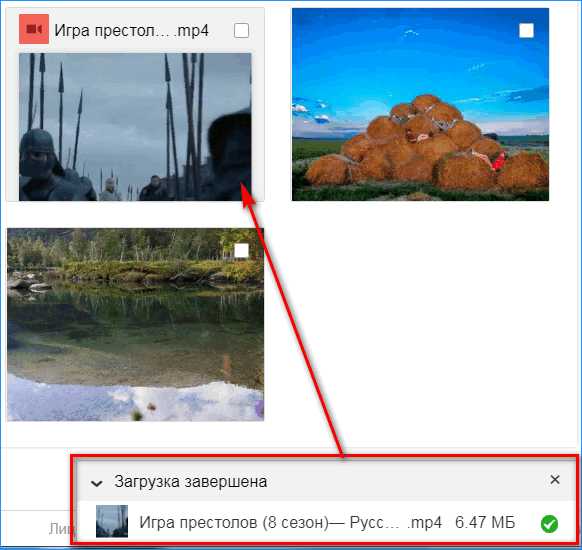
- Второй способ подразумевает собой обычное копирование файла. Для этого откройте папку с нужным видео и перетащите его в облако майл ру, как на флешку;
- Сохранить видео в облако Майл ру через программу
- Для начала ее нужно скачать и установить. После перехода в облако через браузер, в левой колонке нужно найти раздел со ссылками для скачки сервиса на разные платформы и выбрать «ПК»;
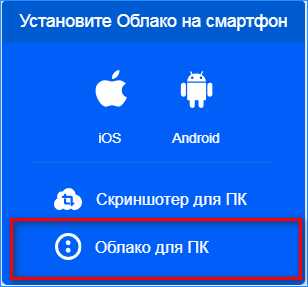
- По окончанию установки в «Моем компьютере» будет отображаться новый диск, который показывает все хранящиеся в облачном сервисе файлы;
- Затем просто скопировать сюда видео и после загрузки оно так же будет отображаться в облаке.
Как скачивать видео с облака Mail.ru
Чтобы скачать видео с облака Майл, так же есть несколько способов:
- Скачивание видеофайла через браузер:
- После того, как будет произведен вход в почту, перейдите в облачное хранилище майл;
- Найдите нужный файл;
- После наведения на него мыши, появится кнопка «Скачать»;
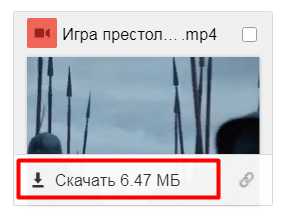
- Видео сохранится в папку, которая установлена в браузере по умолчанию.
Либо другим способом:
- Нажмите на нужное видео;
- Оно откроется в отдельном окне и начнет воспроизводиться;
- Внизу страницы есть иконка «Скачать»;
Важно: перетаскивание видеофайла из браузера в нужную папку, как на флешку, не начнет скачку.
- Скачка через программу
- Откройте «Мой компьютер» и выберите диск облака Майл ру;
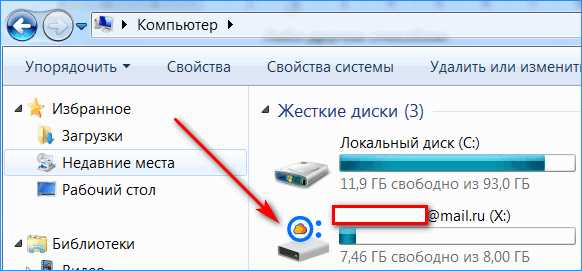
- Перетащите необходимое видео на рабочий стол или любую другую папку на компьютере.
Как передавать видео в облаке Mail.ru
Чтобы передавать видео другим пользователям, нужно открыть к нему доступ. Для этого требуется:
- Навести мышь необходимый видеофайл;
- Нажать на открытие ссылки;

- В появившемся окошке можно скопировать ссылку, по которой начинается скачка ролика, либо выложить его в одной из предложенных социальных сетей
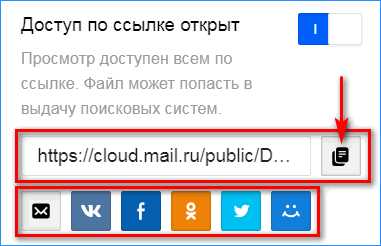
- Человек, который откроет ссылку, увидит в верхней части экрана иконку «Скачать», по которой начнется загрузка;
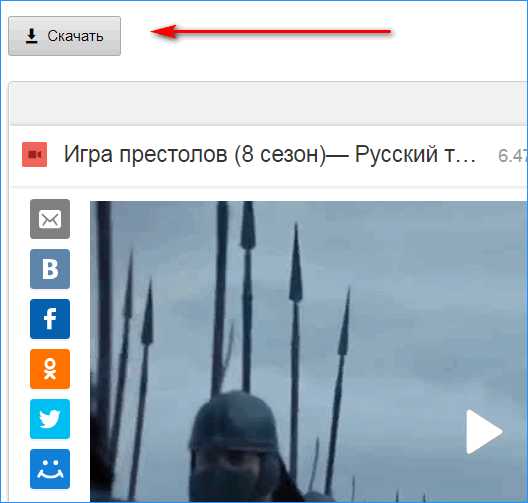
- При нажатии на иконку одной из социальных сетей, далее требуется выполнить настройки, по которым сервис определит, куда и как опубликовать видеофайл. Пример публикации во «вКонтакте».
Понравилась статья? Поделиться с друзьями:
Как передавать или отправлять файлы без загрузки в облако или файловый хост
Для отправки файлов кому-то другому (или другому из ваших устройств) обычно требуется загрузка на файловый хост, что может быть медленным и болезненным.Вот метод, позволяющий передавать напрямую.
Если вам нужно передать большие файлы, вы можете загрузить их в облачную учетную запись, поделиться ими через локальную сеть или просто перенести файл на USB-накопитель и поделиться им с друзьями или коллегами.
Takeafile предлагает гораздо более быстрое решение для обмена файлами с кем угодно в любой точке мира. Однако он требует, чтобы вы оставляли браузер открытым во время передачи файлов.
Он работает, создавая живое соединение между вашим компьютером и компьютером получателя.Согласно Takeafile, файлы никогда не загружаются на их серверы - скорее, зашифрованная передача происходит напрямую.
Перетащите файл на сайт, выберите опцию Live Transfer, и сайт сгенерирует ссылку, по которой вы сможете поделиться с кем-то другим.Takeafile предложит вам не закрывать браузер, пока получатель не нажмет на ссылку. Вы можете поделиться ссылкой любым удобным вам способом: по электронной почте, в Skype или даже в социальных сетях.
После нажатия ссылки и отправитель, и получатель могут наблюдать за индикатором выполнения передачи файла.Скорость и время передачи, конечно, будут зависеть от вашего сетевого подключения.
Вы можете отправить ссылку нескольким получателям одновременно - пока вы держите браузер открытым на странице Takeafile, вы можете продолжать делиться этой ссылкой.Как только вы закроете его, вам нужно будет создать новую ссылку. Отправители и получатели могут использовать службу без регистрации учетной записи, и вы можете передавать файлы до колоссального предела размера в 500 ГБ.
Что вы думаете о Takeafile? Какой ваш любимый способ передачи больших файлов? Дайте нам знать об этом в комментариях.
- это быстрый и простой способ добавить возможность подключения Wi-Fi к любому из ваших устройств.Им не нужны знания о том, как устанавливать оборудование, им не нужны кабели, и они очень портированы ...
Об авторе Нэнси Месси (Опубликовано 911 статей)Нэнси - писательница и редактор, живущая в Вашингтоне.Ранее она работала редактором по Ближнему Востоку в The Next Web, а в настоящее время работает в аналитическом центре в Вашингтоне, посвященном коммуникациям и работе в социальных сетях.
Ещё от Nancy MessiehПодпишитесь на нашу рассылку новостей
Подпишитесь на нашу рассылку, чтобы получать технические советы, обзоры, бесплатные электронные книги и эксклюзивные предложения!
Еще один шаг…!
Подтвердите свой адрес электронной почты в только что отправленном вам электронном письме.
.java - Как загрузить большой файл в GCP Cloud Storage?
Переполнение стека- Около
- Товары
- Для команд
- Переполнение стека Общественные вопросы и ответы
- Переполнение стека для команд Где разработчики и технологи делятся частными знаниями с коллегами
- Вакансии Программирование и связанные с ним технические возможности карьерного роста
- Талант Нанимайте технических специалистов и создавайте свой бренд работодателя
- Рекламная
Как загружать файлы в облачные сервисы с MultCloud?
Эта функция помогает загружать файлы в облачные сервисы хранения, которые были добавлены в MultCloud. Таким образом, вам не нужно входить в облачный сервис, просто откройте MultCloud и напрямую загрузите файлы на свой облачный диск. Если у вас несколько облачных учетных записей, этот метод поможет вам сэкономить много времени.
Для загрузки файлов в облачные сервисы с MultCloud:- Войдите в MultCloud. Сначала вы должны убедиться, что у вас есть учетная запись MultCloud и уже добавлены облачные диски в MultCloud.
- Выберите любой облачный сервис в MultCloud для открытия, мы возьмем Dropbox в качестве примера. Щелкните по нему, и все, что есть в нем, отобразится в интерфейсе MultCloud.
- Теперь вы можете нажать кнопку «Загрузить» в верхней части интерфейса.
- Во всплывающем окне сообщается, что есть два способа добавления файлов, готовых к загрузке: один - это нажать кнопку «Добавить», другой - перетаскивать файлы непосредственно во всплывающее окно.
- После того, как вы выбрали целевые файлы, нажмите кнопку «Загрузить», чтобы начать загрузку.
- В правом нижнем углу интерфейса отображается индикатор выполнения. Когда индикатор выполнения исчезнет, процесс загрузки завершен.
- Теперь вы видите, что два целевых файла были успешно добавлены в облачные службы.
Откройте Dropbox в MultCloud
Нажмите кнопку «Загрузить».
Всплывающее окно загрузки в Dropbox
Выберите файлы для добавления
Нажмите кнопку «Загрузить».
Индикатор выполнения
Завершена загрузка файлов в облачный сервис. Совет:
Еще один самый простой метод - перетащить целевой файл с рабочего стола ПК в интерфейс MultCloud, удерживая левую кнопку мыши, как перемещение файла в проводнике Windows.
Перенос файлов с рабочего стола в интерфейс MultCloudphp - Как загружать файлы в облако перед AWS
Переполнение стека- Около
- Товары
- Для команд
- Переполнение стека Общественные вопросы и ответы
- Переполнение стека для команд Где разработчики и технологи делятся частными знаниями с коллегами