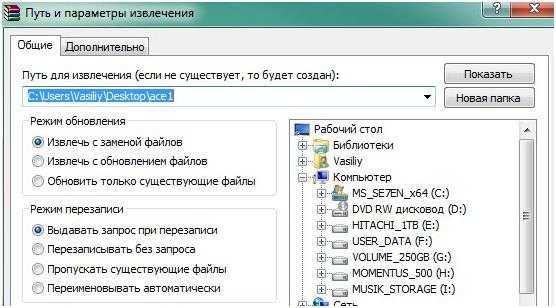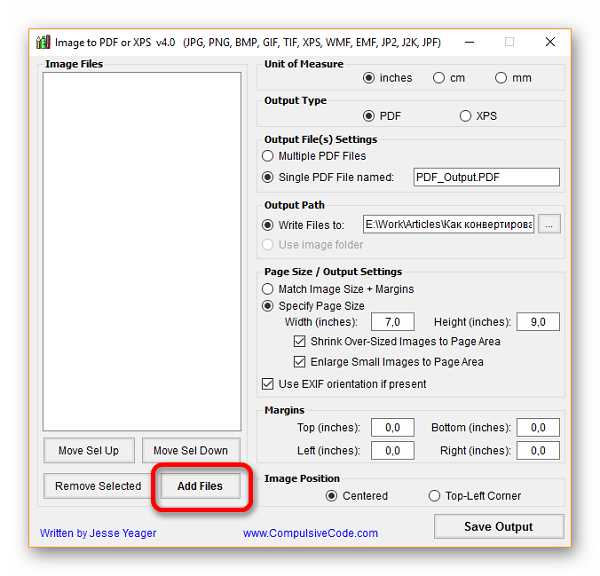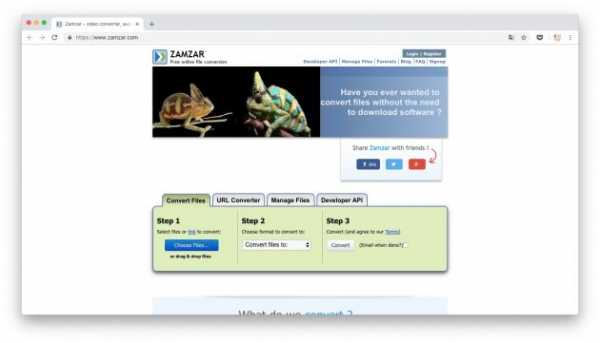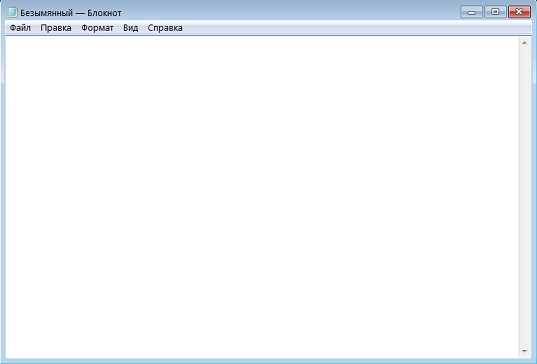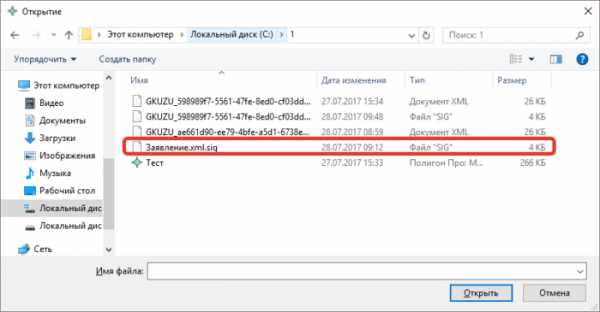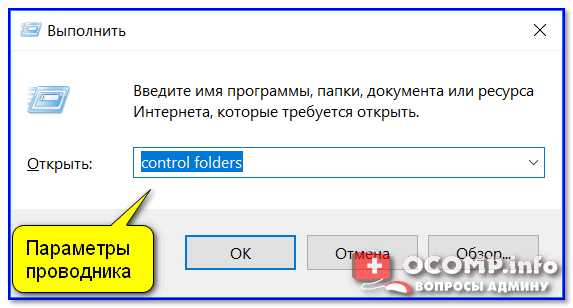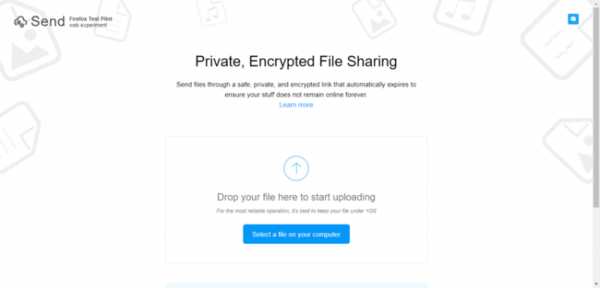Папка с файлами как называется
Какие бывают папки для документов? Обзор папок для хранения документов: виды, форматы, размеры.
 Папки для документов представляют собой основной предмет, без которого трудно организовать в офисе эффективную работу с бумагами. Качественные офисные папки для документов на фото есть возможность изучить на сайте. Они обеспечивают комфорт и удобство хранения всех бумаг, а также позволяют создать прекрасную картотеку сотрудников и клиентскую базу.
Папки для документов представляют собой основной предмет, без которого трудно организовать в офисе эффективную работу с бумагами. Качественные офисные папки для документов на фото есть возможность изучить на сайте. Они обеспечивают комфорт и удобство хранения всех бумаг, а также позволяют создать прекрасную картотеку сотрудников и клиентскую базу.

Стоит сказать, что, несмотря на то, что сегодня бизнес практически полностью автоматизирован, а документооборот электронный, актуальность таких изделий остается на высоком уровне. Как называется папка для документов? Все это рассмотрим ниже.

Основные виды папок
На вопрос о том, какие есть папки для документов, ответ можно получить прямо сейчас. При этом все же небольшой обзор папок для хранения документов провести стоит.
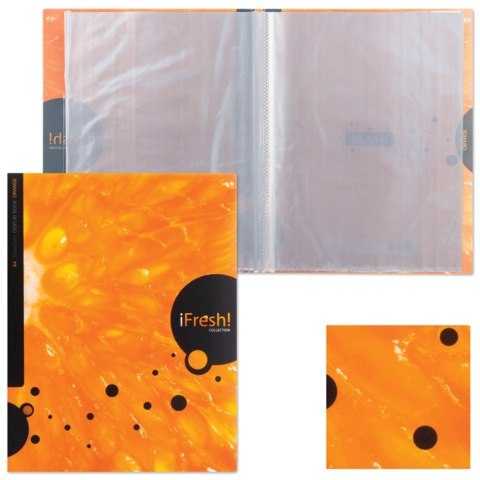
Для начала следует разделить все виды папок для документов и их названия на категории:
- для архива и регистраторы. Это самый распространенный вид подобных изделий, постоянно используется не только в офисе, но и в учреждениях образовательной сферы и иных организациях. Такую продукцию могут производить из плотного качественного картона или пластика, оснащая разными держателями;
- для презентаций. Это очень качественные и имеющие эстетичный внешний вид изделия. Их изготавливают, например, из кожи. Они предназначены повысить статус компании. Применяют такие аксессуары преимущественно при деловых переговорах, встречах, для подписания договоров и контрактов. Различные виды папок для документов с фото можно посмотреть на сайте;
- для адресного преподнесения. Зачастую это эксклюзивный вид канцелярских принадлежностей, изготавливаемых в оригинальном стиле. Их назначением могут быть: отправка важной документации, использование во время презентаций, семинаров, вручение листов, благодарностей, поощрений, грамот;
- с логотипами. Это особая категория, так как выполняют подобные аксессуары по индивидуальным запросам заказчиков.
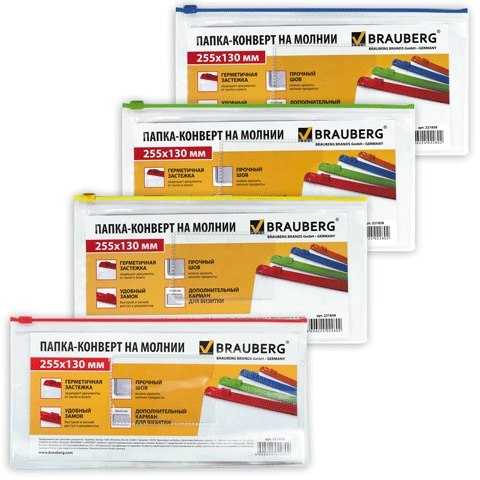
Кроме того, стоит выделить виды папок для хранения документов. Они объединены в определенные категории, а именно:
- регистраторы;
- из картона и пластика;
- на завязках, кнопках, молниях;
- с зажимом и скоросшивателем;
- боксы;
- уголки;
- конверты;
- на резинках и на кольцах;
- папки с файлами и т.д.

Как правильно выбрать
Выбрать подходящие изделия из такого ассортимента достаточно тяжело. Но если установить определенные критерии, то процесс существенно упростится.
Первое, на что обращаем внимание, – форматы папок для документов. Они существуют разные, но стандартными являются экземпляры формата А4, так как это стандартный размер официальных бумаг.

Стоит сказать, что если необходима нестандартных размеров папка для документов, то ее всегда можно заказать индивидуально.

При выборе обращать внимание следует и на тип конструкции, например:
- с файлами защитит документацию от сминания, повреждения, но позволяет хранить ограниченное число бумаг;
- с кольцами обеспечивает возможность хранить много документации;
- с отделениями является функциональной и позволяет хранить не только бумаги, но и ручки, необходимые аксессуары.
Ознакомиться с папками для документов фото помогут желающим купить данную продукцию.
Похожие новости:
Виды и форматы папок для хранения документов и их названия
Какие бывают папки для документов? Этот вопрос интересует очень многих, поскольку данные изделия относятся к полиграфической продукции, которая нашла широкое применение среди офисных работников, школьников, студентов и так далее. Она предназначается для разных видов документации и может стать удачным дополнением к фирменному стилю компании. Форматы папок для документов могут быть самые разные, а для их изготовления применяют дизайнерский картон, плотную мелованную бумагу или пластик. Сегодня различные виды папок для хранения документов можно встретить в любом офисе, поскольку они дают возможность аккуратно хранить все бумаги и распределить их по определенным критериям. Кроме того, данные изделия различают по форме и конструкции, что позволяет применять их с целью решения различных задач. Обзор папок для хранения документов поможет принять оптимальное решение.
Форматы и виды папок для документов
Широкое многообразие подобной продукции, представленное в канцелярских магазинах, не может не поражать, поэтому для упрощения выбора необходимого изделия была разработана квалификация данных товаров.
Виды папок для документов и их названия:
- уголок;
- скоросшиватель с зажимом;
- регистратор;
- бокс.
Представленные на фото офисные папки для документов изготавливают из самых разных материалов. Чаще всего в основе конструкции будет пластик или плотный картон, а сверху изделие обычно покрывают кожей или экокожей, тканевыми материалами. Кроме того, оно может быть вообще без покрытия.
В зависимости от того, для какого формата и объема бумаг она будет применяться, размеры папка для документов может иметь соответствующие.
Данную продукцию выполняют из плотной бумаги или пластика, а внутри устанавливают пружину или пластину, на которой и будут крепиться листы. Наличие бокового зажима позволяет избежать перфорации бумаги. Чаще всего применяют пластиковые папки с прозрачным верхним листком, благодаря этому проще пользоваться изделием.
Для организованного хранения больших объемов бумаг используют папки-регистраторы, которые выполнены из прочного пластика или картона и могут быть однотонными или украшенными разнообразными принтами. В них документацию скрепляют с помощью колец, а для удобства пользования есть возможность использовать файлы.
Виды папок для документов с фото представлены разными по форме и диаметру кольца вариантами. Большее количество колец стоит выбирать при хранении большего объема листов.
Для размещения документации в архивах применяют изделия в виде боксов, которые позволяют организовать компактное и удобное для поиска хранение бумаг. При желании боксам назначают номера, чтобы облегчить поиски в архиве нужного документа.
Изображенные на фото папки для документов могут быть дополнены застежками или специальными ручками для более удобной транспортировки. Кроме того, в некоторых изделиях предусмотрено наличие разных кармашков для канцелярии, телефона или паспорта. Таким образом, разобравшись с тем, какие есть папки для документов, вы легко сможете выбрать наиболее подходящий вариант. Если же вы забыли, как называется папка для документов нужной вам модели, то просто опишите ее продавцу, и, скорее всего, он поймет, что вам необходимо.
Мультифора или файл - как правильно говорить?
Канцелярская принадлежность, которая носит название «файл», - это пластиковый прозрачный пакет, который предназначен для хранения бумаги и для защиты ее от каких-либо повреждений. Чаще всего этот пакет является прозрачным, но иногда может быть окрашен в другие оттенки, которые, однако, все же не должны лишать пакет прозрачности.
Отличительной особенностью данной канцелярской принадлежности является перфорация по одной стороне – выполняется она для того, чтобы пакет можно было скреплять вместе с другими пакетами и закреплять внутри папки. Для этого нужна специальная папка, у которой будет установлен особенный механизм – арочный или какой-либо другой.
Казалось бы, все довольно понятно, однако внезапно возникает слово «мультифора», которое вызывает немало вопросов. Оказывается, многие люди именно так называют данную канцелярскую принадлежность.
Но какой же вариант верный? Мультифора или файл? Как правильно говорить? Ответ на этот вопрос не является простым и однозначным, как многим хотелось бы. Дело в том, что определенном контексте (в основном, в территориальном) и то, и другое слово может быть использовано. Но все же, что лучше использовать? Мультифора или файл – как правильно? Именно в этом вам поможет разобраться данная статья.
Термин «файл»
Когда вы задаетесь вопросом о том, какое слово лучше использовать, мультифора или файл, как правильно говорить и в чем разница, вы довольно быстро осознаете, что слово «файл» является гораздо более распространенным. Его используют практически по всей территории России – где-то в обиходе имеется только оно, где-то оно соседствует с другим термином.
Стоит отметить, что в некоторых местах используется еще и производная от этого слова – «файлик». Также в некоторых регионах принято говорить «файловка». Однако это пока что не дает ответа на вопрос, что лучше использовать – «мультифора» или «файл»? Как правильно говорить? Если вы будете говорить «файл», то вас, вероятнее всего, поймут практически везде. Но прежде чем использовать это слово, необходимо взглянуть на то, откуда оно появилось.
Происхождение термина
Естественно, тут не нужно быть гением, чтобы понять, что данное слово позаимствовано из английского языка, где оно звучит точно так же. Однако здесь все не так просто – дело в том, что данное название является довольно курьезным. Файлы для бумаг называются в Англии и Америке совершенно иначе. А вот папка-скоросшиватель, которая предназначена для хранения этих прозрачных пакетов, как раз и называется "file".
Судя по всему, в процессе словообразования произошла какая-то ошибка, которая в результате устоялась. И теперь в русском языке данную канцелярскую принадлежность называют файлом, в то время как изначально это означало не файлы для бумаг, а папки для файлов.
Термин «мультифора»
Однако не стоит думать, что термин «файл» используется всегда и везде – в России существуют регионы, где это понятие известно людям. А есть даже такие места, где оно является единственным, которое используется на постоянной основе. Одним из самых ярких примеров является Сибирь, где если вы скажете в канцелярском магазине, что хотите приобрести файл, вас не поймут, так как там этот предмет называется исключительно мультфорой. Так что если вы окажетесь в Сибири, то в магазине лучше говорить, что вам нужна, например, мультифора А4.
Как же произошло это название? В отличие от файла, мультифора не имеет четкого источника, и историки не могут сойтись во мнении касательно того, от чего именно произошло данное название. Так что папка с мультифорами звучит гораздо более загадочно, чем папка с файлами.
Происхождение термина
Самый простой вариант – это происхождение данного термина от латинского слова "multifora", которое означает «многодырчатая», то есть женский род предмета, имеющего много дырок. Но это не единственная версия – многие считают, что причиной такой популярности данного термина за Уралом является тот факт, что там действовала компания, производящая и распространяющая канцелярские товары – и называлась эта компания Multifora.
Есть также другие языковые варианты – например, итальянское словосочетание "multi foro" буквально переводится как «много дырок». Кто-то предполагает, что название происходит от английского словосочетания "multi for", которое можно было бы перевести как «много для чего», если бы это действительно было словосочетанием. Но на самом деле такая комбинация не используется в английском языке, поэтому данный вариант является всего лишь очередной попыткой выдвинуть сумасшедшую теорию.
Последний вариант выглядит более реалистично, хотя все же уступает первым двум – некоторые люди считают, что слово «мультифора» является сокращением от слова «мультформат». Логичной эта версия кажется из-за того, что за счет расположения перфорированных отверстий с одной стороны мультифора подходит практически к любой папке-скоросшивателю. Также существует вариант, что под мультиформатом подразумевается то, что существуют разные файлы – А5, А4, А3 и некоторые другие. Однако данная версия выглядит намного менее вероятной. Файлы А5 все же не пользуются такой популярностью.
Термин «карман»
Гораздо менее популярным является термин «карман», который используется в основном на самом западе России, ближе к границе с Эстонией и Латвией, а также в Санкт-Петербурге. Именно там вы можете услышать, как кто-то называет данную канцелярскую принадлежность карманом или кармашком.
Происхождение термина
Вероятнее всего, этот термин произошел из-за особенности данного пакета – чаще всего он закрепляется в папке так, чтобы отверстие оставалось сверху, и содержимое не выпадало. В результате файл выглядит, как карман, и функционирует точно так же.
Виды папок
Пластиковые папки как элемент бизнес стиля
Пластиковые папки различных видов давно и прочно вошли в жизнь любой компании. Мы передаем документы заказчикам в пластиковых файлах, храним документы в папках-регистраторах, используем скоросшиватели для работы над проектами, перевозим важные документы в конвертах на кнопке и многое другое. Если эти папки будут брендированы, то узнаваемость и запоминаемость вашей фирмы будет выше. К тому же это дополнительный вариант рекламы.
Стандартные виды пластиковых папок, на которые мы можем нанести ваш логотип.
| Папки-уголки А4 | Конверты на кнопке А4 и А5 | Папки на молнии А4, А5, евро. |
| Папки на резинке А4. | Папки-скоросшиватели А4. | Папки-скоросшиватели А4 с перфорацией. |
| Папки с кольцами А4. | Папки файловые А4. | Папки с прижимом А4. |
Также возможно нанести логотип на другие пластиковые папки: файлики, папки-регистраторы, портфели, папки-органайзеры, разделители листов, планшеты и другие.
Цветовую гамму, плотность, другие характеристики, наличие уточняйте у менеджера.
Понятие Файла и папки
Пользователь компьютера постоянно имеет дело с файлами и папками. Из изложенной ниже статьи начинающие читатели узнают о том, что такое файл, что такое папка, в чем между ними состоит разница и как их на практике различать.Что такое файл, папка и чем они отличаются
Любая информация (текст, фотографии, видео и др.), которая находится на внутреннем запоминающем устройстве компьютера или же на флешках, оптических дисках, картах памяти и любых других съемных носителях, хранится в виде файлов. │ Файл – это обособленная частичка информации, которая является относительно независимой от информации, хранящейся в других файлах. В виде отдельных файлов могут храниться разнообразные текстовые документы, фотографии, видеозаписи, звуковые файлы и т.д. Изменение или удаление одних файлов не влечет за собой изменения остальных файлов. Пользователь может создавать файлы самостоятельно, или же использовать файлы, созданные кем-то другим. Уже существующие файлы можно корректировать, менять их названия, удалять, копировать и перемещать на другие запоминающие устройства или же в другие папки на том же устройстве. │ Папка – это своеобразный контейнер, в котором хранятся файлы. Сама по себе папка не содержит никакой информации. Основное ее предназначение – систематизация файлов. Всем офисным работникам известно, что при работе с большим количеством бумажных документов очень удобно раскладывать их по отдельным папкам. Ситуация с компьютерными папками аналогична. Только вместо бумажек в них можно раскладывать разнообразные файлы. На любом запоминающем устройстве пользователь может создавать сколько угодно компьютерных папок, называть их разными именами (на свое усмотрение). Количество файлов, хранящихся в одной папке, практически не ограничено. Кроме файлов, в каждой папке можно создавать другие папки, которые в свою очередь тоже могут содержать как файлы, так и папки. Благодаря этим особенностям папок, каждый пользователь может организовать на своем компьютере такую систему хранения файлов, которая будет удобной именно ему. Подробнее о системе хранения файлов и папок, а также о порядке навигации в этой структуре, читайте здесь. Краткий итог изложенного выше можно сформулировать так: файлы – это частички информации, хранящейся на компьютере; папки – это ячейки, в которые можно раскладывать файлы для систематизации и удобства их хранения.
Как отличить папку от файла
На мониторе компьютера все папки и файлы отображаются похожим образом - они имеют вид небольших графических значков, рядом с которыми находятся их названия. Как же отличить папку от файла?
Папка всегда имеет прямоугольный значок, напоминающий обычную офисную папку для документов. Как правило, значок этот желтого цвета. В редких случаях папки могут иметь и другой цвет, но, не смотря на это, пользователь всегда визуально может определить, что это именно папка. Папки могут выглядеть так:
Значки же файлов могут выглядеть как угодно. Они могут быть как круглыми, так и прямоугольными, и иметь любой цвет. Примеры см. на изображении ниже.
При просмотре содержимого определенного диска, флешки или раздела самый надежный способ быстро отличить папки от файлов – активировать табличную форму их представления.
Как это сделать:
• навести указатель мышки на пустое место (а не на файл или папку!!!) в окне просматриваемого диска, флешки или раздела; • один раз нажать правую кнопку мышки; • откроется список возможных действий (контекстное меню). В нем необходимо навести указатель мышки на пункт "Вид". Рядом появится дополнительное подменю (см. на изображении справа), в котором необходимо навести указатель мышки на пункт "Таблица" и один раз нажать левую кнопку мышки. Подробнее о том, как пользоваться компьютерной мышкой, а также о порядке осуществления с ее помощью основных операций, читайте в статье "Как научиться пользоваться мышкой".После активации табличной формы окно, в котором отображаются файлы и папки, будет выглядеть примерно так: Как видите, в этом режиме рядом с каждым элементом отображается тип, к которому он принадлежит (см. столбец "Тип"). Подробнее о том, какие существуют типы файлов, а также о механизме, благодаря которому компьютер автоматически определяет тип каждого файла, читайте здесь.определение + инструкции по работе
Всем привет! Сегодня в статье поговорим о том, что такое папка в компьютере. Вы узнаете, как создавать, удалять, восстанавливать удаленные папки на ваших компьютерах. А также как их скрывать и находить уже скрытые. Где и как можно посмотреть историю посещения папок. Я покажу, как установить пароль на любую папку с файлами, тем самым ограничив доступ к ее содержимому. Расскажу, как перемешивать музыку на флешке и компьютере, что делать, если папки не открываются и можно ли очистить папку загрузки.
Что такое папка в компьютере
Папка – представляет из себя некий контейнер для хранения таких же папок или файлов.
В операционной системе Windows вся информация хранится именно в папках или как их еще называют – директория.
Так как папку можно отнести к файловому объекту то она так же, как и сами файлы имеет расширение и свойства. О них я писал в статье – Что такое файлы в компьютере
Стоит добавить, что в папках верхнего уровня хранится все остальные подпапки (поддиректории).
К ним можно отнести локальные диски С и D.
Говоря проще, все папки в компьютере находятся на локальных дисках доступ, к которым можно получить, перейдя в «Мой компьютер» значок которого располагается, как правило, на рабочем столе.
Если у вас нет этого значка, то вам необходимо его туда вывести для удобства пользования вашим персональным компьютером.
А как это сделать я описывал в статье – Рабочий стол Windows: что это такое и как его настроить
Далее два раза нажимаем на этот значок левой кнопкой компьютерной мыши, нам откроется окно, в котором будут располагаться все локальные диски, а также подключенные к ПК жесткие диски и флешки.
Именно на этих дисках и находятся все папки компьютера.
И мы с вами в этой статье научимся работать с этой категорией файлов.
Как создать папку на компьютере
Создавать новые папки можно с помощью компьютерной мыши это самый распространённый вариант и с помощью клавиатуры, о котором знают немногие.
Мы с вами рассмотрим оба варианта.
С помощью компьютерной мыши
Создать ее можно в любой другой директории, в том числе и на рабочем столе. Для этого нужно навести курсор мыши на пустую область и нажать правую кнопку.
В открывшемся меню навести курсор на пункт «Создать» рядом откроется дополнительное меню, в котором нужно нажать на «Папку».
Создание папки через контекстное меню
Как видите все очень просто.
Если хотите можете сразу ее переименовать, для этого нужно навести на нее курсор мыши и нажать правую кнопку. В открывшемся меню выбрать переименовать.
Переименование папки
После этого станет доступным ввести нужное имя.
Изменение имени папки
После ввода нужного имени отведите курсор мыши на свободную область и кликните один раз или нажмите клавишу «Enter». Имя сохранится автоматически.
Александр Зырянов
Автор блога webnub.ru
В названиях нельзя использовать следующие символы , |, ?, *, \, /, :, “. Система просто не даст вам сохранить их.
С помощью клавиатуры
Существует два способа создания папок с помощью клавиатуры.
В обоих случаях должно быть выполнено одно условие. У вас должна быть открыта директория, в которой вы хотите создать новую папку.
Способ №1
После того как вы открыли такую директорию нужно нажать сочетание следующих кнопок клавиатуры Ctrl+Shift+N, создасться папка которую можно сразу переименовывать.
Изменение имени папки
После написания названия нажимаем «Enter».
Способ №2
Во втором случае нам нужно нажать на клавиатуре кнопку вызова контекстного меню.
Кнопка на компьютерной клавиатуре для вызова контекстного меню
После нажатия откроется контекстное меню, в списке которого с помощью клавиш стрелочек выделяем «Создать» далее нажимаем стрелочку указывающею вправо и нам открывается дополнительное меню, в котором также с помощью стрелок вверх-вниз выбираем «Папку» и жмем кнопку «Enter».
Создание папки через контекстное меню
Вписываем название и жмем кнопку «Enter».
Все вот такие простые способы.
Как удалить ненужные папки с компьютера
Для того чтобы удалить уже ненужную вам папку с компьютера требуется выделить объект для удаления наведя на него курсор мыши.
Выделение папки
Вызвать контекстное меню нажатием правой кнопкой мыши. Выбрать из списка «Удалить» и нажать левую кнопку мыши.
Удаление папки с помощью контекстного меню
После этих действий она попадет в корзину.
Ярлык корзины на рабочем столе
Очистить корзину очень легко. Для этого наводим курсор мыши на иконку и вызываем контекстное меню правой кнопкой. И нажимаем «Очистить корзину».
Папка с файлами - Простая английская Википедия, бесплатная энциклопедия
Папка с файлами , также называемая папкой , представляет собой тип папки, в которой можно хранить кусочки бумаги. Папки используются как для аккуратной организации листов бумаги, так и для защиты их от падения. Папки обычно делаются из толстого листа сложенной бумаги, но есть папки из пластика.
Популярность папок привела к тому, что современные компьютеры стали использовать такой тип хранилища данных, который называется папкой.
.Папка(вычислительная) - Простая английская Википедия, бесплатная энциклопедия
Если говорить о файловых системах, папка (также называемая каталогом или каталогом ) представляет собой способ организации компьютерных файлов. Папка - это место для хранения или контейнер, в котором многие файлы можно объединить в группы и организовать компьютер. Папка также может содержать другие папки. Для многих компьютерных программных приложений существует текущий рабочий каталог . Это папка, в которой работает приложение.В Unix и Linux каталог - это особый тип файла.
Папки могут быть объединены в файловую систему и расположены в виде дерева. Папки внутри папок похожи на ветви и ответвления ствола дерева. Эта идея используется программным обеспечением, чтобы позволить пользователю перемещаться по папкам. Компьютерный файл, например электронная таблица или музыкальный файл, может находиться только в одной папке напрямую. Однако эта папка может находиться внутри других папок. В некоторых операционных системах ярлыки или ссылки могут быть сделаны из одной папки в другую, чтобы создать впечатление, что один файл или папка содержится в двух разных родительских папках.В системах Unix это называется символической ссылкой , и по функциям она аналогична гиперссылке.
Папки созданы на основе реального элемента, называемого папкой с файлами.
.Как мне составить список файлов в папке и всех ее подпапках?
Привет, сценарист! Как я могу перечислить все файлы в папке, а также все файлы в любых подпапках этой папки?
- MA
Эй, Массачусетс. Это вопрос, который нам задают довольно часто, и на который до сих пор избегали ответа. Это потому, что на этот вопрос нет простого и приятного ответа: сценарий, который может выполнить эту задачу, обязательно будет немного запутанным и не подойдет для простого для объяснения подхода, который мы предпочитаем. с этим столбцом.С другой стороны, заказчик всегда прав: ребята, если вам нужен скрипт, который может перечислить все файлы в папке, а также все файлы в любых подпапках этой папки, ну, кто мы такие, чтобы спорить?
Прежде чем мы начнем, нам нужно решить две проблемы. Во-первых, нам нужно выбрать технологию создания сценариев. WMI, FileSystemObject и объект Shell могут выводить список файлов в папке, а также список вложенных папок в папке. Однако ни одна из этих технологий не имеет механизма автоматического перечисления файлов в этих подпапках (не говоря уже о каких-либо подпапках, которые могут там находиться).Любая из этих технологий сработает, но ни одна не сделает это легко.
Мы выбрали WMI. Результирующий сценарий, возможно, немного сложнее, чем аналогичный сценарий, использующий FileSystemObject или объект Shell, но сценарий WMI, который может извлекать такую информацию на локальном компьютере, может так же легко получить такую информацию с удаленного компьютера. Это не относится ни к объекту FileSystemObject, ни к объекту Shell. Мы проголосовали за гибкость WMI.
Во-вторых, мы отметили, что ни одна из технологий создания сценариев не имеет встроенного способа перебора папки, перечисления имен файлов, а затем автоматического перебора всех подпапок и перечисления найденных в них файлов. Из-за этого нам нужно использовать рекурсивную функцию для выполнения этой задачи. Объяснение рекурсии выходит за рамки того, что мы можем сделать в этом столбце; для краткого объяснения обратитесь к Microsoft Windows 2000 Scripting Guide . Достаточно сказать, что мы создаем функцию, которая может вызывать себя сколько угодно раз.Другими словами, если у нас есть функция, которая обращается к папке и перечисляет все ее файлы, эта функция может вызвать сама себя для доступа к подпапке и перечислить все файлы, найденные в ней. А затем вызовите себя снова, чтобы получить доступ к подпапке. Это сложно представить, но это работает.
Есть еще одна сложность, но мы с ней справимся через минуту. А пока давайте взглянем на скрипт, который перечисляет папку и все ее подпапки (хотя в этом первом примере не перечислены файлы, найденные в этих папках):
strComputer = «.” Установите objWMIService = GetObject («winmgmts: \\» & strComputer & «\ root \ cimv2»)strFolderName = «c: \ scripts»
Установить colSubfolders = objWMIService.ExecQuery _ («Ассоциаторы {Win32_Directory.Name = '» & strFolderName & «‘} »_ & «Где AssocClass = Win32_Subdirectory» _ & «ResultRole = PartComponent»)
для каждой objFolder в colSubfolders GetSubFolders strFolderName След.
Sub GetSubFolders (strFolderName) Установите colSubfolders2 = objWMIService.ExecQuery _ («Ассоциаторы {Win32_Directory.Name = '» & strFolderName & «‘} »_ & «Где AssocClass = Win32_Subdirectory» _ & «ResultRole = PartComponent»)
для каждого objFolder2 в colSubfolders2 strFolderName = objFolder2.Name Wscript.Echo objFolder2.Name GetSubFolders strFolderName следующий Конец подписки
Мы используем запрос AssociatorsOf для получения списка всех подпапок папки C: \ Scripts.В основном наш запрос говорит следующее: Получите мне список всех элементов, связанных с каталогом C: \ Scripts, при условии, что эти элементы являются подкаталогами (, где AssocClass = Win32_Subdirectory ).
Это дает нам список всех подпапок верхнего уровня: например, C: \ Scripts \ Folder1 и C: \ Scripts \ Folder2. То, что не дает нам , - это папки второго уровня; этот запрос не возвращает папку типа C: \ Scripts \ Folder1 \ SubfolderA. Чтобы получить доступ к этим подпапкам (подпапкам подпапки), нам нужно использовать рекурсивный запрос.Это то, что делает подпрограмма GetSubFolders . Мы передаем ему - одно за другим - имя каждой найденной подпапки (например, C: \ Scripts \ Folder1 и C: \ Scripts \ Folder2) и позволяем ему запрашивать каждую из этих подпапок для любых подпапок. Если - это любых подпапок, функция автоматически вызовет себя и будет искать любые подпапки.
Запутались? Не расстраивайся; ты не единственный. Но не беспокойтесь об этом; просто оставьте код как есть и попробуйте. Для поиска в другой папке (то есть в папке, отличной от C: \ Scripts) просто измените значение переменной, содержащей папку, в которой вы хотите выполнить поиск.Например, если вы хотите выполнить поиск в C: \ Windows, используйте эту строку кода:
strFolderName = «c: \ windows»
А как насчет файлов, находящихся во всех этих папках? Что ж, вот где вещи действительно усложняются. Это потому, что нам нужно сделать дополнительный запрос: мы используем один запрос, чтобы получить имена всех подпапок, а затем второй запрос, чтобы получить коллекцию файлов, найденных в каждой папке. Этот второй запрос выглядит примерно так:
Set colFiles = objWMIService.ExecQuery _ («Выбрать * из CIM_DataFile, где Path =‘ »и strPath &« ‘»)
Это не так уж и плохо, за исключением одного: в запросе, подобном этому, мы должны «экранировать» (удваивать) все, что находится в пути к файлам. Мы не можем использовать C: \ Scripts \ Folder1 \ в нашем запросе; вместо этого мы должны использовать C: \ Scripts \ Folder1 \ . Вы увидите код в скрипте, который заменяет каждый \ на \\; это как раз то, что нам нужно делать при ссылке на путь к файлу в таком запросе. Хорошая часть скрипта не делает ничего, кроме преобразования имен путей к папкам, чтобы их можно было использовать в запросе.
Вот и все предостережения. Вот сценарий, который все так долго хотели заполучить:
strComputer = "." Установите objWMIService = GetObject («winmgmts: \\» & strComputer & «\ root \ cimv2»)strFolderName = «c: \ scripts»
Установить colSubfolders = objWMIService.ExecQuery _ («Ассоциаторы {Win32_Directory.Name = '» & strFolderName & «‘} »_ & «Где AssocClass = Win32_Subdirectory» _ & «ResultRole = PartComponent»)
Wscript.Эхо strFolderName
arrFolderPath = Разделить (strFolderName, «\») strNewPath = «» Для i = 1 в Ubound (arrFolderPath) strNewPath = strNewPath & «\\» & arrFolderPath (i) следующий strPath = strNewPath & «\\»
Установить colFiles = objWMIService.ExecQuery _ («Выбрать * из CIM_DataFile, где Path =‘ »& strPath &« ‘»)
для каждого objFile в colFiles Wscript.Echo objFile.Name След.
для каждой objFolder в colSubfolders GetSubFolders strFolderName След.
Sub GetSubFolders (strFolderName) Установите colSubfolders2 = objWMIService.ExecQuery _ («Ассоциаторы {Win32_Directory.Name = '» & strFolderName & «‘} »_ & «Где AssocClass = Win32_Subdirectory» _ & «ResultRole = PartComponent»)
для каждого objFolder2 в colSubfolders2 strFolderName = objFolder2.Name Wscript.Echo Wscript.Echo objFolder2.Name arrFolderPath = Разделить (strFolderName, «\») strNewPath = «» Для i = 1 в Ubound (arrFolderPath) strNewPath = strNewPath & «\\» & arrFolderPath (i) следующий strPath = strNewPath & «\\»
Установите colFiles = objWMIService.ExecQuery _ («Выбрать * из CIM_DataFile, где Path =‘ »& strPath &« ‘»)
для каждого objFile в colFiles Wscript.Echo objFile.Name След.
GetSubFolders strFolderName следующий Конец подписки
Мы говорили вам, что это было сложно. Но это работает. Этот сценарий привяжется к папке C: \ Scripts и отобразит имена всех найденных там файлов; затем сценарий получит список всех подпапок, находящихся в C: \ Scripts.Оттуда мы перебираем коллекцию подпапок, вызывая рекурсивную функцию GetSubFolders для каждой из них. Эта функция выведет список всех файлов, найденных во вложенной папке, а затем проверит, есть ли во вложенной папке какие-либо вложенные папки. Если это так, рекурсивная функция будет вызвана снова, и процесс будет повторяться, пока мы не дойдем до конца строки: пока мы не перечислим все файлы, найденные в C: \ Scripts и во всех его подпапках.
Завтра мы должны вернуться к более легкому.Кто-нибудь хочет знать, как получить имя локального компьютера с помощью скрипта?
.
Работа с временными файлами / папками в Java
API Java NIO.2 обеспечивает поддержку работы с временными папками / файлами. Например, мы можем легко найти местоположение по умолчанию для временных папок / файлов следующим образом:
Обычно в Windows временная папка по умолчанию - C: \ Temp , % Windows% \ Temp или временный каталог для каждого пользователя в Local Settings \ Temp (это расположение обычно контролируется через TEMP переменная окружения).
В Linux / Unix глобальные временные каталоги - / tmp и / var / tmp . Предыдущая строка кода вернет местоположение по умолчанию, в зависимости от операционной системы. Далее мы узнаем, как создать временную папку / файл.
Вам также может понравиться: Практическое руководство по преобразованию даты и времени
Создание временной папки / файла
Создать временную папку можно с помощью:
-
Путь createTempDirectory (каталог пути, префикс строки, атрибут FileAttribute ... attrs)
Это статический метод в классе Files , который можно использовать следующим образом:
- Давайте создадим временную папку в местоположении ОС по умолчанию без префикса:
- Давайте создадим временную папку в местоположении ОС по умолчанию с настраиваемым префиксом:
- Давайте создадим временную папку в произвольном месте с произвольным префиксом:
Создание временного файла может быть выполнено через:
-
Путь createTempFile (каталог пути, префикс строки, суффикс строки, атрибут файла ... attrs
Это статический метод в классе Files , который можно использовать следующим образом:
- Давайте создадим временный файл в местоположении ОС по умолчанию без префикса и суффикса:
- Давайте создадим временный файл в расположении ОС по умолчанию с настраиваемым префиксом и суффиксом:
- Давайте создадим временный файл в настраиваемом месте с настраиваемым префиксом и суффиксом:
Далее мы рассмотрим различные способы удаления временной папки / файла.
Удаление временной папки / файла с помощью Shutdown-Hook
Удаление временной папки / файла - это задача, которую можно решить с помощью операционной системы или специальных инструментов. Однако иногда нам нужно управлять этим программно и удалять папку / файл, исходя из различных соображений дизайна.
Решение этой проблемы основано на механизме shutdown-hook , который может быть реализован с помощью метода Runtime.getRuntime (). AddShutdownHook () .Этот механизм полезен, когда нам нужно выполнить определенные задачи (например, задачи очистки) непосредственно перед завершением работы JVM. Он реализован в виде потока Java, метод run () которого вызывается, когда JVM при завершении работы выполняет обработчик shutdown-hook . Это показано в следующем коде:
Ловушка отключения не будет выполняться в случае аварийного / принудительного завершения (например, сбой JVM, запуск операций терминала и т. Д.).Он запускается, когда все потоки завершаются или когда вызывается
System.exit (0). Желательно запускать его быстро, так как они могут быть принудительно остановлены до завершения, если что-то пойдет не так (например, ОС завершит работу). Программно обработчик выключения может быть остановлен толькоRuntime.halt ().
Удаление временной папки / файла с помощью deleteOnExit ()
Другое решение для удаления временной папки / файла зависит от файла .deleteOnExit () метод. Вызывая этот метод, мы можем зарегистрироваться на удаление папки / файла. Действие удаления происходит при завершении работы JVM:
Рекомендуется полагаться только на этот метод (
deleteOnExit ()), когда приложение управляет небольшим количеством временных папок / файлов. Этот метод может потреблять много памяти (он потребляет память для каждого временного ресурса, зарегистрированного для удаления), и эта память не может быть освобождена до завершения работы JVM.Обратите внимание, так как этот метод необходимо вызывать для регистрации каждого временного ресурса, а удаление происходит в порядке, обратном регистрации (например, мы должны зарегистрировать временную папку перед регистрацией ее содержимого).
Удаление временного файла с помощью DELETE_ON_CLOSE
Другое решение, когда дело доходит до удаления временного файла, основывается на StandardOpenOption.DELETE_ON_CLOSE (это удаляет файл при закрытии потока).Например, следующий фрагмент кода создает временный файл с помощью метода createTempFile () и открывает для него буферизованный поток записи с явно заданным DELETE_ON_CLOSE :
Это решение можно применить для любого файла. Это не относится к временным ресурсам.
Полные примеры доступны на GitHub под префиксом P142_ foo .
Если вам понравилась эта статья, то вам понравится моя книга «Проблемы программирования на Java», в которой есть отдельная глава, включающая 20 проблем, посвященных вводу-выводу Java.
Удачного кодирования!
Дополнительная литература
Практическое руководство по преобразованию даты и времени
Очистите свои временные файлы!
.