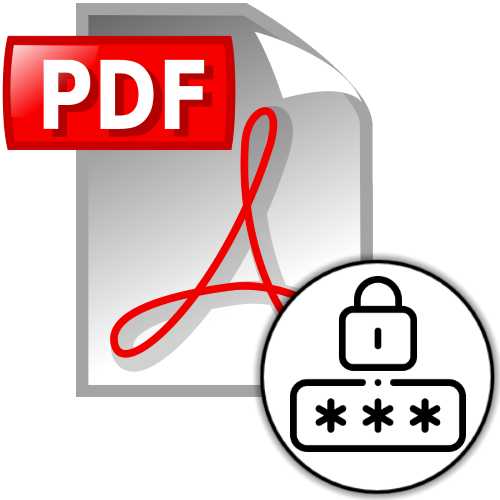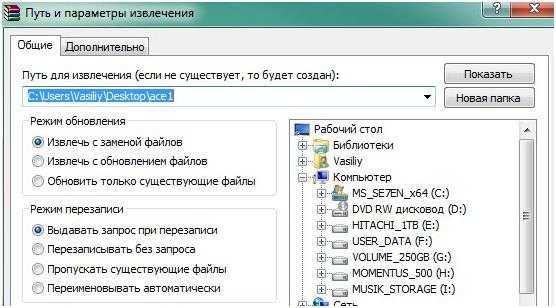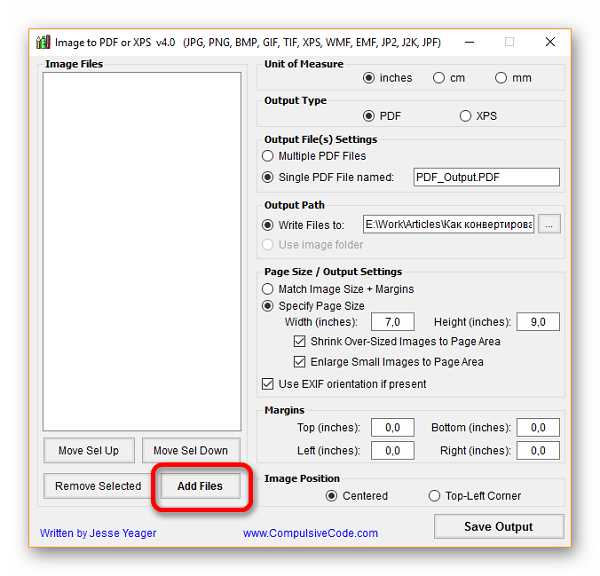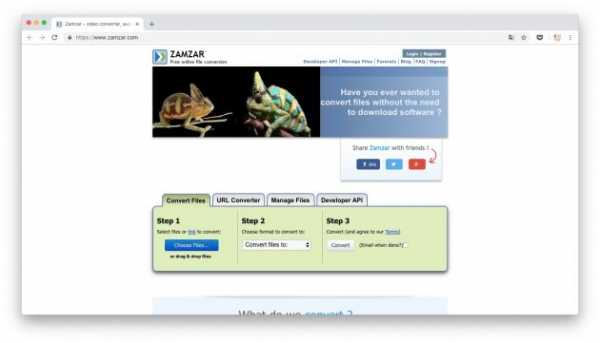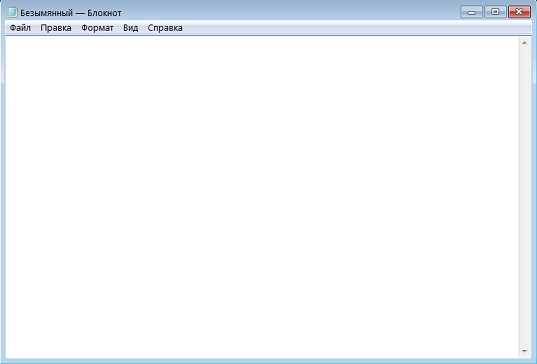Как открыть закодированный файл
Как открыть зашифрованный файл, если доступ запрещен в Windows
Возможно, вы когда-нибудь сталкивались с этой проблемой. Вы просто забыли сначала расшифровать файл и вместо этого непосредственно скопировали файл в зашифрованном виде на другой компьютер Windows. Теперь, когда вы пытаетесь открыть его на другом компьютере, вы получаете сообщение о том, что Доступ запрещен . Если вы получаете сообщение «Доступ запрещен» при открытии зашифрованных файлов, вам может понадобиться сначала экспортировать сертификат и ключ Шифрованная файловая система (EFS) . Это происходит потому, что либо у вас нет разрешения на просмотр файла, либо ключ, который использовался для шифрования файла, вероятно, отсутствует на другом компьютере.
Если вы щелкнете правой кнопкой мыши на вкладке «Свойства»> «Безопасность» и обнаружите, что у вас нет разрешения, вам, возможно, придется обратиться к системному администратору. Но если файл с другого компьютера, вам необходимо получить ключ с компьютера, на котором вы зашифровали файл. Если файл был зашифрован кем-то другим, ему необходимо добавить сертификат в файл, прежде чем вы сможете получить к нему доступ.
Вот пошаговое руководство о том, как это сделать:
Получить ключ шифрования с другого компьютера
Сначала необходимо экспортировать сертификат и ключ шифрованной файловой системы (EFS) на компьютер, на котором были зашифрованы файлы, а затем импортировать их на компьютер, на который они были переданы.
Экспорт сертификата EFS и ключа
1. Перейдите в Панель управления , найдите Диспетчер сертификатов и откройте его.
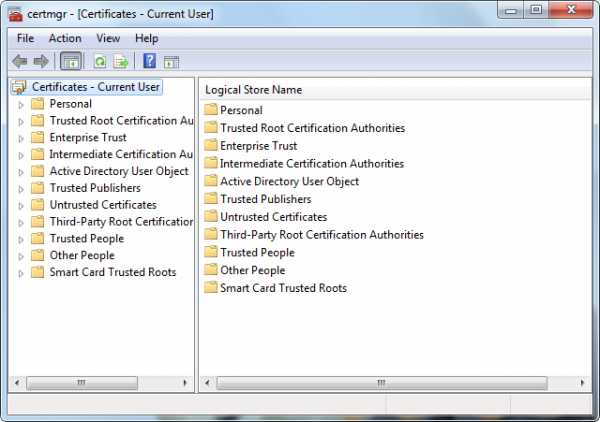
2. На левой панели дважды нажмите Личные , нажмите Сертификаты , а затем нажмите Сертификат EFS , который вы хотите экспортировать.
3. Откройте меню Действие , выберите Все задачи и нажмите Экспорт .

4. В мастере экспорта сертификатов нажмите Далее .
5. Нажмите Да , экспортируйте закрытый ключ и нажмите Далее .
6. Нажмите Обмен личной информацией , а затем нажмите Далее .

7. Введите пароль, который хотите использовать, подтвердите его и нажмите Далее .
8. В процессе экспорта создается файл для хранения сертификата. Введите имя файла и местоположение (включая весь путь) или нажмите «Обзор», перейдите к местоположению, введите имя файла и нажмите Сохранить .
9. Нажмите Далее , а затем нажмите Готово .
Импортируйте сертификат EFS и ключ
1. Перейдите в Панель управления , найдите Диспетчер сертификатов и откройте его.
2. На левой панели нажмите Личные .
3. Откройте меню Действие , выберите Все задачи и нажмите Импорт .

4. В мастере импорта сертификатов нажмите Далее .

5. Введите местоположение файла, содержащего сертификат, или нажмите кнопку «Обзор», перейдите к местоположению файла и нажмите Далее .
6. Введите пароль , установите флажок Пометить этот ключ как экспортируемый и нажмите Далее . (Не устанавливайте флажок Включить надежную защиту закрытого ключа.)
7. Нажмите Поместить все сертификаты в следующее хранилище, выберите Личные, а затем нажмите Далее .
8. Нажмите Готово .
Добавить сертификат в зашифрованный файл
Чтобы добавить сертификат и ключ шифрования в файл, экспортируйте сертификат и ключ, выполнив шаги, описанные выше, и попросите человека, от которого вы получили файл, импортируйте сертификат и ключ, а затем добавьте его в файл, выполнив следующие действия. шаги.
1. Нажмите правой кнопкой мыши на зашифрованный файл и выберите Свойства .
2. Перейдите на вкладку Общие и нажмите Дополнительно .
3. В диалоговом окне «Дополнительные атрибуты» нажмите Подробности .

4. В открывшемся диалоговом окне нажмите Добавить .
5. Нажмите сертификат , а затем нажмите ОК в каждом из четырех открытых диалоговых окон.

Надеюсь, это поможет!
Как открыть зашифрованные файлы в Windows 10
Автор Белов Олег На чтение 5 мин. Просмотров 726 Опубликовано
В Windows есть встроенная утилита шифрования, предназначенная для защиты ваших файлов от доступа через открытие, чтение или изменение другими пользователями и/или компьютерами.
Это облегчает как частным лицам, так и предприятиям защиту их личной и конфиденциальной информации и файлов. Однако для открытия таких файлов требуется ключ шифрования, и вам необходимо войти в систему как администратор.
Сегодня, когда вокруг нас есть ключи шифрования, необходимо защитить наши конфиденциальные и конфиденциальные данные и информацию, так что это лучший способ сделать это.
Но большинство людей задают вопрос, как открывать зашифрованные файлы в Windows 10 , потому что, если он защищен паролем, его можно открыть только несколькими способами, помимо знания пароля.
Если вы не знаете пароль зашифрованного файла, возможно, вы забыли или просто не имеете его, мы покажем вам, как открыть зашифрованные файлы в Windows 10.
Как открыть зашифрованные файлы в Windows 10
- Используйте диспетчер сертификатов
- Используйте программу, чтобы открыть ее
- Конвертируйте файл и откройте его
- Взять на себя ответственность за файл или папку
- Предоставить доступ к зашифрованному файлу
1. Используйте диспетчер сертификатов
- Войдите в учетную запись пользователя, которая зашифровала файл, к которому вы хотите получить доступ
- В поле поиска введите certmgr.msc и нажмите Enter, чтобы открыть диспетчер сертификатов.

- Откройте категорию Личные на левой панели.

- Нажмите Сертификаты .
- В разделе Issued To выберите сертификат, соответствующий имени вашей учетной записи.
- Откройте меню Действие .

- Перейдите на Все задачи .

- Выберите Экспорт и следуйте инструкциям в мастере экспорта .
- Нажмите Да, экспортировать закрытый ключ и Обмен личной информацией при появлении соответствующего запроса.
- Введите пароль для сертификата и нажмите Готово .
- Перенесите файл сертификата на компьютер, на котором вы хотите открыть файл
- Откройте Диспетчер сертификатов на этом компьютере.
- Выберите Личный .
- Откройте меню Действие .
- Перейдите на страницу Все задачи и выберите Импорт .
- Следуйте инструкциям в мастере импорта . Выберите файл сертификата, который вы переместили, введите пароль и установите флажок Пометить этот ключ как экспортируемый .
- Выберите Личный в качестве места для размещения сертификата.
- Нажмите Готово .
- Дважды щелкните зашифрованный файл, чтобы открыть его. Переданный вами сертификат даст вам доступ к файлу.
– СВЯЗАННО: Вот как открыть файлы TGZ в Windows 10
2. Используйте программу, чтобы открыть ее
Существуют различные программы, используемые для шифрования файлов, которые добавляют расширение .encrypted в конце имени файла. Зашифрованные файлы могут быть открыты, но вам придется использовать те программы, которые зашифровали их, чтобы открыть их.
Если вы обнаружите, что зашифрованный файл был создан с помощью одной из этих программ или другой программы, используйте его, чтобы открыть файл.
3. Конвертируйте файл и откройте его
Если вы использовали EasyCrypto для шифрования файла, вы не сможете преобразовать его в любой другой формат, поскольку программа не позволяет преобразовать файлы. Однако, если у вас есть файлы, которые вы хотите преобразовать, и они находятся внутри .encrypted файла, расшифруйте их, а затем используйте бесплатный конвертер файлов, чтобы изменить их.
4. Взять на себя ответственность за файл или папку
Владелец файла или папки контролирует разрешения, установленные для файла/папки, и кому они предоставляются. Разрешение на владение или восстановление прав пользователей на файлы и каталоги – это минимальные требования, необходимые для выполнения этой процедуры. Сделать это:
- Откройте Проводник и найдите файл или папку, владельцем которой вы хотите стать.
- Нажмите правой кнопкой мыши файл или папку, выберите Свойства .
- Нажмите Безопасность .
- Нажмите Дополнительно , а затем нажмите Владелец .
- Нажмите Изменить и выполните одно из следующих действий:
- Чтобы изменить владельца на пользователя или группу, которых нет в списке, нажмите Другие пользователи и группы и в введите имя объекта для выбора (примеры) , введите имя пользователя или группы, а затем нажмите ОК .
- Чтобы изменить владельца на пользователя или группу в списке, в поле Изменить владельца на нажмите нового владельца.
Примечание. Вы можете изменить владельца всех субконтейнеров и объектов в дереве, установив флажок Заменить владельца субконтейнеров и объектов . Это необязательно.
Администратор может стать владельцем любого файла на компьютере. Однако назначение владельца может потребовать повышения разрешений с помощью контроля доступа пользователей.
Пользователь, обладающий привилегией Восстановление файлов и каталогов , может дважды щелкнуть Другие пользователи и группы и выбрать любого пользователя или группу, для которых необходимо назначить владельца.
Примечание. Группа “Все” больше не включает группу анонимного входа.
– СВЯЗАННО: 6 вещей, которые нужно делать, когда Windows 10 не открывает файлы JPG
5. Предоставить доступ к зашифрованному файлу
- Щелкните файл правой кнопкой мыши, чтобы открыть меню выбора, и выберите Свойства .
- Выберите Дополнительно в меню свойств, чтобы открыть раздел Расширенные атрибуты .
- Нажмите Подробности , чтобы отобразить всю информацию о шифровании. Выберите Добавить . Откроется окно добавления пользователей.
- Выберите пользователя (себя), чтобы дать доступ к зашифрованному файлу. Нажимайте кнопку ОК, пока не вернетесь в окно Свойства . В этом окне нажмите «Применить». Это будет применять изменения. Нажмите OK еще раз, чтобы закрыть окно свойств.
- Дважды щелкните зашифрованный файл. Теперь он будет открыт.
Существуют ли другие способы открытия зашифрованных файлов в Windows 10? Дайте нам знать, что работает для вас, и если вышеописанные методы помогли, оставив комментарий в разделе ниже.
Как восстановить зашифрованные файлы (Инструкция)
Восстановление зашифрованных файлов — это проблема с которой столкнулись большое количество пользователей персональных компьютеров, ставших жертвой разнообразных вирусов-шифровальщиков. Количество вредоносных программ в этой группе очень много и оно увеличивается с каждым днём. Только в последнее время мы столкнулись с десятками вариантами шифровальщиков: CryptoLocker, Crypt0l0cker, Alpha Crypt, TeslaCrypt, CoinVault, Bit Crypt, CTB-Locker, TorrentLocker, HydraCrypt, better_call_saul, crittt и т.д.
Конечно, восстановить зашифрованные файлы можно просто выполнив инструкцию, которую создатели вируса оставляют на заражённом компьютере. Но чаще всего стоимость расшифровки очень значительна, так же нужно знать, что часть вирусов-шифровальщиков так зашифровывают файлы, что расшифровать их потом просто невозможно. И конечно, просто неприятно платить за восстановление своих собственных файлов.
Способы восстановления зашифрованных файлов бесплатно
Существует несколько способов восстановить зашифрованные файлы используя абсолютно бесплатные и проверенные программы, такие как ShadowExplorer и PhotoRec. Перед и во время восстановления старайтесь как можно меньше использовать зараженный компьютер, таким образом вы увеличиваете свои шансы на удачное восстановление файлов.
Инструкцию, описанную ниже, нужно выполнять шаг за шагом, если у вас что-либо не получается, то ОСТАНОВИТЕСЬ, запросите помощь написав комментарий к этой статье или создав новую тему на нашем форуме.
1. Удалить вирус-шифровальщик
2. Восстановить зашифрованные файлы используя ShadowExplorer
3. Восстановить зашифрованные файлы используя PhotoRec
1. Удалить вирус-шифровальщик
Kaspersky Virus Removal Tool и Malwarebytes Anti-malware могут обнаруживать разные типы активных вирусов-шифровальщиков и легко удалят их с компьютера, НО они не могут восстановить зашифрованные файлы.
1.1. Удалить вирус-шифровальщик с помощью Kaspersky Virus Removal Tool
Скачайте программу Kaspersky Virus Removal Tool. После окончания загрузки запустите скачанный файл.
Кликните по кнопке Сканировать для запуска проверки вашего компьютера на наличие вируса-шифровальщика.
Дождитесь окончания этого процесса и удалите найденных зловредов.
1.2. Удалить вирус-шифровальщик с помощью Malwarebytes Anti-malware
Скачайте программу Malwarebytes Anti-malware. После окончания загрузки запустите скачанный файл.
Кликните по кнопке Далее и следуйте указаниям программы. После окончания установки вы увидите основной экран программы.
Автоматически запуститься процедура обновления программы. Когда она закончиться нажмите кнопку Запустить проверку. Malwarebytes Anti-malware начнёт проверку вашего компьютера.
Сразу после окончания проверки компьютера программа Malwarebytes Anti-malware откроет список найденных компонентов вируса-шифровальщика.
Кликните по кнопке Удалить выбранное для очистки вашего компьютера. Во время удаления вредоносных программ, Malwarebytes Anti-malware может потребовать перезагрузить компьютер для продолжения процесса. Подтвердите это, выбрав Да.
После того как компьютер запуститься снова, Malwarebytes Anti-malware автоматически продолжит процесс лечения.
2. Восстановить зашифрованные файлы используя ShadowExplorer
ShadowExplorer — это небольшая утилита позволяющая восстанавливать теневые копии файлов, которые создаются автоматически операционной системой Windows (7-10). Это позволит вам восстановить исходное состояние зашифрованных файлов.
Скачайте программу ShadowExplorer. Программа находиться в zip архиве. Поэтому кликните по скачанному файлу правой клавишей и выберите пункт Извлечь все. Затем откройте папку ShadowExplorerPortable.
Запустите ShadowExplorer. Выберите нужный вам диск и дату создания теневых копий, соответственно цифра 1 и 2 на рисунке ниже.
Кликните правой клавишей мыши по каталогу или файлу, копию которого вы хотите восстановить. В появившемся меню выберите Export.
И последнее, выберите папку в которую будет скопирован восстановленный файл.
3. Восстановить зашифрованные файлы используя PhotoRec
PhotoRec это бесплатная программа, созданная для восстановления удалённых и потерянных файлов. Используя её, можно восстановить исходные файлы, которые вирусы-шифровальщики удалили после создания их зашифрованных копий.
Скачайте программу PhotoRec. Программа находиться в архиве. Поэтому кликните по скачанному файлу правой клавишей и выберите пункт Извлечь все. Затем откройте папку testdisk.
В списке файлов найдите QPhotoRec_Win и запустите её. Откроется окно программы в котором будут показаны все разделы доступных дисков.
В списке разделов выберите тот, на котором находятся зашифрованные файлы. После чего кликните по кнопке File Formats.
По-умолчанию программа настроена на восстановление всех типов файлов, но для ускорения работы рекомендуется оставить только типы файлов, которые вам нужно восстановить. Завершив выбор нажмите кнопку OK.
В нижней части окна программы QPhotoRec найдите кнопку Browse и нажмите её. Вам нужно выбрать каталог в который будут сохранены восстановленные файлы. Желательно использовать диск на котором не находятся зашифрованные файлы требующие восстановления (можете использовать флешку или внешний диск).
Для запуска процедуры поиска и восстановления исходных копий зашифрованных файлов нажмите кнопку Search. Этот процесс длится довольно долго, так что наберитесь терпения.
Когда поиск будет окончен, нажмите кнопку Quit. Теперь откройте папку, которую вы выбрали для сохранения восстановленных файлов.
В папке будут находиться каталоги с именами recup_dir.1, recup_dir.2, recup_dir.3 и тд. Чем больше файлов найдет программа, тем больше будет и каталогов. Для поиска нужных вам файлов, последовательно проверьте все каталоги. Для облегчения поиска нужного вам файла, среди большого количества восстановленных, используйте встроенную систему поиска Windows (по содержимому файла), а так же не забывайте о функции сортировки файлов в каталогах. В качестве параметра сортировки можно выбрать дату изменения файла, так как QPhotoRec при восстановлении файла пытается восстановить это свойство.
Как открыть зашифрованные файлы - 2020
Встроенная утилита шифрования Microsoft Windows предназначена для защиты файлов от открытия, чтения или изменения другими пользователями и компьютерами. Поскольку эта утилита шифрования поставляется с Windows, предприятиям легко выбирать для защиты конфиденциальных и конфиденциальных файлов. Чтобы открыть зашифрованный файл, вам необходимо войти в учетную запись пользователя, которая первоначально зашифровала его, или вам нужен ключ шифрования. Ключ шифрования можно найти на компьютере, который зашифровал файл.
1.
Войдите в учетную запись определенного пользователя на компьютере, который изначально зашифровал файл, к которому вам нужно получить доступ. Откройте меню «Пуск», введите «certmgr.msc» в поле «Поиск программ и файлов» и нажмите «Enter». Диспетчер сертификатов откроется.
2.
Подтвердите операцию или введите свой пароль, если будет предложено. Откройте категорию «Личные» в левой панели навигации, нажмите «Сертификаты», а затем нажмите, чтобы выбрать сертификат с именем вашей учетной записи под заголовком «Выдан».
3.
Откройте меню «Действие», наведите курсор на «Все задачи» и нажмите «Экспорт». Следуйте инструкциям мастера экспорта. При появлении запроса выберите параметры «Да, экспортировать закрытый ключ» и «Обмен личной информацией», введите пароль для сертификата и нажмите «Готово», когда закончите.
4.
Перенесите файл сертификата на компьютер, на котором вы хотите открыть зашифрованный файл, и откройте диспетчер сертификатов на этом компьютере. Откройте категорию «Личные», откройте меню «Действие», наведите курсор на «Все задачи» и выберите опцию «Импорт».
5.
Следуйте инструкциям мастера импорта. Выберите файл сертификата, который вы передали, введите пароль сертификата, установите флажок «Пометить этот ключ как экспортируемый» и при появлении запроса выберите категорию «Личные» в качестве расположения для сертификата, который нужно разместить. Нажмите «Готово», когда закончите. Дважды щелкните зашифрованный файл, чтобы открыть его; сертификат, который вы только что передали, предоставит вам доступ к файлу.
Как открыть закодированный файл?
Чтобы оградить личную информацию от сторонних глаз, многие пользователи устанавливают пароли на файлы Microsoft Office или PDF. При этом можно перестараться и защитить документ от самого себя, забыв код. В этом случае могут возникнуть серьезные проблемы, особенно если файл хранит в себе ценную информацию.Вам понадобится
- - программа Advanced PDF Password Recovery;
- - программа Accent WORD Password Recovery.
Инструкция
Вам понадобится
- - Компьютер;
- - выход в интернет.
Инструкция
Как открыть зашифрованную флешку
Статья о способах защиты данных на флеш-накопителях, а также программах для шифрования флешек и отдельных файлов на них.
Ещё каких-то лет 10 назад при отсутствии Интернета мы передавали друг другу различные данные на дискетах и дисках. Дискета в этом плане была удобнее, ибо на неё можно было "скидывать" информацию напрямую без перезаписи всего содержимого, как, например, на RW-дисках. Единственным недостатком дискет был малый объём (всего чуть больше мегабайта).
Однако, эта проблема решилась, когда их место массово стали занимать USB-флешки. Сегодня переносные накопители могут вмещать до пары сотен гигабайт любых типов файлов, имеют скорость записи значительно выше, чем у дисков и дискет, поэтому они заслуженно стали носителями информации №1.
Любая флешка среди прочего файлового "хлама", порой, хранит довольно важные данные, видеть которые кому попало нежелательно. Поэтому сегодня предлагаю Вам зашифровать свою флешку и личную информацию на ней.
Немного теории
Прежде чем рассмотреть конкретные примеры шифрования флешки, стоит немного разобраться с видами самого шифрования, а также его принципами. Применимо к флешкам сегодня существует два типа защиты данных на них: аппаратный и программный.
Аппаратное шифрование реализуется за счёт внедрение в конструкцию накопителя дополнительных устройств, которые блокируют возможность его подключения к компьютеру. При этом такие устройства могут иметь различный принцип действия: от физического блокирования доступа к флешке вообще, до использования современных сканеров отпечатков пальца!
Естественно, такие флешки стоят немало, поэтому покупать их имеет смысл лишь в том случае, когда Вы планируете передавать на них что-то очень секретное. Для остальных же целей достаточно использовать специальное ПО.
Можно выделить три основных типа программного шифрования. Первый тип подразумевает шифрование всего носителя и доступ к нему по паролю. Второй – создание дополнительного зашифрованного раздела на носителе (нечто вроде, скрытой папки) с парольной защитой. Третий же вариант – "точечное" шифрование отдельных важных файлов.
У каждого из методов есть как свои достоинства, так и недостатки, однако, хочется сразу сказать, что идеального, увы, не существует. Плюс, Вы рискуете забыть пароль и навсегда потерять свои данные!
Поэтому, перед тем как решить нужно ли Вам шифровать флешку, подумайте, может, не такие уж и продвинутые пользователи будут видеть её содержимое? Вполне возможно, что для них достаточно будет сделать важную папку скрытой или просто изменить расширение секретного файла ;).
Шифрование при помощи BitLocker
Пользователям профессиональных редакций Windows (начиная с 7) доступен один весьма полезный и удобный инструмент под названием BitLocker. Это встроенное решение для шифрования локальных и съёмных носителей информации "на лету" без необходимости менять файловую систему на зашифрованную (например, EFS), и с простой разблокировкой доступа к ним по паролю.
Для установки пароля на флешку при помощи BitLocker нам будет достаточно подключить её к ПК, открыть окно "Компьютер" и в контекстном меню нашего съёмного диска выбрать пункт "Включить BitLocker". После непродолжительной инициализации перед нами появится такое окно:
В этом окошке нам предложат два варианта шифрования: при помощи пароля и посредством подключения смарт-карты. Думаю, с дополнительными карточками возиться особого смысла нет, поэтому оставляем выбор на первом пункте и дважды вводим в специальные поля свой пароль. Последний должен быть не короче 8 символов и содержать как буквы, так и цифры.
После нажатия кнопки "Далее" мы перейдём к окну создания ключа восстановления, который сможет снять блокировку, если мы вдруг забудем пароль. Этот ключ может быть сохранён в Вашей учётной записи пользователя онлайн, в отдельном текстовом файле на локальном компьютере или же распечатан на принтере. Наиболее удобный вариант, думаю, локальное сохранение. Выбираем его и сохраняем текстовый файл с нужным именем и в нужной папке.
После сохранения файла с ключом Вам предложат выбрать тип шифрования флешки. Первый вариант предлагает более быстрое шифрование только занятого места на флешке, второй – более длительное, но полное. Первый вариант рекомендуется только для новых дисков, на которых ещё нет информации, однако, опытным путём было установлено, что он вполне подходит и для непустых носителей, поэтому можете смело выбирать его и дожидаться окончания шифрования.
После того как флешка зашифруется, безопасно извлеките её, а затем снова подключите к порту. Если всё было сделано верно, то в окне "Компьютер" Ваша флешка будет иметь дополнительную иконку с замком, а при попытке её открыть, система попросит Вас ввести пароль 🙂
Как ни удивительно, но более изящной и простой установки пароля на флешку Вы не получите ни от какой сторонней программы. Тут разработчики Windows постарались. Однако, стоит помнить, что работает BitLocker только в системах не старее "Семёрки", а для установки пароля Вам могут потребоваться права администратора.
Альтернативным программным решением может стать приложение DiskCryptor. Оно также позволяет зашифровать всю флешку, однако, требует установки на всех компьютерах, к которым зашифрованная флешка будет подключаться. Иначе, система просто предложит отформатировать её.
Создание зашифрованного раздела
Учитывая, что BitLocker может не работать на старых системах и Home-редакциях без прав администратора, некоторым может понадобиться альтернативное решение для шифрования данных на флешке. Идеально было бы создать рядом с обычными данными зашифрованную папку, однако, в силу особенностей Windows и съёмных накопителей вообще, такого способа не существует!
Но Вы можете имитировать его за счёт создания на флешке зашифрованного раздела, замаскированного под любой файл! Раньше для этого идеально было использовать программу под названием TrueCrypt. Однако с конца прошлого года (2014) разработчики прекратили её поддержку (говорят, не обошлось без АНБ. ) и объявили её алгоритмы небезопасными.
В принципе, если Вы не думаете, что Ваша флешка попадёт в руки крутых хакеров, которые подберут пароль брутфорсом, можете использовать последнюю рабочую версию TrueCrypt 7.1a (доступна на нашем сайте по ссылке в предыдущем абзаце). Если же желания к компромиссам нет, можете воспользоваться популярной альтернативой TrueCrypt под названием VeraCrypt.
Эта программа практически полностью повторяет интерфейс TrueCrypt и использует те же исходные коды, однако имеет иной алгоритм шифрования, который ещё никто не смог взломать! При этом может работать прямо с флешки, что нам и требуется. Качаем VeraCrypt, запускаем инсталлятор и видим окошко с выбором варианта установки (точно такое, как и у TrueCrypt):
Нам нужно выбрать второй вариант "Extract" и распаковать программу в папку прямо на флешке. Она наверняка, на нас "ругнётся" по-английски, предупреждая о том, что в портативном варианте могут не работать некоторые функции, но мы проигнорируем "ругань" и продолжим до конца.
Когда программа будет уже на флешке, запустим её. Если Вы раньше работали с TrueCrypt, то Вас встретит знакомый интерфейс (правда, на английском). Чтобы его русифицировать достаточно пройти в меню "Settings" и вызвать пункт "Language". В открывшемся окошке выбираем "Русский" и жмём "Ok":
Теперь нам нужно создать на нашей флешке зашифрованный раздел. В качестве раздела у нас должен фигурировать любой файл, под который данный раздел будет замаскирован. Для крупных хранилищ идеально подойдёт формат видеофайла (AVI или MP4), поскольку, текстовый файл или картинка размером в пару гигабайт будет выглядеть подозрительно :). Кидаем на флешку любой видеофайл (он будет уничтожен!) и жмём кнопку "Create Volume" ("Создать том"):
Запустится мастер создания зашифрованного раздела. В принципе, там всё расписано по-русски и особых проблем быть не должно. Тем более, что все этапы подготовки совпадают с этапами работы в TrueCrypt, которые описаны здесь. Вкратце же скажу, что нам нужно будет сделать:
- Выбрать создание зашифрованного файлового контейнера в виде обычного тома.
- Указать файл для контейнера (тот видеофайл, что мы скидывали на флешку).
- Выбрать алгоритмы шифрования (можно оставить по умолчанию).
- Указать размер зашифрованного хранилища в килобайтах, мегабайтах или гигабайтах (по желанию, но не больше объёма свободного места).
- Задать пароль доступа к хранилищу (желательно подлиннее).
- Запустить процесс создания хранилища.
- Закрыть окно Мастера после завершения создания зашифрованного тома 🙂
Результатом успешной работы будет видимый на флешке "видеофайл", который невозможно воспроизвести ни одним плеером. Теперь как его открыть. Снова возвращаемся в основной интерфейс VeraCrypt, в списке дисков выбираем любую свободную букву (например, O), жмём кнопку "Файл" и указываем путь к "видеофайлу", после чего жмём "Смонтировать" и дожидаемся завершения процесса.
Когда монтирование будет окончено, в окне "Компьютер" Вы обнаружите новый "Локальный диск (О:) (буква будет та, которую Вы выбрали), на который Вы сможете записать любую нужную Вам информацию. По завершении же работы с зашифрованным разделом снова вернитесь в основной интерфейс программы и нажмите кнопку "Размонтировать":
Виртуальный диск исчезнет из системы и никто (кроме Вас) не узнает, откуда он брался и как в него зайти 🙂
Напоследок скажу, что из всех аналогов VeraCrypt практически единственный инструмент шифрования, который полностью бесплатный и при этом позволяет создавать скрытые разделы неограниченного объёма.
Альтернативой для частичного шифрования и создания скрытых разделов может служить программа FreeOTFE и её форки. Однако, в портативном режиме работы в новых Windows Вы столкнётесь с проблемой необходимости ручной установки драйверов, поэтому подойдёт такое решение только для Windows XP и младше, где с политикой работы драйверов всё несколько попроще.
Шифрование файлов
Последним вариантом шифрования является установка пароля для доступа только к одному важному файлу. Действительно, иной раз незачем создавать целый скрытый раздел, если нам нужно закрыть доступ только к парочке файлов. Для этой цели рекомендую портативную программу AxCrypt2Go:
Она на английском, но, думаю, стандартный вид Проводника Windows знаком всем, поэтому особых проблем с пониманием интерфейса не возникнет. В левой части в дереве папок нам нужно выбрать нашу флешку, а в правой части вызвать контекстное меню файла, который нужно зашифровать, и нажать первый пункт "Encrypt":
В появившемся окошке дважды введём нужный пароль и нажмём "Ok". Опционально можно также сделать проверку по файлу-ключу, но это необязательно. Результатом манипуляций станет появление в папке нового файла, одноимённого с зашифрованным, но с расширением AXX. Оригинал удаляем, а зашифрованный файл в любой момент можем расшифровать при помощи команды "Decrypt" и ввода заданного пароля.
Программа AxCrypt2Go хорошо делает своё дело, но не слишком удобна, если нам нужно одновременно запаролить несколько файлов в определённой папке. Если Вы хотите сделать именно так, то Вам поможет бесплатная утилита от популярного производителя флешек Silicon Power SP Widget:
На сайте производителя имеются две её версии: для старых систем (XP/Vista) и новых (7/8). Убедитесь, что качаете ту версию, которая подходит Вам! После скачивания и распаковки архива на флешку запустим программу и русифицируем её, выбрав в разделе "Language Choose" пункт "Русский".
Принцип работы с данной программой аналогичен принципу работы с AxCrypt2Go, однако, имеет ряд преимуществ. Во-первых, файлы можно шифровать массово. А во-вторых, имеется опция "Удалить изначальные файлы", которая позволяет нам быстро удалить незашифрованные данные, оставив только их запароленные варианты!
Вообще же программы шифрования отдельных файлов, как класс, представлены довольно широко. Они встречаются и в виде модулей в комплексных утилитах по обслуживанию ПК (например, Glary Utilities), и в виде самостоятельных (часто портативных) решений. Интересным примером последнего типа можно назвать программу bmpCoder, которая позволяет зашифровать небольшие текстовые фрагменты прямо в изображения в формате BMP без нарушения работоспособности картинки!
Выводы
Подводя итог, хочется сказать, что реально поставить пароль на флешку позволяет только системный инструмент BitLocker. Иным способом заблокировать съёмный носитель, чтоб он, как в кино, выдал красивую надпись "Access Denied" в природе не существует!
Однако, как мы могли убедиться, имеется масса способов бесплатно зашифровать данные на флешке. Это и создание скрытых разделов, замаскированных под обычные файлы, и шифрование отдельных файлов, и даже, скрытие информации в обычных изображениях!
Словом, за многие годы существования ПК и флешек способов скрыть от посторонних свои конфиденциальные данные было придумано множество. Нам остаётся только определиться с тем, который нужен именно нам и успешно использовать опыт наших предшественников-конспирологов 🙂
python - как открыть файл в кодировке ascii как UTF8?
Переполнение стека- Около
- Товары
- Для команд
- Переполнение стека Общественные вопросы и ответы
- Переполнение стека для команд Где разработчики и технологи делятся частными знаниями с коллегами
- Вакансии Программирование и связанные с ним технические возможности карьерного роста
- Талант Нанимайте технических специалистов и создавайте свой бренд работодателя
Что такое закодированные файлы? Изучите историю и как открыть
закодированных форматов файлов
Что такое закодированный файл?
Закодированный файл может быть любым файлом в компьютерной системе, который хранится в формате, отличном от простого текста. Файл может быть закодирован с использованием специальной схемы кодирования , чтобы сохранить его как закодированный файл. Схема кодирования зависит от цели кодирования.
Файл можно закодировать для многих целей, включая использование сжатия для экономии места для хранения, применение шифрования в целях безопасности или преобразование данных в определенный формат (например, JSON), чтобы упростить обмен данными между различным программным обеспечением или протоколами.
КАК ИСПОЛЬЗУЮТСЯ ЗАКОДИРОВАННЫЕ ФАЙЛЫ?
Категория закодированных файлов включает в себя множество категорий форматов файлов и используется во многих приложениях. Например, программное обеспечение для резервного копирования часто использует кодирование сжатия для экономии места на жестком диске, в то время как службы обмена сообщениями, такие как WhatsApp, используют шифрование для передачи защищенных сообщений через Интернет.
Какие популярные расширения для кодированных файлов?
| .HEX | HEX Формат файла HEX или двоично-шестнадцатеричный используется для хранения данных в шестнадцатеричной кодировке.В основном он использовался Mac OSX от Apple для отправки двоичных файлов по электронной почте. Файлы, созданные с помощью этого метода, требуют больше места для хранения, чем исходный файл. Файл HEX обычно содержит сообщение-идентификатор в первой строке, за которым следуют фактические данные в закодированном формате (который больше похож на случайную комбинацию букв, цифр и специальных символов). |
| .SPD | SPD Формат файла SPD или Sealed Acrobat Document используется документом Adobe Acrobat, который был заблокирован SealedMedia, формой технологии информационной безопасности.Информация о лицензии и пользователе хранится на сервере, который отслеживает использование документа и позволяет открывать документ только пользователю с действующими правами доступа. |
| .BIN | BIN Формат файла с кодировкой BIN или MacBinary используется для хранения двоичного или MacBinary файла в сжатом виде. Он объединяет две ветки Mac OSX в один файл, а также хранит расширенные метаданные для Hierarchical File System (HFS) Macintosh, что позволяет легко передавать файл через Интернет. |
| .UUE | UUE Формат файла UUE или Uuencoded File используется для хранения файлов, закодированных с помощью программы Unix, используемой для преобразования двоичного файла в текст, называемого Uuencode . Этот процесс кодирования, называемый «Uuencoding», выполняется для того, чтобы текстовые файлы не теряли свой исходный формат при передаче по электронной почте. |
| .MIM | MIM Формат файла MIM или многоцелевых расширений электронной почты (MIME) используется для расширения возможностей электронной почты для поддержка текста (в наборах символов, отличных от ASCII), нетекстовых вложений, таких как изображения, видео, аудио, и другой информации сообщения, такой как несколько частей и заголовков.В настоящее время большинство электронных писем передаются через Интернет в формате MIME через SMTP или POP. |
.
python - автоматически открывать файл в правильной кодировке
Переполнение стека- Около
- Товары
- Для команд
- Переполнение стека Общественные вопросы и ответы
- Переполнение стека для команд Где разработчики и технологи делятся частными знаниями с коллегами
- Вакансии Программирование и связанные с ним технические возможности карьерного роста
- Талант Нанимайте технических специалистов и
Unicode (UTF-8) чтение и запись в файлы в Python
Переполнение стека- Около
- Товары
- Для команд
- Переполнение стека Общественные вопросы и ответы
- Переполнение стека для команд Где разработчики и технологи делят частный k
- как читать текстовый файл в кодировке utf-8 с помощью Python
Переполнение стека- Около
- Товары
- Для команд
- Переполнение стека Общественные вопросы и ответы
- Переполнение стека для команд Где разработчики и технологи делятся частными знаниями с коллегами
- Вакансии Программирование и связанные с ним технические возможности карьерного роста
- Талант Нанимайте технических специалистов и создавайте свой бренд работодателя
- Реклама Обратитесь к разработчикам и технологам со всего мира
- О компании
Загрузка…
- Авторизоваться зарегистрироваться
-
Текущее сообщество
Как узнать кодировку файла в Python?
Переполнение стека- Около
- Товары
- Для команд
- Переполнение стека Общественные вопросы и ответы
- Переполнение стека для команд Где разработчики и технологи делятся частными знаниями с коллегами
- Вакансии Программирование и связанные с ним технические возможности карьерного роста
- Талант Нанимайте технических специалистов и создавайте свой бренд работодателя