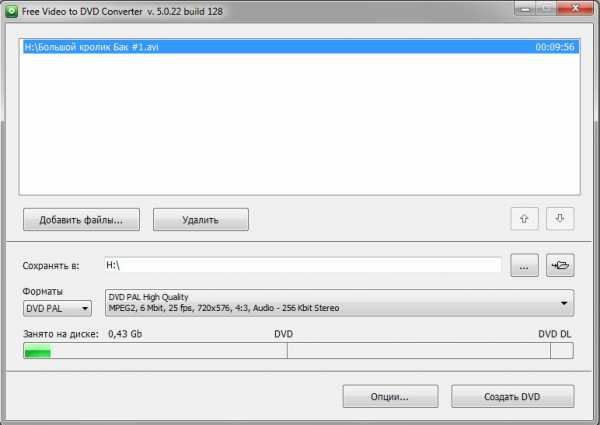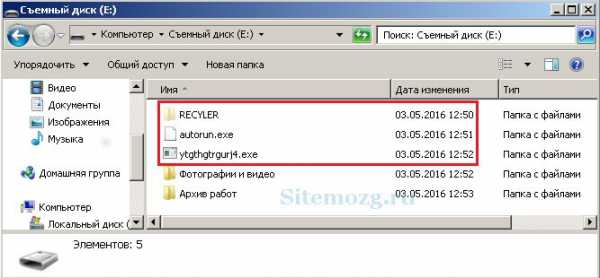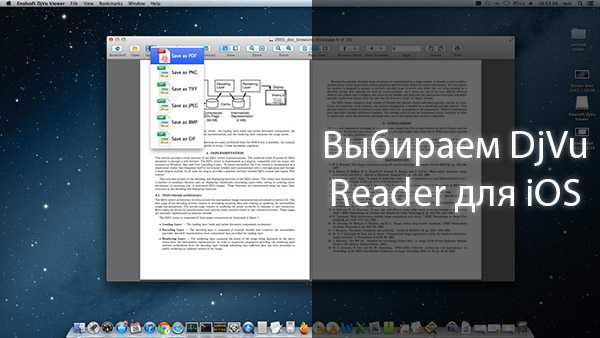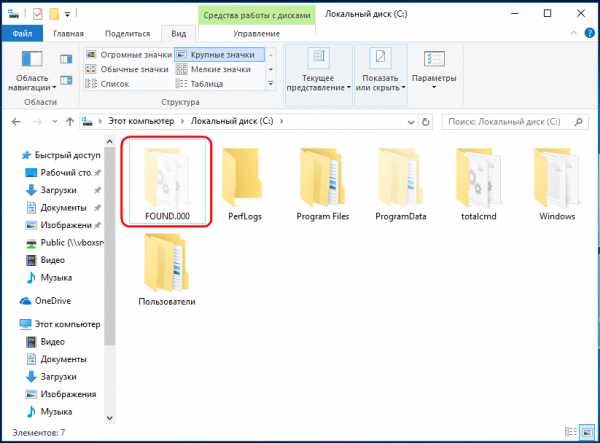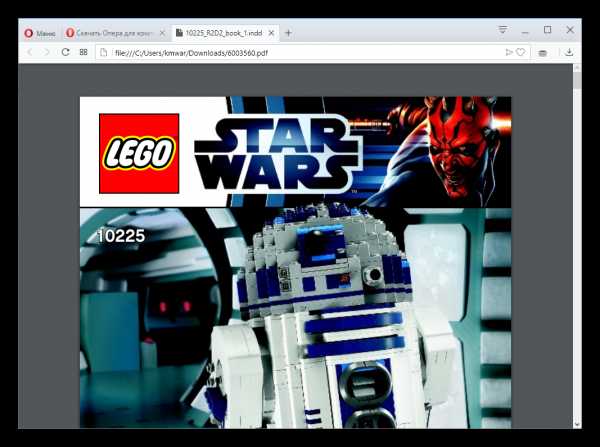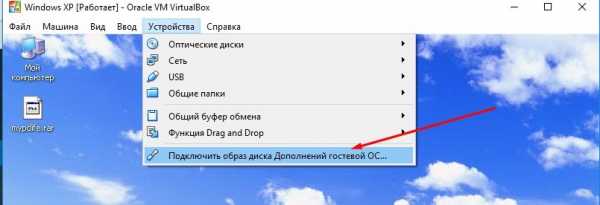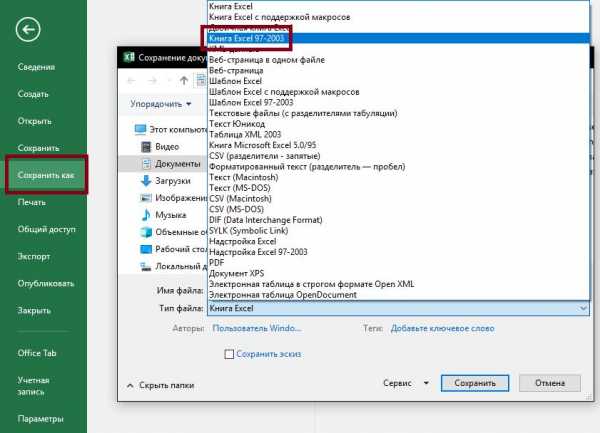Как переименовать exe файл
Как изменить расширение файла?
Важно: Хотя в любом файле можно поменять расширение, это не значит, что после переименования этот файл можно будет открыть с помощью любой программы для файлов с таким расширением. Например, вы можете переименовать «.BAT» в «.EXE» однако, такой файл не будет работать, так как файлы «EXE» идут скомпилированные а «BAT» нет.
Изменение расширения файлов в Windows 7
Для удобного переименования расширений файлов в Windows у вас должна быть включена функция показа расширения файлов. По умолчанию она отключена. Чтобы включить эту функцию следуйте указаниям ниже:
- Откройте «Мой компьютер».
- Теперь нужно открыть окно «Параметры папок». Для этого нажмите «Упорядочить/Параметры папок и поиска» или в меню Файл выберите «Сервис/Параметры папок…»
Совет: Чтобы появилось меню Файл, нажмите клавишу ALT на клавиатуре.
- В открывшемся окне перейдите на вкладку «Вид» и в поле «Дополнительные параметры» снимите галочку с «Скрывать расширения для зарегистрированных типов файлов».
- Нажмите «ОК».
Теперь можно очень легко менять расширения всех файлов.
Для примера мы переименуем файл «фото.jpg» на «фото.gif»
- Щёлкните правой кнопкой мыши по нужному файлу.
- Нажмите «Переименовать».
- Сотрите «.jpg» с файла «фото.jpg» и вместо него допишите «.gif».
Важно: Между названием файла и его расширением всегда должна стоять точка, это часть расширения. Например: «.jpg», «.txt», «.doc» и т.д.
RENAME (REN) – Переименовать файл или каталог.
Команда RENAME имеет синоним REN и предназначена для переименования файлов и каталогов.Формат командной строки:
RENAME [диск:][путь]имя_файла1 имя_файла2
REN [диск:][путь]имя_файла1 имя_файла2
Параметры командной строки:
диск: - диск на котором находится исходный файл или каталог;
путь - путь к исходному файлу или каталогу;
имя_файла1 - исходное имя файла или каталога;
имя_файла2 - новое имя файла или каталога;
Примеры использования команды REN ( RENAME)rename file1.txt file2.txt - переименовать файл file1.txt , находящийся в текущем каталоге, присвоив ему имя file2.txt
ren "My Programms" "Мои программы" - переименовать папку текущего каталога My Programms в Мои программы. Имена и пути, содержащие пробелы, должны заключаться в двойные кавычки. Символы русского языка должны быть представлены в DOS-кодировке.
ren "C:\My files\*.*" *.saved - переименовать все файлы, находящиеся в папке C:\My Files изменив только их расширение на .saved.
rename "C:\My files\My Folder" "My New Folder" - переименовать папку C:\My files\My Folder" в My New Folder.
rename "C:\My files\My Folder\data1.db" data2.db - переименовать файл data1.db, находящийся в папке C:\My files\My Folder, присвоив ему имя data2.db
Весь список команд CMD Windows
Чем редактировать EXE файл? Программы для изменения EXE
EXE
Если вам необходимо просто открыть файл EXE, то вы можете воспользоваться программами из списка по ссылке: Чем открыть файл EXE? Если же вам необходимо изменить (отредактировать) файл, мы подготовили соответствующий список специальных программ для работы с данным типом файлов.
Самый популярный EXE редактор - это CodeWeavers CrossOver (для ОС Mac). Ниже мы составили список программ для операционной системы Mac, Linux, Windows. Вы можете скачать редактор бесплатно, кликнув по названию программы для вашей операционной системы - каждая из них гарантированно позволит осуществить редактирование нужного файла.
Программы для редактирования EXE файлов на компьютере
Чем редактировать EXE в Mac? Linux WindowsОбщее описание расширения EXE
Файл с расширением EXE (Windows Executable File) — это формат созданный компанией Microsoft который относится к категории Исполняемые форматы.Исполняемый файл EXE является приложением Windows либо DOS систем. Такой тип файла может включать в себя самораспаковывающиеся архивы. Имеют невероятно широкое распространение.
Узнать подробнее что такое формат EXE
Знаете другие программы, которые могут редактировать файлы .EXE? Не смогли разобраться как отредактировать файл? Пишите в комментариях - мы дополним статью и ответим на ваши вопросы.
Как изменить имя файла | Белые окошки
Сложно предположить, как это бывает у Вас, но лично у меня постоянно возникает лёгкое чувство удивления и удовлетворения, когда я вновь и вновь открываю для себя какие-то новые функции и возможности при работе с компьютером. Особенно интересно, когда годами выполнял какую-то монотонную операцию, а после, вдруг, выясняется, что всю работу можно было сделать гораздо быстрее, сэкономив время и нервы. Вот и нынче, точно такая ситуация. В силу того, что я обычный пользователь и не вникаю в тонкости компьютерного «железа», в возможность редактирования реестра (хотя, иногда приходится и этим заниматься), мне интересны именно такие возможности и тонкости при работе на ПК, которые отвечали бы следующим требованиям:
- Были просты в использовании
- Реально бы экономили время
- Чтобы при их использовании, исключалась возможность и опасность повреждения ПК и его настроек (это важно, т.к. при неполадках с компьютером, не каждый из нас самостоятельно может устранить неисправность и поломку).
- Легко запоминались, так как есть такие комбинации клавиш, которые не так-то легко и запомнить, да и в дальнейшем нажимать тремя-четырьмя пальцами на клавиатуру, чтобы выполнить действие – сомнительная экономия времени и своих сил.
Это далеко не полный перечень критериев, которыми я руководствуюсь, но сама идея, думаю, Вам понятна. Итак, сегодня я бы хотел Вам рассказать о такой простой и всем известной компьютерной операции, как « смена имени (названия)» файла или папки. На первый взгляд, как думают многие, кажется, что всё понятно и очень просто, но когда нужно присвоить сотне или тысяче файлов имя, как-то их назвать, или изменить название, вот тут-то и понимаешь всю прелесть этой работы.
Рассмотрим способы, которыми пользуется большинство из нас:
1. Мы делаем один клик правой кнопкой мыши на нужном нам файле и выбираем пункт Переименовать. Появляется поле, где можно ввести нужное имя файла. Способ действительно хорош и удобен, особенно когда необходимо переименовать всего пару-тройку файлов. Если Вам необходимо присвоить новые имена сотне файлов – эта монотонная работа принесет «свои плоды», Вы начнете ошибаться. Это проверено, если сомневаетесь, попробуйте посидеть за этим делом. Кроме того, при таком виде смены имени у файла, пользователь теряет время, иногда ошибочно нажимает на другие пункты меню и т.д. Кстати, иногда пункт Переименовать администраторы сети скрывают от пользователя.
2. Можно выделить файл (просто 1 раз нажать на нем мышью, левой кнопкой), а затем подвести курсор мыши к нему, нажать левую кнопку, подержать нажатой несколько секунд и отпустить. Чудо, снова можно менять имя. Способ удобен, когда человек приобретает определенную сноровку. К отрицательным моментам можно отнести то, что иногда открывается файл и приходится снова тратить время на его закрытие и т.д.
3. Если Вам нужно присвоить порядковые имена ряду файлов, чтобы имена имели вид «название (1), название (2)» и т.д., нужно выделить группу файлов левой кнопкой, затем на файле, с которого начнется нумерация (или название) нажать правой кнопкой мышки, Переименовать, и ввести нужное название. В результате, все выделенные файлы будут переименованы, при этом название у них будет одинаковое, а в скобках станет видна нумерация. Способ очень удобный, я им часто пользуюсь, когда необходимо свести воедино общую группу файлов. Таким образом, можно переименовать сотни файлов буквально за несколько секунд. Рекомендую попробовать этот способ.
4. И один из моих любимых способов, когда я выделяю файл левой кнопкой мыши, а после нажимаю клавишу F2. Этот способ по скорости уступает третьему варианту, зато позволяет присвоить файлам отличающиеся имена, что иногда необходимо.
Вот такие возможности предоставляет нам компьютер. Естественно, при желании можно привести ещё несколько способов, чтобы переименовать файл или папку. Для этих целей даже созданы некоторые программы, но для обычной жизни, для повседневной работы приведенных выше действий хватает с лихвой, так что, пользуйтесь и всего Вам хорошего.
Как переименовать расширение файла в Windows
Если файлы в системе Windows зарегистрированы - то есть, для них имеются программы, которые открывают эти файлы по умолчанию – в проводнике они отображаются только с названием. Расширение таких файлов в проводнике не отображается.
Это сделано для удобства пользователей. Поскольку файлы того или иного формата в проводнике отображаются иконкой их программы открытия по умолчанию, пользователи могут при поиске нужного файла концентрироваться на его названии, а не на технической информации как то: расширение, размер, прочие тонкости. Тем не менее, иногда отображение расширения файла может понадобиться. Это могут быть эксперименты с файлами, когда, например, формат текстового документа нужно превратить в файл настроек, как в случае с украшением флешки красивой иконкой. Это может быть запуск скачанных с Интернета файлов формата «.exe», которые иногда их создатели защищают от неопытных пользователей недописанной буквой в расширении.Не обойтись без манипуляций со сменой в названии расширения и в случаях, когда закладки Internet Explorer были экспортированы в файл «.htm», который штатный браузер системы в процессе экспорта формирует автоматически. Ведь в дальнейшем импортировать закладки в любой другой сторонний браузер можно будет, только дописав вручную букву «l» - чтобы получился файл «.html».
Как переименовать расширение файла в Windows?
Для этого не понадобится никаких специальных программных редакторов и сложных команд. Переименование расширений файлов осуществляется точно так, как и смена их названий.
Как переименовать расширение файла в Total Commander
В файловом менеджере Total Commander, с которым наверняка знакомы многие пользователи, отображение файлов вместе с расширениями предусмотрено изначально. Сразу же после установки программы Total Commander, не проводя никаких настроек, увидим отображение расширений вместе с названиями файлов. В окне файлового менеджера, нажав клавишу F2 на выбранном файле, можем приступить к переименованию - как самого файла, так и его расширения.
Как отобразить расширения файлов в проводнике Windows
Для переименования расширений в проводнике Windows прежде необходимо включить их отображение для тех файлов, для которых в системе назначены программы по умолчанию. Чтобы файлы отображались и с именем, и с расширением, таковую опцию нужно выставить в параметрах папок. Как включить отображение расширений файлов в системах Windows 7 и 8 и 8.1?
Windows 8 и 8.1
В системе Windows 8 и 8.1 открываем проводник, переходим на вкладку «Вид», кликаем «Параметры», а затем жмём кнопку их изменения.
В появившемся окошке параметров папок перемещаемся на вкладку «Вид» и убираем отметку с опции скрытия расширений файлов, у которых есть установленные программы по умолчанию. Жмём «Применить» и «Ок».
Windows 7
В системе Windows 7 в открытом проводнике жмём клавишу Alt.
Вверху окна проводника появится меню, в котором нас интересует «Сервис». Здесь выбираем «Параметры папок».
Далее следуем по тому же пути, что и в Windows 8и 8.1 – отправляемся на вкладку «Вид» и снимаем галочку с опции, скрывающей расширения файлов.
Как переименовать расширение файла в проводнике Windows
Теперь в проводнике Windows файлы будут виднеться с расширениями. Чтобы переименовать расширение файла, выбираем его, жмём F2 или команду «Переименовать» в контекстном меню и, собственно, переименовываем расширение.
Метки к статье: Системные функции
windows — Как переименовать DLL, но все же разрешить EXE найти ее?
У нас есть библиотека DLL, которая создается самостоятельно и для которой у нас есть связанная статическая LIB-заглушка.
У нас также есть EXE-файл, который использует эту DLL-библиотеку, используя простой метод статического связывания с файлом LIB библиотеки DLL (т.е. без использования LoadLibrary вручную).
При развертывании EXE мы хотим, чтобы имя файла DLL было изменено по причинам запутывания (по запросу клиента).
Как мы можем сделать это, чтобы наш EXE-файл все еще находил DLL автоматически?
Я попытался переименовать файлы DLL и LIB (после того, как они были собраны в их обычное имя), а затем изменил настройки проекта EXE для связи с переименованной LIB. Это терпит неудачу во время выполнения, поскольку я предполагаю, что имя DLL запекается в файле LIB, а не просто угадывается компоновщиком, заменяющим «.lib» на «.dll».
В общем, мы не хотим применять эту обфускацию ко всем видам использования DLL, поэтому мы хотели бы сохранить текущие выходные файлы проекта DLL в том виде, в каком они есть.
Я надеюсь, что найдется метод, с помощью которого мы сможем отредактировать LIB-файл DLL и заменить жестко закодированное имя DLL-файла чем-то другим. В этом случае это можно сделать полностью в рамках проекта EXE (возможно, в качестве этапа предварительной сборки).
Обновление . Я считаю, что отложенная загрузка не работает, поскольку моя DLL содержит экспортированные классы C ++. См. эту статью . .
Есть ли альтернативы?
delphi - Как переименовать файл exe
Переполнение стека- Около
- Продукты
- Для команд
- Переполнение стека Общественные вопросы и ответы
- Переполнение стека для команд Где разработчики и технологи делятся частными знаниями с коллегами
visual c ++ - переименуйте файл .exe, добавив системное время, используя файл nmake
Переполнение стека- Около
- Продукты
- Для команд
- Переполнение стека Общественные вопросы и ответы
- Переполнение стека для команд Где разработчики и технологи делятся частными знаниями с коллегами
- Вакансии Программирование и связанные с ним технические возможности карьерного роста
- Талант
Как изменить или переименовать файл, папку или каталог
Обновлено: 31.08.2020, Computer Hope
Ниже приведены инструкции по переименованию файла или каталога. Щелкните одну из следующих ссылок, чтобы автоматически перейти к нужной операционной системе.
ЗаписьУ вас должны быть права на запись или изменение файла, папки или каталога, чтобы переименовать их. В некоторых случаях для переименования вам могут потребоваться права администратора в операционной системе.
Как переименовать в Microsoft Windows
ПользователиWindows могут переименовывать свои файлы и каталоги одним из следующих способов.Мы перечислили следующие рекомендации по наиболее простым, на наш взгляд, способам переименования файла.
Метод первый
- Выделите файл или папку.
- Щелкните файл правой кнопкой мыши и в появившемся меню выберите Переименовать .
Метод второй
- Выделите файл или папку.
- Нажмите клавишу F2 на клавиатуре.
Метод три
- Выделите файл или папку.
- Щелкните Файл вверху окна и выберите Переименовать из списка доступных опций.
Метод четвертый
- Выделите файл или папку, которую вы хотите переименовать, щелкнув файл один раз.
- После выделения, подождите несколько секунд и снова щелкните файл. Вокруг имени файла или папки должно появиться поле, и вы можете переименовать файл.
Если вы не ждете достаточно долго и слишком быстро щелкаете файл или папку, он может открыть файл или папку, а не позволит вам переименовать их.
Переименование сразу нескольких файлов или папок
- Откройте проводник.
- В проводнике выберите все файлы, которые нужно переименовать.
- После выбора файлов нажмите F2, чтобы отредактировать имя файла, и введите новое имя для файлов. Например, ввод «test» переименовывает файлы в test, test (1), test (2), test (3) и т. Д. Если у вас показаны расширения файлов, не забудьте также ввести имя расширения файла, которое вы переименование.
Пользователи Microsoft Windows также могут переименовать любой файл с помощью командной строки Windows.
Как переименовать в MS-DOS и командной строке Windows
Пользователи командной строки MS-DOS и Windows могут изменить имя файла или каталога с помощью команды ren или rename.Ниже приведены примеры использования этой команды. Дополнительную информацию о каждой из этих команд можно найти, щелкнув указанные выше ссылки на команды.
Переименование файла
В следующем примере файл test.txt будет переименован в hope.txt.
переименовать test.txt hope.txt
Если файл test.txt не находится в вашем текущем каталоге, вы должны указать путь к файлу в качестве префикса к имени файла. Например, если файл находится в каталоге «компьютер», вы должны ввести команду, подобную приведенной в следующем примере.
переименовать c: \ computer \ test.txt hope.txt
Переименование файла с пробелом
При работе с файлом или каталогом с пробелом они должны быть заключены в кавычки. В противном случае вы получите сообщение «Неверный синтаксис команды». ошибка. Чтобы переименовать файл "computer hope.txt" в "example file.txt" , ваша команда будет напоминать следующий пример.
переименовать "компьютер hope.txt" "example file.txt"
Переименование нескольких файлов одной командой
Чтобы переименовать несколько файлов одновременно, вы должны использовать какой-либо дикий символ.Ниже приведены примеры того, как это можно сделать.
В следующем примере все файлы в текущем каталоге, оканчивающиеся на .rtf, будут переименованы в .txt файлы.
переименовать * .rtf * .txt
В следующем примере команда переименовывает файл с неизвестным символом в имени файла во что-то, что можно прочитать. Знак "?" в следующем примере используется дикий символ для неизвестного символа.
переименовать h? Pe.txt hope.txt
Переименование каталога
Переименование каталога в MS-DOS очень похоже на переименование файла.Используйте команду ren или rename, чтобы переименовать каталог. Поскольку у вас не может быть файла и каталога с одинаковыми именами, вам не нужно беспокоиться об ошибочном переименовании файла вместо каталога. Единственное исключение - если вы используете дикие символы.
В следующем примере каталог компьютера будет переименован в hope.
переименовать компьютер надежда
Переименуйте каталог "компьютерная надежда" в "каталог примеров". Всякий раз, когда вы имеете дело с файлом или каталогом с пробелом, он должен быть заключен в кавычки.В противном случае вы получите сообщение «Неверный синтаксис команды». ошибка.
переименовать "компьютер надежда" "пример каталога"
Переименовать в пакетном файле
Чтобы переименовать файлы в пакетном файле, вы можете использовать любую из команд переименования или примеров, показанных в разделе командной строки MS-DOS и Windows.
Как переименовать в macOS
Пользователи Apple macOS могут переименовывать свои файлы и каталоги одним из следующих способов. Мы перечислили следующие рекомендации по наиболее простым, на наш взгляд, способам переименования файла.
Первая рекомендация
В MacOS X Finder выберите файл, щелкнув файл один раз, а затем нажмите клавишу «Return» на клавиатуре. После нажатия клавиши возврата вы можете ввести новое имя файла.
Вторая рекомендация
Выберите файл или значок, который нужно переименовать. Щелкните и затем наведите указатель мыши на имя файла, пока оно не будет выделено. После выделения это означает, что файл можно переименовать.
Третья рекомендация
Используя Терминал, вы также можете переименовать любой файл.См. Раздел для пользователей Linux и Unix, чтобы узнать, как переименовать файл с помощью команды mv .
Как переименовать в командной строке Linux и Unix
Для получения подробной информации о переименовании файлов в Linux см. Команду Linux mv.
Как переименовать в Google Chrome OS
Используя ОС Google Chrome на Chromebook, вы можете переименовывать файлы и каталоги, используя один из следующих методов. Мы перечислили следующие рекомендации по наиболее простым, на наш взгляд, способам переименования файла.
Первая рекомендация
Выделите файл, щелкнув его один раз. Нажмите Ctrl + Enter на клавиатуре, а затем введите новое имя файла.
Вторая рекомендация
Щелкните файл правой кнопкой мыши, одновременно нажав двумя пальцами на сенсорной панели. В контекстном меню щелкните Переименовать и введите новое имя файла.
.java - Как переименовать файл в другую файловую систему?
Переполнение стека- Около
- Продукты
- Для команд
- Переполнение стека Общественные вопросы и ответы
- Переполнение стека для команд Где разработчики и технологи делятся частными знаниями с коллегами
Как переименовать файлы из командной строки Windows с помощью команды переименования
Мы можем использовать команду переименовать , чтобы переименовать файлы из командной строки Windows (CMD). Найдите ниже синтаксис команды с примерами.
Синтаксис команды rename:
rename file_path new_name
Пример:
rename d: \ data \ file1.doc file2.doc
После выполнения вышеуказанной команды у нас будет file2.doc в папке d: \ data
Ren - это псевдоним для переименовать , поэтому оба относятся к одной и той же команде.
Ошибки:
- Если файлы используются программой, команда переименования не выполняется с ошибкой ниже.
C: \> переименовать data.xlsx в newdata.xlsx Процесс не может получить доступ к файлу, потому что он используется другой процесс. C: \>
- У вас также должны быть достаточные права для переименования файла.
c: \> переименовать c: \ windows \ csc test В доступе отказано. c: \>
- Rename изменяет только имя файла, оно не преобразует файл из одного типа в другой.Например, если вы переименуете файл с
mp4вmp3 с расширением, это не изменит формат файла. Переименование файла doc'mydocument.docx'в'mydocument.pdf'не делает файл доступным для чтения в Acrobat Reader.
Дополнительная информация
Пакетное переименование расширений файлов из командной строки
.Как переименовать файлы с помощью R?
Переполнение стека- Около
- Продукты
- Для команд
- Переполнение стека Общественные вопросы и ответы
- Переполнение стека для команд Где разработчики и технологи делятся частными знаниями с коллегами