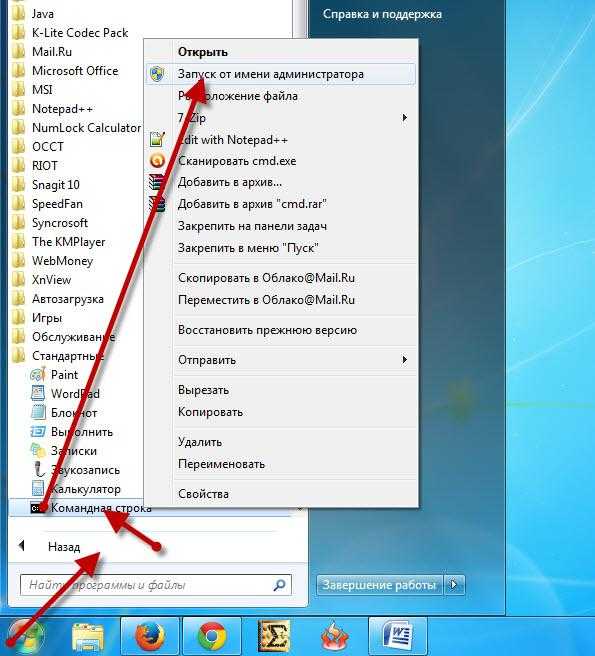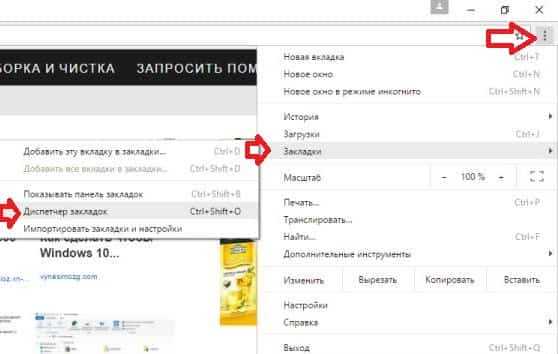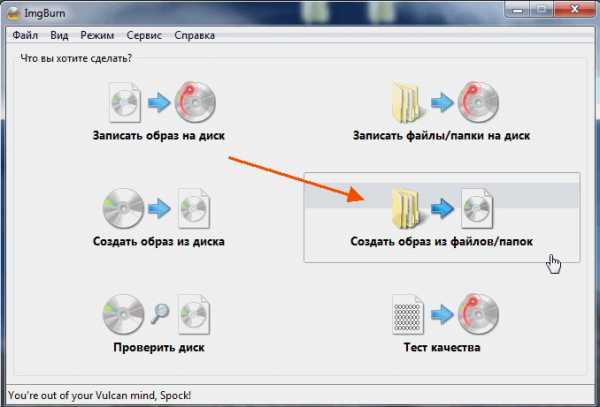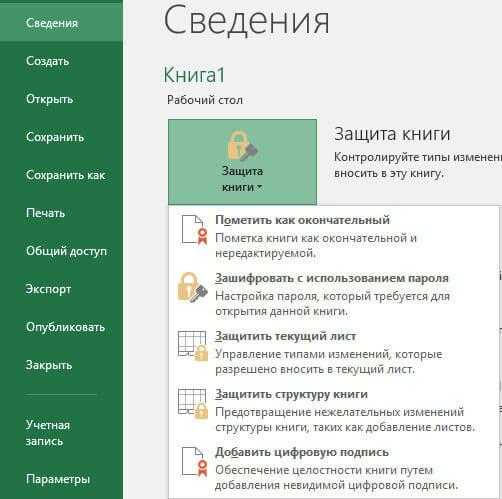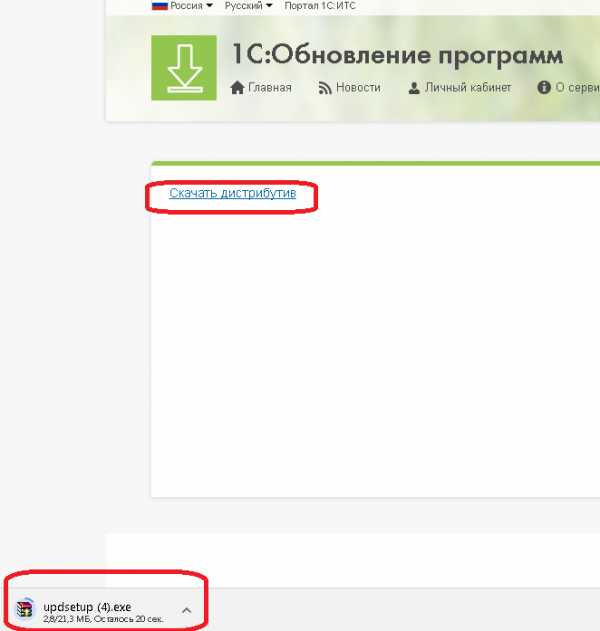Как открыть файл через проводник
Как открыть файл с помощью проводника на windows 7
Как запустить проводник?
Запустить программу “Проводник” на операционной системе Windows можно одним из следующих способов:
- С помощью комбинации клавиш на клавиатуре — “Win + E”;
- Через Диспетчер задач — нажмите комбинацию клавиш “Ctrl + Alt + Del”, затем выберите “Диспетчер задач”. В открывшемся окне зайдите в меню “Файл” и выберите “Создать новую задачу”. Откроется окно, в которое надо ввести следующую строку: “explorer.exe”. Далее нажмите “Ввод” и откроется Проводник.
1 9 8 · Хороший ответ
очень хочу подписаться но мало опыта – “Win+E”
Нажимаешь ctrl+shift+esc, открывается диспетчер задач, там нажимаешь сверху на кнопку “файл” и потом “запустить новую задачу”, там пишешь explorer.exe
Или же проще, нажмите win+R и там уже напишите explorer.exe
2 0 · Хороший ответ
Что делать с “поломанным” проводником?
Не вижу на вашем скрине поломанного проводника. Есть окно открытия файла с предпросмотром.
При этом слева от картинки вопросительного знака (а это собственно и есть крупное изображение какого-то файла) есть кнопка отключения окна предварительного просмотра. А ещё левее есть пара маленьких стрелочек, которые должны открыть (незнаю каким образом скрытые) основные панели окна – Дерево папок и список файлов собственно. Попробуйте.
Где находится папка автозагрузки в Windows 10?
Для перехода в папку автозагрузки надо нажать “win + R” и в появившемся окне написать без кавычек “shell:startup”.
Откроется папка автозагрузки, а в адресной строке будет написан путь к ней.
2 1 2 · Хороший ответ
Как решить проблему с запуском ПК?
В таком случае проверте монитор на работоспособность. Подключите к другому компьютеру.
Или к этому системнику подключите заведомо исправный монитор.
Как отключить программы, которые запускаются при включении компьютера?
Нажмите Win+R в окне введите msconfig и нажмите Enter. Перейдите на вкладку “Автозагрузка” и снимите галочки с ненужных вам при запуске программ. Нажмите “ОК” и все.
4 2 9 · Хороший ответ
Как подключить компьютеры по локальной сети?
На самом деле, все довольно просто. Мы даже сделали отдельную статью с иллюстрациями, в которой описан процесс подключения компьютера к компьютеру напрямую или через роутер, с помощью беспроводной сети, LAN или USB кабеля. Также освещена тема настройки рабочей группы для удобного соединения нескольких рабочих станций https://softcatalog.info/ru/article/kak-podklyuchit-kompyuter-k-kompyuteru
По сути же, если у вас имеется 2 ПК, со свободными разъемами сетевых карт, возьмите сетевой кабель и подключите его к этим разъемам. В ряде случаев, если на обоих ПК установлена одинаковая сборка операционной системы Windows с одинаковыми настройками, компьютеры сразу будут видны во вкладке “Сеть”. Останется только настроить доступ для передачи файлов и прочей информации.
Источник
Что такое Проводник Windows 7?
Здравствуйте, уважаемые читатели . В этом уроке мы с вами рассмотрим такое понятие как «Проводник Windows 7». Вопросов у новичков, конечно, будет предостаточно, что это такое? какую информацию дает проводник нам?
Давайте рассмотрим все по порядку. Вообще « Проводник » – это программа, которая предназначена для просмотра содержимого любой папки. То есть когда мы открываем какую-нибудь папку, то открывается окно, в котором указывается информация о том, что хранится в этой папке, адрес папки, панель навигации и.т.д. Для более детального ознакомления «Проводника», рассмотрим на примере папки «Мой Компьютер». Откроем папку «Мой компьютер», в результате откроется так называемое окно папки, в котором мы видим основные команды для выполнения определенных действий с папками:
1. Кнопки навигации – включает в себя кнопки «Назад» и «Вперед», с помощью которых можно либо вернуться на шаг назад, либо вперед, в зависимости от того, сколько раз Вы совершали переходы в самой папке.
2. Адресная строка – данная строка указывает нам путь, где лежит данная папка.
3. Окно поиска – позволяет найти искомый файл в компьютере.
4. Панель инструментов – позволяет выполнять различные операции над файлами и папками.
5. Панель навигации – имеет древовидную структуру, благодаря которой пользователь может осуществлять выбор требуемой папки.
6. Окно содержимое папки – отображает файлы, папки, которые находятся в открытой папке.
7. Панель подробностей – указывает нам информацию о выделенном объекте. В данном случае панель подробностей показывает нам информацию о локальном диске D, общий размер диска, файловая система, объем используемого пространства. Также в проводнике имеется еще одна функция – «Область предварительного просмотра», которая предназначена для просмотра изображении, видео, в уменьшенном варианте. По умолчанию она является скрытой, для того чтобы ее включить нужно выполнить последовательно команды «Упорядочить – Представление – Область предварительного просмотра».
Итак, назначение отдельных команд мы рассмотрели, теперь предлагаю рассмотреть операции, которые можно совершать в самом окне папки. Первое что мы рассмотрим – это способ отображения файлов и папок. То есть, настроим по своему вкусу способ отображения значков. Для этого нажмите на стрелочку в и выберите наиболее приемлемый для себя способ отображения значков.
Как видите, существует достаточно широкий выбор способ отображения значков: таблица, список, огромные значки, крупные значки, обычные значки, мелкие значки, плитка.
Перед тем как мы с Вами перейдем к дальнейшему рассмотрению сегодняшней статьи, я бы хотел спросить у Вас а на Вашем компьютере правильно настроена Ваша операционная система, если Вы не знаете, тогда рекомендую Вам прочитать мою статью и настроить свою систему Windows, статья так и называется:
Проводник Windows 7
Вообще конечно функция проводник windows 7 очень удобна в использовании особенно для начинающих пользователей.
Настройку внешнего вида проводника можно осуществлять по своему усмотрению, для этого нажмите на панели инструментов вкладку «Упорядочить» и нажмите «Представление» в результате можно либо выбрать включение или отключение показа некоторых элементов.
Для того чтобы зайти в настройки параметры отображение папок, выполните команду: «Упорядочить – Параметры папок и поиска».
Откроется окно настройки, которая содержит в себе три вкладки:
1. Общие параметры – назначение каждого вида параметра здесь подробно расписано. В основном в этом окне параметры установлены по умолчанию, поэтому рекомендую Вам оставить параметры такие же, как показано на рисунке ниже.
2. Вид – позволяет настроить внешний вид отображения папок. Дополнительные параметры содержат огромный набор по настройке папок. Для более тесного ознакомления этих настроек можете поэкспериментировать, включить или отключить некоторые параметры. В основном настройки здесь остаются по умолчанию.
3. Поиск – данный параметр указывает, какие требования должны быть поставлены перед поиском, то есть что и как искать. Во вкладке «Поиск» настройки остаются по умолчанию.
Когда мы с Вами рассматривали в начале урока окно проводника, то там как Вы помните, присутствует вкладка «Поиск». Вообще следует отметить, что вкладка поиск присутствует и в меню пуск, в панели управлении. Так вот, зачем же вообще нужна эта вкладка?
Представьте себе, что в вашем компьютере хранится очень большой объем текстовой, графической информаций и вам понадобилось найти файл, адрес месторасположения которого Вы не помните, либо файл был перемещен. С помощью поиска Вы можете найти искомый файл. Благодаря системе индексирования поиск осуществляется очень быстро.
Система индексирования – это специальная команда, задачей которой является сбор информации о файлах, в результате осуществляется сохранения файла, то есть файл или папка добавляется в базу. Папка, которая добавлена в базу, становится индексированной. При вводе во вкладке поиска искомого слова, можно заметить, что уже при наборе первых букв будет осуществляться подбор слов удовлетворяющие поиску.
Для ускорения процесса поиска, можно задать определенные параметры поиска, такие как дата изменения документа. Для установки фильтрации поиска, щелкните мышкой по строке поиска и в выпадающем меню выберите «Дата изменения» затем укажите дату последнего изменения искомого файла.
Следует отметить, что при поиске можно использовать логические операторы AND (и), OR (или), NOT (нет). Допустим, в строке поиска вы набрали слово: продажа NOT квартиры, таки образом, начнется поиск документа, в котором встречается слово продажа и отсутствует слово квартира. Значение логических операторов AND (и), OR (или), используется при вводе аналогично, только смысл поиска будет уже другой. Как и в Windows XP также при поиске можно применять символ «*» — любое количество символов. Например: Кварт*, будет осуществляться поиск слов, которые начинаются со словом Кварт.
Следующее что мы рассмотрим – это «Сортировка» и «Группировка». Сортировка позволяет отображать или скрывать информацию об объекте в режиме отображение «Таблица». Рассмотрим подробнее, для этого откройте папку «Мой компьютер», и правой кнопкой мыши щелкните в свободном месте и выберите «Сортировка – подробнее», в результате откроется окно с настройками. Указав требуемые данные для отображения, нажмите «ОК». В результате объекты примут вид в соответствии с заданными настройками.
Группировка позволяет отображать объекты по различным признакам. Группировка настраивается аналогичным образом, только выбирается «Группировка» при нажатии правой кнопки мыши в свободном месте окна папки.
После того как Вы разобрались с назначением сортировки и группировки, пора приступить к анализу адресной строке. С помощью адресной строки можно узнать не только путь хранения папки, но и быстро осуществлять переход к этим папкам. Для примера откройте папку «Мой компьютер», затем перейдите на «Локальный диск С».
В адресной строке будет указан перечень выполненных команд, если нажать на стрелочку, которая находится справа от родительской папки, то откроется список дочерних папок и можно будет перейти к любым из них. Таким образом, пользователь может быстро перейти в желаемую папку.
Следующее что мы с Вами рассмотрим – это «Библиотеки». Под «Библиотеками» подразумевают некоторую папку, которые содержит в себе информацию о файлах находящиеся в папке пользователя. Конечно, сразу возникает вопрос, а что за эта папка библиотека. Это та папка, которая хранит в себе «Документы», «Музыку», «Видео», «Изображения», предварительно отсортирована по папкам.
В каждой из перечисленной библиотеки Вы можете создавать или удалять библиотеки, для этого правой кнопкой мышью щелкните по папке и выберите желаемую команду. Для того чтобы просмотреть свойства одной из перечисленных библиотек, необходимо выполнить последующие команды: «Пуск – Изображения – Свойства (правой кнопкой мыши)».
Как видно из рисунка здесь также можно добавлять, или удалять папки, а также назначить папку по умолчанию.
В завершении данного урока рассмотрим что такое «Гаджеты». Гаджеты – это мини – приложения, которые располагаются на рабочем столе. Гаджеты позволяют получить определенную информацию (например: загрузка процессора, информация о погоде), либо можно просто отвлечься от работы благодаря встроенным мини-играм.
Для того чтобы добавить гаджеты на рабочий стол, щелкните правой кнопкой мышью в свободном месте рабочего стола и в появившемся меню выберите «Гаджеты». В открывшемся окне выберите нужный гаджет и, удерживая нажатой левую кнопку мыши, перетащите его на рабочий стол.
Гаджет имеет кнопки управления, которые находятся с правой стороны. У каждого гаджета свои персональные кнопки управления.
Итак, в этом уроке проводник Windows 7 мы с Вами рассмотрели интерфейс проводника, его основные команды, операции, проводимые с папками. Научились добавлять гаджеты на рабочий стол. На этом данный урок я завершаю и уже в следующем выпуске я расскажу Вам => Как правильно установить программу на свой компьютер .
Уважаемые пользователи, если у вас после прочтения этой статьи возникли вопросы или вы желаете что-то добавить относительно тематики данной статьи или всего интернет-ресурса в целом, то вы можете воспользоваться формой комментарий.Также Задавайте свои вопросы, предложения, пожелания..
Итак, на сегодня это собственно все, о чем я хотел вам рассказать в сегодняшнем выпуске. Мне остается надеяться, что вы нашли интересную и полезную для себя информацию в этой статье. Ну а я в свою очередь, жду ваши вопросы, пожелания или предложения относительно данной статьи.
Источник
Компьютерные уроки для начинающих – Основы работы с программой “Проводник”
Привет вам, мои любимые читатели!
Надеюсь, вы уже успели “проголодаться” по новым знаниям потому, что сегодня у нас новый урок! 😊
В прошлый раз мы с вами начали изучение такой сложной и интересной темы, как “Файловая Система в Windows 10”. И сегодня мы познакомимся с программой “Проводник”, предназначенной для работы с файловой системой компьютера.
Именно с помощью программы “Проводник” осуществляется навигация в файловой системе компьютера и большая часть всех операций с файлами.
Все пользователи так или иначе взаимодействуют с этой программой, однако, несмотря на кажущуюся простоту, у данной программы есть огромное множество нюансов и тонкостей, о которых знают даже не все продвинутые пользователи.
Сегодня мы изучим самые основы работы с данной программой. Но в следующих уроках информация будет наслаиваться и усложняться. Мы будем углубляться в различные тонкости, пока не изучим эту программу вдоль и поперёк. И, если вы будете учиться и добросовестно выполнять домашнее задание, то заметите, что с каждым уроком вы всё увереннее при работе за компьютером, и в какой-то момент поймете, что чувствуете себя здесь как рыба в воде! 😉
Краткий конспект урока:
Для вашего удобства я выделил самые важные моменты данного урока в небольшой текстовый конспект для того, чтобы у вас была возможность быстро освежить в памяти пройденную программу. Данный конспект не заменяет просмотр видео-урока, а только дополняет его!
Если у вас возникают проблемы при просмотре видео-урока, то рекомендую ознакомиться с этой статьёй:
Что такое программа “Проводник”?
Программа проводник – это файловый менеджер. Или, говоря по-русски, – это файловый управляющий. Короче, это та программа, с помощью которой осуществляются все основные операции с файлами. Например; их хранение, сортировка, копирование и т.д.
Как включить программу “Проводник”?
Для того, чтобы открыть программу “Проводник”, необходимо нажать левой кнопкой мыши по значку этой программы на панели задач:
Либо открыть меню “Пуск” – “Служебные – Windows” – “Проводник”:
Источник
Что такое Проводник и как открыть его в Windows
Проводник — базовый компонент операционной системы Windows, выполняющий функции графической оболочки. В широком понимании для рядового пользователя эта программа является файловым менеджером. Запустить утилиту на компьютере возможно несколькими способами, которые отличаются в зависимости от версии системы и используемых инструментов.
Что такое Проводник
Проводник — часть графического интерфейса операционных систем (ОС) семейства Windows. Главная функция заключается в визуализации выполнения пользовательских команд и предоставлении наглядной информации касательно отдельных компонентов.
Проводник у большинства ассоциируется с файловым менеджером — утилитой, предоставляющей доступ к инструментам взаимодействия с дисковым пространством компьютера. Эту роль программа тоже выполняет, но имеет еще задачу отображения отдельных модулей системы:
- пиктограммы рабочего стола;
- меню «Пуск» со всеми элементами;
- панель задач.
Если программа Проводник прекращает свою работу, в системе перестанут отображаться вышеперечисленные элементы. Поэтому следует знать методы повторного запуска процесса.
Как открыть Проводник в Windows
Способов запуска Проводника Windows существует множество, но есть различия в исполнении. Чтобы включить графическую оболочку (процесс explorer.exe), необходимо воспользоваться окном «Выполнить» или Командной строкой. А для запуска файлового менеджера подойдут следующие методы:
- Панель задач.
- Ярлык на рабочем столе.
- Меню «Пуск».
- Системный поиск.
- Горячие клавиши.
Обратите внимание! Одни и те же способы отличаются в зависимости от используемой версии ОС. Ниже будут представлены инструкции для основных редакций: Windows 7 и 10.
Панель задач
По умолчанию после установки системы на панели задач закреплен ярлык приложения Проводник. Значок расположен ближе к меню «Пуск» и имеет вид папки желтого цвета. Чтобы запустить файловый менеджер, потребуется кликнуть левой кнопкой мыши (ЛКМ) по иконке.
Ярлык на рабочем столе
Открыть проводник в Windows можно через ярлык на рабочем столе, который в десятой версии ОС называется «Этот компьютер», в седьмой — «Мой компьютер». Для запуска файлового менеджера потребуется дважды кликнуть ЛКМ по значку.
Важно! Ярлык может отсутствовать вследствие изменения параметров ОС.
Включить отображение этого элемента можно в меню «Параметры значков рабочего стола». В Windows 7 для отображения потребуется:
- Нажать на пустом месте рабочего стола правой кнопкой мыши (ПКМ), выбрать пункт «Персонализация».
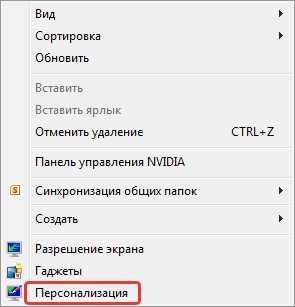
- В появившемся окне кликнуть по гиперссылке «Изменение значков рабочего стола», расположенной на боковой панели слева.
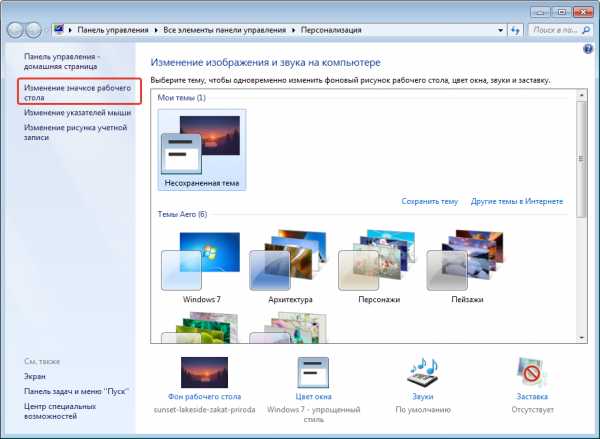
- В новом меню установить отметку «Компьютер», кликнуть по кнопке Применить.
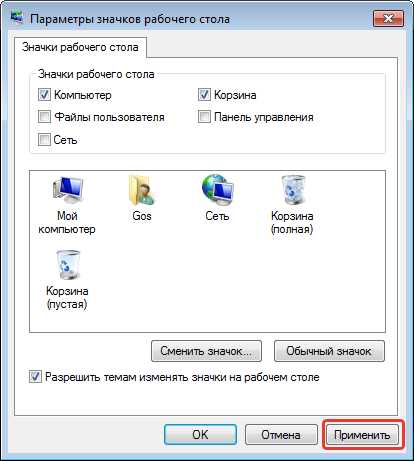
Для добавления на главный экран ярлыка запуска файлового менеджера в Windows 10 потребуется:
- В поисковой строке ввести запрос «Параметры меню «Пуск», кликнуть по одноименному элементу.
- Войти во вкладку «Темы», перейти по гиперссылке «Параметры значков рабочего стола».
- В открывшемся меню поставить галочку напротив пункта «Компьютер», нажать Применить.
Меню «Пуск»
Ярлык приложения Проводник, который служит для запуска файлового менеджера, находится в меню «Пуск». В Windows 7 потребуется:
- Развернуть меню, нажав по соответствующей иконке на панели задач, перейти в раздел «Все программы».
- Открыть каталог «Стандартные», кликнуть по пункту «Проводник».
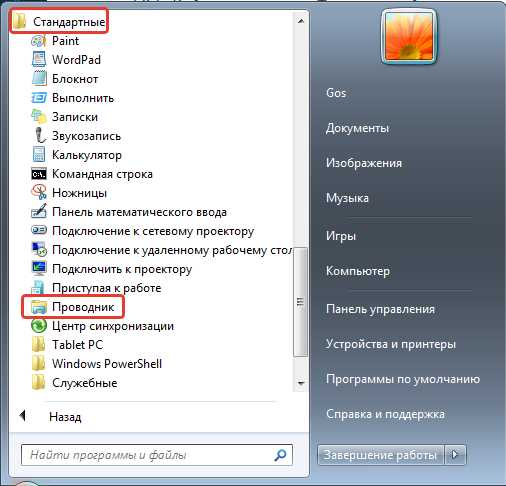
В Windows 10 алгоритм действий следующий:
- Развернуть меню «Пуск», кликнув по иконке или нажав клавишу Win.
- Пролистать список установленных приложений вниз и открыть каталог «Служебные — Windows».
- Запустить файловый менеджер, нажав по соответствующей иконке.
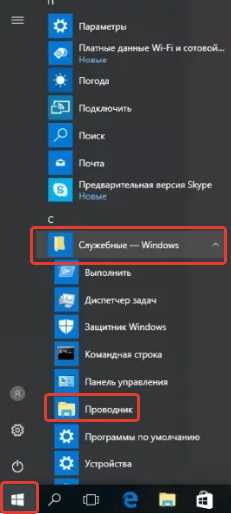
Обратите внимание! Для быстрого доступа к элементу в десятой версии ОС есть возможность через контекстное меню добавить ярлык на главный экран.
В качестве альтернативы для запуска файлового менеджера можно воспользоваться меню, которое вызывается нажатием ПКМ по иконке «Пуск». В списке требуется выбрать пункт «Проводник».

Окно «Выполнить»
Через окно «Выполнить» можно запустить процесс explorer.exe, который отобразит графическую оболочку системы, или файловый менеджер. Алгоритм во всех версиях ОС одинаковый:
- Нажать сочетание горячих клавиш Win + R.
- В соответствующее поле ввести команду explorer.exe.
- Нажать Enter или ОК.

Через системный поиск
Запустить Проводник Windows можно через системный поиск, который в седьмой версии ОС находится в меню «Пуск», а в десятой — на панели задач.
Пошаговое руководство:
- Установить курсор в поисковое поле.
- Ввести запрос «Проводник».
- В выдаче нажать по одноименному значку.
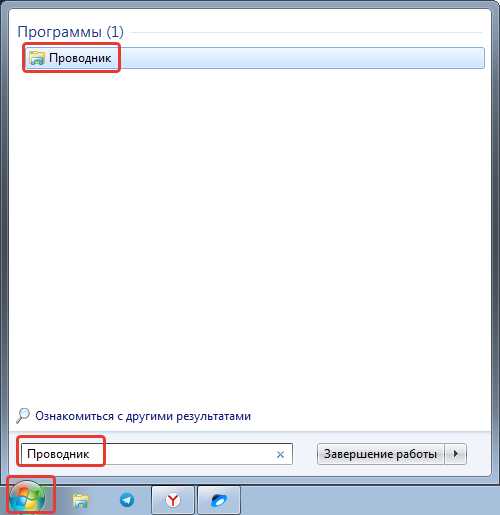
Обратите внимание! В качестве альтернативы можно использовать англоязычное название элемента — explorer.exe.
Горячие клавиши
В рамках операционной системы предусмотрен набор горячих клавиш для управления отдельными компонентами. Для запуска файлового менеджера применяется комбинация Win + E. Этот метод является универсальным во всех версиях Windows.
Важно! Способ применим только при запущенном процессе explorer.exe. В противном случае необходимо воспользоваться окном «Выполнить» или Командной строкой для инициализации графической оболочки.
Командная строка
Командная строка позволяет запускать графическую оболочку и файловый менеджер. Для этого потребуется:
- Используя системный поиск, найти утилиту «Командная строка».
- В выдаче нажать ПКМ по иконке приложения и выбрать опцию «Запуск от имени администратора».
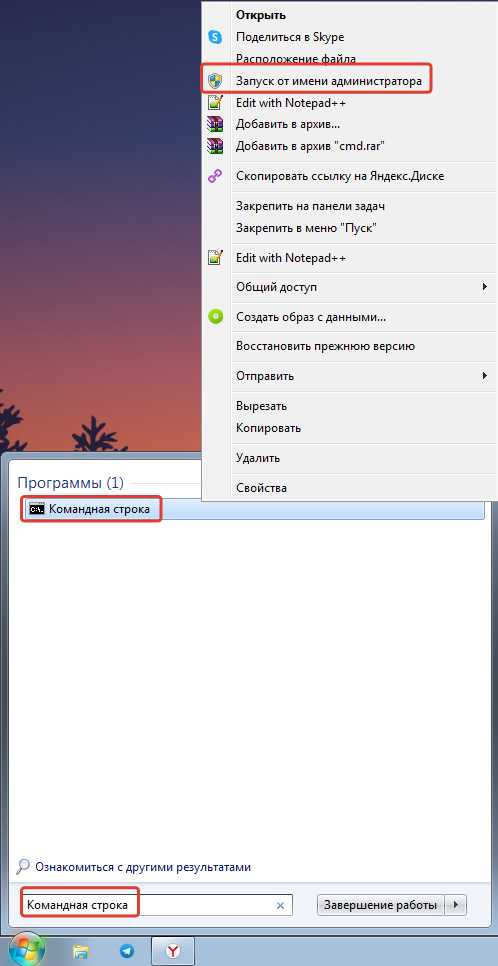
- В окне консоли ввести команду explorer.exe, нажать Enter.
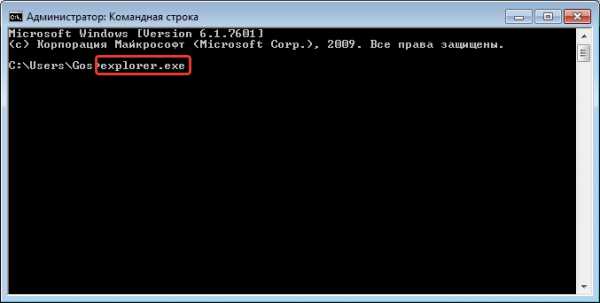
Обратите внимание! Утилита запустится и без прав суперпользователя, но список доступных функций будет ограничен.
Интерфейс приложения
Файловый менеджер имеет собственный интерфейс, который позволяет взаимодействовать с данными на диске. Ниже будет рассмотрен стандартный вид программы без внесенных пользователем изменений.
- Кнопки навигации. В верхней левой части расположены три кнопки, которые позволяют вернуться в предыдущую директорию (←), повторить предыдущий переход (→) и открыть каталог, находящийся выше по иерархии (↑).
- Адресная строка. Позволяет вручную прописать путь к папке, в которую необходимо перейти. Например: C:\Windows\System32.
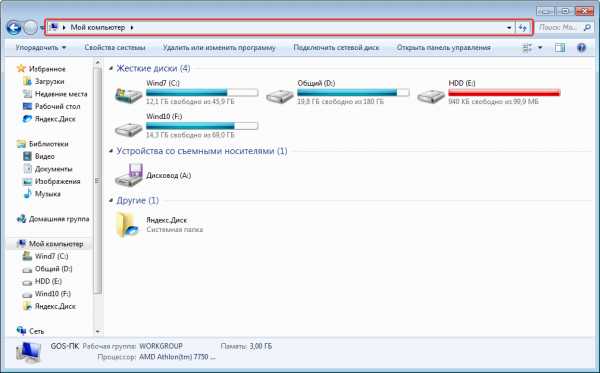
- Рабочая область. Отображает разметку диска со всеми вложенными папками и файлами. Позволяет производить манипуляции над данными: копировать, удалять, переименовывать, перемещать и так далее.
- Поисковая строка. Служит для осуществления быстрого поиска по названию файла или директории. Имеет дополнительные инструменты для гибкой настройки.
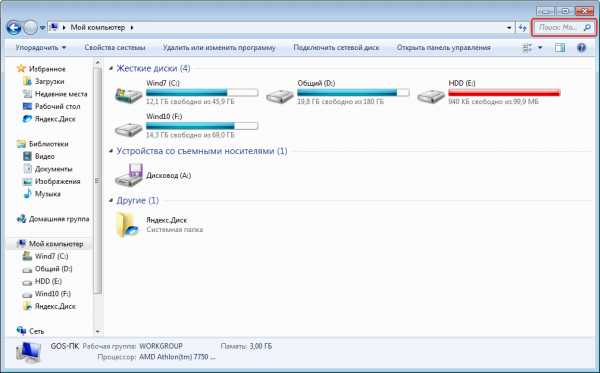
- Панель навигации. Отображает ссылки для быстрого перехода в нужные директории. По умолчанию установлены стандартные папки: «Видео», «Загрузки», «Документы», «Изображения», «Музыка», «Рабочий стол», но пользователь может самостоятельно добавить новые.
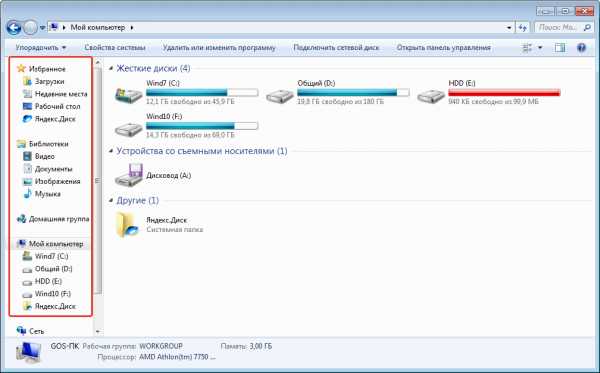
Основные возможности программы реализуются в рабочей области через контекстное меню, которое вызывается нажатием ПКМ.
Заключение
Для запуска файлового менеджера рекомендуется пользоваться стандартными способами: через ярлык на панели задач или рабочем столе, меню «Пуск» или посредством горячих клавиш. Остальные методы служат альтернативой, необходимой лишь в крайнем случае.
7 способов открыть проводник Windows
Главная » Уроки и статьи » Операционная система
Всем привет! В этом небольшом уроке вы узнаете несколько быстрых способов открыть проводник Windows в разных версиях этой операционной системы.
Как открыть проводник Windows
- С помощью клавиатуры, открыть проводник можно нажав комбинацию клавиш Windows+E.
- В операционной системе Windows 7 и более ранних, можно щелкнуть правой кнопкой мыши на кнопке Пуск и в открывшемся меню выбрать «Проводник» или «Открыть проводник Windows».
- В операционных системах Windows 8 и 8.1 кликните правой кнопкой мыши в нижнем левом углу экрана и в открывшемся меню выберите «File Explorer» (Проводник).
- В Windows 10 нажмите клавишу Windows+X на клавиатуре для открытия меню и выберите «Проводник».
- Можно пойти по пути: Пуск/Программы/Стандартные/Проводник Windows. В Windows 10 это путь другой: Пуск/Все приложения/Служебные/Проводник.
- В меню Пуск в поле поиска введите «проводник» или «explorer» и выберите его из списка найденных приложений.
- Нажмите сочетание клавиш Windows+R, в открывшемся окне Выполнить, в поле открыть, введите «explorer.exe» и нажмите Enter.
Вот такие 7 простых способов. Думаю теперь не у кого не должно оставаться вопросов как открыть проводник, хотя это и не все варианты, но их должно хватить.
Понравилось? Поделись с друзьями!
Дата: 15.05.2016 Автор/Переводчик: Linchak
Как открыть Проводник в Windows 7: 8 способов
Открыть Проводник в Windows 7 можно множеством способов, каждый из которых уникален в своем исполнении. Впоследствии запустится файловый менеджер, позволяющий производить манипуляции с данными на диске и внешних накопителях. Каждый метод приводит к одинаковому результату — запуску программы для работы с цифровой информацией.
Как зайти в Проводник на Windows 7
Проводник — предустановленное приложение, входящее в базовый пакет программного обеспечения операционной системы (ОС) Windows 7. Существует восемь способов инициализации файлового менеджера, отличающиеся исключительно затрачиваемым временем на выполнение поставленной задачи.
Важно! Некоторые способы могут быть недейственными ввиду предварительных изменений пользователем определенных параметров.
Через ярлык «Компьютер»
Стандартный способ запустить Проводник в Windows 7 — использовать иконку «Компьютер», которая находится на рабочем столе. Достаточно навести курсор и дважды кликнуть левой кнопкой мыши.
Если ярлык отсутствует, необходимо настроить отображение скрытого элемента:
- Развернуть меню «Пуск».
- Кликнуть по пункту «Компьютер» правой кнопкой мыши (ПКМ).
- Активировать опцию «Отображать на рабочем столе».
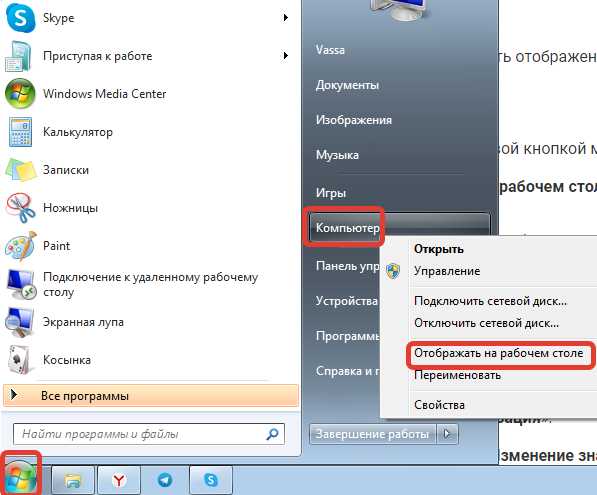
В зависимости от версии ОС этот способ может быть нерабочим. В таком случае необходимо изменить следующую настройку:
- Раскрыв меню «Пуск», перейти в «Панель управления».
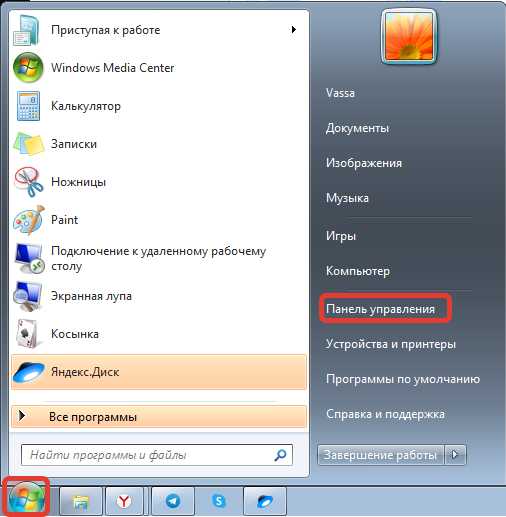
- Установив режим отображения элементов «Категория», открыть раздел «Оформление и персонализация».
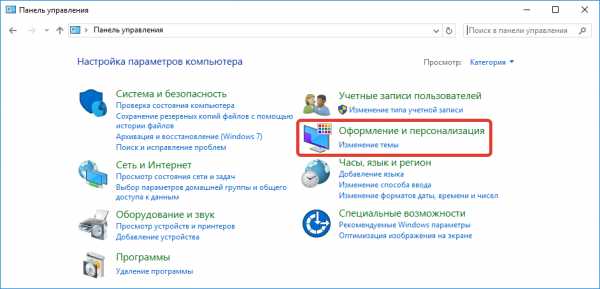
- Кликнуть по гиперссылке «Персонализация».
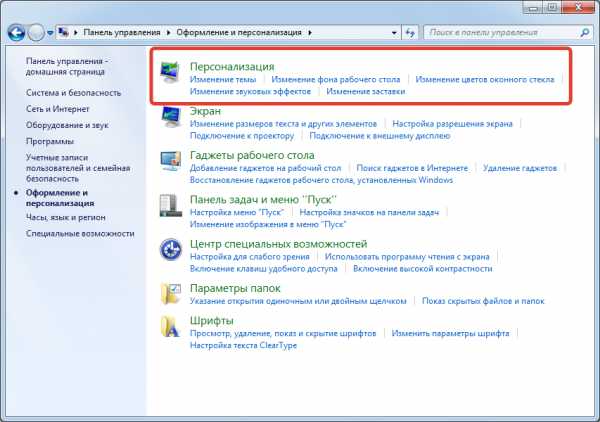
- На боковой панели перейти в меню «Изменение значков рабочего стола».

- Установить флажок напротив пункта «Компьютер».
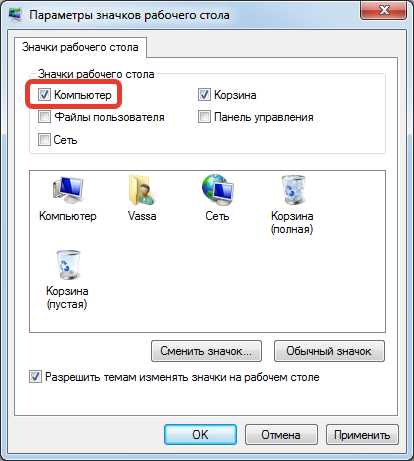
После этого иконка отобразится на заглавном экране, Проводник можно будет запустить описанным в начале способом.
С помощью иконки на панель задач
По умолчанию после установки ОС на панели задач находится кнопка для быстрого запуска файлового менеджера, которая отображается в виде желтой папки. Зачастую расположена справа от меню «Пуск».
Посредством горячих клавиш
В систему Windows 7 заранее вшит набор горячих клавиш для взаимодействия с системными компонентами и программами. Файловый менеджер можно включить нажатием горячих клавиш Win + E.
Через меню «Пуск»
Отдельная кнопка для вызова файлового менеджера вынесена в меню «Пуск». Там необходимо нажать левой кнопкой мыши (ЛКМ) по пункту «Компьютер», после чего Проводник запустится.
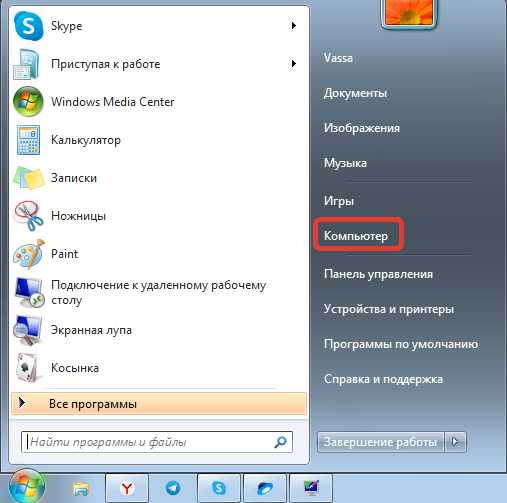
Запустив ярлык в папке «Стандартные программы»
Проводник — стандартное приложение Windows 7, поэтому ярлык для инициализации можно найти в соответствующем каталоге. Пошаговое руководство:
- Раскрыть меню «Пуск».
- Перейти в директорию «Все программы».
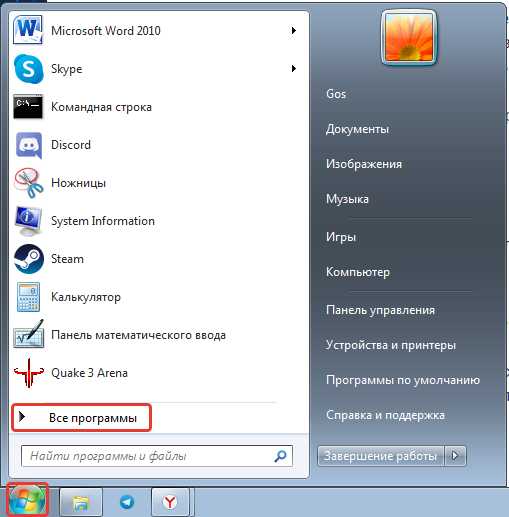
- Открыть папку «Стандартные».
- Кликнуть ЛКМ по иконке «Проводник».
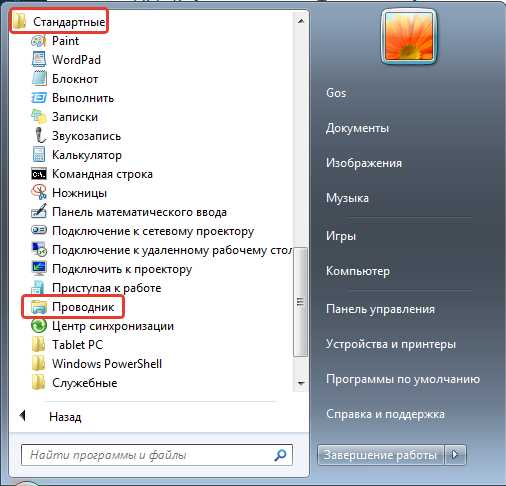
С помощью поиска по системе
Чтобы не тратить время на поиски ярлыка запуска в каталоге «Все программы», можно найти нужный элемент, выполнив специальный запрос. Пошаговое руководство:
- Развернуть меню «Пуск».
- Ввести в поле «Найти программы и файлы» запрос «Проводник».
- В результатах поиска кликнуть ЛКМ по одноименному элементу.
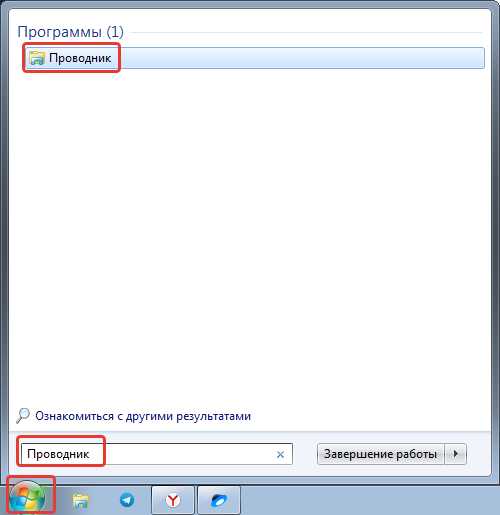
Посредством интерпретатора команд «Выполнить»
Для инициализации файлового менеджера можно использовать специальную команду. Чтобы действие выполнить быстрее, рекомендуется воспользоваться интерпретатором консоли. Пошаговое руководство:
- Нажать на клавиатуре сочетание горячих клавиш Win + R.
- В появившемся окне «Выполнить» ввести в текстовое поле команду explorer.
- Нажать кнопку ОК или Enter на клавиатуре.

Обратите внимание! Представленная команда запустит Проводник только в том случае, если процесс explorer.exe уже работает. Об этом свидетельствует наличие панели задач.
Путем инициализации через «Командную строку»
На базовом уровне с системными компонентами можно взаимодействовать через «Командную строку». При этом все выполняемые действия для запуска файлового менеджера не требуют наличия прав суперпользователя.
Пошаговое руководство:
- Раскрыть меню «Пуск», перейти в каталог «Все программы».
- Открыть папку «Стандартные» и запустить нажатием ЛКМ элемент «Командная строка».
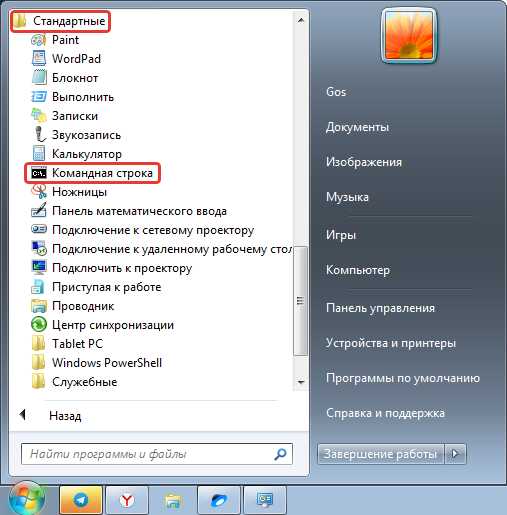
- В окне консоли прописать команду explorer и нажать клавишу Enter.
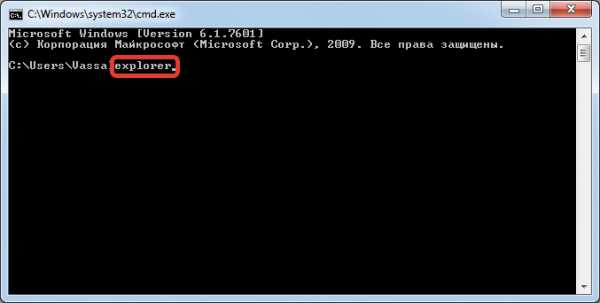
После выполнения действий на экране появится Проводник, а окно «Командной строки» можно будет закрыть.
Заключение
Каждый перечисленный в статье способ одинаково эффективен для запуска стандартного файлового менеджера в Windows 7, отличие заключается исключительно в скорости выполнения поставленной задачи. Так, рекомендуется пользоваться ярлыком «Компьютер» на рабочем столе, специальной иконкой на панели задач или применять сочетание горячих клавиш Win + E. Оставшиеся методы требует больше времени на исполнение и уместны в случае, если другие варианты запуска Проводника не принесли результатов.
10 возможностей «Проводника» Windows, которые изменят вашу жизнь
Открытие ISO-образов
Даже в Windows 7 для открытия образов дисков нужны были сторонние приложения. Но в Windows 8 Microsoft добавила нативную поддержку формата ISO, и теперь вы можете монтировать образы этого типа прямо в «Проводнике», выбрав соответствующий пункт контекстного меню (правый клик на файле — «Монтировать»).
Перемещение и копирование файлов из адресной строки
Иногда при распаковке файлов из архивов получается слишком много вложенных папок, и, чтобы упростить навигацию по ним, мы удаляем несколько промежуточных папок. Вырезаем нужные файлы, переходим на уровень выше, потом опять возвращаемся и повторяем процедуру нужное количество раз. Продвинутые пользователи открывают два окна рядом и перетаскивают файлы из одного в другое. Но есть более простой способ перемещения — с помощью адресной строки. Находясь во вложенной папке, достаточно просто выделить нужные файлы (или папки) и перетащить их на имя родительской папки в адресной строке.
Если перетащить элементы не в адресную строку, а в папку или на рабочий стол, можно создать ярлык. А если при этом удерживать клавишу Ctrl, выбранные файлы или папки будут скопированы.
Добавление тегов и комментариев к файлам
Ещё со времён Windows 7 при выделении файла открывается информация о нём (если включена «Область сведений»): теги, комментарии, авторство и прочие данные. Причём все их можно править прямо здесь, хоть это и не совсем очевидно.
Отображение полного пути в заголовке окна
Когда активно работаешь с файлами в «Проводнике», бывает полезно видеть путь к тем или иным папкам: это позволяет лучше ориентироваться. В старых версиях Windows он отображался по умолчанию, но начиная с Windows 7 эту опцию убрали. Похожую можно включить в параметрах папок: «Вид» — «Параметры» — «Вид» — «Выводить полный путь в заголовке окна».
Если полумеры не для вас, воспользуйтесь Classic Shell — утилитой, которая возвращает Windows множество привычных функций, включая классическое меню «Пуск».
Отображение карты сети
Раньше карта сети давала визуальное представление и схему подключения всех устройств вашей сети. При наведении курсора на любое из устройств отображался его IP- и MAC-адрес, что было удобно при решении различных проблем. В Windows 8 Microsoft убрала эту функцию, но с помощью «Проводника» можно кое-что придумать.
Открываем «Проводник» и выбираем в боковой панели «Сеть». Через меню «Вид» переключаемся в режим «Таблица», жмём «Сортировать» и «Выбрать столбцы». Остаётся добавить столбцы «IP-адрес» и «MAC-адрес», а затем обновить страницу.
Расширенное меню «Отправить»
Меню «Отправить» — скучное и унылое, им вообще мало кто пользуется, а зря. Если вызвать контекстное меню, удерживая при этом клавишу Shift, то в меню «Отправить» откроется гораздо больше доступных пунктов, включая папки библиотек.
Более того, вы можете настроить это меню, добавив часто используемые папки. Просто нажмите Win + R и вставьте туда shell:sendto, а затем добавьте в открывшийся каталог нужные папки.
Шорткаты на панели быстрого доступа
Если вы часто пользуетесь возможностями «Проводника», открывая нужное через ленту, то есть способ сэкономить ваше время. Добавьте нужные действия на панель быстрого доступа, сделав правый клик на любом элементе и выбрав соответствующий пункт.
Только не забудьте включить отображение самой панели (правый клик на кнопке «Параметры» — «Разместить панель быстрого доступа под лентой»).
Использование чекбоксов для выделения
Вовсе не обязательно ограничиваться стандартными способами выделения файлов в «Проводнике» с помощью клавиш Ctrl и Shift. Для тех, кто привык работать только с мышью, есть замечательный способ выделения с помощью чекбоксов.
В Windows 7 надо перейти в свойства папок и включить опцию «Использовать флажки для выбора элементов». В Windows 8 и 10 не нужно делать даже этого: соответствующая кнопка уже есть в ленте на вкладке «Вид».
Поддержка вкладок
Работа с файлами с помощью вкладок гораздо удобнее работы с отдельными окнами. И пока Microsoft не разделяет этого мнения, для использования вкладок в «Проводнике» приходится прибегать к сторонним решениям, благо они есть.
Clover добавит в «Проводник» вкладки, к которым мы привыкли в Chrome, а также закладки. Примерно то же делает расширение QTTabBar, которое пригодится пользователям Windows 7 и более старых версий.
Отключение показа последних файлов и папок
С незапамятных времён «Проводник» запоминает часто посещаемые папки и файлы и отображает их в избранном или на панели быстрого доступа. Но этого можно избежать, сняв пару галочек в опциях.
Жмём в меню «Вид» кнопку «Параметры» и на вкладке «Общие» снимаем обе галочки в разделе «Конфиденциальность», не забыв при этом нажать кнопку «Очистить», чтобы стереть уже собранные данные.
Бонус
И напоследок несколько полезных горячих клавиш для быстрого взаимодействия с «Проводником»:
- Win + E — открытие нового окна «Проводника»;
- Alt + ↑ — переход в родительскую папку;
- Alt + P — включение панели предпросмотра;
- Alt + Enter — отображение свойств выделенного объекта;
- F2 — переименование объекта;
- Shift + Del — безвозвратное удаление файла.
Проводник Windows: как запустить и определение
06 декабря, 2020
Автор: Maksim
Проводник в Windows является удобным и функциональным инструментом, который позволяет пользователю перемещаться по файловой системе своего ПК.
Наверное, нет ни одного пользователя, который бы не пользовался им. Рассмотрим на, что вообще способен этот инструмент, его основные задачи и дадим ему определение.
Прошлый материал был посвящен диспетчеру устройств. Сейчас мы разберем способы, как открыть проводник Виндовс 10 и 7, его назначение и возможности.
Проводник Windows
Проводник Windows — это утилита/программа в операционной системе Windows, которая позволяет пользователю с удобством перемещаться по файловой системе дисков, управлять своими папками и файлами. Использует графический интерфейс и тесно связана со всей операционной системой, является основной графической оболочкой для пользователя. Также некоторые называют его — диспетчером файлов.
В него включены следующие инструменты операционной системы, которые видит перед собой пользователь:
Благодаря проводнику, вы можете перемещаться между созданными папками и файлами, и управлять ими. Управлять подключенными дисками и флешками, а также открывать подключенные локальные хранилища. Без него пользователь просто не мог бы полноценно пользоваться операционной системой.
Возможности:
- Обзор всех файлов и папок ОС
- Позволяет создавать, открывать, копировать, удалять, переименовывать файлы и папки
- Включает в себя панель задач
- Перемещение между директориями пользователя
- До 7 версии Виндовс включает в себя — меню пуск
- Содержит инструменты «Поделиться»
Интересно! Также существуют и сторонние/альтернативные оболочки, к примеру, Aston. Но они не очень популярны, так как зачастую работают намного медленнее.
Как запустить проводник
В Windows 10 и 7 проводник запускается одинаково. Есть несколько способов, как это сделать, рассмотрим самые удобные и быстрые из них.
1 Способ — горячие клавиши
Нажмите на клавиатуре одновременно клавиши WIN + E, после этого сразу откроется нужный нам инструмент. В Виндовс 10 будет запущена страница быстрого доступа, а в 7 версии ОС откроется раздел компьютера.
2 Способ — значок компьютера или папка
Откройте ярлык «Мой / Этот компьютер» на рабочем столе. Или просто зайдите, вообще, в любую папку. Проводник является программой, которая по умолчанию запускается при открытии любой директории.
Интересно! Если у вас нет этого значка на рабочем столе, а он очень удобен, то можете вынести его туда сами. О том, как это сделать мы подробно рассмотрели в материале — как вывести мой компьютер на рабочий стол Windows 10. Там есть информация и для Виндовс 7.
3 Способ — через панель задач
В панели задач по умолчанию расположена иконка, которая запускает проводник. Выглядит она, как обыкновенная папка, просто откройте ее.
4 Способ — через меню пуск
Кликните правой кнопкой мыши по значку Windows в панели задач и выберите из списка нужный нам инструмент.
5 Способ — через меню пуск 2
Откройте меню пуск, к примеру, кликнув по значку Виндовс в панели задач. И сразу начните печатать название инструмента — проводник. Откройте его в появившемся списке поиска. В Виндовс 7 вначале нужно будет кликнуть по строке поиска, и уже потом вводить название.
Интересно! Также, открыв меню пуск, можете развернуть папку «Стандартные» и запустить нужную утилиту уже оттуда. Сделать это можно, как в 7, так и в 10 версии операционной системы.
6 Способ — через меню выполнить
Нажмите одновременно клавиши WIN + R на клавиатуре и введите команду — explorer. Вообще, этот способ помогает запустить утилиту, после того, как она начала глючить или, вообще, отключилась.
7 Способ — командная строка
Можно воспользоваться и Windows PowerShell, чтобы открыть его, кликните правой кнопкой мыши по значку Виндовс в панели задач и откройте программу. Введите команду — explorer
Интересно! Также можете вывести и ярлык на рабочий стол, но смысла в этом особого нет, т.к. можно создать просто любую папку или просто ярлык для диска.
Как перезапустить проводник
1. Если он просто вылетел, прекратил свою работу — то нажмите одновременно клавиши WIN + R и введите команду — explorer
2. Если необходимо именно перезагрузить утилиту — то нажмите одновременно клавиши CTRL + SHIFT + ESC, чтобы открыть диспетчер задач. Найдите в процессах нужную утилиту, кликните по ней правой кнопкой мыши и перезапустите, нажав на соответствующий пункт меню.
В заключение
Это была основная информация по теме. Теперь вы знаете, как быстро запустить данную утилиту, и зачем она вообще нужна в операционной системе. Это действительно полезный инструмент, которым мы постоянно пользуемся.
Просмотр и открытие файлов SharePoint с помощью проводника
Если при перемещении файла из одной библиотеки SharePoint в другую необходимо включить информацию о версиях, используйте команду Переместить в . Подробнее читайте дальше.
Управление версиями является частью библиотеки SharePoint. Версии и отслеживание хранятся в самих данных SharePoint, а не в файлах. Вместо того, чтобы перезаписывать старые файлы при регистрации новой версии, SharePoint сохраняет как старые файлы, так и новые, и различает их по номерам версий.Файлы по-прежнему разделены и отслеживаются в библиотеке, но версии находятся только в библиотеке SharePoint.
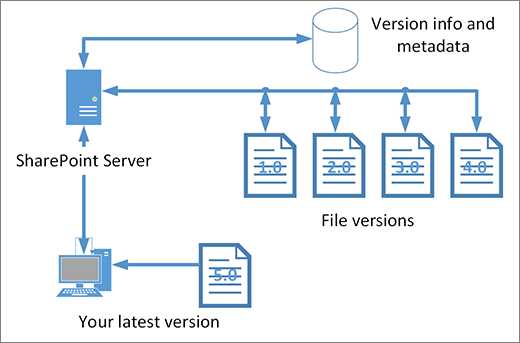
Sync и Open with Explorer работают с файлами, которые содержат только метаданные, необходимые для этого отдельного файла, например дату изменения или автора. Когда вы копируете с помощью Open with Explorer , он может копировать или перемещать только файлы и их непосредственную информацию. Дополнительная информация и другие файлы в SharePoint не включены.
Если вы используете SharePoint, команда Переместить в действительно перемещает журнал управления версиями, поскольку он работает внутри библиотеки. При переходе на управление версиями сохраняется, поскольку существует только одна копия файла и структуры. Когда SharePoint перемещает файл между папками или библиотеками с помощью Move To , он включает версии и информацию отслеживания.
Однако команда SharePoint «Копировать в » копирует только последний файл. Это предотвращает разделение истории между двумя местоположениями. Вы можете обновлять любой файл, но изменения отражаются только в этом файле.
Если вы копируете файлы для сохранения резервной копии и хотите сохранить управление версиями, рассмотрите возможность использования резервной копии на основе сервера SharePoint вместо ручного копирования.Таким образом, если что-то случится с вашими текущими файлами, можно будет восстановить резервную копию SharePoint. См. Раздел Рекомендации по резервному копированию и восстановлению в SharePoint Server.
.Как настроить IE для открытия документов Office в программе Office - Браузеры
- 5 минут на чтение
В этой статье
В этой статье описаны способы настройки Internet Explorer для открытия документов Office в соответствующей программе Office.
Исходная версия продукта: Internet Explorer 10, Internet Explorer 9
Оригинальный номер базы знаний: 162059
Симптомы
Когда вы выбираете HTML-ссылку на файл Microsoft Office (например, документ Microsoft Word или Excel), Internet Explorer может открыть файл в Internet Explorer, вместо того, чтобы открывать файл в соответствующей программе Office.
Причина
Такое поведение наблюдается, если Internet Explorer настроен для размещения документов для программ Office, установленных на компьютере. По умолчанию Internet Explorer настроен для размещения документов для программ Office.
Разрешение
Чтобы настроить Internet Explorer для открытия файлов Office в соответствующей программе Office, а не в Internet Explorer, используйте один из следующих методов.
Примечание
Эти методы настраивают Internet Explorer для открытия файлов Office в соответствующей программе Office для всех пользователей.
Метод 1. Использование инструмента «Параметры папки»
Примечание
Если вы используете Windows NT 4.0, возможно, вы не сможете использовать следующую процедуру для настройки Internet Explorer для открытия файлов Office в соответствующей программе Office. Если вы используете Windows NT 4.0, используйте способ 2.
Примечание
Если вы используете сервер терминалов в Windows 2000 или Windows Server 2003, возможно, вы не сможете выбрать Advanced , чтобы открыть диалоговое окно Edit File Type на шаге 4 этой процедуры.Эта проблема возникает, если включена политика NoFileAssociate. Включение этой политики запрещает пользователям (включая администраторов) изменять ассоциации типов файлов для всех пользователей.
Чтобы настроить Internet Explorer для открытия файлов Office в соответствующей программе Office с помощью инструмента «Параметры папки»:
- Откройте Мой компьютер .
- В меню Инструменты (или меню Просмотр ) выберите Параметры папки (или выберите Параметры ).
- Выберите вкладку Типы файлов .
- В списке зарегистрированных типов файлов выберите конкретный тип документа Office (например, Microsoft Excel Worksheet), а затем выберите Advanced (или выберите Edit ).
- В диалоговом окне «Редактировать тип файла » снимите флажок « Обзор в том же окне » (или снимите флажок « Открывать веб-документы на месте »).
- Выберите ОК .
Метод 2 - Редактировать реестр Windows
Важно
Этот раздел, метод или задача содержат шаги, которые говорят вам, как изменить реестр.Однако при неправильном изменении реестра могут возникнуть серьезные проблемы. Поэтому убедитесь, что вы внимательно выполните следующие действия. Для дополнительной защиты создайте резервную копию реестра перед его изменением. Затем вы можете восстановить реестр в случае возникновения проблемы. Дополнительные сведения о резервном копировании и восстановлении реестра см. В разделе Резервное копирование и восстановление реестра в Windows.
Чтобы настроить Internet Explorer на открытие файлов Office в соответствующей программе Office путем редактирования реестра Windows, установите для параметра DWORD BrowserFlags правильное значение для соответствующего типа документа.Для этого выполните следующие действия:
-
Запустите редактор реестра (Regedt32.exe).
-
Найдите и выберите следующий раздел реестра:
HKEY_LOCAL_MACHINE \ SOFTWARE \ Classes -
Найдите подраздел для конкретного типа документа Office. В следующей таблице перечислены подразделы для нескольких распространенных типов документов Office.
Подраздел типа документа -------------------------------------------------- -------------------------------------------------- ------ Microsoft Office Excel 95 Рабочий лист Excel.Лист 5 Microsoft Office Excel 97-2003 Рабочий лист Excel.Sheet.8 Microsoft Office Excel 2007-2010 Рабочий лист Excel.Sheet.12 Microsoft Office Excel 2007-2010 Рабочий лист с поддержкой макросов Excel.SheetMacroEnabled.12 Microsoft Office Excel 2007-2010 Двоичный рабочий лист Excel.SheetBinaryMacroEnabled.12 Microsoft Office Word 95 Документ Word.Document.6 Microsoft Office Word 97-2003 Документ Word.Document.8 Microsoft Office Word 2007-2010 Документ Word.Document.12 Microsoft Office Word 2007-2010 Документ Word с поддержкой макросов.DocumentMacroEnabled.12 Форматированный текст Word.RTF.8 Microsoft Office PowerPoint 95 Презентация PowerPoint.Show.7 Microsoft Office PowerPoint 97-2003 Презентация PowerPoint.Show.8 Microsoft Office PowerPoint 2007-2010 Презентация с поддержкой макросов PowerPoint.Show.12 Microsoft Office PowerPoint 97-2003 Слайд-шоу PowerPoint.Show.8 Microsoft Office PowerPoint 2007-2010 Слайд-шоу PowerPoint.Show.12 Microsoft Office PowerPoint 2007-2010 Слайд-шоу с поддержкой макросов PowerPoint.ShowMacroEnabled.12 Microsoft Excel 7.0 лист Excel.Sheet.5 Рабочий лист Microsoft Excel 97 Excel.Sheet.8 Рабочий лист Microsoft Excel 2000 Excel.Sheet.8 Документ Microsoft Word 7.0 Word.Document.6 Документ Microsoft Word 97 Word.Document.8 Документ Microsoft Word 2000 Word.Document.8 Проект Microsoft Project 98 MSProject.Project.8 Документ Microsoft PowerPoint 2000 PowerPoint.Show.8Чтобы найти подключ для типа документа, который не включен в эту таблицу, найдите подключ для расширения, связанного с типом документа.Значение (по умолчанию) для этого подраздела содержит имя подраздела для этого типа документа. Например, расширение .xls связано с листами Excel. В подразделе .xls значение (по умолчанию) содержит строку
Excel.Sheet.5. Таким образом, подраздел для типа документа Microsoft Excel Worksheet является следующим подразделом:HKEY_LOCAL_MACHINE \ SOFTWARE \ Classes \ Excel.Sheet.5 -
После определения подраздела для конкретного типа документа Office выполните следующие действия:
-
Если документ Office является документом Microsoft Office Excel, добавьте следующее значение для всех подразделов Microsoft Office Excel, кроме
Excel.Лист.5подключ:Имя значения : BrowserFlags
Тип данных : REG_DWORD
Значение : 8Для подраздела
Excel.Sheet.5добавьте следующее значение:Имя значения : BrowserFlags
Тип данных : REG_DWORD
Значение : 9 -
Если документ Office является документом Microsoft Office Word или документом в формате RTF, добавьте следующее значение для всех подразделов Microsoft Office Word, кроме
Word.Подключ Document.12, подразделWord.DocumentMacroEnabled.12и подразделWord.RTF.8.Имя значения : BrowserFlags
Тип данных : REG_DWORD
Значение : 8Для подраздела Word.Document.12, подраздела
Word.DocumentMacroEnabled.12и подразделаWord.RTF.8добавьте следующее значение:Имя значения : BrowserFlags
Тип данных : REG_DWORD
Значение : 44 (десятичное) -
Если документ Office является документом Microsoft Office PowerPoint, добавьте следующее значение для всех подразделов, кроме
PowerPoint.SlideShow.12иPowerPoint.SlideShowMacroEnabled.12.Имя значения : BrowserFlags
Тип данных : REG_DWORD
Значение : 10 (десятичное)Для
PowerPoint.SlideShow.12иPowerPoint.SlideShowMacroEnabled.12удалитеBrowerFlags, если он существует.
-
-
Выберите ОК и закройте редактор реестра.
Относится к
- Internet Explorer 10
- Internet Explorer 9
- Офис для дома и учебы 2013
- Office профессиональный плюс 2013
- Стандартный офис 2013
- Office для дома и бизнеса 2013
- Excel 2013
- PowerPoint 2013
- Word 2013
- Office Starter 2010
- Office профессиональный плюс 2010
- Стандартный офис 2010
- PowerPoint 2010
- Office для дома и бизнеса 2010
- Office для дома и учебы 2010
- Office профессиональный 2010
- Microsoft Word 2010
- Excel 2010
- Microsoft Office Excel 2007
- Microsoft Office PowerPoint 2007
- Microsoft Windows Server 2003 Web Edition
- Microsoft Windows Server 2003 Datacenter Edition (32-разрядная версия x86)
- Microsoft Windows Server 2003 Enterprise Edition (32-разрядная версия x86)
- Microsoft Windows Server 2003 Standard Edition (32-разрядная версия x86)
- Microsoft Office Excel 2003
- Microsoft Office Word 2003
- Microsoft Office PowerPoint 2003
- Microsoft Office Basic Edition 2003
- Microsoft Office Professional Edition 2003
- Microsoft Office Professional Enterprise Edition 2003
- Microsoft Office Standard Edition 2003
- Microsoft Windows XP Home Edition
- Microsoft Windows XP Professional
- Microsoft Windows XP Tablet PC Edition
Как заставить python читать файл, открытый через проводник?
Переполнение стека- Около
- Продукты
- Для команд
- Переполнение стека Общественные вопросы и ответы
- Переполнение стека для команд Где разработчики и технологи делятся частными знаниями с коллегами
- Вакансии Программирование и связанные с ним технические возможности карьерного роста
c # - Как я могу открыть проводник Windows в определенный каталог из приложения WPF?
Переполнение стека- Около
- Продукты
- Для команд
- Переполнение стека Общественные вопросы и ответы
- Переполнение стека для команд Где разработчики и технологи делятся частными знаниями с коллегами
- Вакансии Программирование и связанные с ним технические возможности карьерного роста
PowerTip: откройте проводник Windows в определенном месте
Dr Scripto
Сводка : легко откройте проводник Windows в определенном месте в Windows PowerShell.
Как я могу использовать Windows PowerShell с графическим инструментом Windows Explorer для просмотра файлов в
моем домашнем каталоге или расположении документов?
Используйте имя программы Explorer и укажите его местоположение. В качестве домашнего каталога используйте автоматическую переменную
$ Home :
explorer $ HOME
Note Чтобы легко получить доступ к папке с документами, вы можете использовать переменную, которую я создал в
. У меня есть профиль PowerShell - что теперь? ?:
Explorer $ doc
Dr Scripto
Скриптер, PowerShell, vbScript, BAT, CMD
.javascript - Открыть локальную папку по ссылке
Переполнение стека- Около
- Продукты
- Для команд
- Переполнение стека Общественные вопросы и ответы
- Переполнение стека для команд Где разработчики и технологи делятся частными знаниями с коллегами
- Вакансии Программирование и связанные с ним технические возможности карьерного роста
- Талант Нанимайте технических специалистов и создавайте свой бренд работодателя