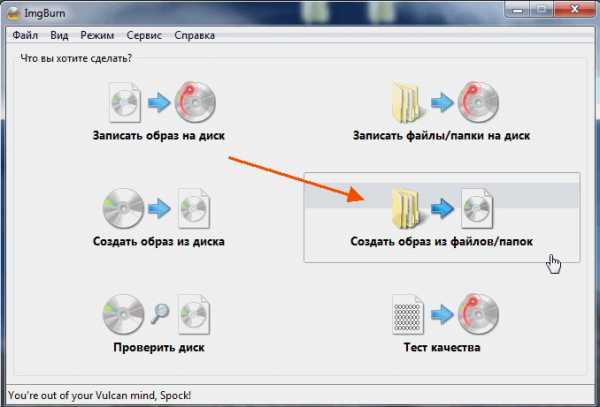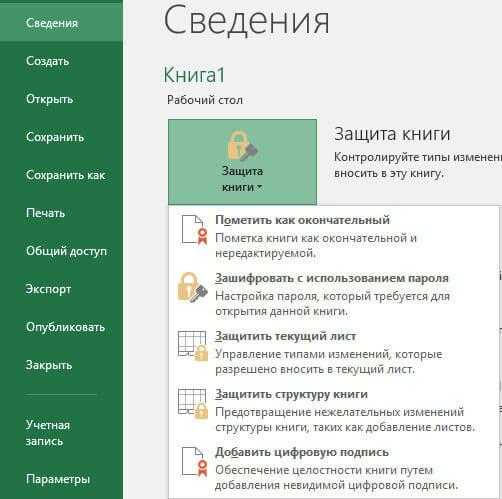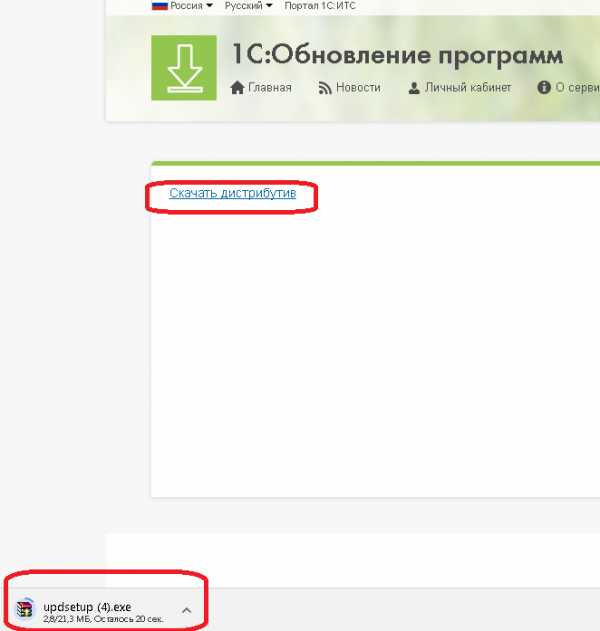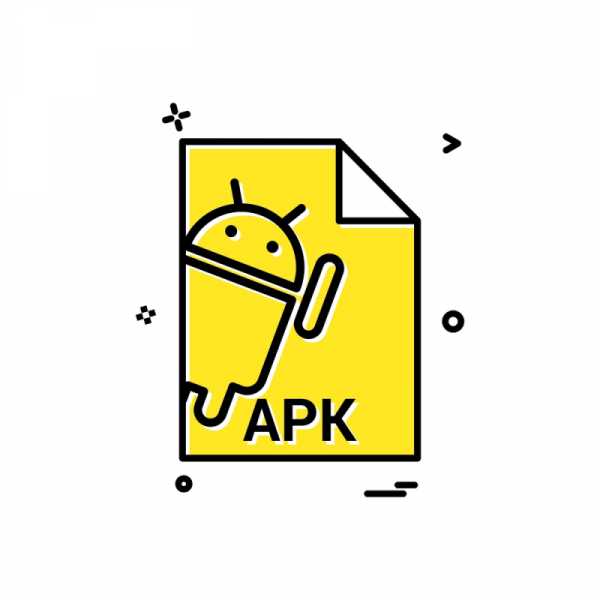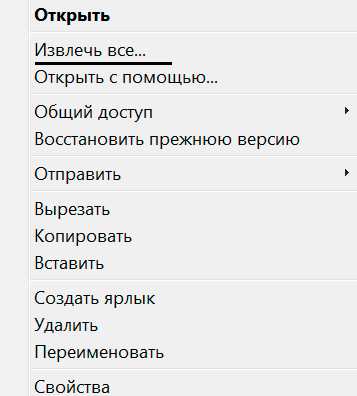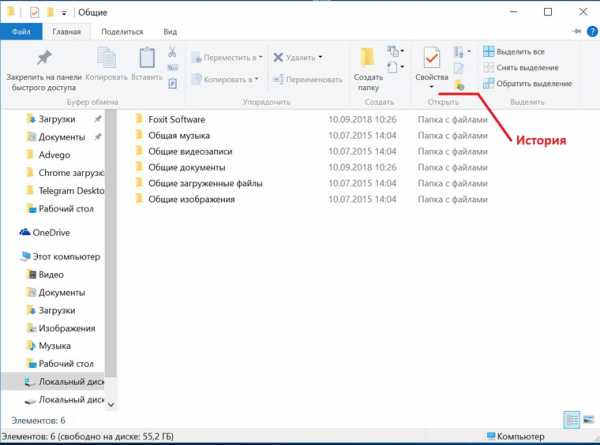Как обесцветить пдф файл
Как преобразовать цветной PDF в черно-белый
Для преобразования цветного PDF в черно-белый обычного Adobe Reader будет недостаточно, необходим Adobe Acrobat. Акробат очень полезная программа, настоятельно советую ей обзавестись, потом поможет сэкономить кучу времени. Я до сих пор пользуюсь версией 8.0.
Итак, приступим к конвертации. Отрываем цветной PDF в Adobe Acrobat. В меню Просмотр – Панели инструментов выбираем пункт Допечатная подготовка.

Появится дополнительная панель, на ней выбираем иконку Преобразование цветов.
Выбираем следующие параметры – Аппаратные градации серого: Преобразователь и Gray Gamma 2.2 , жмем кнопку ОК.

После этих действий файл стал черно-белым, осталось его только сохранить. Сохранять лучше с именем отличным от оригинала, т.к. это преобразование цвета нельзя отменить.
Редактирование изображений или объектов в документе PDF с помощью Adobe Acrobat
Параметры выравнивания объектов позволяют с точностью выровнять несколько объектов по какой-либо стороне — по левому краю, вертикально по центру, по правому краю, по верхнему краю, горизонтально по центру и по нижнему краю.
При выравнивании объектов относительно друг друга один из объектов остается неподвижным. Например, при использовании параметра «По левому краю» левые кромки выделенных объектов выравниваются по левой кромке крайнего левого объекта. Крайний левый объект остается неподвижным, и другие объекты выравниваются по отношению к нему.
При выборе параметра «Горизонтально по центру» выделенные объекты выравниваются относительно своей горизонтальной оси, а параметр«Вертикально по центру»выравнивает выделенные объекты по их вертикальной оси. Объекты выравниваются вдоль горизонтальной или вертикальной линии, которая представляет середину их исходных позиций. Объект может оставаться неподвижным, если он уже выровнен по горизонтали или по вертикали.
В зависимости от выбранного параметра выравнивания объекты перемещаются прямо вверх, вниз, влево, вправо и могут перекрывать объект, который уже там находится. При обнаружении наложения выравнивание можно отменить.
Затемнение PDF - 100% бесплатно
Как затемнить PDF
Выберите файл, который хотите затемнить. Сделайте свой файл более тёмным с помощью инструментов. Затем сохраните файл как новый PDF.
Инструменты для затемнения
Для затемнения доступно несколько инструментов. Затемните пером или другими фигурами, чтобы быстро и легко сделать области неузнаваемыми.
Просто в использовании
PDF24 позволяет максимально просто и быстро затемнить PDF-файлы. Вам не нужно ничего устанавливать или настраивать, просто отредактируйте свой файл прямо здесь.
Поддерживает вашу систему
От вашей системы не требуется особых возможностей для затемнения файлов. Это приложение работает во всех распространенных операционных системах и браузерах.
Не требует установки
Вам не нужно устанавливать никакого программного обеспечения. Это приложение работает на наших серверах в облаке, и ваша система не будет затронута и не потребует каких-либо дополнительных ресурсов.
Безопасность важна для нас
Этот инструмент не сохраняет ваши файлы на нашем сервере дольше, чем необходимо. Ваши файлы и результаты будут полностью удалены из нашей системы через короткое время.
Как конвертировать цветной PDF в черно-белый PDF - Вокруг-Дом
PDF-файлы являются отличным средством для онлайн-документов, поскольку они работают практически на всех платформах и в веб-браузерах. Цветные PDF-файлы, однако, иногда слишком велики для посетителей сайта, у которых медленное интернет-соединение, и их загрузка или просмотр могут занимать значительное время. Поэтому вам следует конвертировать большие цветные файлы в меньшие полутоновые (черно-белые) PDF-файлы.
Adobe Acrobat 8 Professional
Шаг 1
Откройте Adobe Acrobat 8 Professional на вашем компьютере. Нажмите «Файл / Открыть» в строке меню, а затем перейдите к файлу PDF, который вы хотите преобразовать. Выделите файл и нажмите кнопку «Открыть».
Шаг 2
Перейдите на вкладку «Дополнительно» в строке меню, а затем нажмите «Печать производства / предпечатная проверка». После открытия диалогового окна «Предпечатная проверка» щелкните маленький треугольник рядом с надписью «Исправления PDF».
Шаг 3
Нажмите ссылку «Преобразовать в оттенки серого», а затем «Выполнить». Подождите, пока Acrobat преобразует PDF-файл в черно-белый, а затем нажмите кнопку «Файл / Сохранить», чтобы сохранить изменения.
Adobe Acrobat 9 Professional
Шаг 1
Дважды щелкните значок на рабочем столе для Adobe Acrobat Professional, чтобы запустить приложение. Нажмите «Файл» в строке меню, а затем «Открыть». Перейдите к папке на вашем компьютере, которая содержит PDF-файл, который вы хотите изменить на черно-белый формат. Выберите файл для редактирования и нажмите кнопку «Открыть».
Шаг 2
Нажмите «Дополнительно» в строке меню, нажмите «Производство печати» и, наконец, нажмите «Предпечатная проверка».
Шаг 3
Нажмите и выберите параметр «Преобразовать в оттенки серого» под заголовком «Исправления PDF». Нажмите кнопку «Анализировать и исправить», чтобы преобразовать PDF-файл в черно-белый. Сохраните новый файл PDF с помощью опции «Файл / Сохранить» в строке меню.
Adobe InDesign
Шаг 1
Откройте Adobe InDesign на вашем компьютере. Затем нажмите ссылку «Файл / Открыть» в верхней части экрана. Затем перейдите к файлу InDesign PDF, который вы хотите преобразовать в оттенки серого, и нажмите кнопку «Открыть».
Шаг 2
Убедитесь, что «Принтер Adobe PDF» является активным параметром устройства печати InDesign по умолчанию, нажав «Файл / Параметры страницы» в строке меню.
Шаг 3
Нажмите на ссылку «Файл / Печать» в строке меню. Перед печатью PDF измените настройку «Вывод цвета» на вкладке «Дополнительно» на «Композитный серый». Нажмите кнопку «ОК», и InDesign создаст новую черно-белую версию файла PDF. Дайте файлу PDF в градациях серого новое имя и сохраните его на своем компьютере.
Редакторы PDF файлов - лучшие программы для редактирования ПДФ
Мы собрали ТОП лучших программ для редактирования PDF файлов за 2020 год. Данные утилиты помогут вам не только открывать и редактировать PDF-файлы, но и предоставят целый набор полезных инструментов для управления страницами и их содержимым. Вы сможете просматривать, комментировать, перемещать, поворачивать, обрезать, объединять, разбивать и сжимать PDF-документы. Многим пригодится функция конвертации, позволяющая преобразовывать ПДФ в различные текстовые и графические форматы. Выбирайте понравившееся приложение и проверяйте его функциональные возможности на своём ПК или ноутбуке.
Общий рейтинг Общие сведения Основной функционал Дополнительные возможности
Общий рейтинг
Общие сведения
Основной функционал
Дополнительные возможности
Общие сведения:
Лицензия
Windows
MacOS
Русский язык
Удобство интерфейса
Рейтинг
Как изменить цвет текста в PDF
Большинство файлов PDF имеют одинаковый черный цвет текста. Многие находят это раздражающим, но не знают, как это изменить. Даже если они это делают, они часто сдаются, потому что это так сложно.

Хотя это и не самый простой процесс, это далеко не невозможно. В этой статье вы узнаете, как изменить цвет текста в PDF, чтобы вы могли настроить свои документы.
Что мне нужно?
Вам нужны только две вещи: ваш PDF и какой-то редактор или читатель PDF. Вы можете использовать Adobe Reader или PDF Element Pro. Если у вас их нет на устройстве, не беспокойтесь. Вы можете найти множество бесплатных редакторов PDF онлайн.
Выберите нужный вариант и позвольте нам провести вас через этот процесс.
Как изменить цвет текста в Adobe Reader
Мы начнем с Adobe Reader, так как большинство людей уже знакомы с ним. Вот что вам нужно сделать, чтобы изменить цвет текста:
- Откройте свой PDF с помощью Adobe Reader.
- Нажмите на Изменить.
- Нажмите на настройки.
- Выберите Доступность.
- Нажмите «Заменить цвета документа».
- Если этот параметр отключен, вы можете включить его, установив флажок рядом с ним.
- Нажмите на Пользовательский цвет.
- Выберите текст документа.
- Выберите цвет, который вы хотите.
- Нажмите OK, чтобы сохранить.
Там у вас есть это. Вы можете выбрать из широкой палитры цветов или даже сделать свой собственный цвет. Насколько это круто?
Таким же образом вы также можете изменить цвет фона. Все, что вам нужно сделать, это нажать на опцию Фон страницы. Вы увидите его рядом с текстом документа на шаге 7. Опять же, вы сможете выбирать из различных тонов для своего фона. Кто сказал, что файлы PDF должны быть скучными?
Примечание. Не забудьте сохранить документ после завершения редактирования.

Как изменить цвет текста в PDF Element Pro
Если вы используете Windows или Mac, вы, вероятно, знаете, как использовать PDF Element Pro. Этот инструмент очень интуитивно понятен и прост в использовании. Однако, возможно, вы не заметили, что можете использовать его для изменения цвета текста в файлах PDF. Сейчас мы покажем вам самый простой способ сделать это.
- Открыть PDF Element Pro.
- Нажмите на Открыть файл.
- Найдите свой PDF и нажмите на него, чтобы открыть.
- Выберите текст, который вы хотите редактировать, дважды щелкнув.
- Нажмите на Изменить.
- Теперь вы увидите панель редактирования в правой части экрана.
- Нажмите на цвет шрифта и выберите нужный цвет.
- Нажмите на Сохранить.
Это оно! А поскольку вы здесь, давайте покажем вам, что еще вы можете сделать с PDF Element Pro.
Этот текстовый редактор является фантастическим, поскольку он позволяет вам делать все, что вы можете сделать в документе Word. Вы можете изменить шрифт, размер и выравнивание текста. Кроме того, вы можете просмотреть все параметры, прежде чем выбрать их.

Как изменить цвет текста PDF онлайн
Если у вас нет ни одного из редакторов, упомянутых выше, вам не нужно их устанавливать. Вы можете найти отличные бесплатные варианты онлайн. Для целей этой статьи мы решили использовать Sejda, один из самых популярных онлайн-редакторов PDF вокруг. Нам это нравится, потому что он не только прост в использовании, но и дает отличные результаты.
- Перейти к sejda.com,
- Нажмите кнопку Загрузить файл PDF и выберите файл на своем компьютере.
- Выберите текст, цвет которого вы хотите изменить.
- Нажмите на цвет.
- Выберите один из цветов из их широкой палитры.
- Нажмите на Применить изменения.
- Нажмите на Скачать.
Вы можете применить тот же метод, если вы хотите изменить шрифт или размер вашего текста. Просто нажмите на один из вариантов, рядом с цветом. Кроме того, вы можете сделать свой текст жирным или курсивом, как вы сделали бы с документом Word.
Вы можете изменить цвет текста в вашем PDF за пару кликов, даже не регистрируясь! Однако, если вы хотите изучить дополнительные параметры на этом веб-сайте, вам может потребоваться создать учетную запись. Вы можете использовать множество удивительных функций, так почему бы не изучить их!
Исследовать
Изменение цвета текста – это только одна из вещей, которые вы можете сделать с файлом PDF. Есть много других опций, таких как изменение фона, добавление украшений и т. Д. Вам не нужно соглашаться с теми же старыми файлами PDF, но настраивать их и выражать свое творчество.
Какие приложения вы обычно используете для редактирования ваших файлов PDF? Дайте нам знать в комментариях ниже.
блеклых / ненасыщенных цветов при экспорте в PDF - Сообщество поддержки Adobe
Я столкнулся с проблемой и не могу найти решение. Я работаю над картой с красочными набросками, и когда я экспортирую / распечатываю из PDF, цвета полностью размываются.
- InDesign CC 13.1
- iMac 5k под управлением High Sierra
- Эти эскизы взяты из помещенного файла PSD, для которого в InDesign установлено «умножение», чтобы можно было просвечивать текстуру бумаги ниже.
(слева) цвет InDesign; (Справа) Цвет PDF
Странно, но это не только проблема экрана. Если я печатаю прямо из InDesign, я получаю что-то похожее на изображение слева. Если я экспортирую в PDF, я получу выцветшую версию справа. Я убедился, что перешел на «Печать высокого качества» по умолчанию на тот случай, если была активирована скрытая опция, но это не решило проблему.
Я думал, что это проблема RGB / CMYK, но все изображения, которые я использую, были сохранены в CMYK.В нескольких других сообщениях упоминалось переключение Transparency Blend Space, но, похоже, это не помогло.
Мне нужно решение, поскольку наши принтеры всегда используют наши PDF-файлы и редко печатают из InDesign. Кто-нибудь знает, как это исправить или что может быть причиной?
Еще один странный поворот: если я размещу этот ненасыщенный PDF-файл на Basecamp, цвета будут более яркими в предварительном просмотре, но если я загружу файл и открою его, ненасыщенные цвета будут.
.
Пожалуйста, активируйте JavaScript! |
Сжатие PDF - уменьшите размер вашего PDF-файла онлайн бесплатно
Как сжать PDF-файл
Просто перетащите файл PDF в поле выше, дождитесь завершения сжатия и загрузите файл. Это так просто.
Гарантия безопасности
Ваши файлы будут навсегда удалены с нашего сервера через час. Никто не имеет доступа к вашим файлам, и конфиденциальность гарантируется на 100%.
Поддерживаются все платформы
Smallpdf.com основан на браузере и работает на всех платформах.Неважно, используете ли вы Mac, Windows или Linux.
Отличное качество
Уменьшите отсканированные файлы PDF до 144 точек на дюйм, что идеально подходит для загрузки файлов в Интернет и по электронной почте.
Простота использования
Максимальный размер файла - 5 ГБ. Даже с большими PDF-файлами нашему инструменту сжатия потребуется несколько секунд, чтобы сработать чудеса.
В облаке
Все файлы сжимаются в облаке и не занимают никакой емкости вашего компьютера.
.Редактируйте PDF-файлы с комментариями онлайн бесплатно
Онлайн-сервисы
Acrobat позволяют вам бесплатно добавлять комментарии, текст и рисунки к файлам PDF при входе в систему. Используйте наш бесплатный редактор PDF, чтобы добавить заметки или текст в любом месте файла. Вы также можете выделить, зачеркнуть или подчеркнуть контент. Используйте инструмент для рисования, чтобы рисовать от руки все, что вы хотите, включая линии, фигуры и стрелки желаемого цвета.
Для расширенных инструментов редактирования PDF попробуйте Adobe Acrobat Pro DC бесплатно в течение семи дней в операционной системе Windows или Mac.Отредактируйте текст, исправив опечатку или заменив текст PDF. Вы также можете перемещать, вращать, переворачивать и добавлять изображения, а также добавлять номера страниц или водяные знаки. Кроме того, бесплатная пробная версия позволяет редактировать отсканированные изображения с помощью оптического распознавания символов (OCR), создавать PDF-файлы практически из любого формата файлов, создавать PDF-формы, подписывать PDF-файлы, организовывать PDF-страницы, уменьшать размер файла, защищать PDF-файлы паролями и конвертировать PDF-файлы в Документы Microsoft Excel, PowerPoint и Word.
.8.30. Обесцвечивание
8.30. ОбесцветитьИспользуя команду, вы можете преобразовать все цвета активного слоя - соответствующие оттенки серого. Этот отличается от преобразования изображения в оттенки серого в двух отношениях. Во-первых, это работает только на активном слое, а во-вторых, цвета на слое все еще значения RGB с тремя компонентами, с R = G = B, что делает серый цвет. Это означает, что вы можете рисовать на слое или отдельных его частях, с использованием не серых цветов.
| Примечание | |
|---|---|
| Эта команда работает только со слоями Изображения RGB. Если изображение в Режимы оттенков серого или индексированный режим ничего не может сделать. |
8.30.1. Активация команды
Вы можете найти эту команду через → →
Рисунок 16.204. Диалоговое окно «Обесцветить»
Mode: доступно пять вариантов преобразования. от цветного к черно-белому:
- Яркость
-
Оттенки серого будут рассчитаны с использованием линеаризованный sRGB как
Яркость = (0.22 × R) + (0,72 × G) + (0,06 × В)
- Luma
-
Оттенки серого будут рассчитаны с использованием нелинейного sRGB.
Яркость = (0,22 × R) + (0,72 × G) + (0,06 × B)
- Легкость (HSL)
-
Оттенки серого будут рассчитаны как
Легкость (HSL)) = ½ × (max (R, G, B) + min (R, G, B))
- Среднее (интенсивность HSI)
-
Оттенки серого будут рассчитаны как
Среднее значение (интенсивность HSI) = (R + G + B) ÷ 3
- Значение (HSV)
-
Оттенки серого будут рассчитаны как
Рисунок 16.205. Использование пяти режимов для преобразования двух очень разных цветных изображений. на черно-белое
8.30.3. Сравнение результатов использования разных вариантов преобразование из цветного в черно-белое:
-
Степень и направление, в котором различные способы преобразования изображение в черно-белое отличается от прямого преобразования яркости к черно-белому зависит от:
-
Выбранный вами метод конвертации.
-
Цветовое пространство RGB, в котором выполняется преобразование.
-
Насколько насыщенными получаются цвета исходного изображения быть, с более насыщенными начальными цветами (такими как красный шар и ярко-желтый подсолнечник), вызывая большее отклонение от прямое преобразование яркости.
-
Оттенки (например, желтый против красного) различных насыщенные цвета в изображении также имеют значение.
-
Максимум значений канала RGB для каждого пикселя, преобразование значения HSV в черно-белое всегда светлее, чем исходное цветное изображение, а также светлее всех остальных способов преобразовать в черно-белое.
-
-
Сравнивая красный глобус с желтым подсолнухом:
-
Для красного шара Lightness (HSL) дает очень аналогично Luminance, а Luma дает преобразование, которое намного темнее.
-
Для подсолнечника Luma дает результат, очень похожий на Яркость и яркость (HSL) дает преобразование, которое намного темнее.
-
Обратите внимание, что менее насыщенные части каждого изображения выглядят более или менее одинаково, независимо от того, какой метод конвертации выбран от цветного к черно-белому.
-
8.30.4. Подробнее о пяти вариантах преобразование из цветного в черно-белое:
-
Подробнее о яркости:
-
«Яркость» - единственный физически значимый способ преобразовать цветное изображение в черно-белое, так как получающееся черное и белое изображение имеет одинаковую относительную яркость (отражает одинаковую процент света от различных оттенков серого) как цвета в исходное цветное изображение.
-
Яркость должна быть рассчитана с использованием линеаризованных значений RGB.
-
Для удобства мы говорим «Яркость», но на самом деле означает «Относительная яркость». Для получения дополнительной информации см. Родственник Яркость и Цветовое пространство CIE 1931 [XYZ].
-
GIMP 2.10 использует жестко запрограммированные значения sRGB для определения яркости. преобразование в черно-белое. "Future GIMP" будет поддерживать правильные преобразование изображений в других цветовых пространствах.
-
-
Дополнительная информация о Luma:
-
"Яркость" - это то, что вы получите, если воспользуетесь формулой для Яркость для значений RGB, которые не были должным образом линеаризованы.Luma соответствует методу «Яркость» GIMP 2.8 для преобразования в черный и белый.
-
По сравнению с GIMP 2.8, опция «Яркость» GIMP 2.10 использует немного разные множители. В отличие от множителей GIMP 2.8, Множители GIMP 2.10 были должным образом адаптированы Брэдфордом с D65 на D50, который требуется для использования в редактировании профиля ICC с управлением цветом приложение (по крайней мере, пока не будет выпущена следующая версия спецификаций ICC). выпущен, и люди выясняют, как поступить с новой свободой использования контрольные точки белого, отличные от D50).
-
GIMP 2.10 использует жестко запрограммированные значения sRGB для яркости. преобразование в черно-белое. "Future GIMP" будет поддерживать правильные преобразование изображений в других цветовых пространствах.
-
-
Дополнительные сведения о яркости, среднем значении и значении:
«Яркость (HSL)», «Средняя (интенсивность HSI)» и «Значение (HSV)» способы преобразования цветного изображения в черно-белое использование моделей цветового пространства которые были изобретены для быстрой обработки на компьютерах потребительского уровня из 1990-е гг.Подробнее см. HSL и HSV, обращая особое внимание на раздел о Недостатки.
-
Если вам интересно, почему LAB Lightness не среди вариантов для преобразования изображения RGB в черно-белое правильно рассчитанный преобразование из RGB в LAB Lightness, а затем обратно в RGB дает точно тот же результат, что и преобразование яркости в черно-белое.Вот почему:
-
В цветовом пространстве XYZ Y - это яркость. Итак, если вы преобразовать цветное изображение RGB в XYZ, "Y" XYZ - это то же число, что и значения R = G = B, которые вы получаете при вычислении яркости RGB.
-
LAB - это перцептивно однородное преобразование XYZ. если ты преобразовать из RGB в XYZ, а затем в LAB и установить A = B = 0.0 (или 0,5 для редакторы изображений, которые вместо этого устанавливают середину осей A и B как 0,5 0,0), а затем преобразовать обратно в XYZ, значения X и Z будут изменится, но Y не изменится.
Учебники, которые производят что-либо, кроме относительной яркости, когда преобразование изображения RGB в черно-белое с помощью LAB Lightness, очень печально торгуются на различных математических ошибках в процедурах конвертации.
-
Как удалить страницы из PDF
Чтобы удалить страницы из PDF, убедитесь, что у вас есть разрешения на редактирование PDF. Чтобы проверить в Acrobat, выберите «Файл»> «Свойства», а затем щелкните вкладку «Безопасность». Просмотрите сводку ограничений документа.
Быстрое удаление страниц из PDF онлайн .
Попробовать бесплатно
a { цвет: #fff; !важный; текст-украшение: нет! важно; } ]]>
Удаление страниц из PDF с помощью Acrobat
-
Выберите инструмент Упорядочить страницы на правой панели.
Группа инструментов «Упорядочить страницы» отображается на дополнительной панели инструментов, а эскизы страниц отображаются в области «Документ». -
Выберите эскиз страницы, который хотите удалить, и щелкните значок «Удалить», чтобы удалить страницу.
-
Отображается диалоговое окно подтверждения.Щелкните OK для подтверждения.