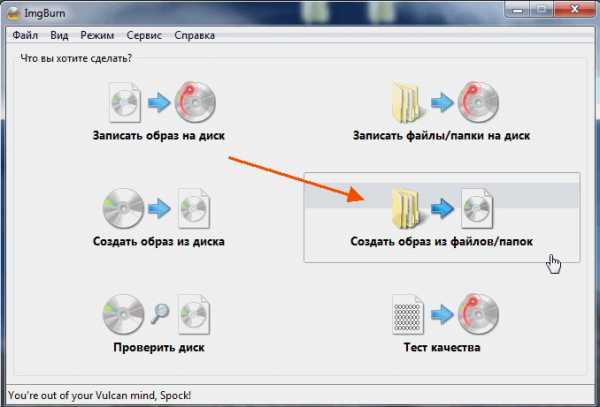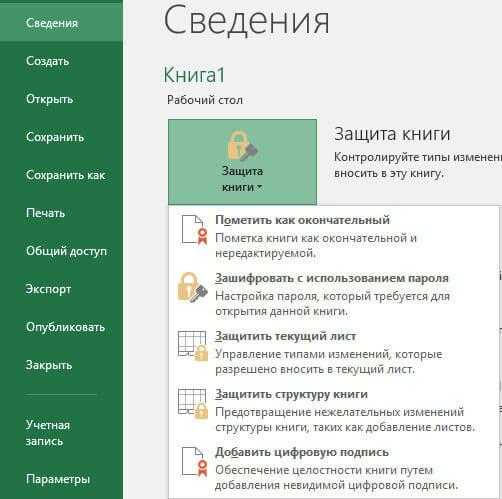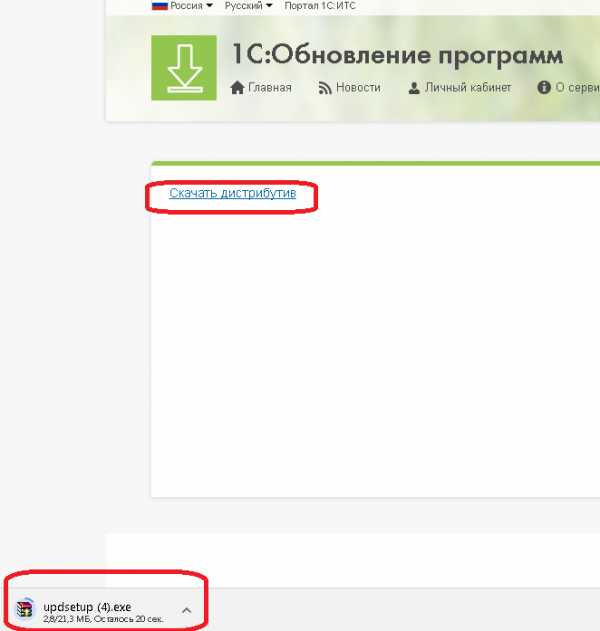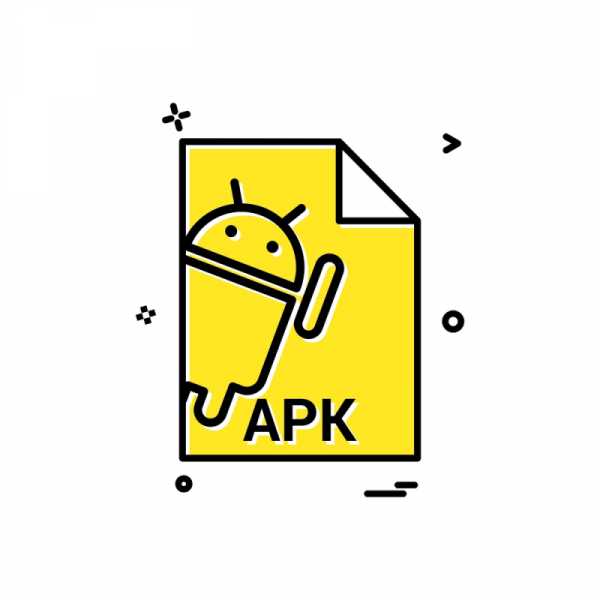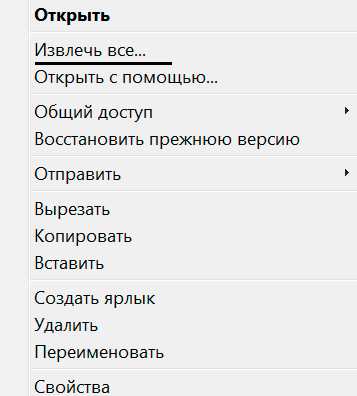Как сохранить закладки в html файл
Как создать копию закладок и перенести их в другой браузер.
Мы ранее рассказывали, как сохранить закладки и настройки, если вы хотите переустановить браузер или систему. В сегодняшней статье добавим как создать резервную копию закладок и как их перенести в другой браузер.
В большинстве браузеров реализована возможность экспортировать закладки в HTML файл и возможность импорта с него, а в тех браузерах, которые не добавили данные функции, есть возможность установить дополнения и делать те же действия. HTML файл с закладками одного браузера можно импортировать в другой, таким простым способом можно переносить закладки между браузерами. Сегодняшняя статья покажет вам как экспортировать и импортировать закладки в браузерах Google Chrome, Mozilla Firefox, Opera, Edge, Yandex и Internet Explorer.
Google Chrome
Чтобы импортировать или экспортировать закладки в Chrome – нужно зайти в три точки справа вверху => выбрать “Закладки” => Диспетчер закладок. Также диспетчер задач можно вызвать с помощью клавиш Ctrl+Shift+O
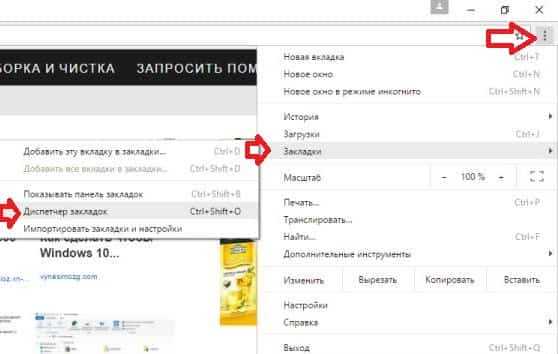
Сначала рассмотрим как сохранить существующие закладки в файл: нажимаем на “Управление” и выбираем из открывшегося окна “Экспортировать закладки в файл HTML”.

Теперь выберите куда сохранить файл с закладками => придумайте ему название, или оставьте название присвоенное по умолчанию => нажмите “Сохранить”.

Сохраненный файл с закладками можно импортировать в любой браузер. Чтобы импортировать закладки в Chrome из файла HTML – нужен сам файл экспортированный из любого браузера, открыть диспетчер закладок => выбрать “Управление” => “Импортировать закладки из файла HTML”

Находим и открываем файл с закладками.

После данных действий закладки из файла HTML будут добавлены в браузер.
Mozilla Firefox
В Firefox также есть возможность экспортировать закладки в HTML файл и также с HTML файла любого браузера импортировать их. Чтобы перекинуть закладки в другой браузер – их нужно экспортировать в файл HTML. На верхней панели в Fireflx возле звездочки есть что-то похожее на квадрат (смотрите рисунок), нажимаем на него и выбираем “Показать все закладки”. Также можно просто нажать клавиши Ctrl+Shift+b для открытия библиотек.

Заходим в “Импорт и резервные копии” выбираем “Экспорт закладки в HTML файл”.

Выбираем куда сохранить файл с закладками (в нашем примере мы сохраняем на рабочий стол), оставляем имя по умолчанию или меняем его на свое, после чего нажимаем “Сохранить”.

Файл с закладками создан, теперь можете импортировать его в любой браузер.
Чтобы импортировать закладки из любого браузера в Firefox – нужно файл с закладками в формате HTML импортировать в библиотеках. То есть заходим в библиотеки, можно с помощью клавиш Ctrl+Shift+b (как описывалось выше) и нажимаем левой клавишей мыши на “Импорт и резервные копии” выбираем “Импорт закладок из HTML файла”

Находим файл с закладками, выбираем его и нажимаем “Открыть”

Всё, закладки из файла теперь доступны в браузере.
Yandex браузер.
Здесь всё делается также как и в Chrome, для начала рассмотрим как сохранить закладки из браузера Яндекс в HTML файл. В открытом браузере заходим в три линии справа вверху => Закладки => Диспетчер закладок (диспетчер закладок также открывается с помощью сочетания клавиш Ctrl+Shift+O)

Нажимаем на “Упорядочить” и в открывшемся списке выбираем “Экспортировать закладки в файл HTML”

Выбираем куда сохранить файл с закладками, называем его или оставляем название по умолчанию и нажимаем “Сохранить”.

Всё, закладки сохранены в HTMl файл, теперь вы можете их импортировать в любой браузер.
Чтобы импортировать закладки в Яндекс браузере – нужно зайти в “Диспетчер закладок” (как описано выше).

Нажать на “Упорядочить” и выбрать “Скопировать закладки из файла HTML

Выберите HTML файл с закладками и нажмите “Открыть”.

После данных действий закладки из файла будут перенесены в браузер.
Internet Explrer
Начнем с экспорта закладок в файл HTML:
1.Нажимаем на звездочку справа вверху => возле “Добавить в избранное” нажмите на стрелку вниз (как на рисунке) => из открывшегося списка выбираем “Импорт и экспорт”;

2.Ставим галочку в поле “Экспортировать в файл” и нажимаем “Далее”;

3.Ставим галочку в поле “Избранное” и нажимаем “Далее”;

4.Вы можете экспортировать все закладки или только некоторые папки, мы выбираем “Избранное” в самом верху чтобы экспортировать всё и нажимаем “Далее”;

5.В этом окне можно оставить имя и путь для сохранения закладок по умолчанию и нажать “Экспорт”, или нажать “Обзор”, чтобы выбрать другую папку для сохранения;

6.Выбираем куда сохранять файл, и переименовываем (если есть в этом надобность), после чего нажимаем “Сохранить”;

7.Нажимаем на “Экспорт”;

Всё, закладки браузера экспортированы в файл, нажимаем “Готово”. Теперь их можно импортировать в любой браузер.
Чтобы из других браузеров импортировать закладки в Internet Explorer, используя HTML файл – нужно:
1.Нажимаем на звездочку справа вверху => возле “Добавить в избранное” нажмите на стрелку вниз (как на рисунке) => из открывшегося списка выбираем “Импорт и экспорт”;

2.Ставим галочку в “Импортировать из файла” и нажимаем “Далее”;

3.Ставим галочку в поле “Избранное”, нажимаем “Далее”;

4.Нажимаем “Обзор”;

5.Выбираем файл с закладками и нажимаем “Открыть”;

6.Нажимаем “Далее”;

7.Выбираем папку в которую хотим импортировать закладки и нажимаем “Импорт”.

Всё, закладки из файла теперь в браузере.
Microsoft Edge
В Edge на данный момент есть только функция импорта закладок из других браузеров, а экспорт и импорт закладок в HTML находится в разработке. Те у кого установлен Windows 10 insider preview уже могут использовать функцию экспорта и импорта закладок в HTML, обычные пользователи получат данную возможность со следующим большим обновлением. А пока, чтобы экспортировать и импортировать закладки в html мы будем использовать стороннее программное обеспечение.
Начнём с обычного импорта закладок из любого браузера в браузер Edge:
1.В браузере Edge нажимаем на три параллельные линии (смотрите на рисунок) => нажмите на звездочку => открываем “Параметры”;

2.В списке будут все установленные браузеры в системе, которые содержат закладки, поставьте галочку напротив браузера с которого хотите импортировать закладки и нажмите “Импортировать”;

3. Ниже напишет “Готово”, что значит, что с выбранного браузера импортированы закладки в Edge.

Теперь рассмотрим как экспортировать закладки в HTML файл в браузере Edge. Как уже говорилось выше, что в Windows 10 insider preview уже добавлена возможность импорта и экспорта закладок в HTML файл, и в ближайшее время данная функция будет добавлена в обычные сборки. А пока будем использовать стороннее программное обеспечение Manage Edge Favorites. На странице Manage Edge Favorites нажмите Download, после чего запустите скачанный файл и кругом нажимая next установите программу.

Закройте браузер Edge после чего запустите Manage Edge Favorites с ярлыка на рабочем столе. В меню вы увидите все закладки браузера, выберите те, которые хотите экспортировать. Мы в примере выбираем верхнюю папку, чтобы импортировать их все.

Заходим в Data и нажимаем на Export to HTML file.

Выбираем куда сохранить закладки, переименовываем или оставляем название файла по умолчанию, нажимаем “Сохранить”.

Когда напишет Export Conplete – закладки будут экспортированы в файл, нажмите “ОК”.
Вы можете перетягивать закладки между папками, просто взяв нужную левой клавишей мыши и потянув в нужную папку.

Если вы перемещали закладки или делали любые другие изменения – сохраните их нажав на File => Save Changes
Программу можно закрывать, закладки в файле HTML сохранены, можете их импортировать в другие браузеры.
Opera
В Opera нет функции импорта и экспорта закладок в HTML файл, но установив расширение Bookmarks Import & Export данная возможность будет доступна. Нажимаем на “Добавить в Opera”.

Установленное дополнение появится на панели, чтобы импортировать или экспортировать закладки в HTML файл – нажмите на дополнение.
Чтобы импортировать закладки нажмите на “Выберите файл”.

Найдите HTMl файл с закладками из которого вы хотите вытянуть закладки, выберите его и нажмите “Открыть”.

Теперь, когда путь к файлу с закладками указан, нажмите “Import”.

В результате напишет сколько закладок импортировано, можете закрывать вкладку.

Чтобы экспортировать закладки из Opera в HTML файл – нажмите на “Export” => внизу напишет сколько закладок экспортировано в файл и сам файл HTMl закладками появится в папке загрузки.

На сегодня всё, если есть дополнения – пишите комментарии! Удачи Вам 🙂
Экспорт закладок Firefox в HTML файл для создания резервной копии или переноса закладок
В этой статье объясняется, как экспортировать ваши закладки в HTML файл, который может быть использован в качестве резервной копии, или который может быть импортирован в другой веб-браузер.
Щёлкните по кнопке Библиотека на вашей панели инструментов. (Если вы не видите её там, щёлкните по кнопке меню , а затем щёлкните по ). Щёлкните по и затем щёлкните по панели Показать все закладки в нижней части.
- В панели инструментов в окне Библиотека щёлкните по кнопке Импорт и резервирование
Импорт и резервирование и выберите в выпадающем меню - В открывшемся окне Экспорт файла закладок выберите место для сохранения файла. По умолчанию имя файла будет bookmarks.html. Хорошим вариантом для сохранения обычно является Рабочий стол, но подойдет любое место, которое легко запомнить.
- Нажмите на кнопку Сохранить. Окно Экспорт файла закладок будет закрыто.
- Закройте окно Библиотека.
Ваши закладки были успешно экспортированы из Firefox. Сохранённый вами HTML файл может быть импортирован в другой веб-браузер.
HTML файл с закладками Opera: импорт и экспорт
HTML файл закладок в Опера – это файл, в котором сохраняются все добавленные пользователем ссылки на сайты.
В этой статье рассмотрим, как работать с ним, в частности – как сохранить закладки в HTML файл в Опере и как импортировать из него, а также рассмотрим, где храниться исходный файл в папке Opera.
Как сохранить закладки в HTML файл: экспорт
Чтобы сохранить закладки в HTML файл нужно:
- Зайти в закладки. Сделать это с помощью комбинации клавиш Ctrl + Shift + B, либо – из меню браузера, перейдя в соответствующий раздел.

- Далее в нижнем левом углу нужно нажать «Импорт/экспорт» и в появившемся меню выбрать пункт «Экспортировать закладки»;

- Затем необходимо выбрать, где следует сохранить HTML файл закладок Opera.

Импорт закладок в Опера из HTML файла Bookmarks
Импорт закладок в Опера из HTML файла Bookmarks производиться из того же раздела, что и экспорт:
- Нужно зайти в закладки: Ctrl + Shift + B;
- Нажать на «Импорт/экспорт»;
- Выбрать в появившемся меню пункт «Импортировать закладки»;

- В появившемся окне следует выбрать тип импорта – HTML файл закладок;
- А затем нажать кнопку «Выберите файл»;

- После чего следует указать путь к файлу на вашем компьютере.
Где находиться HTML файл закладок Опера
В Опере есть дефолтный HTML файл закладок, который по умолчанию создается системой. Можно даже не импортировать закладки, а – просто скопировать этот файл.
Где находиться HTML файл закладок Опера:
C:\Users\Имя_пользователя\AppData\Roaming\Opera Software\Opera Stable
Имя файла – Bookmarks.

Таким будет дефолтный путь к файлам браузера, если его не менять. Если при установке была выбрана другая папка, то чтобы ее найти можно открыть меню браузера и выбрать пункты «Справка» — «О программе».

Не нашли ответ на свой вопрос? Тогда воспользуйтесь формой поиска:
Загрузка...Сохранить закладки в браузере - Немного о компьютере

При переустановке или падении операционной системы через некоторое время появляется вопрос: можно ли сохранить каким-нибудь образом все оставшиеся в браузере закладки? Если Вы ищете этот вопрос в Интернете, и нашли данную статью - значит можно!
Разобьем этот вопрос на пять самых основных браузеров: Google Chrome, Mozilla Firefox, Opera, Internet Explorer (IE) и появившийся в Windows 10 - Microsoft Edge.
Google Chrome
Для сохранения закладок в Google Chrome, перейдите в раздел "Закладки">"Диспетчер закладок" (CTRL+SHIFT+O).

Нажмите "Экспорт закладок", чтобы сохранить в html файле.

Если браузер не открывается или нет доступа к операционной системе (в этом случае восстановить данные можно через Live CD), необходимо скопировать файл, находящийся по следующему пути:
C:/Users/{Имя пользователя}/AppData/Local/Google/Chrome/User Data/Default/Bookmarks.
Mozilla Firefox
Для сохранения закладок в Mozilla Firefox, отобразите панель меню (если скрыта). Для этого нажмите правой кнопкой мыши на верхней части браузера (заголовке), и в выпадающем списке установите галочку "Панель меню".

Выберите "Закладки">"Показать все закладки" (CTRL+SHIFT+B).

Нажмите "Импорт и резервные копии" и создайте резервную копию или экспортируйте закладки в html файле.

Без использования браузера можно скопировать следующую категорию, содержащую автоматически созданные бэкапы закладок:
C:/Users/{Имя пользователя}/AppData/Roaming/MozillaFirefox/Profiles/{Наименование профиля}.default/bookmarkbackups.
Еще раз напоминаем, что для импорта лучше всего взять самый последний или предпоследний файл (по дате).
Opera
Здесь всё очень просто. Для сохранения закладок в Opera, зайдите в меню и выберите "Закладки">"Экспорт закладок".

Если невозможно открыть Opera, а проводник доступен, то сохраните следующий файл: C:/Users/{Имя пользователя}/AppData/Roaming/Opera Software/Opera Stable/Bookmarks
Internet Explorer
При сохранении закладок в Internet Explorer, нажмите на значок "Закладки" и на стрелку, рядом с кнопкой "Добавить в избранное". Появится выпадающий список, где нужно выбрать "Импорт и экспорт".

Появится новое окно, где выбираем "Экспортировать в файл".

Если запросят, что именно экспортировать, можно указать "Избранное" и "Веб-каналы", после чего нажимаем "Далее".

Указываем корневую директорию закладок. Жмем "Далее".

Жмем "Обзор" и выбираем место, куда следует сохранить html файл с закладками. В следующем окне делаем то же самое для сохранения веб-каналов. Нажимаем "Экспорт".

Файл с закладками успешно экспортирован!
К сожалению, мы не нашли способа, каким образом можно их сохранить через проводник, однако, если Вы владеете этой иформацией - можете указать путь в комментариях.
Microsoft Edge
Хотя этот браузер и связан с IE, всё же внешне он сильно отличается. Для экспорта закладок необходимо зайти в меню (три точки справа вверху) и выбрать "Параметры".

Затем, находим и кликаем по кнопке "Импортировать из другого браузера".

В самом низу нажимаем кнопку "Экспорт в файл".

Указываем место, куда необходимо сохранить html файл с закладками и сохраняем.
Для всех браузеров
Еще один способ сохранения закладок (и не только) браузера заключается в синхронизации данных с аккаунтом. Эта операция не требует ни места на диске, ни каких-либо сложных настроек. Достаточно указать электронную почту и пароль, и отметить, какие данные стоит сохранить. Остальное выполнится автоматически.
Опубликовано: 2018-07-31 00:59:56
Как сохранить закладки браузера перед переустановкой
Данная статья будет полезна тем кто собрался переустановить Windows, или хочет переустановить браузер, перенести закладки на другой компьютер. Многие из нас собирают закладки сайтов в избранное, а здесь в один прекрасный момент слетела Windows, или все ужасно тупит и вы ее решили переустановить, и все собранное за долгое время уходит в бытие. Чтобы с вами такого не случилось, и ваши закладки всегда были с вами – читайте статью, в ней мы рассмотрим самые популярные браузеры, и разные способы сохранить закладки, или как держать их всегда под рукой.
1. Сохранить закладки Google Chrome ;
2. Сохранить закладки Mozilla Firefox;
3. Сохранить закладки Opera;
4. Сохранить закладки Yandex;
5. Сохранить закладки Internet Explorer;
Google Chrome
Синхронизация с аккаунтом Google:
Чем хорош Google Chrome – достаточно иметь аккаунт Google и ваши закладки будут с вами всегда на любом компьютере!
Создайте аккаунт Google – данное действие вам позволит синхронизировать закладки и пароли на любых компьютерах. Кроме этого у вас будет почта на gmail, возможность работать с play market, облако для хранения ваших данных и открытия их с любого компьютера, и много других нужных функций.
Если аккаунт у вас есть – зайдите в браузер Google Chrome. При первом запуске вам предложит ввести данные вашей учетной записи Google. Если этого не произошло – откройте форму, введите логин и пароль. Теперь всё, что вы будете сохранять в закладки – будет доступно на любом устройстве, где вы введете данные аккаунта Google. Проще говоря можно смело переустанавливать Windows, потом установить Chrome, ввести туда свой логин и пароль, и все закладки подтянутся. А можно подключить свой аккаунт на другом компьютере и все закладки (пароли, история, и т.д.) появятся и там. Настройки синхронизации закладок в браузере Google Chrome можно глянуть или изменить здесь.
С помощью файла Bookmarks
Если вы не хотите создавать аккаунт Google – есть второй способ сохранить закладки Google Chrome перед переустановкой:
1. Откройте Google Chrome и зайдите в “Диспетчер закладок”: нажмите клавиши Ctrl+Shift+O (или справа вверху нажмите на три точки => выберите “Закладки” => Диспетчер закладок => Упорядочить => Экспортировать закладки в файл Html.

2. Вам предложит сохранить файл с закладками, выберите путь сохранения (если вы собрались переустанавливать Windows, то лучше на флешку или в облако), переименуйте если вам не нравится название, и нажмите на “Сохранить”.

Чтобы после переустановки браузера подтянуть закладки – нужно в том же диспетчере закладок выбрать “Импортировать закладки из файла Html”=> выбрать файл который вы сохранили перед переустановкой и нажать “Открыть”.

Ваш профиль Google Chrome хранится по пути “C:\Users\имя пользователя \AppData\ Local\ Google\ Chrome\”.
Вывод: есть два способа сохранения закладок в Google Chrome, но самый практичный -создать аккаунт Google и подвязать к вашему браузеру. Ведь возможно завтра уехав за пару сотен километров вам понадобится страница из закладок на вашем компьютере, а вы просто войдете в хром под свое записью и откроете ее.
Как сохранить закладки Mozilla Firefox
С помощью файла Bookmarks:
1. В открытом браузере Firefox нажмите клавиши Ctrl+Shift+b (или справа вверху нажмите на “Просмотр истории, сохраненных закладок и других данных” => “Закладки” => “Показать все закладки”)

2. С левой стороны выберите “Все закладки” => вверху нажмите на “Импорт и резервные копии” => Экспорт закладок в HTML -файл.

3. Выберите куда сохранить файл с закладками (лучше всего на флешку или в облако), назовите его и нажмите на “Сохранить”.

Чтобы подтянуть закладки в новый браузер – выполните первый пункт с инструкции выше, нажмите на “Импорт закладок из HTML файла” => выберите файл с закладками и нажмите “Открыть”.
Синхронизация с помощью почты:
Синхронизация удобная вещь, ввели логин и пароль в браузер Mozilla Firefox, и во время работы с ним все закладки (пароли, история и т.д.) будут подвязаны к вашей почте. Это даст вам возможность восстановить все настройки браузера на другом компьютере, или после переустановки браузера.
1.В открытом браузере нажмите на три линии справа вверху и выберите “Войти в Синхронизацию” (как показано на рисунке). Нажмите на “Нет учетной записи? Давайте создадим”.
2. Введите адрес любой своей электронной почты => придумайте и напишите пароль для учетной записи Firefox => введите сколько вам лет и нажмите на “Создать учетную запись”.

3. На вашу почту (введенную в предыдущем пункте) придет письмо с ссылкой на подтверждение регистрации, откройте письмо => нажмите на ссылку и после этого у вас в браузере появится окошко с выбором параметров синхронизации. Поставьте галочки на нужных настройках, нажмите на “Начать”. Всё, с этого момента все закладки, пароли, история (все, что вы выбрали в настройках), будет вам доступно на любом компьютере, или после переустановки браузера.

Ваш профиль браузера Mozilla Firefox находится по адресу “C:\Users\имя пользователя\ AppData\ Roaming\ Mozilla\”.
Вывод: у вас есть два способа сохранить закладки в браузере Mozilla Firefox. Но самый простой – синхронизация с почтой, закладки всегда под рукой в любом месте земного шара.
Как сохранить закладки Opera
Используя синхронизацию:
1. В открытом браузере слева вверху нажмите на “Opera” => Синхронизация.

2. Если вы ранее пользовались синхронизацией Opera – нажмите на “Войти” => введите логин и пароль, после этого все данные синхронизируются. Если ранее вы не пользовались синхронизацией в “Opera” => нажмите на “Создать учетную запись” => напишите любую свою электронную почту, придумайте и напишите пароль => нажмите на “Создать учетную запись” => нажмите на “Синхронизация”. Чтобы настроить то, что вы хотите синхронизировать – в адресную строку введите opera://settings/syncSetup и нажмите клавишу Enter.

После синхронизации закладки будут привязаны к созданной вами учетной записи и если вы войдете под ней на другом компьютере в “Opera” (или если переустановите браузер на своем компьютере и войдете под ранее созданной учетной записью) – все закладки подтянутся.
С помощью файла Bookmarks:
1. В открытом браузере нажмите на “Opera” => “Закладки” => “Экспорт закладок”.

2. Выберите место для сохранения и нажмите на “Сохранить”.

Чтобы импортировать из файла сохраненные закладки – в открытом браузере нажмите на “Opera” => “Закладки” => “Импорт закладок и настроек” => возле “Откуда” выберите “HTML-файл закладок” и нажмите на “Выберите файл”.

Выберите файл с сохраненными закладками и нажмите на “Открыть”.

С помощью расширения:
Также вы можете установить расширение Bookmarks Import & Export и с его помощью экспортировать закладки в HTML файл или импортировать их с него.
Ваш профиль браузер Opera находится в C:\Users\имя пользователя\AppData\Roaming\Opera Software\Opera Stable\ .
Вывод: есть несколько вариантов сохранения закладок, все несложные и не требуют от вас много действий.
Как сохранить закладки Yandex
Настроить синхронизацию закладок Yandex:
Откройте браузер Yandex => зайдите в меню (три линии справа вверху) => Синхронизация => введите логин и пароль от вашего почтового ящика Яндекс, если у вас его нет- нажмите на “Завести учетную запись” => нажмите на “Включить синхронизацию” => выберите то, что вы хотите синхронизировать.

Всё, теперь все данные будут привязаны к вашему почтовому ящику и вы сможете открыть свои закладки из любого места на планете, главное помнить свой логин и пароль.
С помощью файла Bookmarks:
1. Откройте “Диспетчер закладок”, с помощью кнопок Ctrl+Shift+O, или зайдя в меню => Закладки => Диспетчер закладок.

2. Нажмите на “Упорядочить” => Экспортировать закладки в файл HTML.

3. Выберите куда сохранить файл (лучше на флешку, или в облако) и нажмите “Сохранить”.

Чтобы подтянуть закладки из файла после переустановки браузера – нужно зайти в “Диспетчер закладок” => Упорядочить => Скопировать закладки из файла HTML” => выбрать файл с закладками нажать на “Открыть”.
Ваш профиль Яндекс браузера хранится по адресу C:\Users\имя пользователя\AppData\Local\Yandex\.
Вывод: Проще всего завести себе ящик яндекса и привязать его к вашему браузеру, после чего вы сможете подтягивать свои настройки на любом компьютере и в любой точке земного шара. И конечно же сможете просто переустановить Windows, установить Яндекс браузер, ввести ваши данные, после чего подтянутся все настройки.
Как сохранить закладки Internet Explorer
К сожалению, на момент написания статьи у меня не было доступа к Windows 8 и выше, там если вы входите под своей учетной записью майкрософт, то настройки Internet Explorer синхронизируются. А до 8ой версии Windows синхронизация не доступна, по этому сохраняем закладки в файл Bookmarks.
1. Откройте Internet Explorer => зайдите в “Файл” слева вверху, если данного меню нет -нажмите Alt на клавиатуре и меню появится => Импорт и экспорт.

2. Вам предложит экспортировать или импортировать файл, ставим галочку напротив “Экспортировать в файл” и нажимаем “Далее” (импорт вам понадобится когда вы захотите вытянуть настройки браузера Internet Explorer из файла).

3.Выберите, что и куда вы хотите сохранить и нажмите “Далее”.

На сегодня всё, если вы знаете другие способы – пишите в комментариях. Удачи Вам 🙂
Читайте также: Как восстановить несохраненный документ Word;
Как восстановить удаленный файл: Полное руководство;
Как отключить автозапуск лишних программ в Windows
Импорт закладок из HTML файла
Данная статья объясняет как импортировать HTML-файл закладок, сохранённый в формате Netscape Bookmarks.
- Чтобы заменить ваши существующие закладки файлом резервной копии закладок Firefox в формате JSON, прочтите статью Восстановление закладок из резервных копий.
Прежде чем продолжить, вам следует сделать резервную копию ваших текущих закладок. Вы можете сделать это, открыв окно Библиотеки Закладок (объяснено ниже) и выбрав Импорт и резервные копии. В выпадающем меню выберите Создать резервную копию.... Это создаст файл с резервной копией закладок Firefox в формате JSON.
Примечание: Импортированные закладки будут добавлены к вашим существующим закладкам, что может привести к появлению дубликатов закладок. Вы можете удалить ненужные закладки Firefox, прежде чем импортировать новый набор закладок, но это может занять много времени.-
Щёлкните по кнопке Библиотека на вашей панели инструментов. (Если вы не видите её там, щёлкните по кнопке меню , а затем щёлкните по Библиотека). Щёлкните по Закладки и затем щёлкните по панели Показать все закладки в нижней части.
- В панели инструментов окна Библиотеки откройте меню Импорт и резервные копии и выберите пункт Импорт закладок из HTML-файла….
- В открывшемся окне Импорт файла закладок перейдите к импортируемому HTML-файлу закладок и выберите его.
- Нажмите на кнопку Открыть. Окно Импорт файла закладок будет закрыто.
- Закройте окно Библиотека.
Закладки из выбранного HTML файла будут добавлены в ваши закладки Firefox в каталог "Меню закладок".
Экспорт закладок Firefox в файл HTML для резервного копирования или переноса закладок
Fire Fox
Версия 85 Версия 84 Версия 83 Версия 82 Версия 81 Версия 80 Версия 79 Версия 78 Версия 68
Windows 8 Windows 7 / Vista Windows XP Mac Linux Windows 10
.Экспорт и импорт закладок Chrome в файл HTML | Услуги информационных технологий
Используйте эту информацию для резервного копирования или восстановления закладок Chrome.
Вы можете использовать экспортированный файл для резервного копирования ваших закладок или импорта их в другой сеанс браузера или компьютер.
-
Нажмите меню Chrome кнопку и выберите

- В диспетчере закладок , нажмите кнопку Упорядочить и выберите
- Сохраните HTML-файл в папку «Документы» для безопасного хранения.

- Чтобы восстановить закладки в браузере, выполните указанные выше действия, но Щелкните Импортировать закладки из файла HTML… из меню Организовать .
- Найдите в папке Documents , найдите файл закладок и выполните импорт.
Как импортировать и экспортировать закладки или избранное браузера
Обновлено: 30.11.2020 компанией Computer Hope
Большинство пользователей предпочитают Интернет-браузер. Однако время от времени они хотят попробовать другой браузер или навсегда переключиться на новый. Подобно переезду в другое место жительства, пользователи хотели бы брать свои вещи с собой. В данном случае: их закладки в Интернете или избранное. Чтобы узнать, как импортировать закладки или избранное из или экспортировать их в другой браузер, выберите свой браузер.
Устаревший Microsoft Edge
- Откройте браузер Microsoft Edge Legacy.
- В правом верхнем углу экрана щелкните значок.
- В появившемся раскрывающемся меню выберите Настройки .
- В разделе Импортировать избранное, и другую информацию нажмите кнопку Импортировать из другого браузера .
Импортировать закладки из другого браузера
На следующем экране выберите браузер, из которого вы хотите импортировать закладки ( A ), а затем нажмите кнопку «Импорт» ( B ).Если вы успешно импортируете закладки, появится сообщение «Все готово!» подтверждающее сообщение ( C ).
Экспорт или импорт из файла
Сохранение избранного в виде файла HTML - удобный способ их резервного копирования, перемещения или восстановления. Нажмите любую кнопку, а затем сохраните или найдите ранее сохраненный файл.
Microsoft Internet Explorer
Версии Internet Explorer 11 пользователей
- Откройте браузер Microsoft Internet Explorer.
- В правом верхнем углу экрана щелкните значок.
- В появившемся меню щелкните стрелку вниз рядом с раскрывающимся списком.
- В появившемся раскрывающемся меню выберите Импорт и экспорт ...
- В меню Импорт / экспорт настроек выберите, хотите ли вы импортировать из другого браузера, импортировать из файла или экспортировать в файл ( A ). Затем щелкните ( B ).
Импортировать избранное из другого браузера
- На экране после нажатия кнопки вы увидите список браузеров , из которых вы можете импортировать закладки.
- Установите флажок рядом с браузером, закладки которого вы хотите импортировать.
- Щелкните кнопку, а затем кнопку.
Импортировать избранное из файла
- На экране после нажатия кнопки вы увидите три варианта. Они описывают место, куда будет импортирован файл закладок.
- Установите флажок рядом с каждым интересующим вас местоположением, затем нажмите кнопку.
- Нажмите кнопку и найдите место, из которого вы импортируете файл.
- После того, как вы найдете файл, выберите место для импорта и нажмите кнопку.
- Нажмите кнопку.
Экспорт избранного в файл
- На экране после того, как вы нажмете кнопку, вы увидите список местоположений в , которые вы можете экспортировать в избранное.
- После того, как вы выбрали свое местоположение, нажмите кнопку.
- Нажмите кнопку и найдите место, куда вы экспортируете файл.
- После того, как вы выбрали место для сохранения файла, нажмите кнопку.
- Щелкните кнопку, а затем кнопку.
Internet Explorer 5–8 резервное копирование избранного
- В Internet Explorer щелкните меню Файл и Импорт и экспорт .
- В окне «Импорт и экспорт» щелкните Далее .
- Щелкните Экспорт избранного и щелкните Далее .
- Выберите папку для резервного копирования; если вы хотите сделать резервную копию всего избранного, оставьте папку «Избранное» выделенной и нажмите Далее .
- Выберите место назначения, в которое вы хотите сохранить избранное, и нажмите Далее .
- Нажмите Готово .
Internet Explorer 5–8 восстановление файлов резервных копий из резервной копии IE или Netscape
- В Internet Explorer щелкните меню Файл и Импорт и экспорт .
- В окне «Импорт и экспорт» щелкните Далее .
- Щелкните Импортировать избранное и щелкните Далее .
- Выберите папку, содержащую избранное, и нажмите Далее .
- Выберите место для сохранения избранного и нажмите Далее .
- Нажмите Готово .
Google Chrome
ЗаписьChrome уникален тем, что все ваши настройки и закладки привязаны к вашей учетной записи Google и автоматически копируются.
- Откройте браузер Google Chrome.
- В правом верхнем углу окна щелкните значок.
- Наведите указатель мыши на Закладки .
Импортировать закладки из другого браузера
- Выбрать Импорт закладок и настроек ...
- В раскрывающемся меню выберите браузер, в который вы хотите импортировать закладки ( A ), затем нажмите кнопку ИМПОРТ ( B ).
- Если импорт прошел успешно, отобразится экран подтверждения.
- Нажмите ГОТОВО для завершения.
Импорт или экспорт в файл
- Выберите Диспетчер закладок .
- В диспетчере закладок щелкните в правом верхнем углу экрана.
- Выберите Импортировать закладки или Экспорт закладок .
- Нажмите любую кнопку, а затем сохраните или найдите ранее сохраненный файл.
Mozilla Firefox
- Откройте браузер Mozilla Firefox.
- В правом верхнем углу окна нажмите кнопку.
- В середине появившегося раскрывающегося меню выберите Библиотека .
- В меню «Библиотека» выберите Закладки .
- В нижней части окна выберите Показать все закладки.
.
Импорт закладок из файла HTML
В этой статье объясняется, как импортировать файл закладок HTML, отформатированный в формате закладок Netscape.
- Чтобы заменить существующие закладки файлом резервной копии закладок Firefox в формате JSON, см. Восстановление резервных копий закладок.
Перед тем как продолжить, вам следует сделать резервную копию ваших текущих закладок. Вы можете сделать это, открыв окно библиотеки закладок (объяснено ниже) и выбрав Импорт и резервное копирование и выбор резервного копирования….Это создаст файл резервной копии закладки Firefox в формате JSON.
Примечание: Импортированные закладки будут добавлены к вашим существующим закладкам, что может привести к дублированию закладок. Вы можете удалить ненужные закладки Firefox перед импортом нового набора закладок, но это может занять много времени.-
Нажмите кнопку Библиотека на панели инструментов. (Если вы не видите его там, нажмите кнопку меню затем щелкните Библиотека.) Щелкните Закладки, а затем щелкните панель Показать все закладки внизу.
- На панели инструментов в окне библиотеки щелкните Импорт и резервное копирование и выберите Импортировать закладки из HTML….
- В открывшемся окне «Импорт файла закладок» перейдите к импортируемому HTML-файлу закладок и выберите файл.
- Щелкните кнопку Открыть. Окно Импорт файла закладок закроется.
- Закройте окно библиотеки.
Закладки в выбранном файле HTML будут добавлены в закладки Firefox в каталоге Меню закладок .
.Как скопировать закладки с компьютера Windows на другой компьютер или браузер? Как мне экспортировать / импортировать / резервировать закладки?
Закладки можно экспортировать из любого браузера, а затем импортировать в браузер на другом компьютере.
Закладки также можно экспортировать из одного браузера, а затем импортировать в другой браузер на том же компьютере; например, экспорт закладок из Internet Explorer и их последующий импорт в Firefox или Chrome.
ЭКСПОРТ ЗАКЛАДКИ / ИЗБРАННОЕ
Экспорт избранного (закладок) из Internet Explorer
1.Выберите File -> Import and Export ... в строке меню. Если ваша строка меню не отображается; щелкните правой кнопкой мыши в любом месте серой области в верхней части окна браузера. Во всплывающем меню щелкните Строка меню , чтобы рядом с ней был установлен флажок. После этого отобразится строка меню.
2. Установите переключатель рядом с Экспорт в файл , а затем щелкните Далее .
3. Установите флажок Favorite s и затем щелкните Next .
4. Оставьте папку Favorites выбранной в следующем окне, чтобы экспортировать все избранное, или выберите подпапку, чтобы экспортировать только избранное в этой подпапке, а затем нажмите Next .
5. Нажмите кнопку Обзор , чтобы выбрать место для сохранения.
6. Перейдите в папку сервера H: / Documents , если вы хотите сохранить html-файл, а затем импортировать избранное на другой компьютер. В этом примере я создал папку СОХРАНЕННЫЕ ЗАКЛАДКИ в папке «Документы» для экспортированных файлов избранного и файлов закладок.
Выберите место для сохранения на локальном диске C: для экспорта избранного, если вы хотите импортировать их в другой браузер на том же компьютере.
6. Назовите файл, обязательно должен включать .html (не используйте .htm - этот тип файла не будет правильно импортирован в Chrome) в конце имени файла, а затем нажмите Сохранить . (Пример: введите имя файла сохранения как IEBookmarks.html )
7.Щелкните Export.
8. Щелкните Finish.
Экспорт закладок из Firefox
1. Выберите Закладки -> Показать все закладки в строке меню или используйте crtl-shift-b , чтобы открыть окно закладок.
2. Выберите Импорт и резервное копирование в строке меню окна закладок, а затем Экспорт закладок в HTML ... в раскрывающемся меню.
3. Нажмите кнопку Сохранить . Перейдите в папку сервера H: / Documents , чтобы сохранить закладки на общем сервере и затем импортировать их на другой компьютер. Тип файла должен оставаться html . Чтобы экспортировать закладки и импортировать их в браузер на том же компьютере, вы можете сохранить их на локальном диске C :.
4. Назовите файл и нажмите Сохранить .
5.Закройте окно закладок.
Экспорт закладок из Chrome
1. Щелкните значок меню Chrome в правом верхнем углу окна браузера.
2. Выберите Закладки -> Диспетчер закладок во всплывающем меню.
3. Нажмите Организовать -> Экспорт закладок в файл HTML ... в строке меню.
4. Перейдите в папку сервера H: / Documents , чтобы сохранить закладки на общем сервере и затем импортировать их на другой компьютер.Чтобы экспортировать закладки и импортировать их в браузер на том же компьютере, вы можете сохранить их на локальном диске C :.
5. Назовите файл и нажмите Сохранить.
ИМПОРТ ЗАКЛАДКИ / ИЗБРАННОЕ
Импорт закладок в Firefox
1. Выберите Закладки -> Показать все закладки в строке меню.
2. Выберите Импорт и резервное копирование -> Импортировать закладки из HTML в строке меню.
3. Перейдите к месту с экспортированными закладками. Выберите закладки или файл избранного, который вы хотите импортировать. Щелкните Open , чтобы импортировать закладки в Firefox.
Импорт закладок в Chrome
1. Выберите значок меню Chrome и выберите Закладки -> Импортировать закладки и настройки во всплывающем меню.
2. Измените раскрывающийся список От: на Закладки HTML-файл , а затем нажмите Выбрать файл.
3. Перейдите к сохраненным закладкам или html-файлу «Избранное» и нажмите Открыть .
4. Щелкните Готово .
Импорт закладок в Internet Explorer
Microsoft прекращает поддержку Internet Explorer в пользу нового браузера со следующей версией своей ОС из соображений безопасности. Internet Explorer следует использовать только для доступа к BusinessPlus (iFAS / BiTech) в пределах округа.В настоящее время мы не рекомендуем импортировать закладки в Internet Explorer.
.Восстановление закладок из резервной копии или перемещение их на другой компьютер
Firefox автоматически создает резервные копии ваших закладок и сохраняет последние 15 резервных копий для безопасного хранения. В этой статье описывается, как восстановить ваши закладки из автоматических резервных копий, создаваемых Firefox, как сохранить и восстановить ваши собственные файлы резервных копий закладок и как перенести закладки на другой компьютер.
Ручное резервное копирование
- Нажмите кнопку Библиотека на панели инструментов.(Если вы не видите его там, нажмите кнопку меню затем щелкните.) Щелкните, а затем щелкните панель Показать все закладки внизу.
- В окне библиотеки щелкните значок Нажмите кнопку Импорт и резервное копирование, а затем выберите.
- В открывшемся окне имени файла резервной копии закладок выберите место для сохранения файла, который по умолчанию называется bookmarks- "date" .json. Рабочий стол обычно является хорошим местом, но подойдет любое место, которое легко запомнить.
- Сохраните файл закладок json. Окно имени файла резервной копии закладки закроется, а затем вы сможете закрыть окно библиотеки.
Восстановление из резервных копий
Внимание! При восстановлении закладок из резервной копии текущий набор закладок будет перезаписан закладками из файла резервной копии.
- Нажмите кнопку Библиотека на панели инструментов. (Если вы не видите его там, нажмите кнопку меню затем щелкните.) Щелкните, а затем щелкните панель Показать все закладки внизу.
- В окне библиотеки щелкните значок Нажмите кнопку Импорт и резервное копирование, а затем выберите.
- Выберите резервную копию, из которой вы хотите восстановить:
- Датированные записи - это автоматические резервные копии закладок.
- позволяет восстанавливать данные из резервной копии вручную (см. Выше).
- После выбора резервной копии и подтверждения вашего выбора ваши закладки из этой резервной копии будут восстановлены.
- Закройте окно библиотеки.
Использование Firefox Sync
Вы можете использовать Firefox Sync для перемещения закладок с одного компьютера на другой.
Важно: Firefox Sync постоянно обновляется при изменении закладок, поэтому не предоставляет полноценную службу резервного копирования и не предназначен для использования в качестве единой.
Firefox Sync - лучший способ синхронизировать ваши закладки (и другие данные профиля) между всеми компьютерами, которые вы используете. См. Как настроить синхронизацию на моем компьютере? для получения дополнительной информации и инструкций по его настройке.
Использование файла резервной копии закладок
Вы также можете использовать файл резервной копии закладок с одного компьютера и восстановить его на другом компьютере.Это полезно, если по какой-то причине вы не можете синхронизировать закладки двух компьютеров с помощью Sync.
Файл резервной копии закладок может быть либо резервным копированием вручную (см. Выше), либо одним из автоматических датированных резервных копий, расположенных внутри папки профиля Firefox с именем папка bookmarkbackups. Поместите файл резервной копии закладки на носитель для переноса данных (например, на флэш-накопитель) и скопируйте его на рабочий стол (или в любое другое место) другого компьютера. Затем вы можете восстановить резервную копию из окна библиотеки Firefox, используя параметр, как описано в разделе «Восстановление из резервных копий» выше.
После обновления или понижения версии операционной системы Windows 10 создается каталог с именем Windows.old, и большая часть данных, удаленных при обновлении или понижении версии, сохраняется в нем. Один особенно полезный элемент - закладки из Firefox. Следуйте инструкциям в разделе Восстановление из резервных копий выше, а при выборе перейдите по пути C: \ Windows.old \ Users \