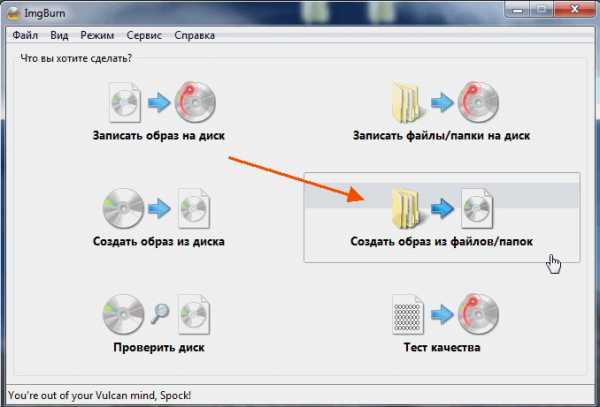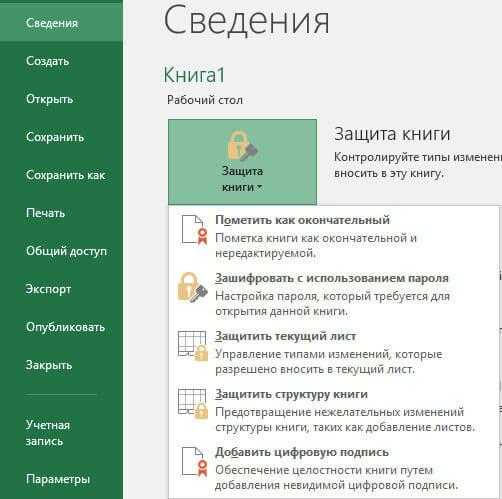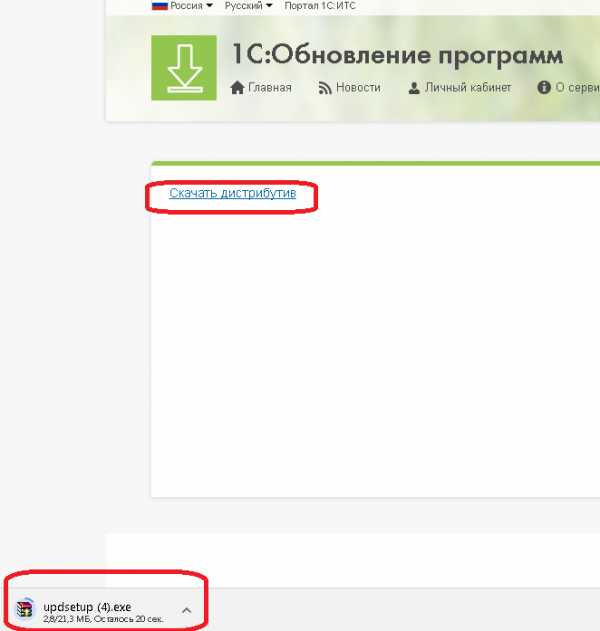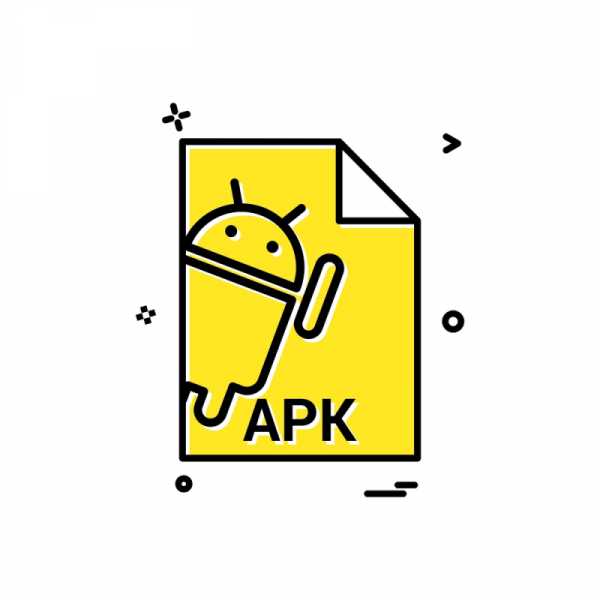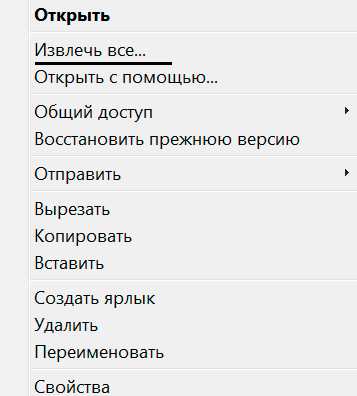Как вылечить зараженный файл
Как вылечить файл от вируса 🚩 вылечить вирус норфолк 🚩 Программное обеспечение
Инструкция
Если на вашем компьютере не установлена антивирусная программа, инсталлируйте ее. Она нужна не только для того, чтобы вылечить инфицированный файл, но и для того, чтобы предотвратить попадание вирусов на ваш ПК в будущем.
Дважды кликните левой кнопкой мыши по значку антивируса в области уведомлений на панели задач, чтобы открыть панель управления. Выберите в меню раздел «Проверка» и нажмите на кнопку «Проверить систему» («Сканировать», «Произвести проверку»).
Укажите область на компьютере, которую необходимо просканировать на наличие вирусов, и дождитесь окончания операции. Программа идентифицирует зараженные файлы и поместит их в карантин, оповестив вас об этом.
Через панель управления откройте папку «Карантин» и выделите левой кнопкой мыши файл с вирусом. На панели инструментов или в верхней строке меню найдите кнопку (команду) «Вылечить файл» и нажмите на нее. В тех случаях, когда вылечить инфицированный вирусом файл невозможно, остается только одно доступное действие – «Удалить».
Если у вас нет необходимости сканировать несколько папок или дисков, попробуйте следующий вариант действий: подведите курсор к подозрительному файлу и кликните по нему правой кнопкой мыши. В выпадающем меню выберите пункт с изображением фирменного значка вашего антивируса и командой «Проверить файл».
После проверки антивирус предложит вам несколько вариантов действий: вылечить файл, удалить его или поместить в карантин (то есть изолировать). Выберите то действие, которое подходит для вашего случая, нажав на соответствующую кнопку.
В любом случае, помните, что лучше не допускать попадания инфицированных вирусами файлов на ваш компьютер, чем потом бороться с ними. Кроме антивирусной программы, установите файрвол (firewall) и время от времени сканируйте систему с помощью «разовых» утилит, например, Dr.Web CureIt!®
Как вылечить зараженный файл на компьютере
Не каждый медленный или плохо работающий компьютер заражен вредоносным ПО. Вот как проверить, есть ли у вас вирус – и является ли этот подозрительный процесс опасным.
Это десятилетия назад, вирусы часто были простыми шалостями, которые использовали много системных ресурсов. Современные вредоносные программы, скорее всего, будут скрытны и тихонечко работать в фоновом режиме. Сейчас, современные вредоносные программы создаются преступниками для того, чтобы заработать денег, а хорошо продуманные вредоносные программы вообще не вызовут каких-либо заметных проблем с ПК.
Тем не менее, внезапная низкая производительность ПК может быть одним из признаков того, что у вас вредоносное ПО. Странные приложения в вашей системе также могут указывать на вирус, но, опять же, нет гарантии.
Не существует единого доказательства, наличия вируса, подходящего для всех, без фактического сканирования компьютера на наличие вредоносных программ.
Единственный способ узнать наверняка, есть ли у вас вредоносная программа, – это проверить вашу операционную систему.
Как проверить, является ли процесс вирусом или нет
Узнать, есть ли на компьютере вирус, так как вы видели странный процесс в диспетчере задач Windows, который можно открыть, нажав Ctrl + Shift + Esc или щелкнув правой кнопкой мыши панель задач Windows и выбрав «Диспетчер задач».
Открыть диспетчер задач Windows из панели задач Windows 10
В диспетчере можно увидеть довольно много процессов – нажмите «Подробнее», если вы видите меньший список. Многие из этих процессов имеют странные, запутанные имена. Это нормально.
Как обезопасить себя в интернете. Способы, сервисы, рекомендации.
Windows включает в себя довольно много фоновых процессов, некоторые из них добавлены производителем вашего ПК, а устанавливаемые вами приложения часто добавляют свои.
Диспетчер задач Windows 10, показывающий запущенные процессы.
Вредоносное ПО часто использует большой объем ресурсов ЦП, памяти или диска и может быть заметен здесь. Если вам интересно, является ли конкретная программа вредоносной, щелкните ее правой кнопкой мыши в диспетчере задач и выберите «Поиск в Интернете», чтобы найти дополнительную информацию.
Поиск имени процесса в интернете из диспетчера задач Windows.
Если поиск в выводит информацию о вредоносном ПО, это 100% признак того, что у вас вирус.
Однако не думайте, что ваш компьютер не содержит вирусов только потому, что какой то незнакомый процесс выглядит законным. Процесс может лгать и говорить, что он, например, «Google Chrome» или «chrome.exe», но это может быть просто вредоносная программа, имитирующая Google Chrome, которая находится в другой папке вашей системы.
9 не сложных способов обойтись без антивируса
Если вам лень проверять с помощью поиска в интернете из диспетчера задач, как рассказывалось выше, но вы обеспокоены тем, что у вас могут быть вредоносные программы, мы рекомендуем выполнить проверку на наличие вредоносных программ.
Как сканировать компьютер на вирусы
В Windows 10 откройте меню «Пуск», введите «Безопасность» и щелкните ярлык «Безопасность Windows», чтобы открыть его. Вы также можете перейти в «Настройки»➣ «Обновление и безопасность»➣ «Безопасность Windows»➣ «Открыть безопасность Windows».
Открытие приложения безопасности Windows из настроек Windows 10
Чтобы выполнить проверку на наличие вредоносных программ, нажмите «Защита от вирусов и угроз».
Открытие настроек защиты от вирусов и угроз в Windows Security.
Нажмите «Быстрое сканирование» для сканирования вашей системы на наличие вредоносных программ. Windows Security выполнит сканирование и выдаст вам результаты. Если какая-либо вредоносная программа найдена, она предложит удалить ее с вашего компьютера автоматически.
Сканирование вручную на наличие вирусов и других вредоносных программ в Windows Security
Список ссылок на скачивание бесплатных вирусных сканеров для домашнего использования
Если вам нужен другой способ поиска вирусов – а ваш основной антивирус ничего не находит – вы можете выполнить сканирование и с помощью другого приложения безопасности.
Список ссылок на скачивание бесплатных вирусных сканеров для домашнего использования
Бесплатные сканеры или ознакомительные версии антивирусных программ.
- Ссылка для скачивания Сканера безопасности Microsoft откроется на новой вкладке Microsoft Safety Scanner – это диагностический инструмент, предназначенный для поиска и удаления вредоносных программ с компьютеров Windows.
- Ссылка на Домашние пользовательские версии откроется на новой вкладке Spybot Search and Destroy – пакет безопасности все-в-одном включают в себя много дополнительных инструментов и функций, в том числе защиту от вирусов.
- Ссылка для скачивания онлайн сканера Bitdefender, откроется на новой вкладке Bitdefender Virus Scanner – используются передовые технологии, такие как машинное обучение, чтобы защитить вас от фишинга и других типов мошеннического контента.
- Ссылка на Mac App Store откроется на новой вкладке также для MacOS – Bitdefender Virus Scanner легко обнаруживает вредоносное ПО на MacOS
- Ссылка на бесплатный Kaspersky Security Scan откроется на новой вкладке Kaspersky Security Scan – бесплатный сканер вирусов Kaspersky Security Scan
- Ссылка на продукт, руководство или утилиту ремонта Центра загрузки Avira откроется на новой вкладке Avira PC Cleaner – Центр загрузки антивирусных продуктов Avira
- Ссылка скачивания бесплатной ознакомительной версии Malwarebytes откроется на новой вкладке Malwarebytes – Ваша первая линия обороны от шпионских программ. (Malwarebytes for Windows, Malwarebytes for Mac, Malwarebytes for Android)
Windows 7 не включает встроенное антивирусное программное обеспечение. Для бесплатного антивируса вы можете скачать Microsoft Security Essentials и запустить сканирование с ним. Это обеспечивает защиту, аналогичную программному обеспечению безопасности Защитника Windows, встроенному в Windows 10.
Если ваше антивирусное приложение обнаруживает вредоносное ПО, но не может удалить его, попробуйте выполнить сканирование в безопасном режиме. Вы также можете убить абсолютно все вирусы и вредоносное ПО, вернув Windows 10 в состояние по умолчанию.
Как перезагрузить компьютер из Windows
✽ ✾ ✿❁ ❃ ❋ ❀
。 ° ˛ ˚ ˛ ˚ ˛ ˚ •
。
。 • ˚ ˚ ˛ ˚ ˛ 。 ° 。 ° 。
• ˚ ★карта канала★ *
˛ • • НачинающƎму • ˚ ˚ • ˚ ˚ ˚ ˚
。* ★2019★ • ˚ ˚
˛ *__Π___*。* ˚ ˚ ˛ ˚ ˛ • ˚ ˚
*/______/~。˚ ˚ ˛ ˚ ˛
*|田田 . .|門| ˚
✽ ✾ ✿❁ ❃ ❋ ❀ ✽ ✾ ✿❁ ❃ ❋ ❀
Есть что сказать об этой статье? Прокомментируйте ниже или поделитесь.
| Сайт автора |
Как вылечить файл не удаляя
Неприятное ощущение, когда вы узнали, что ваш компьютер или ноутбук заражен вирусом, ведь на жестком диске могут быть важные файлы, незаменимые фотографии или какой-то незавершенный проект, который вы забыли сохранить. Вирусы и вредоносные программы могут представлять собой значительную угрозу вашим данным и вашей персональной информации, а также могут негативно влиять на работу вашего компьютера.
Существует множество причин, почему ваш компьютер может начать работать медленно, но одна из причин – это наличие вредоносных программ, а потому в первую очередь необходимо обратить внимание на это. Т.к. избавиться от вирусов порой бывает достаточно сложно, то мы подготовили для вас пошаговое руководство от начала и до конца о том, как избавиться от вирусов.
Обнаружение вируса
Прежде чем углубиться в процесс очистки вашего компьютера, важно убедиться в том, есть ли у вас вирус или нет. Вот несколько явных признаков того, что компьютер может быть заражен вирусом:
- Часто появляются разные всплывающие окошки. Каждый раз, когда вы работаете на компьютере, они начинают вас досаждать своим появлением, при этом не всегда понятно, как их можно закрыть, и не всегда получается от них избавиться. Никогда не нажимайте на подозрительное всплывающее окно, даже если в нем говорится, что найден вирус, т.к. это может быть ложной антивирусной системой.
- Ваш компьютер работает медленно. Убедитесь, что все ваши приложения и системы обновлены. Если все равно он работает медленно, то возможно, что вирус «взломал» ваш браузер, используя рекламу или фишинговые сайты.
- Ваш жесткий диск шумит. Если ваш жесткий диск воспроизводит непрерывные шумы или периодически запускается, хотя на компьютере не осуществляется никакой деятельности, то это также признак того, что ваш компьютер может быть заражен.
- Программы постоянно вылетают. Если программы запускаются и закрываются автоматически, или ваша система случайным образом перезагружается или зависает, то ваш компьютер может быть заражен вирусом.
- У вас пропали файлы. Если у вас пропали файлы, которые вы точно не удаляли, то это может произойти в результате действий вредоносной программы, которые могут удалять файлы, перемещать их или зашифровывать таким образом, чтобы вы не смогли их открыть.
- Высокая сетевая активность. Если ваш WiFi активно работает и Интернет-трафик сильно вырос, хотя вы ничего «такого» не делаете, то вполне возможно, что вирус проник на ваш компьютер, чтобы отправлять информацию через Интернет туда и обратно.
Метод 1: Сканирование
Перед началом процесса удаления вирусов, проверьте, чтобы у вас были сделаны резервные копии всех ваших самых важных файлов. Это гарантирует вам, что все ценные файлы будут в безопасности, после чего можно будет начинать процесс очистки компьютера. Самое лучшее – это просканировать все ваши персональные данные перед тем, как вы скопируете их на какой-нибудь внешний жесткий диск. Существует множество программ для удаления шпионов/вирусов/вредоносных программ, причем большинство из них – бесплатные. Например, два бесплатных сканера для лечения вашего ПК всего за пару шагов: Panda Cloud Cleaner и Panda Cloud Cleaner для аварийного USB, которые мы обсудим чуть ниже.
Если вы еще не установили антивирусную программу, то обязательно сделайте это. Установите антивирусную систему, чтобы также защищаться от шифровальщиков, т.к. обе эти программы могут более эффективно сражаться против них. Затем перезагрузите ваш ПК в безопасном режиме. Вирус может получить доступ к вашему компьютеру, когда он запущен. Некоторые вирусы запускаются путем «присоединения» к какой-нибудь программе в автозагрузке при запуске Windows. Когда система запускается в безопасном режиме, то ваш компьютер будет запускать только самые важные системные файлы, не дав запуститься другим программам вместе с вирусами. Затем вы сможете их найти и удалить.
После завершения сканирования вы получите сводную информацию о найденных вредоносных программах. Проверьте список обнаружений, чтобы случайно не удалить легитимные программы и быть уверенным в том, что были удалены именно вредоносные программы. Затем перезагрузите ПК и проверьте его работу и быстродействие. Попробуйте открыть браузер или любую другую программу, с которой у вас ранее были проблемы. Если ваш компьютер стал работать хорошо, значит, скорее всего, он теперь свободен от вирусов.
Метод 2: Аварийный диск/USB
Если ваш компьютер не может запуститься в результате вируса, то вам необходимо использовать аварийный диск или USB. Аварийный USB позволяет вам сканировать компьютер без необходимости запуска его системы. Используя другой компьютер, скачайте ISO-образ файлов, предоставляемых вашей антивирусной компанией, и запишите их на диск или USB.
Затем запустите ваш компьютер с этого USB («флэшки») или диска вместо того, чтобы запускать Windows на вашем компьютере в привычном режиме, после чего запустите с этой аварийной «флэшки» специальную антивирусную программу. Т.к. система вашего компьютера не запущена, то вирус не должен вмешиваться в вашу работу, а потому у вас будет прекрасная возможность избавиться от вируса. Большинство компьютеров можно спокойно запустить с аварийного USB, просто подключив ее перед включением компьютера. Нажмите здесь, чтобы получить более подробную информацию о Panda Cloud Cleaner для аварийного USB.
Метод 3: Ручное удаление вируса
Некоторые вирусы могут быть удалены только вручную. Но делать это можно только в том случае, если вы хорошо знаете Windows и знаете, как просматривать и удалять программные файлы. Если вы чувствуете себя вполне уверенно, то скачайте AutoRuns, который позволяет вам точно увидеть, что именно работает на вашем компьютере и как можно от этого избавиться. После того, как вы загрузили AutoRuns, проверьте, что он находится в удобном месте (папке), куда вы сможете быстро обратиться позже при необходимости.
Запустите программу и помните, что есть множество моментов, которые могут быть незнакомы. Чтобы упростить процесс, отключите отчетность о некоторых подписанных службах Microsoft и программах, о которых вы точно знаете, что они не являются вредоносными. Отфильтруйте параметры, чтобы проверять подписи кода, включите пустые локации и скройте записи Microsoft.
Затем перезагрузите ПК в безопасном режиме с поддержкой сети. Это позволит вам использовать Интернет для поиска этих подозрительных программ, которые загружаются вместе с вашим компьютером. Запустите программу AutoRuns и начните поиск подозрительных объектов.
Это может занять много ресурсов и времени, но это важно для поиска вирусов. Обращайте внимание на название файлов и их местоположение, проверяйте легитимность названия с помощью его поиска в Интернете идентификатора процесса, который может помочь вам понять, что за процесс и является ли он потенциальной угрозой. Проверьте вкладки входа в систему и службы, где будет представлена отфильтрованная для вас информация. Также для тщательного анализа потратьте еще время, чтобы пройтись по этим процессам.
Если можете, записывайте местоположение файлов и любой другой соответствующей информации перед тем, как удалять ее. Нажмите правой кнопкой на вредоносной программе и удалите ее. Удалите все связанные файлы, причем удаляйте по одному объекту за раз для обеспечения безопасности. После того как вы удалите вредоносные программы и файлы, проверьте, что ваша корзина на рабочем столе пуста и снова перезагрузите ваш компьютер.
Метод 4: Установка «с нуля»
Возможно, это самый утомительный метод, но он является гарантированным способом избавить ваш компьютер от вирусов и вредоносных программ. Установка «с нуля» удаляет все на вашем жестком диске, поэтому перед этим вам необходимо перенеси на внешний жесткий диск все ваши документы и фотографии. А перед этим обязательно просканируйте все эти файлы, чтобы быть уверенным в том, что они не заражены. Вам потребуется переустановить все программы, но это защитит ваш компьютер от дальнейшего заражения и проблем, вызванных вирусами.
В новых версиях Windows (Windows 8.1 и 10) существует несколько способов установки «с нуля» в зависимости от того, что у вас на компьютере. Вы можете делать ее с DVD/USB, используя сброс системы, или осуществляя установку в рамках существующей версии. С помощью DVD или USB, вам потребуется код продукта.
С помощью установки из существующей версии вам потребуется отказаться от сохранения чего-либо, чтобы не переносить это в новую версию. Это необходимо в том случае, если другие методы не сработали и вам требуется очистить жесткий диск. Посмотрите здесь, чтобы узнать, как использовать функцию сброса системы для установки «с нуля».
Удаление вируса с Mac
В то время как многие люди верят, что у них нет и никогда не будет вирусов или вредоносных программ на «Маках», эти устройства также могут быть заражены. Есть некоторые программы, которые выдают себя за антивирусы для Mac, такие как MacDefender и MacSecurity, хотя на самом деле являются вредоносными и разработаны для обмана пользователей Mac, чтобы получить доступ к их аккаунтам Apple ID и получить данные об их банковских картах. Если при работе в Интернете вы получили сообщение, что с вашим Mac что-то не так, или «скачайте здесь, чтобы обеспечить безопасность вашего Mac”, то игнорируйте такие сообщения и закройте браузер, который вы использовали.
Убедитесь в отсутствии того, что что-то скачивается или уже устанавливается, немедленно отправив это в корзину. Если вам кажется, что вредоносная программа уже установлена на вашем Mac, закройте все приложения и программы, которые по вашему мнению могут быть заражены, и запустите ваш монитор активности (Activity Monitor). Если вы нашли вредоносную программу, нажмите на завершение процесса (Quite Process) и закройте Activity Monitor. Удалите приложение с вашего устройства. Убедитесь в том, что ваши программы и приложения всегда обновлены, и скачайте антивирус для Mac, чтобы безопасно работать в Интернете с вашего «мака».
Чтобы предотвратить вирус, загрузите безопасную антивирусную систему на ваш компьютер, если таковой еще у вас нет. Обновляйте ваши программы так часто, как вы можете это делать, т.к. вирусы постоянно меняются и обновляются, чтобы перехитрить вашу систему. Кроме того, регулярно делайте резервную копию ваших данных, чтобы исключить потерю важных файлов, даже если система будет заражена вирусом. Будьте осторожны с электронными письмами, которые вы получаете, и не открывайте подозрительные письма, ссылки или файлы.
Удаление вирусов из Android Phone
Если вы думаете, что ваш смартфон с Android был заражен вирусом, при проверке этого можно использовать те же самые правила. Если наблюдается всплеск обращения к данным, появились нежелательные приложения или внезапные всплывающие окна, то у вас может быть вирус. Если вы стали замечать, что заряд вашего телефона стал быстро исчезать, то это также может быть связано с вирусом (хотя и не всегда). Существует несколько шагов для удаления вирусов с телефона на базе Android.
Вы можете удалить вирус, запустив ваш телефон или планшет в безопасном режиме. Это предотвратит запуск сторонних приложений, включая и вредоносные программы. Нажмите кнопку питания для доступа к опциям выключения питания, а затем нажмите кнопку для перезагрузки в безопасном режиме. После загрузки в безопасном режиме вы можете открывать Настройки и выбрать Приложения или Менеджер приложений.
Посмотрите на список приложений и проверьте, что в нем нет ничего странного или незнакомого. Проверьте закладку со скаченными объектами, чтобы проверить, что установлено на вашем Android. Вам также над будет почистить кеш данных, выбрав «Очистить кеш» перед удалением. Затем удалите данные приложений, выбрав «Очистить данные». Выберите полное удаление приложения.
Обычно такие действия должны удалить вирус. Однако в некоторых случаях вы можете обнаружить, что кнопка «Удалить» не активна (серая) и не доступна. Это все потому, что вирус получил права доступа как у администратора. Вам надо будет выйти из меню приложений и перейти в Настройка>Безопасность>Администратор устройства. Здесь вы сможете найти список приложений на вашем устройстве со статусом администратора. Снимите флажки у необходимых приложений, которые вы хотите удалить, и затем нажмите Деактивировать.
Теперь у вас будет возможность вернуться в меню приложений и удалить требуемые приложения. Теперь, после удаления вируса, перезагрузите ваше устройство и выключите безопасный режим. После удаления вируса обязательно сделайте резервные копии важных файлов с вашего устройства и установите антивирус для Android, чтобы избежать проблем в будущем.
Как вылечить файл от вируса онлайн

Большинство компьютеров, ПК или Mac, поставляются с уже установленным антивирусным программным обеспечением. Может это Защитник Windows или что-то еще. Но ни один антивирус не может обеспечить полную безопасность.
Если вы подозреваете, что с вашим компьютером происходит что-то странное, попробуйте один из этих бесплатных сайтов для поиска и удаления вирусов.
Что такое сервис онлайн сканирования и удаления вирусов?
Онлайн-сканер и средство для удаления вирусов — это небольшая загружаемая программа, которая не устанавливается, как обычное ПО. Это исполняемый файл, который работает как портативное приложение. Приложение может связываться с сайтом производителя, чтобы получать описания вирусов или отправлять результаты на серверы для анализа. После завершения сканирования вы можете легко удалить программу.
Зачем использовать онлайн-сканер вирусов?
Думайте об этом как о получении второго мнения от другого врача. Врачи прекрасные, но они ошибаются. То же самое и со сканерами вирусов. Плюс они бесплатные. Если вы не платите за это, почему бы не использовать онлайн-сканер?
Бесплатный Online Scanner ESET
Бесплатный онлайн-сканер ESET представляет собой загружаемый исполняемый файл. Сканер действительно обращается к серверам ESET, чтобы получать свежие описания вирусов при каждом запуске.

Особенности:
- Три уровня сканирования: полное, быстрое и пользовательское.
- Может быть настроен на предупреждение, карантин или запрет на карантин.
- Можно настроить ежемесячное сканирование на вирусы, если исполняемый файл не удален.
Бесплатный онлайн-сканер F-Secure
F-Secure — еще одно известное имя среди антивирусов. Их бесплатный онлайн-сканер F-Secure так же прост, как 1-2-3. Нажмите кнопку «Запустить сейчас» на их сайте, запустите загружаемый исполняемый файл, и приложение просканирует и удалит все найденные вирусы. Вот и все.
В конце процесса есть ссылка для загрузки их бесплатного устанавливаемого антивирусного приложения, но вам не нужно этого делать. Удалите исполняемый файл, когда выполните сканирование системы.

Особенности:
- Простое сканирование и удаление вирусов.
- Быстрое сканирование.
Panda Cloud Cleaner
Не позволяйте милому имени обмануть вас. Panda — это серьезный онлайн-инструмент для поиска вирусов. Возможно, это имя не так хорошо известно, но Panda Security существует с 1998 года.
Panda Cloud Cleaner отправляет результаты сканирования обратно на серверы Panda, где они анализируются. Этого может быть достаточно, чтобы обнаружить вирусы на вашем компьютере.
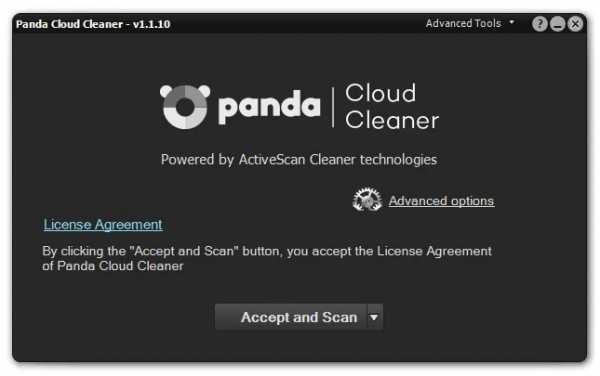
Особенности:
- Расширенные инструменты: убить все процессы, разблокировать файлы, отправить файлы в Panda.
- Расширенный вариант: надежное сканирование загрузки, позволяющее сканировать на наличие вирусов в загрузочном секторе.
- Выполняет рекомендации по очистке неизвестных файлов и системы в рамках сканирования.
Norton Power Eraser
Norton Power Eraser — это агрессивный антивирусный сканер, который вы можете легко загрузить и удалить, когда сканирование будет выполнено. Он агрессивен и может давать ложные срабатывания. Поэтому обязательно изучите их руководство, чтобы не удалить необходимые файлы или программы.
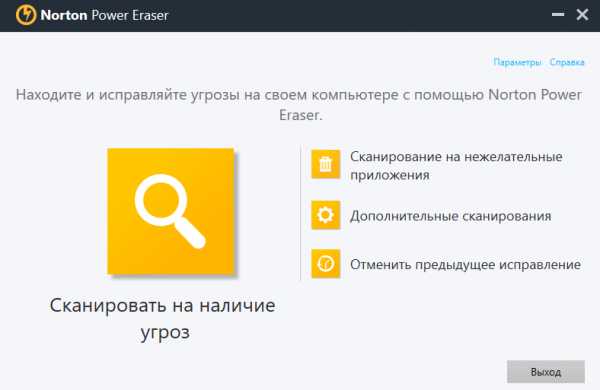
Особенности:
- Обновляется каждый раз при запуске.
- Сканирование нежелательных приложений.
- Проверка репутации файлов и папок.
- Полное сканирование системы.
- Сканирование с несколькими загрузками для систем с несколькими операционными системами Windows.
- Ведение журнала сканирования.
- Поиск руткит-программ.
Онлайн-сканеры файлов и уязвимостей
В Интернете есть и другие сайты, которые могут выполнять различные проверки на вирусы и уязвимости файлов, веб-сайтов, вашего компьютера и домашней сети. Эти сайты не могут удалять вирусы или исправлять ваши уязвимости, но могут давать рекомендации.
Сканер файлов VirusTotal
Вы скачали классное новое приложение, но хотите убедиться, что оно чистое, прежде чем запускать его. Вы можете проверить его с помощью любого установленного антивируса, но второе мнение не повредит. Поэтому используйте VirusTotal.
Просто выберите файл для сканирования, и VirusTotal проверит его с помощью более 70 антивирусных сканеров и служб черного списка. Затем сервис сообщит вам результаты.
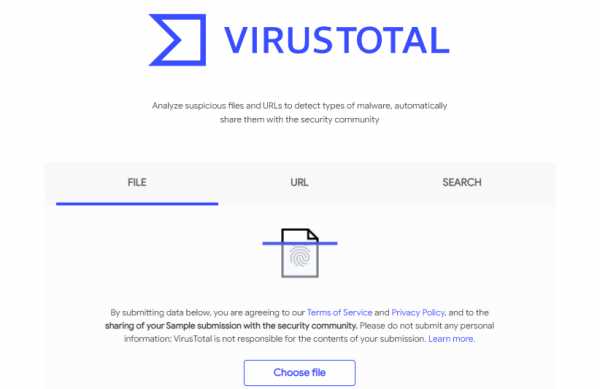
GRC Shields Up Port Scanner
Shields Up просканирует первые 1056 TCP-портов на вашем компьютере и сообщит вам, являются ли они открытыми (плохими), закрытыми (хорошими) или в скрытом режиме (может быть лучше). Порты позволяют входить в компьютер и выходить из него. Если вы не используете порт, его следует закрыть.

Sucuri SiteCheck
Сканер вредоносных программ и уязвимостей Sucuri SiteCheck отлично подходит для владельцев веб-сайтов. Проверьте свой сайт на наличие вирусов, занесения в черный список, вредоносных программ и других уязвимостей за секунды. Стоит отметить, что этот сканер дает только рекомендации по устранению обнаруженных проблем.
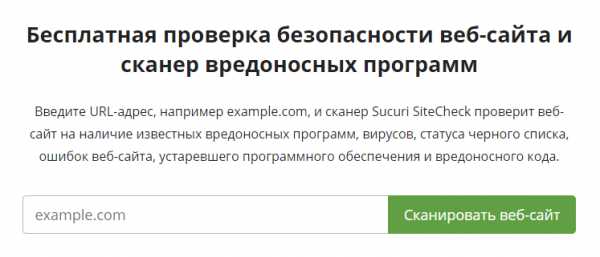
TrendMicro HouseCall для домашних сетей
Программа TrendMicro HouseCall для домашних сетей просканирует вашу домашнюю сеть, чтобы предупредить вас о любых уязвимостях безопасности. TrendMicro HouseCall сообщит вам, есть ли проблемы с безопасностью вашего Wi-Fi-роутера, любых смарт-устройств, телефонов или компьютеров в любой точке вашей домашней сети. HouseCall для домашних сетей доступен для Windows, Mac, iOS и Android.
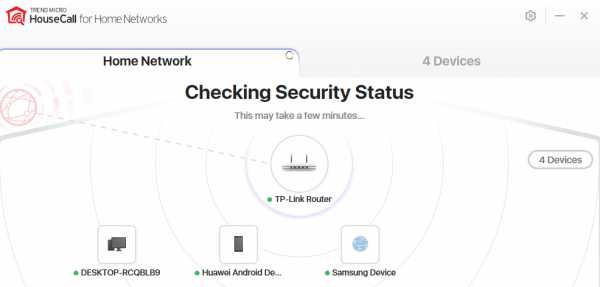
Какое бесплатное онлайн-сканирование на вирусы лучше всего?
Это зависит от ваших потребностей. Если вам нужно что-то простое и быстрое, F-Secure Free Online Scanner может быть лучшим онлайн-инструментом для поиска вирусов. Если вас беспокоят вещи в вашей сети за пределами вашего устройства, TrendMicro HouseCall сделает свое дело. Дело в том, что все эти варианты хороши, и один из них обязательно подойдет каждому пользователю.
Как вылечить а не удалять зараженные файл
Неприятное ощущение, когда вы узнали, что ваш компьютер или ноутбук заражен вирусом, ведь на жестком диске могут быть важные файлы, незаменимые фотографии или какой-то незавершенный проект, который вы забыли сохранить. Вирусы и вредоносные программы могут представлять собой значительную угрозу вашим данным и вашей персональной информации, а также могут негативно влиять на работу вашего компьютера.
Существует множество причин, почему ваш компьютер может начать работать медленно, но одна из причин – это наличие вредоносных программ, а потому в первую очередь необходимо обратить внимание на это. Т.к. избавиться от вирусов порой бывает достаточно сложно, то мы подготовили для вас пошаговое руководство от начала и до конца о том, как избавиться от вирусов.
Прежде чем углубиться в процесс очистки вашего компьютера, важно убедиться в том, есть ли у вас вирус или нет. Вот несколько явных признаков того, что компьютер может быть заражен вирусом:
Метод 1: Сканирование
Перед началом процесса удаления вирусов, проверьте, чтобы у вас были сделаны резервные копии всех ваших самых важных файлов. Это гарантирует вам, что все ценные файлы будут в безопасности, после чего можно будет начинать процесс очистки компьютера. Самое лучшее – это просканировать все ваши персональные данные перед тем, как вы скопируете их на какой-нибудь внешний жесткий диск. Существует множество программ для удаления шпионов/вирусов/вредоносных программ, причем большинство из них – бесплатные. Например, два бесплатных сканера для лечения вашего ПК всего за пару шагов: Panda Cloud Cleaner и Panda Cloud Cleaner для аварийного USB, которые мы обсудим чуть ниже.
Если вы еще не установили антивирусную программу, то обязательно сделайте это. Установите антивирусную систему, чтобы также защищаться от шифровальщиков, т.к. обе эти программы могут более эффективно сражаться против них. Затем перезагрузите ваш ПК в безопасном режиме. Вирус может получить доступ к вашему компьютеру, когда он запущен. Некоторые вирусы запускаются путем «присоединения» к какой-нибудь программе в автозагрузке при запуске Windows. Когда система запускается в безопасном режиме, то ваш компьютер будет запускать только самые важные системные файлы, не дав запуститься другим программам вместе с вирусами. Затем вы сможете их найти и удалить.
После завершения сканирования вы получите сводную информацию о найденных вредоносных программах. Проверьте список обнаружений, чтобы случайно не удалить легитимные программы и быть уверенным в том, что были удалены именно вредоносные программы. Затем перезагрузите ПК и проверьте его работу и быстродействие. Попробуйте открыть браузер или любую другую программу, с которой у вас ранее были проблемы. Если ваш компьютер стал работать хорошо, значит, скорее всего, он теперь свободен от вирусов.
Метод 2: Аварийный диск/USB
Если ваш компьютер не может запуститься в результате вируса, то вам необходимо использовать аварийный диск или USB. Аварийный USB позволяет вам сканировать компьютер без необходимости запуска его системы. Используя другой компьютер, скачайте ISO-образ файлов, предоставляемых вашей антивирусной компанией, и запишите их на диск или USB.
Затем запустите ваш компьютер с этого USB («флэшки») или диска вместо того, чтобы запускать Windows на вашем компьютере в привычном режиме, после чего запустите с этой аварийной «флэшки» специальную антивирусную программу. Т.к. система вашего компьютера не запущена, то вирус не должен вмешиваться в вашу работу, а потому у вас будет прекрасная возможность избавиться от вируса. Большинство компьютеров можно спокойно запустить с аварийного USB, просто подключив ее перед включением компьютера. Нажмите здесь, чтобы получить более подробную информацию о Panda Cloud Cleaner для аварийного USB.
Метод 3: Ручное удаление вируса
Некоторые вирусы могут быть удалены только вручную. Но делать это можно только в том случае, если вы хорошо знаете Windows и знаете, как просматривать и удалять программные файлы. Если вы чувствуете себя вполне уверенно, то скачайте AutoRuns, который позволяет вам точно увидеть, что именно работает на вашем компьютере и как можно от этого избавиться. После того, как вы загрузили AutoRuns, проверьте, что он находится в удобном месте (папке), куда вы сможете быстро обратиться позже при необходимости.
Запустите программу и помните, что есть множество моментов, которые могут быть незнакомы. Чтобы упростить процесс, отключите отчетность о некоторых подписанных службах Microsoft и программах, о которых вы точно знаете, что они не являются вредоносными. Отфильтруйте параметры, чтобы проверять подписи кода, включите пустые локации и скройте записи Microsoft.
Затем перезагрузите ПК в безопасном режиме с поддержкой сети. Это позволит вам использовать Интернет для поиска этих подозрительных программ, которые загружаются вместе с вашим компьютером. Запустите программу AutoRuns и начните поиск подозрительных объектов.
Это может занять много ресурсов и времени, но это важно для поиска вирусов. Обращайте внимание на название файлов и их местоположение, проверяйте легитимность названия с помощью его поиска в Интернете идентификатора процесса, который может помочь вам понять, что за процесс и является ли он потенциальной угрозой. Проверьте вкладки входа в систему и службы, где будет представлена отфильтрованная для вас информация. Также для тщательного анализа потратьте еще время, чтобы пройтись по этим процессам.
Если можете, записывайте местоположение файлов и любой другой соответствующей информации перед тем, как удалять ее. Нажмите правой кнопкой на вредоносной программе и удалите ее. Удалите все связанные файлы, причем удаляйте по одному объекту за раз для обеспечения безопасности. После того как вы удалите вредоносные программы и файлы, проверьте, что ваша корзина на рабочем столе пуста и снова перезагрузите ваш компьютер.
Метод 4: Установка «с нуля»
Возможно, это самый утомительный метод, но он является гарантированным способом избавить ваш компьютер от вирусов и вредоносных программ. Установка «с нуля» удаляет все на вашем жестком диске, поэтому перед этим вам необходимо перенеси на внешний жесткий диск все ваши документы и фотографии. А перед этим обязательно просканируйте все эти файлы, чтобы быть уверенным в том, что они не заражены. Вам потребуется переустановить все программы, но это защитит ваш компьютер от дальнейшего заражения и проблем, вызванных вирусами.
В новых версиях Windows (Windows 8.1 и 10) существует несколько способов установки «с нуля» в зависимости от того, что у вас на компьютере. Вы можете делать ее с DVD/USB, используя сброс системы, или осуществляя установку в рамках существующей версии. С помощью DVD или USB, вам потребуется код продукта.
С помощью установки из существующей версии вам потребуется отказаться от сохранения чего-либо, чтобы не переносить это в новую версию. Это необходимо в том случае, если другие методы не сработали и вам требуется очистить жесткий диск. Посмотрите здесь, чтобы узнать, как использовать функцию сброса системы для установки «с нуля».
Как вылечить а не удалять зараженные файлы
Читайте о том, где и как искать файлы, которые удалены вирусом или заблокированы антивирусной программой.Проверка компьютера на вирусы поставила Вас в сложную ситуацию? Антивирусная программа удалила с компьютера или ноутбука зараженные файлы и Вам необходимо вернуть важные документы?

Содержание:
- Как антивирус удаляет файл?
- Предупреждение удаления файлов
- Будьте бдительны
- Поиск объекта
- Проверьте карантин
- Проконсультируйтесь с профессионалом
- Восстановление данных
В числе утерянных файлов могут быть офисные документы Word, презентации PowerPoint, электронные таблицы Excel, а также мультимедийные файлы изображений, музыкальных композиций, видео и т.д. Как же восстановить удаленные данные? Прежде всего, не стоит волноваться. Практически в 100% случаев можно вернуть доступ к файлам, удаленным или заблокированным вирусом или антивирусом.
Сотни приложений разработаны для управления пространством дисков, оперативной памятью и защиты системных данных. Еще больше разработано программного обеспечения для нанесения вреда системе или получения несанкционированного доступа к чужому компьютеру. Такие утилиты разрабатываются недобросовестными экспертами-хакерами и обычно называются компьютерными “вирусами”.
Сегодня существует много различных типов вирусов, таких как, например, вирус загрузочного сектора, макровирус, резидентный вирус, и т.д.
Для защиты пользователей инженеры разработали программы, которые находят и устраняют “вирусы” из системы, а также защищает компьютер и его данные от несанкционированного использования. Наиболее популярными сегодня можно назвать следующие продукты: Kasperskiy, DrWeb и т.д.
Как антивирус удаляет файл?
Антивирусы нацелены обнаруживать и удалять части кода зараженных программ, которые несут вред Вашему компьютеру. В ходе сканирования, антивирус может классифицировать некоторые файлы как подозрительные и стереть их по окончанию сканирования. Такие файлы не обязательно инфицированы, чаще причиной удаления становится ошибка системы или реестра.
Если вы потеряли файл или приложение, без которого не сможете работать, или это крайне важный документ, прежде всего не волнуйтесь. Существует несколько способов по предупреждению такой ситуации.
Предупреждение удаления файлов
Будьте бдительны
Это лучший способ предупреждения удаления важных файлов. Как правило, по завершению сканирования антивирус предложит указать, какие меры должны быть приняты по отношению к найденным угрозам. Среди предлагаемых опций будут: помещение файла в карантин, попытка «вылечить» или полностью удалить файл. Тщательно проверяйте, какой именно файл попал под подозрение.
Таким файлом может быть программа, которая безопасна для компьютера, но распознается как подозрительная из-за рекламы, появляющейся в ней. Даже если вы не узнаете название файла, всегда лучше отправить его в карантин, чем удалить навсегда. В таком случае файл будет огражден от взаимодействия с другими программами, что обезопасит систему от проникновения в неё опасных вирусов, если он заражен. Позднее, если обнаружится, что файл был удален, всегда можно проверить папку карантина и вернуть их обратно.
Поиск объекта
Иногда выйти из проблемной ситуации, гораздо проще, чем можно было ожидать. Если файл был утерян, выполните поиск. Любая версия Windows имеет встроенную функцию поиска. Введите название объекта в строку поиска, которую можно найти вверху окна “Проводника” или через меню “Пуск”. Вы удивитесь, обнаружив, что файл вовсе не был удален, а просто перемещен с его предыдущего места нахождения.
Проверьте карантин
Антивирусное программное обеспечение обычно не удаляет что-либо без разрешения. Даже если в диалоговом окне программы сообщается, что угроза устранена, это часто означает, что угроза была снята с потока системных операций. При восстановлении удаленных файлов, карантин можно назвать наиболее вероятным местом, где можно найти недостающие файлы, которые внезапно исчезли.
Каждый антивирус будет работать с подозрительными файлами по-разному. Многие просто создают в системе папку с именем “Карантин”, к которой у Вас есть прямой доступ. Некоторые создают папку карантина с другим названием, а также защищают доступ к такой папке. Для того, чтобы открыть эту папку придется пройти несколько необходимых шагов по безопасности.
Проконсультируйтесь с профессионалом
Специалисты в области информационных технологий могут проверить компьютер несколькими способами. У многих специалистов есть лицензии на извлечение данных и использование передовых аппаратных и программных методов. Стоит отметить, что этот способ восстановления данных обойдется Вам дороже всего, поскольку услуги такого специалиста очень высоко ценятся. Для того, чтобы воспользоваться помощью профессионала, стоит также тщательно подбирать компанию, или если это частный специалист, посмотреть отзывы о его работе, прежде чем можно было доверить ему данные и компьютер. Также не стоит забывать о гарантии восстановления данных, поскольку это достаточно затратная процедура.
Восстановление данных
Данные почти никогда полностью не удаляются с Вашего компьютера. Они могут быть частично перезаписаны, но даже тогда запись о них не пропадает, что дает надежду на восстановление необходимой информации. Если ни один из предыдущих шагов не помог вернуть файлы, необходимо немного углубиться в мир программного обеспечения компьютера. Ряд превосходных программ, таких как Hetman Partition Recovery, инициируя быстрое или глубокое сканирование, отобразит все возможные для восстановления файлы. Это не займет много времени и не требует диплома о высшем техническом образовании. Все эти программы просты в использовании и имеют пошаговый мастер работы, который поможет восстановить информацию.
Лечение зараженных файлов
Самый простой способ лечения — запуск антивирусной программы. Как правило, современный антивирус в числе прочих модулей содержит антивирусный монитор, постоянно загруженный в оперативную память. При попытке запуска или проверки файла, зараженного макровирусом, антивирус попытается вылечить файл (при неудачной попытке лечения — блокирует доступ к нему, т. е. не даст его открыть или скопировать).
Можно также воспользоваться загрузочным «аварийным» диском, содержащим антивирус со свежими базами (предварительно в BIOS нужно установить загрузку с CD-ROM‘а). Загрузить антивирус, просканировать винчестер, найденные вирусы будут обезврежены.
Если антивирус не смог вылечить файл, зараженный макровирусом (что бывает очень и очень редко!), или приходится временно работать на ПК без установленного антивируса, или нет под руками загрузочного «аварийного» диска, а зараженный документ Word‘а содержит ценную информацию и необходим, как воздух, — есть очень эффективный способ ручного лечения.
Сохраняем (не открывая!) документ Word в формате .rtf (rich text format), т. е. нужно поменять расширение файла .doc на .rtf. Если у вас не отображаются расширения, нужно запустить Проводник Windows, открыв любую папку, например, щелкнув по значку Мой компьютер. Выберите меню Сервис — Свойства папки… В открывшемся диалоговом окне Свойства папки откройте вкладку Вид. В прокручиваемом списке Дополнительные параметры снимите флажок со строки Скрывать расширения для зарегистрированных типов файлов. Нажмите OK.
Найдите файл, который нужно вылечить. Теперь в его названии отображается расширение .doc. Поменяйте в названии файла расширение .doc на .rtf (текстовый формат .rtf позволит сохранить всю необходимую информацию, включая текст, рисунки, таблицы; при этом VBA — надстройка файла, в которой гнездятся макровирусы, будет вычищена от программного кода макровируса). Появится предупреждение системы: «После смены расширения имени файла этот файл может оказаться недоступным. Вы действительно хотите изменить расширение? Да/Нет». Санкционируйте смену расширения, нажав Да.
Далее нужно удалить зараженный шаблон Normal.dot (после лечения при запуске Word шаблон Normal.dot будет создан заново) и другие зараженные шаблоны *.dot в следующих папках (для ОС Windows XP):
1) C: Documents and SettingsИмя_пользователяApplication DataMicrosoftШаблоны
2) C: Documents and SettingsИмя_пользователяApplication DataMicrosoftWordSTARTUP
3) C: Documents and SettingsИмя_пользователяШаблоны
Расположение шаблонов для Windows 98/ME:
1) C: WINDOWSApplication DataMicrosoftШаблоны
2) C: WINDOWSApplication DataMicrosoftWordSTARTUP
Меняем расширение файла .rtf на .doc. Устанавливаем обратно флажок Скрывать расширения для зарегистрированных типов файлов (Мой компьютер — Сервис — Свойства папки… — Вид — Дополнительные параметры): это нужно для того, чтобы у Вас не было неудобств с переименованием файлов. Работаем с файлом по обычной схеме.
Внимание!
В результате этих действий мы удалим макровирус из зараженного файла и Word‘а, но он может остаться в других документах Word. Поэтому перед запуском других документов нужно просканировать систему антивирусным сканером (или продолжить ручное лечение, что является очень трудоемким занятием!).
Как защититься от макровирусов
1. Пользуйтесь надежными антивирусными программами (Panda, Norton, Касперский) с регулярно (не менее одного раза в неделю!) обновляемыми базами.
2. Не полагайтесь на антивирусный монитор: всегда перед копированием и открытием проверяйте антивирусным сканером все исполняемые файлы и документы (особенно файлы на дискетах, флэшках, компакт-дисках, полученные по Интернету).
3. Почаще делайте так называемый «бэкап», храните копии наиболее ценной информации на разных носителях (например, диски CD-RW, флэшки и т. д.).
4. Имейте в виду, что рекомендуемый некоторыми авторами запрет запуска макросов (меню Сервис — Макрос — Безопасность… — диалоговое окно «Безопасность» — вкладка «Уровень безопасности» — Очень высокая — OK) является полумерой, т.к. при этом не запрещается запуск макросов со стандартными именами (FileOpen, FileSave, FileSaveAs, FilePrint, AutoExec), т. е. остается лазейка для макровирусов.
Всего Вам доброго!
Источник
Вирус или антивирусная программа удалили ценную информацию с компьютера? Не беда! Ниже мы расскажем про эффективные способы возвращения утерянных данных.

Содержание:
- Почему происходит удаление файлов вирусами и антивирусами?
- Как вернуть файлы из карантинов антивирусных программ?
- Восстановление файлов Recovery Software
Утеря важной информации может быть вызвана самыми различными причинами: случайное форматирование, неправильная очистка диска, неисправность накопителя или флешки, повреждение файловой системы и логической структуры винчестера и т.д.
Данные случаи являются нередкими, но первенство по удалению файлов держат за собой случаи удаления информации вирусами или антивирусным ПО. Такое удаление может коснуться абсолютно любой информации, независимо от её типа. Нередко после удаления вирусами можно не обнаружить фотографий, текстовых документов, таблиц, презентаций или файлов других типов.
Почему происходит удаление файлов вирусами и антивирусами?
Сразу стоит разделить понятия удаления файлов вирусами и антивирусами.
В первом случае – вредоносная программа целенаправленно уничтожает важные данные и другие файлы для нанесения максимального вреда системе. Удалению могут подвергаться данные определенного типа, которые могут нести ценность. Нередко вирусы удаляют или шифруют фотографии, файлы Microsoft Word и т.д.
Кому это выгодно? Разработчикам вирусов, которые могут заниматься вымогательством средств у зараженных пользователей, через оповещения вирусного ПО.
Во втором случае – антивирусная система удалила зараженный или подозрительный файл, чтобы предотвратить дальнейшее распространение заражения по другим файлам.
Стоит понимать, что в таком случае удаление является защитной мерой антивируса, который изолирует подозрительные данные. Удаление антивирусом, во многих популярных антивирусных программах, может быть возможно только при личном подтверждении пользователя. К примеру, после проведения сканирования компьютера, антивирусная программа выдаст список зараженных файлов, а также перечень мер, которые можно к ним принять. Как правило это
Как обнаружить и вылечить ASIC-вирус
С начала 2019 года владельцы ASIC жалуются на украденные хэш-мощности. Хакеры заражают устройства пользователей вредоносным ПО, которое запрограммировано на передачу вознаграждения своим работникам, минуя адреса владельцев. Некоторым хакерам удается зарабатывать более 1 BTC в день только за счет вирусов на чужих устройствах.
Откуда берутся зараженные ASIC?
Шумиха вокруг криптовалют не могла не привлечь хакеров.Но в случае с кошельком или блокчейном «взломать» его довольно сложно, оказывается, гораздо проще использовать оборудование жертвы в качестве удаленного майнера. В 2018 году рост вредоносного ПО для скрытого майнинга достиг 4467% по сравнению с предыдущим годом. Однако это затронуло не только ПК и его оборудование (видеокарты, процессоры), но и специализированные устройства для майнинга, например ASIC тоже. В начале 2019 года было обнаружено распространение вредоносных прошивок, которые предлагали Antminer S9 разгонный потенциал 18 Th / s.После активации прошивки троянский вирус-шантажист hAnt потребовал выкуп в размере 10 BTC, пригрозив перегреть устройство с его дальнейшим выходом из строя.
Позже один из майнеров, владеющих 4 тысячами устройств, сообщил о неизвестном вирусе, который перевел около 8 тысяч долларов биткойнов, добытых в тот день, на сторонний адрес, пока не была обнаружена подмена адреса. Пользователь смог отформатировать систему и перепрограммировать ASIC с помощью SD-карты, но это заняло более четырех дней.Ему посчастливилось оперативно отключить часть «здоровых» машин от локальной сети. Причиной всей ситуации стала кастомная прошивка ASIC.
Все эти и новые вирусы регулярно создаются и постоянно модифицируются хакерами. Вредоносное ПО с каждым днем становится все труднее обнаружить и становится опаснее. Неуязвимости не существует. Никто не защищен на 100%, так как после попадания в систему троянец быстро распространяется на другие устройства, поэтому их необходимо восстанавливать вручную и индивидуально.В случае ASIC S9 перепрошивка прошивки занимает больше всего времени по сравнению со стандартной процедурой сканирования и лечения.
Как определить, заражен ли ASIC
Зараженный ASIC подключается к другому пулу и начинает отправлять вознаграждение работнику с адресом кошелька хакера. Адрес одного из последних получателей: 3CJgXokLQrRCQcEoftS7MbPDSXhXpX6P55 (подробнее на: https://www.nicehash.com/miner/3CJgXokLQrRCQcEoftS7MbPDSXhXpX6P55).Иногда ASIC могут быть заражены сразу после покупки в Китае. Вредоносное ПО часто устанавливается на уже использованные модели с целью их перепродажи и дальнейшего кражи их терахешей. Но чаще пользователи попадают на удочку повышения производительности и прибыльности и скачивают прошивку самостоятельно.
В отличие от типичной платы за разработку (DevFee) за использование прошивки, этот вирус в течение 12 часов в день занимается майнингом для другого пользователя, что составляет 50% вашего вознаграждения.Возврат к стандартной прошивке помогает только временно, так как такие вирусы могут вскоре реактивироваться и продолжить отправку части вознаграждения другому пользователю.
Кстати, такой троян не позволит вам изменить адрес на свой или сбросить конфигурацию. Он также блокирует обновления прошивки. Таким способом хакеры получают от 0,5 до 1 BTC в день, просто используя чужое оборудование. Это 5-10 тысяч долларов каждые 24 часа. Мы можем только догадываться, сколько устройств уже заражено и сколько будет в будущем.При таком масштабе «распространения эпидемии» необходимо учитывать меры безопасности.
В некоторых случаях простой инструмент WinSCP может обнаружить подмену пула. Это требует ввода адреса ASIC, корневого имени и пароля. Когда вы увидите структуру с файлами, проверьте файл bmminer.conf в папке config. Если в нем присутствует упомянутый выше внешний адрес (3CJgXokLQrRCQcEoftS7MbPDSXhXpX6P55), это означает, что это касается вашего устройства. Бассейны тоже будут разными. (как в данном случае nicehash).
Как вылечить зараженный ASIC
Для сканирования ваших устройств вы можете использовать BraiinsOS или другие сторонние сканеры. В некоторых случаях с вирусом S9 требуется только сбросить IP-адрес и сразу установить официальную прошивку, чтобы полностью избавиться от вредоносной. В любом случае процесс удаления требует времени, требует знаний и SD-карты емкостью 2 ГБ или выше.
Сначала вам нужно скачать инструмент Win32DiskImager. Затем вставьте SD-карту в кардридер, запустите Win32DiskImager и скопируйте образ восстановления для S9 на карту памяти.После этого шага необходимо будет произвести некоторые манипуляции с платой ASIC:
-
Отключить питание платы управления; затем отсоедините фишки стояка;
-
переместите перемычку вперед (первая от панели ASIC и самая дальняя от флешки, обычно JP4), вставьте карту с изображением, включите питание;
-
то нужно подключить плату управления, подождать около минуты до стабильной периодической индикации светодиодов в локальной сети.В первый раз они должны загореться через 20 секунд, а затем начать постоянно мигать в течение минуты.
Это означает, что микропрограммное обеспечение устанавливается. После этого выключите питание, верните перемычку на место и извлеките SD-карту. Затем нужно собрать устройство. После запуска ASIC должно появиться известное меню Bitmain, через которое вы сможете установить оригинальную или кастомную прошивку.
Что делать, если вся ферма заражена
Вышеупомянутый метод применяется, когда речь идет об одном устройстве.Однако, как мы знаем, любой вирус очень быстро распространяется на все устройства. Если у вас есть десятки или сотни используемых ASIC, будет сложно быстро отключить их от сети, а также перепрошивать их одну за другой.
Существует решение в виде комплексной прошивки для Antminer S9, T9 +, которая имеет следующие преимущества перед любыми ручными методами лечения:
-
Встроенный антивирус, проверяющий и распознающий наличие вредоносных программ. Если устройство чистое, вы можете вернуться к исходной прошивке или продолжить использование загруженной версии;
-
Возможность ручного сканирования на вирусы;
-
Прошивка находится на сайте, защищенном SSL, что исключает возможность замены файла;
-
Обеспечивает стабильность работы устройств;
-
Добавляет функцию «спящего режима» ASIC;
-
Позволяет разгонять отдельный чип;
-
Позволяет разгон и оптимизацию с помощью технологии AsicBoost и т. Д.
Встроенный антивирус позволяет сканировать ASIC S9, T9 + на вирусы. Для этого после установки микропрограммы перейдите на вкладку «Система»> «Безопасность» и нажмите кнопку «Проверка на вирусы», чтобы включить сканирование.
В отличие от хакерских продуктов его отличительной чертой является наличие службы поддержки. Означает, что вы можете обращаться к разработчикам с любыми вопросами и получать советы. Чтобы гарантировать стабильный и прибыльный майнинг, не делясь вознаграждением с кем-либо, вы должны скачать оригинальную прошивку для ASIC с официального сайта.
Дата публикации: 1 год назад
.Как избавиться от компьютерного вируса: все, что вам нужно знать
Вы обеспокоены тем, что на вашем компьютере может быть вирус? Если ваш компьютер заражен, очень важно научиться избавляться от компьютерного вируса.
Эта статья научит вас всему, что нужно знать о работе компьютерных вирусов и их удалении.
Читайте по мере обсуждения:
- Как избавиться от компьютерного вируса.
- Что такое компьютерный вирус.
- Как узнать, есть ли на вашем компьютере вирус.
- Может ли ваш компьютер заразиться вирусом по электронной почте.
- Как защитить компьютер от вирусов.
Как избавиться от компьютерного вируса
В этом разделе мы исследуем, как избавиться от компьютерного вируса на ПК и Mac.
Удаление компьютерного вируса с ПК
Компьютерные вирусы почти всегда невидимы. Без антивирусной защиты вы можете не знать, что она у вас есть. Вот почему так важно установить антивирусную защиту на все ваши устройства.
Если на вашем компьютере есть вирус, следующие десять простых шагов помогут вам избавиться от него:
Шаг 1: Загрузите и установите антивирусный сканер
Загрузите антивирусный сканер или полное решение для интернет-безопасности. Мы рекомендуем Kaspersky Internet Security. Видео ниже проведет вас через процесс установки:
Шаг 2: Отключитесь от Интернета
Когда вы удаляете вирус с вашего ПК, рекомендуется отключиться от Интернет, чтобы предотвратить дальнейший ущерб: некоторые компьютерные вирусы используют Интернет-соединение для распространения.
Шаг 3. Перезагрузите компьютер в безопасном режиме.
Чтобы защитить компьютер во время удаления вируса, перезагрузите его в «безопасном режиме». Вы не знаете, как это сделать?
Вот простое руководство:
- Выключите и снова включите компьютер
- Когда загорится экран, нажмите F8, чтобы открыть меню «Дополнительные параметры загрузки».
- Нажмите «Безопасный режим с поддержкой сети»
- Остаться отключенным из Интернета
Шаг 4: Удалите временные файлы
Затем вам необходимо удалить все временные файлы с помощью «Очистки диска».
Вот как это сделать:
- Щелкните логотип Windows справа внизу
- Введите «Временные файлы»
- Выберите «Освободите место на диске путем удаления ненужных файлов»
- Найдите и выберите «Временные файлы Интернета» в список «Файлы для удаления». Очистка диска и нажмите OK.
- Подтвердите выбор «Удалить файлы»
Некоторые вирусы запрограммированы на запуск при загрузке компьютера. Удаление временных файлов может удалить вирус. Однако полагаться на это небезопасно.Чтобы убедиться, что вы избавили свой компьютер от вирусов, рекомендуется выполнить следующие шаги.
Шаг 5: Запуск проверки на вирусы
Теперь пора запустить проверку на вирусы с помощью выбранного вами антивирусного ПО или программного обеспечения для обеспечения безопасности в Интернете. Если вы используете Kaspersky Internet Security, выберите и запустите «Проверка».
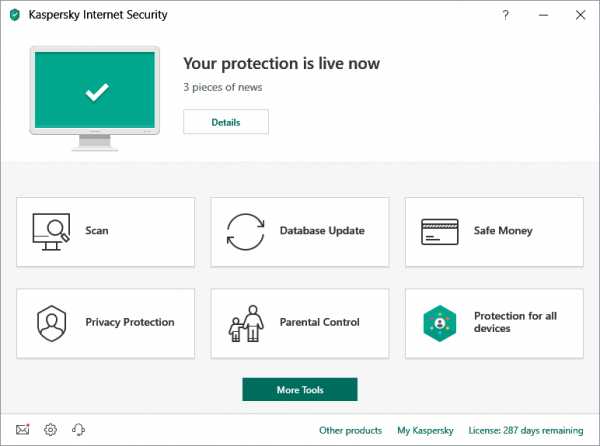
Шаг 6. Удалите вирус или поместите его в карантин
Если вирус обнаружен, он может повлиять на несколько файлов. Выберите «Удалить» или «Карантин», чтобы удалить файл (ы) и избавиться от вируса.Повторно просканируйте компьютер, чтобы убедиться, что больше нет угроз. При обнаружении угроз поместите файлы в карантин или удалите их.
Шаг 7. Перезагрузите компьютер.
Теперь, когда вирус удален, вы можете перезагрузить компьютер. Просто включите его, как обычно. Больше не нужно находиться в «безопасном режиме».
Шаг 8: Измените все свои пароли
Чтобы защитить ваш компьютер от дальнейших атак, измените все свои пароли на случай их взлома. Это строго необходимо только в том случае, если у вас есть основания полагать, что ваши пароли были перехвачены вредоносным ПО, но лучше перестраховаться.
Вы всегда можете проверить работоспособность вируса на веб-сайте поставщика антивирусных программ или в их службе технической поддержки, если вы не уверены.
Шаг 9: Обновите программное обеспечение, браузер и операционную систему
Обновление программного обеспечения, браузера и операционной системы снизит риск использования уязвимостей в старом коде злоумышленниками для установки вредоносного ПО на ваш компьютер.
Удаление компьютерного вируса с Mac
Если вы используете Mac, у вас может сложиться впечатление, что ваш компьютер не может заразиться вирусом.К сожалению, это заблуждение. Меньше вирусов, нацеленных на Mac, чем на ПК, но вирусы для Mac действительно существуют.
Некоторые вирусы для Mac созданы для того, чтобы заставить пользователей думать, что они являются антивирусными продуктами. Если вы случайно загрузите один из них, ваш компьютер может быть заражен. Три примера Mac-вирусов этого типа: «MacDefender», «MacProtector» и «MacSecurity».

Если вы считаете, что ваш Mac заражен вирусом, выполните шесть шагов, чтобы удалить его:
- Закройте приложение или программное обеспечение, которое, по всей видимости, поражено.
- Перейдите в «Монитор активности» и найдите известные вирусы для Mac, такие как «MacDefender», «MacProtector» или «MacSecurity».
- Если вы обнаружите один из этих вирусов, нажмите «Выйти из процесса» перед тем, как закрыть «Монитор активности».
- Затем перейдите в папку «Приложения» и перетащите файл в «Корзину».
- Не забудьте после этого очистить папку «Корзина», чтобы навсегда удалить вирус.
- Теперь убедитесь, что ваше программное обеспечение и приложения обновлены, чтобы воспользоваться последними исправлениями безопасности.
Чтобы ничего не пропустить и защитить ваш Mac, рассмотрите возможность установки запущенного антивирусного решения, если у вас его еще нет. Мы рекомендуем комплексное решение интернет-безопасности, такое как Kaspersky Total Security .
Что такое компьютерный вирус?
Компьютерный вирус - это тип вредоносного ПО (вредоносного ПО), предназначенного для самовоспроизведения, то есть для создания своих копий на любом диске, подключенном к вашему компьютеру.
Компьютерные вирусы называются так потому, что, как и настоящие вирусы, они могут самовоспроизводиться.Как только ваш компьютер заражен вирусом, он распространяется именно так. Когда компьютерный вирус заражает ваш компьютер, он может замедлить его работу и перестать работать должным образом.
Существует три основных способа заражения вашего компьютера компьютерным вирусом.
Первый способ заражения вашего компьютера со съемного носителя, например USB-накопителя. Если вы вставляете в компьютер USB-накопитель или диск из неизвестного источника, он может содержать вирус.
Иногда хакеры оставляют зараженные USB-накопители или диски на рабочих местах или в общественных местах, например в кафе, для распространения компьютерных вирусов.Люди, использующие USB-накопители, также могут передавать файлы с зараженного компьютера на незараженный.
Другой способ заражения вашего компьютера вирусом - загрузка из Интернета.
Если вы загружаете программное обеспечение или приложения на свой компьютер, убедитесь, что вы делаете это из надежного источника. Например, Google Play Store или Apple App Store. Избегайте загрузки чего-либо через всплывающие окна или через неизвестный веб-сайт.
Третий способ заражения вашего компьютера вирусом - открыть вложение или щелкнуть ссылку в спам-сообщении.
Всякий раз, когда вы получаете письмо от отправителя, которого не знаете или которому не доверяете, не открывайте его. Если вы все-таки откроете его, не будет открывать никаких вложений и не нажимать на какие-либо ссылки.
Как определить наличие вируса на вашем компьютере
Существует множество признаков, на которые следует обратить внимание, которые указывают на то, что на вашем компьютере может быть вирус.
Во-первых, ваш компьютер тормозит? Если все занимает больше времени, чем обычно, возможно, ваш компьютер заражен.
Во-вторых, обратите внимание на приложения или программы, которые вы не знаете.Если вы видите, что на вашем компьютере появляется приложение или программа, которую вы не помните, загружая, будьте осторожны.
Рекомендуется удалить любое незнакомое программное обеспечение, а затем запустить сканирование на вирусы с помощью антивирусного ПО или программного обеспечения для обеспечения безопасности в Интернете для проверки на наличие угроз. Всплывающие окна, которые появляются, когда ваш браузер закрыт, являются верным признаком вируса. Если вы видите это, немедленно примите меры по удалению вируса, выполнив действия, описанные выше.
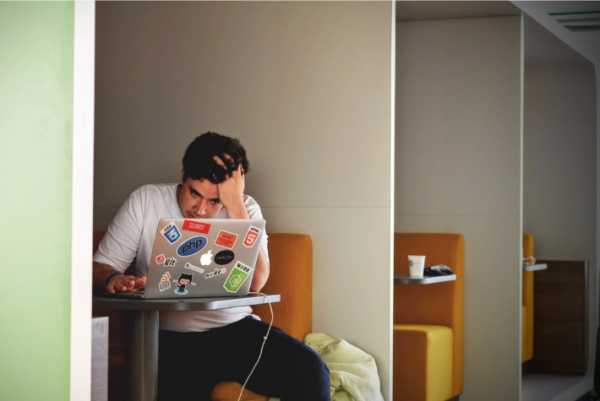
Еще одним признаком того, что на вашем компьютере может быть вирус, является странное поведение приложений или программ на вашем компьютере.Если они начнут давать сбой без видимой причины, возможно, на вашем компьютере есть вирус.
Наконец, вирус может вызвать перегрев вашего компьютера. В этом случае выясните, есть ли у вас вирус, с помощью антивирусного ПО или программного обеспечения для обеспечения безопасности в Интернете.
Может ли ваш компьютер заразиться вирусом по электронной почте?
Ваш компьютер может заразиться вирусом через электронную почту, но только если вы откроете вложения в спаме или нажмете на содержащиеся в них ссылки.
Простое получение спама не заразит ваш компьютер.Просто отметьте их как спам или нежелательную почту и убедитесь, что они удалены. Большинство провайдеров электронной почты автоматизируют это (например, Gmail), но если они проскользнут через сеть, просто пометьте их как спам и не открывайте.
Как защитить свой компьютер от вирусов
Вот несколько основных способов защиты компьютера от вирусов:
- Используйте антивирусное программное обеспечение или комплексное решение интернет-безопасности, такое как Kaspersky Total Security. Если вы используете мобильное устройство Android, рассмотрите Kaspersky Internet Security для Android.
- Изучите приложения и программное обеспечение, читая отзывы пользователей.
- Прочтите описания для разработчиков перед загрузкой приложений и программного обеспечения.
- Загружайте приложения и программное обеспечение только с надежных сайтов.
- Проверьте, сколько приложений и программного обеспечения загружено. Чем больше, тем лучше.
- Проверьте, какие разрешения запрашивают приложения и программное обеспечение. Это разумно?
- Никогда не переходите по непроверенным ссылкам в спам-письмах, сообщениях или на незнакомых веб-сайтах.
- Не открывать вложения в спам-письмах.
- Следите за обновлениями программного обеспечения, приложений и вашей операционной системы.
- Используйте безопасное VPN-соединение для общедоступных сетей Wi-Fi, например Kaspersky Secure Connection.
- Никогда не вставляйте в компьютер неизвестные USB-накопители или диски.
Зачем подвергать себя риску заражения? Защитите свой компьютер с помощью Kaspersky Total Security.
.From the Ashes - GameSpew

Получение статусного недуга в Remnant: From the Ashes совсем не помогает. Но не беспокойтесь слишком сильно, если вы инфицированы, так как это довольно легко вылечить.
Зараженный статус в Remnant: From the Ashes появляется в результате корневой гнили. Некоторые враги взрываются, оставляя в воздухе облака газа, вызывающие гниение корней, в то время как другие запускают взрывные снаряды, вызывающие это. Попадайтесь в облако газа, и вы постоянно теряете здоровье.Но что еще хуже, если шкала корневой гнили заполнится, вы станете инфицированным.
При заражении у вашего персонажа случаются приступы кашля во время игры. Если во время боя случится приступ кашля, велика вероятность смерти.
Чтобы сбросить статус Infected, используйте Oilskin Tonic. Их можно найти во время приключений или купить у Реджи в отделе 13. Запаситесь ими, когда можете себе это позволить, поскольку они всегда пригодятся. Использование тоника для масляной кожи также увеличивает сопротивление корням на 30% на 10 минут.
Если вы боретесь с областью, в которой корневая гниль представляет собой реальную проблему, наденьте броню, которая увеличивает ваше сопротивление ей, если это возможно. Это может просто спасти тебе жизнь.
Подробнее Remnant: From the Ashes Руководства
.Как вылечить заразу :: Subnautica General Gameplay Discussion
Я не совсем уверен, как они собираются поступить с Sunbeam, но было ясно дано понять, что вы не можете его спасти, независимо от предвидящего знания систем игры.Но с другой стороны, получение фермента сбрасывает агрессию варпера! Woohoo!
Что ж, если вам удастся вылечить себя и не активировать приземление Sunbeam, не используя радио, вы можете теоретически спасти Sunbeam.Не знаю, работает ли это на практике, но Sunbeam не приземлится, пока вы не активируете его, прослушав радиосообщение.
Разработчики ранее заявляли, что вы не можете сохранить Солнечный луч, даже если нарушить последовательность. Следовательно, «независимо от предвидения систем игры», что я признаю немного расплывчатым и бесполезным.
Последний раз я проверил: если вы сделаете прерывание последовательности и отключите оружие до того, как оно приземлится, оно все равно будет таинственным образом активироваться достаточно долго, чтобы выстрелить в него с неба.Никакой разницы в общем результате.
Итак, теоретически, как только ракетная площадка будет правильно реализована, вы можете просто не активировать эту запись и пройти игру прямо к производству ракеты и побегу, закончив игру. Поскольку Солнечный Луч никогда не попадал в атмосферу, он не был сбит, поэтому технически спасен!
.Pathologic 2 (EN) Общие обсуждения
Порошки сделали дети во время первого прорыва чумы - так что вы можете получить от них.
Иногда вы находите один в игре о секретных тайниках для детей, иногда дети могут обменять вас на один (это дорого, 35 торговых очков), а некоторые детские квесты вознаграждают вас порошками. \
Я предлагаю найти один и полностью вылечить инфекцию, потому что антибиотики действительно далеки от идеала с их вредом для здоровья. Чтобы восстановить здоровье после приема антибиотиков, я предлагаю принимать их перед сном, а также принимать морфин.В этом случае вы восстановите больше здоровья, чем потеряли.
Также несколько советов
- Инфекция не повредит вам, пока ее уровень очень низкий. Держите его на низком уровне
- Антибиотики не могут убить вас. Берите их, когда у вас очень мало здоровья, и вы почти ничего не потеряете. Просто убедитесь, что сразу после этого вы спите с морфием, иначе чума может убить вас
- И гораздо легче не заразиться, чем выжить, будучи инфицированным. Приобретайте одежду и используйте ускорители неизбежности в чумных районах.