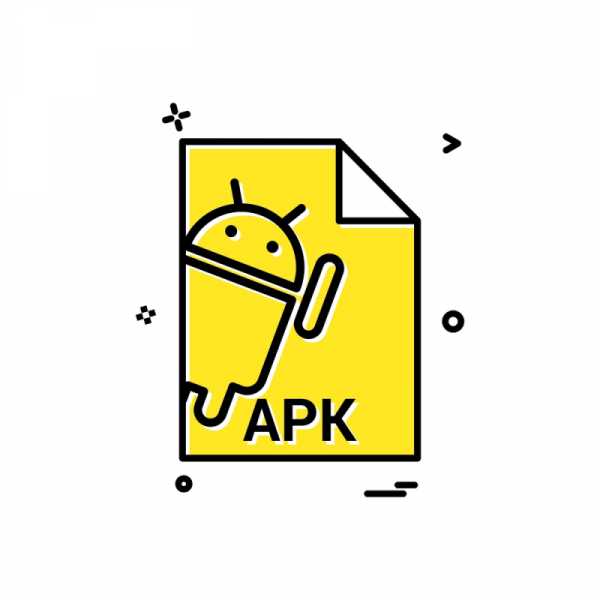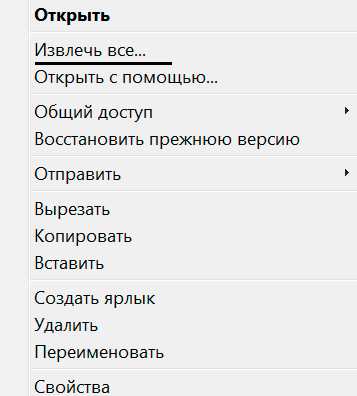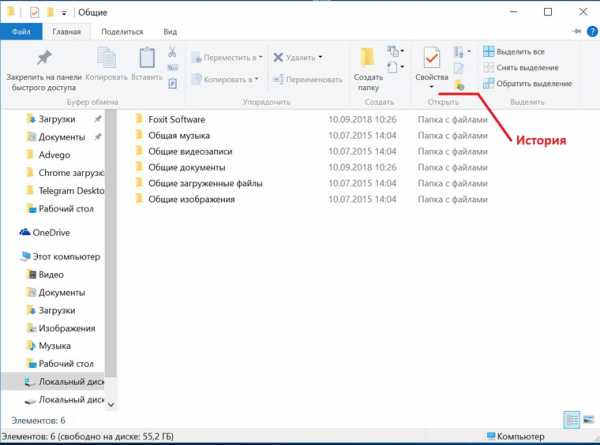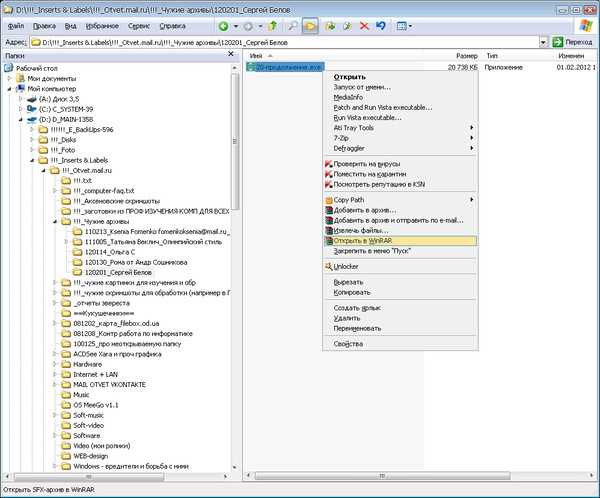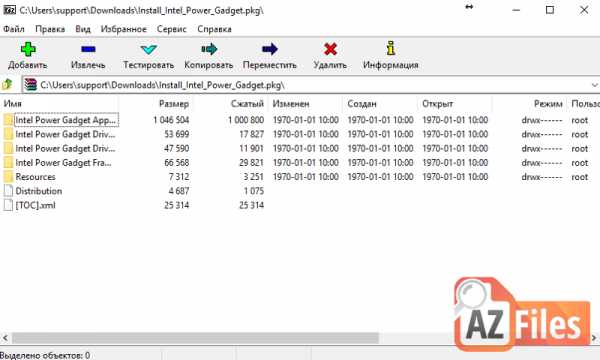Как сделать cfu файл
1С как создать cfu файл – 4apple – взгляд на Apple глазами Гика
Процесс формирования файлов поставки и поддержки подразумевает создание в режиме Конфигуратор следующих файлов:
- файл конфигурации (.cf), содержащий дистрибутив конфигурации;
- файл обновления (.cfu), содержащий обновление конфигурации с предыдущей (-их) версии (-ий).
Стандартная структура каталогов файлов поставки и обновления
Механизм поставки конфигураций предлагает определенную схему размещения на диске файлов поставки и поддержки разных версий.
В диалоге "Создание файлов поставки и обновления конфигурации" нажав кнопку "Каталог файлов поставки" можно задать корневой каталог для размещения создаваемых файлов. Файлы поставки и обновления будут по умолчанию располагаться в подкаталогах, имеющих имена, соответствующие свойству "Версия" конфигурации.
Использование этой схемы позволит упростить подготовку обновлений для новых версий конфигурации, как это будет описано ниже. Следует иметь в виду, что корневой каталог не сохраняется внутри самой конфигурации и будет изменен при переносе файла информационной базы ".1cd" на другой компьютер.
Создание файла поставки
Файлы поставки создаются в выбранном каталоге файлов поставки при установленном флажке "Создать файл поставки" в диалоге создания фалов поставки и обновления конфигурации.
Внимание. Недопустимо создавать файлы поставки в той конфигурации, которая находится у самой себя на поддержке.
Примечание. Если такая ситуация произошла, то при подготовке очередной версии поставки поставщику следует разослать пользователям только "новый файл" конфигурации (*.cf). Только так "обновленная конфигурация", находящаяся на поддержке, может быть правильно обновлена.
Создание файлов обновления конфигурации
Файл обновления создается одновременно с файлом поставки в диалоге "Создание файлов поставки и обновления" при установленных флажках "Создать файл поставки" и "Создать файл обновления конфигурации". При этом может быть создан только один файл обновления. Для создания нескольких файлов обновления для разного набора предыдущих версий следует выполнить процедуру создания файлов обновления несколько раз, используя разные каталоги файлов поставки.
При включении флажка "Создать файл обновления конфигурации" следует указать один или несколько файлов предыдущих версий, для которых и будет подготовлено обновление. Следует напомнить что, как было описано в разделе "Введение в поставку и поддержку конфигураций" , файлы обновления не являются кумулятивными, то есть создание файла обновления с версии "4" до версии "6" не позволит с помощью этого файла произвести обновление с версии "5", если она не была указана при создании.
Для выбора файлов предыдущих версий можно пользоваться как кнопкой "Добавить" и прямым выбором файла, так и кнопкой "Добавить из предыдущих версий", которая сама найдет и предложит для выбора файлы, если они были размещены на диске в соответствии с описанной выше стандартной структурой каталогов.
С помощью команды "Добавить" можно указать и файлы других конфигураций. После этого обновление может быть выполнено и для них, однако это должны быть именно файлы поставки, а не произвольные файлы конфигурации.
Обновление с помощью файлов обновления (cfu )
Обновление конфигурации выполняется с помощью диалога "Обновление конфигурации", который открывается командой "Конфигурация – Поддержка – Обновить конфигурацию".
В открывшемся диалоге следует выбрать источник обновлений конфигурации.
После прохождения требующихся шагов и после нажатия кнопки "Готово", на экран выводится диалог, в котором указываются основные параметры текущей конфигурации и конфигурации поставщика. Подробнее об этом можно прочитать в документации по платформе.
Примечание. При обновлении с использованием файла cfu проверка версии выполняется по внутреннему идентификатору, который меняется при ЛЮБОМ изменении конфигурации, в том числе, и при снятии с поддержки.
Рассмотрим задачу создания разработчиками обновления типовой конфигурации, публикации обновления на http-ресурсе и использования опубликованного обновления конечными пользователями.
Предположим, сотрудники организации "Моя Фирма" на версии 8.1.13 платформы "1С:Предприятия" разработали версию 1.0.1.27 конфигурации "МояКонфигурация" и поставили ее конечным пользователям . Через некоторое время разработана новая версия конфигурации – 1.0.2.18. Требуется создать обновление конфигурации, опубликовать его на http-ресурсе и обновить с использованием http-ресурса у конечного пользователя конфигурацию с версии 1.0.1.27 на версию 1.0.2.18.
Ниже, в качестве примера, приводится пошаговая инструкция решения поставленной задачи.
Будем работать с четырьмя каталогами:
D:WORK – каталог информационной базы;
D:VERS – каталог для хранения версий файлов поставки и файлов обновления;
D:DIST – каталог дистрибутивов;
каталог TEST на гипотетическом ресурсе http://my_http (при рассмотрении примера используйте свой http-ресурс).
1. Загружаем версию 1.0.1.27 конфигурации.
2. Выбираем пункт меню "Конфигурация – Поставка конфигурации – Создать файлы поставки и обновления конфигурации . ".
3. Нажимаем кнопку "Каталог файлов поставки".
4. Указываем каталог D:VERS.
5. Убираем флажок "Создать файл обновления конфигурации":
6. Нажимаем кнопку "Выполнить".
7. Убеждаемся, что создался файл D:VERS1.0.1.271Cv8.cf.
8. Загружаем версию 1.0.2.18 конфигурации.
9. Выбираем пункт меню "Конфигурация – Поставка конфигурации – Создать файлы поставки и обновления конфигурации . ".
10. Убеждаемся, что оба флажка установлены и:
имя файла поставки – D:VERS1.0.2.181Cv8.cf;
имя файла обновления – D:VERS1.0.2.181Cv8.cfu.
11. Нажимаем кнопку "Добавить из предыдущих версий".
12. Выбираем D:VERS1.0.1.271Cv8.cf и нажимаем кнопку "ОК":
13. Нажимаем кнопку "Выполнить".
14. Убеждаемся, что создались файлы:
15. Выбираем пункт меню "Конфигурация – Поставка конфигурации – Комплект поставки . ".
16. Выбираем "Создать новое описание комплекта поставки" и нажимаем кнопку "ОК".
17. В диалоге "Создание описания комплекта поставки" нажимаем кнопку "Готово":
18. Выбираем ветку Шаблоны конфигурацийМояКонфигурация (. версия 1.0.2.18) и нажимаем кнопку "Добавить":
19. Выбираем "Отдельный файл", указываем путь D:VERS1.0.2.181Cv8.cfu и нажимаем кнопку "ОК":
20. В каталоге информационной базы D:WORK создаем файл описания порядка обновления 1cv8upd.htm (наряду с *.htm можно использовать *.html, *.txt, *.mxl) и добавляем его по аналогии с D:VERS1.0.2.181Cv8.cfu
21. Выбираем ветку "Вариант поставки" и нажимаем кнопку "Добавить":
22. Переименуем "Вариант поставки 1" в "Поставка обновления".
23. Нажимаем ссылку "Редактировать":
24. В диалоге "Вариант построения" ставим флажок возле файлов 1Cv8.cfu и 1cv8upd.htm и нажимаем кнопку "ОК":
25. Нажимаем кнопку "Создать файлы комплекта".
26. В диалоге "Выбор варианта построения" выбираем "Поставка обновления" и нажимаем кнопку "ОК":
27. Выбираем каталог D:DIST и нажимаем кнопку "Open".
28. Убеждаемся, что создались файлы:
29. Выбираем пункт меню "Конфигурация – Поддержка – Шаблоны конфигураций и обновлений. ":
30. Указываем каталог D:DIST и нажимаем кнопку "Open".
31. Убеждаемся, что видна ветка МояКонфигурация, редакция 1.0 – 1.0.2.18(обновление):
32. Выбираем "Действия – Создать файл списка шаблонов".
33. Убеждаемся, что создался файл D:DISTv8cscdsc.lst.
34. Копируем содержимое (с подкаталогами) D:DIST в http://my_http/TEST, так, что путь к v8cscdsc.lst – http://my_http/TEST/v8cscdsc.lst.
35. Загружаем версию 1.0.1.27 конфигурации, находящуюся на поддержке.
36. Выбираем пункт меню "Конфигурация – Поддержка – Обновить конфигурацию. ":
37. Выбираем "Поиск доступных обновлений".
38. Убираем флажок "Искать в текущем каталоге . ".
39. Нажимаем кнопку "Добавить", и в диалоге "Выбор каталога" указываем путь http://my_http/TEST:
40. Нажимаем кнопку "Далее >".
41. Выбираем 1.0.2.18(обновление) и нажимаем кнопку "Готово":
42. Читаем порядок обновления и нажимаем кнопку "Продолжить обновление"
43. Обновляем конфигурацию "МояКонфигурация" поставщика "Моя Фирма" с версии 1.0.1.27 на версию 1.0.2.18:
В контексте рассматриваемого вопроса можно порекомендовать ссылку на Регламент регистрации названий разработчиков конфигураций.
Cfu-файл (.cfu) — это файл обновления 1С, содержащий обновление конфигурации с предыдущей (или предыдущих) версии.
В статье мы расскажем, как обновить 1С с использованием cfu-файла.
Где скачать типовой cfu?
Для получения cfu-файла сначала необходимо скачать дистрибутив вашей конфигурации.
Зайдите на сайт поставщика конфигурации, например, https://releases.1c.ru, найдите там необходимую конфигурацию и релиз. Далее по ссылке «Cкачать» загрузите либо полный дистрибутив, либо дистрибутив обновления.
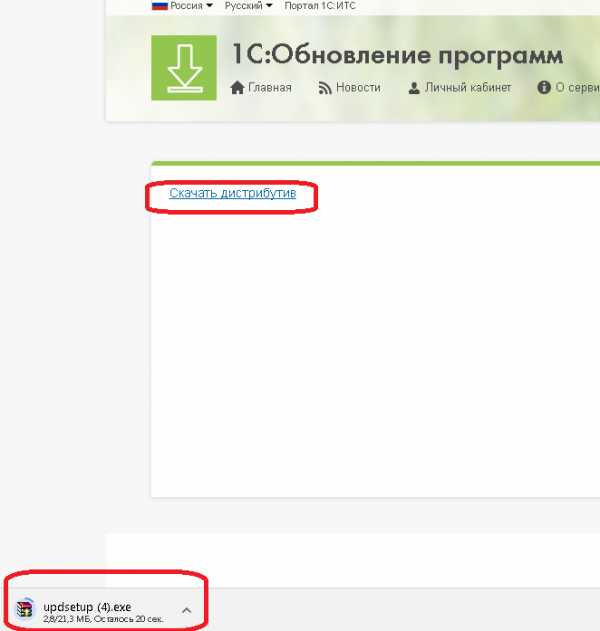
Все дистрибутивы скачиваются, как правило, в архиве. Необходимо перейти по указанному пути, куда был скачан дистрибутив, разархивировать каталог, установить файл .exe.
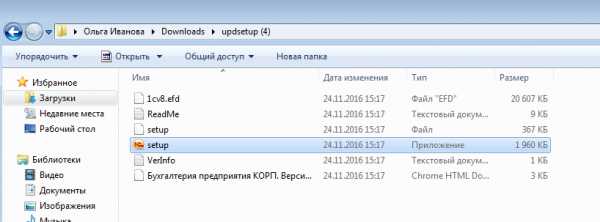
Далее идет стандартная установка, где необходимо указать каталог, в который мы устанавливаем дистрибутив, там и будут лежать все необходимые файлы — как правило, это файл .cfu.
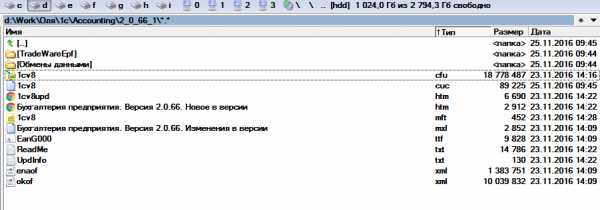
Обновление баз типовых конфигураций через cfu файлы
1. Открыть меню «Конфигурация > Поддержка > Обновить конфигурацию».

2. В появившемся диалоговом окне поставить флажок напротив пункта «Выбор файла обновления». Нажать кнопку «Далее».
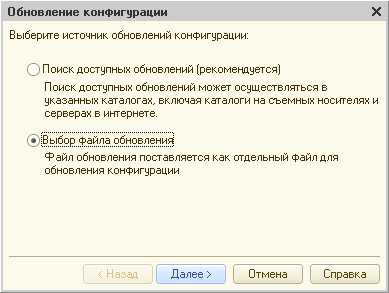
3. Указать нужный файл cfu, нажать «Готово».

4. В появившемся диалоговом окне «Обновление конфигурации» нажать «Ok».

5. В открывшемся диалоговом окне, спрашивающем о необходимости обновления конфигурации базы данных, нажать «Да».
6. И в окне «Реорганизация информации» нажать кнопку «Принять».
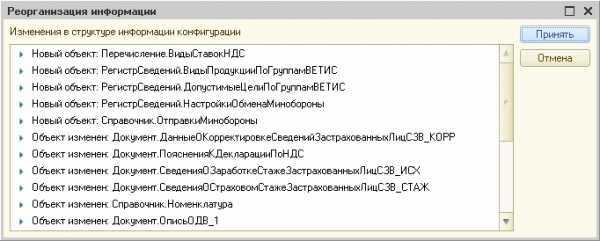
7. Запустить режим Предприятия (клавиша F5).
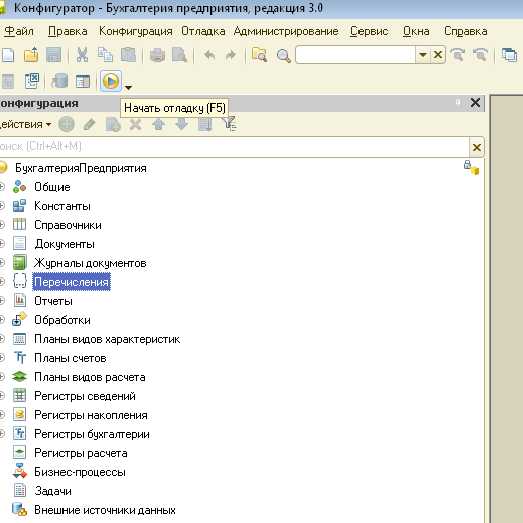
8. Подтвердить легальность получения обновления. Нажать «Продолжить».
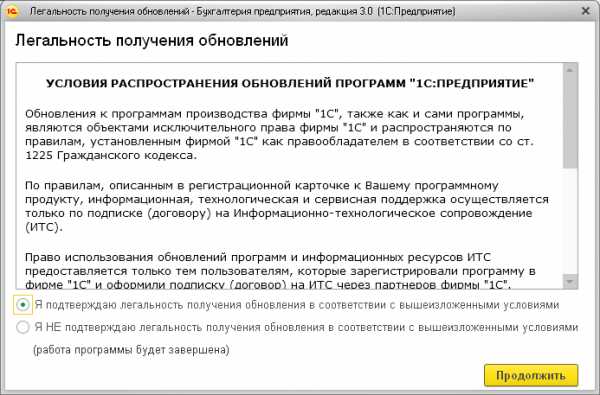
9. Начинается обновление в режиме 1С:Предприятие.
10. Возможно, в некоторых случаях будет предложено запустить пакет обработок по обновлению информационной базы. Необходимо их выполнить, если это будет предложено.
Что нового для вашей 1С?
Рассылка осуществляется в день выхода обновления. Никакой рекламы, только полезная информация. Посмотрите пример →
Оцените статью: Поделитесь с друзьями!Обновление 1С с помощью cfu файла — пошаговая инструкция
Cfu-файл (.cfu) — это файл обновления 1С, содержащий обновление конфигурации с предыдущей (или предыдущих) версии.
В статье мы расскажем, как обновить 1С с использованием cfu-файла.
Где скачать типовой cfu?
Для получения cfu-файла сначала необходимо скачать дистрибутив вашей конфигурации.
Зайдите на сайт поставщика конфигурации, например, https://releases.1c.ru, найдите там необходимую конфигурацию и релиз. Далее по ссылке «Cкачать» загрузите либо полный дистрибутив, либо дистрибутив обновления.
Все дистрибутивы скачиваются, как правило, в архиве. Необходимо перейти по указанному пути, куда был скачан дистрибутив, разархивировать каталог, установить файл .exe.
Далее идет стандартная установка, где необходимо указать каталог, в который мы устанавливаем дистрибутив, там и будут лежать все необходимые файлы — как правило, это файл .cfu.
Обновление баз типовых конфигураций через cfu файлы
1. Открыть меню «Конфигурация > Поддержка > Обновить конфигурацию».
2. В появившемся диалоговом окне поставить флажок напротив пункта «Выбор файла обновления». Нажать кнопку «Далее».
3. Указать нужный файл cfu, нажать «Готово».
4. В появившемся диалоговом окне «Обновление конфигурации» нажать «Ok».
5. В открывшемся диалоговом окне, спрашивающем о необходимости обновления конфигурации базы данных, нажать «Да».
6. И в окне «Реорганизация информации» нажать кнопку «Принять».
7. Запустить режим Предприятия (клавиша F5).
8. Подтвердить легальность получения обновления. Нажать «Продолжить».
9. Начинается обновление в режиме 1С:Предприятие.
10. Возможно, в некоторых случаях будет предложено запустить пакет обработок по обновлению информационной базы. Необходимо их выполнить, если это будет предложено.
Как создать cf файл конфигурации
В этой статье я научу Вас создавать cf файл конфигурации 1С. Что это за файл, и для каких целей он нужен? Ответим на первый вопрос: в данный файл сохраняется конфигурация 1С. Для каких целей чаще всего его используют? Для того, чтобы загрузить сохраненную конфигурацию в пустую базу. Но есть еще одно, назовем его так, «нестандартное применение».
При помощи cf-файла можно обновить конфигурацию 1С. Используя этот файл, Вы сможете перепрыгнуть сразу через несколько релизов, а не обновлять их поочередно с помощью cfu-файлов. Подробно о пошаговом обновлении конфигурации 1С читайте в моей статье:
Учимся обновлять конфигурации 1С
А в этой статье мы научимся создавать сf файл. Для этого необходимо войти в конфигуратор 1С.
Обращаю Ваше внимание, что у пользователя ,под которым Вы заходите в конфигуратор базы 1С должны быть права на работу с конфигуратором.
Для того чтобы создать файл cf, Вам необходимо открыть конфигурацию, если она закрыта. Очень часто она может быть закрыта. Чтобы её открыть, нажмем кнопку – открыть конфигурацию.
Конфигурация открылась, слева Вы можете увидеть список метаданных.
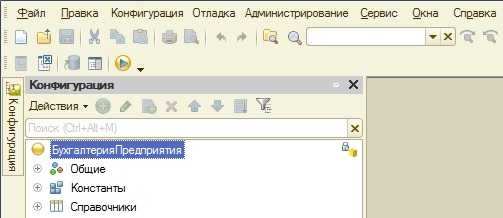
Если же Вы зашли в конфигуратор и увидели слева список метаданных, то это значит, что конфигурация уже открыта, и Вам ее открывать не надо. Обычно, когда она открыта, активна кнопка «Закрыть конфигурацию»
Если данная кнопка активна, но списка метаданных нет, то значит, что она просто не отображается.
Теперь нам необходимо сохранить конфигурацию в файл.
Идем в меню конфигурация, в котором выбираем пункт «Сохранить конфигурацию в файл»
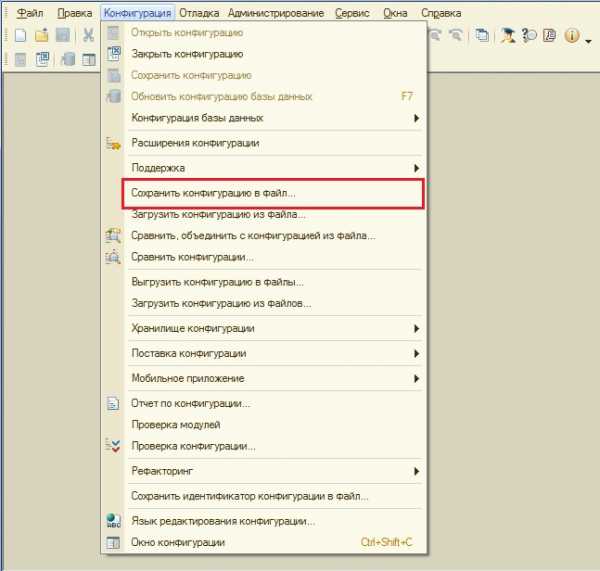
Выбираем каталог, куда будем её сохранять, пишем имя файла. Я обычно пишу по названию конфигурации и номера релиза.
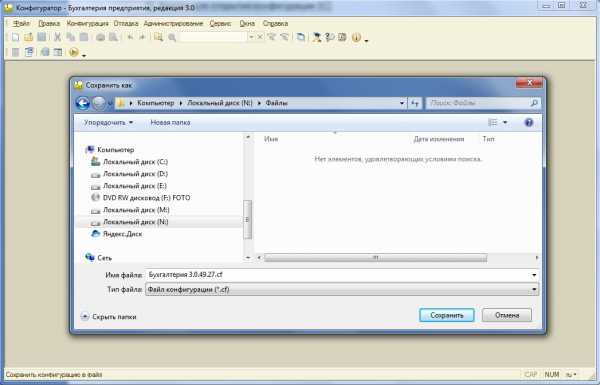
Все файл сохранился.
Теперь с его помощью Вы сможете обновлять аналогичные конфигурации.
Посмотреть на процесс создания cf-файла «в живую» можно на видео ниже:
Как обновлять конфигурацию 1С при помощи cf-файла читайте мою следующую статью:
Обновляем конфигурацию 1С CF файлом
Изучайте основы конфигурирования в 1С и учитесь программировать в «1С: Предприятии» с помощью моих книг: «Программировать в 1С за 11 шагов» и «Основы разработки в 1С: Такси»
 Книга «Программировать в 1С за 11 шагов»
Книга «Программировать в 1С за 11 шагов»
Изучайте программирование в 1С в месте с моей книги «Программировать в 1С за 11 шагов»
- Книга написана понятным и простым языком — для новичка.
- Книга посылается на электронную почту в формате PDF. Можно открыть на любом устройстве!
- Научитесь понимать архитектуру 1С;
- Станете писать код на языке 1С;
- Освоите основные приемы программирования;
- Закрепите полученные знания при помощи задачника;
Книга «Основы разработки в 1С: Такси»

Отличное пособие по разработке в управляемом приложении 1С, как для начинающих разработчиков, так и для опытных программистов.
- Очень доступный и понятный язык изложения
- Книга посылается на электронную почту в формате PDF. Можно открыть на любом устройстве!
- Поймете идеологию управляемого приложения 1С
- Узнаете, как разрабатывать управляемое приложение;
- Научитесь разрабатывать управляемые формы 1С;
- Сможете работать с основными и нужными элементами управляемых форм
- Программирование под управляемым приложением станет понятным
Промо-код на скидку в 15% — 48PVXHeYu
Если Вам помог этот урок решить какую-нибудь проблему, понравился или оказался полезен, то Вы можете поддержать мой проект, перечислив любую сумму:
можно оплатить вручную:
Яндекс.Деньги — 410012882996301
Web Money — R955262494655
Вступайте в мои группы:
Вконтакте: https://vk.com/1c_prosto
Фейсбуке: https://www.facebook.com/groups/922972144448119/
ОК: http://ok.ru/group/52970839015518
Твиттер: https://twitter.com/signum2009
Обновление конфигурации CF файлом | 1s-up.ru
Очень часто многие пользователи забывают во время обновить базу 1С и, как следствие, пропускают много релизов. Одним из решений это проблемы может быть обновление запущенной базы 1С при помощи cf файла. О том, как обновить типовую конфигурацию 1С cf файлом, и будет рассказано в этой статье.
Хочу Вас предостеречь: если Вы очень давно не обновляли конфигурацию, то лучше пригласить на это дело специалиста, т.к. при скачке через много релизов, у Вас могут быть потерянны данные. Но, как правило, в большинстве случаев такое обновление не приносит какого-нибудь ущерба.
Запомните навсегда: перед обновлением базы 1С всегда в обязательном порядке сохраним эту базу, чтобы потом не было мучительно больно. Как это делать смотрите соответствующий видео-урок.
Создание резервной копии базы данных
И так, cf файл у Вас уже создан, или нам его кто-то дал, базу сохранили, самое время приступить к обновлению этой базы.
Для обновления конфигурации при помощи cf файла, нужно зайти в конфигуратор 1С. У пользователя, под которым Вы заходите в конфигуратор базы 1С, должны быть соответствующие права на работу с конфигуратором.
Прежде чем обновить конфигурацию, Вам необходимо её открыть, если она закрыта. Если конфигурация закрыта, то активна кнопка «Открыть конфигурацию», после нажатия на которую, произойдет открытие конфигурации.
Если конфигурация открыта, но «спрятана», то активна кнопка «Закрыть конфигурацию», в этом случае ни чего делать не надо.
Конфигурацию мы открыли, обновим её с помощью cf файла. Для этого мы идем: конфигурация – поддержка — обновить конфигурацию.
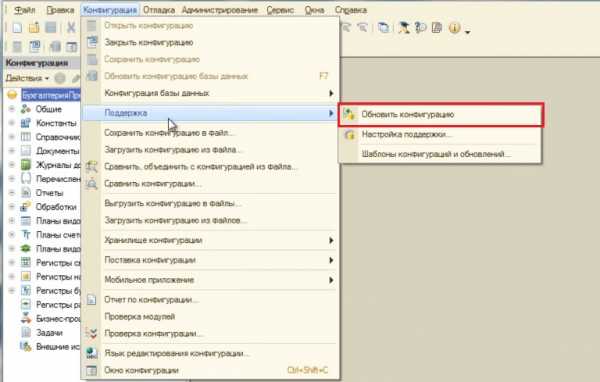
В открывшемся окне выберем пункт «Выбор файла обновления».
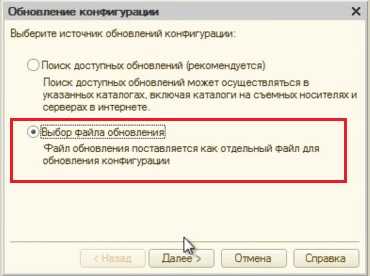
Далее выбираем непосредственно cf- файл.
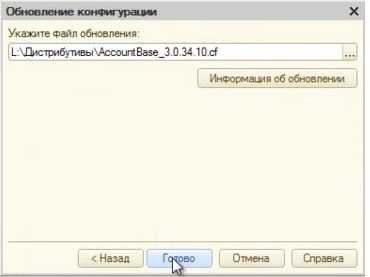
Нажимаем кнопку «Готово».
Если файл cf подходит вашей базе, в следующем окне будет информация о текущей версии, и версии cf-файла.

Нажимаем кнопу «ОК». После пойдет обновление базы, оно может длиться по-разному. Время обновления зависит от многих факторов, как то размер базы, производительность компьютера и т.п.
После того как обновление конфигурации успешно прошло, осталось обновить базу данных.
Последним шагом, запускаем «1С: Предприятие» из конфигуратора, для обновления данных.
Все ваша база обновлена.
Посмотреть на процесс обновления cf-файлом «в живую» можно на видео ниже:
Если у Вас есть сомнения или опасения по поводу обновления конфигурации cf-файлом, то лучше базу 1С обновить «пошагово», стандартным способом.
Учимся обновлять конфигурации 1С
Изучайте основы конфигурирования в 1С и учитесь программировать в «1С: Предприятии» с помощью моих книг: «Программировать в 1С за 11 шагов» и «Основы разработки в 1С: Такси»
 Книга «Программировать в 1С за 11 шагов»
Книга «Программировать в 1С за 11 шагов»
Изучайте программирование в 1С в месте с моей книги «Программировать в 1С за 11 шагов»
- Книга написана понятным и простым языком — для новичка.
- Книга посылается на электронную почту в формате PDF. Можно открыть на любом устройстве!
- Научитесь понимать архитектуру 1С;
- Станете писать код на языке 1С;
- Освоите основные приемы программирования;
- Закрепите полученные знания при помощи задачника;
Книга «Основы разработки в 1С: Такси»

Отличное пособие по разработке в управляемом приложении 1С, как для начинающих разработчиков, так и для опытных программистов.
- Очень доступный и понятный язык изложения
- Книга посылается на электронную почту в формате PDF. Можно открыть на любом устройстве!
- Поймете идеологию управляемого приложения 1С
- Узнаете, как разрабатывать управляемое приложение;
- Научитесь разрабатывать управляемые формы 1С;
- Сможете работать с основными и нужными элементами управляемых форм
- Программирование под управляемым приложением станет понятным
Промо-код на скидку в 15% — 48PVXHeYu
Если Вам помог этот урок решить какую-нибудь проблему, понравился или оказался полезен, то Вы можете поддержать мой проект, перечислив любую сумму:
можно оплатить вручную:
Яндекс.Деньги — 410012882996301
Web Money — R955262494655
Вступайте в мои группы:
Вконтакте: https://vk.com/1c_prosto
Фейсбуке: https://www.facebook.com/groups/922972144448119/
ОК: http://ok.ru/group/52970839015518
Твиттер: https://twitter.com/signum2009
Технология обновления нетиповых конфигураций 1С:Предприятия 8 (редакция 12.04.2012)
Данная статья основана на многолетнем опыте по развитию и поддержке учетных решений на платформе 1С:Предприятия. В статье описаны некоторые довольно часто встречающиеся ситуации, вызывающие сложности при обновлении нетиповых конфигураций 1С:Предприятия 8.
В этой статье не описываются методики применения автоматического и автоматизированного обновления конфигураций с использованием внешних компонент и/или программных продуктов. Информацию по ним вы можете найти на этом и других ресурсах Интернета.
Возможно, вы заметили, что при каждом очередном обновлении количество объектов, требующих вашего внимания, только увеличивается. При этом вы точно знаете, что изменен, например, только один документ, а при обновлении выдается список из нескольких десятков измененных объектов. Конечно, можно воспользоваться методикой описанной в статье «Технология обновления нетиповых конфигураций 1С:Предприятия 7.7» от 27.06.2003. Да, это будет работать. Многие именно так выполняют обновления. Но я считаю данный подход неэффективным и трудоемким при обновлении конфигураций на платформе 1С:Предприятия 8. В отличие от платформы 1С:Предприятия 7.7 платформа 1С:Предприятия 8 позволяет открывать одновременно несколько конфигураций (файлы *.cf) и выполнять несколько сравнений конфигураций в одной копии конфигуратора. Исключение составляют, пожалуй, только конфигурации построенные на УПП (Управление производственным предприятием) - они слишком тяжелые, платформа падает.
Процесс обновления конфигураций 1С:Предприятия 8 более автоматизирован по сравнению с 1С:Предприятием 7.7. Достаточно высокий уровень автоматизации позволяет значительно снизить трудоемкость работ при обновлении нетиповых конфигураций. К сожалению, чаще всего процесс обновления нетиповых конфигураций не может быть выполнен полностью в автоматическом режиме и требует вмешательства специалиста.
Возможна ли ситуация, когда процесс обновления будет выполнен полностью автоматически? Конечно. Для этого изменяемые объекты должны быть добавлены и не должны использовать функционал существующей конфигурации. Т.е. эти объекты должны решать абсолютно другие учетные задачи, расширяющие функционал типовой конфигурации поставщика. Согласитесь, что описанная ситуация является крайне редкой. Практически всегда изменения затрагивают объекты типовой конфигурации поставщика.
Следует обратить внимание на то, что база данных может содержать до трех видов конфигураций:
- конфигурация базы данных – это конфигурация, с которой работают пользователи;
- рабочая конфигурация (основная) – это конфигурация, в которую мы можем вносить изменения, при этом пользователи могут продолжать работать;
- конфигурация поставщика – это исходная конфигурация поставщика, на основе которой обычно создаются рабочая конфигурация и конфигурация базы данных. В базе данных может быть несколько конфигураций от различных поставщиков. Поставщиком конфигурации может быть не только фирма «1С».
Рассмотрим процесс обновления и разберем возможные ошибки на примере обновления конфигурации УПП (поставщик типовой конфигурации – фирма «1С», доработки компании Информ Сервис). Изначально обновление данной конфигурации выполнялось не по описанной в данной статье технологии, поэтому рассматриваемые в статье ошибки являются наиболее часто встречающимися на практике. Обновление будет выполняться с версии 1.2.6.2 на версию 1.2.14.1.
Этап 1. Подготовка
На первом этапе приведем в соответствие рабочую конфигурацию к конфигурации поставщика. Это очень важный этап, который позволит значительно уменьшить объем работ по анализу внесенных нами ранее изменений.Этот этап можно пропустить, если последнее обновление прошло через «поддержку» (Меню «Конфигурация» → «Поддержка» → «Обновить конфигурацию») или было выполнено по описанной в данной статье методике.
Несоответствие версий рабочей конфигурации и конфигурации поставщика может возникнуть при использовании для обновления *.cf файлов, не из дистрибутива поставщика или при использовании методов обновления отличающихся от описанных в данной статье. Напрмер, объекты добавлялись в рабочую конфигурацию копированием через буфер обмена или Drag&Drop.
1. Сравнение версий.
Проверим номера версий рабочей конфигурации и конфигурации поставщика. Номер рабочей конфигурации смотрим в меню «Конфигурация» → «Открыть конфигурацию» меню «Правка» → «Свойства». В блоке «Разработка» пункт «Версия». (Рисунок 1).
Рисунок 1.
Номер конфигурации поставщика смотрим в меню «Конфигурация» → «Поддержка» → «Настройка поддержки…» пункт «Версия». (Рисунок 2).
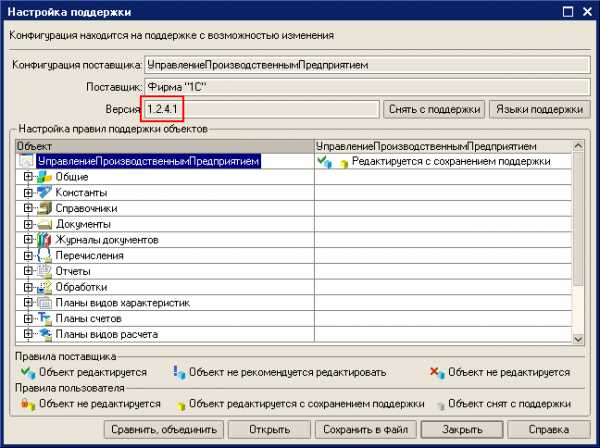
Рисунок 2.
Если номера совпадают, то переходим к следующему этапу. См. Этап 2.
В данном примере необходимо привести в соответствие рабочую конфигурацию и конфигурацию поставщика с постановкой на поддержку объектов, снятых с поддержки или добавленных без постановки на поддержку. Для этого выполним следующие действия:
2. Сохранение рабочей (основной) конфигурации.
Сохраним рабочую конфигурацию в файл, например work.cf. Для этого выберем пункт меню «Конфигурация» → «Сохранить конфигурацию в файл…».
3. Получение файла обновления для конфигурации поставщика.
Для приведения в соответствие конфигураций нам понадобится файл *.cf из дистрибутива поставщика с тем же номером версии, что у рабочей конфигурации (Рисунки 3 и 4). Данный файл можно получить при установке соответствующего дистрибутива. По умолчанию установка дистрибутива конфигурации выполняется в каталог C:Program Files1cv81tmplts. Подробнее об установке шаблонов конфигураций см. документацию.
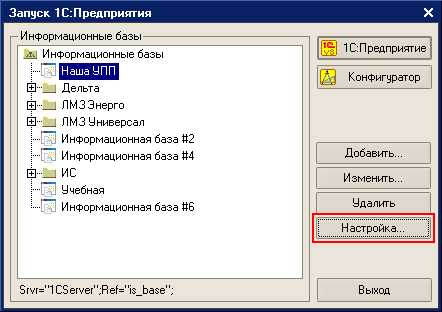
Рисунок 3.

Рисунок 4.
Проверим каталог шаблонов. Если в каталоге шаблонов есть *.cf файл нужной версии, то переходим к пункту 4 Этапа 1.
Что можно сделать, если нет *.cf файла нужной версии конфигурации поставщика? В этом случае можно воспользоваться файлами *.cfu и повторив описанную в Этапе 1 процедуру несколько раз последовательно поднять номер версии до требуемого релиза, в данном случае до 1.2.6.2. Следует отметить, что использование файлов *.cfu может не вскрыть ошибки, допущенные ранее при обновлении. Что, согласитесь, довольно странно, учитывая тот факт, что вначале собирается файл поставщика на основе старой конфигурации поставщика и *.cfu файла, а затем выполняется обновление. Возможно это связано с тем, что в сравнении почему-то участвуют не все объекты конфигурации. Поэтому предлагаю использовать возможно более длинный путь, но и более надежный.
Необходимо создать пустую базу данных со "старой" конфигурацией поставщика. Обновить конфигурацию поставщика до нужной версии и уже её использовать при выполнении работ на 1 этапе. Для получения "новой" конфигурации поставщика нужно сделать следующее:
Создание "старого" файла поставщика для текущей конфигурации. Файл 1cv8.cf можно взять из дистрибутива поставщика или сохранить из рабочей базы, если конфигурация находится на поддержке. Для сохранения файла 1cv8.cf из рабочей базы необходимо в меню «Конфигурация» → «Поддержка» → «Настройка поддержки...» нажать кнопку «Сохранить в файл» и указать каталог и имя файла. Например, на рабочий стол.
Создание базы данных с новой конфигурацией поставщика. Базу данных можно создать, используя дистрибутив поставщика с диска ИТС или используя полученный ранее 1cv8.cf с рабочего стола. В первом случае следуем инструкции входящей в дистрибутив. Во втором случае для создания базы из расположенного на рабочем столе файла, создаем новую информационную базу без конфигурации и запускаем конфигуратор. В меню «Конфигурация» → «Загрузить конфигурацию из файла...» указываем файл, сохраненный ранее на рабочем столе. Открываем конфигурацию через меню «Конфигурация» → «Открыть конфигурацию» и обновляем до нужного релиза через меню «Конфигурация» → «Поддержка» → «Обновить конфигурацию» используя файлы *.cfu.
Создание файла "новой" конфигурации поставщика. Для этого выбираем пункт в меню «Конфигурация» → «Сохранить конфигурацию в файл...». Уточняем расположение и имя файла 1cv8.cf. Нажимаем «Сохранить».
Используя полученный *.cf файл конфигурации поставщика выполним обновление. Для этого выберем пункт меню «Конфигурация» → «Поддержка» → «Обновить конфигурацию», «Выбор файла обновления», «Готово» (Рисунок 5), «Выполнить» (Рисунок 6).
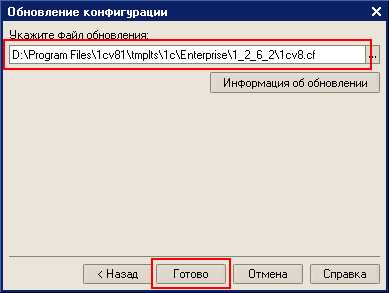
Рисунок 5.
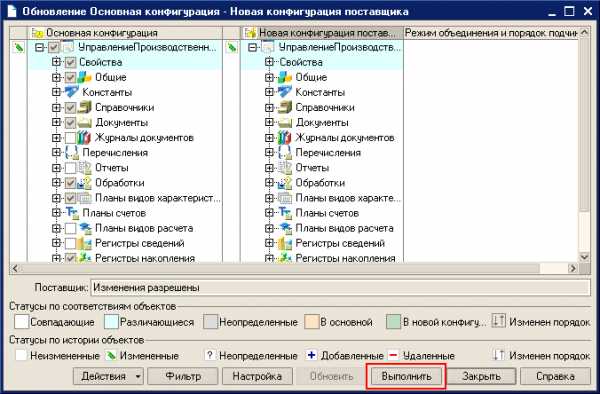
Рисунок 6.
Итак, первая проблема – «Обнаружены ссылки на объекты, помеченные на удаление». (Рисунок 7).

Рисунок 7.
Варианты решения:
- снять пометку с объекта, которыйв конфигурации поставщика;
- удалить ссылку на объект, которыйв конфигурации поставщика.
5. Восстановление настроек частично утерянных на предыдущем этапе.
Для восстановления частично утерянных настроек выполним объединение с ранее сохраненным файлом рабочей конфигурации work.cf. Для этого выберем пункт меню «Конфигурация» → «Сравнить, объединить с конфигурацией из файла…».
6. Сохранение результатов обновления.
Сохраним изменения рабочей конфигурации и обновим конфигурацию базы данных. Для этого выберем пункт меню «Конфигурация» → «Обновить конфигурацию базы данных».
Здесь нас поджидает очередная проблема (Рисунок 8).
Рисунок 8.
Для решения данной проблемы посмотрим на причину её возникновения. Причин может быть несколько, но наиболее вероятны следующие из них. Данные объекты были скопированы в рабочую конфигурацию из конфигурации поставщика или поставщик удалил ранее данные объекты, а позже добавил новые с такими же именами, но с другими внутренними идентификаторами. В результате в конфигурации появляются объекты с разными внутренними идентификаторами, но с одинаковыми именами.
С ролями поступаем просто - удаляем, т.к. роли не изменялись (это можно проверить, сравнив старую конфигурацию поставщика и рабочую конфигурацию). С реквизитом документа действуем иначе. Реквизит необходимо переименовать, например ЗаказРезерв1, а после обновления перенести значения из переименованного реквизита в новый. Для этого можно воспользоваться обработкой УниверсальныеПодборИОбработкаОбъектов.epf с диска ИТС.
Рассмотрим еще одну ситуацию, аналогичную предыдущей, но возникшую при обновлении 1С:Бухгалтерии предприятия 8.1. Что делать с формами? (Рисунок 9)

Рисунок 9.
На рисунке мы видим, что ФормаСписка была удалена у поставщика, а затем добавлена поставщиком новая форма с тем же именем. Соответственно необходимо пометить обе формы для обновления и нажать кнопку «Выполнить».
В случае если будет выдано сообщение о том, что имеются ссылки на удаляемые объекты, необходимо не закрывая форму обновления очистить ссылки на удаляемую форму в свойствах объекта. В данном случае в свойствах регистра. После этого необходимо в форме обновления нажать кнопку «Обновить», пометить к обновлению свойства регистра и еще раз нажать кнопку «Выполнить».
Сохраним изменения рабочей конфигурации и обновим конфигурацию базы данных «Конфигурация» → «Обновить конфигурацию базы данных».
Если необходимо, перенесем значения реквизита ЗаказРезерв1 в ЗаказРезерв с помощью внешней обработки в режиме 1С:Предприятие.
Этап 2. Обновление
После проведения подготовительных работ на Этапе 1 переходим к обновлению основной конфигурации и переносу ранее сделанных доработок типовой конфигурации поставщика.Для обновления конфигурации нам понадобится файл *.cfu или файл *.cf из дистрибутива поставщика.
Если обновление выполняется через несколько версий конфигурации, то следует обратить внимание на ситуацию, описанную в статье«Обновление конфигураций 1С:Предприятия 8. Прыжок через 20 версий». Если обновление выполняется не на рабочей базе, то после завершения работ по подготовке каждого нового этапа сохраняем файлы *.cf. Они понадобятся при обновлении конфигурации рабочей базы данных заказчика.
Если обновление выполняется через несколько версий, то при обновлении следует обязательно обратить внимание на удаляемые объекты и на объекты с измененными именами, а также на действия, выполняемые при первом запуске после обновления. Если эти объекты используются в обработке при первом запуске после обновления, то не следует их удалять, а по объектам с измененными именами следует внести соответствующие изменения в текст модуля обработки. В этом случае, оставленные объекты могут быть удалены при повторном или следующем обновлении.
Если обновление выполняется через несколько версий, то для снижения трудоемкости обновления, можно воспользоваться методикой с вычислением ключевых релизов, описанной в статье «Обновление конфигураций 1С:Предприятия 8. Прыжок через 20 версий».
1. Подготовка баз данных.
Итак, по результатам первого этапа готовим две одинаковые базы. Первая (основная) - наш будущий результат. Вторая (вспомогательная) - для выполнения сравнений, открытия конфигураций и других подготовительных действий. Для файлового варианта это просто копирование файлов основной базы в другой каталог и подключение этого каталога в список баз, для клиент серверного - выгрузка / загрузка.
2. Трёхсторонее сравнение конфигураций.
Откроем обе базы в режиме Конфигуратор и выполним трёхсторонее сравнение конфигураций в обеих базах, используя имеющийся файл новой конфигурации поставщика. Для этого в обеих базах выберем пункт меню «Конфигурация» → «Поддержка» → «Обновить конфигурацию», «Выбор файла обновления», «Готово» (Рисунок 10).
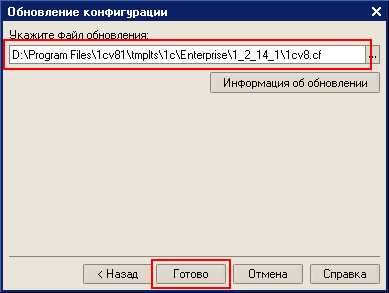
Рисунок 10.
В результате сравнения трех конфигураций (старая конфигурация поставщика, новая конфигурация поставщика и рабочая конфигурация) получаем список измененных объектов. Устанавливаем фильтр «Показывать только дважды измененные свойства» (Рисунки 11 и 12).
Именно с этими объектами необходимо разобраться в первую очередь, т.к. после обновления, выполненные ранее настройки, могут быть утеряны.
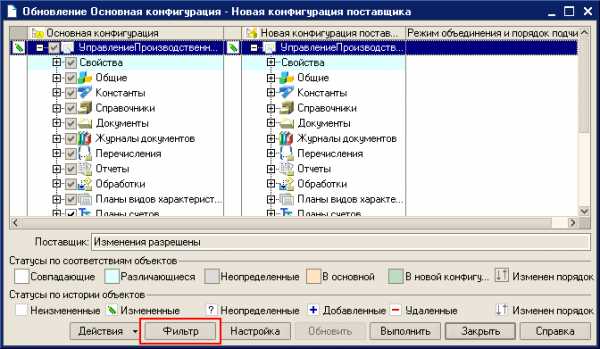
Рисунок 11.
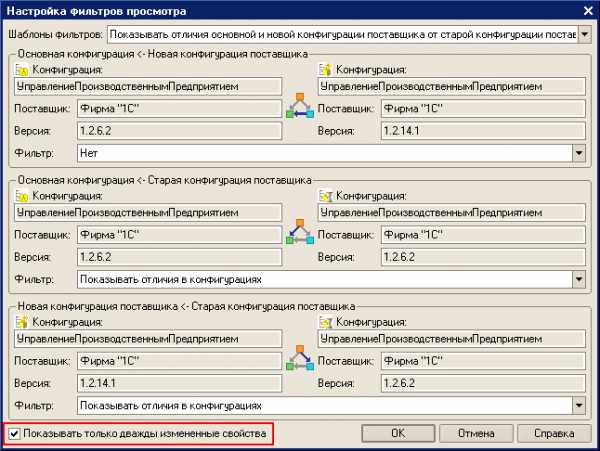
Рисунок 12.

Рисунок 13.
На этом работу во второй (вспомогательной) базе приостанавливаем и продолжаем в основной. Кнопку «Выполнить» во вспомогательной базе не надо нажимать. Нам эта база нужна именно в таком виде до окончания процесса обновления.
Итак, в результате получаем список объектов, дважды измененных при доработке типовой конфигурации и в новой конфигурации поставщика. Если согласиться с обновлением, то сделанные ранее доработки в этих объектах будут утеряны. Поэтому по каждому объекту необходимо принять решение о том, каким образом он будет обновлен (Рисунок 13). На этом этапе выполняем предварительное сравнение исключительно для того, чтобы уменьшить объем работ в дальнейшем. Оценка не точная быстрая - «на глазок».
Если изменений в объекте больше в новой конфигурации поставщика, то оставляем экземпляр объекта поставщика. Оставляем галочку. Затем перенесем изменения из рабочей конфигурации.
Если изменений в объекте больше в рабочей конфигурации, то оставляем экземпляр объекта рабочей конфигурации. Снимаем галочку. Затем перенесем изменения из конфигурации поставщика.
С модулями поступаем немного иначе, т.к. в нашем распоряжении есть возможность сравнивать модули попроцедурно. Т.е. в случае, если в нашей конфигурации и в конфигурации поставщика изменены различные процедуры модуля, то правильно расставив галочки мы избавим себя от ручного переноса изменений кода. Чтобы до этого добраться нажимаем кнопку как это показано на рисунке 14.

Рисунок 14.
Далее расставляем галочки, указывая какие процедуры и функции следует заменить или удалить (Рисунок 15).

Рисунок 15.
После того как определились с объектами, которые будут обновлены сразу и на которых остались галочки, дублируем состояние по галочкам во вспомогательной базе, а в основной базе нажимаем кнопку «Выполнить». В основной базе получаем почти готовую конфигурацию.
Далее все сравнения выполняем во вспомогательной базе. Одно сравнение у нас уже есть - трехстороннее. Для определения ранее внесенных изменений выполняем дополнительное второе сравнение старой конфигурации поставщика с основной конфигурацией. Для этого выберем пункт в меню «Конфигурация» → «Сравнить конфигурации:», выберем для сравнения «Конфигурация поставщика» и «Основная конфигурация» (Рисунок 16).

Рисунок 16.
Аналогичным образом сравниваем старую конфигурацию поставщика с новой. Для сравнения нам понадобится файл новой конфигурации поставщика. Если такого файла нет, то теперь его можно получить из основной базы. Для сохранения в файл новой конфигурации поставщика в основной базе в меню «Конфигурация» → «Поддержка» → «Настройка поддержки:» нажимаем кнопку «Сохранить в файл». (Рисунок 2). Указываем имя файла, например, new.cf. Далее делаем третье сравнение конфигураций и при сравнении в качестве второй конфигурации указываем файл new.cf.
Итак, мы получили в дополнительной базе список дважды измененных объектов. И еще два сравнения, которые помогут нам более эффективно перенести ранее сделанные настройки из старой версии в новую. В основной базе мы получили почти готовую конфигурацию, в которой необходимо разобраться с дважды измененными объектами.
Для сокращения времени на анализ изменений типовой конфигурации и, соответственно, на обновление было бы уместно комментировать все вносимые в конфигурацию изменения, отмечая не только измененный текст модулей, но и цель выполненных изменений. По ряду причин очень часто этого не делают. При выполнении обновления интересуют не причины внесения изменений, а их последствия. А именно необходимость сохранить функционал измененной конфигурации. Возможно это потребует не переноса измененных строк, а полной переработки добавленного (измененного) кода под функционал новой конфигурации поставщика.
Сравнение форм, таблиц, и модулей объектов в конфигурации выполняется с достаточной степенью детализации (Рисунок 17). Этого вполне достаточно для принятия решений.
Рисунок 17.
Но в некоторых случаях данные в отчетах о сравнении представляются в виде, не позволяющем принять решение быстро. Например, в случае изменения типа реквизитов, имеющих составной тип данных, состав вводимых на основании объектов и т.д. Именно на данном этапе, ввиду его сложности, происходит потеря доработок при обновлении. Рассмотрим эту ситуацию на примере реквизитов, имеющих составной тип данных. При формировании отчета о сравнении объектов (Рисунок 17) различающиеся данные в сравниваемых конфигурациях представлены в виде списков, содержащих состав типов данных, разделенных запятыми. При этом в отчете совершенно не видно, какие типы данных были добавлены или удалены. Конечно, для выявления различий отчет можно распечатать и «скрыжить». В рассматриваемом примере таких объектов около 200. Очевидно, что процесс сравнения представляется достаточно трудоемким и составит около 50 часов.
Для снижения трудоемкости работ при сравнении объектов можно воспользоваться конфигурацией «Сравнение ячеек», разработанной компанией Информ Сервис. Примерно в 20 раз может выть снижена трудоемкость работ при сравнении составных объектов.
Конфигурация «Сравнение ячеек» запускается в режиме 1С:Предприятие и позволяет представить информацию из отчета о сравнении объектов в наглядном виде (Рисунки 18 и 19). Для сравнения используются возможности 1С:Предприятия 8.

Рисунок 18.
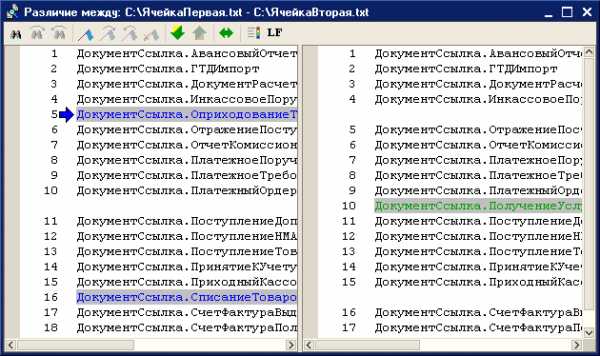
Рисунок 19.
Схема работы конфигурации проста. В конфигураторе создаем отчет о сравнении объектов (Рисунок 17) и сохраняем в файл, например ОтчетОСравнении.mxl. Открываем 1С:Предприятие и в диалоге (Рисунок 18) выбираем сохраненный файл и указываем сравниваемые ячейки. Для этого дважды щелкаем правой клавишей мыши на выбранной ячейке табличного документа. По кнопке «Сравнить» получаем результат сравнения, в котором различающиеся позиции выделены цветом (Рисунок 19).
Далее, исходя из того, что сравнение выполняется по тем же принципам сравнения объектов, схема действий будет выглядеть так. Сохраняем следующий отчет под тем же именем файла. Нажимаем кнопки «Обновить» и «Сравнить». Более подробное описание данной обработки можно посмотреть здесь «Сравнение ячеек».
Особо пристальное внимание следует уделить шаблонам RLS по измененным ролям пользователей.
После завершения обновления и переноса, ранее сделанных изменений типовой конфигурации выполним синтаксический контроль модулей и проверим работу измененных объектов. После успешного тестирования процесс обновления конфигурации можно считать завершенным. Теперь осталось обновить внешние печатные формы, отчеты и обработки. Для некоторых конфигураций необходимо проверить формы отчетности подключенные как внешние.
Этап 3. Сдача работ
В приведенном примере объем работ по исправлению ошибок, допущенных при предыдущих обновлениях, а также по обновлению на версию 1.2.14.1 и переносу ранее внесённых в типовую конфигурацию изменений составляет порядка 100-150 часов. Выполнить такой объем работ, выполняя обновление непосредственно в базе заказчика, не представляется возможным. Соответственно подготовительные работы необходимо выполнить на копии базы данных, а результат обновления перенести в рабочую базу заказчика.Вначале внимательно изучаем инструкцию из дистрибутива поставки. Выполняем необходимые работы перед обновлением в рабочей базе.
Если в рабочей базе данных заказчика во время подготовки обновления не проводились работы по изменению конфигурации, а обновление готовилось на актуальной копии рабочей базы данных, то для переноса настроек сохраним рабочую конфигурацию в файл, например work_2.cf, выбрав пункт меню «Конфигурация» → «Сохранить конфигурацию в файл…».
Дальнейшие действия на стороне заказчика будут следующие:
- создать резервную копию базы данных;
- используя файл work_2.cf, переносим изменения. Для этого выберем пункт меню «Конфигурация» → «Загрузить конфигурацию из файла…»;
- на вопрос об обновлении конфигурации базы данных ответим согласием.
Если обновление готовилось не на актуальной копии рабочей базы данных, то для переноса настроек воспользуемся методикой использованной на первом этапе. Для этого нам понадобится файл *.cf типовой конфигурации поставщика (1.2.14.1) и результат обновления в виде также *.cf файла. Для этого сохраним рабочую конфигурацию в файл, например work_2.cf, выбрав пункт меню «Конфигурация» → «Сохранить конфигурацию в файл…».
Дальнейшие действия на стороне заказчика будут следующие:
- создать резервную копию базы данных;
- используя файл *.cf типовой конфигурации поставщика, выполним обновление. Для этого выберем пункт меню «Конфигурация» → «Поддержка» → «Обновить конфигурацию», «Выбор файла обновления», «Готово» (Рисунок 10), «Выполнить»;
- используя файл work_2.cf, переносим изменения. Для этого выберем пункт меню «Конфигурация» → «Сравнить, объединить с конфигурацией из файла…»;
- сохраним изменения рабочей конфигурации и обновим конфигурацию базы данных. Для этого выберем пункт меню «Конфигурация» → «Обновить конфигурацию базы данных».
Правильное выполнение данного этапа позволит в дальнейшем избежать работ, описанных в Этапе 1.
Расширение и форматы файлов 1С 8.2, 8.3
*.cf - файл содержит только конфигурацию(код и структура) без пользовательских данных. Создаётся из конфигуратора 1С 8.х: «Конфигурация -> Сохранить конфигурацию в файл» или «Конфигурация -> Поставка конфигурации -> Создать файл поставки и обновление конфигурации -> признак «Создать файл поставки»».
*.cfu - файл содержит только обновление конфигурации. Например файл 1cv8.cfu. Создать конфигурацию из этого файла невозможно, так как он содержит в себе только отличия новой конфигурации от предыдущей. Создаётся из конфигуратора 1С 8.х: «Конфигурация -> Поставка конфигурации -> Создать файл поставки и обновление конфигурации -> признак «Создать файл обновления конфигурации»».
*.cfe - файл-расширение, предназначенный для доработки конфигурации без её изменения. При использовании расширений 1С (*.cfe) - доработанная конфигурация может полноценно обновляться и с поддержки не снимается.
*.dt - файл содержит конфигурацию вместе с пользовательской базой данных. Это специализированный формат архива 1С 8. Создаётся из конфигуратора 1С 8.х: «Администрирование -> Выгрузить информационную базу».
*.epf (*.erf) – файл внешней обработки (отчёта). Любую обработку (отчёт) из конфигурации можно сохранить внешней. Создаётся из конфигуратора 1С 8.х: «Конфигурация -> Открыть конфигурацию -> становимся на нужную обработку (отчёт) -> выделяем правой кнопкой мыши -> Сохранить как внешнюю обработку, отчёт…».
*.1cd – файл полноценной базы данных. Представление имени по умолчанию: 1Cv8.1CD. Включает в себя конфигурацию, базу данных, пользовательские настройки. Открывается платформой 1С 8.x. Создаётся для разработки новой конфигурации автоматически по кнопке «Добавить» при выборе пункта «Создание новой информационной базы».
*.log, *.lgf, *.lgp, *.elf - лог файлы, которые собирают информацию (регистрируют данные) в 1С 8.0 8.1, 8.2, 8.3. Например, файл 1Cv8.lgf (в каталоге 1Cv8Log) содержит информацию журнала регистрации.
*.cdn - файл с таким расширением (1Cv8.cdn) служит для ручной или автоматической блокировки базы данных 1С Предприятия восьмой версии.
*.mxl - файлы печатных форм используются, в том числе и в 1С. Являются как печатными формами документов, справочников, отчётов, так и различными накопителями данных для различных классификаторов. Открывается через Конфигуратор или в режиме 1С:Предприятии через «файл -> открыть». Создаётся точно так же: в режиме Конфигуратор или в 1С:Предприятии через «файл -> новый». Так же файлы с такими расширениями могут служить правилами переноса, например, из 1С 7.7 в 8.2 (acc77_82.xml и вспомогательная обработка exp77_82.ert) - находятся они обычно в папке ExtForms.
*.efd - это архивный файл 1С, используется для установки конфигурации. Содержит или конфигурацию 1с или обновление к ней. Запускается с помощью вспомогательного исполняющего файла setup.exe (должен находиться в одной папке).
*.mft – вспомогательный файл для создания конфигурации из шаблона. Содержит информацию о конфигурации, описание, пути, название. Используется непосредственно самой платформой при создании информационной базы 1С из шаблона.
*.grs - файлы графических схем в специализированном формате 1С. Открывается через Конфигуратор или в режиме 1С:Предприятии через «файл -> открыть». Создаётся точно так же: в режиме Конфигуратор или в 1С:Предприятии через «файл -> новый».
*.geo - файлы географических схем в специализированном формате 1С. Открывается через Конфигуратор или в режиме 1С:Предприятии через «файл -> открыть». Создаётся точно так же: в режиме Конфигуратор или в 1С:Предприятии через «файл -> новый».
*.st - файлы шаблонов текстов. Используются в основном 1С разработчиками.
*.pff - файл с сохраненными замерами производительности. Используются системными администраторами и специалистами 1С.
*.pfl - файл содержащий различные параметры для старта и работы с 1С:
...1Cv8.pfl - параметры для компьютера/информационной базы/пользователя (в т.ч. пароли пользователей, настройки текстового редактора, настройки глобального поиска по текстам конфигурации, список переменных для быстрого просмотра в отладчике)
...1Cv8strt.pfl – параметры диалога выбора информационной базы
...1Cv8cmn.pfl - общие параметры для компьютера, используемые в 1С:Предприятии/Конфигураторе (в т.ч. цвета редактора модулей в конфигураторе)
*.ini - стандартное расширение файла настроек в разных программах. В 1С 8 используется файл nethasp.ini для хранения настроек аппаратного ключа.
CFU File - Как открыть или конвертировать файлы CFU
1 расширение (а) и 0 псевдонимов в нашей базе данных
Ниже вы можете найти ответы на следующие вопросы:
- Что такое файл .cfu ?
- Какая программа может создать файл .cfu ?
- Где найти описание формата .cfu ?
- Что можно преобразовать файлов .cfu в другой формат?
- Какой MIME-тип связан с .cfu расширение?
Данные политики обновления брандмауэра клиента Symantec
Файл CFU - это Symantec Client Firewall Update Policy Data. Symantec Client Firewall является неотъемлемой частью решения Symantec Client Security.
Подробное описание недоступно
Категория: Файлы конфигурации
Название программы: -
Mime-тип: приложение / октет-поток
Магические байты (HEX): -
Волшебная строка (ASCII): -
Псевдонимы:
-
Ссылки:
-
Связанные расширения:
Данные политики Symantec Client Firewall
Другие типы файлов могут также использовать файл .CFU расширение файла Если у вас есть полезная информация о расширение .cfu , напишите нам!
Возможно ли, что расширение имени файла написано неправильно?
Мы нашли следующие похожие расширения в нашей базе данных:
Файл обновления прошивки устройства iOS
My Knowledge Explorer Change Unit
Данные о возможностях Fieldbus Foundation
Конфигурация Xilinx iMPACT
Конфигурация Totalflow PCCU32
.cfu расширение имени файла часто дается неправильно!
Согласно поисковым запросам на нашем сайте, эти орфографические ошибки были самыми распространенными за последний год:
куб (1), ffu (1), dfu (1), куф (1), cru (1), cfi (1), ср (1), ccu (1), SFU (1), fcu (1), cvu (1), у.е. (1), cfk (1), cfh (1), cdu (1)
Не удается открыть файл .cfu?
Если вы хотите открыть файл .cfu на вашем компьютере, вам просто необходимо иметь установленную соответствующую программу.Если ассоциация .cfu установлена неправильно, может появиться следующее сообщение об ошибке:
Windows не может открыть этот файл:
файла: example.cfu
Чтобы открыть этот файл, Windows необходимо знать, какую программу вы хотите использовать для его открытия. Windows может выйти в Интернет для автоматического поиска, или вы можете вручную выбрать из списка программ, установленных на вашем компьютере.
Чтобы изменить файловые ассоциации:
- Щелкните правой кнопкой мыши файл с расширением, ассоциацию которого вы хотите изменить, а затем щелкните Открыть с помощью .
- В диалоговом окне Открыть с помощью щелкните программу, с помощью которой вы хотите открыть файл, или щелкните Обзор , чтобы найти нужную программу.
- Выберите Всегда использовать выбранную программу , чтобы открывать этот тип файла.
Поддерживаемые операционные системы
Windows Server 2003/2008/2012/2016, Windows 7, Windows 8 , Windows 10 , Linux, FreeBSD, NetBSD, OpenBSD, Mac OS X , iOS, Android
.ФайлCFU - Как открыть файл .cfu? [Пошаговое описание]
В таблице ниже представлена полезная информация о расширении файла .cfu. Он отвечает на такие вопросы, как:
- Что такое. cfu файлов?
- Какая программа мне нужна, чтобы открыть. cfu файлов?
- Каким образом. cfu файл открывать, редактировать или печатать?
- Как конвертировать. cfu файлов в другой формат?
Мы надеемся, что эта страница окажется для вас полезной и ценным ресурсом!
В базе данных найдено 1 расширение (а) и 0 псевдонимов (а)
✅ Данные политики обновления Symantec Client Firewall
Описание:
Файл CFU представляет собой Symantec Client Firewall с данными политики обновления. Symantec Client Firewall является неотъемлемой частью решения Symantec Client Security.
Описание формата CFU пока не имеется
Mime-type: application / octet-stream
Magic number: -
Magic string: -
Sample: -
CFU псевдонимы:
-
CFU ссылки по теме:
-
CFU связанные расширения:
Symantec Client Firewall Policy Data
Другие типы файлов также могут использовать .CFU расширение файла
🚫 Расширение файла .cfu часто дается неправильно!
Согласно поиску на нашем сайте, эти орфографические ошибки были наиболее распространенными в прошлом году:
cbu , ccu , cdu , cf , cfh , cfi, cfk, cru, cu , cuf, cvu, dfu, fcu, ffu, sfu
Возможно ли, что расширение имени файла написано неправильно?
Мы обнаружили следующие похожие расширения файлов в нашей базе данных:
Totalflow PCCU32 Configuration
Файл обновления прошивки устройства iOS
my Knowledge Explorer Change Unit
1C: Enterprise Configuration Update Data
🔴 Не удается открыть файл.cfu файл?
Если дважды щелкнуть файл, чтобы открыть его, Windows проверяет расширение имени файла. Если Windows распознает расширение имени файла, она открывает файл в программе, связанной с этим расширением имени файла. Когда Windows не распознает расширение имени файла, вы получаете следующее сообщение:
Windows не может открыть этот файл:
example.cfu
Чтобы открыть этот файл, Windows должна знать, какую программу вы хотите использовать для его открытия. ...
Если вы не знаете, как настроить сопоставления файлов .cfu , проверьте FAQ.
🔴 Могу ли я изменить расширение файлов?
Не рекомендуется менять расширение имени файла. Когда вы меняете расширение файла, вы меняете способ чтения файла программами на вашем компьютере. Проблема в том, что изменение расширения файла не приводит к изменению формата файла.
Если у вас есть полезная информация о расширении файла .cfu , напишите нам!
.Учебное пособие по Makefileна примере
Я создал это руководство, потому что никогда не мог полностью осмыслить Makefiles. Казалось, они наводнены скрытыми правилами и эзотерическими символами, и простые вопросы не давали простых ответов. Чтобы решить эту проблему, я сел на несколько выходных и прочитал все, что мог, о Makefiles. Я собрал самые важные знания в этом руководстве. Каждая тема имеет краткое описание и отдельный пример, который вы можете запустить самостоятельно.
Если вы в основном разбираетесь в Make, подумайте о том, чтобы проверить Cookbook Makefile, в котором есть шаблон для проектов среднего размера с обширными комментариями о том, что делает каждая часть Makefile.
Удачи, и я надеюсь, что вы сможете уничтожить запутанный мир Makefiles!
Почему существуют файлы Makefile?
Makefile используются, чтобы помочь решить, какие части большой программы необходимо перекомпилировать. В подавляющем большинстве случаев файлы C или C ++ компилируются. У других языков обычно есть собственные инструменты, которые служат той же цели, что и Make.Его можно использовать и вне программ, когда вам нужно выполнить ряд инструкций в зависимости от того, какие файлы были изменены. В этом руководстве основное внимание уделяется варианту использования компиляции C / C ++.
Вот пример графа зависимостей, который можно построить с помощью Make. Если какие-либо зависимости файла изменятся, файл будет перекомпилирован:
Какие альтернативы можно сделать?
Популярные альтернативные системы сборки C / C ++ - SCons, CMake, Bazel и Ninja. Некоторые редакторы кода, такие как Microsoft Visual Studio, имеют собственные встроенные инструменты сборки.Для Java есть Ant, Maven и Gradle. У других языков, таких как Go и Rust, есть свои собственные инструменты сборки.
Интерпретируемые языки, такие как Python, Ruby и Javascript, не требуют аналога Makefiles. Цель Makefiles - скомпилировать любые файлы, которые нужно скомпилировать, на основе того, какие файлы были изменены. Но когда файлы на интерпретируемых языках изменяются, ничего не нужно перекомпилировать. При запуске программы используется самая последняя версия файла.
Запуск примеров
Для запуска этих примеров вам понадобится терминал и установленная программа make.Для каждого примера поместите содержимое в файл с именем Makefile , и в этом каталоге выполните команду make . Начнем с самого простого из Makefile:
привет: эхо "привет мир" Вот результат выполнения приведенного выше примера:
$ марка эхо "привет, мир" привет мир Вот и все! Если вы немного запутались, вот видео, в котором проходят эти шаги вместе с описанием базовой структуры Make-файлов.
Синтаксис Makefile
Makefile состоит из набора из правил . Обычно правило выглядит так:
целей: предпосылки команда команда команда - Цели - это имена файлов, разделенные пробелами. Обычно на каждое правило приходится только один.
- Команды - это последовательность шагов, обычно используемых для создания цели (целей). Эти должны начинаться с символа табуляции , а не с пробелов.
- Предварительные требования - это также имена файлов, разделенные пробелами. Эти файлы должны существовать до запуска команд для цели. Их также называют зависимостями
Примеры для начинающих
Следующий Makefile имеет три отдельных правила . Когда вы запускаете make blah в терминале, он создает программу с именем blah в виде ряда шагов:
- Make получает
blahв качестве цели, поэтому сначала выполняется поиск этой цели -
блатребуетбла.o, поэтому выполните поискиблацель -
blah.oтребуетblah.c, поэтому выполните поискblah.ctarget -
blah.cне имеет зависимостей, поэтому выполняется командаecho - Затем выполняется команда
cc -c, потому что все зависимостиblah.oзавершены - Выполняется команда top
cc, потому что все зависимостиblahзавершены - Вот и все:
бла- это скомпилированная программа на c
бла: бла.о cc blah.o -o blah blah.o: blah.c cc -c blah.c -o blah.o blah.c: echo "int main () {return 0;}"> blah.c Этот make-файл имеет единственную цель - some_file . Целью по умолчанию является первая цель, поэтому в этом случае будет запущен some_file .
some_file: echo "Эта строка всегда будет печатать" Этот файл сделает some_file в первый раз, а во второй раз заметит, что он уже создан, в результате чего make: 'some_file' будет актуальным.
some_file: echo "Эта строка будет напечатана только один раз" коснитесь some_file Здесь цель some_file "зависит" от other_file . Когда мы запускаем make , будет вызвана цель по умолчанию ( some_file , поскольку она первая). Сначала он просматривает свой список из зависимостей , и, если какая-либо из них старше, он сначала запускает цели для этих зависимостей, а затем запускается сам. Во второй раз ни одна цель не будет запущена, потому что обе цели существуют.
некоторый_файл: другой_файл echo "Это будет выполняться вторым, потому что это зависит от other_file" коснуться some_file другой_файл: echo "Это запустится первым" touch other_file Это всегда будет запускать обе цели, потому что some_file зависит от other_file, который никогда не создается.
некоторый_файл: другой_файл коснуться some_file другой_файл: эхо "ничего" clean часто используется в качестве мишени, которая удаляет выход других мишеней, но это не особая работа в make .
some_file: коснуться some_file чистый: rm -f некоторый_файл Переменные
Переменные могут быть только строками. Вот пример их использования:
файлов = файл1 файл2 some_file: $ (файлы) echo "Посмотрите на эту переменную:" $ (files) коснуться some_file file1: сенсорный файл1 файл2: сенсорный файл2 чистый: rm -f файл1 файл2 некоторый_файл Вызов переменных с помощью $ {} или $ ()
х = чувак все: эхо $ (х) эхо $ {x} эхо $ x Все мишени
Создание нескольких целей, и вы хотите, чтобы все они работали? Сделайте все цели.
все: один, два, три один: коснуться одного два: коснуться двух три: коснуться трех чистый: rm -f один, два, три Несколько целей
Если у правила несколько целей, команды будут выполняться для каждой цели.
$ @ - автоматическая переменная, содержащая имя цели.
все: f1.o f2.o f1.o f2.o: эхо $ @ * подстановочный знак
И * , и % - это
Что такое Makefile и как он работает?
Если вы хотите запустить или обновить задачу при обновлении определенных файлов, вам может пригодиться утилита make . Утилите make требуется файл Makefile (или makefile ), который определяет набор задач, которые необходимо выполнить. Возможно, вы использовали make для компиляции программы из исходного кода. Большинство проектов с открытым исходным кодом используют make для компиляции окончательного исполняемого двоичного файла, который затем может быть установлен с помощью make install .
В этой статье мы рассмотрим make и Makefile , используя базовые и расширенные примеры. Перед тем как начать, убедитесь, что make установлен в вашей системе.
Базовые примеры
Начнем с печати классического «Hello World» на терминале. Создайте пустой каталог myproject , содержащий файл Makefile со следующим содержимым:
say_hello:
echo "Hello World"
Теперь запустите файл, набрав make в каталоге myproject .На выходе будет:
$ сделать
echo "Hello World"
Hello World
В приведенном выше примере say_hello ведет себя как имя функции, как и в любом языке программирования. Это называется целью . Предварительные требования или зависимости следуют цели. Для простоты в этом примере мы не определяли никаких предварительных условий. Команда echo "Hello World" называется рецептом .В рецепте используются предпосылки для создания цели . Цель, предпосылки и рецепты вместе составляют правило .
Подводя итог, ниже приводится синтаксис типичного правила:
цель: предпосылки
рецепт
В качестве примера целью может быть двоичный файл, зависящий от предварительных требований (исходные файлы). С другой стороны, предварительным условием также может быть цель, которая зависит от других зависимостей:
final_target: sub_target final_target.c
Recipe_to_create_final_targetsub_target: sub_target.c
Recipe_to_create_sub_target
Целевой объект не обязательно должен быть файлом; это может быть просто название рецепта, как в нашем примере. Мы называем это «фальшивыми целями».
Возвращаясь к примеру выше, при выполнении make отображалась вся команда echo «Hello World» , за которой следовал фактический вывод команды. Мы часто этого не хотим. Чтобы подавить эхо фактической команды, нам нужно запустить echo с @ :
say_hello:
@echo "Hello World"
Теперь попробуйте запустить и сделайте снова.Вывод должен отображать только это:
Давайте добавим еще несколько фальшивых целей: сгенерировать и очистить в Makefile :
say_hello:
@echo "Hello World"generate:
@echo "Создание пустых текстовых файлов ..."
touch file- {1..10} .txtclean:
@echo "Очистка ..."
rm * .txt
Если мы попытаемся запустить make после изменений, будет выполнена только цель say_hello .Это потому, что только первая цель в make-файле является целью по умолчанию. Часто называемая целью по умолчанию , по этой причине вы будете видеть все в качестве первой цели в большинстве проектов. все обязаны вызывать другие цели. Мы можем изменить это поведение, используя специальную фальшивую цель с именем .DEFAULT_GOAL .
Давайте включим это в начало нашего make-файла:
.DEFAULT_GOAL: = создать Это запустит цель сгенерировать по умолчанию:
$ make
Создание пустых текстовых файлов...
сенсорный файл - {1..10} .txt
Как следует из названия, фальшивая цель .DEFAULT_GOAL может одновременно запускать только одну цель. Вот почему большинство make-файлов включают и в качестве цели, которая может вызывать столько целей, сколько необходимо.
Давайте включим ложную цель все и удалим .DEFAULT_GOAL :
all: say_hello generatesay_hello:
@echo "Hello World"generate:
@echo "Создание пустых текстовых файлов... "
touch file- {1..10} .txtclean:
@echo" Очистка ... "
rm * .txt
Перед запуском make давайте включим еще одну специальную цель-подделку, .PHONY , где мы определим все цели, не являющиеся файлами. make запустит свой рецепт независимо от того, существует ли файл с таким именем или каково время его последнего изменения. Вот полный make-файл:
.PHONY: all say_hello генерировать чистыйall: say_hello генерировать
say_hello:
@echo "Hello World"generate:
@echo "Создание пустых текстовых файлов... "
touch file- {1..10} .txtclean:
@echo" Очистка ... "
rm * .txt
make должен вызвать say_hello , а сгенерирует :
$ make
Hello World
Создание пустых текстовых файлов ...
touch file- {1..10} .txt
Хорошей практикой является не называть чистых из всех и не ставить его в качестве первой цели. clean следует вызывать вручную, когда требуется очистка, в качестве первого аргумента для make :
$ очистить
Очистить...
RM * .txt
Теперь, когда у вас есть представление о том, как работает базовый make-файл и как написать простой make-файл, давайте рассмотрим несколько более сложных примеров.
Дополнительные примеры
Переменные
В приведенном выше примере большинство целевых и обязательных значений жестко запрограммированы, но в реальных проектах они заменяются переменными и шаблонами. Самый простой способ определить переменную в make-файле - использовать оператор = . Например, чтобы присвоить команду gcc переменной CC :
CC = gcc Это также называется рекурсивной расширенной переменной и используется в правиле, как показано ниже:
привет: привет.c
$ {CC} hello.c -o привет
Как вы уже догадались, рецепт расширяется, как показано ниже, когда он передается в терминал:
gcc hello.c -o привет И $ {CC} , и $ (CC) являются действительными ссылками для звонка gcc . Но если кто-то попытается переназначить переменную самой себе, это вызовет бесконечный цикл. Проверим это:
CC = gcc
CC = $ {CC}все:
@echo $ {CC}
Запуск make приведет к:
$ make
Makefile: 8: *** Рекурсивная переменная CC ссылается на себя (в конце концов).Стоп.
Чтобы избежать этого сценария, мы можем использовать оператор : = (он также называется просто расширенной переменной ). У нас не должно возникнуть проблем с запуском make-файла ниже:
CC: = gcc
CC: = $ {CC}все:
@echo $ {CC}
Шаблоны и функции
Следующий make-файл может компилировать все программы C с использованием переменных, шаблонов и функций. Давайте исследуем его построчно:
# Использование:
# make # скомпилировать весь двоичный код
# очистить # удалить ВСЕ двоичные файлы и объекты.PHONY = all clean
CC = gcc # компилятор для использования
LINKERFLAG = -lm
SRCS: = $ (подстановочный знак * .c)
BINS: = $ (SRCS:%. C =%)all: $ {BINS}
%:% .o
@echo "Checking .."
$ {CC} $ {LINKERFLAG} $ <-o $ @% .o:% .c
@echo "Создание объекта .. "
$ {CC} -c $ <clean:
@echo" Очистка ... "
rm -rvf * .o $ {BINS}
-
Строки, начинающиеся с
#, являются комментариями. -
Строка
.PHONY = all cleanопределяет фальшивые целивсеиclean. -
Переменная
LINKERFLAGопределяет флаги, которые будут использоваться сgccв рецепте. -
SRCS: = $ (подстановочный знак * .c):$ (подстановочный знак)- одна из функций для имен файлов . В этом случае все файлы с расширением.cбудут храниться в переменнойSRCS. -
BINS: = $ (SRCS:%. C =%): Это называется ссылкой на подстановку . В этом случае, еслиSRCSимеет значения'foo.c bar.c',BINSбудет иметь'foo bar'. -
Строка
все: $ {BINS}: Фальшивая цельвсевызывает значения в$ {BINS}как отдельные цели. -
Правило:
%:% .o
@echo "Проверка.. "
$ {CC} $ {LINKERFLAG} $ & lt; -o $ @Давайте рассмотрим пример, чтобы понять это правило. Предположим, что
foo- одно из значений в$ {BINS}. Тогда%будет соответствоватьfoo(%может соответствовать любому целевому имени). Ниже представлено правило в развернутом виде:foo: foo.o
@echo "Проверка .."
gcc -lm foo.o -o fooКак показано,
%заменяется наfoo.$ <заменяется наfoo.o.$ <соответствует предварительным требованиям, а$ @соответствует целевому. Это правило будет вызываться для каждого значения в$ {BINS} -
Правило:
% .o:% .c
@echo "Создание объекта .."
$ {CC} -c $ & lt;Каждое предварительное условие в предыдущем правиле считается целью для этого правила. Ниже представлено правило в развернутом виде:
foo.o: foo.c
@echo "Создание объекта.. "
gcc -c foo.c -
Наконец, мы удаляем все двоичные файлы и объектные файлы в цели
clean.
Ниже приведена перезапись вышеуказанного make-файла при условии, что он помещен в каталог, содержащий единственный файл foo.c:
# Использование:
# make # скомпилировать весь двоичный код
# очистить # удалить ВСЕ двоичные файлы и объекты.PHONY = все очистить
CC = gcc # компилятор использовать
LINKERFLAG = -lm
SRCS: = foo.c
BINS: = fooall: foo
foo: foo.o
@echo "Проверка .."
gcc -lm foo.o -o foofoo.o: foo.c
@echo "Создание объект .. "
gcc -c foo.cclean:
@echo" Очистка ... "
rm -rvf foo.o foo
Для получения дополнительной информации о make-файлах обратитесь к руководству GNU Make, которое предлагает полный справочник и примеры.
Вы также можете прочитать наше Введение в GNU Autotools, чтобы узнать, как автоматизировать создание make-файла для вашего проекта кодирования.
.Как уменьшить размер видеофайлов и какое программное обеспечение использовать
Узнайте, почему размеры видеофайлов становятся такими большими, и узнайте, какое программное обеспечение можно использовать для их уменьшения. Давайте обсудим сжатие, скорость передачи данных и многое другое.
Если вам когда-либо приходилось загружать видео в Интернете, вы знаете, что размеры видеофайлов могут сильно различаться. И во многих случаях не сразу понятно, почему это так. Давайте начнем с изучения того, почему размеры видеофайлов такие большие, а затем мы рассмотрим шаги по уменьшению размера файла (даже с помощью бесплатных приложений!).
Почему размеры видеофайлов такие большие?
Итак, допустим, вы только что экспортировали новое видео для YouTube и обнаружили, что экспортированное видео имеет размер 20 ГБ! (Не совсем быстрая загрузка.) Очевидно, что большинство людей не собираются загружать видео размером 20 ГБ, так что же здесь происходит?
Основным фактором, влияющим на размер видеофайла, является скорость его кодирования. Битрейт - это объем данных, которые видео использует в секунду при воспроизведении. Битрейт устанавливается во время процесса экспорта, и, в большинстве случаев, более высокий битрейт приводит к более высокому качеству видео, но стоимость - больший размер файла.
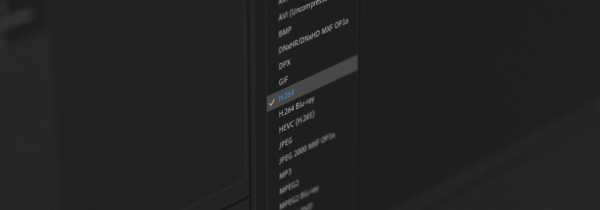
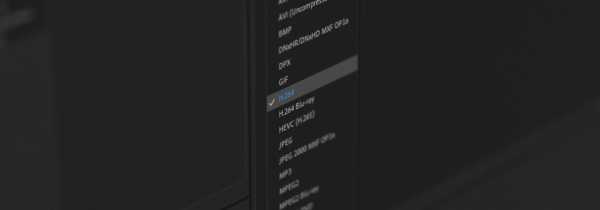 Кодек H.264 идеально подходит для редактирования видео.
Кодек H.264 идеально подходит для редактирования видео. Выбранный вами видеокодек также важен. Кодек - это тип сжатия, применяемый к вашему видео во время экспорта. Некоторые кодеки идеально подходят для редактирования или финализации вашего видео, например Apple ProRes, а другие идеально подходят для загрузки в Интернет, например H.264.
Когда вы планируете загрузить видео в Интернете, вы, вероятно, не хотите, чтобы на загрузку у вас ушел целый день.Таким образом, вы, вероятно, выберете кодек, например H.264, в сочетании со средней или меньшей скоростью передачи данных.
Почему сжатие видео отличается от сжатия изображения?
Если вы когда-либо сжимали изображение JPEG в Photoshop, то знаете, что этот процесс довольно прост. Вы просто перемещаете ползунок Качество на меньшее значение при сохранении изображения. Итак, чем же отличается видео? Короткий ответ: с видео происходит гораздо больше. Это имеет смысл, если подумать обо всем, что связано с видеофайлом: частота кадров, битрейт, кодеки, разрешение, аудио и файловые контейнеры.
Некоторые программы экспорта видео действительно значительно упрощают процесс, что отлично подходит для людей, не знакомых с входами и выходами сжатия видео. Но, как правило, когда дело доходит до видео, существует слишком много факторов для создания универсального слайдера.
Какое решение для небольших видео?
Как упоминалось ранее, лучшим решением для видео меньшего размера является выбор кодека, который идеально подходит для потоковой передачи в Интернете, в сочетании со средней или низкой скоростью передачи данных.Обычно обозначается как Мбит / с для мегабит в секунду.
Если все это немного сбивает с толку, на YouTube есть справочная страница с рекомендуемыми настройками загрузки. Там вы можете найти конкретные спецификации, которые они рекомендуют, например использование H.264 для видеокодека. У них также есть рекомендации по скорости передачи данных. YouTube предлагает битрейт между 35-45 Мбит / с для большинства видео 4K и битрейт между 8-12 Мбит / с для HD-видео 1080p.
Вот рекомендуемые настройки скорости передачи данных YouTube.На самом деле вы можете получить больше от ваших видеофайлов с более низкой скоростью передачи, если вы также измените другие настройки.Примером может служить видео 720p при 8 Мбит / с по сравнению с видео 1080p HD при 8 Мбит / с. Оба видео имеют одинаковую скорость передачи данных, но 720p не обязательно должно распределять его в таком большом разрешении. В результате он, скорее всего, будет выглядеть менее сжатым в целом.
Частота кадров также играет важную роль, поскольку скорость передачи данных - это, по сути, используемые «данные в секунду». Это то, что нужно учитывать, когда у вас есть видео со скоростью 30 кадров в секунду по сравнению с видео, которое может иметь 60 кадров в секунду. Видео со скоростью 30 кадров в секунду не должно сильно увеличивать битрейт, потому что кадров в секунду меньше!
Инструменты для уменьшения размера видеофайла
Давайте рассмотрим, как сжать видеофайл с помощью двух самых популярных доступных кодировщиков - Adobe Media Encoder и HandBrake.Adobe Media Encoder входит в подписку Adobe Creative Cloud. Кроме того, HandBrake - это бесплатный видеокодер с открытым исходным кодом.
Как уменьшить размер видеофайла с помощью Adobe Media Encoder
Сначала запустите приложение Media Encoder , затем щелкните значок + , чтобы добавить желаемое видео в очередь.
Запустите приложение Media Encoder , затем щелкните значок + .Затем на вкладке Формат выберите H.264 .
На вкладке Формат выберите H.264 .На вкладке Preset выберите Match Source - High bit-rate или Match Source - Medium bitrate , в зависимости от того, сколько сжатия вам нужно.
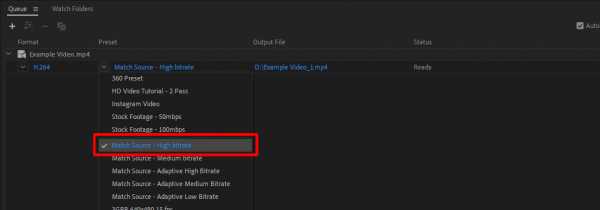
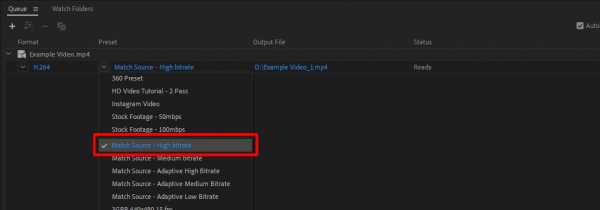 На вкладке Preset выберите тип сжатия, который вам нужен.
На вкладке Preset выберите тип сжатия, который вам нужен. Эти предустановки хороши тем, что они автоматически соответствуют всем настройкам исходного видео, таким как разрешение и частота кадров.
Если вы хотите настроить параметры экспорта для чего-то особенного, просто щелкните на имени предустановки, которое выделено синим цветом. Затем Media Encoder откроет параметры Export , где вы можете настроить многие другие параметры.
Настройте другие параметры в настройках Экспорт .Затем просто установите имя и местоположение выходного файла , затем щелкните зеленый воспроизвести кнопку значок, чтобы запустить кодировщик.
Задайте имя и расположение выходного файла , затем щелкните значок play .Как уменьшить размер видеофайла с помощью HandBrake
Как уже упоминалось, HandBrake - это бесплатный видеокодер с открытым исходным кодом, доступный для ПК, Mac и Linux. Кодировщик HandBrake H.264, называемый x264, невероятно эффективен, когда дело доходит до сжатия, и в результате размеры файлов могут быть шокирующе маленькими.
Сначала запустите HandBrake , затем перетащите видеофайл, который вы хотите сжать, в приложение.
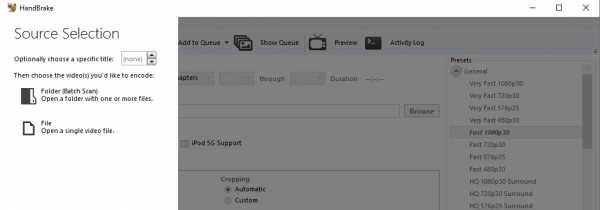
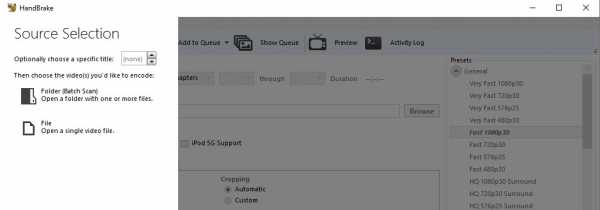 Запустите Handbrake , затем перетащите видеофайл, который вы хотите сжать.
Запустите Handbrake , затем перетащите видеофайл, который вы хотите сжать. Оттуда перейдите к предустановкам в правой части приложения. В разделе General выберите предустановку Fast 1080p 30 . Этот пресет - отличная отправная точка.
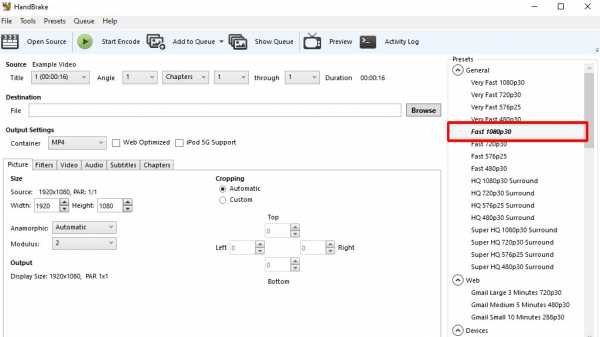
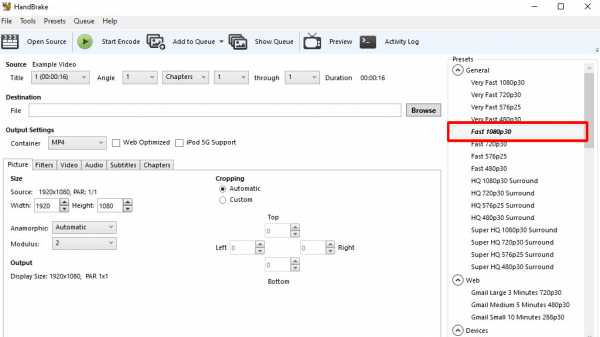 В разделе Общие выберите предустановку Fast 1080p 30 .
В разделе Общие выберите предустановку Fast 1080p 30 . Затем перейдите на вкладку Видео и внесите необходимые изменения.Я рекомендую установить частоту кадров Same as Source и проверить Constant Framerate .
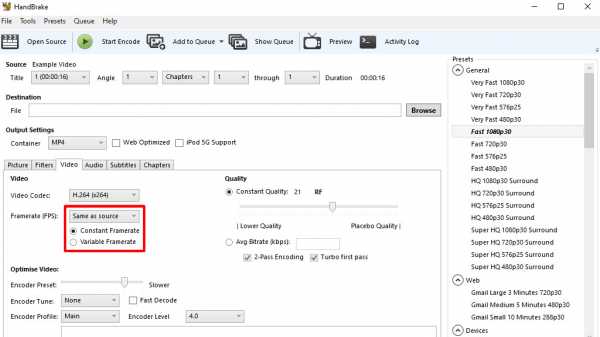
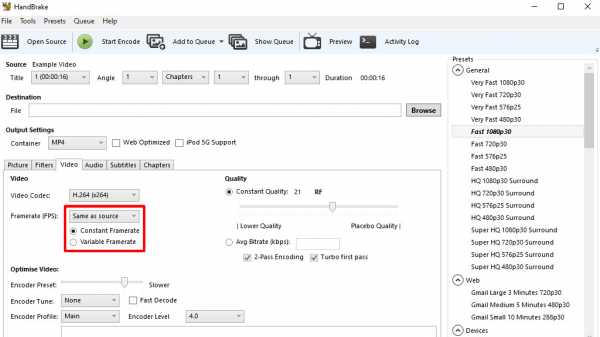 Внесите любые изменения на вкладке Видео .
Внесите любые изменения на вкладке Видео . Вы можете еще больше оптимизировать видео, установив скорость Encoder Preset на более низкую настройку. Это означает, что кодирование видео займет больше времени, но экспортированное видео будет сжиматься еще более эффективно, что приведет к еще меньшему размеру файла.
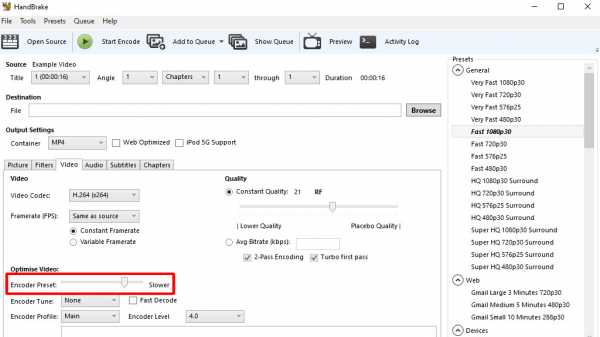
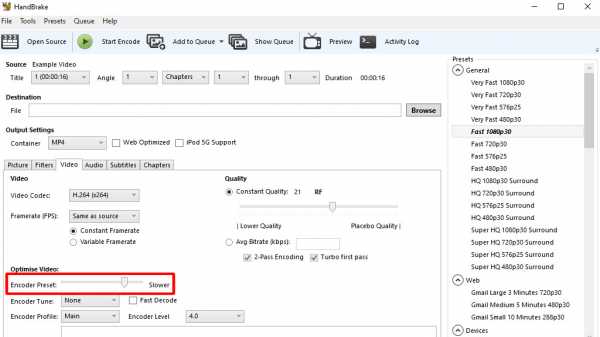 Чтобы еще больше оптимизировать видео, установите скорость Encoder Preset на более низкую скорость.
Чтобы еще больше оптимизировать видео, установите скорость Encoder Preset на более низкую скорость. Менее Качество , HandBrake рекомендует значение от 20 до 23 для HD-видео, с более низкими значениями, соответствующими высокому качеству.
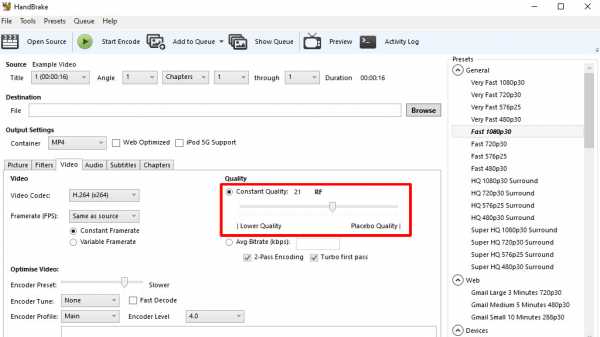
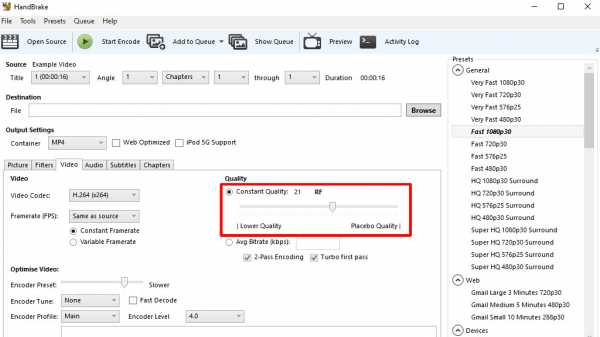 Ниже Качество установите значение где-то между 20 и 23 .
Ниже Качество установите значение где-то между 20 и 23 . Хотя это не обязательно, я рекомендую изменить битрейт Audio с 160 на 320, в настройках вкладки Audio .
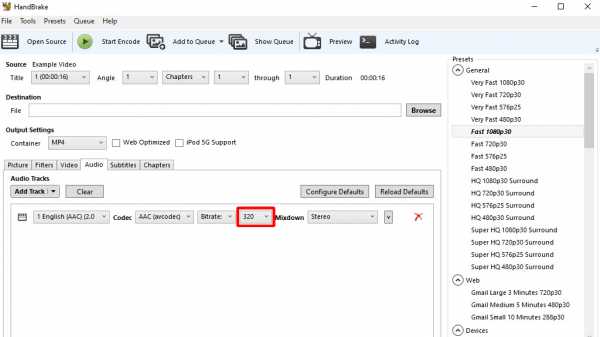
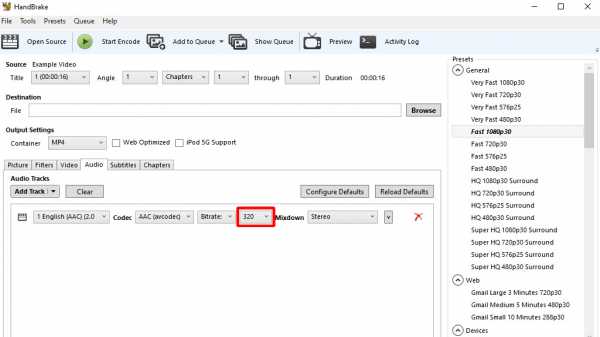 На вкладке Аудио измените битрейт аудио с 160 на 320 .
На вкладке Аудио измените битрейт аудио с 160 на 320 . Наконец, просто задайте место назначения и имя файла, затем нажмите кнопку Start Encode . Это оно!
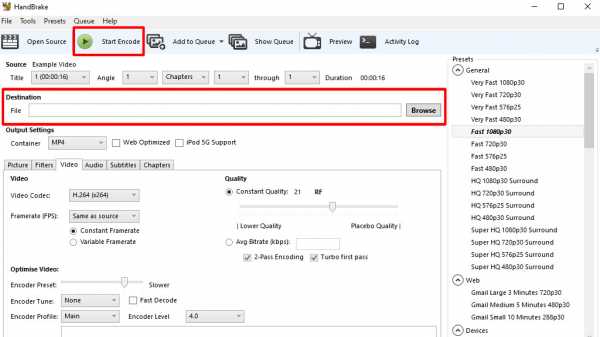
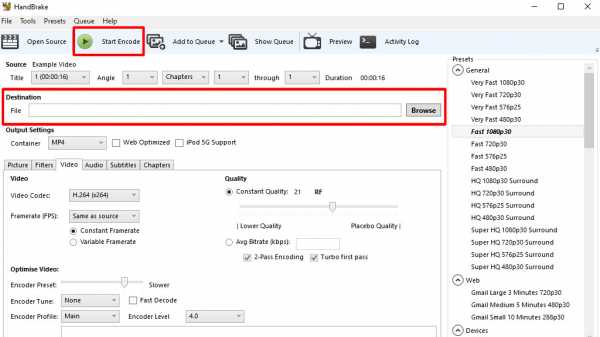 Задайте место назначения и имя файла, затем щелкните Начать кодирование .
Задайте место назначения и имя файла, затем щелкните Начать кодирование . Теперь, когда вы узнали, как уменьшить размер видео с помощью сжатия, ознакомьтесь с нашим руководством Shutterstock с советами по уменьшению видимого сжатия при загрузке видео.
Вот что еще вам нужно знать о размерах изображений и видеофайлов:
.