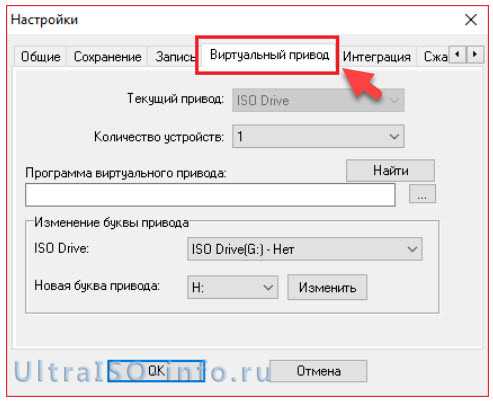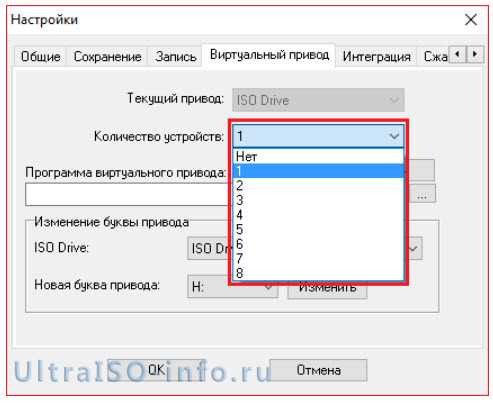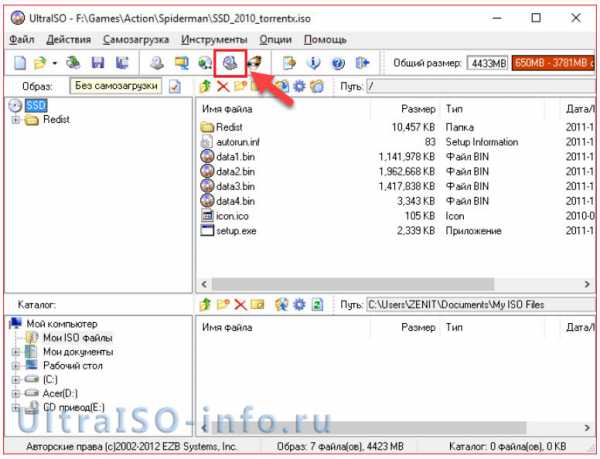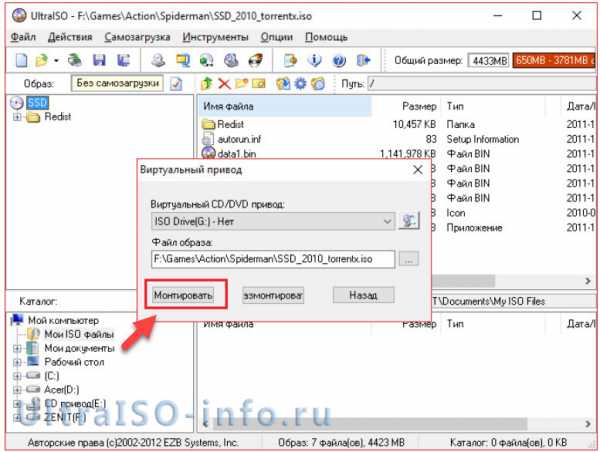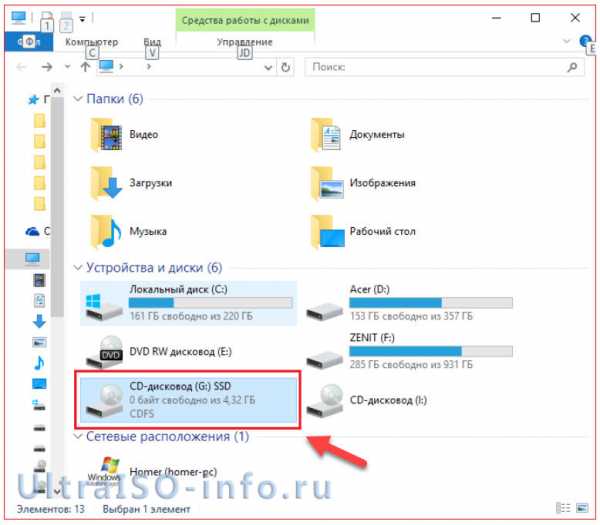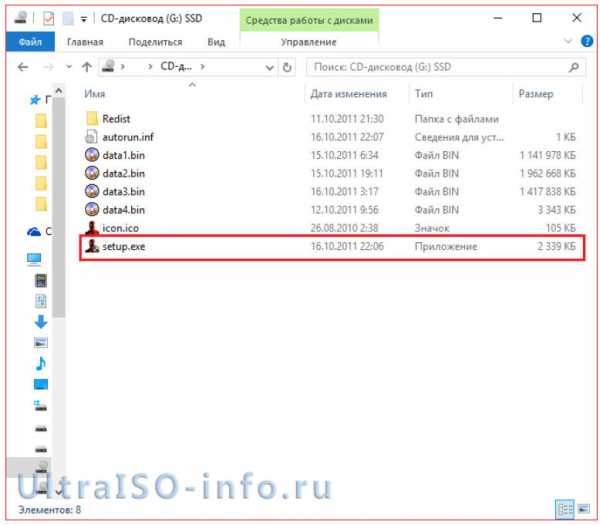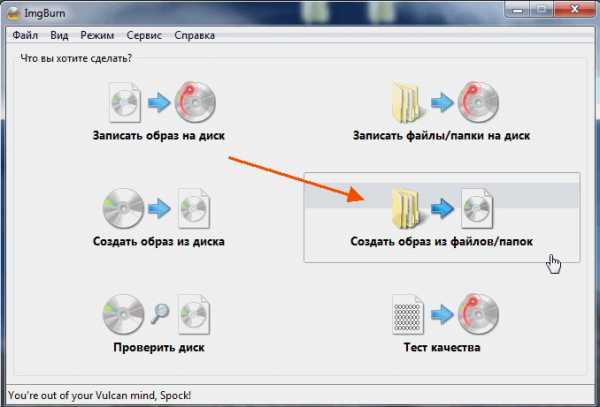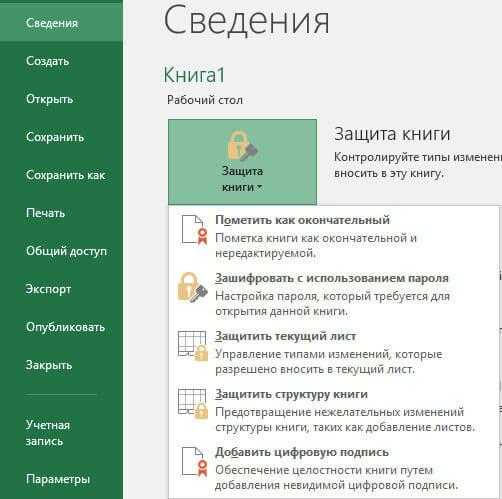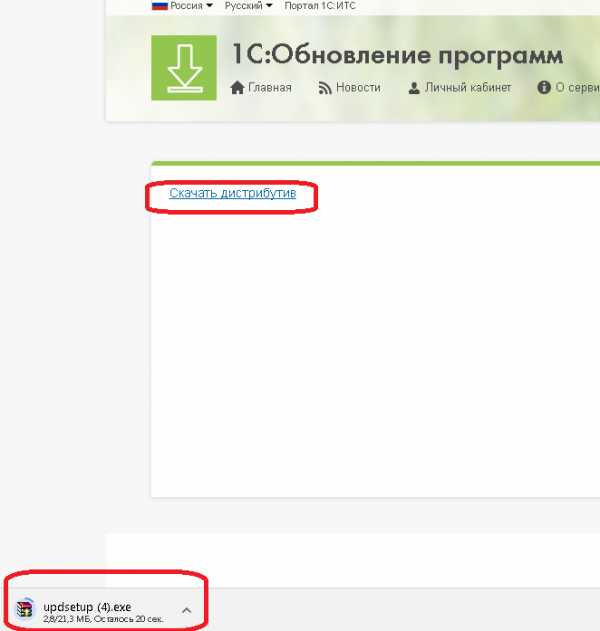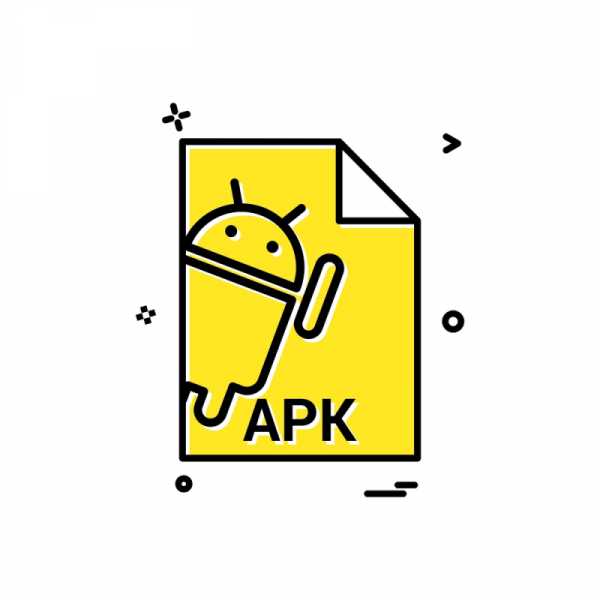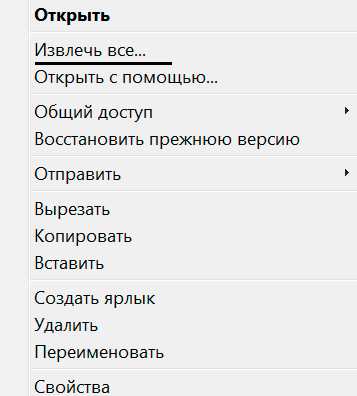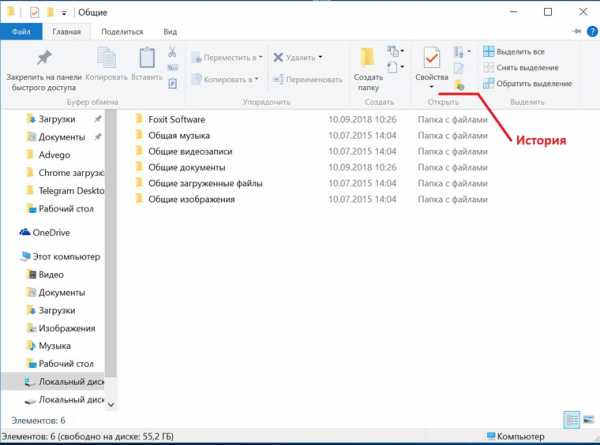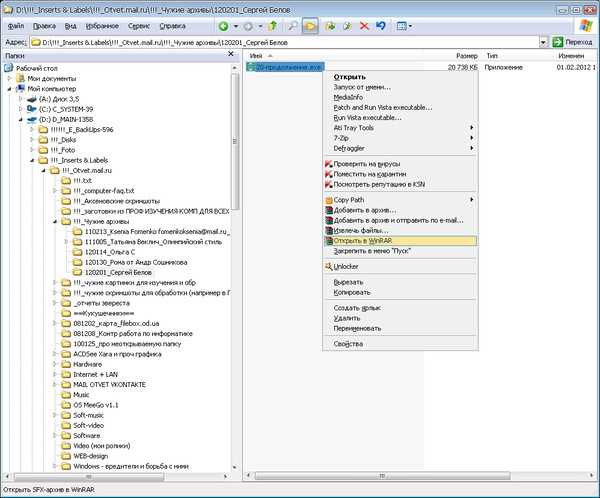Как записать на жесткий диск файл iso
Как открыть ISO файл — 5 простых способа
ISO файл или по-другому «образ» — это эмуляция оптического диска с поддержкой структуры файловой системы. На образы записываются игры, программы, операционные системы. Другими словами — это способ собрать множество данных в одном файле. Рассмотрим способы, как открыть ISO файл.
Открываем ISO-файл стандартными средствами Windows
Операционные системы начиная с версии 8.1 и 10 умеют открывать файл стандартными средствами, поэтому сторонние утилиты можно не использовать.
Порядок действий следующий:
- Найти образ в папке;
- Правой кнопкой открыть контекстное меню и выбрать «Проводник».
![Вызов меню]()
С помощью архиваторов
Архиваторы — это программы для упаковки и чтения сжатых файлов. Обычно они используются для уменьшения размера данных и для объединения нескольких файлов в один архив. Но с их помощью можно также открыть образ. Мы рассмотрим два самых популярных и бесплатных архиватора, которые подойдут для этой задачи.WinRAR
Программа легко устанавливается и почти не занимает места на жестком диске. Возможно, она даже уже установлена на компьютере, так как Winrar часто входит в начальный пакет программ операционной системы, как одна из самых необходимых. Но если она все-таки не установлена, ее можно скачать с официального сайта.После установки нужно выполнить следующие действия:
- Развернуть контекстное меню и выбрать «Открыть в Winrar».
![Переход в меню]()
- Найти установочный файл.
![Открываем файл]()
Скачать с софтпортала: https://www.softportal.com/winrar.html
7-zip
Эта программа имеет более простой алгоритм установки и интеграцию, чем Winrar. Она не встраивается в операционную систему, поэтому при необходимости ее можно легко удалить. Вот как открыть образ с помощью 7-zip:- В контекстном меню выбрать «7-zip», а затем «Открыть архив»;
![Порядок действий в севензипе]()
- Найти установочный файл в открывшемся архиве.
Используем эмуляторы приводов
Чтобы открыть файл ISO на windows, можно воспользоваться эмуляторами — программами, которые специально предназначены для создания и чтения образов. Разберем два самых популярных варианта с бесплатным пробным периодом, не ограничивающим необходимый функционал для монтирования.Daemon Tools Lite
Программа является одним из самых простых, но функциональных эмуляторов. Советуем использовать именно версию «Lite», так как она имеет облегченный интерфейс, но при этом сохраняет необходимый набор инструментов для работы. Программу можно бесплатно скачать с сайта разработчика.Во время установки может появиться раздел с настройками и установкой нового оборудования. Советуем оставить настройки по умолчанию и обязательно согласиться на установку драйверов, чтобы программа в дальнейшем работала корректно.
Алгоритм следующий:
- Открыть программу и найти раздел «Образы дисков»;
![Интерфейс Tools]()
- Выбрать пункт «Быстрое монтирование»;
![Выбор раздела]()
- Добавить Iso;
![Выбираем компонент]()
- Выполнить установку.
UltraIso
Некоторые файлы имеют расширения, отличные от «.iso», но все равно являются образами, например «.mds» и «.isz». Для монтирования таких образов лучше всего подойдет утилита UltraIso. Она имеет схожие с Daemon Tools функции, но работает с гораздо большим числом расширений.Порядок действий, следующий:
- Открыть в верхнем меню «Инструменты» и выбрать «Монтировать виртуальный привод»;
![Переходим во вкладку]()
- Нажать на иконку с тремя точками;
![Переходим в поиск]()
- Открыть нужный образ;
![Выбираем образ]()
- Выбрать пункт «Монтировать»;
- Нажать на иконку увеличительного стекла;
![Выполняем поиск]()
- Найти в открывшейся папке установочный файл.
![Выбрать]()
Как удалить виртуальный привод
После того, как образ смонтирован, установка будет продолжаться в обычном режиме, как это происходит с любыми другими программами. Однако если монтирование производилось с помощью эмуляторов, после завершения установки останется созданный виртуальный привод, который будет отображаться в папке «Компьютер». Его можно удалить через эмулятор.Для Daemon Tools:
- Открыть программу и зайти в «Образы дисков»;
- Нажать правой кнопкой по образу и выбрать «Удалить».
![Удаление приводов]()
- Запустить утилиту от имени администратора;
![Запускаем от имени администратора]()
- Открыть вкладку «Опции» и перейти в «Настройки»;
![Переходим в настройки программы]()
- Выбрать вкладку «Виртуальный привод»;
- Указать «Нет» в разделе «Количество приводов» и нажать «Ок».
![Завершаем удаление]()
Как пользоваться UltraISO - создать образ диска, записать на флешку

Использование образов дисков в последние годы все больше и больше набирает популярность, поэтому появилось много программ для чтения образов ISO, что помогает зря не использовать дисковод. Что такое ISO? Это образ файла, где хранятся данные и структура диска. К тому же в последнее время многие ноутбуки продаются без него. Для того чтобы использовать виртуальный диск, нужно иметь специальный привод, куда он будет записываться. Для того чтобы разобраться со всеми нюансами, требуется скачать утилиту UltraISO Pro торрент с нашего сайта совершенно бесплатно. Если хотите узнать, как пользоваться UltraISO, то прочитайте данную статью до конца.
Создание загрузочной флешки в UltraISO
Для того чтобы сделать загрузочную флешку, требуется следовать этому алгоритму:
- Скачайте требуемый образ диска Windows 10 из интернета.
- После того как он загрузится, откройте его в утилите Ультра ИСО.
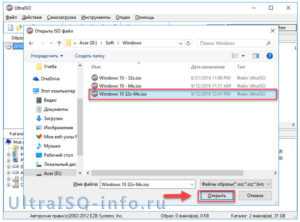
- Когда это будет сделано, выберите раздел самостоятельной загрузки.
- Нажмите на раздел «записать образ жесткого диска», чтобы выполнить запись на флешку.

- Когда появится всплывающее окно, нажмите на наименование носителя, после чего на кнопочку «Запись». Согласитесь на лицензионное соглашение, а после дождитесь окончания процесса.
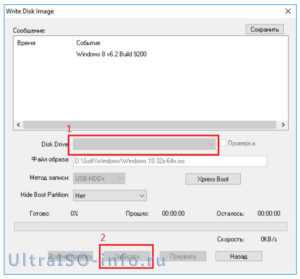
Обратите внимание, что для полноценной записи вам необходимо иметь права администратора. В противном случае возникнет ошибка.
Если вместо того, чтобы сделать установочную флешку Windows, хотите создать диск, стоит нажать на кнопочку «Запись СД образа», расположенную на панели инструментов. Когда появится новое окно, сделайте выбор необходимого дисковода, после чего кликните по клавише «Записать». После этого дождитесь, когда процесс будет завершен.
Помните, что разработчики добавили возможность скрытой записи, а также уже поставили значения, приемлемые для записи. Если в разделе Hide Boot Partition поставите значение Hidden, то не сможете обнаружить записываемый носитель, ведь он будет скрыт. Берите это во внимание, когда меняете настройки.
Создание образа диска
- Первым делом стоит выполнить запуск бесплатно скачанной программы UltraISO 9.7, а затем разбираться как ей пользоваться. После этого переименуйте ISO файл, как хочется. Для того чтобы это сделать, нажмите правой кнопочкой мышки на ярлыке и выберите «Переименовать».
- После этого добавьте необходимые файлы. Внизу находится «Проводник», где можно найти требуемые материалы, перетащив их в правую сторону.
- Когда файлы были добавлены, требуется сохранить его. Для этого стоит нажать сочетание горячих клавиш «Ctrl+S», после чего нажать на кнопочку «Сохранить».
- На этом этапе требуется определиться с форматом, лучше всего выбирать .исо. Это объясняется тем, что формат является стандартным, поэтому любая программа для открытия ISO справится с этим материалом.
Если не планируете дальше пользоваться рассматриваемой программой, то можете сменить формат. Некоторые форматы подходят для тог, чтобы использовать их в программном обеспечении Nero, Alchogol 120%.
Укажите папку, где будет располагаться конечный продукт, а затем нажмите клавишу «Сохранить». После этого ISO адаптер начнет сохранение образа. Это не займет много времени.
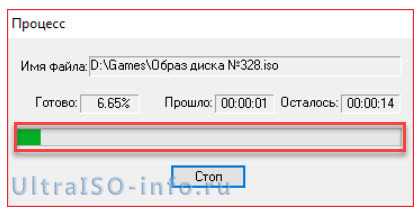
Поздравляем, процесс прошел успешно! Следуя данной инструкции, не придется долго разбираться с тем как пользоваться программой UltraISO для распаковки исо.
Запись образа на диск или флешку
Запись образа на флешку в Ультра Исо
Чтобы записать Винду на флешку, требуется придерживаться этого алгоритма. Сначала выполним привычные и ожидаемые действия: выполнить запуск приложения и вставить флешку в порт.
Обратите внимание, что файлы имеющиеся на носителе будут стерты, поэтому лучше заранее их сохранить в другом месте.
Запись ISO на USB требуется проводить с правами администратора, чтобы не возникло проблем. Итак, выполните следующие шаги:
- После того, как все запустится, стоит нажать на раздел «открыть файл», после чего заняться поиском нужного для записи образа.
- Следующим шагом станет выбор метода записи: «Самостоятельной загрузки», а затем кликнуть по кнопке «Записать образ диска».
- На этом этапе следует убедиться, что все параметры отмечены и соответствуют всем требуемым настройкам.
- Если носитель не отформатирован, то требуется нажать на меню «Форматировать», после чего выбирать тип FAT32. Если все было проделано заранее, то стоит открыть ISO, а затем «Записать», согласившись на лицензионное соглашение.
- Через несколько минут автозагрузочная флешка будет создана, а вы сможете продолжить работу с образом.
Если все действия были правильно выполнены, то в имени флешки будет стоять название образа. Так можно написать все что угодно, даже Windows 7 64 бит или популярную игру.
Как записать образ на диск
- Вставьте в дисковод требуемый для записи диск, а затем открыть portable ISO reader.
- Добавьте образ в утилиту, перетащив нужный файл на рабочую поверхность. Либо войдите в меню приложения, после чего зайдите в раздел «Файл», а затем через «Открыть» выберите необходимый. Когда появится всплывающее окно, нажмите на нужный материал.

- Когда образ будет добавлен в программное обеспечение, стоит начать прожиг. Для этого зайдите в раздел «Инструменты», после чего перейдите к пункту «Записать СД».
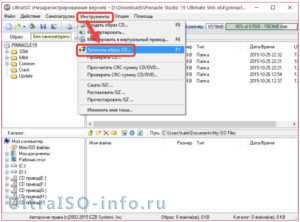
- Как только появится новое окно, сможете увидеть несколько параметров, необходимых для чтения ISO:
- Привод. Если в устройстве имеется несколько подключенных приводов, стоит отметить нужный для записи.
- Скорость записывания. Сначала устанавливается максимальная скорость, но лучше всего для прекрасной работы выставить более низкий параметр.
- Метод записи. Лучше всего здесь ничего не трогать.
- Файл образа. В этом месте указывается месторасположение файла, требуемого для записи.
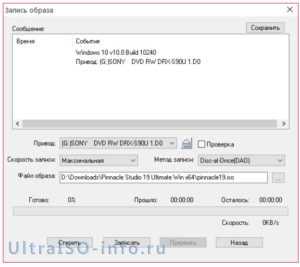
- Если осуществляете запись на перезаписываемый диск, то предварительно его нужно очистить. Для этого следует нажать на специальную кнопку.
- Когда все готово, следует начать прожиг, нажимая «Записать».
Обратите внимание, что так можно записать любой образ. Если возникает ошибка: «неизвестный формат образа», стоит воспользоваться редактором образов.
Процесс завершится через несколько минут, после чего выскочит оповещение об окончании.
Создание виртуального привода в UltraISO
В этом алгоритме будет показано, как пользоваться UltraISO premium edition для создания виртуального привода:
- Зайдите в настройки программы, находящиеся в разделе «Опции».
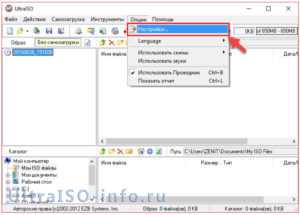
- Откройте раздел «Виртуальный привод», чтобы указать количество. Их должно быть не меньше, чем устройств.
-
- На этом можно завершить процесс, а можно переименовать все приводы, чтобы было проще ориентироваться. Выберите диск, где хотите сменить название, а затем нажать на вкладку «Новая буква привода».

Если включили программу не от имени администратора, то выскочит окно с предупреждением об ошибке. Чтобы ее решить прочитайте статью: Как исправить ошибки в UltraISO.
Процесс создания виртуального привода успешно завершен, поэтому можно заняться монтированием образа, после чего пользоваться в UltraISO материалами, расположенными в образе. О том, как монтировать образ, сможете прочитать ниже. Когда это нужно? Когда будете использовать лицензионные игры, не работающие без диска. Можете смонтировать образ в привод, чтобы сделать вид, что диск находится в дисководе. При необходимости всегда можно размонтировать образ.
Монтирование образа
Монтировать образы оптического накопителя происходит довольно просто, ведь это простой процесс подключения диска к приводу только в виртуальном мире. Если говорить вообще простым языком, то вы просто виртуально вставите диск в дисковод. В рассматриваемом программном обеспечении это можно сделать двумя способами, пользуясь приложения напрямую или проводником.
Способ 1: Запуск через приложение
- Сначала запустите приложение, чтобы открыть образ, используемый для монтажа. Для того чтобы это сделать, нажмите «Файл», после чего «Открыть».
- Укажите папку, где он располагается, выделите его, а затем откройте.
- Воспользуйтесь меню, чтобы зайти в раздел «Монтирования в виртуальный привод» в инструментах.
- Когда появится всплывающее окно, укажите необходимый привод, после чего кликнуть по кнопке «Монтировать».
Программа может ненадолго зависнуть, но не стоит пугаться, ведь разработчики просто не предусмотрели строку отслеживания. Через пару секунд монтирование будет завершено, после чего можно будет продолжить работу.
Способ 2: «Проводник» Windows
Представленный метод позволяет проделать более быструю работу, потому что не придется открывать свою программу.
- Откройте папку, где расположен ИСО.
- Кликните по нему правой кнопкой мышки, после чего выберите меню «УльтраИСО», после чего перейдите в раздел «Монтировать образ в виртуальный привод Ф».
- После сделанных действий монтирование будет завершено.
Такой способ имеет небольшой недостаток, ведь нельзя заметить, что диск образа переполнен.
Установка игр с помощью Ультра Исо
Очень часто пользователи спрашивают, как установить игру, используя ИСО. Такой вопрос возникает из-за имеющейся защиты от копирования. Многие игрушки имеют лицензионную защиту, требующие диск в дисководе. Прочитайте статью до конца, чтобы познать все нюансы работы с программным обеспечением.
Создание образа игры
Сначала вставьте в дисковод лицензионный диск, содержащий игру. После этого откройте ПО, делая это от имени администратора, а затем кликните «Создать».

Укажите требуемый привод и место, где будет сохраняться образ. Формат обязательно должен быть .исо, чтобы программа могла его распознать.

Дождитесь окончания процесса.
Установка
- Закройте окна, которые не нужны во время работы, нажмите «Открыть».
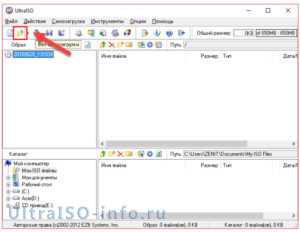
- Укажите место, где были сохранены игровые данные.
- Нажмите клавишу «Монтировать», предварительно создав виртуальный привод. Как его сделать читайте выше.
-
- Подождите, пока программа выполнит монтирование. Закройте утилиту.
- Зайдите в привод, где находится смонтированная игра, чтобы найти файл «setup.exe». Выполните те же действия, что и при обыкновенной установке.
На этом работа по данному вопросу завершена. Вот такой интересный способ представлен для использования лицензионных игрушек без специального диска. Теперь игра будет запускаться всегда, пока есть виртуальный привод. Пользуйтесь с удовольствием!
Заключение
Теперь вы разобрались, для чего нужен и как пользоваться UltraISO. Надеемся, что данная статья была полезна, а также смогла научить вас многим правилам использования. Приложение приятно в эксплуатации, поэтому проблем возникнуть не должно. Приятного использования!
Как записать образ диска ISO на диск

Способ 1: UltraISO
UltraISO — одна из самых известных программ для работы с дисками и виртуальными образами. В ее функциональность входит инструмент, позволяющий быстро записать ISO-файл на физический DVD или CD. Для этого выполните всего несколько простых действий: вставьте сам диск, а затем запустите UltraISO и определитесь с файлом. Разработчики предлагают обширный набор настраиваемых опций, влияющих на скорость записи и ее метод. Более детально весь процесс записи описан другим нашим автором в отдельной статье, найти которую можно по ссылке ниже.
Подробнее: Как записать образ на диск в программе UltraISO
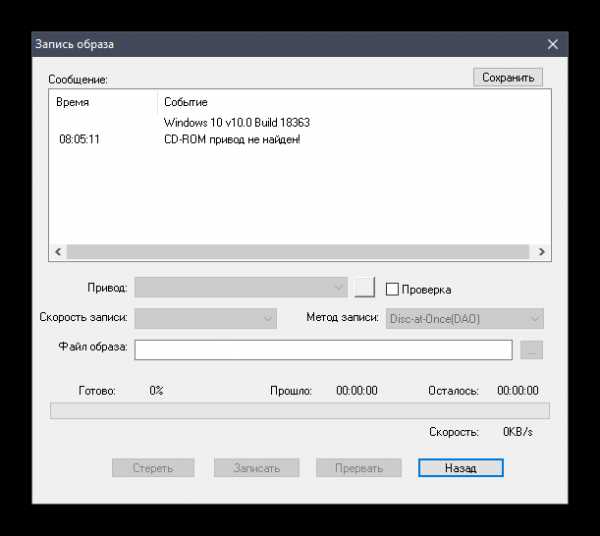
Способ 2: Nero
Программное обеспечение под названием Nero известно многим пользователям, кто хотя бы раз сталкивался с необходимостью взаимодействия с оптическими дисками. Это решение предоставляет юзеру огромный набор различных инструментов для создания обложек, а также записи разных типов данных на диск, включая и образы ISO. Принцип создания носителя практически идентичен с тем, который продемонстрирован в статье про UltraISO, однако имеет свои особенности. Чтобы не возникло трудностей, советуем перейти по следующей ссылке и прочитать поэтапную иллюстрированную инструкцию, которая поможет разобраться со всеми особенностями записи.
Подробнее: Запись образа диска с помощью Nero
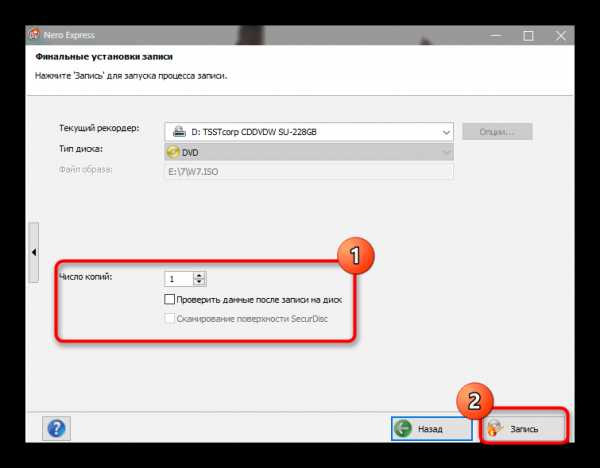
Способ 3: Daemon Tools
Сразу уточним, что запись образа на диск открыта только в полной версии Daemon Tools, поэтому данный вариант подойдет только тем, кто готов приобрести эту программу. После успешной покупки и скачивания потребуется выполнить следующие действия:
Скачать Daemon Tools
- Запустите программу и через левое меню перейдите в раздел «Прожиг дисков», нажав по кнопке со значком пламени.
- Там от вас требуется выбрать функцию «Записать образ на диск», которая находится первой в списке.
- После этого переходите к выбору самого ISO-образа, отыскав его через открывшееся окно «Проводника».
- Остается только выбрать привод, куда уже заранее был вставлен диск, настроить скорость и дополнительные параметры записи, а затем можно запускать прожиг.
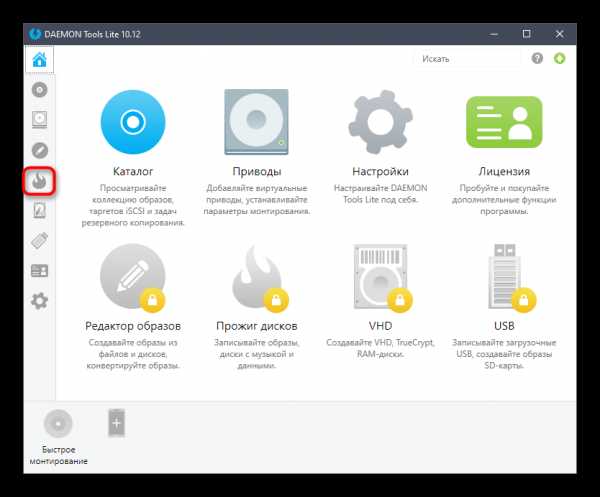
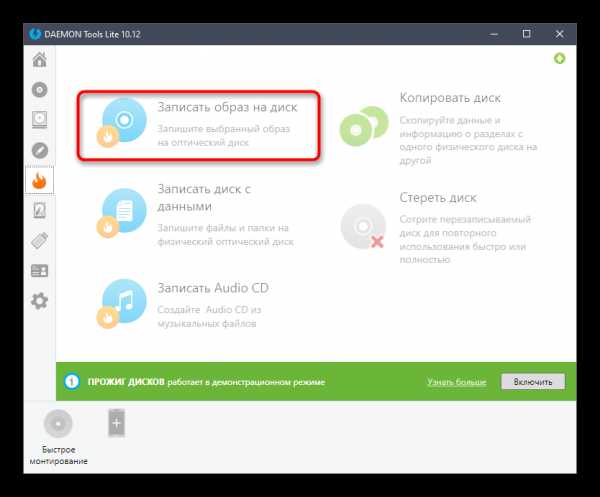
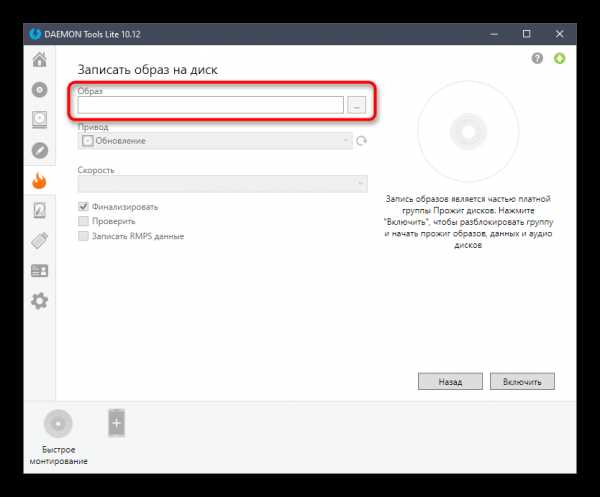
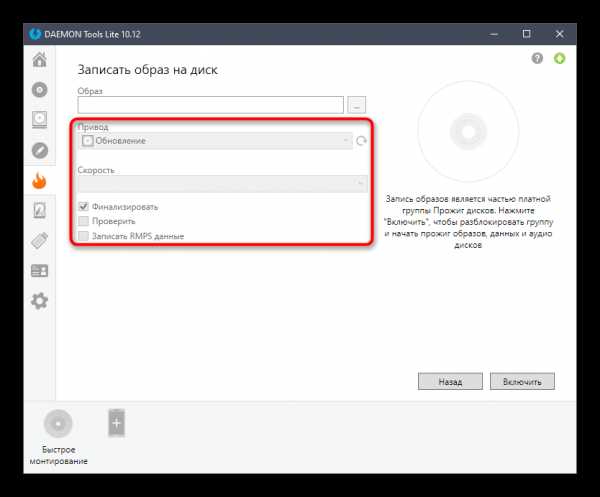
Если вы решились приобрести Daemon Tools, скорее всего, эта программа будет использована и для других целей. В другом материале на нашем сайте мы предлагаем узнать, какие еще варианты взаимодействия с данным ПО предусмотрели разработчики.
Подробнее: Использование программы DAEMON Tools
В завершение отметим, что на просторах интернета присутствует еще огромное количество бесплатных и платных программ, которые позволяют записать образ ISO на диск. С полноценным обзором на самые популярные такие решения вы можете ознакомиться далее, а после успешного выбора инструмента используйте инструкции выше как универсальные, чтобы быстро разобраться с самой программой и без проблем прожечь диск.
Подробнее: Программы для записи образа на диск
Мы рады, что смогли помочь Вам в решении проблемы.Опишите, что у вас не получилось. Наши специалисты постараются ответить максимально быстро.
Помогла ли вам эта статья?
ДА НЕТКак записать образ iso на диск
Подскажите начинающему в возрасте как записать образ iso на диск, прочитал сегодня вашу статью про диск восстановления ESET NOD32, сильно вы меня заинтересовали, оказывается можно проверить свою операционную систему на вирусы совсем бесплатно хорошими антивирусными программами. Скачал образ диска на официальном сайте ESET, он в формате iso, согласно вашей статье, его нужно прожечь на диск бесплатной программой Ashampoo Burning Studio, но что то у меня не получается. Задал свой вопрос на первом попавшемся форуме в интернете, мне такое там ответили, сказать стыдно, как же тогда быть с взаимовыручкой и так далее, может у вас где на сайте инструкция есть, подскажите?
Как записать образ iso на диск
Многие продвинутые пользователи считают, что установить операционную систему Windows очень просто, а ещё проще устанавливать разные программы, искать вирусы и так далее. Но почему то им в голову не приходит, что рядом с нами находятся простые люди, которые иногда просто к компьютеру подойти боятся и невыдержанное к ним наше отношение, ещё больше усугубляет ситуацию. Обидеть человека очень легко, а вернуть его расположение очень трудно, так что давайте помогать друг другу и будем терпимее.
Записать образ iso на диск, а так же копировать диски и самому создавать образы можно очень просто отличными бесплатными программами, лично у меня сложилось впечатление что программой Ashampoo Burning Studio, а так же ImgBurn сделать это очень легко и для начинающего в самый раз. Пошагово записываем образ iso на диск с помощью встроенного в операционную систему Windows 7 средства, о котором многие начинающие не знают, а так же программ Ashampoo Burning Studio и ImgBurn.
Щёлкаем правой мышкой на скачанном образе, расположенном к примеру у нас на рабочем столе и в открывающемся меню выбираем Записать образ диска,
вставляем чистый диск в дисковод и нажимаем Записать, происходит запись образа на диск, вот и всё, теперь переходим к программам сторонних разработчиков.
Начнём с Ashampoo. Переходим по ссылке на официальный сайт,
https://www.ashampoo.com/en/usd/fdl
далее чуть пониже на этой же странице Ashampoo Burning Studio версию Free и Download-загрузка.
Инсталлятор всего 16 Мб, скачивается за секунды куда укажем, например прямо на рабочий стол.
При желании можно выбрать Русский язык на сайте, вот и всё. Запускаем установщик программы, далее как обычно.
Принимаем соглашение. А в этом месте, как правильно заметил наш внимательный пользователь Александр, предпочесть выборочную установку и снять везде галочки, так как панель инструментов, и поиск от MyAshampoo конечно нужен не всем.
Завершить.
Запускаем программу, выбираем Создать/записать образ диска->Записать CD/DVD/Bly-ray диск из образа диска.
В данном окне нажимаем Обзор.
Далее в проводнике находим наш образ, в моём случае он находится на рабочем столе, нажимаем открыть.
Вставляем чистый диск в дисковод.
Жмём Записать CD, одна минута и наш скачанный в интернете образ прожигается на компакт диск или DVD-диск.
Как записать образ iso на диск программой ImgBurn
Далее, если например это диск восстановления антивирусной программы, с него можно загрузить компьютер и проверить систему на вирусы. Ну а теперь настала очередь программы ImgBurn, ссылка
http://www.imgburn.com/
Здесь тоже всё очень просто, идём на официальный сайт программы, нажимаем Download.
Переходим на страницу загрузок и выбираем самую первую версию утилиты, затем скачиваем её,
Нажимаем на зелёную стрелкуСохранитьСкачали? Запускаем установку программы
кстати на этой же странице, чуть ниже можете скачать русификатор к программе ImgBurn.
Установка очень простая, правда производится на английском языке,
далее вставим в программу русификатор и сможем работать в русском интерфейсе. Как русифицировать, скришноты в конце статьи. Но и в английском можно прожечь наш образ без проблем одним кликом мыши. Вставляем чистый компакт-диск в дисковод, в зависимости от образа -CD или DVD.Запускаем ImgBurn,
перед нами главное окно программы, выбираем в нём Write image file to disc.
Указываем нахождение нашего образа, нажав на кнопку с лупой.
Открывается наш проводник, находим образ.
Далее нажимаем на красивую кнопочку и происходит процесс записи образа iso на чистый диск. Вот и всё.
Как русифицировать программу ImgBurn? Русификатор, который мы с вами скачали, находится в архиве, извлекаем его оттуда, щёлкаем на нём два раза левой мышкой, это если у вас установлен WinRAR,
если нет, то можем воспользоваться бесплатной программой 7-Zip. Далее нажимаем извлечь и указываем рабочий стол и ОК.
Затем заходим в личную папку программы, у меня например она установилась в "C:\Program Files\ImgBurn\ImgBurn.exe" Сразу видим папку Languages, копируем в неё наш файл с русским языком.
Далее в нашей программе выбираем Tools-> Settings-> Language выбираем русский язык и всё.
Метки к статье: CD и DVD Программы
Как правильно записать файл с расширением ISO
Файл с расширением ISO – это точная (возможно загрузочная) копия CD/DVD диска. И так если Вам попался файл с расширением ISO, то знайте, что в этом файле-образе содержатся: данные, а также информация о файловой системе, структуре директорий, атрибуты файлов и загрузочная информация.

Образы дисков специально распространяются в таком формате, где копируется каждый бит компакт-диска в соответствии с оригинальным носителем. При простом копировании файлов с CD или DVD на жесткий диск, будет утеряна информация о дорожках, заголовки диска, загрузочная информация.
Если вы создали образа диска, то впоследствии можно легко восстановить оригинальную версию скопированного компакт-диска. Формат ISO — пожалуй, самый распространенный формат образов дисков. Также, очень распространен похожий на ISO формат .MDF.
Соответственно для того чтобы записать файл-образа с расширением ISO необходима программа для записи CD/DVD в которой присутствует опция “Запись образов”. Практически во всех известных программах записи дисков, существует подобная опция, однако для начинающих, разбираться в настройках бывает достаточно сложно.
Предлагаю Вам воспользоваться маленькой программкой ISO Burner которая не требует установки и специально предназначена для записи файла-образа с расширением ISO.
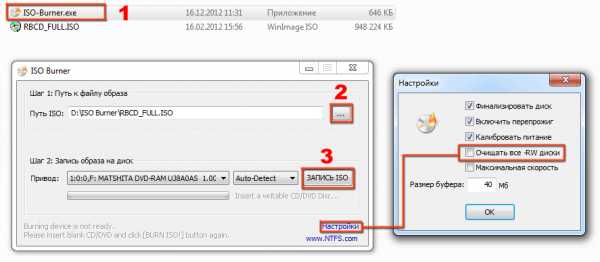
1. Скачайте и запустите файл ISO-Burner.exe.
2. Нажмите кнопку обзор и укажите путь к ISO файлу.
3. Вставьте болванку в привод CD/DVD и нажмите кнопку “ЗАПИСЬ ISO”.
4. По окончании записи появится окно об успешно завершении “Burning ISO Image to CD/DVD has been completed successfully!”.
Запись начнется сразу, вы можете следить за процессом по строке состояния. Если вы использует перезаписываемые диски RW, то для стирания нажмите ссылку “Настройки” и установите галочку “Очищать все RW диски”.
P.S Для записи в операционной системе Windows 7 щелкните правой клавишей мышки на файле iso, затем выбрать “Открыть с помощью” – “Средство записи образов дисков Windows”, и кнопку “Записать”.
Если Вы получаете ошибку при записи, то просто поменяйте болванку диска (тип носителя) на CD или DVD.
Автор: Ruterk
5 января 2013 г.
Как записать образ на диск на компьютере или ноутбуке
Современный пользователь ПК способен самостоятельно справляться с множеством задач от инсталляции программ до установки операционной системы и настройки сети. Среди полезных навыков, которыми должен обладать каждый, даже не самый продвинутый юзер, — умение записать образ на носитель.

Выполнить задачу не составит большого труда. С целью записи ISO-образа можно использовать стандартные средства системы или сторонний софт.
Создавая загрузочный инструмент, в первую очередь следует определиться с типом носителя, на который будет записан образ. Это вопрос личного удобства, но более целесообразно записать CD или DVD и пользоваться им по случаю, тогда как флешка чаще может требоваться для других целей, а сделав её загрузочной, вы значительно сузите круг задач вашего USB-устройства.
Стандартные средства Windows
Разработчики операционной системы позаботились о том, чтобы пользователи имели возможность при необходимости осуществлять запись образа на диск.
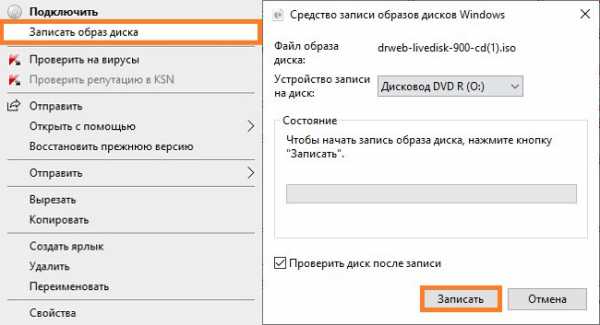
Для выполнения поставленных задач совершенно не нужно скачивать какие-либо программы, достаточно открыть каталог, в который при скачивании был помещён ISO-образ, щёлкнуть по нему ПКМ для вызова контекстного меню — «Открыть с помощью» — «Средство записи образов дисков Windows». Вам потребуется выбрать дисковод, при помощи которого будет осуществляться процедура. Некоторые персональные компьютеры оснащены двумя дисководами, поэтому пользователь должен быть внимательным при выборе используемого привода.
Далее остаётся лишь подождать несколько минут, после чего образ запишется на оптический носитель, о чём пользователь будет уведомлён. Достаточно единожды записать ISO, чтобы убедиться в том, что сделать загрузочный носитель совсем несложно.
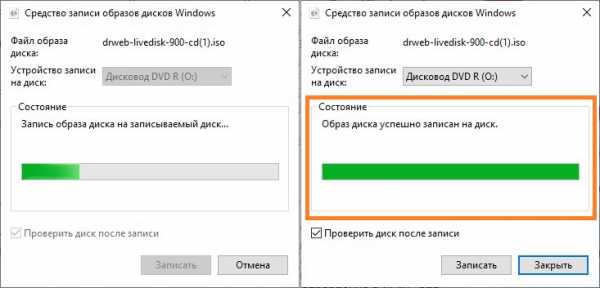
В системах Linux записывать носители можно с помощью терминала.
Запись при помощи программ
Многие пользователи предпочитают иметь дополнительное программное обеспечение, позволяющее создавать загрузочные оптические носители с удивительной лёгкостью. Софта, предназначенного для прожига носителей, а также создания файлов-образов в формате ISO, распространяемого свободно или на коммерческой основе, существует немало. Рассмотрим, как выполнить задачу с помощью самых популярных приложений.
Nero Express
Nero — многофункциональный мультимедийный пакет, предлагающий широкие возможности для работы с оптическими носителями и многочисленные инструменты, используемые при создании аудио-, видеодисков. Одним из самых распространённых средств создания, копирования и записи CD/DVD является Nero Express. Приложение отличается простотой интерфейса при наличии самых необходимых инструментов, так что выполнить процедуру с его помощью будет несложно даже для новичка.
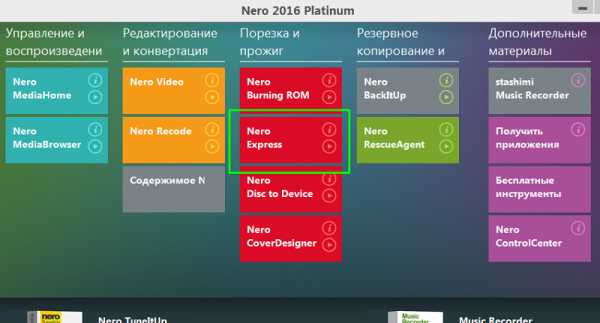
Как записывать образ:
- Запускаем Nero Express.
- В меню слева нажимаем «Образ, проект, копирование».
- Из появившихся вариантов выберем «Образ диска или сохранённый проект».
- Указываем путь к месту хранения файла ISO, который следует записывать.
- Жмём «Запись» и ожидаем окончания процедуры.
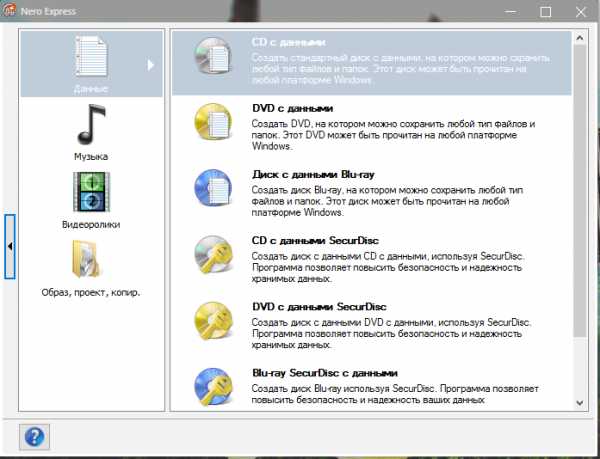
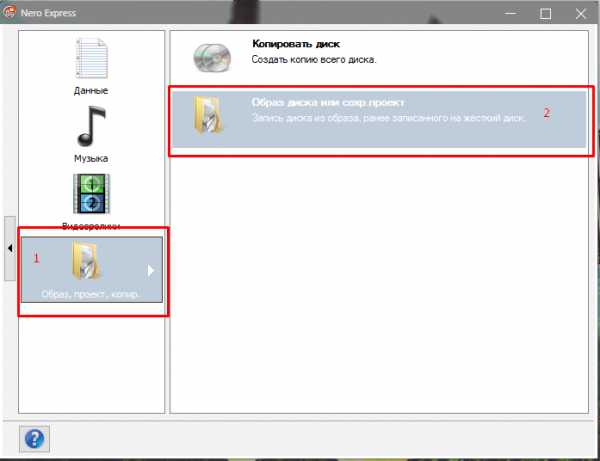
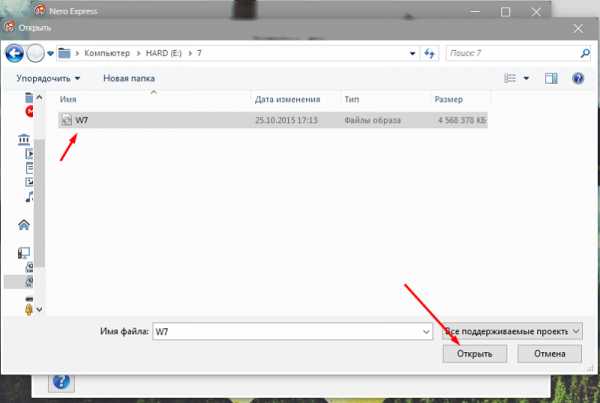
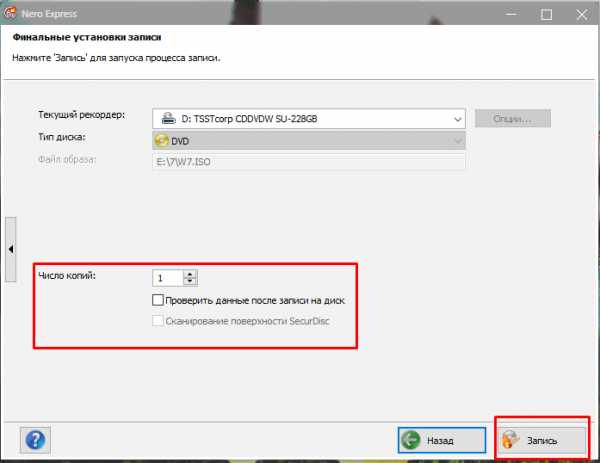
Если по истечении времени появится сообщение, что прожиг прошёл успешно, значит, пользователю удалось сделать загрузочный оптический носитель. В некоторых случаях программа может сообщить о неудаче, тогда придётся все действия осуществить заново.
UltraISO
Отличным выбором станет программа UltraISO. Она позволяет не только сделать качественный загрузочный оптический носитель, но и записать игровые файлы, которые можно будет успешно открывать без средств виртуализации.
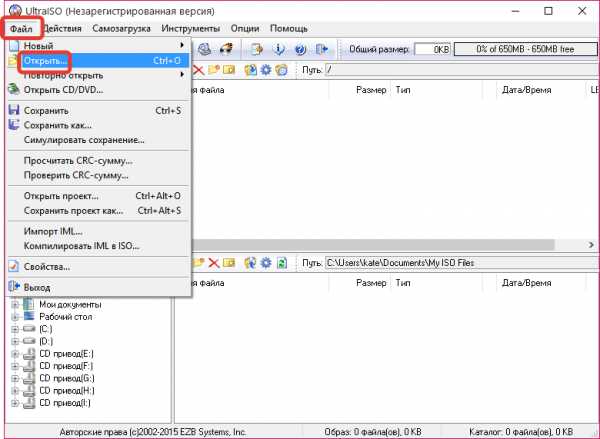
Для записи ISO выполняем следующие действия:
- Открываем UltraISO.
- На вкладке «Инструменты» выберем опцию «Записать образ CD».
- Указываем путь к файлу ISO.
- Если нужно, выставляем скорость прожига и прочие параметры, после чего жмём «Записать».
- Ожидаем окончания процесса (прогресс вы сможете наблюдать в окне утилиты).
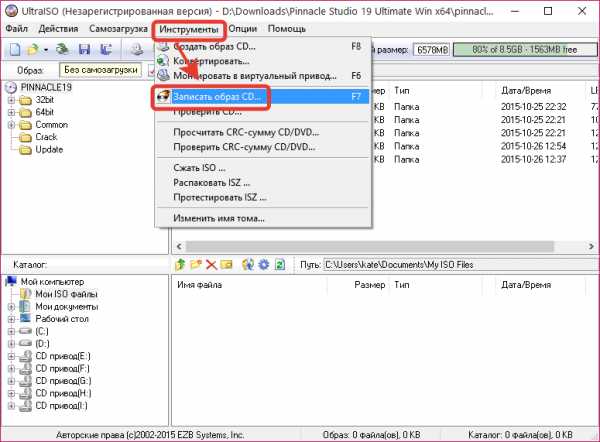
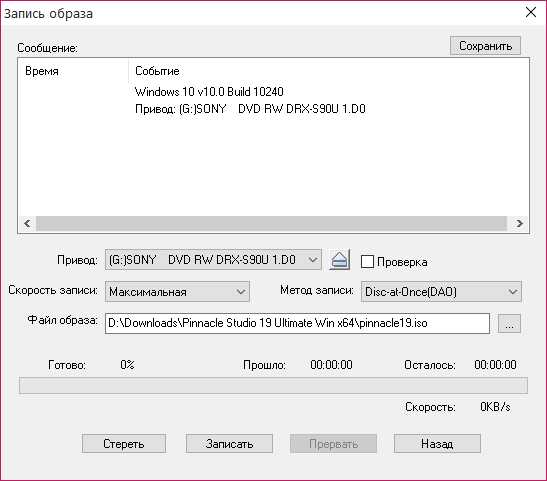
Ashampoo Burning Studio 6 FREE
Даже в бесплатной версии знаменитая программа Ashampoo Burning Studio для работы с оптическими носителями всех типов отличается продвинутым функционалом. Среди возможностей — сохранение образов на компьютер, запись, поддержка популярных форматов образов, в том числе ISO, резервное копирование данных.
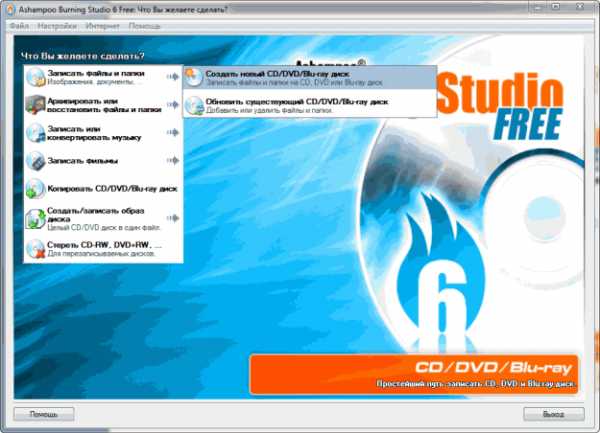
Выполнить задачу при помощи приложения просто:
- Открываем студию.
- Выбираем действие «Создать/записать образ диска» — «Записать CD/DVD/Blu-ray из образа диска».
- В следующем окне нажимаем «Обзор» и указываем путь, по которому лежит файл, открываем его нажатием соответствующей кнопки, жмём «Далее».
- Выбираем привод для записи.
- Если нужно применить некоторые настройки, например, проверить выполнение работы после прожига, жмём «Изменить опции» и выставляем в открывшемся окне параметры.
- Нажимаем «Записать».
- Ожидаем окончания процедуры прожига.
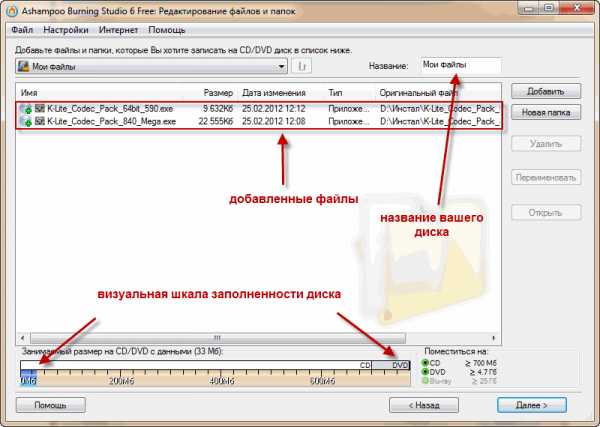
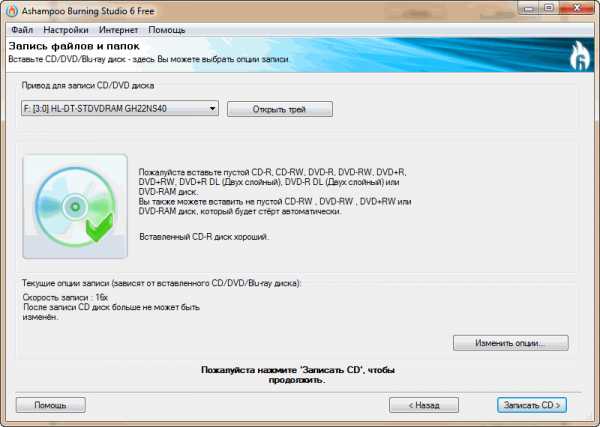
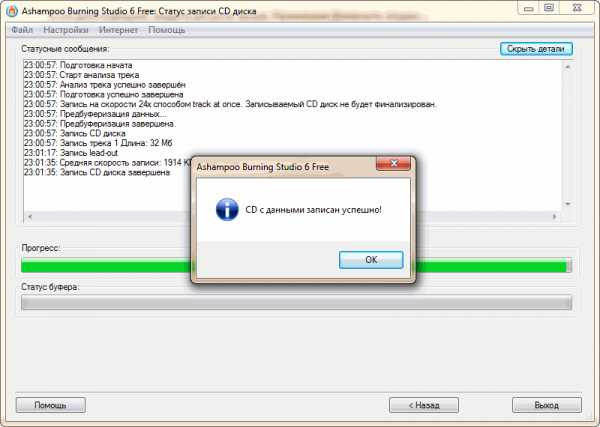
CDBurnerXP
Хорошая утилита для записи оптических носителей разных типов с возможностью создания загрузочных дисков, аудио-CD и создания ISO-образов. Софт поддерживается ОС Windows 10, 8, 7, XP и позволяет легко записывать образы.

Для записи ISO выполняем:
- Запускаем CDBurnerXP.
- В меню программы выбираем «Записать ISO-образ».
- В новом окне на вкладке «Опции записи» жмём «Browse», чтобы указать путь к файлу и выбрав нужный объект, жмём «Открыть».
- Здесь же можно произвести и другие настройки (в том числе конвертировать файл в ISO, если образ в другом формате), после чего нажимаем «Записать диск».
- Ожидаем окончания записи (можно видеть прогресс), по завершению программа уведомит соответствующим сообщением.
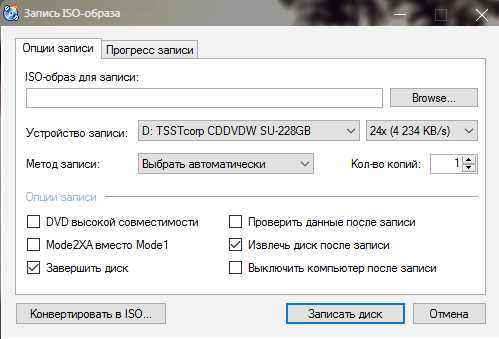
Daemon Tools
Эмулятор дисков Daemon Tools, кроме того, что позволяет создавать виртуальные приводы и образы, поможет и записывать файлы и образы на оптические носители разных типов, для чего применяется утилита Astroburn Lite (для стандартных задач достаточно бесплатной версии софта).
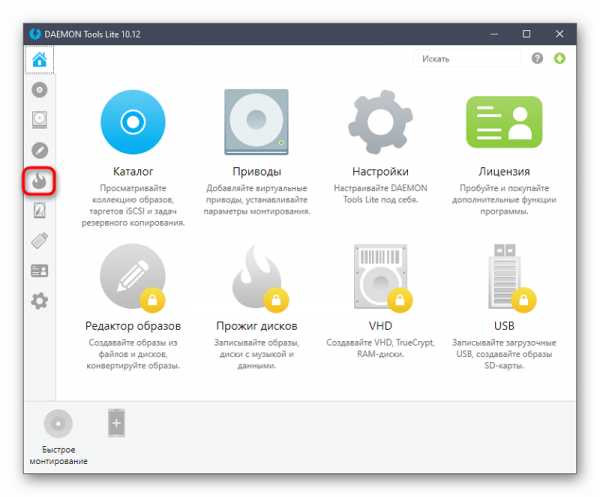
Итак, если у вас Daemon Tools Lite или другая версия ПО, перейти к инструменту записи носителей можно нажатием кнопки в виде горящего диска. Далее выполняем следующие действия:
- Нажимаем «Записать диск с помощью Astroburn.
- При отсутствии утилиты на компьютере, будет предложено загрузить софт, так что жмём «Установить» и ожидаем, пока Astroburn Lite инсталлируется.
- В открывшемся окне приложения идём на вкладку «Образ» и жмём на кнопку в виде лупы справа от поля для ввода, чтобы указать путь к файлу.
- Здесь же можно выполнить некоторые другие действия, предшествующие процедуре, например, стереть RW, если на нём есть информация, кнопкой в виде ластика в правой части окна, или выбрать скорость прожига и т. д.
- Когда всё готово, жмём «Начать запись» и ожидаем окончания записи, после чего получим сообщение об успешном завершении процесса.
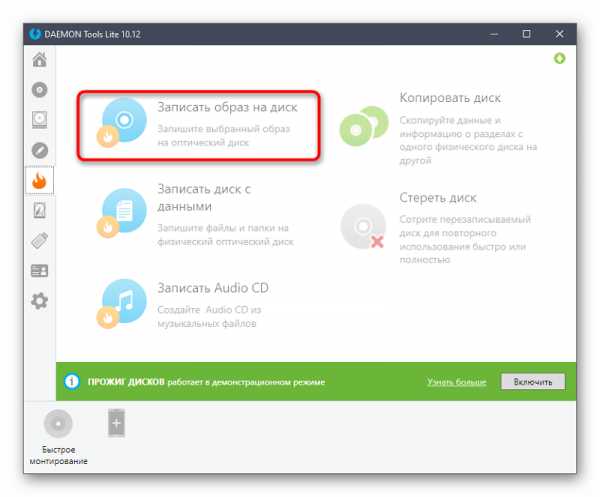
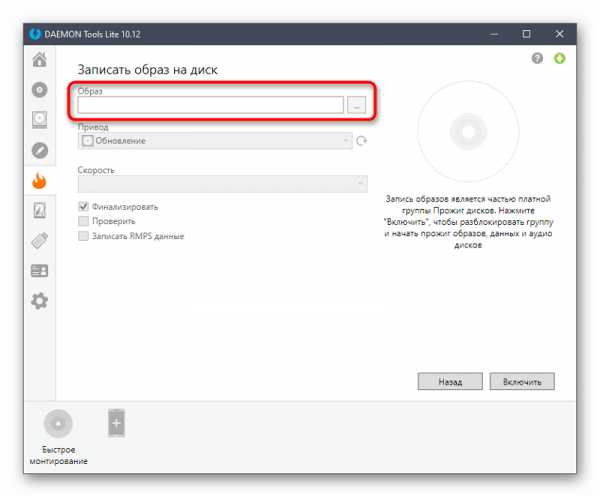
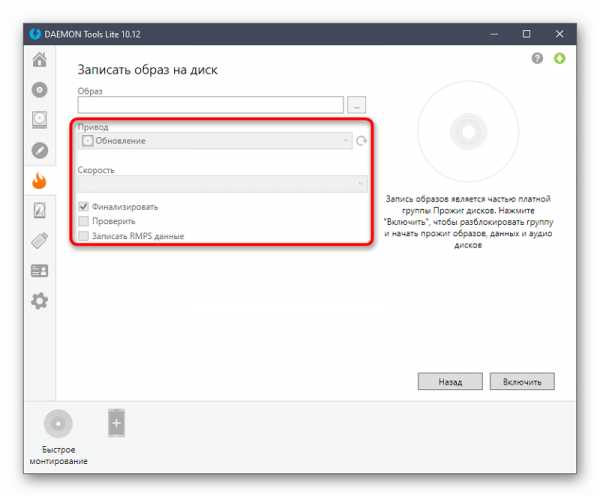
Как видите, в процедуре нет ничего сложного, а инструментов для создания загрузочного диска в сети немало, так что пользователю остаётся только выбрать оптимальный вариант с учётом собственных требований к функционалу продукта.
Как создать ISO-образ моего жесткого диска?
Обзор ISO-образа
Как мы все знаем, очень важно создать резервную копию диска для защиты всего компьютера. Если с вашим компьютером случится какая-то авария, вы можете легко восстановить его до предыдущего состояния. Если резервная копия имеет формат ISO-образа, вы можете легко восстановить или использовать ее на других устройствах.
Сам ISO-образ является загрузочным. Если ваш компьютер не загружается или возникают проблемы с загрузкой, вы можете использовать его для загрузки и восстановления компьютера.Кроме того, вы можете использовать его для развертывания на другом компьютере.
Как создать ISO-образ моего жесткого диска с помощью DISM?
DISM (Обслуживание образов развертывания и управление ими) - это функция, включенная в Windows 10, которая позволяет записывать образ Windows в среде восстановления. Вы можете использовать инструмент (DISM), чтобы создать образ жесткого диска для развертывания и сохранить его как файл образа Windows (.wim). Для его использования вам понадобится носитель для восстановления Windows 10 или установочный диск.
ШАГ1.Определите, какие разделы нужно записать.
Чтобы записать образ диска Windows 10, сначала необходимо определить, какие разделы нужно записать. Вам не нужно захватывать зарезервированный раздел Microsoft и расширенный раздел, потому что они управляются автоматически.
ШАГ2. Назначьте буквы дисков разделам
Если разделу, который вы хотите захватить, не назначена буква диска, сначала назначьте букву диска.
1. Загрузите компьютер с носителя для восстановления или установочного носителя.В командной строке Windows PE введите «diskpart», чтобы открыть инструмент diskpart.
2. Введите «list disk», чтобы просмотреть диск на вашем компьютере.
3. Затем выберите диск, набрав команду «выбрать диск». Например, выберите диск 0.
4. Введите «список разделов», чтобы просмотреть разделы на выбранном диске.
5. Выберите раздел с помощью команды выбора раздела. Например, если вы хотите назначить диск разделу 2, команда должна быть «select partition = 2».
6. Назначьте букву диска разделу с помощью «assign letter». Например, «назначить букву = S». Затем введите «exit», чтобы вернуться в командную строку Windows PE.
ШАГ3. Захват образа раздела
Чтобы создать ISO-образ для Windows 1 с помощью DISM, в командной строке Windows PE введите следующую команду:
Dism / Capture-Image /ImageFile:s:\my-system-partition.wim / CaptureDir : S: \ / Имя: "Мой системный раздел"
Команда DISM также может использоваться для создания образа ISO из вашей операционной системы.
Чтобы сделать его загрузочным ISO-образом, откройте установочный диск Windows 10 в проводнике. Скопируйте его содержимое и вставьте в папку на внешнем жестком диске или в сети. Скопируйте образ install.win, созданный ранее, в исходную папку и замените исходный.
Затем загрузите и установите последнюю версию Windows Assessment and Deployment Kit и установите средства развертывания. Затем выполните следующую команду:
oscdimg.exe -m -o -u2 -udfver102 -bootdata: 2 # p0, e, b [путь к файлам iso] \ boot \ etfsboot.com # pE F, e, b [путь к iso-файлам] \ efi \ microsoft \ boot \ efisys.bin [путь к iso-файлам] [новое место для сохранения ISO-образа текущих окон]
ISO образ и резервное копирование образа
Как упоминалось выше, образ ISO сам по себе является загрузочным, и его можно использовать для загрузки вашего компьютера, а также для его восстановления. Однако вы не можете сжать ISO-образ, это займет много места. Также действительно сложно создать образ ISO.
В то время как резервную копию образа можно создать очень легко и можно сжать для экономии места для резервной копии.Кроме того, при необходимости можно использовать резервную копию образа для восстановления вашего компьютера.
Создание резервной копии образа жесткого диска с помощью AOMEI Backupper
Обычным пользователям достаточно встроенного инструмента Windows для создания резервной копии образа. Однако, если вы хотите иметь более гибкий и продвинутый способ создания резервной копии образа, вы можете использовать AOMEI Backupper.
AOMEI Backupper поддерживает не только тома NTFS, но и тома FAT, EXT. Инкрементное и дифференциальное резервное копирование, отсутствующие функции инструмента резервного копирования Windows, можно легко создать с помощью AOMEI Backupper.Кроме того, у вас может быть несколько расписаний вместо одного.
Более того, утилита Create Bootable Media позволяет загружать компьютер при возникновении проблем с загрузкой.
Чтобы создать резервную копию образа для вашего жесткого диска, выполните следующие действия:
ШАГ 1. Загрузите и откройте AOMEI Backupper. В главном интерфейсе выберите Disk Backup на вкладке Backup .
ШАГ 2. Вы можете назвать его в поле «Имя задачи», чтобы отличать его от других резервных копий.Выберите исходные диски, для которых вы хотите создать резервную копию, и вы можете каждый раз добавлять несколько дисков для резервного копирования с помощью Disk Backup. Затем выберите путь назначения для сохранения файла изображения.
ШАГ 3. Для автоматического резервного копирования диска вы можете нажать Расписание , чтобы настроить его.
Советы. Вы также можете нажать Параметры , чтобы включить сжатие изображений и уведомление по электронной почте.
ШАГ 4. Нажмите кнопку Start Backup и дождитесь завершения процесса.
Создание ISO-образа жесткого диска с помощью AOMEI Backupper
Как уже говорилось, это бесплатное программное обеспечение для резервного копирования AOMEI Backupper Standard также может помочь вам создать файл ISO-образа. Кроме того, он позволяет создавать загрузочный диск (CD / DVD) и при необходимости добавлять драйверы.
Шаг 1. Запустите AOMEI Backupper Standard. Щелкните Инструменты, а затем - Создать загрузочный носитель.
Шаг 2. Выберите тип загрузочного диска (Linux или WinPE). Например, здесь можно создать ISO-образ WinPE.
.Установка на жесткий диск
4.2.1.10. Настройка часов
Если сеть доступна, внутренние часы системы будут обновляться с сервера протокола сетевого времени (NTP). Это полезно, поскольку гарантирует, что отметки времени в журналах будут правильными с первой загрузки.
Если ваша страна охватывает несколько часовых поясов, вам будет предложено выбрать часовой пояс, который вы хотите использовать, как показано на Рисунке 4.7, «Выбор часового пояса».
Рисунок 4.7. Выбор часового пояса
4.2.1.11. Обнаружение дисков и других устройств
Этот шаг автоматически определяет жесткие диски, на которых может быть установлена Kali, каждый из которых будет представлен на следующем шаге: разбиение на разделы.
4.2.1.12. Разметка
Разбиение на разделы - обязательный этап установки, который состоит из разделения доступного пространства на жестких дисках на отдельные разделы ( разделы, ) в соответствии с предполагаемыми функциями компьютера и этих разделов.Разбиение также включает выбор файловых систем, которые будут использоваться. Все эти решения будут влиять на производительность, безопасность данных и администрирование сервера.
Этап разделения традиционно сложен для новых пользователей. Однако файловые системы и разделы Linux, включая виртуальную память (или разделы подкачки , ), должны быть определены, поскольку они составляют основу системы. Эта задача может усложниться, если вы уже установили на компьютере другую операционную систему и хотите, чтобы они сосуществовали.В этом случае вы должны убедиться, что не изменили его разделы или, если необходимо, измените их размер, не нанося ущерба.
Чтобы приспособиться к более распространенным (и более простым) схемам разделов, большинство пользователей предпочтут режим Guided , который рекомендует конфигурации разделов и предоставляет предложения на каждом этапе пути. Более опытные пользователи оценят режим Manual , который позволяет выполнять более сложные конфигурации. Каждый режим имеет определенные возможности.
4.2.1.12.1. Управляемое разбиение
На первом экране инструмента разбиения (Рисунок 4.8, «Выбор режима разбиения») представлены точки входа для управляемого и ручного режимов разбиения. «По инструкции - использовать весь диск» - это простейшая и наиболее распространенная схема разделов, при которой Kali Linux выделяется целый диск.
В следующих двух вариантах используется диспетчер логических томов (LVM) для создания логических (вместо физических), необязательно зашифрованных разделов. Мы обсудим LVM и шифрование позже в этой главе.
Наконец, последний вариант инициирует создание разделов вручную, что позволяет использовать более сложные схемы разделения, такие как установка Kali Linux вместе с другими операционными системами. Мы обсудим ручной режим в следующем разделе.
В этом примере мы выделим Kali весь жесткий диск, поэтому мы выбираем «Управляемый - использовать весь диск», чтобы перейти к следующему шагу.
Рисунок 4.8. Выбор режима разбиения на разделы
Следующий экран (показанный на рисунке 4.9, «Диск для управляемого разбиения на разделы») позволяет вам выбрать диск, на который будет установлена Kali, выбрав соответствующую запись (например, «Виртуальный диск 1 (vda) - 32,2 ГБ Virtio Block Device»). После выбора управляемое разбиение будет продолжено. Эта опция удалит все данные на этом диске, поэтому выбирайте с умом.
Рисунок 4.9. Диск для управляемого разбиения на разделы
Далее, инструмент управляемого разбиения предлагает три метода разбиения, которые соответствуют различным применениям, как показано на рисунке 4.10, «Управляемое размещение разделов».
Рисунок 4.10. Управляемое размещение разделов
Первый метод называется «Все файлы в одном разделе». Все системное дерево Linux хранится в единой файловой системе, соответствующей корневому каталогу («/»). Эта простая и надежная схема разделения отлично работает как в личных, так и в однопользовательских системах. Несмотря на название, фактически будут созданы два раздела: первый будет содержать всю систему, второй - виртуальную память (или «своп»).
Второй метод, «Отдельный раздел / home / », аналогичен, но разделяет файловую иерархию на две части: один раздел содержит систему Linux (/), а второй содержит «домашние каталоги» (то есть пользовательские данные , в файлах и подкаталогах, доступных в / home / ). Одним из преимуществ этого метода является то, что данные пользователей можно легко сохранить, если вам придется переустановить систему.
Последний метод разбиения, называемый «Отдельные разделы / home , / var и / tmp », подходит для серверов и многопользовательских систем.Он делит дерево файлов на множество разделов: помимо разделов корневого (/) и учетных записей пользователей ( / home / ), в нем также есть разделы для данных серверного программного обеспечения ( / var / ) и временных файлов. ( / tmp / ). Одним из преимуществ этого метода является то, что конечные пользователи не могут заблокировать сервер, используя все доступное пространство на жестком диске (они могут заполнить только / tmp / и / home / ). В то же время данные демона (особенно журналы) больше не могут засорять остальную часть системы.
После выбора типа раздела установщик представляет сводку сделанных вами выборов на экране в виде карты разделов (Рисунок 4.11, «Проверка разбиения на разделы»). Вы можете изменить каждый раздел индивидуально, выбрав раздел. Например, вы можете выбрать другую файловую систему, если стандартная ( ext4 ) вам не подходит. Однако в большинстве случаев предлагаемое разбиение является разумным, и вы можете принять его, выбрав «Завершить разбиение и записать изменения на диск.«Это может быть само собой разумеющимся, но выбирайте с умом, так как это приведет к стиранию содержимого выбранного диска.
Рисунок 4.11. Проверка разбиения на разделы
4.2.1.12.2. Разметка вручную
Выбор «Вручную» на главном экране «Диски разделов» (Рисунок 4.8, «Выбор режима разметки») обеспечивает большую гибкость, позволяя выбирать более сложные конфигурации и конкретно определять назначение и размер каждого раздела. Например, этот режим позволяет вам установить Kali вместе с другими операционными системами, включить программный резервный массив независимых дисков (RAID) для защиты данных от сбоев жесткого диска и, среди прочего, безопасно изменять размер существующих разделов без потери данных.
Если вы менее опытный пользователь, работающий в системе с существующими данными, будьте очень осторожны с этим методом настройки, так как очень легко сделать ошибки, которые могут привести к потере данных.
.c # - Резервное копирование жесткого диска и USB-устройства в файл img или iso
Переполнение стека- Около
- Продукты
- Для команд
- Переполнение стека Общественные вопросы и ответы
- Переполнение стека для команд Где разработчики и технологи делятся частными знаниями с коллегами
- Вакансии Программирование и связанные с ним технические возможности карьерного роста
- Талант Нанимайте технических специалистов и создавайте свой бренд работодателя
- Реклама Обратитесь к разработчикам и технологам со всего мира
- О компании
3 метода успешного форматирования защищенного от записи диска в Windows 10/8/7
Не удалось отформатировать защищенный от записи диск!
«Когда я форматирую свой USB-накопитель в любое время, появляется сообщение об ошибке« Диск защищен от записи » выскочит. Я уже пробовал вставить флешку, перейдите на Диск Управление, щелкните съемный диск правой кнопкой мыши и выберите параметр «Форматировать». Но у меня USB нет Формат. Когда форматирование снова будет завершено на 100%, появится сообщение «Операция не выполнена. завершено, потому что носитель защищен от записи ".Как я могу отформатировать мой USB с защитой от записи? Пожалуйста, помогите мне!"
Как правильно отформатировать защищенный от записи жесткий диск?
Когда ваш диск защищен от записи, вы не сможете изменять файлы, добавлять файлы на диск или удалять файлы с него из-за ограничений, связанных с разрешениями и совместным использованием. Что еще хуже, диск не может быть отформатирован из-за ошибки «Диск защищен от записи». Здесь мы расскажем, как отформатировать защищенный от записи диск в Windows с помощью редактора реестра, командной строки, а также профессионального инструмента для форматирования дисков.На ваш выбор доступны 3 метода.
★★★ Перед тем, как приступить к следующим методам, вы можете проверить, есть ли на вашем диске (особенно USB-накопителе) физический переключатель защиты от записи на внешней стороне, возможно, он находится в неправильном заблокированном положении. В этом случае попробуйте переключить переключатель, чтобы проверить, удастся ли вам отформатировать диск.
★★★ Обратите внимание, что следующие операции могут привести к потере данных, поэтому восстановите данные с диска, защищенного от записи, и создайте их резервную копию в другом безопасном месте.
Метод 1. Использование редактора реестра для форматирования защищенного от записи диска
Если ваш жесткий диск становится защищенным от записи из-за неправильного значения реестра, вы можете попробовать этот метод.
1. Нажмите «Wind + R», чтобы открыть диалоговое окно «Выполнить». Введите «regedit» и нажмите «ОК», чтобы открыть редактор реестра.
2. Разверните записи на левой панели, чтобы перейти к следующему пути:
" Computer \ HKEY_LOCAL_MACHINE \ SYSTEM \ CurrentControlSet \ Control \ StorageDevicePolicies "
3. Дважды щелкните WriteProtect и измените значение данных с 1 на 0. Затем щелкните OK.
Внимание:
Если «StorageDevicePolicies» в разделе «Управление» нет, вы можете щелкнуть правой кнопкой мыши «Управление» и перейти к «Создать» -> «Ключ». Затем назовите его «StorageDevicePolicies».
Затем на правой панели щелкните правой кнопкой мыши по пустому пространству и выберите «Создать» -> «Значение DWORD (32-разрядное)» (если у вас 64-разрядная версия компьютера, выберите значение QWORD (64-разрядное)) . Назовите его «Защита от записи».
Наконец, дважды щелкните вновь созданный DWORD и измените его значение с 1 на 0.Нажмите «ОК», чтобы применить изменение.
До сих пор атрибут защиты от записи удаляется с диска, а затем вы можете открыть проводник, щелкнуть диск правой кнопкой мыши, выбрать «Форматировать…» и следовать подсказкам, чтобы отформатировать его.
Метод 2. Форматирование жесткого диска с защитой от записи с помощью CMD
Если жесткий диск вручную установлен в режиме защиты от записи в командной строке, вы также можете использовать CMD для удаления этой атрибуции.
1. Щелкните «Пуск» и введите «cmd.exe »в поле поиска. Дважды щелкните командную строку, чтобы запустить программу.
2. Введите следующие команды и нажимайте «ввод» после каждой.
-
Diskpart
-
список дисков
-
выберите диск # (например, Диск 1): для выбора диска, защищенного от записи.
-
атрибуты очистки диска только для чтения : для изменения свойств диска, чтобы он больше не был доступен только для чтения.
До сих пор атрибут защиты от записи удален с диска. Затем вам нужно ввести некоторые другие команды, как показано ниже, для форматирования диска.
-
clean
-
создать первичный раздел
-
формат fs = ntfs
-
exit
Метод 3. Форматирование защищенного от записи диска через свободный раздел manager
Этот метод подходит для ситуации, когда ваш жесткий диск защищен от записи из-за повреждения файловой системы.Бесплатный менеджер разделов - AOMEI Partition Assistant Standard - это мощный инструмент для форматирования жесткого диска. Он может выполнять множество задач форматирования, чем Windows
.