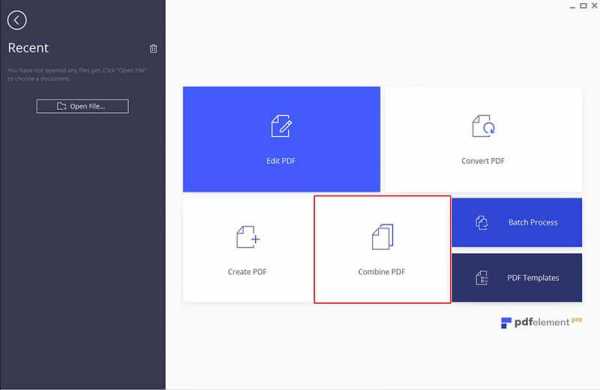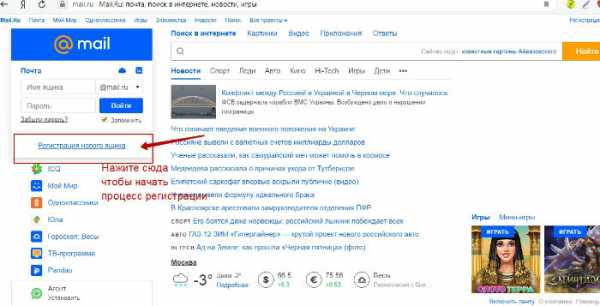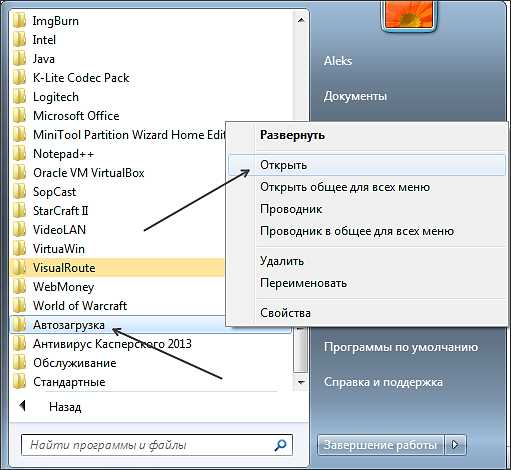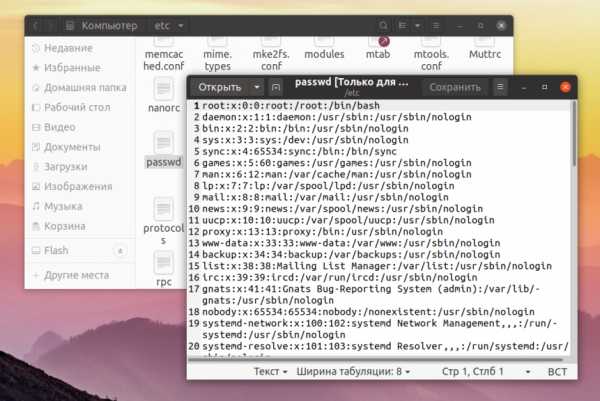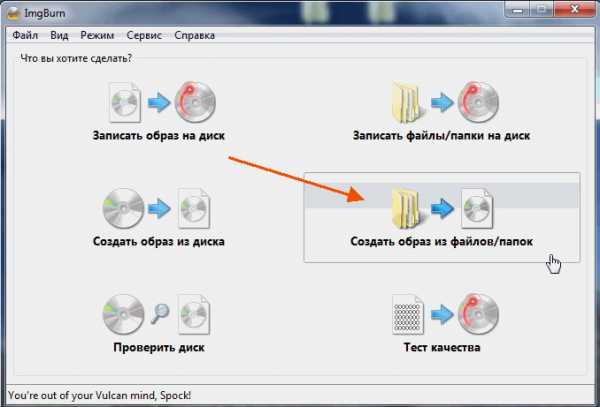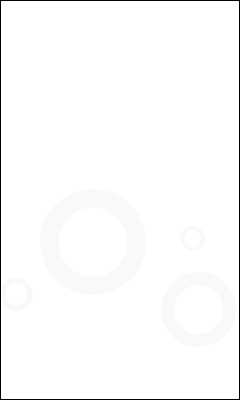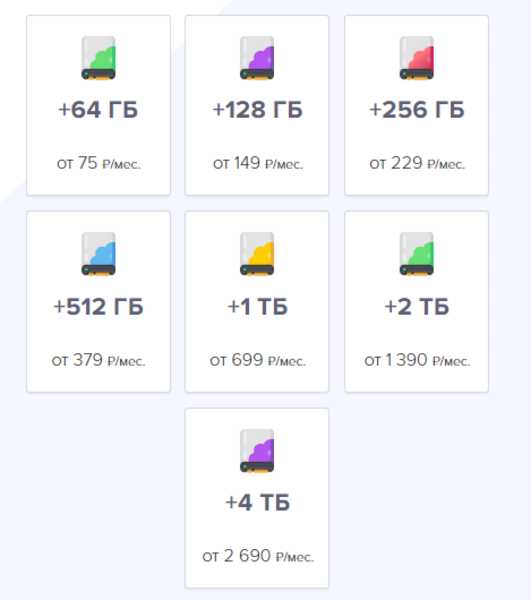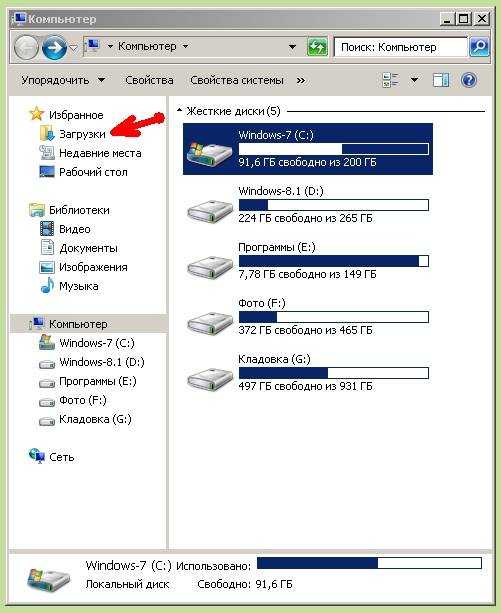Как найти файл который случайно заменили на другой
Как восстановить замененный файл
При копировании пользователи иногда совершают серьезную ошибку – заменяют файл с важной информацией другими данными. В результате перезаписанный файл становится недоступным, и вернуть его не получается. Прежнюю версию документа, рисунка или данных другого типа можно восстановить, но для этого придется поработать с настройками Windows или применить сторонние приложения.
Восстановление предыдущей версии
Если у вас была включена защита системы, то вы можете быстро восстановить предыдущую версию через свойства. Сначала убедитесь, что защита системы активирована и Windows автоматически создает резервные копии, из которых можно восстановить данные:
- Щелкните правой кнопкой по значку «Компьютер» и откройте «Свойства».
- В меню слева перейдите по ссылке «Защита системы».
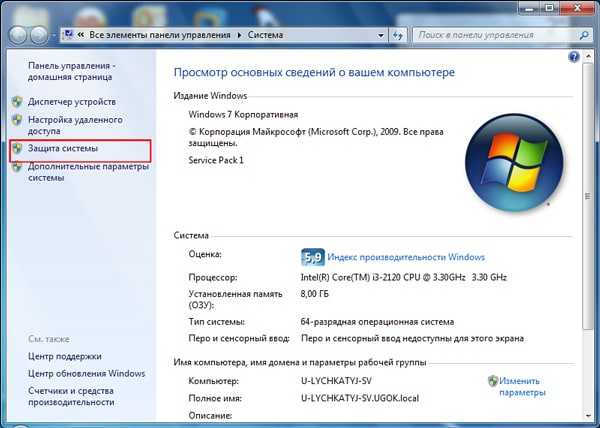
- Убедитесь, что на диске, где хранился перезаписанный файл, включена защита.
 Если защита выключена, активируйте её на будущее, чтобы при необходимости иметь возможность быстро вернуть прежнюю версию данных. Как это работает на практике:
Если защита выключена, активируйте её на будущее, чтобы при необходимости иметь возможность быстро вернуть прежнюю версию данных. Как это работает на практике:
- Щелкните правой кнопкой по перезаписанному файлу.
- Выберите пункт «Восстановить предыдущую версию».

- Откроется окно «Предыдущие версии». Если замененный другими данными файл имеет сохраненные резервные копии, то вы увидите их список.

Вам остается только выбрать нужный файл по дате изменения и нажать «ОК», чтобы его восстановить. Отсутствие резервных копий данных можно объяснить несколькими причинами:
- Выключена функция «Защита системы».
- Вы пытаетесь восстановить системные данные, в которых хранится информация о пользователе или системе (для них резервная копия не создается по умолчанию).
- В файл или папку не вносились изменения.
- Резервные данные удалены в числе временных данных программой CCleaner или другой чистящей утилитой.
Помните, что резервные копии не хранятся вечно: они постоянно обновляются, старые данные стираются, заменяясь новыми сведениями. Поэтому восстановить получится только ту версию файла, что сохранилась недавно. Чтобы быть уверенным в том, что резервная копия сохраняется, настройте архивацию данных с помощью встроенного инструмента «Архивация и восстановление».
Восстановление перезаписанных данных
Если защита системы была выключена, то у вас есть еще один шанс вернуть замененный файл – применить универсальный HEX-редактор WinHex, который изучает и изменяет все виды данных, восстанавливая стертую или замененную информацию.
Программу можно установить или запустить в портативном режиме. Если замененный файл хранился на жестком диске, то рекомендуется использовать портативную версию редактора, так как при установке на винчестер будут записаны новые данные, которые могут затереть нужную информацию, что помешает её восстановить.
- Запустите WinHex. Раскройте меню «Tools» и нажмите «Open Disk».

- Выберите накопитель, на котором хранились замененные данные. Если вы собираетесь восстанавливать информацию на флешке, выбирайте её в разделе «Physical Media».

- После открытия накопителя в окне программы появится его содержимое в виде шестнадцатеричных кодов. Раскройте меню «Tools», наведите курсор на раздел «Disk Tools» и запустите инструмент «File Recovery By Type».

- Появится окно с предупреждением о том, что информацию нужно восстанавливать на другой диск, а не на тот накопитель, где она были заменена. Нажмите «ОК».
- Выберите формат файла, который был заменен новыми данными. Если это документ Word, выбирайте MS Office/OLE2 или MS Office 2007, если рисунок – JPEG, PNG или GIF в зависимости от расширения.

- Нажмите кнопку «Output folder» и выберите папку, в которую нужно сохранить восстановленные данные. Папка должна быть на другом диске, а не на том, с которого вы производите восстановление.
- Нажмите «ОК», чтобы запустить сканирование накопителя и поиск файлов.
После завершения восстановления зайдите в папку, путь к которой вы указали, нажав кнопку «Output folder». Внутри вы увидите все данные, которые удалось восстановить. Имена у файлов будут заменены цифровыми значениями, поэтому искать документ или рисунок придется по содержанию. Если программа обнаружит
Как восстановить замененный файл - Lezhnyov.ru
Замена вашего файла на компьютере довольно распространена. Это может произойти случайно или вы могли бы заменить его, только чтобы узнать, что в вашем старом файле есть некоторые вещи.
Независимо от того, был ли это случайным или если он был преднамеренным, если вы заменили свой файл и плохо нуждаетесь в своем старом файле, тогда не беспокойтесь. Вы по-прежнему можете восстановить старый файл.
Откройте «Панель управления» вашего компьютера. Нажмите на меню «Пуск» и найдите «Панель управления».
Нажмите на это и, когда откроется окно «Панель управления», выберите «Производительность и обслуживание». После того, как вы нажмете на это, нажмите «Резервное копирование данных».
После нажатия «Резервное копирование данных» выберите «Восстановить файлы и настройки», затем нажмите кнопку «Далее». Появится окно со списком. Установите флажки для файлов, которые вы хотите восстановить, затем нажмите «Закрыть». Файлы, на которые вы нажали, теперь возвращены на ваш компьютер.
Этот параметр доступен только для компьютеров, на которых установлена резервная копия. Вы можете проверить, включен ли параметр резервного копирования, ища имя вашего файла с расширением «.wbk».
Если вы отключили эту опцию, вы можете попробовать эту альтернативу для восстановления вашего замещенного файла. Загрузите внешнее программное обеспечение для резервного копирования / восстановления.
В Интернете существует множество внешних программ резервного копирования / восстановления. Некоторые программы бесплатны, хотя есть некоторые программы, которые вам придется покупать. Вы можете проверить Bounce Back Ultimate или Glary Utilities.
Установите программу.
После загрузки программного обеспечения вы должны установить его на свой компьютер. Обязательно следуйте всем инструкциям, чтобы программа работала.
Запустите программу.
После установки программы запустите программу. Дважды щелкните значок рабочего стола или откройте программу для ее запуска.
Восстановите свои файлы.
Вы найдете вариант, который позволит вам восстановить ваши файлы. Если у вас есть Bounce Back Ultimate, просто нажмите «восстановление одной кнопкой», чтобы восстановить замененные файлы.
Если у вас есть Glary Utilities, перейдите на вкладку «Модули», затем нажмите «Конфиденциальность и безопасность». Нажмите «File Undelete», затем откроется новое окно. Выберите место, где был сохранен последний файл, затем нажмите «Сканировать». Glary Utilities затем сканирует местоположение и восстанавливает все удаленные файлы. Сохраните файл под новым именем файла, чтобы сохранить его.
Всегда лучше включить функцию резервного копирования и восстановления, так как это упростит восстановление файлов для замененных файлов.
Но если вы отключили этот параметр, вы всегда можете использовать программы восстановления файлов для восстановления ваших файлов. Вот почему в следующий раз, когда вы случайно заменили свой файл, вам не нужно начинать с нуля, потому что вы можете легко восстановить его.
Вот как я могу восстановить перезаписанные файлы без технической подготовки
Когда вы удаляете файл, связанный с ним объем памяти помечается как «невидимый». Тем не менее, файл все еще существует.
Благодаря корзине и другим подобным платформам вы можете получить еще один шанс временно сохранить удаленные файлы. Даже если вы удалите файл по ошибке, вы все равно можете получить его обратно из корзины, перетаскивая его мышью.
На самом деле, вы можете увидеть много уведомлений о том, что вам нужно прекратить запись новых данных перед восстановлением. В противном случае, будет трудно восстановить перезаписанные файлы. Тем не менее, что если вы случайно заменили предметы? К счастью, вы можете получить 3 работоспособных решения для восстановления перезаписанных / замененных файлов здесь.
Восстановить перезаписанные файлы
- Метод 1: Ваш окончательный способ восстановить перезаписанные / замененные файлы
- Способ 2: Восстановите версии предварительного просмотра, чтобы вернуть перезаписанные файлы в Windows
- Способ 3. Выполните восстановление системы, чтобы получить доступ к последней резервной копии
Часть 1. Любая возможность восстановить перезаписанные файлы.
Как и выше, легко восстановить недавно удаленные файлы без перезаписи. Однако, если вы сохраняете новые элементы на том же диске, легко вызвать ошибку перезаписи данных. Тогда возникает вопрос, возможно ли восстановить перезаписанные файлы?
Смотря как.
Чем больше файлов вы перезаписываете, тем меньше данных вы можете получить обратно. Однако все же стоит попробовать. Если вы регулярно выполняете резервное копирование вашего цифрового устройства, вы можете легко переписать перезаписанные файлы. Просто восстановите с помощью последней резервной копии.
В противном случае вам нужно запустить программу восстановления перезаписанных файлов, чтобы попробовать.
Часть 2: 3 метода восстановления перезаписанных файлов
Основываясь на различных требованиях, эта статья показывает 3 типичных решения. Таким образом, вы можете успешно восстановить перезаписанные файлы с жесткого диска, карты памяти и других съемных устройств.
Метод 1: Ваш окончательный способ восстановить перезаписанные / замененные файлы
Aiseesoft Data Recovery может помочь вам восстановить большинство удаленных или потерянных файлов, таких как фотографии, видео, документы, электронные письма, аудио и т. д.
Поэтому вы можете выборочно восстанавливать перезаписанные файлы слов здесь, а также файлы других типов. Работает с большинством цифровых устройств.
Если быть более точным, вы можете напрямую восстановить перезаписанные файлы со своего компьютера, карты памяти, флэш-накопителя, видеокамеры цифровой камеры, жесткого диска и других съемных устройств.
- Широкая поддержка восстанавливаемых устройств и типов данных.
- Вернуть потерянные данные из отформатированного раздела, RAW жесткий диск, ошибочное удаление и многое другое.
- Найти потерянные данные быстро с мощной функцией поиска.
- Предварительный просмотр любого файла с подробной информацией перед восстановлением.
- Восстановление перезаписанных файлов Windows 10/8/7 выборочно и безопасно.
Шаг 1Запустить восстановление данных
Бесплатно загрузите и установите Aiseesoft Data Recovery на свой компьютер с Windows. Если вы хотите восстановить перезаписанные файлы с внешнего жесткого диска, вам нужно использовать молниеносный USB-кабель для подключения этого диска к компьютеру. Затем запустите программу восстановления данных после установки.

Шаг 2Выберите тип данных и дисковод
Следуйте инструкциям на экране, чтобы выбрать тип данных и жесткий диск, который вы хотите восстановить. Другими словами, вам нужно ответить на два вопроса выбора. Это нормально, если вы выбираете более одного варианта.

Шаг 3Сканирование выбранного типа данных на выбранном диске
Когда вы нажмете кнопку «Сканировать» в правом нижнем углу, программа сразу выполнит быстрое сканирование. Вскоре вы можете увидеть отсканированные файлы в категориях.
Если вы не можете найти потерянные данные, вам нужно выбрать «Глубокое сканирование», чтобы повторить попытку.

Шаг 4Выберите, какие данные вы хотите восстановить
Выберите одну папку на левой панели. Вы можете увидеть весь восстанавливаемый контент в основном интерфейсе.
Если вы не можете определить правильный файл, просто просмотрите каждый файл с подробной информацией. Кроме того, вы можете попробовать его функцию «Фильтр», чтобы быстро найти один файл. Установите флажок рядом с файлом, который вы хотите восстановить.

Шаг 5Восстановить перезаписанные файлы
После всех приготовлений вы можете выбрать кнопку «Восстановить» в правом нижнем углу окна. Чем больше файлов вы выберете, тем больше времени вам нужно ждать. Наконец, вам будет предложено «Восстановление завершено». Выберите опцию «Открыть папку», чтобы получить доступ к восстановленным перезаписанным файлам, если это необходимо.

Способ 2: Восстановите версии предварительного просмотра, чтобы вернуть перезаписанные файлы в Windows
Если вы ранее включили функцию резервного копирования Windows, то вы можете успешно восстановить перезаписанные файлы, а также другие отформатированные, поврежденные измененные и поврежденные файлы. Неважно, сколько файлов было заменено. Просто убедитесь, что вы можете найти потерянные данные в последнем файле резервной копии.
Шаг 1 Откройте меню «Пуск», затем выберите «Компьютер» из списка.
Шаг 2 Щелкните правой кнопкой мыши папку, в которой хранится перезаписанный файл.
Шаг 3 Выберите «Восстановить предыдущие версии» или «Свойства» в контекстном меню.
Шаг 4 Выберите последний файл резервной копии во всплывающем окне.
Шаг 5 Нажмите «Открыть», чтобы проверить, нужна ли вам нужная версия резервной копии.
Шаг 6 Выберите «Восстановить», чтобы восстановить перезаписанные файлы из предварительных версий.

Способ 3. Выполните восстановление системы, чтобы получить доступ к последней резервной копии
Вы также можете восстановить систему до последней резервной точки через восстановление системы. Чтобы восстановить перезаписанные файлы Mac, вы можете использовать Time Machine, чтобы вернуть старую версию. Что ж, в этом разделе мы рассмотрим операционную систему Windows.
Шаг 1 Выполните поиск «восстановление системы» в поле поиска на компьютере Windows.
Шаг 2 Выберите «Свойства системы» для доступа к точке восстановления.
Шаг 3 Нажмите «Защита системы», а затем выберите «Восстановление системы…».
Шаг 4 Делайте так, как указывает на экране инструкция, чтобы выбрать желаемое состояние восстановления.
Шаг 5 Выберите «Далее», чтобы перейти и восстановить перезаписанные файлы при восстановлении системы.

В общем, вы можете обратиться за помощью к предыдущим файлам резервных копий или мощному программному обеспечению для восстановления данных. В следующий раз, когда вы удалите ненужные файлы, вам нужно сначала проверить. Более того, это хорошая привычка регулярно создавать резервные копии важных файлов.
Вот и все, как восстановить перезаписанные файлы на компьютере и других дисках. Спасибо за ваше чтение.
Что вы думаете об этом посте.
Прекрасно
Рейтинг: 4.8 / 5 (на основе голосов 50)
Файл был перезаписан случайно - Как восстановить замененные файлы на Mac
Последнее обновление 8 декабря 2020 г. Джейсон Бен
Один важный файл был заменен другим. Как спасти замененный файл? Я покажу вам способы 2 в этой статье. Продолжайте читать, чтобы найти больше информации.
Вы когда-нибудь беспокоились в таких ситуациях?
Ситуация 1:
Я использовал PS для ретуши некоторых фотографий в течение нескольких часов и был измучен. Итак, я совершил большую ошибку. Вот в чем дело. На рабочем столе моего Mac была картинка с названием «яблоко». Я также сохранил картинку под названием «яблоко» в другой папке на моем рабочем столе. Когда я вырезал и вставил изображение из папки на рабочий стол, компьютер подсказал мне: «В месте назначения уже есть файл с именем« apple.jpg », я выбрал« Заменить файл в месте назначения ». Я сразу пожалел об этом. Однако винить меня уже поздно. Сейчас очень хочу восстановить замененные картинки. Кто может мне помочь? Большое спасибо.
- от Сэнди
Stituaton 2:
Привет всем, я английский редактор. Мне приходится иметь дело с большим количеством документов каждый день. Неизбежно, я сделал много ошибок. Например, забыли сохранить документы перед выключением компьютера или случайно заменили файл с тем же именем и т. Д. По-видимому, мне трудно восстановить эти потерянные / поврежденные файлы. Итак, я здесь ищу помощи.
- Одри
В нашей повседневной работе компьютер - неотъемлемая часть. Мы можем хранить на компьютере тысячи файлов, фотографий, документов, видео, музыки и т. Д. Сегодня поговорим о том, как спасти данные на Mac после аварии. Например, одна из проблем, упомянутых в предыдущих случаях: как восстановить замененные файлы на Mac? Я представлю вам 2 способа. Продолжайте читать, чтобы узнать больше.
Способ 1 восстановить замененные файлы с помощью Time Machine на Mac
Time Machine очень полезна для создателей, таких как дизайнеры, писатели, программисты, учителя, студенты и т. Д., Которые могут хранить ежедневные ежечасные резервные копии, ежемесячные ежедневные резервные копии и еженедельные резервные копии, пока не останется свободного места. Мы также можем сравнить разницу между файлом до и сейчас. Одним словом, вы можете записать все процессы документа от создания до отказа.
Теперь посмотрим, как это работает.
Кстати, нам нужно включить Time Machine и заранее создать резервную копию файла. Как включить Time Machine и создать резервную копию файлов на Mac?
Шаг 1: Подготовьте пустой мобильный жесткий диск, предпочтительно жесткий диск USB 3.0.
Шаг 2: Откройте Mac, нажмите Системные настройки и нажмите машина времени значок во всплывающем окне. Нажмите на Выберите Backup Disk во всплывающем окне. Выберите жесткий диск и нажмите Использовать диск кнопка. Поставьте галочку Поддерживать Автоматически. Time Machine создаст для вас резервные копии файлов.
Внимание: Чтобы использовать мобильный жесткий диск для резервного копирования Time Machine, все данные на жестком диске будут удалены!
Кстати, если вы хотите выбрать тип данных резервного копирования. Нажмите на Опционы кнопку, вы можете исключить некоторые элементы, добавив их один за другим во всплывающий список, наконец, нажмите скидка.
Если вы не включили его, перейдите к Way 2.
Если вы включили его, пожалуйста, прочитайте.
Шаг 1 Подключите диск резервного копирования Time Machine к вашему Mac и нажмите кнопку «Системные настройки», а затем щелкните значок Time Machine во всплывающем окне.
Шаг 2 В правом нижнем углу экрана выберите нужные файлы резервных копий в списке временной шкалы, а затем нажмите кнопку «Восстановить», чтобы восстановить перезаписанные файлы.
Способ восстановления 2 перезаписанных файлов на Mac с помощью Data Recovery
Фактически, у большинства из нас нет хорошей привычки делать резервные копии данных вовремя. Исходя из предпосылок отсутствия резервного копирования файлов или худших ситуаций, таких как сбой компьютера, удаление, форматированный раздел или проблема с жестким диском, как восстановить перезаписанный файл? Не волнуйся. У нас еще есть шанс спасти наши данные.
Восстановление данных является экспертом в области восстановления данных. Это программное обеспечение может восстанавливать файлы, фотографии, Excel, Word, PPT, видео, электронную почту, аудио и т. Д. С компьютера (Windows и Mac), карты памяти, жесткого диска, флэш-накопителя, Xbox One / 360, цифровой камеры и т. Д.
Даже если у вас нет резервных копий или переустановите компьютерную систему, это программное обеспечение обещает восстановить потерянные данные в максимально возможной степени.
Шаг 1 Бесплатно скачать и запустить его на Mac.
Mac Скачать
Шаг 2 Первоначально в главном интерфейсе нам нужно выбрать тип данных: изображение, аудио, видео, электронная почта, документ, другие в соответствии с вашими потребностями. Далее по важности выберите жесткий диск. Наконец, нажмите Сканирование Кнопка.
Шаг 3 Все результаты будут отображены в правой части окна. Если вы не видите нужный файл, вы можете нажать Глубокий анализ Кнопка в правом верхнем углу окна. Это поможет вам получить больше результатов.
Шаг 4 Наконец, нажмите Восстанавливать Кнопка.
Связанные статьи:
Как восстановить удаленные файлы с ПК
Файлы исчезли с внешнего жесткого диска на Mac
Восстановить замененные файлы в папке
Файлы и папки часто удаляются по ошибке, эти сценарии мы рассматривали неоднократно. Но встречается и более сложный вариант – перезапись файлов: например, пользователь внес правки в документ, сохранил – и только потом вспомнил, что в старом документе были ценные сведения.
В этой статье мы постараемся помочь тем, кто столкнулся с подобной проблемой и предложим несколько способов восстановления перезаписанных файлов.
Если файлы перезаписаны – можно ли их спасти?
При перезаписи файла его часть (или файл целиком) может быть безвозвратно утеряна. Поэтому, к сожалению, восстановить перезаписанные файлы в исходном состоянии можно не всегда.
Более того, если после перезаписи прошло много времени, вероятность восстановления будет стремиться к нулю.
Однако бывают разные ситуации. Не всегда файл перезаписывается на место старого; иногда файл можно восстановить через облачное хранилище или встроенные средства Windows. Собственно об этом мы и поговорим далее.
Восстановление предыдущей версии файла (Windows 7/8/10)
ОС Windows 7, 8 и 10 позволяют “откатиться” к предыдущей версии документа. Эта функция полезна, если вы случайно перезаписали документ (например, Word / Excel) и хотите быстро его восстановить содержимое.
Примечание. Эта функция доступна только при активированной службе Windows Backup (Служба архивации). Если точек восстановления нет, вернуться к другой версии документа вы не сможете.

Для того, чтобы вернуть файл,
- При необходимости, создайте резервную копию файла, скопировав его в другое место (при восстановлении, новый файл записывается поверх старого).
- В контекстном меню файла или папки выберите пункт "Восстановить предыдущую версию".
- Во вкладке "Предыдущие версии" выберите дату. Если файл был создан и изменен на момент создания резервной копии, то во вкладке появится список версий документа.
- Нажмите кнопку Restore ("Восстановить").
- При успешнов восстановлении Windows отобразит сообщение “Файл был успешно восстановлен”.
- Нажмите ОК и проверьте, открывается ли восстановленный файл.
Облегчить задачу можно с помощью простой утилиты Systemrestoreexplorer. Она позволяет открывать содержимое точки восстановления как папку, извлекать оттуда нужные файлы и папки, сохраненные в их состоянии.
Удалили документ из папки и затем очистили Корзину? Воспользовавшись точкой восстановления, можете вернуть содержимое папки. Для этого через контекстное меню выберите команду "Восстановить предыдущую версию" (все действия аналогичны восстановлению отдельного файла).
Восстанавливаем старую версию файла через Dropbox
У пользователей Dropbox больше шансов вернуть перезаписанные файлы, поскольку история версий в облаке сохраняется в диапазоне 30 дней.
Функция Version history работает в Dropbox изначально, найти ее можно через контекстное меню файла или папки.
- Зайдите в папку Dropbox
- В контекстном меню файла выберите опцию "Журнал версий".

- В открывшемся списке выберите нужный документ, ориентируясь по дате изменения.
- Восстановите документ – команда Restore ("Восстановить"). (Будьте внимательны: файл перезапишет текущую, т.е., новейшую версию файла.)

Достаточно зайти на сервис и выбрать версию документа. Как вариант, то же самое легко сделать через файловый менеджер, если вы используете десктопное приложение Dropbox.
Больше информации о восстановлении файлов можно узнать из официального руководства Dropbox: https://www.dropbox.com/help/security/recover-older-versions.
Восстанавливаем перезаписанные файлы программой Recuva
Если перечисленные способы не дали результата (или качество восстановления вас не устроило), обратитесь к более универсальному методу. Конечно, в случае с перезаписью файла шансов остается очень мало, но упускать их не стоит.
Подойдет любая recovery-программа, например, Recuva. Она работает с sd картами, usb флешками, данными на жестком диске. Разобраться с программой вам поможет эта статья — https://softdroid.net/vosstanovlenie-faylov-na-sd-karte-posle-formatirovaniya-recuva. Здесь описаны все этапы восстановления файлов от установки программы до сохранения результатов.
- Во избежание новой перезаписи файлов, устанавливайте программу на другой диск или носитель информации; результаты восстановления не сохраняйте на тот же диск, откуда данные были удалены.
- Попробуйте различные режимы сканирования, используйте функцию Deep scan для углубленного анализа удаленных файлов. Поиск займет больше времени – но и результатов будет больше.
- Проверьте разные папки. Возможно, файлы хранились на других источниках информации.
У Recuva есть вполне достойные (и тоже бесплатные) аналоги: PhotoRec, TestDisk, DiskDigger. Они мало отличаются по интерфейсу, но есть некоторые различия в методах сканирования. Тем не менее, чудо вряд ли произойдет, если файлы действительно были перезаписаны и критически важная информация уничтожена.

Желаем удачи с восстановлением! Задавайте ваши вопросы через форму обратной связи.
При копировании пользователи иногда совершают серьезную ошибку – заменяют файл с важной информацией другими данными. В результате перезаписанный файл становится недоступным, и вернуть его не получается. Прежнюю версию документа, рисунка или данных другого типа можно восстановить, но для этого придется поработать с настройками Windows или применить сторонние приложения.
Восстановление предыдущей версии
Если у вас была включена защита системы, то вы можете быстро восстановить предыдущую версию через свойства. Сначала убедитесь, что защита системы активирована и Windows автоматически создает резервные копии, из которых можно восстановить данные:
- Щелкните правой кнопкой по значку «Компьютер» и откройте «Свойства».
- В меню слева перейдите по ссылке «Защита системы».

- Убедитесь, что на диске, где хранился перезаписанный файл, включена защита.
 Если защита выключена, активируйте её на будущее, чтобы при необходимости иметь возможность быстро вернуть прежнюю версию данных. Как это работает на практике:
Если защита выключена, активируйте её на будущее, чтобы при необходимости иметь возможность быстро вернуть прежнюю версию данных. Как это работает на практике:
- Щелкните правой кнопкой по перезаписанному файлу.
- Выберите пункт «Восстановить предыдущую версию».

- Откроется окно «Предыдущие версии». Если замененный другими данными файл имеет сохраненные резервные копии, то вы увидите их список.

Вам остается только выбрать нужный файл по дате изменения и нажать «ОК», чтобы его восстановить. Отсутствие резервных копий данных можно объяснить несколькими причинами:
- Выключена функция «Защита системы».
- Вы пытаетесь восстановить системные данные, в которых хранится информация о пользователе или системе (для них резервная копия не создается по умолчанию).
- В файл или папку не вносились изменения.
- Резервные данные удалены в числе временных данных программой CCleaner или другой чистящей утилитой.
Помните, что резервные копии не хранятся вечно: они постоянно обновляются, старые данные стираются, заменяясь новыми сведениями. Поэтому восстановить получится только ту версию файла, что сохранилась недавно. Чтобы быть уверенным в том, что резервная копия сохраняется, настройте архивацию данных с помощью встроенного инструмента «Архивация и восстановление».
Восстановление перезаписанных данных
Если защита системы была выключена, то у вас есть еще один шанс вернуть замененный файл – применить универсальный HEX-редактор WinHex, который изучает и изменяет все виды данных, восстанавливая стертую или замененную информацию.
Программу можно установить или запустить в портативном режиме. Если замененный файл хранился на жестком диске, то рекомендуется использовать портативную версию редактора, так как при установке на винчестер будут записаны новые данные, которые могут затереть нужную информацию, что помешает её восстановить.
- Запустите WinHex. Раскройте меню «Tools» и нажмите «Open Disk».

- Выберите накопитель, на котором хранились замененные данные. Если вы собираетесь восстанавливать информацию на флешке, выбирайте её в разделе «Physical Media».

- После открытия накопителя в окне программы появится его содержимое в виде шестнадцатеричных кодов. Раскройте меню «Tools», наведите курсор на раздел «Disk Tools» и запустите инструмент «File Recovery By Type».

- Появится окно с предупреждением о том, что информацию нужно восстанавливать на другой диск, а не на тот накопитель, где она были заменена. Нажмите «ОК».
- Выберите формат файла, который был заменен новыми данными. Если это документ Word, выбирайте MS Office/OLE2 или MS Office 2007, если рисунок – JPEG, PNG или GIF в зависимости от расширения.

- Нажмите кнопку «Output folder» и выберите папку, в которую нужно сохранить восстановленные данные. Папка должна быть на другом диске, а не на том, с которого вы производите восстановление.
- Нажмите «ОК», чтобы запустить сканирование накопителя и поиск файлов.
После завершения восстановления зайдите в папку, путь к которой вы указали, нажав кнопку «Output folder». Внутри вы увидите все данные, которые удалось восстановить. Имена у файлов будут заменены цифровыми значениями, поэтому искать документ или рисунок придется по содержанию. Если программа обнаружит несколько версий файла, то она восстановит их все. Выберите подходящий файл и перенесите его в другую папку, чтобы не потерять.
Утилита «История файлов» (File History) в Windows получила свое имя за возможность восстановления более старых версий файла. Эта функция является частью всех программ резервного копирования, хотя ее часто называют «Восстановление» (Restore). Хотя идея такая же: из резервного архива вы изымаете старую версию файла. Функция «История файлов» упрощает данный процесс и работу с файлами в целом.
Для того чтобы вернуть старую версию файла с резервного диска, вам необходимо выполнить следующие действия.
- Щелкните необходимый файл правой кнопкой мыши. Также вы можете щелкнуть на папку, чтобы восстановить все ее содержимое.
 Открытие диалогового окна «Свойства» файла
Открытие диалогового окна «Свойства» файла
Далее нажмите «Восстановить предыдущую версию» в контекстном меню. Откроется диалоговое окно «Свойства» файла или папки с вкладкой «Предыдущие версии» вверху. Вы увидите список старых копий файла.
 Вкладка «Предыдущие версии»
Вкладка «Предыдущие версии»
- Если нужно заменить текущую версию новой: выберите «Восстановить», а затем «Заменить файл в целевом приложении». Текущий файл заменяется резервной копией.
- Для того чтобы сохранить как нынешнюю версию, так и восстановленную резервную копию, необходимо нажать «Восстановить» и выбрать «Восстановить в». Выберите целевую папку для восстановленного файла.
- Чтобы просмотреть архивную копию: щелкните «Открыть». Файл не восстановлен, но вы можете просмотреть его содержимое, чтобы узнать, содержит ли он необходимую информацию.
4. Затем нажмите закрыть окно «Свойства», когда закончите. Если предыдущих версий нет, вы увидите сообщение «Нет предыдущих версий, доступных после шага 2. Это означает, что файл является новым и не был скопирован, что файл не изменился или что резервная копия данного файла не существует. Утилита «История файлов» (File History) не является заменой для восстановления файла из корзины; если вы удаляете файл, вам необходимо восстановить его из Корзины.
История файлов работает только с файлами в папках, которые вы выбрали при настройке утилиты.
Видео: Как восстановить несохраненный или поврежденный документ Microsoft Word, Excel или PowerPoint
Как просмотреть недавно измененные файлы в Windows
Читайте, как находить файлы которые были недавно изменены, и как сохранить результаты этих поисков для быстрого доступа к ним в любое время.Если у вас установлена правильно настроенная операционная система Windows, то обязательно присутствует такое мощное приложение как «Поиск» – это замечательный эффективный инструмент для определения местоположения любых файлов и папок на вашем дисковом пространстве.
Содержание:
Сегодня мы покажем вам, как находить файлы, которые вы недавно изменяли, и как сохранить результаты эти поисков для быстрого доступа к ним в любое время.
Мы рассмотрим пример работы с поиском непосредственно из приложения «Проводник» (File Explorer) в этой статье, хотя это всего лишь один из способов поиска файлов в «Windows». Есть моменты, когда вам понадобится найти файлы, которые были недавно созданы или изменены. Или возможно, вы изменили файл, но не можете вспомнить, где вы его сохранили. Или, может быть, вы случайно разрешили установку стороннего программного обеспечения и хотите быстро найти эти файлы. Какова бы ни была причина, достаточно легко найти файлы на основе их меток времени.
Общие сведения о файлах
Каждый файл в системе «Windows» имеет одну или несколько меток времени. Ими операционная система отмечает любые изменения, произошедшие с файлом или папкой. Три первичные метки, какие мы рассмотрим, и с которыми мы будем работать, включают в себя:
Дата создания: Дата и время создания текущего экземпляра файла. Это значение записывается операционной системой «Windows» изначально один раз и больше не меняется в процессе работы. Однако существуют сторонние инструменты, позволяющие вам изменять это значение.
Дата изменения: Дата и время, когда файл последний раз был перезаписан (то есть момент, когда его содержимое последний раз было изменено). Отметка времени не меняется, если вы переименовали файл, или открывали его, но не вносили туда никаких изменений.
Дата доступа: Дата, а в томах с файловой системой NTFS дата и время, когда был последний доступ к файлу для его чтения или записи.
В «Windows» также присутствуют и другие метки времени, которые используются только для определенных типов файлов или при наличии определенных обстоятельств. Например, отметка времени «Дата съемки» записывается, когда изображения было создано фотоаппаратом или другой камерой, позволяющей делать снимки. Другие метки времени могут быть созданы и использованы определенными приложениями. Например, программное обеспечение для резервного копирования может использовать метку времени «Дата архивирования», а в некоторых офисных приложениях используется отметка времени «Дата завершения» для маркировки готового документа.
Просмотр временных меток в проводнике файлов
Вы можете легко просмотреть информацию о метках времени для элементов в проводнике. Чтобы просмотреть сведения для одного файла, щелкните на нем правой кнопкой мыши и выберите «Свойства» в контекстном меню.
В открывшемся окне «Свойства» перейдите на вкладку «Подробно», а затем прокрутите вниз всю информацию.
Если вы хотите просмотреть информацию о метках времени для всех элементов сразу, вы можете выбрать соответствующий вид представления файлов. В окне проводника на вкладке «Вид» нажмите кнопку в ячейке «Таблица». Вы увидите все файлы в окне проводника с выбранными метками в виде таблицы.
По умолчанию отображается только столбец «Дата изменения». Чтобы добавить другие метки времени, щелкните правой кнопкой мыши в любом месте заголовка столбца, а затем выберите опцию «Подробнее».
В окне «Выбор столбцов в таблице» прокрутите список вниз, и вы увидите много записей, начинающихся со слова «Дата». Выберите нужные, а затем нажмите кнопку «ОК». Здесь, для примера, мы просто выбираем основные метки времени «Дата доступа» и «Дата создания», чтобы добавить их к существующим столбцах в таблице в окне проводника.
Вернувшись в окно проводника файлов, вы увидите, что новые столбцы были добавлены. Вы можете поменять местами заголовки столбцов, просто перетаскивая их в таблице, чтобы упорядочить их положение. Или щелкните по заголовку столбца, чтобы расположить файлы в соответствии со значением метки времени, указанной в названии выбранного столбца. Такое структурирование таблицы упрощает поиск файлов, которые были недавно открыты или изменены.
Добавление столбцов меток времени отлично работает, если вы хорошо помните, в какую папку был сохранен тот или иной файл, или не против нужный файл немного поискать. Но бывают ситуации, когда вы не знаете, куда сохранили тот документ, над которым сейчас работаете? Или вы просто хотите получить более полное представление о последних файлах. Для этого мы перейдем к функции «Поиск» в «Windows».
Просмотр недавно измененных файлов с помощью функции поиска
Если вы хотите увидеть все последние измененные файлы в вашей системе, то необходимо воспользоваться инструментом «Поиск».
Для начала, откройте проводник файлов в той папке, в которой вы хотите произвести поиск. Например, при выборе папки «Документы», выполняется поиск файлов в этой папке и во всех, содержащихся в ней, вложенных подпапках. При выборе диска C: выполняется поиск на этом диске. И, наконец, при выборе «Этот компьютер» происходит поиск на всех ваших дисках.
«Проводник» имеет удобный способ поиска недавно измененных файлов. Это встроенная вкладка «Поиск» на главной ленте. Перейдите на эту вкладку, нажмите кнопку «Дата изменения» и выберите необходимый для поиска диапазон времени. Если на главной ленте проводника вкладка «Поиск» не отображается, то нажмите один раз в поле поиска, и она появится.
Для примера мы выполнили поиск файлов, измененных на прошлой неделе.
Обратите внимание, что при выборе этой команды автоматически вводится условие поиска и в поле поиска в строке под главной лентой проводника (выделено красным цветом на снимке выше). Вы также можете использовать эту строку поиска, если предпочитаете вводить параметры для поиска файлов вручную.
В поле поиска проводника введите «датаизменения:». Вы также можете ввести другие критерии поиска по меткам времени: «датасоздания:» или «датадоступа:», если вы хотите выполнить поиск по этим значениям. В тот момент, когда вы ставите двоеточие, появляется всплывающее окно, которое можно использовать для уточнения параметров поиска. Выберите конкретную дату в календаре или, удерживая клавишу «Ctrl» отметьте необходимый диапазон дат. Или вы можете выбрать один из предварительно настроенных диапазонов времени, перечисленных в календаре.
Вы также можете продолжать вводить свои даты или диапазоны времени вместо использования всплывающего окна. Например, введите любой из этих предварительно настроенных диапазонов (сегодня, вчера, на этой неделе и т.д.) сразу после условия поиска «датаизменения:». Пример поискового запроса будет выглядеть так:
Или вы можете ввести конкретную дату с использованием официальных форматов даты. Конкретные форматы, пригодные к использованию, зависят от того, как настроена ваша операционная система. Обычно есть несколько вариантов. Например, для поиска файлов, измененных 9 февраля 2018 года, вы можете ввести следующий поисковый запрос:
Вы также можете использовать:
или даже:
Если же вы хотите использовать диапазон дат, просто используйте две даты, разделенные между собой двумя точками. Например, для поиска файлов, измененных с 10 по 13 февраля 2018 года, вы должны использовать:
Сохранение условий поиска для последующего использования
Процедура поиска последних измененных файлов довольно проста. Но чтобы упростить себе задачу еще больше, вы можете сохранить условия поиска, чтобы повторить его позже. По завершению поиска вернитесь на вкладку «Поиск» в главной ленте проводника файлов и нажмите кнопку «Сохранить условия поиска».
По умолчанию сохранение происходит в папке с именем «Поиски», которую вы можете найти в папке пользователя на системном диске. Обычно путь выглядит так: «C: \ Пользователи \ <имя пользователя> \ Поиски» – хотя вы можете сохранить поиск в любом другом месте по вашему выбору. (В «Windows 7» они сохраняются в папке «Избранное».)
Папка «Поиски» – это достаточно удобное место для хранения. Возможно, для вас будет еще удобнее, если вы зафиксируете папку на панели быстрого доступа. Щелкните правой кнопкой мышки на папку и выберите пункт «Закрепить на панели быстрого доступа» в контекстном меню. Папка сразу появится в левой боковой панели навигации проводника, облегчая вам доступ к ней.
После этого, все, что вам нужно сделать, это выбрать сохраненный поиск, чтобы снова его запустить.
Я случайно нажал кнопку «заменить файл», где…
Уф,
Возможно, удастся восстановить некоторые стертые файлы, но вы должны немедленно прекратить использование компьютера, потому что ОС будет думать, что может записывать эти освобожденные блоки на диск.
Загрузите этот компьютер в целевом режиме ...
http://support.apple.com/kb/HT1661
И восстановитесь с другого Mac, или загрузите этот Mac с другого жесткого диска, затем с помощью Data Rescue...
http://www.prosofteng.com/products/data_rescue.php
rccharles по восстановлению файлов ...
"Stellar Phoenix Macintosh - программа для восстановления данных Mac, восстанавливает данные из поврежденных, удаленных, или поврежденные тома и даже с инициализированных дисков ".
У них есть пробная версия, так что я думаю, вы можете увидеть, можно ли восстановить ваши данные ...
http://www.stellarinfo.com/mac-data-recovery.htm
FileSalvage - чрезвычайно мощный Macintosh приложение для исследования и восстановления удаленных файлов с диска или тома.FileSalvage предназначен для восстановления файлов, которые:
* были случайно удалены.
* становятся нечитаемыми из-за неисправности носителя.
* было сохранено на диске до его повторной инициализации / форматирования.
http://subrosasoft.com/OSXSoftware/index.php?main_page=product_info&products_id= 1
http://discussions.apple.com/thread.jspa?messageID=11073082#11073082
(имеет бесплатную демо-версию чтобы узнать, может это или нет, но вам понадобится другой диск для восстановления).
Или профессиональные услуги по восстановлению данных.
НО, каждую секунду, когда вы используете этот Mac, ваши шансы будут меньше.
Для восстановления всего потребуется еще один жесткий диск с большим объемом свободного места.
.Как восстановить несохраненные документы Word | Все решения
У Microsoft также есть несколько решений для этого в разделе поддержки. Особенно полезен конвертер «Восстановить текст из любого файла» в пользовательском интерфейсе Word. Однако будьте осторожны: во время восстановления все форматирование документа и все нетекстовые элементы (например, графика, графические объекты, поля и другие) будут потеряны .
- В «Файл» или Office, кнопка , нажмите «Открыть»
- Нажмите «Восстановить текст из любого файла (*.*) »под « Тип файла »
- Выберите документ, который вы хотите восстановить, и нажмите« Открыть »
- После восстановления вы заметите, что документ (в основном в начале) все еще содержит это - называется « двоичный текст данных» , который необходимо удалить перед сохранением файла в виде документа Word.
. В качестве альтернативы вы можете попробовать открыть поврежденный файл с помощью другой текстовой программы (например, OpenOffice), где все форматирование будет также быть потерянным.Средства восстановления Internet также являются возможным средством: бесплатная программа File Repair может восстанавливать поврежденные файлы Excel и PowerPoint, архивы ZIP и RAR, а также видео, изображения, музыку и базы данных. Кроме того, DocRepair, поддерживаемый Office 2016, предлагает бесплатную пробную версию.
.Оболочка- команда linux для поиска файлов и замены другим файлом
Переполнение стека- Около
- Продукты
- Для команд
- Переполнение стека Общественные вопросы и ответы
4 способа восстановления несохраненного / удаленного документа Word - Acronis Revive
- Компания
- Ресурсы
- Продление
- Учетная запись
- Индия
- поиск
- Personal
- Новый
- Показатель Acronis #CyberFit | Бесплатно Новый
- Acronis Disk Director 12,5
- Business
- Новый Acronis Cyber Protect Попробуйте интеграцию защиты данных и кибербезопасности на базе искусственного интеллекта для бизнеса
-
- Acronis Cyber Protect Add
-
- Acronis Disaster Recovery
- Облачное хранилище Acronis
- Новый Acronis Cyber Protect Попробуйте интеграцию защиты данных и кибербезопасности на базе искусственного интеллекта для бизнеса
- Физическое
- Windows Server
- Windows Server Essentials
- Linux
- Virtual
- VMware vSphere Microsoft
- Hyper-VSphere
- Microsoft Hyper-V Red Hat Virtualization
- Linux KVM
- Oracle VM Server
- Приложения
- Exchange
- SQL Server
- SharePoint
- Active Directory
- Oracle Database
- SAP HANA
- 0 Mobile 90 003 iPhone / iPad
- Android
- Конечные точки
- ПК с Windows
- Mac
- Облако
- Microsoft 365
- G Suite
- Azure
- Amazon EC2 7
- 17
- Acronis Cyber Infrastructure
- Acronis Files Connect
- Acronis Cyber Files
- Acronis Snap Deploy
- Acronis Disk Director
- Acronis MassTransit
- Acronis MassTransit
- Новый Cloud Manager
- Acronis Cloud Migration Новое
-
- Решения для защиты данных
- Для вашего бизнеса
- Малые предприятия
- Средние предприятия
- Корпоративные
- Сети с воздушной зазором
- essional Services
- Для вашей отрасли
- Производство и автомобилестроение
- Образование и исследования
- Государственный сектор
- Поставщики услуг
- Для вашей среды
- Microsoft Environments 9004
Поставщики услуг - Acronis Cyber Cloud Обновлено
- Acronis Cyber Protect Cloud Новое
- Acronis Cyber Backup Cloud Обновлено
- Acronis Cyber Disaster Recovery Cloud Обновлено
- Acronis
- Cyber Files Cloud Acronis Cyber Notary Cloud
- Получить бесплатную пробную версию
- Acronis Cyber Infrastructure Обновлено
- Acronis Backup Advanced для vCloud
- Acronis Professional Services
- Облачные центры обработки данных
- Реферальная программа 9000 4
- Партнеры
-
Перейдите на Home > Замените или нажмите Ctrl + H.
-
Введите слово или фразу, которую хотите найти, в поле Найти .
-
Введите новый текст в поле Заменить .
-
Нажимайте Найти следующий , пока не дойдете до слова, которое хотите обновить.
-
Выбрать Заменить . Чтобы обновить все экземпляры сразу, выберите Заменить все .
-
Выберите увеличительное стекло, а затем выберите Заменить .
-
В поле Заменить на введите текст замены.
-
Выбрать Заменить все или Заменить .
Советы:
-
Вы также можете открыть базовую панель Найти и заменить с помощью сочетания клавиш CONTROL + H.
-
При замене текста рекомендуется выбрать Заменить вместо Заменить все . Таким образом вы сможете просмотреть каждый элемент перед его заменой.
-
-
Выберите Просмотр > Панель навигации .
-
В области навигации выберите увеличительное стекло.
-
Выбрать настройки , а затем выберите Advanced Find & Replace .

-
В меню Формат выберите нужный вариант.

Если откроется второе диалоговое окно, выберите нужные параметры, а затем выберите ОК .
-
В диалоговом окне Найти и заменить выберите Найти далее или Найти все .
-
Выберите Просмотр > Панель навигации .
-
В области навигации выберите увеличительное стекло.
-
Выбрать настройки , а затем выберите Advanced Find & Replace .

-
В верхней части диалогового окна выберите Заменить .
-
В поле Найдите то, что , введите текст, который вы хотите найти.
-
В меню Формат выберите форматирование, которое вы хотите найти.

Если откроется второе диалоговое окно, выберите нужные параметры, а затем выберите ОК .
-
Установите флажок рядом с Заменить на .
-
В меню Формат выберите форматирование замены. Если появится второе диалоговое окно, выберите нужные форматы, а затем выберите OK .
-
Выбрать Заменить , Заменить все или Найти следующий .
-
Выберите Просмотр > Панель навигации .
-
В области навигации выберите увеличительное стекло.
-
Выбрать настройки , а затем выберите Advanced Find & Replace .

-
В меню Special выберите специальный символ, который хотите найти.

-
Выбрать Найти следующий .
-
Выберите Просмотр > Панель навигации .
-
В области навигации выберите увеличительное стекло.
-
Выбрать настройки , а затем выберите Advanced Find & Replace .

-
В верхней части диалогового окна «Найти и заменить » выберите Заменить , а затем выберите в поле «Найти », но ничего не вводите.Позже, когда вы выберете специальный символ, Word автоматически поместит код символа в поле для вас.
Примечание: Щелкните стрелку в нижней части диалогового окна «Найти и заменить », чтобы отобразить все параметры.

-
В меню Special выберите специальный символ, который хотите найти.
-
Выберите в поле Заменить на .
-
В меню Special выберите специальный символ, который вы хотите использовать в качестве замены.
-
Выбрать Заменить или Найти следующий .
-
Выберите Просмотр > Панель навигации .
-
В области навигации выберите увеличительное стекло.
-
Выбрать настройки , а затем выберите Advanced Find & Replace .

-
Установите флажок Использовать подстановочные знаки .
Если вы не видите флажок Использовать подстановочные знаки , выберите .
-
Выберите меню Special , выберите подстановочный знак, а затем введите любой дополнительный текст в поле Find what .

-
Выбрать Найти следующий .
Советы:
-
Чтобы отменить текущий поиск, нажмите + ПЕРИОД.
-
Вы также можете ввести подстановочный знак непосредственно в поле Find what вместо выбора элемента из всплывающего меню Special .
-
Для поиска символа, который определен как подстановочный знак, введите перед ним обратную косую черту (\). Например, введите \? , чтобы найти вопросительный знак.
-
Вы можете использовать круглые скобки для группировки подстановочных знаков и текста, а также для указания порядка оценки.Например, введите <(pre) * (ed)> , чтобы найти «предварительно отсортированные» и «предотвращенные».
-
Вы можете искать выражение и использовать подстановочный знак \ n , чтобы заменить строку поиска измененным выражением. Например, введите (Newman) (Belinda) в поле Find what и \ 2 \ 1 в поле Replace with .Word найдет «Ньюман Белинда» и заменит его на «Белинда Ньюман».
-
-
Для замены найденного текста:
-
Выберите вкладку Заменить , а затем выберите поле Заменить на .
-
Выберите Special , выберите подстановочный знак, а затем введите любой дополнительный текст в поле Заменить на .
-
Выбрать Заменить все , Заменить или Найти следующий .
Совет: При замене текста рекомендуется выбрать Заменить вместо Заменить все . Таким образом вы сможете подтвердить каждую замену, чтобы убедиться в ее правильности.
-
Найти и заменить текст - Word

Чтобы указать в поиске только заглавные или строчные буквы, выберите Еще > Учитывать регистр .

Другие параметры см. В разделе Поиск и замена текста
Найти и заменить основной текст
В правом верхнем углу документа в поле поиска. , введите слово или фразу, которую вы хотите найти, и Word выделит все вхождения слова или фразы в документе.
Для замены найденного текста:
Вы можете найти текст со специальным форматированием, таким как полужирный или выделенный, с помощью меню Формат .
Вы можете найти и заменить текст со специальным форматированием, таким как полужирный или выделенный, с помощью меню Формат .
Вы можете уточнить поиск, используя любой из следующих подстановочных знаков.
| Найти | Используйте это | Например, |
|---|---|---|
| Любой одиночный символ | ? | s? T находит "sat" и "set".« |
| Любая строка символов | * | s * d находит «грустно» и «началось». |
| Один из указанных символов | [] | w [io] n находит «выиграл» и «выиграл».« |
| Любой одиночный символ в этом диапазоне | [-] | [r-t] ight находит «правый», «прицел» и «плотный». Диапазоны должны быть в порядке возрастания. |
| Любой одиночный символ, кроме символов внутри скобок | [!] | м [! A] st находит "туман" и "большую", но не "мачту".« |
| Любой одиночный символ, кроме символов в диапазоне внутри скобок | [! X-z] | t [! A-m] ck находит «tock» и «tuck», но не «tack» или «tick».« Диапазоны должны быть в порядке возрастания. |
| Ровно n вхождений символа или выражения | { n } | fe {2} d находит "корм", но не "подан".« |
| Не менее n вхождений символа или выражения | { n, } | fe {1,} d находит "корм" и "корм".« |
| Диапазон вхождений символа или выражения | { n , n } | 10 {1,3} находит «10», «100» и «1000».« |
| Одно или несколько вхождений символа или выражения | @ | lo @ t находит «жребий» и «лут». |
| Начало слова | < | <(inter ) находит "интересный" и "перехватывающий", но не "раздробленный".« |
| Конец слова | > | (in)> находит «внутри» и «внутри», но не «интересно». |
Word для Интернета позволяет находить и заменять основной текст.Вы можете использовать только регистр или слова целиком. Чтобы получить больше возможностей, откройте документ в Word для рабочего стола.
.как восстановить файлы, удаленные из tr…
Если вы не очистили корзину, щелкните значок корзины в правой части док-станции и перетащите эти файлы в другое место, чтобы восстановить удаленные файлы на Mac.
Если вы очистили корзину, это будет сложнее. Обычно, когда файл стирается, он на самом деле не стирается. Пространство, занимаемое файлом, становится нераспределенным, поэтому в это пространство можно записывать новые данные. Если новые файлы данных еще не были записаны в это пространство, старые данные все еще там и могут быть восстановлены.
Есть утилиты специально для восстановления данных. Например (я не использовал)
Другие, более общие утилиты, имеют "модуль" восстановления данных как часть пакета. У меня есть эта утилита (и это хороший продукт), но я никогда не использовал ее для восстановления данных.
Вы можете использовать такое программное обеспечение Mad Data Recovery для восстановления стертых данных. Если вы собираетесь попробовать, вам следует как можно меньше использовать диск, на котором хранились стертые данные, чтобы уменьшить вероятность того, что новые файлы данных будут записаны поверх пространства, используемого старыми данными.
<Ссылка редактируется хостом>
.