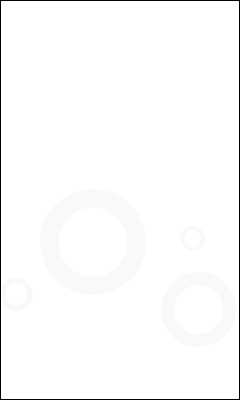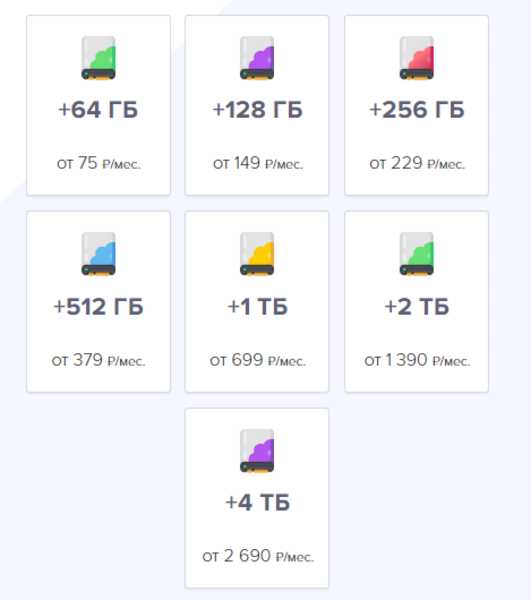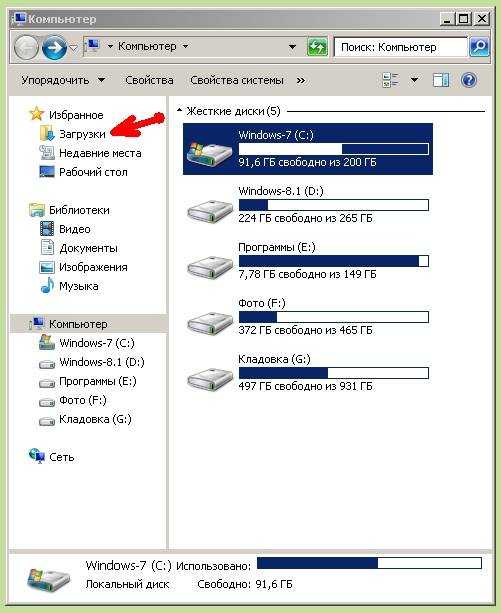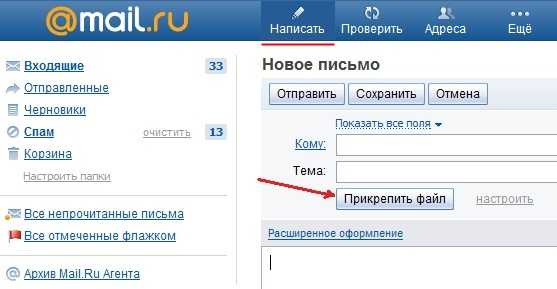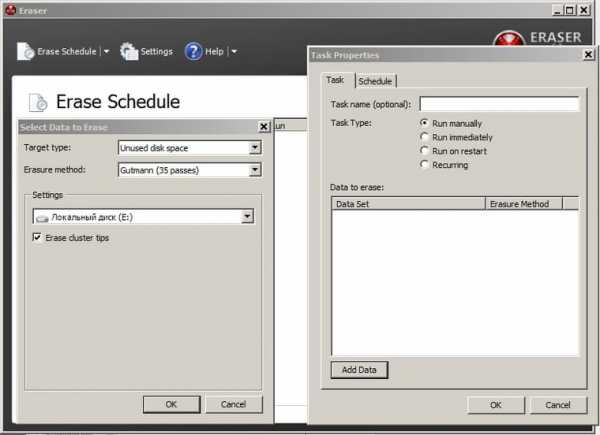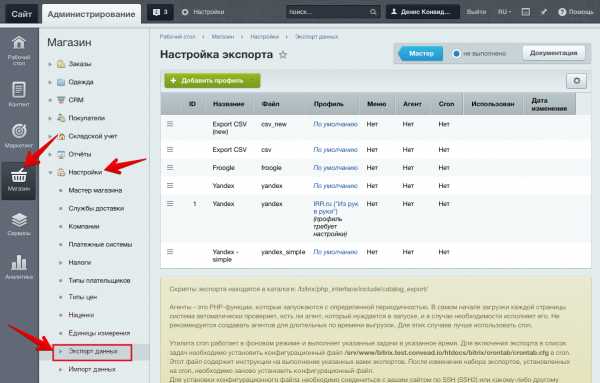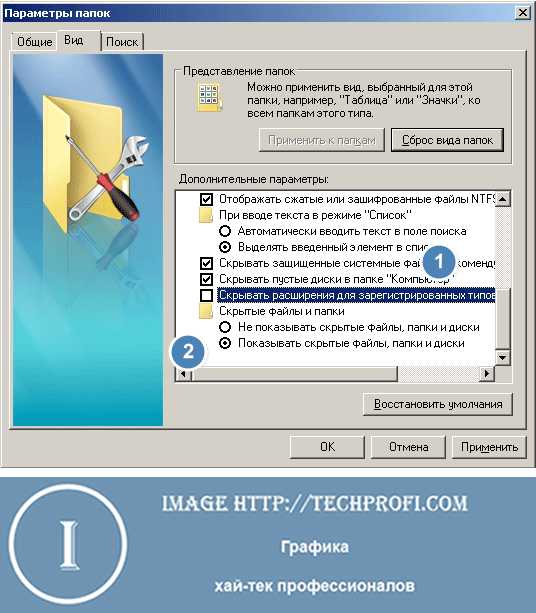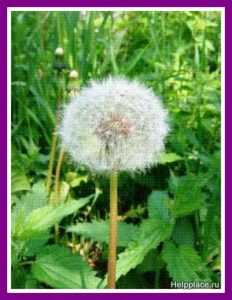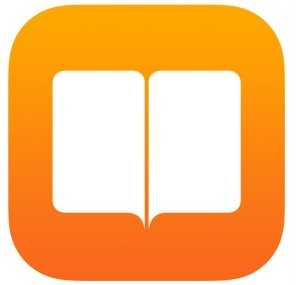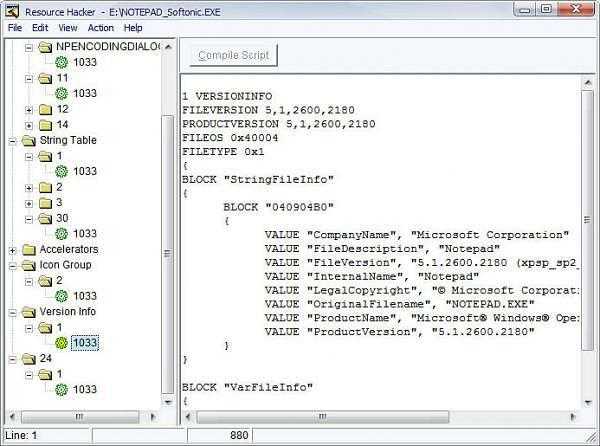Как записать файлы в исо
Как создать ISO образ из файлов и папок
Здравствуйте!
Ни для кого не секрет что большинство образов дисков по сети распространяются в формате ISO. Во-первых, это удобно — передать много мелких файлов (например, картинок) удобнее одним файлом (к тому же и скорость при передачи одного файла будет выше). Во-вторых, образ ISO сохраняет все пути расположения файлов с папками. В-третьих, находящиеся программы в файле-образе практически не подвержены вирусам!
И последнее — образ ISO можно легко записать на диск или флешку — в результате у вас получится практически копия оригинального диска (про запись образов: https://pcpro100.info/kak-zapisat-disk-iz-obraza-iso-mdf-mds-nrg/)!
В этой статье я хотел рассмотреть несколько программ, в которых можно создать ISO образ из файлов и папок. И так, пожалуй, приступим…
ImgBurn
Официальный сайт: imgburn.com
Отличная утилита для работы с образами ISO. Позволяет создавать такие образы (с диска или из папок с файлами), записывать такие образы на реальные диски, протестировать качество диска/образа. Кстати, поддерживает русский язык в полном объеме!
И так, создадим в ней образ.
1) После запуска утилиты, переходите щелкаете по кнопке «Создать образ из файлов/папок».
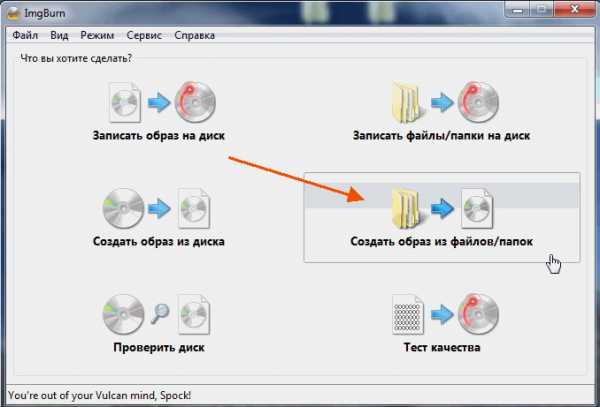
2) Далее запускаете редактор макета диска (см. скриншот ниже).

3) Затем просто переносите те файлы и папки в нижнюю часть окна, которые хотите добавить в образ ISO. Кстати, в зависимости от выбранного вами диска ( CD, DVD и пр.) — программа будет вам показывать в процентах заполненность диска. См. нижнюю стрелку на скриншоте ниже.

Когда добавите все файлы — просто закройте редактор макета диска.
4) И последний шаг — выбор места на жестком диске, где будет сохранен сделанный образ ISO. После того, как выберите место — просто запустите создание образа.

5) Операция завершена успешно!

UltraISO
Сайт: ezbsystems.com
Наверное, самая знаменитая программа для создания и работы с файл-образами (причем, не только ISO). Позволяет как создавать образы, так и записывать их на диске. Плюс к этому — можно редактировать образы, просто открывая их и удаляя (добавляя) нужные и не нужные файлы и папки. Одним словом — если вы работаете частенько с образами, эта программа незаменима!
1) Для создания образа ISO — достаточно только запустить UltraISO. Далее можно сразу же переносить нужные файлы и папки. Так же обратите внимание на верхний угол окна программы — там можно выбрать тип диска, образ которого вы создаете.

2) После того, как файлы будут добавлены, переходите в меню «Файл/Сохранить как…«.

3) Затем останется выбрать лишь место для сохранения и тип образа (в данном случае ISO, хотя доступны и другие: ISZ, BIN, CUE, NRG, IMG, CCD).

PowerISO
Официальный сайт: poweriso.com
Программа позволяет не только создавать образы, но и конвертировать их из одного формата в другой, редактировать, шифровать, сжимать для экономии места, а так же эмулировать их при помощи встроенного эмулятора дисковода.
В PowerISO встроена технология активной компрессии-декомпрессии, которая позволяет работать в реальном режиме времени с форматом DAA (благодаря этому формату, ваши образы могут занимать меньше места на диске, чем стандартные ISO).
Чтобы создать образ, нужно:
1) Запустить программы и нажать кнопку ADD (добавить файлы).

2) Когда все файлы будут добавлены, нажать кнопку Save (сохранить). Кстати, обратите внимание на тип диска в низу окна. Его можно изменить, с CD, который стоит по молчанию, на, скажем, DVD…

3) Затем просто выбрать место для сохранения и формат образа: ISO, BIN или DAA.

CDBurnerXP
Официальный сайт: cdburnerxp.se
Небольшая и бесплатная программа, которая поможет не только создавать образы, но и записывать их на реальные диски, конвертировать их из одного формата в другой. К тому же, программка достаточно не притязательная, работает во всех ОС Windows, имеет поддержку русского языка. В общем-то, не удивительно, почему она получила широкую популярность…
1) При запуске, программа CDBurnerXP вам предложит на выбор несколько действий: в нашем случае выбираем «Создание ISO-образов, запись дисков с данными, MP3 дисков и видеороликов…»

2) Затем нужно отредактировать проект данных. Просто переносите нужные файлы в нижнее окно программы (это и есть наш будущий образ ISO). Формат диска образа можно выбрать самостоятельно, щелкнув правой кнопкой по полоске, показывающей заполненность диска.

3) И последнее… Нажимаете «Файл/Сохранить проект как ISO-образ…«. Затем просто место на жестком диске, где будет сохранен образ и ждете, пока программа его создаст…

———————————————————
Думаю, что представленных в статье программ будет достаточно большинству для создания и редактирования образов ISO. Кстати, обратите внимание, что если вы собираетесь записывать загрузочный образ ISO — необходимо учесть несколько моментов. О них более подробно здесь:
https://pcpro100.info/fleshka-s-windows7-8-10/
На этом все, всем удачи!
10 лучших программ для создания образа диска ISO
Автор: Андрей Пивоваров
|Создание образа диска может понадобиться, если вы хотите записать дистрибутив полезного софта или бэкап вашей системы. В файл ISO можно запаковывать большой объем информации. Если вы хотите создать загрузочную флешку или скопировать любимый музыкальный альбом, вам понадобится простая в управлении программа для создания образов ISO. В этом рейтинге мы рассмотрим варианты, которые помогут быстро справиться с поставленной задачей.
Скачайте лучшую программу для создания образов ISO
Скачать бесплатно!Отлично работает на Windows 10, 8, 7, Vista, XP
Студия Дисков
Студия Дисков – функциональное ПО для работы с CD и DVD с понятным пошаговым принципом работы. С ее помощью можно собирать образ из файлов и папок, делать риппинг, записывать загрузочные диски. В ПО включен ряд возможностей для записи музыкальных и видео-сборников, можно копировать CD и DVD, форматировать их и проводить дозапись. Также вы можете создавать бэкап папок и восстанавливать файлы. Русскоязычный интерфейс буден понятен даже новичку.
Функционал:
Интерфейс Студии Дисков
Alcohol
Alcohol позволяет создавать виртуальные копии любых компакт-дисков, избавляя вас от необходимости каждый раз искать нужный альбом на физическом носителе. Программа используется для монтирования образов дисков, поддерживает все популярные форматы и позволяет записывать CD, DVD и Blue-ray. Также с помощью данного софта можно копировать информацию со съемных накопителей и стирать данные с флешек и перезаписываемых RW-CD/RW-DVD.
Плюсы:
Минусы:
Интерфейс Alcohol
CDBurnerXP
Небольшая по размеру программа для ISO файлов и работы со съемными носителями. CDBurnerXP – это отличное решение для создания сборников разных типов, упаковки архивов и прожига. Среди ее функций присутствуют инструменты для записи данных, музыкальных альбомов, копирование информации со съемных накопителей и карт памяти. Все инструменты удобно рассортированы в главном окне, так что с освоением функционала не возникнет проблем. В новой версии добавлена поддержка DVD.
Плюсы:
Минусы:
Интерфейс CDBurnerXP
ImgBurn
ImgBurn делает именно то, на что указывает его название: записывает разные типы данных на съемные устройства. Он работает практически со всеми видами образов и позволяет записывать информацию, делать тест качества и проверяет носитель на ошибки. Также в приложении можно собирать ISO из папок и отдельных медиафайлов. ImgBurn обладает простым понятным интерфейсом на русском языке, так что разобраться в нем сможет даже новичок.
Плюсы:
Минусы:
Интерфейс ImgBurn
VirtualCD
VirtualCD помогает монтировать приводы в вашем компьютере, тем самым сохраняя сборники в системе и избавляя вас от необходимости искать реальные копии. VirtualCD встраивается в проводник Windows, так что вы можете подключать и отключать новые слоты прямо из контекстного меню. С ее помощью можно вручную упаковать ISO или скопировать данные с носителя. Созданные проекты можно отредактировать, сжать размер и поставить защиту паролем.
Плюсы:
Минусы:
Интерфейс VirtualCD
DAEMON Tools
DAEMON Tools – это популярное программное обеспечение, которое позволит вам монтировать образы и навести порядок среди ваших медиафайлов. Существует две версии: бесплатная Light и премиум Pro, но они мало отличаются по функционалу. Программа умеет обрабатывать практически все форматы и позволяет открыть даже защищенные файлы. Вы можете использовать Daemon Tools для воспроизведения FLAC или APE, обработки VHD, распаковки архивов и преобразования разных форматов.
Плюсы:
Минусы:
Интерфейс DAEMON Tools
UltraISO
Инструмент для подключения виртуальных приводов UltraISO пользуется большой популярностью среди любителей компьютерного софта. Кроме формата ИСО, также работает с NRG, MDF, BIN, CUE, IMG, CCD и прочими. UltraISO позволяет распаковывать и создавать образы самостоятельно из медиафайлов на вашем компьютере или копировать носители. Кроме этого, можно редактировать созданные проекты, сжимать их для экономии места, тестировать на ошибки. Также с ее помощью вы можете открывать и подключать ISO как съемный накопитель. Благодаря этому можно просматривать отдельные папки и медиафайлы без распаковки всего архива.
Плюсы:
Минусы:
Интерфейс UltraISO
PowerISO
PowerISO – программное обеспечение для компьютеров с ОС Windows для создания, сжатия, редактирования и распаковки архивов и образов. Также с его помощью можно зашифровать архив и поставить на него защиту. Приложение поддерживает работу с более чем 20 форматами, в том числе умеет читать образы, созданные аналогичным софтом: VirtualPC, VirtualBox, VMWare. В PowerISO можно монтировать виртуальный привод, собирать ИСО вручную или копировать данные, создавать загрузочные USB.
Плюсы:
Минусы:
Интерфейс PowerISO
R-Drive Image
R-Drive Image – функциональное приложение для упаковки образов и создания бэкапа вашей системы. В ней можно за пару кликов сделать точную копию оригинальных носителей со всеми разделами. ПО поддерживает работу на любых операционных системах и с любыми типами файлов. Софт проверяет целостность созданного проекта и сравнивает его с оригиналом. Также есть возможность монтировать в систему ISO и использовать их как виртуальные дисководы. Это позволяет устанавливать на ПК упакованный в образ софт и получить доступ к папкам без распаковки архива.
Плюсы:
Минусы:
Интерфейс R-Drive Image
WinSetupFromUSB
WinSetupFromUSB создан специально для записи загрузочных USB-флешек. Приложение обладает минималистичным дизайном, не требует установки и предельно просто в освоении. Поддерживает работу со всеми версиями Windows, от 2000 до 10. Загрузочный накопитель позволяет записывать в режиме BIOS и UEFI, поэтому созданные флешки можно использовать даже на маломощных компьютерах с устаревшим методом загрузки. Кроме функций записи и чтения предлагает ряд полезных инструментов: вы можете отформатировать устройство, создать резервную копию, проверить накопитель на ошибки и управлять разделами HDD компьютера.
Плюсы:
Недостатки:
Интерфейс WinSetupFromUSB
Выводы
Каждая из рассмотренных выше программ имеет свои недостатки и плюсы. Какой вариант выбрать, зависит от поставленной цели. Если вам нужно решение «все в одном», но вы не хотите тратить время на освоение сложных ПО, советуем установить «Студию Дисков». Эта программа для образа диска ISO помогает вручную упаковывать информацию, прожигать разного типа носители, делать резервные копии и восстанавливать файлы. Вы можете скачать дистрибутив с сайта и лично убедиться, что профессиональная работа с компьютером не должна быть сложной.
Вам также может быть интересно:
Как пользоваться UltraISO - создать образ диска, записать на флешку

Использование образов дисков в последние годы все больше и больше набирает популярность, поэтому появилось много программ для чтения образов ISO, что помогает зря не использовать дисковод. Что такое ISO? Это образ файла, где хранятся данные и структура диска. К тому же в последнее время многие ноутбуки продаются без него. Для того чтобы использовать виртуальный диск, нужно иметь специальный привод, куда он будет записываться. Для того чтобы разобраться со всеми нюансами, требуется скачать утилиту UltraISO Pro торрент с нашего сайта совершенно бесплатно. Если хотите узнать, как пользоваться UltraISO, то прочитайте данную статью до конца.
Создание загрузочной флешки в UltraISO
Для того чтобы сделать загрузочную флешку, требуется следовать этому алгоритму:
- Скачайте требуемый образ диска Windows 10 из интернета.
- После того как он загрузится, откройте его в утилите Ультра ИСО.

- Когда это будет сделано, выберите раздел самостоятельной загрузки.
- Нажмите на раздел «записать образ жесткого диска», чтобы выполнить запись на флешку.

- Когда появится всплывающее окно, нажмите на наименование носителя, после чего на кнопочку «Запись». Согласитесь на лицензионное соглашение, а после дождитесь окончания процесса.

Обратите внимание, что для полноценной записи вам необходимо иметь права администратора. В противном случае возникнет ошибка.
Если вместо того, чтобы сделать установочную флешку Windows, хотите создать диск, стоит нажать на кнопочку «Запись СД образа», расположенную на панели инструментов. Когда появится новое окно, сделайте выбор необходимого дисковода, после чего кликните по клавише «Записать». После этого дождитесь, когда процесс будет завершен.
Помните, что разработчики добавили возможность скрытой записи, а также уже поставили значения, приемлемые для записи. Если в разделе Hide Boot Partition поставите значение Hidden, то не сможете обнаружить записываемый носитель, ведь он будет скрыт. Берите это во внимание, когда меняете настройки.
Создание образа диска
- Первым делом стоит выполнить запуск бесплатно скачанной программы UltraISO 9.7, а затем разбираться как ей пользоваться. После этого переименуйте ISO файл, как хочется. Для того чтобы это сделать, нажмите правой кнопочкой мышки на ярлыке и выберите «Переименовать».
- После этого добавьте необходимые файлы. Внизу находится «Проводник», где можно найти требуемые материалы, перетащив их в правую сторону.
- Когда файлы были добавлены, требуется сохранить его. Для этого стоит нажать сочетание горячих клавиш «Ctrl+S», после чего нажать на кнопочку «Сохранить».
- На этом этапе требуется определиться с форматом, лучше всего выбирать .исо. Это объясняется тем, что формат является стандартным, поэтому любая программа для открытия ISO справится с этим материалом.
Если не планируете дальше пользоваться рассматриваемой программой, то можете сменить формат. Некоторые форматы подходят для тог, чтобы использовать их в программном обеспечении Nero, Alchogol 120%.
Укажите папку, где будет располагаться конечный продукт, а затем нажмите клавишу «Сохранить». После этого ISO адаптер начнет сохранение образа. Это не займет много времени.

Поздравляем, процесс прошел успешно! Следуя данной инструкции, не придется долго разбираться с тем как пользоваться программой UltraISO для распаковки исо.
Запись образа на диск или флешку
Запись образа на флешку в Ультра Исо
Чтобы записать Винду на флешку, требуется придерживаться этого алгоритма. Сначала выполним привычные и ожидаемые действия: выполнить запуск приложения и вставить флешку в порт.
Обратите внимание, что файлы имеющиеся на носителе будут стерты, поэтому лучше заранее их сохранить в другом месте.
Запись ISO на USB требуется проводить с правами администратора, чтобы не возникло проблем. Итак, выполните следующие шаги:
- После того, как все запустится, стоит нажать на раздел «открыть файл», после чего заняться поиском нужного для записи образа.
- Следующим шагом станет выбор метода записи: «Самостоятельной загрузки», а затем кликнуть по кнопке «Записать образ диска».
- На этом этапе следует убедиться, что все параметры отмечены и соответствуют всем требуемым настройкам.
- Если носитель не отформатирован, то требуется нажать на меню «Форматировать», после чего выбирать тип FAT32. Если все было проделано заранее, то стоит открыть ISO, а затем «Записать», согласившись на лицензионное соглашение.
- Через несколько минут автозагрузочная флешка будет создана, а вы сможете продолжить работу с образом.
Если все действия были правильно выполнены, то в имени флешки будет стоять название образа. Так можно написать все что угодно, даже Windows 7 64 бит или популярную игру.
Как записать образ на диск
- Вставьте в дисковод требуемый для записи диск, а затем открыть portable ISO reader.
- Добавьте образ в утилиту, перетащив нужный файл на рабочую поверхность. Либо войдите в меню приложения, после чего зайдите в раздел «Файл», а затем через «Открыть» выберите необходимый. Когда появится всплывающее окно, нажмите на нужный материал.

- Когда образ будет добавлен в программное обеспечение, стоит начать прожиг. Для этого зайдите в раздел «Инструменты», после чего перейдите к пункту «Записать СД».

- Как только появится новое окно, сможете увидеть несколько параметров, необходимых для чтения ISO:
- Привод. Если в устройстве имеется несколько подключенных приводов, стоит отметить нужный для записи.
- Скорость записывания. Сначала устанавливается максимальная скорость, но лучше всего для прекрасной работы выставить более низкий параметр.
- Метод записи. Лучше всего здесь ничего не трогать.
- Файл образа. В этом месте указывается месторасположение файла, требуемого для записи.

- Если осуществляете запись на перезаписываемый диск, то предварительно его нужно очистить. Для этого следует нажать на специальную кнопку.
- Когда все готово, следует начать прожиг, нажимая «Записать».
Обратите внимание, что так можно записать любой образ. Если возникает ошибка: «неизвестный формат образа», стоит воспользоваться редактором образов.
Процесс завершится через несколько минут, после чего выскочит оповещение об окончании.
Создание виртуального привода в UltraISO
В этом алгоритме будет показано, как пользоваться UltraISO premium edition для создания виртуального привода:
- Зайдите в настройки программы, находящиеся в разделе «Опции».

- Откройте раздел «Виртуальный привод», чтобы указать количество. Их должно быть не меньше, чем устройств.
-
- На этом можно завершить процесс, а можно переименовать все приводы, чтобы было проще ориентироваться. Выберите диск, где хотите сменить название, а затем нажать на вкладку «Новая буква привода».

Если включили программу не от имени администратора, то выскочит окно с предупреждением об ошибке. Чтобы ее решить прочитайте статью: Как исправить ошибки в UltraISO.
Процесс создания виртуального привода успешно завершен, поэтому можно заняться монтированием образа, после чего пользоваться в UltraISO материалами, расположенными в образе. О том, как монтировать образ, сможете прочитать ниже. Когда это нужно? Когда будете использовать лицензионные игры, не работающие без диска. Можете смонтировать образ в привод, чтобы сделать вид, что диск находится в дисководе. При необходимости всегда можно размонтировать образ.
Монтирование образа
Монтировать образы оптического накопителя происходит довольно просто, ведь это простой процесс подключения диска к приводу только в виртуальном мире. Если говорить вообще простым языком, то вы просто виртуально вставите диск в дисковод. В рассматриваемом программном обеспечении это можно сделать двумя способами, пользуясь приложения напрямую или проводником.
Способ 1: Запуск через приложение
- Сначала запустите приложение, чтобы открыть образ, используемый для монтажа. Для того чтобы это сделать, нажмите «Файл», после чего «Открыть».
- Укажите папку, где он располагается, выделите его, а затем откройте.
- Воспользуйтесь меню, чтобы зайти в раздел «Монтирования в виртуальный привод» в инструментах.
- Когда появится всплывающее окно, укажите необходимый привод, после чего кликнуть по кнопке «Монтировать».
Программа может ненадолго зависнуть, но не стоит пугаться, ведь разработчики просто не предусмотрели строку отслеживания. Через пару секунд монтирование будет завершено, после чего можно будет продолжить работу.
Способ 2: «Проводник» Windows
Представленный метод позволяет проделать более быструю работу, потому что не придется открывать свою программу.
- Откройте папку, где расположен ИСО.
- Кликните по нему правой кнопкой мышки, после чего выберите меню «УльтраИСО», после чего перейдите в раздел «Монтировать образ в виртуальный привод Ф».
- После сделанных действий монтирование будет завершено.
Такой способ имеет небольшой недостаток, ведь нельзя заметить, что диск образа переполнен.
Установка игр с помощью Ультра Исо
Очень часто пользователи спрашивают, как установить игру, используя ИСО. Такой вопрос возникает из-за имеющейся защиты от копирования. Многие игрушки имеют лицензионную защиту, требующие диск в дисководе. Прочитайте статью до конца, чтобы познать все нюансы работы с программным обеспечением.
Создание образа игры
Сначала вставьте в дисковод лицензионный диск, содержащий игру. После этого откройте ПО, делая это от имени администратора, а затем кликните «Создать».

Укажите требуемый привод и место, где будет сохраняться образ. Формат обязательно должен быть .исо, чтобы программа могла его распознать.

Дождитесь окончания процесса.
Установка
- Закройте окна, которые не нужны во время работы, нажмите «Открыть».

- Укажите место, где были сохранены игровые данные.
- Нажмите клавишу «Монтировать», предварительно создав виртуальный привод. Как его сделать читайте выше.
-
- Подождите, пока программа выполнит монтирование. Закройте утилиту.
- Зайдите в привод, где находится смонтированная игра, чтобы найти файл «setup.exe». Выполните те же действия, что и при обыкновенной установке.
На этом работа по данному вопросу завершена. Вот такой интересный способ представлен для использования лицензионных игрушек без специального диска. Теперь игра будет запускаться всегда, пока есть виртуальный привод. Пользуйтесь с удовольствием!
Заключение
Теперь вы разобрались, для чего нужен и как пользоваться UltraISO. Надеемся, что данная статья была полезна, а также смогла научить вас многим правилам использования. Приложение приятно в эксплуатации, поэтому проблем возникнуть не должно. Приятного использования!
Записываем файлы на диск с помощью программы UltraISO
- Информация о материале
- Программы
Добрый день, в этой статье мы разберем, как и чем можно записать файлы на диск. Не смотря на то, что диски уже уходят в прошлое. Ими продолжают пользоваться достаточно большое количество людей.
Записать CD или DVD можно стандартными программами, которые входят в пакет операционной системы Windows. А можно воспользоваться сторонней программой UltraISO. Об этой программе и пойдет речь в этой статье.
Познакомился я с этой программой, когда мне понадобилось записать .iso образ на флешку. Да-да, на флешку! Программа не большая, но имеет очень хороший функционал.
Инструкция по записи файлов на диск
Вставляем диск в дисковод и открываем программу UltraISO:
В правое пустое окно перетаскиваем файлы, которые будут записываться на диск:
Нажимаем на кнопку записи:
Откроется окно, где нужно подтвердить свои действия нажатием на кнопку "Записать" и начнется процесс записи:
После окончания записи, автоматически должен открыться дисковод, и появится соответствующая запись - "Запись завершена!".
Файлы записаны на диск.
Удачи!
Возможно вам так же будет интересно:
Добавить комментарий
Как записать ISO образ на диск
Иногда возникает необходимость записать ISO образ на CD/DVD диск (что такое файл-образ можно прочитать здесь). Определенные встроенные функции записи образов на диск есть и в операционной системе, однако я предпочитаю использовать для записи ISO на диск специализированные программы (как, впрочем, и для записи других данных – видео, музыки, файлов). И раз данный сайт посвящен бесплатным программам, то их и будем рассматривать.
Представлю здесь три способа, как записать на диск ISO образ (для любого другого файла образа действия будут абсолютно аналогичны):
Способ 1. Записываем образ ISO на диск с помощью Ashampoo Burning Studio 6 FREE.
1. Скачиваем Ashampoo Burning Studio 6 FREE.
2. Устанавливаем Ashampoo Burning Studio 6 FREE.
Процесс установки не представляет собой ничего сложного. Соглашаемся с условиями лицензионного соглашения, жмем Далее и ожидаем, пока завершиться процесс установки.
3. Открываем Ashampoo Burning Studio 6 FREE (если вы только что установили эту программу, то она откроется сама по завершении установки).
Выбираем Создать/записать образ диска – Записать CD/DVD/Blu-ray диск из образа диска.
В окне Запись образа диска для указания желаемого файла образа нажимаем Обзор.
В окне Выбор образа диска находим нужный файл образа и открываем его, дважды кликнув или выделив при помощи мыши и нажав Открыть.
Теперь, когда поле Путь образа диска заполнено, нажимаем Далее.
Вставляем пустой диск. Можно не пустой, если диск поддерживает перезапись (о типах дисках подробнее читайте здесь). В этом случае диск будет автоматически очищен и перезаписан.
Если у вас несколько дисководов, то указываем тот, в который вставили диск. Если нажать на кнопку Открыть трей, то откроется указанный дисковод.
Для начала записи нажимаем Записать.
Дожидаемся успешного завершения прожига. Диск готов к использованию.
Способ 2. Записываем образ ISO на диск с помощью CDBurnerXP.
1. Скачиваем CDBurnerXP.
2. Устанавливаем CDBurnerXP.
Здесь тоже все просто. Запускаем установочный файл. Нажимаем Далее. Отмечаем точкой Я принимаю условия соглашения и выбираем Далее, пока не доберемся до Выбора компонентов. Программа CDBurnerXP мультиязычная и предлагает установить множество языков. Нам достаточно русского, поэтому оставляем галочку только напротив Russian (Russia) (вы можете выбрать для себя и другие нужные) и жмем Далее и Установить. На правах рекламы нам предлагается зарегистрироваться в он-лайн игре. Ставим точку напротив Отклонить (если вы, конечно, вдруг не пожелали присоединиться к игре). Так или иначе, затем выбираем Далее и ждем завершения установки. Нажимаем Завершить.
3. Запускаем CDBurnerXP (после установки запуститься автоматически).
Дважды кликаем на Записать ISO-образ (или выделяем Записать ISO-образ и нажимаем ОК).
Нажимаем на Browse… для выбора файла образа.
Указываем нужный файл.
Поле ISO-образ для записи заполнено, можно начинать прожиг. В этом окне вы также можете выбрать устройство записи (каким дисководом будете производить запись – если у вас их больше одного), скорость записи: 8x, 4x, 2.4x и т.д., метод и дополнительные опции записи. Затем нажимаем Записать диск.
Дожидаемся окончания записи и извлекаем из дисковода готовый диск.
Способ 3. Записываем образ ISO на диск с помощью стандартных средств Windows.
В этом способе нам не потребуется ни скачивать, ни устанавливать дополнительные приложения.
Просто открываем папку, где находиться наш файл-образ. Нажимаем на ISO-файле правой кнопкой мыши. Выбираем в появившемся контекстном меню Открыть с помощью – Средство записи образов дисков Windows. Если у вас в выборе это не отображается, то нажмите Выбрать программу… и дважды кликните на Средство записи образов дисков Windows в открывшемся списке.
Откроется Средство записи образов дисков Windows. Указываем, какой дисковод будем использовать (если у вас их несколько), и нажимаем Записать.
Дожидаемся завершения записи, и диск готов к использованию.
На этом все. Естественно способов записи ISO образов на диск неисчислимо больше, но и приведенных должно быть достаточно, чтобы любой пользователь успешно справился с данной задачей. Удачи!
Оцените статью. Вам не сложно, а автору приятно
Как создать образ ISO | remontka.pro
  windows | для начинающих | программы | файлы
В этой инструкции будет подробно рассмотрено, как создать образ ISO. В повестке дня — бесплатные программы, позволяющие создать ISO образ Windows, или любой другой загрузочный образ диска. Также поговорим об альтернативных вариантах, позволяющих выполнить эту задачу. Также поговорим о том, как сделать образ диска ISO из файлов.
Создать файл ISO, представляющий собой образ какого-либо носителя, обычно — диска с Windows или иным программным обеспечением — совсем несложная задача. Как правило, достаточно иметь необходимую программу с нужным функционалом. Благо, бесплатных программ для создания образов предостаточно. Поэтому, ограничимся перечислением наиболее удобных из них. Причем сначала речь будет идти о тех программах для создания ISO, которые можно скачать бесплатно, потом поговорим о более совершенных платных решениях. См. также: Как конвертировать ESD в ISO.
Обновление 2015: Добавлено две отличных и чистых программы для создания образов дисков, а также дополнительная информация по ImgBurn, которая может быть важна для пользователя.
Создание образа диска в Ashampoo Burning Studio Free
Бесплатная программа для записи дисков, а также для работы с их образами Ashampoo Burning Studio Free — на мой взгляд, является лучшим (наиболее подходящим) вариантом для большинства пользователей, которым нужно сделать ISO образ с диска или из файлов и папок. Работает инструмент в Windows 7, 8 и Windows 10.
Преимущества этой программы перед другими аналогичными утилитами:
- Она чистая от дополнительного ненужного ПО и Adware. К сожалению, почти со всеми перечисленными в этом обзоре остальными программами, это не совсем так. Например, ImgBurn — очень хороший софт, но найти чистый установщик на официальном сайте не получится.
- Burning Studio имеет простой и понятный интерфейс на русском языке: для выполнения почти любых задач вам не потребуются какие-либо дополнительные инструкции.
В главном окне Ashampoo Burning Studio Free справа вы увидите список доступных задач. Если вы выберите пункт «Образ диска», то там вы увидите следующие варианты действий (те же действия доступны в меню Файл — образ диска):
- Записать образ (запись имеющегося образа диска на болванку).
- Создать образ (снятие образа с имеющегося диска CD, DVD или Blu-Ray).
- Создать образ из файлов.
После выбора «Создать образ из файлов» (я рассмотрю этот вариант) вам будет предложено выбрать тип образа — CUE/BIN, собственный формат Ashampoo или стандартный образ ISO.
И, наконец, основной этап создания образа — добавление ваших папок и файлов. При этом вы наглядно будете видеть, на какой диск и какого размера созданный в итоге ISO можно будет записать.
Как видите, все элементарно. И это далеко не все функции программы — вы также можете записывать и копировать диски, записывать музыку и DVD фильмы, делать резервные копии данных. Скачать Ashampoo Burning Studio Free вы можете с официального сайта https://www.ashampoo.com/ru/rub/pin/7110/burning-software/Ashampoo-Burning-Studio-FREE
CDBurnerXP
CDBurnerXP — еще одна удобная бесплатная утилита на русском, позволяющая записывать диски, а заодно и создавать их образы, в том числе и в Windows XP (при этом программа работает и в Windows 7 и в Windows 8.1). Не без оснований, этот вариант считается одним из лучших для создания образов ISO.
Создание образа происходит в несколько простых шагов:
- В главном окне программы выберите «Диск с данными. Создание ISO-образов, запись дисков с данными» (Если нужно создать ISO из диска, выберите «Копировать диск»).
- В следующем окне, выберите файлы и папки, которые нужно поместить в образ ISO, перетащите в пустую область справа внизу.
- В меню выберите «Файл» — «Сохранить проект как ISO-образ».
В итоге, будет подготовлен и сохранен образ диска, содержащий выбранные вами данные.
Скачать CDBurnerXP вы можете с официального сайта https://cdburnerxp.se/ru/download, но будьте внимательны: чтобы загрузить чистую версию без Adware, нажмите «Больше опций загрузки», а затем выберите либо портативную (portable) версию программы, работающую без установки, либо второй вариант установщика без OpenCandy.
ImgBurn — бесплатная программа для создания и записи ISO образов
Внимание (добавлено в 2015): несмотря на то, что ImgBurn так и остается отличной программой, на официальном сайте мне не удалось найти чистого от нежелательных программ установщика. В результате проверки в Windows 10 я не обнаружил подозрительной активности, однако рекомендую быть осторожными.
Следующая программа, которую мы рассмотрим — ImgBurn. Скачать ее бесплатно можно на сайте разработчика www.imgburn.com. Программа очень функциональна, при этом проста в использовании и будет понятна любому новичку. Более того, поддержка Microsoft рекомендует использовать эту программу для создания загрузочного диска Windows 7. По умолчанию программа загружается на английском языке, но там же на официальном сайте можно скачать файл русского языка, а потом распакованный архив скопировать в папку Language в папке с программой ImgBurn.
Что умеет делать ImgBurn:
- Создавать образ ISO с диска. В том числе, с помощью не можно создать загрузочный ISO Windows с дистрибутива операционной системы.
- Простое создание ISO образов из файлов. Т.е. Вы можете указать какую-либо папку или папки и создать образ с ними.
- Запись образов ISO на диски — например, когда требуется сделать загрузочный диск для того, чтобы установить Windows.
PowerISO — продвинутое создание загрузочных ISO и не только
Программу PowerISO, предназначенную для работы с загрузочными образами Windows и других ОС, а также любыми другим образами дисков можно скачать с сайта разработчика https://www.poweriso.com/download.php. Программа может делать все что угодно, правда она является платной, а бесплатная версия имеет некоторые ограничения. Тем не менее, рассмотрим возможности PowerISO:
- Создание и запись образов ISO. Создание загрузочных ISO при отсутствии загрузочного диска
- Создание загрузочных флешек Windows
- Запись образов ISO на диск, монтирование их в Windows
- Создание образов из файлов и папок, из дисков CD, DVD, Blu-Ray
- Конвертация образов из ISO в BIN и из BIN в ISO
- Извлечение файлов и папок из образов
- Поддержка образов DMG Apple OS X
- Полная поддержка Windows 8
Это далеко не все возможности программы и многие из них вполне можно использовать в бесплатной версии. Так что, если создание загрузочных образов, флешек из ISO и постоянная работа с ними — это про Вас, присмотритесь к этой программе, она многое умеет.
BurnAware Free — запись и создание ISO
Скачать бесплатную программу BurnAware Free Вы можете с официального источника http://www.burnaware.com/products.html. Что может эта программа? Немного, но, по сути, все необходимые функции в ней присутствуют:
- Запись данных, образов, файлов на диски
- Создание образов дисков ISO
Пожалуй, этого вполне достаточно, если вы не преследуете каких-то очень сложных целей. Загрузочные ISO также прекрасно записывает при условии наличия у Вас загрузочного диска, с которого этот образ делается.
ISO recorder 3.1 — версия для Windows 8 и Windows 7
Еще одна бесплатная программа, позволяющая создавать ISO из дисков CD или DVD (создание ISO из файлов и папок не поддерживается). Скачать программу можно с сайта автора Алекса Фейнмана (Alex Feinman) http://alexfeinman.com/W7.htm
Свойства программы:
- Совместимость с Windows 8 и Windows 7, x64 и x86
- Создание и запись образов с/на CD/DVD диски, в том числе создание загрузочных ISO
После установки программы, в контекстном меню, появляющемся при клике правой кнопкой мыши на компакт-диске, появится пункт «Create image from CD» (Создать образ с диска) — просто нажмите его и следуйте инструкции. Запись образа на диск происходит аналогичным образом — правый клик по файлу ISO, выбрать пункт «Write to disk» (Записать на диск).
Бесплатная программа ISODisk — полноценная работа с образами ISO и виртуальными дисками
Следующая программа — ISODisk, бесплатно загрузить которую можно с http://www.isodisk.com/. Это программное обеспечение позволяет выполнять следующие задачи:
- Легко сделать ISO из дисков CD или DVD, в том числе загрузочный образ Windows или другой операционной системы, дисков для восстановления компьютера
- Смонтировать ISO в системе в качестве виртуального диска.
По поводу ISODisk стоит отметить, что с созданием образов программа справляется на «ура», а вот для монтирования виртуальных приводов ее лучше не использовать — сами разработчики признают, что эта функция полностью адекватно работает только в Windows XP.
Free DVD ISO Maker
Программу Free DVD ISO Maker можно скачать бесплатно с сайта http://www.minidvdsoft.com/dvdtoiso/download_free_dvd_iso_maker.html. Программа простая, удобная и без излишеств. Весь процесс создания образа диска проходит в три шага:
- Запустите программу, в поле Selet CD/DVD device укажите путь к диску, с которого нужно сделать образ. Нажмите «Next»
- Укажите, куда сохранить файл ISO
- Нажмите «Convert» и дождитесь, когда программа завершит работу.
Готово, можно использовать созданный образ в своих целях.
Как создать загрузочный ISO Windows 7 с помощью командной строки
Закончим с бесплатными программами и рассмотрим создание загрузочного образа ISO Windows 7 (может работать и для Windows 8, не проверено) с помощью командной строки.
- Вам понадобятся все файлы, содержащиеся на диске с дистрибутивом Windows 7, допустим, они находятся в папке C:\Make-Windows7-ISO\
- Также потребуется The Windows® Automated Installation Kit (AIK) for Windows® 7 — набор утилит от Microsoft, который можно скачать на странице https://www.microsoft.com/en-us/download/details.aspx?id=5753. В этом наборе нас интересуют два инструмента — oscdimg.exe, по умолчанию находящийся в папке Program Files\Windows AIK\Tools\x86 и etfsboot.com — загрузочный сектор, позволяющий создать загрузочный ISO Windows 7.
- Запустите командную строку от имени администратора и введите команду:
- oscdimg -n -m -b»C:\Make-Windows7-ISO\boot\ etfsboot.com» C:\Make-Windows7-ISO C:\Make-Windows7-ISO\Win7.iso
Примечание по последней команде: отсутствие пробела между параметром –b и указанием пути к загрузочному сектору — это не ошибка, так нужно.
После ввода команды Вы будете наблюдать процесс записи загрузочного ISO Windows 7. По завершении Вам сообщат размер файла образа и напишут, что процесс завершен. Теперь Вы можете использовать созданный образ ISO для того, чтобы создать загрузочный диск Windows 7.
Как создать образ ISO в программе UltraISO
Программное обеспечение UltraISO — одно из самых популярных для всех задач, связанных с образами дисков, флешек или созданием загрузочных носителей. Сделать ISO образ из файлов или диска в UltraISO не представляет собой особых проблем и мы рассмотрим этот процесс.
- Запустите программу UltraISO
- В нижней части выберите файлы, которые Вы хотите добавить к образу, кликнув по ним правой кнопкой мыши Вы можете выбрать пункт «Добавить».
- После того, как Вы закончили добавление файлов, в меню UltraISO выберите «Файл» — «Сохранить» и сохраните его как ISO. Образ готов.
Создание ISO в Linux
Все, что требуется для создания образа диска уже присутствует в самой операционной системе, а поэтому процесс создания файлов образа ISO совсем несложен:
- В Linux запустите терминал
- Введите: dd if=/dev/cdrom of=~/cd_image.iso — это создаст образ с диска, вставленного в привод. Если диск был загрузочным, таким же будет и образ.
- Для создания образа ISO из файлов используйте команду mkisofs -o /tmp/cd_image.iso /papka/files/
Как создать загрузочную флешку из ISO образа
Достаточно частый вопрос — а как, после того, как я сделал загрузочный образ Windows, записать его на флешку. Это также можно сделать с помощью бесплатных программ, которые позволяют создавать загрузочные USB носители из файлов ISO. Более подробную информацию Вы найдете здесь: Создание загрузочной флешки.
Если по какой-то причине перечисленных здесь способов и программ оказалось вам недостаточно, чтобы сделать то, что вы хотели и создать образ диска, обратите внимание на этот список: Программы для создания образов на Википедии — вы непременно найдете то, что требуется вам под вашу операционную систему.
А вдруг и это будет интересно:
% PDF-1.5 % 268 0 объект > endobj xref 268 35 0000000016 00000 н. 0000002120 00000 н. 0000002267 00000 н. 0000002303 00000 н. 0000002784 00000 н. 0000002811 00000 н. 0000002950 00000 н. 0000003529 00000 н. 0000003890 00000 н. 0000004276 00000 н. 0000004313 00000 н. 0000004427 00000 н. 0000004712 00000 н. 0000005035 00000 н. 0000005352 00000 п. 0000005732 00000 н. 0000005844 00000 н. 0000006017 00000 п. 0000006588 00000 н. 0000007223 00000 н. 0000009025 00000 н. 0000011675 00000 п. 0000012388 00000 п. 0000014007 00000 п. 0000019904 00000 п. 0000020028 00000 н. 0000020103 00000 п. 0000020436 00000 п. 0000020664 00000 п. 0000021069 00000 п. 0000021376 00000 п. 0000032935 00000 п. 0000133647 00000 н. 0000133711 00000 н. 0000000996 00000 н. трейлер ] / Назад 1520705 >> startxref 0 %% EOF 302 0 объект > поток hb``b``) g`c` Ā
.Как создавать образы ISO
Вы можете оптимизировать хранение драйверов устройств, приложений, и все остальное, что есть на CD / DVD-диске, путем создания образов ISO и сохраняя их на жестком диске. Установка программы из смонтированного ISO-образа происходит намного быстрее, чем используя настоящий оптический диск, дважды щелкните изображение, чтобы смонтировать его быстрее чем вставить его в привод и найти нужный образ с помощью Windows Искать удобнее, чем брать один из этих 10 компакт-дисков с драйверами из полка.В другом руководстве объясняется, как смонтировать ISO images с помощью WinCDEmu, здесь показано, как создавать образы с ваших дисков.
Чтобы создать образ ISO с помощью WinCDEmu, выполните следующие действия:
- Вставьте диск, который вы хотите преобразовать, в оптический привод.
- Откройте папку «Компьютер» из меню «Пуск».
- Щелкните правой кнопкой мыши значок диска и выберите «Создать образ ISO»:
- Выберите имя файла для изображения.Это похоже на сохранение вновь созданного документ или изображение: br>
- Нажмите «Сохранить».
- Дождитесь завершения создания образа:
- После создания образа вы можете извлечь диск и смонтировать image каждый раз, когда вам это нужно. Доступен учебник по установке образов. Вот.
- Если у вас есть вопросы или проблемы, пишите на Форум WinCDEmu.
4 способа открытия или просмотра файлов ISO в Windows 10/8/7 / XP
ISO-файлможет быть чрезвычайно полезен, когда вам нужно установить операционную систему или даже программную утилиту. По сути, файл ISO - это копия всего содержимого с DVD / CD / BD в архивном формате. Файлы внутри могут быть любыми: мультимедийные файлы, такие как музыка и видео, установочные файлы и так далее. Сам файл изображения не сжат, и структура, которую он использует для хранения данных, будет основана на файловой системе, которая была на диске, содержащем исходные данные.
Проблема с файлами ISO заключается в том, что вы не можете просмотреть содержимое или даже открыть файл без специальных утилит или встроенной поддержки. В Windows встроенная поддержка файлов ISO появилась только в Windows 8, что означает, что более старые версии, такие как Windows 7, требуют инструментов для этого. В Windows 10 есть встроенная поддержка, но у вас также есть другие утилиты, которые позволяют просматривать содержимое файла ISO без необходимости записывать его на диск или накопитель.
Самый простой способ просмотреть файлы ISO-файла в Windows 10 - использовать возможность монтирования виртуального диска.Эта функция позволяет монтировать файл ISO на виртуальном диске, а не на физическом диске или диске. Преимущество состоит в том, что вам не нужно записывать файл на диск, чтобы увидеть содержимое, поэтому для этой цели не будет расходоваться diskc.
Однако при монтировании файла в Windows 10 часто возникают проблемы. Это может показывать ошибку, если образ ISO изначально был создан неправильно. Если вы столкнулись с такой проблемой, то для просмотра файла ISO может потребоваться стороннее приложение.
Метод 1. Как быстро открыть образ ISO с помощью редактора ISO
Открытие файла ISO в Windows 10 - это не ракетостроение. На самом деле существует множество бесплатных и платных приложений, которые могут выполнить эту задачу. Однако некоторые из них чрезвычайно сложны в использовании и имеют проблемы совместимости с последним обновлением Windows 10. Итак, здесь мы выберем тот, который хорошо работает во всех версиях Windows 10.
UUByte ISO Editor - это кроссплатформенный набор инструментов ISO, который имеет несколько основных функций для работы с файлами образов ISO.Он может быстро открывать любые файлы ISO-образов как на ПК с Windows, так и на Mac.
Почему выбирают UUByte ISO Editor
- Открытие всех типов файлов ISO-образов.
- Загрузить файл образа ISO мгновенно.
- Создать загрузочный USB для установки ОС.
- Свободно редактировать ISO-образ.
- Создать новый ISO-образ из папок или файлов.
Шаг 1. Подготовка
Установите редактор ISO UUByte на свой компьютер с Windows 10, на котором находится файл образа ISO.В комплекте с программой есть мастер установки. Просто следуйте инструкциям и установите его на свой компьютер.
Шаг 2. Загрузите ISO-образ
Откройте редактор ISO UUByte с помощью ярлыка на рабочем столе и щелкните вкладку «Извлечь» на экране приветствия. Теперь нажмите кнопку «Загрузить ISO» в правом верхнем углу, и вам будет предложено импортировать файл ISO в программу.
Шаг 3. Открытие файла ISO напрямую
Теперь проверьте маленького бота squre в левой части поля File Name .Это действие выберет все файлы и папки, сжатые в образе ISO. Затем нажмите кнопку «Извлечь», чтобы сохранить все содержимое в локальной папке. Подождите несколько секунд, и файл ISO откроется.
Это один из лучших способов открыть файл образа ISO на компьютере с Windows 10. Это быстро и мощно! Что наиболее важно, он имеет простой для понимания пользовательский интерфейс. Никаких хлопот при использовании этого замечательного приложения.
Метод 2: Откройте файл ISO с помощью пакета аудита монтирования файла Pismo
Pismo File Mount Audit Package - фаворит многих разработчиков, поскольку он неинвазивен и прост в использовании.Это тоже бесплатно. Утилита для краткости называется PFMAP и позволяет быстро монтировать образы ISO, извлекать файлы и затем размонтировать их. Он делает это путем преобразования файла ISO в папку с файлами, которую вы можете дважды щелкнуть, чтобы открыть и просмотреть. Посмотрим, как работает PFMAP:
Шаг 1 : Загрузите программное обеспечение PFMAP на свой ПК с Windows 10 и установите его.
Шаг 2 : После завершения установки вы можете просто щелкнуть правой кнопкой мыши файл ISO в проводнике и выбрать «Смонтировать».Вы заметите, что значок ISO для файла теперь заменен другим, что означает, что теперь это папка с файлами. Дважды щелкните по нему, и файл откроется, показывая вам содержимое файла ISO.
Шаг 3 : Если вам не нужно ничего копировать или извлекать, просто щелкните правой кнопкой мыши папку с основным файлом и выберите «Отключить», чтобы вернуть ее в формат ISO.
Многие люди предпочитают эту утилиту следующей - WinRAR - потому что последняя, как известно, создает некоторые проблемы при извлечении файлов из ISO-образа.Тем не менее, это популярный инструмент для этой цели.
Метод 3. Как просмотреть ISO-образ в Windows через WinRAR
WinRAR - это, по сути, платная утилита, но есть долгий пробный период, прежде чем вам нужно будет что-либо платить. В некоторых странах, например в Китае, также доступна полностью бесплатная версия. По сути, это инструмент архивирования для сжатия файлов, но он позволяет вам просматривать содержимое файла ISO, чтобы вы могли его скопировать или извлечь.
Шаг 1 : Загрузите и установите WinRAR на свой компьютер с Windows 10.
Шаг 2 : Перейдите к файлу и щелкните его правой кнопкой мыши, затем «Открыть с помощью…» и выберите «WinRAR».
Шаг 3 : Теперь вы должны увидеть содержимое файла изображения в виде вложенных папок и файлов. Просто закройте приложение WinRAR, когда закончите.
Как уже упоминалось, при использовании WinRAR вы можете столкнуться с определенными проблемами. Проблема обычно возникает, когда файлы в ISO-образе повреждены, но также может быть из-за самого программного приложения.Если WinRAR у вас не работает, попробуйте метод, описанный ниже.
Метод 4: разархивируйте файл ISO в Windows 10/7 / XP с помощью 7-Zip
7-Zip - это программа для архивирования и сжатия файлов с открытым исходным кодом, которая приобрела огромную популярность среди пользователей Windows. Существует также модифицированная версия Easy 7-Zip, которая имеет те же функции, но более проста в использовании. Вы можете использовать любой из них для просмотра содержимого файла ISO.
Шаг 1 : Загрузите 7-Zip или Easy 7-Zip на свой компьютер с Windows 10 и установите приложение.
Шаг 2 : Запустите программу, после чего вы увидите окна навигации, похожие на Windows Explorer.
Шаг 3 : Найдите файл ISO, который вы хотите просмотреть, щелкните его правой кнопкой мыши, перейдите в 7-Zip и затем нажмите «Открыть архив». Это откроет файл ISO, и вы сможете увидеть папки и файлы внутри.
С помощью Easy 7-Zip можно делать и другие вещи, например, удалять архивные файлы после извлечения, позволять программному обеспечению открывать место вывода и даже автоматически закрывать программу после завершения извлечения.
Бонус: Как открыть файлы ISO на компьютере Mac
Дисковая утилита чрезвычайно полезна для пользователей Mac, поскольку позволяет просматривать содержимое файлов ISO без необходимости предварительно записывать их на компакт-диск. Он работает путем создания образа диска ISO-файла, который вы можете открывать и просматривать, как на компакт-диске или DVD. Процесс прост, но файлы необходимо извлечь в образ диска. Вот как это происходит:
Шаг 1 : Перейдите в «Приложения» в Mac Finder и выберите «Утилиты».Дважды щелкните «Дисковая утилита». Вы также можете попасть туда, щелкнув меню «Перейти» в Finder, а затем нажав оттуда Дисковую утилиту.
Шаг 2 : Когда он открыт, перейдите в меню «Файл» и найдите параметр «Открыть образ диска», который вы там видите.
Шаг 3 : Откроется окно навигации, в котором вам нужно найти файл ISO и выбрать его. Затем нажмите «Открыть» в правом нижнем углу этого окна.
При этом будет извлечено содержимое ISO-файла и скопировано на образ диска на вашем рабочем столе.Перейдите на рабочий стол, дважды щелкните образ диска, и вы увидите все содержимое ISO-образа.
Вывод:
Вы можете попробовать использовать 7-Zip для Mac, если метод Дисковой утилиты вам не подходит. Есть также несколько альтернатив этому программному обеспечению, например, The Unarchiver, WinZip для Mac, Zipeg и так далее. Все они предназначены для среды macOS, и их использование очень похоже на то, как это работает в Windows, хотя вы можете увидеть значительные различия в пользовательском интерфейсе.
Автор Петти Мэдисон | Опубликовать в теме ISO
Петти, главный редактор UUByte, пишет различные темы о Windows и Mac, чтобы помочь людям максимально использовать современные технологии.
.Запись файла образа (ISO) на USB с помощью командной строки в Linux Mint / Ubuntu - Linuxforever

Для создания загрузочного USB-накопителя или записи ISO-файла на USB-накопитель в Linux Mint есть программа с графическим интерфейсом « USB Image Formatter », которая отлично работает, но многие из нас иногда предпочитают использовать для этого терминал командной строки. Давайте узнаем, как записать файл ISO на USB-накопитель с помощью терминала командной строки.
Чтобы записать файл образа, выполните следующие действия:
1.Вставьте USB-накопитель в USB-порт вашей системы.
2. Перед тем как что-либо делать, надо сначала флешку отформатировать. Так что посмотрите следующее видео с YouTube. Ссылка на видео: https://www.youtube.com/watch?v=6IuM2RHX6UQ
3. Затем, подключив USB к вашей системе, откройте терминал командной строки (Ctrl + Alt + t) и найдите таблицу разделов устройства. Запускаем команду:
судо fdisk -l
Раздел диска USB-накопителя будет отображаться в нижней части вывода команды.Он должен выглядеть примерно так, как показано на изображении здесь. В моем случае раздел диска - «/ dev / sdb1». Обратите внимание на это.
4. Далее отключаем флешку. Выполните следующую команду с паролем, если будет предложено:
судо umount / dev / sdb1
Примечание. Замените «/ dev / sdb1» на свой собственный адрес раздела, указанный на шаге 2 выше.
5. Наконец, с помощью утилиты командной строки «dd» и «sync» мы собираемся записать файл ISO на нашу USB-флешку.Вот команда для запуска:
sudo dd if = / путь / к / linuxmint.iso of = / dev / sd1 bs = 4M && sync
Укажите правильный путь к вашему файлу ISO, иначе будет возвращена ошибка . В моем случае путь к ISO-файлу Linux Mint:
«/home/linuxmind/Desktop/ISO/linuxmint-18.1-cinnamon-32bit.iso»
6. Дождитесь завершения процесса. Запись ISO-файла на флешку займет несколько минут. Окончательный результат будет отражать общее количество скопированных байтов и время, необходимое для завершения процесса по скорости.
7. Наконец, вы можете отсоединить USB-накопитель от порта. Файл образа теперь успешно записан на USB-накопитель.
.