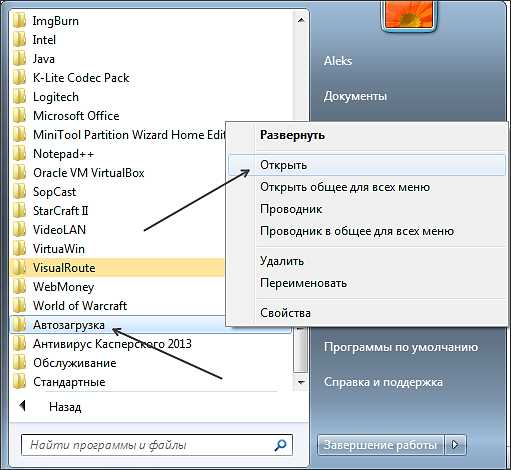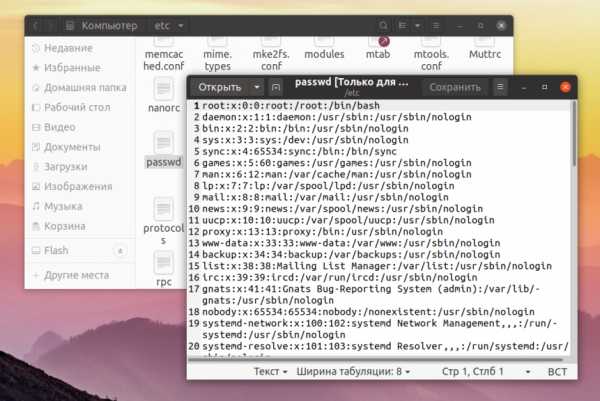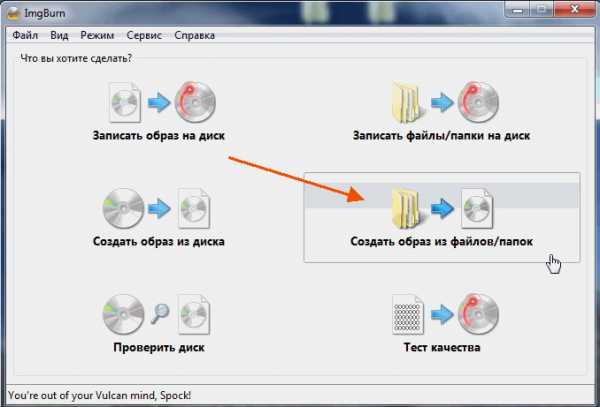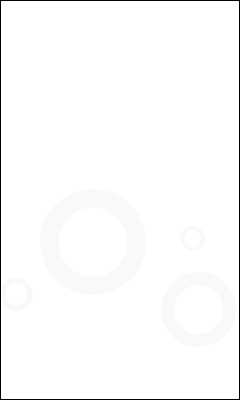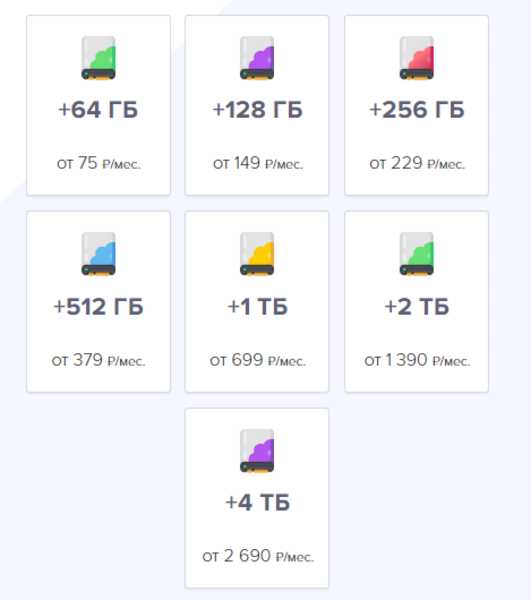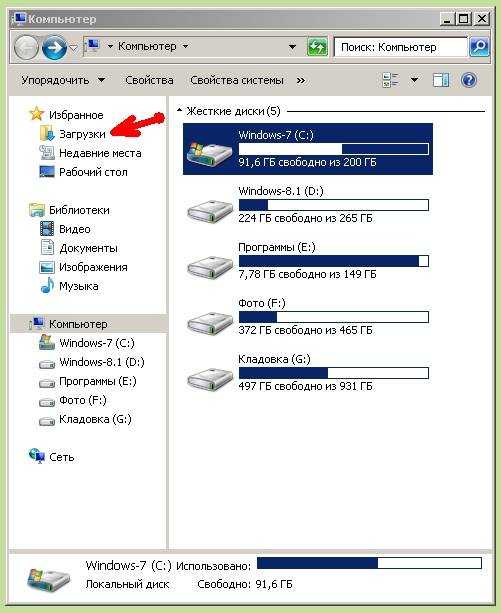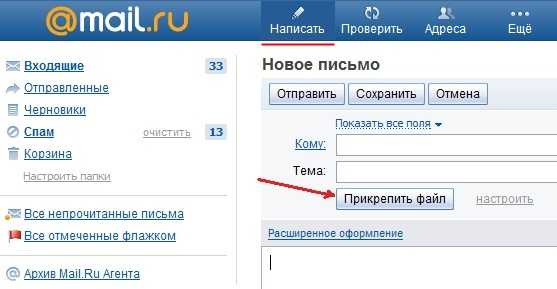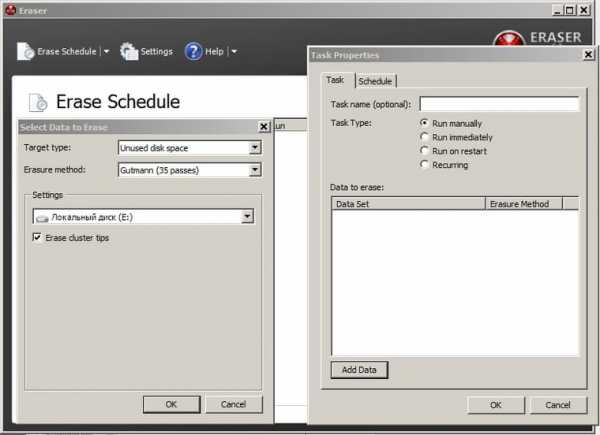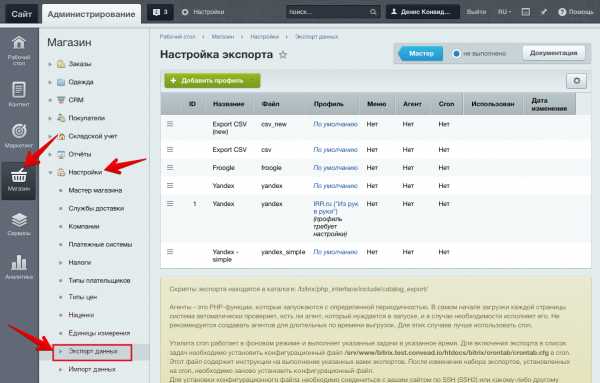Как отправить по почте файл
Как отправить файл по электронной почте
В этом уроке я покажу, как отправить файл по электронной почте. Мы научимся пересылать документы, фотографии и другие данные через Майл, Яндекс и Gmail.
На заметку. Данные, которые пересылают по интернету, называются вложениями или прикрепленными файлами (аттачментами).
Как добавить файл к письму
Технология пересылки файлов по почте следующая:
- Заходим в свой ящик в интернете. Делается это через почтовый сайт, на котором находится адрес: Майл (mail.ru), Яндекс (yandex.ru), Google (gmail.com) или другой.
- Нажимаем на «Написать письмо».
- Заполняем форму: указываем email получателя, тему и, если необходимо, печатаем сообщение.
- Щелкаем по специальной кнопке для добавления вложения. Откроется окно выбора данных с компьютера. Добавляем через него файл.
- Нажимаем на «Отправить».
После этого сообщение с вложением уходит по указанному адресу. В ящике остается копия – она попадаем в папку «Отправленные».
При быстром интернете пересылка занимает несколько секунд.
Пример
1. Сначала нужно зайти в ящик. Для этого открыть сайт, на котором он находится, ввести логин и пароль.
Подробнее об этом читайте в уроке Моя электронная почта.
2. Затем нажать на кнопку для составления письма. Вот как она выглядит в разных сервисах:
| Яндекс.Почта | Mail.ru | Gmail.com |
3. Далее заполнить форму:
- Напечатать адрес получателя.
- Указать тему письма.
- Набрать сообщение (если нужно).
4. Для загрузки файла щелкнуть на специальную кнопку. Обычно она находится вверху или внизу - над или под частью для ввода текста.
| Яндекс.Почта | Mail.ru | Gmail.com |
Появляется небольшое окошко для выбора данных с компьютера. Через него нужно выбрать объект для пересылки.
Допустим, мне необходимо выбрать документ, который находится в Локальном диске D в папке «Договоры». Значит, в окошке перехожу в Локальный диск D.
И открываю «Договоры».
Показываются файлы, которые есть в этой папке. Нахожу среди них нужный и щелкаю по нему два раза левой кнопкой мыши.
Окошко исчезает, а мой документ появляется на странице.
в Яндекс.Почте:
в Mail.ru:
в Gmail.com:
Если файл большого размера (от 1 МБ), он будет какое-то время закачиваться. В случае с объемными данными (от 35 МБ) загрузка будет происходить сразу на облако.
5. Когда вложение загружено, нужно нажать на «Отправить».
Сразу после этого сообщение с вложением уйдет по указанному адресу. Вот как его увидит получатель:
Обратите внимание на иконку с изображением скрепки в конце. Таким образом сервис показывает, что внутри есть аттачмент.
Открыв письмо, получатель увидит и текст, и документ, которой сможет посмотреть или скачать на свой компьютер.
Как переслать несколько файлов
В одно письмо можно добавить несколько объектов любого типа. Это могут быть фото, документы, музыка и даже видео.
Для этого вовсе необязательно посылать несколько писем – можно написать одно и вложить в него всё, что нужно. Происходит это так: добавляем в сообщение один файл, затем, точно также, второй, третий и так далее.
А что делать, если объектов много, например, двадцать?! Можно ли добавить папку целиком, а не каждый из них по отдельности?!
Отправить папку по интернету нельзя. Но ее можно заархивировать и прикрепить к письму.
Покажу, как это сделать прямо в окошке, через которое мы добавляем файл для отправки.
Кликаем правой кнопкой мыши по папке, из списка выбираем 7-Zip или WinRAR и создаем архив.
Затем выбираем только что созданный архив - щелкаем по нему два раза левой кнопкой мыши.
Архив, в котором находится нужная для пересылки папка, прикрепляется к письму. Остается только его отправить.
Подробнее об архивации можно узнать из этого урока.
Нюансы
1. Если нужно переслать более трех файлов в одном письме, лучше их заархивировать.
Например, я хочу выслать десять фотографий. Чтобы не добавлять каждую по отдельности, лучше положить их в новую папку на компьютере, заархивировать ее и при отправке письма добавить этот архив.
В итоге отправится один объект, а не десять. Получателю будет проще его скачать и разархивировать, чем смотреть (скачивать) каждый снимок отдельно.
2. Перед пересылкой фото следует сжимать - уменьшать размер.
Сделать это можно в любой программе для редактирования изображений. Например, в стандартной Paint (есть в Пуске). Подробнее об этом читайте в уроке Сжатие фото.
Задание
- Отправьте сообщение с прикрепленным файлом на свой же ящик. Для этого в поле «Кому» напечатайте адрес своей электронной почты.
- Откройте полученное письмо и попробуйте посмотреть вложение прямо в почте. Затем скачайте его на компьютер и откройте непосредственно с ПК.
- Отправьте себе же письмо с несколькими файлами: как по отдельности, так и заархивировав их.
Обновлено: 23.12.2020
Автор: Илья Кривошеев
Как отправить файл или папку по электронной почте
При некоторых обстоятельствах у вас как у пользователя, может возникнуть необходимость пересылки каких-либо данных путем использования почтовых сервисов. О том, как можно переслать документы или целую папку, мы расскажем далее по ходу этой статьи.
Отправляем файлы и папки по электронной почте
Затрагивая тему передачи различного рода данных посредством эксплуатации сервисов для обмена почты, нельзя не упомянуть тот факт, что подобная возможность есть буквально на каждом ресурсе соответствующего типа. При этом в плане использования функционал может разительно отличаться, ставя в тупик даже опытных пользователей.
Не все сервисы для обмена сообщениями способны работать с полноценными файловыми директориями.
Обратите внимание на то, что мы уже затрагивали тему передачи данных через почту. В частности, это касается видеороликов и различного рода изображений.
Если вам необходимо выполнить передачу документов указанной разновидности, рекомендуем ознакомиться с соответствующими статьями на нашем сайте.
Читайте также:
Как отправить фото по почте
Как отправить видео по почте
Яндекс Почта
Некогда компанией Яндекс в их почтовом сервисе был внедрен функционал для пользователей, позволяющий отправлять файлы другим людям тремя различными методами. Однако для доступа к дополнительным вариантам вам придется заранее обзавестись Яндекс Диском.
Переходя непосредственно к сути вопроса, нужно сделать оговорку на то, что документы по почте можно отправлять исключительно в качестве прикреплений к сообщению.
- Перейдите к форме создания нового сообщения, используя блок «Написать» на главной странице электронного ящика.
- Выполнив подготовку письма к отправке, в нижней части окна веб-обозревателе щелкните по надписи «Прикрепить файлы с компьютера».
- Через открывшееся окно в системе найдите данные, которые требуется загрузить.
- После завершения загрузки документов вы сможете скачать или удалить любое из прикреплений. Расписанным методом вы можете загрузить буквально любые файлы, каждый из которых будет отправлен получателю.
Файл может быть как один, так и несколько.
Почтовый сервис Яндекс все же ограничивает своих пользователей касательно максимального объема данных и скорости выгрузки.
Еще один способ пересылки данных заключается в использовании документов, предварительно добавленных на Яндекс Диск. При этом к письму также могут быть прикреплены целые директории со множеством папок.
Не забудьте предварительно активировать Яндекс Диск и поместить туда отправляемые данные.
- Находясь в подготовленном сообщении, рядом с ранее упомянутым значком найдите и нажмите кнопку «Прикрепить файлы из Диска».
- В контекстном окне выберите нужную информацию.
- Воспользуйтесь кнопкой с подписью «Прикрепить».
- Подождите, пока документы или директория добавятся во временное хранилище.
- После добавления вы получаете возможность скачивания или удаления этих данных в рамках письма.
Третий и последний метод является скорее дополнительным и напрямую зависит от активности Диска. Заключается этот способ в использовании некогда пересланных данных из других сообщений.
- На дважды упомянутой панели используйте элемент со всплывающей подписью «Прикрепить файлы из Почты».
- В раскрывшемся диалоговом окне перейдите в папку с письмами, у которых имеются прикрепления.
- Отыскав отправляемый документ, кликните по нему для выделения и нажмите кнопку «Прикрепить».
- Завершив добавление данных, и в целом работу с прикреплениями, воспользуйтесь клавишей «Отправить» для пересылки письма.
- Пользователь, получивший ваше письмо, сможет скачать, добавить файлы к себе на Диск или ознакомиться с документами.
Наименование разделов автоматически переводится на латиницу.
За раз можно добавить лишь один файл.
Не рекомендуется одновременно прикреплять документы и папки, так как это может вызывать сбои отображения данных у получателя.
Посмотреть можно только содержимое папки с другими файлами.
По причине отсутствия каких-либо других средств пересылки документов с разбором данной темы можно закончить.
Mail.ru
Почта Mail.ru по своей функциональной структуре не сильно отличается от ранее упомянутого сервиса. Вследствие этого, в процессе использования данного электронного ящика для отправки документов, у вас не будет дополнительных проблем.
Администрация данного сайта не предоставляет пользователям возможность загрузки файловых директорий.
Всего у Mail.ru есть два полноценных способа выгрузки и один дополнительный.
- На первой странице Маил.ру в верхней боковой части кликните по надписи «Написать письмо».
- По необходимости, завершив подготовку письма к отправке, найдите панель загрузки данных под блоком «Тема».
- Воспользуйтесь первой представленной ссылкой «Прикрепить файл».
- С помощью проводника выберите добавляемый документ и щелкните по кнопке «Отрыть».
- Mail.ru не поддерживает прикрепление пустых документов.
- Скорость выгрузки данных не позволяет моментально добавлять файлы, так как у почтового сервиса есть базовый набор ограничений.
- После добавления данных некоторые из них можно будет открыть непосредственно в интернет-обозревателе.
- Иногда может возникать ошибка обработки, связанная с теми или иными проблемами самого документа.
В этом случае поддерживается мультизагрузка данных.
К примеру, пустой архив не может быть обработан системой.
В случае второго метода вам потребуется заранее завести Облако Mail.ru и добавить туда файлы, требующие прикрепления. Для ознакомления с данным функционалом можете прочитать соответствующую статью.
- Под строчкой ввода темы кликните по надписи «Из Облака».
- Используя навигационное меню и окно просмотра документов, найдите нужную информацию.
- Щелкните по клавише «Прикрепить», чтобы встроить данные из Облака в письмо.
- По завершении процесса добавления, документ появится в списке прочих файлов.
Одновременно можно выбрать сразу несколько документов.
Последний, но для многих пользователей достаточно полезный метод, потребует от вас наличия ранее отправленной почты со вложенными данными. Более того, в целях прикрепления документов вполне подойдут полученные, а не отправленные сообщения.
- Используя панель инструментов выгрузки данных в письмо, щелкните по ссылке «Из Почты».
- В открывшемся встроенном окне установите выделение напротив каждого документа, требующего добавления в создаваемое сообщение.
- Нажмите кнопку «Прикрепить» для запуска процесса выгрузки данных.
- После выполнения рекомендаций, воспользуйтесь клавишей «Отправить» для пересылки письма.
У получателя сообщения будет возможность выполнения некоторых действий над файлами в зависимости от его формата и разновидности:
- Скачать;
- Добавить в Облако;
- Посмотреть;
- Редактировать.
Также пользователь может выполнить несколько общих манипуляций над данными, например, заархивировать и скачать.
Надеемся у вас получилось разобраться с процессом отправки файлов с использованием почты от Маил.ру.
Gmail
Почтовый сервис от Google хоть и совместим с остальными общеизвестными ресурсами, но все же имеет массу отличий. В особенности это касается загрузки, добавления и использования файлов в рамках сообщений.
Gmail более универсален, так как все сервисы от Google связаны между собой.
Наиболее удобным для пользователей ПК является метод отправки данных через загрузку документов в сообщение.
- Откройте почту Gmail и разверните форму создания письма, используя элемент интерфейса с подписью «Написать».
- Переключите редактор в более удобный режим работы.
- Заполнив все базовые поля письма, на нижней панели нажмите по подписи «Прикрепить файлы».
- В проводнике Виндовс укажите путь к прикрепляемым данным и нажмите по кнопке «Открыть».
- Теперь прикрепления отобразятся в специальном блоке.
- Некоторые документы могут быть заблокированы по тем или иным причинам.
Для уточнения подробностей рекомендуем воспользоваться встроенной справкой.
Будьте внимательны, выполняя отправку больших по объему данных. Сервис имеет некоторые ограничения на максимальный размер прикреплений.
Второй способ больше подойдет тем людям, которые уже привыкли использовать сервисы от Гугл, включая облачное хранилище Google Drive.
- Воспользуйтесь кнопкой с текстовой подписью «Вставить ссылки на файлы в Google Drive».
- Через навигационное меню переключитесь на вкладку «Загрузка».
- Используя возможности загрузки, предоставленные в окне, выполните добавление данных на Гугл Диск.
- Для добавления папки перетащите нужную директорию в область загрузки.
- Так или иначе, файлы все равно будут добавлены по отдельности.
- По завершении выгрузки документы будут помещены в образе ссылок в основное тело сообщения.
- Вы также можете выполнить прикрепление, используя уже имеющиеся данные на Google Диске.
- Окончательно закончив процесс загрузки прикрепляемой информации, воспользуйтесь кнопкой «Отправить».
- После получения пользователю будут доступны все пересланные данные с некоторым количеством возможностей.
Этот метод является последним способом отправки данных через электронный ящик от Google. Следовательно, работу с данным почтовым сервисом можно завершить.
Rambler
Сервис Рамблер на русскоязычном рынке аналогичных ресурсов является мало востребованным и предоставляет минимальное количество возможностей для среднестатистического пользователя. Безусловно, это напрямую касается отправки различного рода документов по E-Mail.
Отправка папок посредством почты Rambler, к сожалению, невозможна.
На сегодняшний день рассматриваемый ресурс предоставляет лишь один метод отправки данных.
- Войдите в свою электронную почту и нажмите по надписи «Написать».
- Заполнив заглавные поля, внизу экрана найдите и кликните по ссылке «Прикрепить файл».
- В окне проводника выполните выделение одного или нескольких документов и воспользуйтесь клавишей «Открыть».
- Дождитесь завершения процесса добавления данных к письму.
- Для отправки почты воспользуйтесь соответствующей кнопкой с подписью «Отправить письмо».
- Получатель после открытия сообщения сможет скачать каждый присланный файл.
В данном случае скорость выгрузки является минимальной.
Больше никакого примечательного функционала этот почтовый ресурс не предлагает.
Вдобавок ко всей приведенной в статье информации важно заметить, что при необходимости можно выполнить прикрепление папки с данными вне зависимости от используемого сайта. Помочь в этом вам может любой удобный в использовании архиватор, например, WinRAR.
Упаковав и отправив документы единым файлом, получатель сможет скачать и распаковать архив. При этом сохранится изначальная структура директории, а общие повреждения данных будут минимальны.
Читайте также: Бесплатные конкуренты архиватора WinRAR
Мы рады, что смогли помочь Вам в решении проблемы.Опишите, что у вас не получилось. Наши специалисты постараются ответить максимально быстро.
Помогла ли вам эта статья?
ДА НЕТОтправить файл в письме — Help Mail.ru. Почта
Вы можете отправлять в письме документы, фотографии и изображения, аудио- и видеофайлы, веб-страницы и другие виды файлов. В любой момент при написании письма вы можете прикрепить к письму до 100 файлов, размер каждого из которых до 2 ГБ.
Прикрепить файл с компьютера
- Нажмите «Прикрепить файл».
- Выберите файл, который вы хотите прикрепить к письму.
- Нажмите «Открыть».
Чтобы выбрать сразу несколько файлов для загрузки, удерживайте клавишу Ctrl, нажимая на файлы.
Чтобы удалить вложенный файл, нажмите значок .
Прикрепить файл из почтового ящика
Кроме файлов с компьютера вы можете прикреплять к письму те файлы, которые уже находятся в вашем почтовом ящике. Для этого:
- Нажмите «Из Почты».
- Выберите файлы, выделяя их галочками.
- Нажмите «Прикрепить».
Чтобы удалить вложенный файл, нажмите значок .
Запрещено отправлять файлы с расширением *.scr. Такие файлы могут содержать вредоносный код, который наносит вред почте и компьютеру.
Прикрепить файл из Облака
Вы можете прикрепить к письму любой файл, который хранится в вашем Облаке. Для этого:
- Нажмите «Из Облака».
- Выберите файлы, выделяя их галочками.
- Нажмите «Прикрепить».
Чтобы удалить вложенный файл, нажмите значок .
Отправка тяжёлых файлов
Когда вы отправляете файлы больше 25 МБ, они загружаются в облако и приходят получателю в виде ссылки. Такие файлы отмечаются значком и имеют определенный срок хранения — 180 дней с момента размещения.
Когда вы прикрепляете к письму несколько файлов, Почта подсчитывает их вес. Часть файлов объемом до 25 МБ прикрепляется к самому письму — они хранятся в Почте, пока хранится письмо. Остальные файлы, которые не вошли в этот лимит, загружаются на облако, отмечаются значком и приходят в виде ссылки. Они имеют ограниченный срок хранения — 180 дней.
Спустя 180 дней файл навсегда удалится с наших серверов. К сожалению, восстановить его не получится даже с помощью службы поддержки.
Если вы хотите, чтобы тяжёлые файлы не удалялись спустя 180 дней, загрузите их в ваше Облако и отправьте ссылку на файл. В Облаке файлы хранятся, пока вы не удалите их сами.
Как отправить письмо по электронной почте
В этом уроке мы научимся отправлять письма по электронной почте. Рассмотрим, как пересылать текстовые сообщения и файлы – фото, документы, видео.
Как работать с почтой в интернете
Электронная почта или электронный ящик – это адрес в интернете, на который получают письма. Также с него отправляют письма, причем, не только текст, но и вложения – файл или несколько файлов.
Такой адрес пользователь получает после регистрации на почтовом сайте. Для доступа к нему используется браузер: Google Chrome, Яндекс Браузер, Opera, Mozilla Firefox или другой. А еще ящиком можно пользоваться через специальную программу – почтовый клиент.
Каждый электронный ящик уникален и принадлежит только своему владельцу. Чаще всего адреса заводят на следующих сайтах:
Есть и другие сайты: rambler.ru, i.ua, ukr.net, yahoo.com и т.д. Но они менее популярны и обычно не так надежны.
Для работы с письмами нужно знать данные для входа: почтовый сайт, логин и пароль. Почтовый сайт и логин указаны в названии самого ящика. Логин – до знака @, сайт – после.
Принцип работы с почтой следующий:
- Открываем сайт
- Вводим логин и пароль
- Попадаем в личный кабинет
В личном кабинете происходит получение и отправка писем. Вот как выглядят такие кабинеты на популярных сайтах:
на Яндексе (yandex.ru)
на Майле (mail.ru)
в Google (gmail.com)
На заметку. На компьютере люди обычно работают с письмами в личных кабинетах. Заходят в них через программу для интернета: Google Chrome, Яндекс.Браузер, Opera, Mozilla Firefox, Edge или другую. Но некоторые предпочитают пользоваться почтовым клиентом. Это отдельная программа: Microsoft Outlook, The Bat, Mozilla Thunderbird или другая. На телефоне же наоборот: люди чаще пользуются отдельным приложением, а не мобильным браузером.
Как отправить письмо с компьютера
1. Для отправления письма нужно зайти в свой ящик и нажать на кнопку «Написать». Обычно она находится на самом видном месте в личном кабинете – вверху слева. Вот как она выглядит на разных сайтах:
на Яндексе (yandex.ru)
на Майле (mail.ru)
в Google (gmail.com)
2. Откроется форма отправки. Заполняем ее.
Кому. В это поле печатаем электронный адрес, на который нужно отправить письмо. Он пишется только английскими буквами без пробелов. В нем могут быть знаки (точка, дефис или нижнее подчеркивание) и цифры. Примерно посередине обязательно есть знак @, а после него идет почтовый сайт. Пример: [email protected]
Чтобы напечатать знак @ нажмите Shift на клавиатуре и, не отпуская, цифру 2 в верхнем ряду клавиш.
Если при наборе адреса вы допустите техническую ошибку, например, не укажете знак @, то название подсветится красным цветом. А если ошибетесь в написании, например, укажите не ту букву, то либо после отправки придет уведомление о недоставленном сообщении, либо письмо придет другому человеку.
Тема. В это поле нужно напечатать заголовок письма, его суть. Чем точнее, тем лучше. Примеры:
- Предложение по закупкам
- Отчёт о работе
- Напоминание об оплате счета
- Запись на прием
Старайтесь всегда заполнять поле «Тема». Так как если вы оставите его пустым, получателю поступит сообщение с заголовком «Без темы».
Многие люди не открывают такие письма, так как в них могут быть вирусы и реклама. По той же причине не стоит писать шуточные или неконкретные темы.
Примеры плохих «тем»:
- Срочно
- Я к вам пишу — чего же боле?
- Открой меня!
Также не пишите в эту строку текст самого письма. Во-первых, это не принято, а, во-вторых, данное поле имеет определенную длину. И если слов будет много, часть обрежется.
Поле для текста. Находится под строкой «Тема». Здесь и нужно печатать сообщение, то есть непосредственно само письмо. Если текста много, поле автоматически расширится.
Не забудьте поздороваться, старайтесь писать кратко и по делу. Если боитесь допустить ошибки в словах, настройте проверку орфографии.
3. После заполнения всех полей нажимаем на кнопку «Отправить» внизу.
Пример письма
Яндекс (yandex.ru)
Майл (mail.ru)
Google (gmail.com)
Как отправить письмо с телефона
Через приложение
Почтовое приложение – это отдельная программа для телефона. Она помогает работать с письмами: быстро их получать и отправлять.
У каждого почтового сайта есть свое официальное приложение. Установить его можно бесплатно через Play Market (Google Play) на Андроиде и App Store на Айфоне. После установки нужно открыть программу и ввести данные от ящика: его название (логин) и пароль.
Приложения для Андроида:
Приложения для Айфона:
Яндекс.Почта
1. Откройте приложение.
2. Нажмите на иконку карандаша в нижнем углу.
3. Заполните форму:
- В поле «Кому» напечатайте электронный адрес получателя.
- В поле «Тема» укажите, о чем или от кого письмо.
- В поле под темой напечатайте свое сообщение.
Программа добавляет подпись «Отправлено из мобильного приложения Яндекс.Почты». Ее можно удалить или изменить в настройках.
4. Нажмите «Отправить» вверху.
Почта Mail.ru
1. Откройте приложение.
2. В правом верхнем углу нажмите на иконку карандаша.
3. Откроется окошко для создания нового сообщения.
- В строку «Кому» введите адрес получателя.
- В строку «Копия» можно дополнительно добавить еще один или несколько адресов.
- В строку «Тема» введите тему сообщения.
- В самую большую область напечатайте основной текст.
Приложение автоматически добавляет цифровую подпись. Ее можно изменить в настройках.
4. Нажмите на перевернутый треугольник в правом верхнем углу для отправки сообщения.
Приложение Gmail
1. Откройте программу.
2. Нажмите на значок + в нижнем углу.
3. Заполните форму.
- Кому: адрес получателя.
- Тема: суть сообщения.
- Текст сообщения: содержание письма.
4. Для отправки нажмите на иконку вверху справа.
Через мобильный браузер
Яндекс
1. Перейдите по адресу mail.yandex.ru.
2. Напечатайте логин и нажмите «Войти».
3. Напечатайте пароль и нажмите «Войти».
4. Откроется ящик. Чтобы написать новое сообщение, нажмите на маленький значок карандаша в левом верхнем углу.
5. Откроется окошко:
- В поле «Кому» напечатайте адрес.
- В поле «Тема» придумайте тему.
- В нижнее большое поле напечатайте текст.
6. Для отправки нажмите на иконку конверта в правом углу.
Mail.ru
1. Перейдите в сервис Майл по адресу m.mail.ru.
2. Нажмите на кнопку «Почта».
3. Откроется форма авторизации. Заполните ее своими данными – напечатайте логин и пароль. Нажмите «Войти».
4. Откроется ящик. Нажмите кнопку «Написать».
5. Появится форма для создания нового сообщения:
- В поле «Кому» укажите адрес получателя.
- В поле «Тема» напечатайте тему.
- В следующее большое текстовое поле напечатайте сообщение.
6. Нажмите «Отправить».
Gmail.com
1. Перейдите на сайт gmail.com.
2. Нажмите на «Добавить аккаунт».
3. Напечатайте логин.
4. Напечатайте пароль.
5. Откроется электронный ящик. Нажмите на значок карандаша для создания нового сообщения.
6. Заполните форму:
- В поле «Кому» напечатайте адрес.
- Поле «Копия» оставьте пустым.
- В поле «Тема» придумайте тему.
- В текстовое поле под темой напишите основной текст.
7. Нажмите на кнопку «Отправить».
Отправка писем с вложениями
В предыдущих разделах я показал, как отправлять письма в популярных сервисах. В этом разделе мы научимся прикреплять файлы к письму. Это могут быть документы, фотографии, музыка и другие файлы.
Все примеры мы рассмотрим на компьютере в браузере Google Chrome.
Один или несколько файлов
В Яндексе
1. Перейдите в ящик Яндекс по адресу mail.yandex.ru. Нажмите «Написать».
2. Заполните форму, как мы это делали ранее. Чтобы прикрепить файл, щелкните по иконке скрепки справа от кнопки «Отправить».
3. Откроется окошко, через которое нужно выбрать файл.
4. Щелкните по файлу два раза левой кнопкой мыши, и он автоматически прикрепится к письму.
5. Чтобы добавить другие файлы, нажмите еще раз на значок скрепки. Откроется окошко для загрузки.
Их можно загружать по одному, а можно, зажав клавишу Ctrl, щелкать левой кнопкой мышки по каждому. Таким образом выделится сразу несколько элементов.
Кликните по кнопке «Открыть» и выделенные файлы прикрепятся к письму.
6. Щелкните «Отправить» и письмо с вложениями уйдет по адресу. Вот в каком виде оно поступит:
В Mail.ru
1. Перейдите в ящик по адресу e.mail.ru.
2. Нажмите на кнопку «Написать письмо» и заполните форму, как мы это делали ранее.
3. Щелкните по ссылке «Прикрепить файл».
Откроется окошко для выбора. Чтобы добавить один файл просто щелкните по нему два раза левой кнопкой мыши. А чтобы добавить несколько – удерживайте клавишу Ctrl и кликайте по каждому из них. Затем нажмите «Открыть».
Файлы успешно загрузились.
4. Кликните по кнопке «Отправить». Сообщение поступит вот в таком виде:
В Gmail.com
1. Зайдите в ящик по ссылке gmail.com. Щелкните по кнопке «Написать» и заполните поля, как мы это делали ранее.
2. Снизу, напротив «Отправить», будет иконка скрепки – щелкните по ней.
3. Откроется окошко для выбора.
Кликните два раза левой кнопкой мыши по файлу для его загрузки. Или клавишей Ctrl и левой кнопкой выберите несколько файлов, а затем нажмите «Открыть».
4. Щелкните по «Отправить» и сообщение с вложением уйдет по адресу.
Вот в каком видео оно поступит:
Много файлов (папку)
В предыдущем пункте мы рассмотрели, как отправить один или несколько файлов. Сейчас я покажу, как переслать много файлов. Например, более 30 фотографий или большой пакет документов.
Чтобы не добавлять каждый файл отдельно их можно запаковать в архив. Тогда получится всего один файл, внутри которого будут находиться все нужные данные. Таким образом можно пересылать целые папки.
Мы рассмотрим архивацию (добавление в архив) двумя способами:
- через программу WinRaR
- через архиватор 7-Zip
Используйте ту программу, которая установлена на вашем компьютере.
Если нет ни одной, скачайте и установите 7-Zip с официального сайта. Это бесплатно.
WinRaR
Архиватор WinRaR – платный и имеет пробный период 40 дней. Скачать программу можно с официального сайта rarlab.com.
Щелкните по папке с нужными файлами правой кнопкой мыши. Выберите пункт «Добавить в архив».
Откроется окошко с настройкой сжатия. Я рекомендую в пункте «Формат архива» установить переключатель на ZIP, так как этот формат будет открываться без дополнительных программ.
Также можете применить дополнительное сжатие в пункте «Метод сжатия», что немного уменьшит размера архива.
Нажмите OK, и архив будет создан рядом с папкой.
Если его открыть, внутри будет нужная папка с файлами. Теперь зайдите в ящик и прикрепите архив к письму, как мы это делали ранее.
7-Zip
7-Zip – бесплатная программа. Ее можно загрузить с сайта 7-zip.org.
Откройте каталог с нужной папкой. Щелкните по ней правой кнопкой мыши, выберите 7-Zip – Добавить к архиву.
Появится окошко с настройками архивации:
- В пункте «Формат архива» рекомендую установить «zip», чтобы архив без проблем открылся на компьютере получателя.
- Чуть ниже можно задать уровень сжатия.
Полученный файл-архив отправьте по почте как обычный вложенный файл.
Файл большого размера
Большинство почтовых сервисов имеет ограничение на пересылаемый объем. Поэтому если ваш файл больше 30 Мб, то его сначала нужно загрузить на облако (диск). А потом скопировать ссылку и вставить в пересылаемое сообщение.
На заметку. Популярные почтовые сайты имеют свое облако (диски) и бесплатно раздают их пользователям.
Также большой файл можно переслать при помощи архиватора, разделив его на несколько частей.
Как отправить файл через облако (диск)
В Яндексе
Зайдите в свой ящик в Яндексе. В верхнем меню, напротив логотипа, будет пункт «Диск» – нажмите на него.
В новой вкладке откроется Яндекс Диск. Нажмите на кнопку «Загрузить».
Появится окошко, через которое выберите нужный файл. Он добавится в Диск.
Щелкните по нему правой кнопкой мыши, выберите «Поделиться».
Яндекс создаст ссылку для загрузки. Кликните по пункту «Копировать ссылку».
Вернитесь в почту и создайте новое сообщение. В поле для текста вставьте ссылку: правая кнопка мыши – Вставить.
Нажмите «Отправить» и сообщение со ссылкой на файл уйдет получателю. Он его получит в следующем виде:
При переходе по ссылке откроется страница для загрузки файла.
В Gmail
Перейдите в свой ящик на Gmail. Нажмите на иконку с квадратиками в правом верхнем углу. Из списка выберите «Диск».
Загрузится ваш Google Диск. Нажмите на кнопку «Создать».
В окошке щелкните по пункту «Загрузить файлы».
Добавьте свой файл. Затем щелкните по нему правой кнопкой мыши и выберите «Копировать ссылку общего доступа».
Появится сообщение, что доступ включен и ссылка скопируется в буфер обмена.
Вернитесь в свой ящик и создайте новое сообщение. В текст вставьте скопированную ссылку (правой кнопкой мыши – Вставить) и отправьте письмо.
Вот в каком виде оно придет:
При переходе по ссылке откроется страница для просмотра и скачивания файла.
В Mail.ru
Зайдите в свой ящик на Майле. Слева, в нижнем меню, будет пункт «Облако» – нажмите на него.
Откроется облако Mail.ru. Кликните по кнопке «Загрузить».
Появится окошко, в которое вы можно перенести файлы мышкой или нажать на «Выбрать файлы» для ручной загрузки.
Добавьте файл и кликните по нему правом кнопкой мыши. Выберите «Получить ссылку».
Скопируйте ссылку.
Вернитесь в ящик и создайте сообщение. В текст вставьте ссылку, кликнув правой кнопкой мыши и выбрав «Вставить». И отправьте письмо.
Вот как оно будет выглядеть:
При переходе по ссылке получатель сможет скачать файл.
При помощи архиватора
Если вы решите прикрепить объёмный файл как вложение, его придется разделить на части. Иначе почтовый сервис выдаст предупреждение о превышаемом размере. Рассмотрим, как это сделать с помощью архиваторов WinRaR и 7-ZIP.
Разделение на части через WinRaR
1. Нажмите правой кнопкой мыши по папке и выберите пункт «Добавить в архив».
2. В параметрах укажите формат ZIP, выберите максимальный метод сжатия. В пункте «Разделить на тома размером» напечатайте объем одной части и нажмите ОК.
3. Будет создано несколько архивов по указанному в настройках объему.
4. Далее создайте новое письмо, прикрепите все части архива и нажмите «Отправить».
Важно отправить именно все части. Если чего-то будет не доставать, файлы не откроются.
Разделение на части через 7-Zip
1. Щелкните по папке правой кнопкой мыши, выберите пункт «7-Zip» и «Добавить к архиву».
2. В параметрах выберите «Формат архива: zip», «Уровень сжатия: Максимальный» и нажмите на текстовое поле в пункте «Разбить на тома размером».
В архиваторе 7-ZIP размеры указываются в байтах, но можно ввести объем и в мегабайтах, просто добавив в конце английскую букву М.
3. После нажатия на кнопку ОК архив будет разделен на части по указанному размеру.
Далее откройте ящик, создайте сообщение и прикрепите все части архива.
Ответы на частые вопросы
Как переслать ссылку
Скопируйте ссылку. Если это адрес сайта (страницы в интернете), то щелкните правой кнопкой мыши по верхней строке браузера. В меню выберите «Копировать».
Затем вставьте ее в тело письма: правой кнопкой по большому текстовому полю – Вставить.
Нажмите «Отправить» и сообщение со ссылкой уйдет по адресу.
Как отправить письмо сразу нескольким получателям
- Откройте электронный ящик и создайте новое сообщение.
- В поле «Кому» напечатайте адрес первого получателя. Затем нажмите на текстовое поле напротив добавленного адреса и введите следующий адрес.
Таким образом можно добавить несколько контактов. Также их можно указать в строке «Копия».
Как отправить письмо себе
Для этого при составлении письма просто введите свой электронный адрес в поле «Кому».
Обновлено: 17.04.2020
Автор: Илья Курбанов
Как отправить документ по электронной почте для чайников, варианты
Как отправить документ по электронной почте для чайников этот вопрос задают пользователи, которые в первый раз начинают использовать электронную почту. В этой статье будут рассмотрены основные почтовые ящики Интернета, процесс регистрации почт Яндекса, Гугла, Мейл Ру и отправка документа по данным почтам.
Основные почтовые ящики в Рунете
Здравствуйте друзья! В Интернете можно не только разговаривать в скайпе или общаться в социальных сетях. В Рунете есть основные почтовые ящики, благодаря которым Вы можете отправлять различные документы, письма. Отправлять их можно пользователям на удалённом расстоянии, прямо из дома, используя только Интернет и компьютер.
Какие в Интернете существуют почтовые ящики? Их на самом деле в сети достаточно много. Но, следует привести Вам только самые основные, поскольку они имеют высокий уровень безопасности и легко помогают отправлять письма, документы, сообщения. Приведу в пример три почтовых ящика, которые помогут Вам решить вопрос – как отправить документ по электронной почте для чайников:
- Яндекс – почта. Данный почтовый ящик, относится к компании Яндекс и имеет много возможностей. Одним из которых является создание электронного кошелька после регистрации почты.
- Гугл-почта или Gmail. Очень хорошо зарекомендовала себя в плане безопасности. Ваши личные данные будут находятся под надёжной защитой.
- Почта Mail.ru. Этот сервис тоже помогает пользователям отправлять сообщения и письма.
Эти почтовые ящики, используются чаще всего в Рунете, и являются основными, поскольку считаются надёжными. И поэтому их мы будем использовать для отправки документов.
к оглавлению ↑Как завести почтовые ящики
Как завести почтовые ящики? Зарегистрировать почтовый ящик не составит особого труда. Для начала, Вам нужно выбрать один из почтовых ящиков, которые были представлены выше. И далее следовать инструкции, чтобы пройти успешно весь процесс регистрации этих почтовых ящиков.
Уверен, когда Вы создадите свою первую электронную почту она Вам пригодится не только для отправки документа. Но и для других целей.
к оглавлению ↑Как создать почтовый ящик на Яндексе
Почтовый ящик на Яндекс создать просто необходимо. Особенно если Вы создаёте свой сайт, то Вам обязательно в будущем потребуется подтвердить свои права на управления сайтом в сервисе Яндекс Вебмастер. И получить доступ ко всем инструментам, которые позволяют отслеживать работу Ваше сайта или блога.
Для начала, чтобы создать почту на Яндексе, откройте любой браузер. О том, как создать почтовый ящик на Яндексе смотрите в представленном ниже видео:
к оглавлению ↑Как создать почтовый ящик в Гугле
Для ведения блога, для занятия различными вопросами заработка через Интернет Вам понадобится как минимум два ящика почты Gmail (Гугл). Если Вы не будете иметь этого почтового ящика, то не сможете пользоваться сервисами от Гугл. Например, такими сервисами как YouTube или Гугл плюс.
Итак, чтобы создать почтовый ящик в Гугле Вам необходимо открыть поиск в браузере и написать в нём – Gmail. Затем перейти к процессу регистрации почтового ящика, который показан в видео:
к оглавлению ↑Как завести почтовый ящик на mail ru
Чтобы Вам завести почтовый ящик на mail ru откройте в любом браузере этот сайт и нажмите на кнопку «регистрация нового ящика». (Рисунок 1)
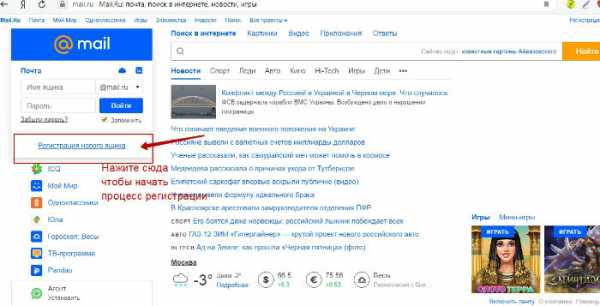
Далее, у Вас открывается окно, в котором требуется внести данные для регистрации – имя, фамилию, пароль, почтовый адрес, номер телефона и так далее (Рисунок 2).
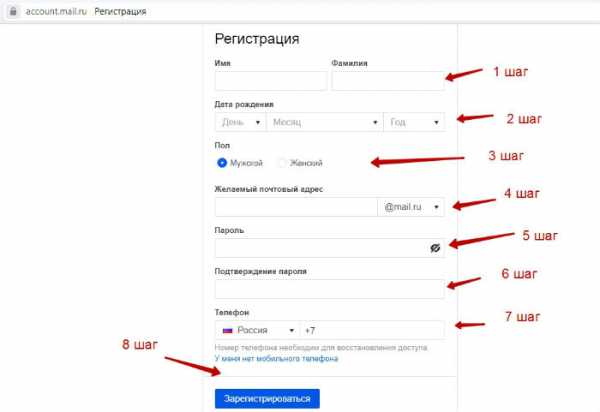
После нажатия кнопки «зарегистрироваться» к вам на указанный телефон придёт пятизначный код, который нужно ввести в это поле и дальше нажать на «продолжить» (Рисунок 3)
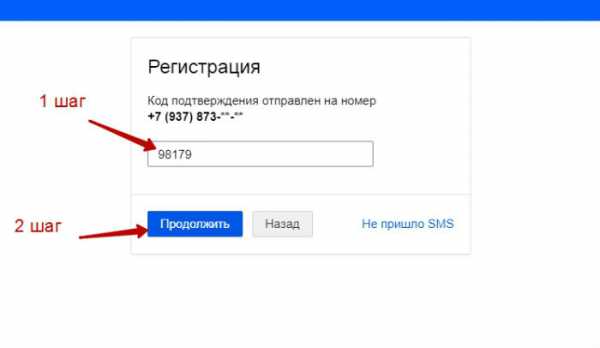
Всё, Ваша почта Мейл Ру создана! Вы сразу попадаете в свою почту и уже сможете ей пользоваться. Теперь, когда Вы создали почтовые ящики можно перейти к отправке документов по электронной почте.
к оглавлению ↑Как отправить документ по электронной почте для чайников
Итак, с помощью указанных выше почтовых ящиков Вы можете отправить любой документ. Как правильно это сделать? Давайте по порядку отправим документы через каждые почтовые ящики. Начнём с Яндекс почты.
Откройте Яндекс-почту. Далее нажмите на кнопку «написать», которая находится в левом верхнем углу. Затем впишите адрес электронной почты кому хотите отправить документ, укажите тему и сообщение. Чтобы Вам отправить документ с компьютера, следует нажать на «прикрепить файлы» (Рисунок 4)
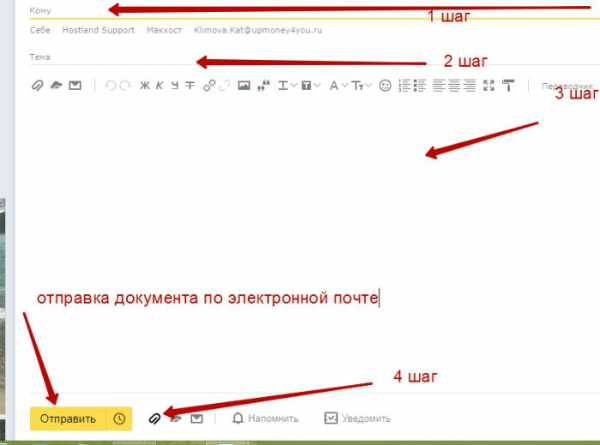
Потом выбираете файлы с компьютера, и дождитесь пока они загрузятся. За считанные минуты, Ваши документы отправятся тому получателю, которому Вы хотели отправить.Остальные почтовые ящики работают по такому же принципу. Например, чтобы отправить документ в Мейл Ру нужно нажать на «написать письмо» и выбрать «прикрепить файл»
Если использовать для отправки документа почту от Гугл то здесь для новичка будет немного сложнее. Чтобы отправить файл нажмите на кнопку «написать» далее выберете значок «скрепки». И в дальнейшем уже можете выбирать документы с компьютера для отправки. Как отправить документ по электронной почте для чайников ? Как оказалось всё просто, справится даже новичок.
к оглавлению ↑Заключение
В этой статье мы рассмотрели вопрос, как отправить документ по электронной почте для чайников. Конечно, используя почтовые ящики, Вы можете отправлять другим людям не только документы. Это могут быть фото, видео, аудио, архивы и так далее.
Почтовые ящики отличные помощники в решении многих вопросов, особенно тех, которые касаются заработка через Интернет. Ведь на некоторых сервисах невозможно зарегистрироваться, не имея почтового ящика, или не получится создать электронный кошелёк. Пользуйтесь почтовыми ящиками, и тогда Вы будете быстро отправлять новые письма и документы своим родственникам, друзьям, коллегам по работе!
С уважением, Иван Кунпан.
Просмотров: 7101
Как передать большой файл по электронной почте
Сколько раз это случилось с вами? Вы пытаетесь отправить большой файл, над которым работали, – например, видео или презентацию, или, может быть, просто фотографию в высоком разрешении – по электронной почте. Но ваши электронные письма продолжают возвращаться неотправленными с сообщением об ошибке «слишком большое вложение». Независимо от того, сколько раз вы пытаетесь, ваш провайдер просто не позволит вам отправлять большие документы. Как же отправить большой файл по электронной почте? Ограничения размера вложений заставили людей проявить творческий подход, и их решения используются и сегодня, причём довольно хорошо. Поэтому в следующий раз, когда вам нужно отправить большие документы, попробуйте один из этих обходных путей.

Как сжать большие файлы для электронной почты
Существует два основных подхода к преодолению ограничений электронной почты: сжатие и сторонний хостинг. Сжатие – более прямой путь. вы по-прежнему отправляете файл, вложенный в электронное письмо, но просто меняете формат файла, чтобы сделать его достаточно маленьким для ограничения размера вложения. Только вы и тот человек, которому вы отправили письмо, будут иметь копии вашего файла. Существует ряд широко используемых форматов сжатия, но наиболее распространёнными являются ZIP- документы. Пользователи могут создавать ZIP-файлы из больших исходных документов и отправлять их по электронной почте. Чтобы «извлечь» сжатый файл обратно в его первоначальную форму без потери качества, получатель ZIP-архива может использовать специальное программное обеспечение.
Для отправки любого сжатого файла по электронной почте процедура более или менее одинакова. Она требует, чтобы отправитель и получатель использовали совместимое программное обеспечение для сжатия и извлечения рассматриваемого файла. Выбор неправильного формата сжатия для отправки по электронной почте заархивированных файлов может в будущем вызвать проблемы. Одним из способов решения этой проблемы является использование многоформатного компрессора/экстрактора. Рассмотрим процесс сжатия и отправки документов по e-mail на примере программы WinZip.
Как сжать и отправить файлы по электронной почте с помощью WinZip
Продукты WinZip предоставляют несколько способов быстро и легко отправлять документы Zip в виде вложений электронной почты или делиться ими в виде ссылки. WinZip предоставляет встроенную почтовую утилиту, которая позволит вам использовать функции электронной почты WinZip, даже если у вас нет почтового приложения MAPI. WinZip Courier предоставляет простой способ сжатия вложений при нажатии кнопки «Отправить» или сразу после прикрепления файлов. Для работы Courier требуется поддерживаемая версия Outlook или поддерживаемая служба веб-почты, используемая с установленным интернет-браузером. С WinZip Courier вы сэкономите время на подготовку и отправку писем с вложениями. Основные возможности программы:
- Уменьшите размер вложений электронной почты.
- Отправляйте электронные письма быстрее.
- Экономьте время загрузки для получателей.
- Уменьшите объем дискового пространства, необходимый для хранения электронной почты.
- Сократите время, затрачиваемое на создание электронных писем.
- Меньше шагов для сжатия и добавления вложений.
- Работает с Microsoft Outlook и службами веб-почты, которые вы уже используете, сокращая время обучения.
- Защита вложений, содержащих конфиденциальную информацию, с помощью AES-шифрования на основе пароля.
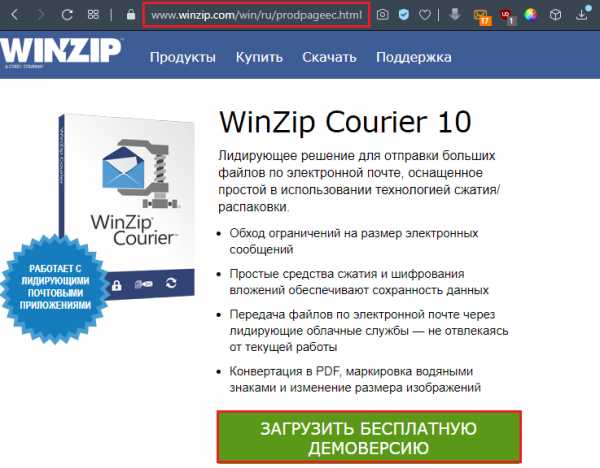
С помощью WinZip Courier вы можете отправлять документы Zip, размер которых превышает размер, допустимый вашим провайдером электронной почты. Сначала вам нужно будет создать учётною запись хотя бы с одним облачным сервисом. Затем вы можете либо разрешить Courier использовать облачную службу, когда размер вашего Zip-файла превысит установленный предел размера, либо вы можете использовать кнопку «Прикрепить большой файл». Последний вариант позволяет избежать вероятности ошибки, которая может возникнуть, если вы используете Microsoft Exchange и имеете ограничение на размер вложенного файла. Используя WinZip Courier с облачными сервисами, вы можете:
- Отправлять по электронной почте большие документы. размер зависит от того, используете ли вы бесплатную учётною запись или учётною запись с подпиской.
- Отправить несколько файлов и папок в одном безопасном файле Zip.
- Защитите документы, которые вы отправляете, используя надёжное шифрование AES.
- Настройте другие параметры конвертации для дополнительной безопасности или для более лёгкого использования получателем.
- Работайте прямо со своей учётной записи электронной почты.

С WinZip Courier загрузка в облачный сервис будет работать в фоновом режиме, позволяя вам продолжать работать с другими сообщениями электронной почты, вместо того, чтобы ждать завершения отправки сообщения.
Как сжать и прикрепить файлы или папки из открытого окна папки
Чтобы сжать документы или папки и прикрепить их к новому сообщению электронной почты из окна открытой папки, просто щёлкните правой кнопкой мыши документы или папки и выберите Zip and E-Mail в подменю WinZip в контекстном меню. WinZip сожмёт выбранные элементы во временном Zip-файле, создаст новое сообщение электронной почты и прикрепит к нему Zip-файл. Затем вы можете отправить сообщение как обычно. WinZip автоматически удалит временный файл Zip, когда он больше не понадобится.
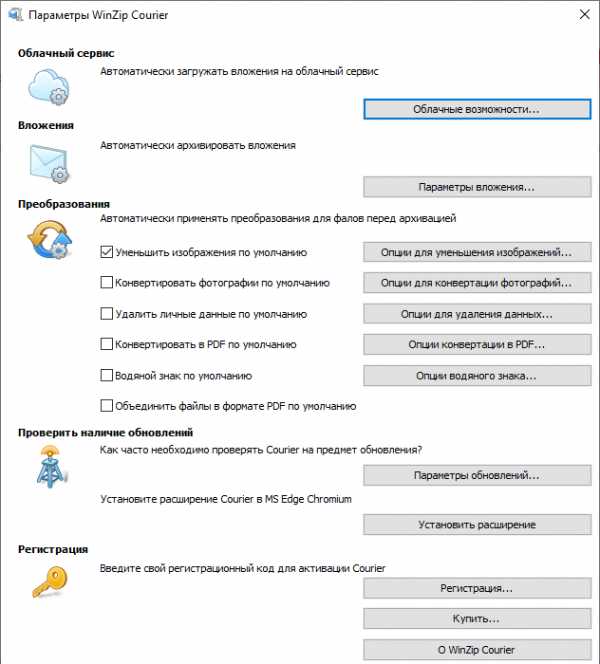
Как сжимать вложения при написании сообщений
Описанную здесь методику можно использовать для сжатия вложений при составлении сообщений с использованием Outlook или других программ, которые позволяют прикреплять документы с помощью стандартного диалогового окна «Открытие файла Windows». Этот метод не требует MAPI-совместимой почтовой программы:
- Откройте диалоговое окно, которое вы обычно используете для вложения файлов.
- Найдите файл, который вы хотите прикрепить.
- Щёлкните правой кнопкой мыши файл и выберите «Добавить к имени файла .zip» из контекстного меню WinZip.
- Нажмите новый Zip-файл, чтобы выбрать его.
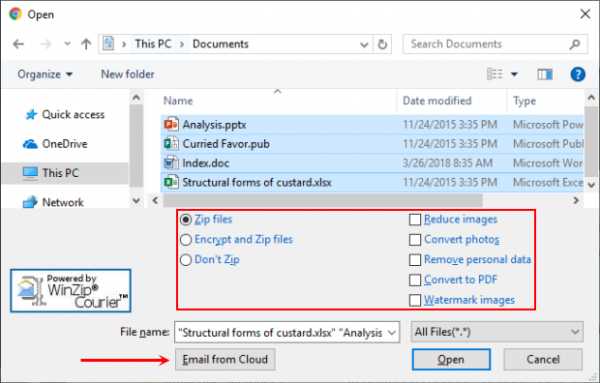
- Нажмите Открыть или Вставить, чтобы прикрепить Zip-файл.
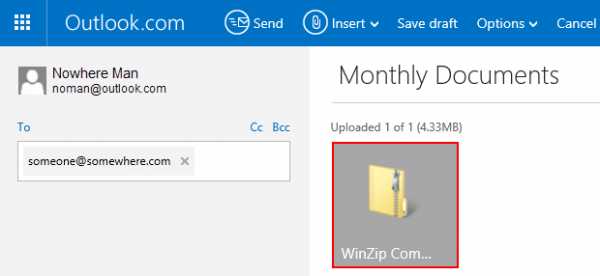
Как отправить почтовый Zip-файл напрямую в WinZip
Если используемая по умолчанию программа электронной почты совместима с MAPI или у вас настроен WinZip для использования встроенного почтового ящика, вы можете отправить по почте открытый в данный момент файл Zip, не покидая WinZip. Для этого нажмите «Электронная почта» на панели «Действия». Если ваша программа электронной почты не запущена, она откроется автоматически. Пользователи XP должны выбрать «Отправить получателю по почте» (Zip и E-Mail) из меню «Файл».
Использование облачных сервисов с WinZip для обмена файлами
С WinZip вы можете делиться Zip-файлами как ссылкой на облачный сервис. Сначала вам нужно будет создать учётною запись как минимум с одним облачным сервисом и настроить WinZip для его использования. Затем, когда вы используете одну из функций электронной почты WinZip, например, Zip и E-mail, если Zip-файл достигает установленного порогового размера, он будет загружен в вашу учётною запись облачной службы, и ссылка на ваш Zip-файл будет помещена в сообщение. Если у вас есть WinZip, настроенный для использования встроенного почтового ящика, у вас будет возможность нажать кнопку «Прикрепить». Это позволяет вам обмениваться файлами Zip, размер которых меньше настроенного порога размера. Кроме того, вы можете щёлкнуть правой кнопкой мыши любой самораспаковывающийся Zip-файл и выбрать Email filename.exe из контекстного меню WinZip. Ваш самораспаковывающийся Zip-файл будет загружен в вашу учётную запись облачной службы, когда ваше почтовое сообщение будет отправлено, и получатель вашего сообщения сможет его скачать.
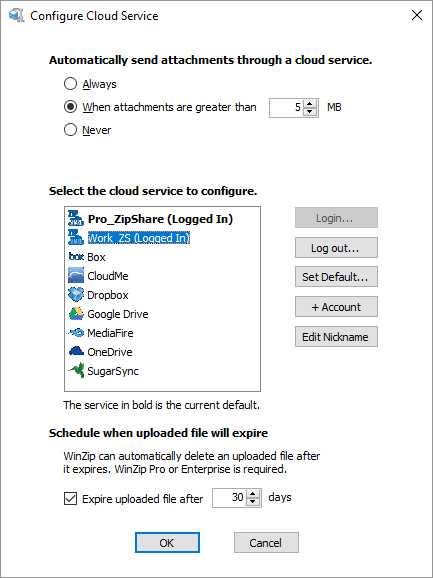
Начиная с WinZip 22.5, для пользователей в Windows 10 также есть возможность поделиться с помощью Windows Charms. У вас должен быть настроен поддерживаемый облачный сервис в WinZip. Затем, когда вы нажмёте Windows Charms, ваш файл будет загружен в облачную службу, а ссылка будет скопирована в буфер обмена. К ним относятся встроенное почтовое приложение, копирование ссылки, Microsoft OneNote и многое другое. Для некоторых выборов может потребоваться установка соответствующего приложения из Магазина Microsoft.
Как передать большой файл через Gmail
Почтовые ящики сегодня без проблем удерживают и принимают сообщения с несколькими ГБ в прикреплённых документах. Электронная почта сама по себе является транспортным средством, она также предназначена для передачи больших файлов через интернет. Однако отправка файлов по электронной почте не очень эффективна, и любой почтовый сервер может отклонить почту, превышающую определённый – возможно, весьма ограниченный – размер.
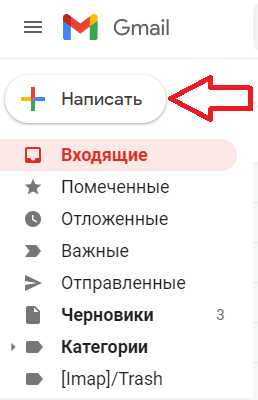
Электронная почта и сервисы отправки файлов
Службы отправки файлов, которые предлагают документ для загрузки получателям из Интернета (или через FTP), и сайты совместной работы, которые позволяют получателям пересылать файл, редактировать и комментировать их, являются более надёжным средством передачи и совместного использования больших файлов. Как правило, они также более громоздки в использовании, чем просто отправка вложения электронной почты. Google Drive, например, хорошо интегрируется с Gmail. Отправка файлов через Google Drive прямо из Gmail очень похожа на добавление вложения и почти так же проста. Вместо 25 МБ документы могут иметь размер до 10 ГБ, и вы также можете выбрать разрешения для общих файлов. Чтобы загрузить файл (размером до 10 ГБ) на Google Диск и легко поделиться им по электронной почте в Gmail:
- Наведите указатель мыши на кнопку «Присоединить файлы» (или знак «+») при создании сообщения в Gmail.
- Выберите Вставить документы с помощью Диска.
- Перейдите на вкладку загрузки.
- Перетащите файл (или несколько) с вашего компьютера и перетащите его в специальное окно.
- Если вы не видите «Перетащите документы сюда», нажмите «Выбрать файлы на вашем компьютере».
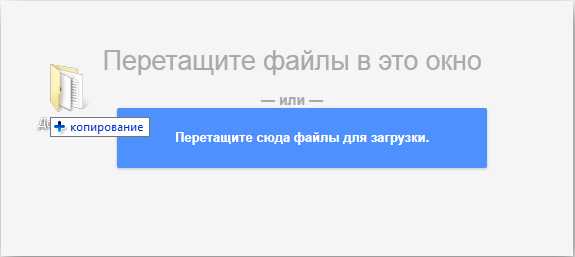
- Если вы уже загрузили файлы, нажмите Добавить другие файлы.
- Выделите все документы, которые вы хотите загрузить.
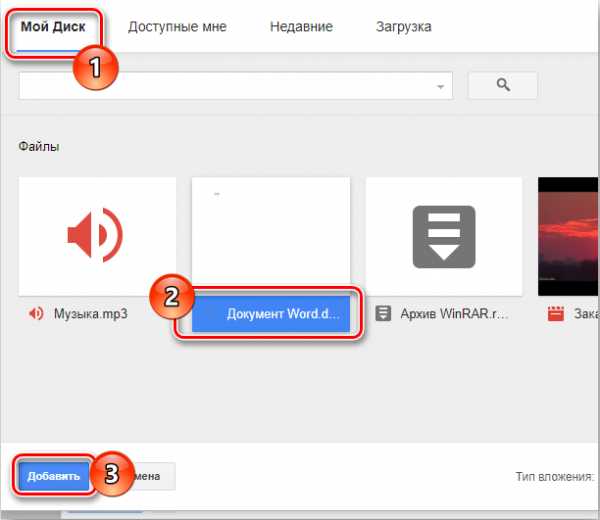
- Нажмите Открыть, затем Загрузить.
Чтобы отправить файл (или файлы) в свой аккаунт Google Диска:
- Перейдите в категорию «Мой диск».
- Выделите все документы, которыми вы хотите поделиться, по электронной почте, чтобы они были отмечены.
- Используйте поиск и метки, чтобы найти документы.
- Нажмите Вставить.
Если один или несколько документов, добавленных в сообщение, ещё не переданы на Google Drive всем получателям электронной почты, после нажатия Отправить:
- Чтобы отправить ссылку, которая позволяет просматривать, но не редактировать или комментировать документы в Google Диске, убедитесь в том, что вы выбрали нужный параметр.
- Чтобы отправить ссылку с возможностью редактирования и комментирования файлов в Google Диске, убедитесь, что в настройках выбрано «Можно редактировать».
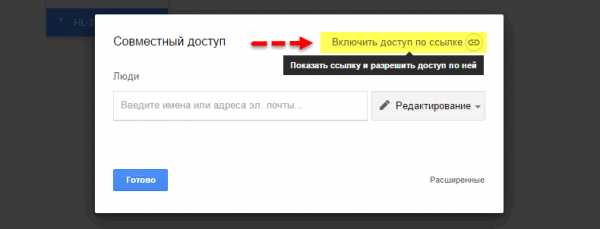
- Чтобы отправить ссылку, которая позволяет любому просматривать и комментировать, но не редактировать документы на Google Диске, убедитесь, что в настройках отправки выбрано Комментирование.
- Чтобы предоставить общий доступ к документам только получателям (а не тем, кто использует ссылку) через их учётною запись Gmail (или Google) в Google Диске, нажмите Дополнительные параметры и убедитесь, что в разделе «Изменить способ совместного использования этих файлов на диске» выбраны «Получатели этого письма». Для того, чтобы позволить всем получателям просматривать, но не редактировать или комментировать файлы в Google Диске, убедитесь в том, что в параметрах получателей выбрано «Можно просматривать». Для того, чтобы позволить всем получателям редактировать и комментировать файлы в Google Диске, убедитесь, включён соответствующий выключатель.
- Нажмите «Поделиться и отправить».
Gmail позволяет вам пойти и другим путём: сохранение файлов, полученных как обычные почтовые вложения на Google Диске, обычно выполняется одним щелчком мыши.
Как передать большой файл через Yandex
При отправке большого файла по электронной почте вам нужно заботиться о том, чтобы не превышать ограничения по размеру. Однако с Яндекс.Почтой дело обстоит иначе. Несмотря на ограничение размера файла (всего 30 МБ) в одном письме, если вы превысите ограничение размера, Яндекс.Почта автоматически загрузит ваш файл на Яндекс.Диск (встроенное облачное хранилище) и позволит вам поделиться загрузкой с помощью ссылки на документ.
ВАЖНО. Одновременно можно загружать только файлы размером не более 2 ГБ.
С другой стороны, когда вы получаете вложение файла в своей учётной записи Яндекс.Почты, вы получаете возможность сохранить файл непосредственно на свой Яндекс.Диск. Яндекс.Почта имеет практически всё, что пользователь ожидает от почтовой службы – от мощного веб-доступа, мобильных приложений, до доступа IMAP/POP и неограниченного пространства для хранения.
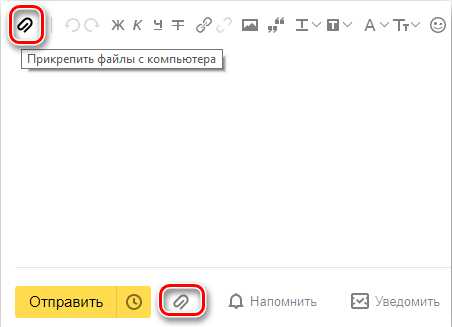
Преимущества сервиса:
- Сервис позволяет пользователям легко планировать почту и получать напоминания.
- Яндекс позволяет легко и просто искать похожие письма, используя темы и контакты.
- Неограниченное хранилище, предлагаемое Яндекс.Почтой, является ещё одним большим преимуществом.
- Возможность использования IMAP/POP позволяет легко получить доступ к Яндекс.Почте через почтовый клиент на ПК и мобильное приложение.
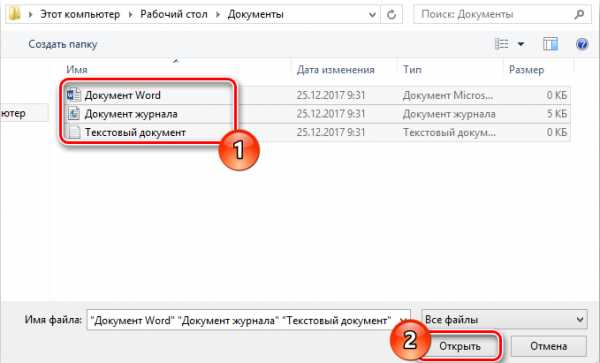
Особенности сервиса:
- Яндекс предлагает бесплатный почтовый сервис с неограниченным объёмом памяти, который начинается от 10 ГБ и увеличивается до 1 ГБ за один раз при достижении лимита.
- Идеально подходящий как для POP, так и для IMAP, пользователь может легко настроить свою учётную запись Яндекс.Почты для отправки сообщений в клиенте электронной почты на рабочем столе и в мобильном приложении.
- В настройках «Яндекс.Почта» доступны темы, поэтому вы можете настроить свою учётную запись в соответствии со своими предпочтениями.
- Передача больших файлов осуществляется в пару кликов.
- Почта включает в себя RSS-ридер. Хотя программа чтения RSS-каналов работает отдельно от электронной почты, она не учитывает такие новости, как электронные письма.
- Пользователь может получить доступ к Яндекс.Почте через безопасные соединения SSL/TLS и проверить её на мошенническое использование или действия. Также вы можете удалённо выйти из почтовых клиентов с помощью веб-интерфейса.
- Почта может переносить электронные письма от почтовых клиентов IMAP и POP, и пользователи могут отправлять электронные письма через свою учётную запись Yandex или через веб-интерфейс.
- В Яндекс.Почте есть встроенный переводчик, который помогает вам читать и отправлять электронные письма на разных языках.
- Вы можете отправить файл большого размера из своей учётной записи Яндекс.Почты, интегрировав Яндекс.Диск. Некоторые из общих документов, которые можно просмотреть в Яндекс.Почте, это PDF, XLS, RTF, Doc и PPT.
- Если вы отправили электронное письмо со своей учётной записи Яндекс.Почты, но не получили своевременного ответа (в течение 5 дней), вы можете сделать так, чтобы ваша учётная запись Яндекс.Почты напоминала вам о таких письмах.
Лучший способ безопасно отправлять большие файлы

Безопасная передача файлов
Мы предоставляем вам самый безопасный сервис отправки файлов с шифрованием данных, двухфакторной аутентификацией и сканированием на вирусы.

Следите за своими файлами
Легко отслеживайте отправленные и полученные файлы, чтобы знать, кто, когда и где были загружены.

Ускорение передачи
Filemail имеет собственный протокол передачи, который обеспечивает невероятно высокую скорость передачи. Сравнительный анализ показывает, что мы намного превосходим большинство других сервисов передачи файлов!

Скачивайте файлы любым удобным для вас способом
Отправленные файлы можно загрузить через любой веб-браузер, FTP, торрент, Filemail Desktop или приложение на вашем телефоне.

Интегрируйте Filemail на свой сайт
Получайте большие файлы от клиентов прямо на своей веб-странице. Просто добавьте одну строку HTML - об остальном мы позаботимся!

Кастомизация и брендинг
С легкостью загружайте собственный логотип, фоновые изображения и меняйте цветовую схему кнопок и других визуальных элементов.Эти простые шаги делают веб-страницу и электронные письма правильными.
.Сохранить сообщение как файл
Что бы вы хотели сделать?
Outlook не включает PDF в качестве одного из типов сохранения по умолчанию. Утилита Microsoft Print To PDF, включенная в Windows 10, позволяет распечатать любое сообщение электронной почты непосредственно в PDF. Если у вас нет Windows 10, вы можете сохранить свое сообщение электронной почты в виде файла HTML, открыть этот файл в Word, а затем использовать функцию «Сохранить как» в Word, чтобы сохранить электронное письмо в виде файла PDF.
Сохранить как PDF-файл (или распечатать в нем) в Windows 10
-
Откройте сообщение, которое вы хотите сохранить, и на вкладке Файл щелкните Печать .
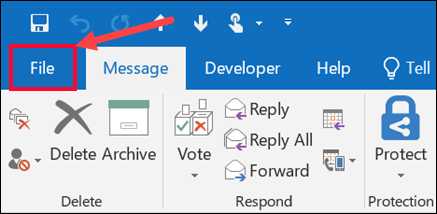
-
В раскрывающемся списке Принтер выберите Microsoft Print в PDF .
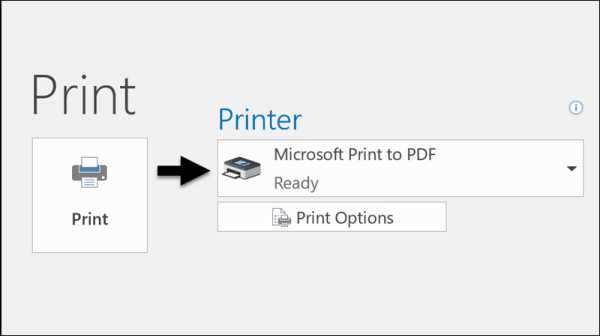
-
Выбрать Распечатать .
-
В поле Сохранить вывод на печать как выберите папку для вашего PDF-файла и введите имя файла. Затем выберите Сохранить .
Сохранить как PDF-файл в других версиях Windows
-
Откройте сообщение, которое вы хотите сохранить, и на вкладке Файл щелкните Сохранить как .
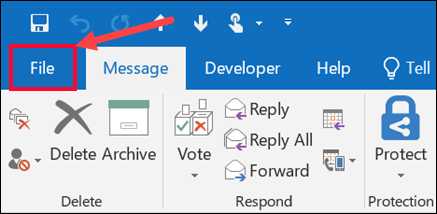
-
В диалоговом окне Сохранить как на панели Папка выберите папку , а затем место в выбранной папке, в котором вы хотите сохранить файл.
-
В поле Имя файла введите имя файла.
-
В списке Сохранить как тип выберите HTML, а затем выберите Сохранить .
-
Откройте Word и выберите Файл > Открыть .
-
Выберите файл HTML, который вы сохранили на шаге 4.
-
Выберите Файл > Сохранить как , а затем выберите PDF (*.pdf) в раскрывающемся списке типов файлов перед выбором Сохранить .
Outlook не может сохранить сообщение непосредственно как файл документа Word. Однако вы можете сохранить сообщение как файл HTML, а затем открыть этот файл в Word. При сохранении вашего сообщения электронной почты в виде файла HTML сохраняется все форматирование, изображения и ссылки, а также включается информация заголовка, которая включает информацию о From , To , Cc и Subject .
-
Откройте сообщение, которое вы хотите сохранить, и на вкладке Файл щелкните Сохранить как .
-
В диалоговом окне Сохранить как на панели Папка выберите папку , а затем место в выбранной папке, в котором вы хотите сохранить файл.
-
В поле Имя файла введите имя файла.
-
В списке Сохранить как тип выберите HTML, а затем выберите Сохранить .
-
Откройте Word и выберите Файл > Открыть .
-
Выберите файл HTML, который вы сохранили на шаге 4.
-
Выберите Файл > Сохранить как , а затем выберите Word Document (* .docx) в раскрывающемся списке типов файлов перед тем, как выбрать Сохранить .
Используйте шаблоны электронной почты для отправки сообщений, которые содержат информацию, которая не меняется от сообщения к сообщению.Вы можете создать и сохранить сообщение как шаблон, а затем использовать этот шаблон. Добавьте любую новую информацию перед отправкой шаблона в виде сообщения.
-
На вкладке Home щелкните New Email .
-
В теле сообщения введите желаемое содержание.
-
В окне сообщения щелкните вкладку Файл , а затем щелкните Сохранить как .
-
В поле Сохранить как в списке Сохранить как тип щелкните Шаблон Outlook .
-
В поле Имя файла введите имя для своего шаблона, а затем нажмите Сохранить .
-
На вкладке Home в Newgroup щелкните New E-Mail или нажмите Ctrl + Shift + M.
-
В теле сообщения введите желаемое содержание.
-
В окне сообщения на вкладке Файл щелкните Сохранить как .
-
В диалоговом окне Сохранить как в списке Сохранить как тип выберите Шаблон Outlook .
-
В поле Имя файла введите имя для своего шаблона, а затем нажмите Сохранить .
По умолчанию шаблоны сохраняются в следующих папках:
Outlook поддерживает Unicode, стандарт кодировки символов, который позволяет представлять большинство письменных языков мира с помощью одного набора символов.Если вы работаете в многонациональной организации или обмениваетесь сообщениями и элементами с людьми, которые используют Outlook на компьютерах, работающих на других языках, вы можете воспользоваться поддержкой Unicode в Outlook.
Для сохранения сообщений в кодировке Unicode по умолчанию
-
На вкладке Файл . выберите Options > Mail .
-
В разделе Сохранить сообщения установите флажок Использовать формат Unicode .
Любое сообщение, которое вы создаете, но не отправляете, автоматически сохраняется в папке Drafts . Вы можете вернуться в Outlook позже и найти неотправленное сообщение.
Для сохранения черновика сообщения вручную
-
Выполните одно из следующих действий:
-
На панели быстрого доступа щелкните Сохранить .
-
На вкладке Файл щелкните Сохранить .
-
Для возврата к сохраненному черновику сообщения
-
В Mail на панели папок щелкните Черновики , а затем дважды щелкните сообщение.
По умолчанию незаконченные сообщения сохраняются в папке Черновики каждые три минуты. Вы можете изменить этот временной интервал или место.
-
На вкладке Файл щелкните Параметры > Почта .
-
В разделе Сохранить сообщения выполните одно или несколько из следующих действий:
-
Чтобы изменить место сохранения черновиков, в списке Сохранить в эту папку выберите Черновики , Входящие , Отправленные или Исходящие .
-
Чтобы изменить частоту сохранения черновиков, в поле Автоматически сохранять элементы, которые не были отправлены по прошествии этого количества минут , введите число от 1 до 99.
-
Что бы вы хотели сделать?
Outlook поддерживает Unicode, стандарт кодировки символов, который позволяет представлять большинство письменных языков мира с помощью одного набора символов.Если вы работаете в многонациональной организации или обмениваетесь сообщениями и элементами с людьми, которые используют Outlook на компьютерах, работающих на других языках, вы можете воспользоваться поддержкой Unicode в Outlook.
Для сохранения сообщений в кодировке Unicode по умолчанию
-
В меню Инструменты . щелкните Параметры .
-
На вкладке Другое щелкните Дополнительные параметры .
-
Установите флажок Использовать формат сообщений Unicode при сохранении сообщений .
Outlook не может сохранить сообщение непосредственно как файл документа Word. Однако вы можете скопировать содержимое сообщения в документ Word.
Вы можете копировать только тело сообщения.Но вы также можете включить информацию заголовка сообщения, которая включает поля From , To , Cc и Subject .
Скопируйте тело сообщения
-
Откройте сообщение или щелкните его текст в области чтения.
-
Нажмите Ctrl + A, чтобы выделить все тело сообщения.
-
Нажмите Ctrl + C, чтобы скопировать содержимое в буфер обмена Windows.
-
Откройте документ Word.
-
Нажмите Ctrl + V, чтобы вставить содержимое из буфера обмена Windows в документ.
-
Нажмите кнопку Microsoft Office , а затем нажмите Сохранить .
Сохранить заголовок и тело
В этой процедуре вы поместите информацию заголовка сообщения в тело сообщения, чтобы вы могли скопировать их на более поздних этапах. На самом деле вы не будете пересылать сообщение.
-
Выполните одно из следующих действий:
-
Если вы не открывали сообщение в отдельном окне, на вкладке Домашняя страница в группе Ответить щелкните Переслать .
-
Если вы уже открывали сообщение в отдельном окне, на вкладке Сообщение в группе Ответить щелкните Переслать .
-
-
Нажмите Ctrl + A, чтобы выделить все текст сообщения.
-
Нажмите Ctrl + C, чтобы скопировать содержимое в буфер обмена Windows.
-
Откройте документ Word.
-
Нажмите Ctrl + V, чтобы вставить содержимое из буфера обмена Windows в документ.
-
Нажмите кнопку Microsoft Office , а затем нажмите Сохранить .
-
Вы можете закрыть окно Outlook, содержащее скопированное содержимое сообщения.
Вы не можете напрямую сохранить сообщение электронной почты как файл PDF в Outlook 2007. Однако вы можете использовать информацию в разделе Сохранить полученное сообщение как документ Microsoft Office Word, чтобы сохранить свое сообщение в формате Microsoft Office Word 2007, а затем сохраните новый документ как файл PDF.
Система Microsoft Office 2007 предлагает бесплатную надстройку для сохранения или экспорта файлов этого типа, но вы должны сначала установить надстройку, прежде чем сможете ее использовать. Дополнительные сведения о включении поддержки форматов файлов PDF и XPS в Office Word 2007 см. В разделе Включение поддержки других форматов файлов, таких как PDF и XPS.
Используйте шаблоны электронной почты для отправки сообщений, которые содержат информацию, которая не меняется от сообщения к сообщению.Вы можете создать и сохранить сообщение как шаблон, а затем использовать этот шаблон. Добавьте любую новую информацию перед отправкой шаблона в виде сообщения.
-
В меню Файл наведите указатель на Новый , а затем щелкните на Почтовое сообщение .
Примечание. Вы также можете использовать сочетание клавиш Ctrl + Shift + M, чтобы создать новое электронное письмо.
-
В теле сообщения введите желаемое содержание.
-
В окне сообщения нажмите кнопку Microsoft Office . , а затем щелкните Сохранить как .
-
В диалоговом окне Сохранить как в списке Сохранить как тип щелкните Шаблон Outlook (*.офт) .
-
В поле Имя файла введите имя шаблона и нажмите Сохранить .
По умолчанию шаблоны сохраняются в следующих папках:
-
Windows Vista
c: \ users \ имя пользователя \ appdata \ roaming \ microsoft \ templates -
Microsoft Windows XP
c: \ документы и настройки \ имя пользователя \ данные приложения \ роуминг \ microsoft \ templates
По умолчанию Microsoft Office Outlook автоматически пытается сохранить любое сообщение электронной почты, которое вы создаете, но не отправляете.Вы можете вернуться в Outlook позже и найти неотправленное сообщение.
Для сохранения черновика сообщения вручную
-
Выполните одно из следующих действий:
-
На панели быстрого доступа щелкните Сохранить .
-
Нажмите кнопку Microsoft Office , а затем нажмите Сохранить .
-
Для возврата к сохраненному черновику и продолжения написания сообщения
-
В Mail в области навигации щелкните Черновики , а затем дважды щелкните сообщение.
По умолчанию незаконченные сообщения сохраняются в папке Черновики каждые три минуты.Вы можете изменить этот временной интервал или место.
-
В меню Инструменты щелкните Параметры .
-
Щелкните Параметры электронной почты , а затем щелкните Дополнительные параметры электронной почты .
-
Выполните одно или несколько из следующих действий:
-
Чтобы изменить сохраненные черновики, в разделе Сохранить сообщения в списке Сохранить неотправленные элементы в щелкните Черновики , Входящие , Отправленные или Исходящие .
-
Чтобы изменить частоту сохранения черновиков, в поле Сохранить сообщения в поле Автосохранение неотправленных каждые n минут введите число от 1 до 99.
-
Как отправлять большие файлы через Yahoo Mail

Большинство почтовых сервисов в настоящее время позволяют пользователям отправлять файлы: изображения, zip-папки, PDF-файлы, короткие видеоролики, музыкальные треки и т. Д. С каждым годом ограничения на размер файлов становятся все больше и больше, и многие почтовые сервисы конкурируют за новых пользователей, предлагая более высокие ограничения. Если вам нужно отправить действительно большой файл, некоторые из них предлагают использовать Dropbox в качестве службы передачи файлов. После того, как ваши файлы будут загружены в Dropbox, вы можете отправить ссылку получателю по электронной почте.Процесс загрузки происходит непосредственно с серверов Dropbox.
Если вы ищете новую службу электронной почты для использования, ознакомьтесь со статьей: Получите лучшую учетную запись электронной почты
Давайте подробнее рассмотрим, как прикрепить файл к электронной почте на примере Yahoo Mail. Этот процесс очень похож на любой почтовый сервис, поэтому, если у вас есть опыт работы с Yahoo, проблем с любыми другими платформами не возникнет.
Используете Outlook? Ознакомьтесь со следующей статьей: Как прикреплять и отправлять большие файлы в Outlook
Как добавить вложения в Yahoo Mail

Если вы хотите прикрепить файл к письму, щелкните значок «Прикрепить файл», который находится на панели инструментов сообщения.Меню вложений позволит вам выбрать один из нескольких вариантов:
- поделиться файлами из облачного хранилища
- выберите фото из последних писем
- выберите файлы для прикрепления с вашего компьютера (вы также можете выбрать несколько файлов)
Каждый файл перед загрузкой автоматически проверяется на вирусы.
После того, как процесс загрузки файла достигнет 100%, вы можете отправить свое сообщение.
Как отправлять большие файлы в Gmail
На данный момент Yahoo Mail позволяет прикреплять файлы размером до 25 МБ, что аналогично Gmail.Процесс прикрепления файла очень похож: просто найдите значок скрепки и выберите файлы, которые нужно отправить. Все файлы также проверяются на вирусы, при этом особое внимание уделяется файлам .exe. Некоторые проверки безопасности могут автоматически считать файл .exe подозрительным и отправлять письмо без его прикрепления. Даже если оно прикреплено и отправлено успешно, почтовый ящик получателя может игнорировать это вложение, поэтому оно никогда не будет доставлено. Чтобы быть уверенным, что он будет доставлен по назначению, лучше загрузить этот тип файлов на стороннюю платформу, а затем включить ссылку в свое письмо.
Более подробную информацию можно найти в этой статье: Проблема решена: отправка больших файлов с помощью Gmail
Как отправлять большие файлы онлайн

Если вам нужно отправить в Интернет действительно большой файл или папку, вам, вероятно, даже не следует рассматривать почтовые службы из-за ограничений на размер вложения. Как описано выше, вы можете загрузить свои данные на сторонний сервер и просто отправить ссылку для скачивания по электронной почте. FileWhopper позволяет пользователям отправлять большие файлы любого размера через Интернет.Как только вы получите ссылку для скачивания, вы можете отправить ее получателю любым способом: через мессенджеры, электронную почту, социальные сети или через любой чат, о котором вы только можете подумать.
Вам понравилась эта статья?
Загружается ... .python - как отправлять вложения электронной почты?
Переполнение стека- Около
- Продукты
- Для команд
- Переполнение стека Общественные вопросы и ответы
- Переполнение стека для команд Где разработчики и технологи делятся частными знаниями с коллегами
- Вакансии Программирование и связанные с ним технические возможности карьерного роста
- Талант Нанимайте технических специалистов и создавайте свой бренд работодателя
node.js - Как прикрепить файл к электронному письму с помощью nodemailer
Переполнение стека- Около
- Продукты
- Для команд
- Переполнение стека Общественные вопросы и ответы
- Переполнение стека для команд
php - Как отправить загруженный файл по почте в виде вложения
Переполнение стека- Около
- Продукты
- Для команд
- Переполнение стека Общественные вопросы и ответы
- Переполнение стека для команд Где разработчики и технологи делятся частными знаниями с коллегами
- Вакансии Программирование и связанные с ним технические возможности карьерного роста
- Талант Нанимайте технических специалистов и создавайте свой бренд работодателя