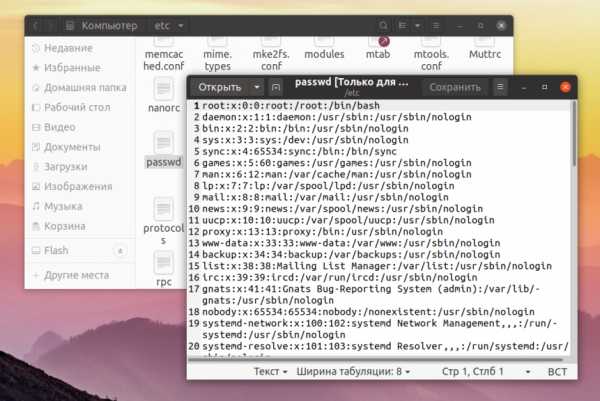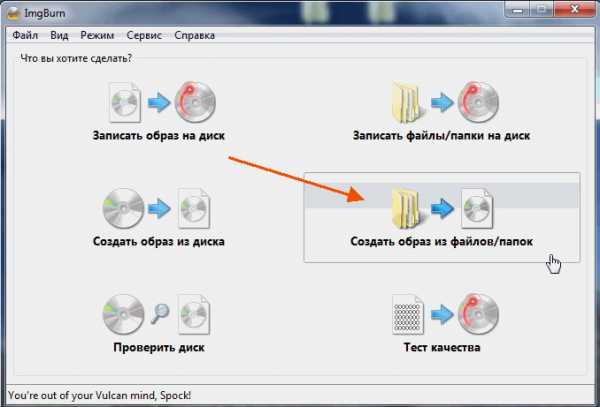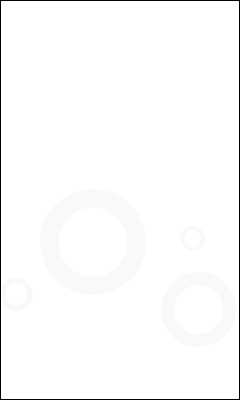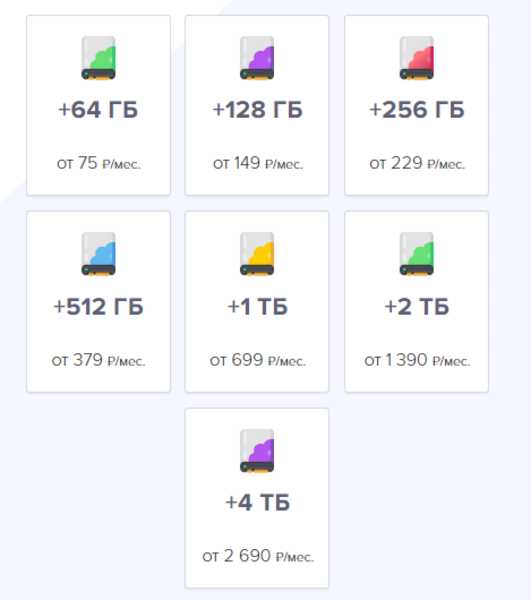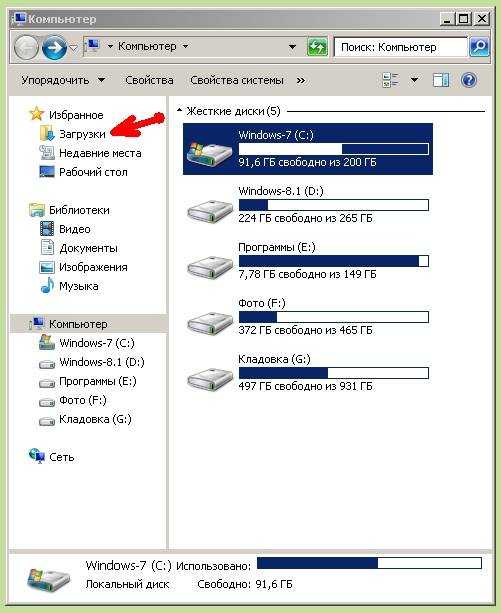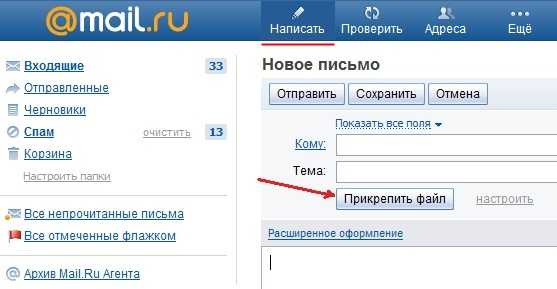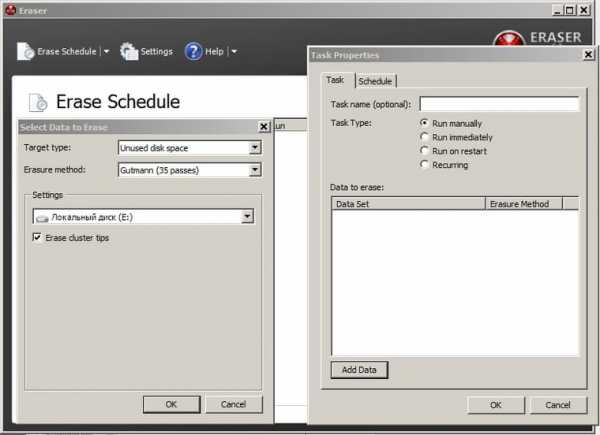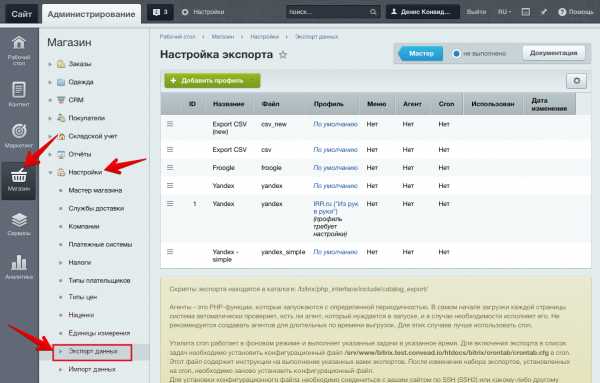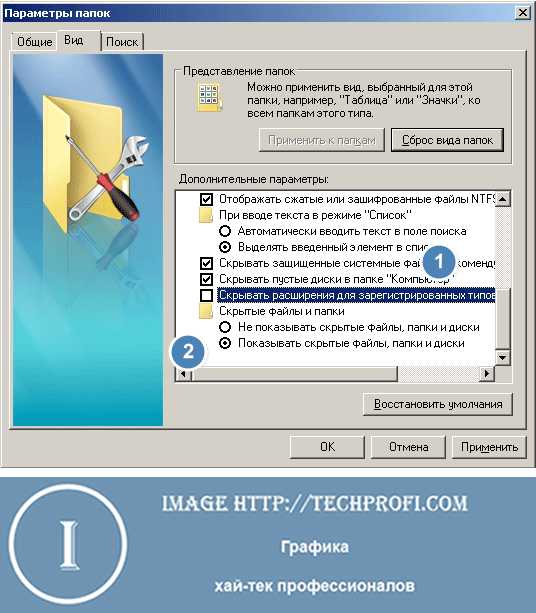Как файл поставить в автозагрузку
Как добавить программу в автозагрузку в windows?
Автор Дмитрий Костин На чтение 4 мин. Опубликовано
Здравствуйте, мальчики и девочки, юноши и девушки, дамы и господа. Сегодня я взял выходной на работе по своим личным делам. И как только я всё сделал, то решил написать для вас статью. Тема на ум мне пришла сразу, как только я наткнулся на одну из статей на своём же собственном блоге.
Дело в том, что я писал о том, как убрать программы из автозапуска. Да это вещь безусловно нужная, но я кое что забыл. А именно забыл вам рассказать как добавить программу в автозагрузку. Эта функция не менее полезная, так как очень часто бывает, что мне нужно, чтобы с windows у меня сразу запускалась какая-то программа, либо же открывался файл.
Раньше, когда я не знал про записки-напоминалки на рабочий стол, то изощрялся таким образом что заряжал в автозапуск текстовый документ со списком напоминаний и дел. Таким образом при каждой загрузке windows у меня автоматически открывался этот документик.
Не знаю зачем вы хотите сделать это, но давайте я вам покажу сам процесс:
Папка «Автозагрузка»
Начнем, пожалуй.
- Возьмите любой файл или ярлык программы, нажмите на него правой кнопкой мыши и выберете пункт «Копировать» (Ну или просто нажмите комбинацию клавиш CTRL+C)
- Теперь идите непосредственно в саму папку «Автозагрузка». Давайте я помогу вам ее найти. Идите по следующему пути C:\Пользователи\Ваша учетная запись\AppData\Roaming\Microsoft\Windows\Start Menu\Programs\Startup.
- Ну как? Получилось зайтип? Если да, то молодцы, а если нет, то давайте узнаем почему. Скорее всего после того, как вы зашли в папку пользователя, вы не нашли папку AppData. На самом деле она есть, но эта папка скрытая, поэтому её надо сделать видимой.
- После этих манипуляций вы сможете продолжить путь и войти в нужный каталог. И теперь вам только остается вставить ваш скопированный файл или ярлык. Для этого нажмите правую кнопку мышки на свободном месте в папке и выберете пункт «Вставить». Ну или нажмите CTRL+V.
- Можете теперь попробовать перезагрузиться, чтобы удостовериться, что всё работает.
С помощью строки «Выполнить»
Второй способ попасть в папку с автозагрузкой, как по мне намного быстрее, так как не надо искать длинные пути, а только лишь вбить в строку «Выполнить» волшебное слово.
- Откройте строчку «Выполнить» и введите туда shell:startup, после чего нажмите ОК. После этого вам откроется та же самая папка с автозапуском, что я описывал выше. И сюда же вы вставляете то, что будет у вас открываться при загрузке системы. Но эта папка действует лишь для текущего пользователя. И если вы закинете сюда что-либо, то для другой учетной записи это будет неактуально.
- Чтобы сделать автозагрузку файла или программы для вообще всех пользователей, то вам нужно загнать его в другую папку. Для этого снова вызовете строчку «Выполнить» и введите там shell:common startup. Вам откроется очередная папка, куда вы сможете вставить любой файл, например любой документ. И открываться на сей раз он будет уже у всех пользователей.
Как вы можете видеть, вам открылась совершенно другая папка, которая находится по пути C:\ProgramData\Microsoft\Windows\Start Menu\Programs\StartUp. Кстати вы также можете заходить в эту папку без вызова «Выполнить», но как я говорил раньше, с помощью строки удобнее и быстрее.
Кроме вышеописанных пунктов, можно добавит файлы в автозапуск с помощью редактора реестра, либо сторонних программ. Но оно вам надо, когда есть более простой и надежный способ? Стандартные средства позволят вам сделать всё быстро.
И вообще удобно пользоваться какими-либо фишками, которые позволят вам намного быстрее работать за компьютером и оптимизировать процесс работы. Именно поэтому я рекомендую вам посмотреть видеокурс по продуктивной работе за компьютером. Всё расставлено по полочкам, рассказано доступным для любого пользователя языком, а главное, что информация очень нужная и полезная. Очень рекомендую.
Ну а на этом я свою сегодняшнюю статью заканчиваю. Надеюсь, что вы почерпнете информацию, которую я вам здесь дал или хотя бы просто сочтете ее нужной и интересной. В любом случае не забывайте подписываться на мой блог и рассказывать друзьям в социальных сетях. Всем добра и удачи. Пока-пока!
С уважением, Дмитрий Костин
Как добавить программу в автозагрузку
- Привет, хочу спросить, как добавить программу в автозагрузку, чтобы при включении компьютера эта программа запускалась сама. Хочется всё автоматизировать у себя в операционной системе. Например, встал человек с утра, включил компьютер и пошёл умываться, затем завтракать, а Windows в это время загрузилась, сама вышла в интернет и сама автоматически запустила несколько нужных программ. Подошёл человек к компьютеру, а всё уже готово для работы.
- Здравствуйте админ, во первых спасибо вам, прочитал вашу статью Как сделать автоматическое подключение интернета и создал необходимый строковый параметр в реестре, то есть всё как учили, теперь после включения компьютера интернет подключается сам. Но тут мне в голову пришла замечательная мысль, а что если точно также заставить запускаться автоматически мой любимый браузер Google Chrome. То есть, я включаю компьютер, первым делом автоматически подключается интернет, затем запускается браузер и программа в которой я работаю Adobe Photoshop. Можно это всё как-то устроить?
- У меня такой вопрос - добавил ярлыки нескольких программ и браузера в папку Автозагрузка, так вот почему-то браузер иногда запускается раньше того момента, когда компьютер выйдет в интернет, поэтому страницы браузеров естественно открываются с ошибками. Роутера у меня нет, а для автоматического выхода в интернет я создал "батник" и тоже поместил его а папку автозагрузки.
Как добавить программу в автозагрузку
Привет друзья, думаю, после того, как мы научились создавать автоматическое подключение к интернету, то добавить любую программу в автозагрузку будет для нас как пара пустяков. Давайте рассмотрим три способа решить эту задачу.
Примечание: добавляйте в автозагрузку только необходимые программы, так как для загрузки любой программы нужно время и если вы добавите в автозагрузку сразу десяток программ, ваша Windows будет в разы медленнее загружаться.
Первый способ очень простой, мы с вами просто добавим ярлыки нужных нам программ в папку автозагрузки C:\ProgramData\Microsoft\Windows\Start Menu\Programs\StartUp.
Второй способ тоже несложный. Мы добавим программу в автозагрузку с помощью реестра.Третий способ посложнее, в нём мы будем использовать планировщик заданий, он нам пригодится в том случае, если какая-либо программа откажется запускаться первым способом.
Самый простой способ добавить программу в автозагрузку, это использовать специально придуманную для этих целей папку StartUp, расположенную по адресу C:\ProgramData\Microsoft\Windows\Start Menu\Programs\StartUp. Давайте скопируем в эту папку ярлык программ Adobe Photoshop и Total Commander, а также ярлыки браузеров Оpera и Google Chrome, далее перезагрузим компьютер и посмотрим запустится ли вся эта компания автоматически.
Прежде чем добавить программу в папку автозагрузки, нужно эту самую папку найти, в ранних операционных системах, например Windows 7 это было очень легко, нужно было нажать на меню Пуск, далее Все программы и Автозагрузка. В Windows 8 меню Пуск нет и приходится постоянно напрягать серое вещество чтобы найти что-либо ранее связанное с меню Пуск. Мы с вами поступим по хитрому и попадём в папку автозагрузки через команду shell:Common Startup.
В левом нижнем углу рабочего стола Windows 8 щёлкаем правой мышью и выбираем Выполнить,вводим в поле ввода команду shell:Common Startup.И пожалуйста, открывается наша папка Автозагрузка, копируем в неё ярлыки тех программ, которые хотим добавить в автозагрузку. Я добавляю Adobe Photoshop и Total Commander и ещё ярлыки браузеров Оpera и Google Chrome, затем перезагружаю компьютер.У меня всё загрузилось автоматически, и интернет, и программы, и браузеры. Но, если у вас нет роутера, и автоматическое подключение к интернету вы настроили по нашей статье "Как сделать автоматическое подключение к интернету", то в некоторых случаях браузеры запустятся раньше чем произойдёт подключение к интернету, а значит во всех браузерах вместо открытых интернет страниц будут ошибки.Чтобы этого не было, нужно воспользоваться планировщиком заданий, это отличное средство встроенное в Windows и им мало кто пользуется, потому что просто не знают как, но это не про нас с вами друзья. Планировщик заданий задаст программе интервал между полной загрузкой Windows и запуском этой программы. То есть нужная вам программа (например браузер) запустится немного попозже (например через 30 секунд) того момента, когда Windows выйдет в интернет.
Как добавить программу в автозагрузку с помощью редактирования реестра
Нам нужно создать строковый параметр в реестре, это очень просто. На моём компьютере установлена программа FTP-клиент - FileZilla и мне нужно добавить его в автозагрузку, я хочу проделать всё с помощью реестра. Щёлкаем правой мышью на кнопке Пуск и "Выполнить",вводим "regedit" и ОК, открывается реестр.Разделы реестра отвечающие за автозагрузку программ:Для текущего пользователя:
HKEY_CURRENT_USER\Software\Microsoft\Windows\CurrentVersion\Run
Для всех пользователей:
HKEY_LOCAL_MACHINE\SOFTWARE\Microsoft\Windows\CurrentVersion\Run
Я один работаю за компьютером и выберу первую ветку HKEY_CURRENT_USER\Software\Microsoft\Windows\CurrentVersion\Run Захожу в раздел и щёлкаю правой кнопкой мыши, выбирю в меню Создать->Строковый параметр, Имя можно выбрать любое, например FileZilla.Теперь указываем путь к программе, щёлкаем на созданном параметре правой кнопкой мыши и выбираем "Изменить",указываем расположение исполняемого файла программы: C:\Program Files (x86)\FileZilla FTP Client\filezilla.exe и жмём ОК.С этого момента программа FTP-клиент - FileZilla находится в автозагрузке Windows 8 и при следующем включении компьютера программа запуститься автоматически.
Как добавить программу в автозагрузку с помощью планировщика заданий
Давайте для повышения хакерского опыта запустим через планировщик заданий какую-нибудь программу, пусть тот же самый браузер Опера и в настройках планировщика укажем, чтобы запускалась она через некоторое время после запуска остальных программ, дабы не создавать в общей автозагрузке толчею.
Выполнить->вводим в поле ввода команду mmc.exe taskschd.msc и открывается планировщик заданий. Действие -> Создать задачу.Укажите "Имя" задачи, например "Opera" Переходим на вкладку Триггерыи нажимаем "Создать",в пункте "Начать задачу" указываем "При входе в систему". Откладываем задачу на 30 секунд, нажимаем ОК.Вкладка "Действия" жмём на кнопку "Создать"и в появившемся окне нажимаем Обзор,указываем в проводнике место нахождение исполняемого файла нашей программы C:\Program Files\Opera\Opera.exe и нажимаем Открытьи ещё раз жмёмм ОК.ОК.Под конец статьи хочу вам сказать, что существует хорошая программа AnVir Task Manager, это классный менеджер автозагрузки, в этом менеджере вы можете исключить любую программу из автозагрузки но и добавить нужную вам программу в отложенную автозагрузку. Происходит это чуть попроще чем в представленном мной планировщике заданий. Если интересно, можете прочитать на эту тему нашу подробную статью Автозагрузка программ Windows 7.Статья по этой теме:
1. Секреты автозагрузки Windows 10
Метки к статье: Системные функции
Как добавить программу в автозагрузку Windows 7
Автозагрузка программ при запуске системы позволяет не отвлекаться пользователю на ручной запуск тех приложений, которые он постоянно применяет. Кроме того, данный механизм позволяет автоматически запускаться важным программам, работающим в фоне, об активации которых пользователь просто может забыть. В первую очередь – это софт, выполняющий мониторинг системы (антивирусы, оптимизаторы и т.д.). Давайте узнаем, как добавить приложение в автозапуск в Windows 7.
Процедура добавления
Существует целый ряд вариантов добавить объект в автозагрузку Виндовс 7. Одна часть из них осуществляется собственными инструментами ОС, а другая — при помощи инсталлируемого софта.
Урок: Как открыть автозапуск в Виндовс 7
Способ 1: CCleaner
Прежде всего, взглянем, как добавить объект в автозагрузку Windows 7 при помощи специализированной утилиты для оптимизации функционирования ПК CCleaner.
- Запустите на ПК CCleaner. С помощью бокового меню переместитесь в раздел «Сервис». Перейдите в подраздел «Автозагрузка» и откройте вкладку под названием «Windows». Перед вами будет открыт набор элементов, при инсталляции которых была по умолчанию предусмотрена автозагрузка. Тут располагается перечень, как тех приложений, которые в настоящее время загружаются автоматически при старте ОС (атрибут «Да» в колонке «Включено»), так и программ с отключенной функцией автозапуска (атрибут «Нет»).
- Выделите то приложение в перечне с атрибутом «Нет», которое вы желаете добавить в автозагрузку. Произведите щелчок по кнопке «Включить» в правой области окна.
- После этого атрибут выделенного объекта в колонке «Включено» изменится на «Да». Это означает, что объект добавлен в автозагрузку и будет открываться при запуске ОС.
Применение CCleaner для добавления элементов в автозапуск очень удобно, а все действия интуитивно понятны. Главный недостаток данного способа в том, что с помощью указанных действий можно включить автозагрузку только для тех программ, для которых данная возможность была предусмотрена разработчиком, но после была отключена. То есть, любое приложение с помощью CCleaner в автозапуск добавить не получится.
Способ 2: Auslogics BoostSpeed
Более мощным инструментом для оптимизации ОС является Auslogics BoostSpeed. С его помощью существует возможность добавить в автозапуск даже те объекты, в которых данная функция не была предусмотрена разработчиками.
- Запустите Auslogics BoostSpeed. Перейдите в раздел «Утилиты». Из перечня утилит выберите «Startup Manager».
- В открывшемся окне утилиты Auslogics Startup Manager кликните «Добавить».
- Запускается инструмент добавления новой программы. Кликните по кнопке «Обзор…». Из выпавшего списка выберите «На дисках…».
- В запустившемся окне выполните перемещение в каталог расположения исполняемого файла целевой программы, выделите его и щелкните «OK».
- После возвращения в окно добавления новой программы выбранный объект отобразится в нем. Сделайте щелчок по «OK».
- Теперь выбранный элемент отображается в перечне утилиты Startup Manager и слева от него установлена галочка. Это означает то, что данный объект добавлен в автозапуск.
Главным минусом описанного способа является то, что набор утилит Auslogics BoostSpeed не бесплатный.
Способ 3: конфигурация системы
Добавить объекты в автозапуск можно и при помощи собственного функционала Виндовс. Одним вариантов является использование конфигурации системы.
- Для перехода в окно конфигурации вызовите инструмент «Выполнить», использовав нажатие сочетания Win+R. В поле открывшегося окошка введите выражение:
msconfigЩелкните «OK».
- Запускается окошко «Конфигурация системы». Переместитесь в раздел «Автозагрузка». Именно тут расположен список программ, для которых предусмотрена данная функция. Те приложения, у которых автозапуск в настоящее время включен, отмечены флажком. В то же время у объектов с выключенной функцией автоматического запуска флажки отсутствуют.
- Для того, чтобы включить автозагрузку выбранной программы, установите около неё флажок и нажмите «OK».
Если вы желаете добавить в автозапуск все приложения, представленные в списке окна конфигурации, то щелкните по «Включить все».
Этот вариант выполнения поставленной задачи тоже достаточно удобный, но у него имеется тот же недостаток, что и у способа с CCleaner: добавлять в автозагрузку можно только те программы, у которых ранее данная функция была отключена.
Способ 4: добавление ярлыка в папку автозагрузки
Что же делать, если вам необходимо организовать автоматический запуск определенной программы встроенными инструментами Windows, но она отсутствует в перечне в конфигурации системы? В этом случае следует добавить ярлык с адресом нужного приложения в одну из специальных папок автозапуска. Одна из таких папок предназначена для автоматической загрузки приложений, при заходе в систему под любым пользовательским профилем. Кроме того, существуют отдельные директории для каждого профиля. Приложения, ярлыки которых помещены в такие каталоги, автоматически запустятся только в том случае, если вы войдете в систему под определенным именем пользователя.
- Для того, чтобы переместиться в каталог автозапуска, сделайте щелчок по кнопке «Пуск». Перейдите по названию «Все программы».
- Ищите в перечне каталог «Автозагрузка». Если вы желаете организовать автозапуск приложения только при заходе в систему в текущий профиль, то произведя клик правой кнопкой мышки по указанному каталогу, выберите в перечне вариант «Открыть».
Также в каталог для текущего профиля существует возможность переместиться через окошко «Выполнить». Для этого жмите Win+R. В запустившемся окошке введите выражение:
shell:startupЩелкните «OK».
- Открывается каталог автозагрузки. Сюда требуется добавить ярлык со ссылкой на нужный объект. Для этого произведите щелчок правой кнопкой мышки по центральной области окна и в перечне выберите «Создать». В дополнительном списке кликните по надписи «Ярлык».
- Запускается окно формирования ярлыка. Для того, чтобы указать адрес размещения приложения на винчестере, которое вы хотите добавить в автозапуск, щелкните по «Обзор…».
- Запускается окошко обзора файлов и папок. В большинстве случаев, за очень редким исключением, программы в Windows 7 расположены в директории со следующим адресом:
C:\Program FilesПерейдите в названную директорию и выделите нужный исполняемый файл, при необходимости перейдя во вложенную папку. Если же представлен тот редкий случай, когда приложение расположено не в указанной директории, то перейдите по актуальному адресу. После того, как выбор сделан, щелкните «OK».
- Возвращаемся в окно создания ярлыка. Адрес объекта отобразился в поле. Жмите «Далее».
- Открывается окно, в поле которого предлагается дать имя ярлыку. Учитывая, что данный ярлык будет выполнять чисто техническую функцию, то давать ему имя отличное от того, которое система присвоила автоматически, нет смысла. По умолчанию именем будет наименование выбранного ранее файла. Поэтому просто жмите «Готово».
- После этого ярлык будет добавлен в каталог автозагрузки. Теперь приложение, которому он принадлежит, будет автоматически открываться при старте компьютера под текущим именем пользователя.
Существует возможность добавить объект в автозапуск для абсолютно всех учетных записей системы.
- Перейдя к каталогу «Автозагрузка» через кнопку «Пуск», выполните щелчок по ней правой кнопкой мышки. В раскрывшемся перечне выберите «Открыть общее для всех меню».
- Запустится каталог, где хранятся ярлыки программного обеспечения, предназначенного для автозапуска при заходе в систему под любым профилем. Процедура добавления нового ярлыка ничем не отличается от аналогичной процедуры для папки конкретного профиля. Поэтому отдельно останавливаться на описании данного процесса мы не будем.
Способ 5: Планировщик заданий
Также автоматический запуск объектов можно устроить с помощью Планировщика заданий. Он позволит запустить любую программу, но особенно актуален данный способ для тех объектов, которые запускаются через контроль учетных записей (UAC). Ярлыки указанных элементов помечены значком в виде щита. Дело в том, что автоматически запустить подобную программу через размещение её ярлыка в каталоге автозапуска не получится, а вот планировщик заданий при правильном выставлении настроек сможет справиться с данной задачей.
- Для того, чтобы перейти в Планировщик заданий, сделайте щелчок по кнопке «Пуск». Переместитесь по записи «Панель управления».
- Далее произведите клик по названию «Система и безопасность».
- В новом окне сделайте щелчок по «Администрирование».
- Откроется окно со списком инструментов. Выберите в нем «Планировщик заданий».
- Происходит запуск окна Планировщика заданий. В блоке «Действия» кликните по наименованию «Создать задачу…».
- Открывается раздел «Общие». В области «Имя» впишите любое удобное для вас наименование, по которому вы сможете идентифицировать задачу. Около пункта «Выполнить с наивысшими приоритетами» обязательно установите галочку. Это позволит производить автоматическую загрузку даже тогда, когда объект запускается под управлением UAC.
- Перейдите в раздел «Триггеры». Сделайте щелчок по «Создать…».
- Запускается инструмент создания триггера. В поле «Начать задачу» из раскрывшегося перечня выберите «При входе в систему». Щелкните «OK».
- Переместитесь в раздел «Действия» окна создания задачи. Кликните «Создать…».
- Запускается инструмент создания действия. В поле «Действие» должно быть установлено значение «Запуск программы». Справа от поля «Программа или сценарий» выполните щелчок по кнопке «Обзор…».
- Запускается окно выбора объекта. Переместитесь в нем в ту директорию, где расположен файл нужного приложения, выделите его и щелкните «Открыть».
- После возвращения в окно создания действия щелкните «OK».
- Вернувшись в окно создания задачи, тоже жмите «OK». В разделы «Условия» и «Параметры» переходить не нужно.
- Итак, мы создали задачу. Теперь при загрузке системы будет стартовать выбранная программа. Если в будущем понадобится выполнить удаление данной задачи, то, запустив Планировщик заданий, щелкните по наименованию «Библиотека планировщика заданий», расположенному в левом блоке окна. Затем в верхней части центрального блока отыщите наименование поставленной задачи, произведите клик по ней правой кнопкой мышки и из открывшегося перечня выберите «Удалить».
Существует довольно много вариантов добавления выбранной программы в автозапуск Виндовс 7. Указанную задачу можно выполнить с помощью встроенных инструментов системы и сторонних утилит. Выбор конкретного способа зависит от целого набора нюансов: хотите ли вы добавить объект в автозапуск для всех пользователей или только для текущей учетной записи, запускается ли приложение UAC и т.д. Не последнюю роль при выборе варианта играет и удобство выполнения процедуры для самого пользователя.
Мы рады, что смогли помочь Вам в решении проблемы.Опишите, что у вас не получилось. Наши специалисты постараются ответить максимально быстро.
Помогла ли вам эта статья?
ДА НЕТКак добавить программу в автозагрузку
Автозагрузка – это автоматический запуск программы при загрузке операционной системы. Обычно в автозагрузку добавляют программы, которые должны быть запущенны на компьютере постоянно. Например, менеджеры закачек, торрент-клиенты и т.д. Как правило, подобные программы автоматически записываются в автозагрузку еще на этапе установки. Но, иногда этого не происходит и программы приходится добавлять в автозагрузку вручную. В данном материале мы расскажем о том, как добавить программу в автозагрузку.
Перед тем как использовать разнообразные ухищрения убедитесь, что в настройках вашей программы нет функции, которая позволяет запускать программу при старте операционной системы. Откройте программу и изучите ее настройки, если такая функция есть – активируйте ее и перезагрузите компьютер.
После перезагрузки программа должна запуститься автоматически.
Как добавить программу в автозагрузку с помощью папки «Автозагрузка» и ярлыка
Если функции активации автозагрузки нет в настройках программы, то программу можно добавить в автозагрузку вручную. Самый простой способ это сделать, это добавить ярлык программы в папку «Автозагрузка», которая находится в меню «Пуск».
Откройте меню «Пуск – Все программы». Здесь нужно найти папку под названием «Автозагрузка»
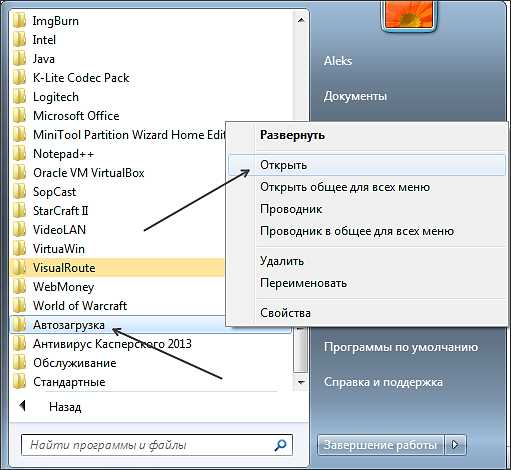
Кликните правой кнопкой мышки и запустите пункт «Открыть». Кроме этого открыть папку «Автозагрузка» можно и другим способом. Для этого нужно открыть меню «Выполнить» (комбинация клавиш Win+R) и ввести команду shell:Startup.
После этого перед вами откроется папка автозагрузки.
Для того чтобы добавить программу в автозагрузку просто создайте в этой папке ярлык нужной вам программы. После создания ярлыка программа будет загружаться автоматически сразу после загрузки операционной системы. Для того чтобы отменить автозагрузку, настроенную таким образом, будет достаточно удалить созданный ярлык.
Нужно отметить, что добавленная таким образом программа будет загружаться автоматически только для того пользователя, под аккаунтом которого были проделаны эти манипуляции. Для того чтобы добавить программу в автозагрузку сразу для всех пользователей нужно копировать ярлык в папку C:\ProgramData\Microsoft\Windows\Start Menu\Programs\Startup. Открыть данную папку можно с помощью меню «Выполнить». Для этого нужно ввести команду shell:Common Startup.
Как добавить программу в автозагрузку с помощью системного реестра
Если метод с созданием ярлыков вам не подходит, то вы можете добавить программу в автозагрузку с помощью реестра. Для этого откройте Редактор реесра (меню «Выполнить» – команда regedit).
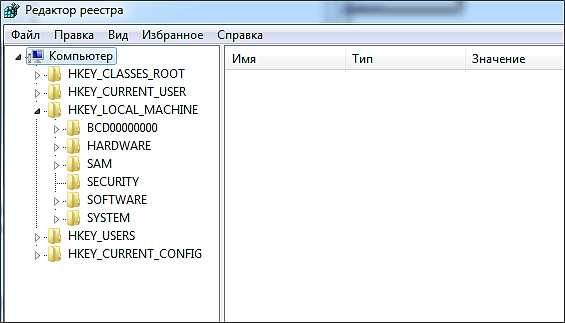
В редакторе реестра нужно найти ветку реестра с автозагрузкой.
- Если вы хотите добавить программу в автозагрузку только для текущего пользователя, то вам нужно найти ветку HKEY_CURRENT_USER\Software\Microsoft\Windows\CurrentVersion\Run.
- Если вы хотите чтобы программа загружалась автоматически для любого пользователя, то нужно найти ветку HKEY_LOCAL_MACHINE\SOFTWARE\Microsoft\Windows\CurrentVersion\Run.
В выбранной реестра нужно создать Строковый параметр с произвольным именем. А в качестве значения данного строкового параметра ввести месторасположение программы, которую необходимо добавить в автозагрузку.

Для того чтобы убрать программу из автозагрузки, достаточно войти в Редактор реестра и удалить добавленный параметр
Посмотрите также:
Добавить приложение для автоматического запуска при начальной загрузке Windows 10
-
Нажмите кнопку Пуск и прокрутите список, чтобы найти нужное приложение.
-
Щелкните приложение правой кнопкой мыши, выберите Дополнительно, затем Открыть расположение файла. Откроется папка, где сохранен ярлык приложения. Если параметр Открыть расположение файла отсутствует, это означает, что данное приложение не может автоматически запускаться при начальной загрузке.
-
Перейдя к папке с файлом, нажмите клавишу с логотипом Windows + R, напечатайте shell:startup, затем нажмите ОК. Откроется папка Автозагрузка.
-
Скопируйте и вставьте ярлык приложения из папки с файлом в папку Автозагрузка.
Узнайте, как изменить список приложений, автоматически запускаемых при начальной загрузке
Как добавить программу в автозагрузку Windows
В своей повседневной работе мы часто используем одни и те же программы, которые запускаем при каждом включении компьютера. В ОС Windows имеется мощное средство автоматизации запуска таких программ. На замену файлу autoexec.bat, который использовался в ранних версиях операционной системы типа MS-DOS пришёл файл автозагрузки. Именно в нём прописываются все программы, запуск которых требуется после включения/перезагрузки компьютера. В их числе – антивирусная программа, используемые мессенджеры, любимый браузер и так далее. Обычно многое из того ПО, которое попадает в автозагрузку, можно увидеть в области уведомлений Windows, расположенной в правом нижнем углу экрана.

Часто в автозагрузку программы попадают автоматически, во время их инсталляции, любят так прописываться и вирусы. Существует несколько способов добавления программ в этот список, и все они – неочевидные. Поэтому предлагаем вам небольшой ликбез на эту тему.
Как смотреть и отключать программы из автозагрузки
Самый простой способ получить доступ к списку автозагрузки в Windows 10 – использовать Параметры (запуск осуществляется через меню «Пуск» или с помощью комбинации Win + I). Кликаем по вкладке «Приложения» и выбираем пункт меню «Автозагрузка».
Высветится список приложений, запускаемых при старте операционной системы. Вы можете проинспектировать его и исключить запуск тех программ, которые считаете ненужными. Если встретите что-то незнакомое, лучше его не трогать, а сначала узнать, что это за программа. Но в общем случае всё, что здесь имеется, не критично для работы операционной системы. Правда, без некоторых утилит могут не работать те или иные функции (в автозагрузку часто попадают, например, менеджеры по работе с монитором), но в любом случае работоспособность Windows утеряна не будет. Другое дело, что исключённые программы придётся запускать вручную.
В предыдущих версиях Windows доступ к автозагрузке можно получить, запустив в панели «Выполнить» утилиту msconfig и выбрав вкладку «Автозагрузка». Как и в предыдущем варианте, можно просматривать список и отключать ненужные строки.
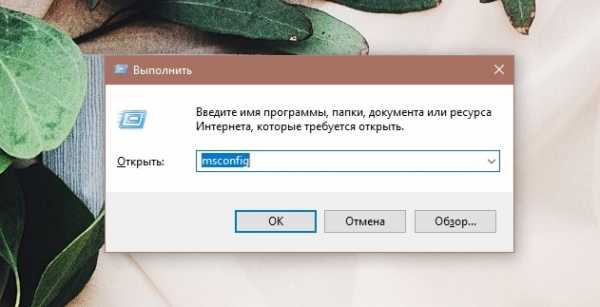
Но добавление программ в автозагрузку таким способом осуществить не получится, для этого существуют другие способы.
Доступ к автозагрузке в Диспетчере задач
Альтернативный способ изучить, какие программы и утилиты присутствуют в автозагрузке, можно через Диспетчер задач. Для его запуска в Windows 10 можно использовать контекстное меню кнопки «Пуск», кликнув по ней ПКМ. Другой способ запуска утилиты – набором команды taskmgr в панели «Выполнить».

После запуска Диспетчера задач жмём расположенную внизу кнопку «Подробнее» и кликаем на вкладке «Автозагрузка».
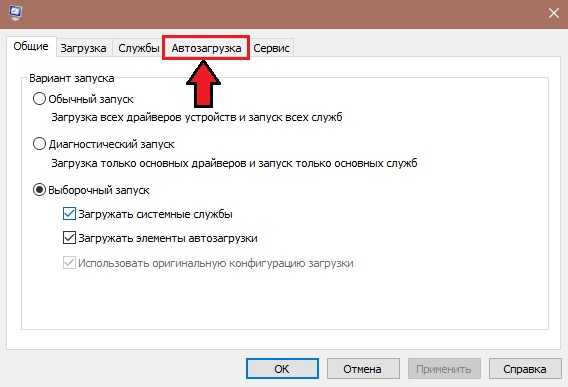
Результат будет аналогичен предыдущему – появится список программ, которые запускаются при старте операционки. Для отключения/включения любого элемента из списка нужно кликнуть по нему, здесь же можно посмотреть, где физически расположена программа на диске. В графе «Влияние на запуск» имеется возможность проанализировать, в какой степени программа влияет на время загрузки ОС. Правда, особо доверять этим сведениям не стоит, даже если значение параметра указано как «Высокое», вовсе не обязательно, что именно эта программа сильно тормозит работу вашего компьютера.
Опять же, добавить программу в автозагрузку Windows 10 через диспетчер задач не получится, этот менеджер позволяет только включать/отключать ПО. Как поставить программу в этот список, мы рассмотрим ниже.
Папка автозагрузки
Рассмотрим теперь, как добавить файл программы в автозагрузку Windows. На самом деле этот список в виде ярлыков программ хранится в папке Автозагрузка (StartUp). Далеко не всем известно, где она находится, поэтому приводим полный путь:
%user_profile%\AppData\Roaming\Microsoft\Windows\Главное меню\Программы\Автозагрузка
Добраться к этой папке можно через проводник, скопировав эту строку и введя её в строке поиска. Можно поступить по-другому: вызвать консоль «Выполнить» (комбинация Win + R) и ввести команду shell:startup, подтвердив её запуск нажатием Ок.
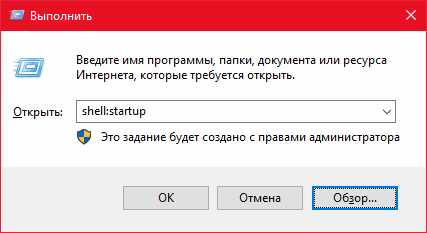
Как добавить программу в автозагрузку, используя эту папку? Распространённая ошибка – копирование самого исполняемого файла. Такой способ работать не будет – нужно создать в этом каталоге ярлык нужной программы.
ВНИМАНИЕ. Этот способ прост и очень нагляден, но срабатывает не во всех случаях, надёжным его назвать нельзя. Намного эффективнее использовать для этого системный реестр.
Добавление элементов в автозагрузку через реестр
Способ надёжный, но требующий большой внимательности и аккуратности, как и любые другие манипуляции с системным реестром. Запуск редактора реестра осуществляется стандартным способом во всех версиях Windows, через консоль «Выполнить» набором команды regedit.
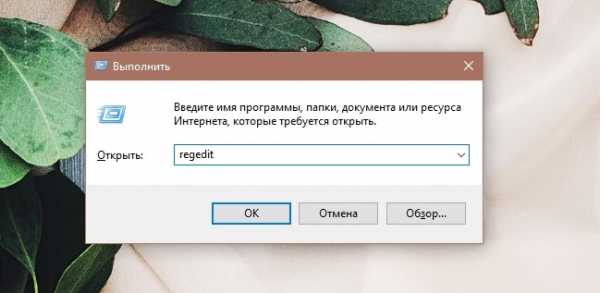
Списки автозагрузки находятся в ветке Microsoft\Windows\CurrentVersion\Run, доступ к которой может осуществляться по-разному, через следующие пути:
- HKEY_CURRENT_USER\SOFTWARE\;
- HKEY_LOCAL_MACHINE\SOFTWARE\;
- HKEY_CURRENT_USER\SOFTWARE\Wow6432Node\;
- HKEY_LOCAL_MACHINE\SOFTWARE\Wow6432Node\.
Первый путь считается основным, два последних в вашем реестре могут и отсутствовать.
Рассмотрим, как включить программу в автозапуск Windows, используя редактор реестра. Переходим по указанному пути, видим в правой панели перечень программ, запускаемых при старте системы, с указанием полного пути и параметров запуска. Удаление элементов списка производится кликом правой кнопки мыши на имени программы с выбором пункта «Удалить» из контекстного меню.
Добавить новую программу в автозапуск тоже несложно: кликаем ПКМ в любом месте окна, кроме имени, и выбираем единственный пункт «Создать», а в нём – подпункт «Строковый параметр». В поле «Имя» вводим наименование программы, жмём Ок, щёлкаем по имени дважды и вводим в поле «Значение» полный путь к исполняемому (exe) файлу программы.
Аналогичным образом производится добавление/удаление элементов списка в остальных ветках реестра.
Использование «Планировщика заданий»
В Windows имеется ещё один инструмент, позволяющий не просто добавлять программы в автозагрузку, но и делать это с определёнными параметрами. Запуск Планировщика осуществляется посредством набора строки «Планировщик заданий» в поисковой консоли Windows.
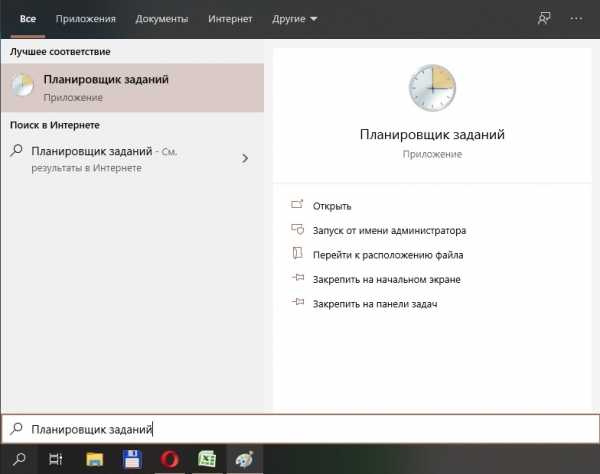
Если кликнуть в левой панели на пункт «Библиотека планировщика», откроется окно со списком программ, которые запускаются при наступлении заданных событий или с определённой периодичностью. В числе триггеров можно указать и старт системы.
В правой панели перечислены действия, которые можно совершать с элементами списка. В частности, там есть кнопки, позволяющие отключить или удалить выбранный элемент, а также добавить программу/приложение в автозагрузку Windows 10/8/7.
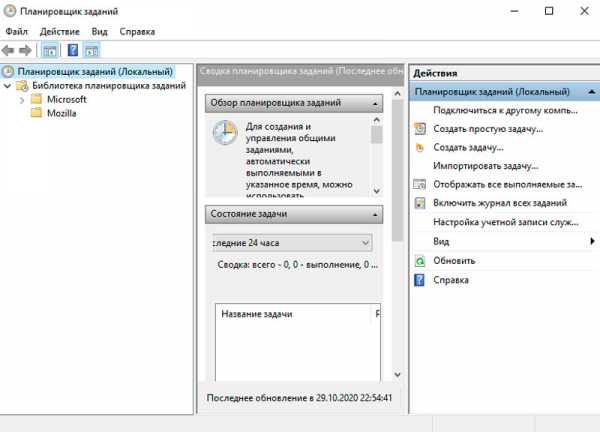
При этом управление параметрами выполнения задачи осуществляется в нижнем центральном окне утилиты. В частности, чтобы программа запускалась при включении компьютера, в разделе «Триггер» нужно выбрать параметр «При запуске».
Утилиты-менеджеры автозагрузки Windows
Использование встроенных средств операционной системы требует запоминания параметров их запуска, что, в общем-то, тоже непростая задача. Гораздо проще запустить специализированную программу, инсталлированную на диск, ярлык которой всегда присутствует на рабочем столе. Таких утилит существует немало. Рассмотрим наиболее известные из них.
AnVir Task Manager
Довольно функциональный, а главное – бесплатный инструмент, позволяющий не только навести порядок в автозагрузке, но и управлять встроенными службами и процессами ОС Windows, не отображающимися в Диспетчере задач. Утилита оказывает посильную помощь в борьбе с вирусами, отслеживая деятельность вредоносных программ и предотвращая их попытки блокирования работы операционной системы. Есть здесь и функции, позволяющие ускорить работу ПК.
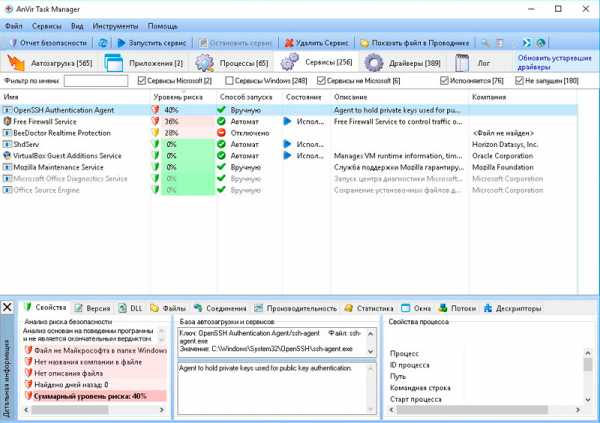
Приложение рассчитано на пользователей начальной и средней квалификации и не требует углублённого знания системных процессов Windows.
Поскольку утилита работает в том числе со встроенными службами системы, запуск её нужно осуществлять с правами администратора.
При запуске программы под панелью инструментов имеются вкладки, из которых нас интересует первая – «Автозагрузка». В левой верхней панели расположено дерево путей расположения элементов автозагрузки, это реестр с ветками, файлы и Планировщик.
В правом верхнем окне отображается содержимое выбранной ветки, в котором отображаются все элементы соответствующего списка автозапуска с указанием основных параметров:
- имени программы;
- наименования производителя ПО;
- текущего состояния;
- уровня риска с точки зрения безопасности системы.
Разумеется, последняя оценка – чисто эвристическая, и высокое значение в процентах с оранжевой/красной подсветкой не обязательно обозначает, что это вирус или программа содержит вредоносный код. Но обратить внимание на запись следует, для начала изучив в нижней панели во вкладке «Свойства», почему AnVir Task Manager присвоил программе столь высокую оценку степени риска.
Часто случается, что в список неблагонадёжных попадают вполне безобидные компоненты системы, например, программы встроенного интеловского видеодрайвера. Для проверки на наличие вредоносного кода необходимо выделить подозрительную программу и в верхнем меню нажать вкладку с изображением белой стрелки на голубом фоне.
Приведём перечень действий, которые можно выполнять со списком автозагрузки:
- отключать программы;
- открывать папку с их месторасположением в проводнике;
- останавливать выполнение процессов, перезапускать их;
- добавлять новые программы в автозапуск;
- производить правки реестра;
- указывать на задержку запуска программы (отложенный старт) после загрузки Windows.
Интерфейс программы сильно нагруженный, это следствие функциональности утилиты, так что потребуется время для её освоения.
Startup Delayer
Эта утилита позволяет не только редактировать список автозагрузки, но и распределять запуск программ по времени. Это достаточно ценное качество, поскольку обычно все присутствующие в автозапуске программы в момент загрузки Windows стартуют одновременно.
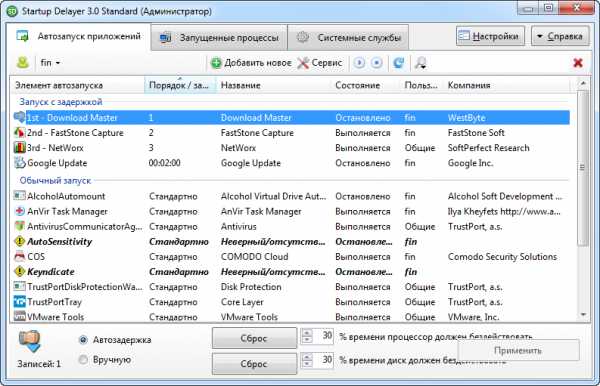
Если компьютер не очень мощный, запуск системы сильно замедляется, и это не может не раздражать. Startup Delayer автоматически создаёт временные задержки, позволяющие появиться рабочему столу намного быстрее. А значит, пользователь может начать работу, не дожидаясь завершения загрузки всех присутствующих в Автозагрузке программ.
Интерфейс программы тоже может показаться на первый взгляд сложным, но рядовой пользователь освоит утилиту без труда и довольно быстро. Окно «Автозапуск приложений» содержит три функции:
После инсталляции и первого запуска утилиты все элементы автозапуска будут иметь статус обычного запуска. Чтобы программа стартовала с задержкой, просто перетащите её из второго блока в первый, а когда список будет составлен, расположите его элементы в нужном порядке.
Для отключения программы из автозапуска перенесите её в нижний блок.
Ещё одно достоинство Startup Delayer – создание отдельных профилей автозагрузки для всех пользователей ПК.
Autoruns
Эту утилиту от компании Sysinternals, являющейся дочкой Microsoft, можно назвать классикой жанра. Именно здесь вы увидите самый подробный список элементов автозагрузки, в том числе системных служб для всех учётных записей компьютера. Разумеется, программа предоставляет возможность управлять этими списками – удалять ненужные элементы, отключать/включать их. Добавить программу в автозапуск Autoruns не сможет, но здесь имеется немало очень полезных опций.
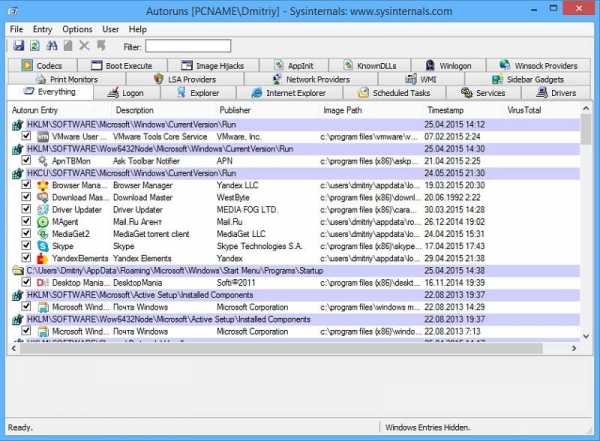
Рабочее окно программы разделено на 20 категорий программ, присутствующих в автозапуске, причём в последней вкладке отображены все элементы списка.
Если обратите внимание на полный список, то заметите, что некоторые строки выделены другим цветом. Жёлтый говорит о том, что исполняемый файл, присутствующий в списке, в указанной локации отсутствует. Программы, помеченные розовым цветом, Autoruns классифицировала как подозрительные. Проверить их на наличие вредоносного кода можно прямо из утилиты – она перешлёт файл на проверку в сервис Virustotal, при условии, что вы на нём уже зарегистрированы.
Кликните на любой строке списка, и внизу отобразится детальная информация о выбранном файле – его имя, создателя, версию и дату создания.
Для отключения элемента из автозапуска необходимо убрать галочку слева от записи. Удалить элемент автозагрузки можно с помощью ПКМ, нажав пункт Delete (но помните, что восстановить этот элемент средствами утилиты уже не получится). Дважды щёлкнув по строчке, вы попадёте в редактор реестра, где можно подкорректировать параметры запуска.
Autoruns отображает список автозагрузки для текущего пользователя, но вы можете работать и с аналогичными списками других пользователей, кликнув на вкладке User и выбрав нужный пункт.
Итак, вы познакомились с основными способами добавления/редактирования программ в автозагрузке. А как вы решаете проблему внесения в перечень запускаемых при старте программ нового элемента? Делитесь своим опытом в комментариях, он может оказаться весьма ценным для других пользователей.
Добавить приложение для автоматического запуска при запуске в Windows 10
-
Нажмите кнопку Start и прокрутите, чтобы найти приложение, которое вы хотите запускать при запуске.
-
Щелкните приложение правой кнопкой мыши, выберите Еще , а затем выберите Открыть расположение файла . Это открывает место, где сохранен ярлык приложения. Если параметр Открыть расположение файла отсутствует, это означает, что приложение не запускается при запуске.
-
Открыв расположение файла, нажмите клавишу с логотипом Windows + R , введите shell: startup , затем выберите OK . Откроется папка Startup .
-
Скопируйте и вставьте ярлык приложения из местоположения файла в папку Startup .
Узнайте, как изменить, какие приложения запускаются автоматически при запуске
.windows 7 - запускать командный файл при запуске
Переполнение стека- Около
- Продукты
- Для команд
- Переполнение стека Общественные вопросы и ответы
- Переполнение стека для команд Где разработчики и технологи делятся частными знаниями с коллегами
- Вакансии Программирование и связанные с ним технические возможности карьерного роста
- Талант Нанимайте технических специалистов и создавайте свой бренд работодателя
- Реклама Связаться с разработчиками и технологами
Программы запуска для Windows 10 | Как добавлять и удалять программы автозагрузки
Хорошее управление программами автозагрузки Windows 10 важно по нескольким причинам. Основная причина добавления приложений, служб или сценариев в папку автозагрузки очевидна: если вы используете программы или процессы, которые вам нужны или хотите запускать автоматически при входе в систему, вы можете сэкономить много времени, добавив их в свою папка автозагрузки . Если вы администратор, вы даже можете добавлять программы прямо в общую папку автозагрузки для всех пользователей Windows 10.
Автоматический запуск процессов, служб и приложений при запуске может быть удобным, но может быть недостатком , если он использует слишком много ресурсов вашего компьютера, что замедляет вход в систему и использование системы . Другими словами, это не сэкономит ваше время, если на вашем компьютере не будет достаточно ресурсов для запуска всех приложений без проблем с производительностью. Если вы боретесь с проблемами производительности, стоит взглянуть на папку автозагрузки в Windows 10. В Windows может быть запущено слишком много приложений или слишком интенсивно нагружать процессор без уважительной причины каждый раз, когда вы входите в систему.Чтобы решить эту проблему, удалите ненужные приложения из папки автозагрузки.
.Как запускать командный файл каждый раз, когда компьютер загружает Windows
Обновлено: 31.08.2020, Computer Hope
Вам может потребоваться запускать пакетный файл для настройки устройств, удаления или копирования файлов или выполнения других задач каждый раз при загрузке компьютера, чтобы помочь ему работать более эффективно или позволить устройству работать. Ниже приведены инструкции по запуску любого командного файла при каждой загрузке Windows.
ЗаписьЕсли на компьютере есть две или более учетных записи пользователей, командный файл запускается после входа пользователя в Windows.
Запускать командный файл при загрузке Windows 8 и 10
- Создайте ярлык для командного файла.
- После создания ярлыка щелкните файл ярлыка правой кнопкой мыши и выберите Cut .
- Нажмите Start , введите Run и нажмите Введите .
- В окне Выполнить введите shell: startup , чтобы открыть папку Startup .
- После открытия папки Startup щелкните вкладку Home в верхней части папки.Затем выберите Вставить , чтобы вставить файл ярлыка в папку Startup .
Запускать командный файл при загрузке Windows 98, XP, NT, 2000, Vista и 7
- Создайте ярлык для командного файла.
- После создания ярлыка щелкните файл ярлыка правой кнопкой мыши и выберите Cut .
- Нажмите Пуск, затем Программы или Все программы . Найдите папку Startup и щелкните ее правой кнопкой мыши, затем выберите Open .
- После открытия папки Startup щелкните Edit в строке меню, затем Paste , чтобы вставить файл ярлыка в папку Startup . Если вы не видите строку меню, нажмите Alt , чтобы сделать строку меню видимой.
Любые ярлыки в папке Startup автоматически запускаются каждый раз, когда пользователь входит в Windows.
Запускать командный файл при загрузке Windows 95, 3.x и MS-DOS
Файл autoexec.bat находится в корневом каталоге диска C: (C: \ autoexec.bat). Поместите строку в свой autoexec.bat, которая вызывает командный файл каждый раз, когда вы хотите загрузить компьютер, как показано ниже.
ЗВОНИТЕ C: \ myfile.bat
В приведенном выше примере каждый раз, когда ваш компьютер запускается и обрабатывает файл autoexec.bat, он запускает командный файл myfile.bat.
Записьautoexec.bat доступен только в ранних версиях Windows и не доступен и не используется ни в одной из версий Windows после Windows XP.
.Изменить, какие приложения запускаются автоматически при запуске в Windows 10
Вот два способа изменить, какие приложения будут автоматически запускаться при запуске в Windows 10:
-
Нажмите кнопку Start , затем выберите Settings > Apps > Startup . Убедитесь, что для любого приложения, которое вы хотите запускать при запуске, установлено значение на .
-
Если вы не видите опцию Startup в Settings , щелкните правой кнопкой мыши кнопку Start , выберите Task Manager , затем выберите вкладку Startup .(Если вы не видите вкладку Startup , выберите More details .) Выберите приложение, которое хотите изменить, затем выберите Включить , чтобы запускать его при запуске, или Отключить , чтобы оно не запускалось. Посмотрите видео, чтобы узнать, как это сделать.
Добавить приложение для автоматического запуска при запуске в Windows 10
Открыть настройки запуска
Шаг 4. Настройте пользовательский файл запуска для приложений Python в Службе приложений Azure в Linux
- 4 минуты на чтение
В этой статье
Предыдущий шаг: создание службы приложений
На этом этапе вы настраиваете пользовательский файл запуска, если необходимо, для приложения Python в службе приложений Azure.
Пользовательский файл запуска нужен в следующих случаях:
-
Вы хотите запустить веб-сервер Gunicorn с дополнительными аргументами помимо значений по умолчанию, которыми являются
--bind = 0.0.0.0 - тайм-аут 600. -
Ваше приложение построено на платформе, отличной от Flask или Django, или вы хотите использовать другой веб-сервер.
-
У вас есть приложение Flask, основной файл кода которого имеет имя , отличное от , а не app.py или application.py *, или объект приложения имеет имя , отличное от , а не
app.Другими словами, если у вас нет приложения app.py или .py в корневой папке вашего проекта, и объект приложения Flask называется
app, тогда вам понадобится настраиваемая команда запуска.Например, главный файл в примере кода из шага 2 называется hello.py , а объект приложения -
myapp, поэтому необходим настраиваемый файл запуска, как показано в этой статье.
Дополнительные сведения см. В разделе Настройка приложений Python - процесс запуска контейнера.
Создать файл запуска
Если вам нужен пользовательский файл запуска, выполните следующие действия:
-
Создайте файл в своем проекте с именем startup.txt , startup.sh или другое имя по вашему выбору, которое содержит ваши команды запуска. См. Подробности о Django, Flask и других фреймворках в последующих разделах этой статьи.
При необходимости файл запуска может включать несколько команд.
-
Зафиксируйте файл в репозитории кода, чтобы его можно было развернуть вместе с остальной частью приложения.
-
В проводнике Azure: Служба приложений разверните Службу приложений, щелкните правой кнопкой мыши Параметры приложения и выберите Открыть на портале :
-
На портале Azure выполните вход при необходимости; затем на странице Configuration выберите General settings , введите имя файла запуска (например, startup.txt или startup.sh ) в разделе Настройки стека > Команда запуска , затем выберите Сохранить .
Примечание
Вместо использования командного файла запуска вы можете поместить саму команду запуска непосредственно в поле Startup Command на портале Azure. Однако использование командного файла предпочтительнее, поскольку эта часть вашей конфигурации находится в вашем репозитории, где вы можете контролировать изменения и полностью повторно развертывать в другом экземпляре службы приложений.
-
Служба приложений перезапускается после сохранения изменений.
Поскольку вы все еще не развернули код своего приложения, посещение сайта в этот момент показывает «Ошибка приложения». Это сообщение указывает на то, что сервер Gunicorn запущен, но не может найти приложение, и, следовательно, ничего не отвечает на HTTP-запросы. На следующем этапе вы развертываете код своего приложения.
Команды запуска Django
По умолчанию служба приложений автоматически находит папку, содержащую ваш wsgi.py и запускает Gunicorn с помощью следующей команды:
# <модуль> - это папка, содержащая wsgi.py. Если вам нужно использовать подпапку, # укажите родителя с помощью --chdir. gunicorn --bind = 0.0.0.0 --timeout 600 <модуль> .wsgi Если вы хотите изменить любой из аргументов Gunicorn, например, используя --timeout 1200 , создайте командный файл с этими изменениями.
Команды запуска Flask
По умолчанию служба приложений в контейнере Linux предполагает, что вызываемый объект WSGI приложения Flask имеет имя app и содержится в файле с именем application.py или app.py и находится в корневой папке приложения.
Если вы используете любой из следующих вариантов, ваша пользовательская команда запуска должна определять местоположение объекта приложения в формате файла : app_object :
-
Другое имя файла и / или имя объекта приложения : например, если файл основного кода приложения - hello.py , а объект приложения -
myapp, команда запуска выглядит следующим образом:gunicorn --bind = 0.0.0.0 - тайм-аут 600 привет: myapp -
Файл запуска находится в подпапке : например, если файл запуска - myapp / website.py , а объект приложения -
app, то используйте аргумент Gunicorn--chdir, чтобы указать папку, а затем назовите файл запуска и объект приложения как обычно:gunicorn --bind = 0.0.0.0 --timeout 600 --chdir myapp website: app -
Файл запуска находится в модуле : в коде python-sample-vscode-flask-tutorial код webapp.Файл запуска py содержится в папке hello_app , которая сама по себе является модулем с файлом __init__.py . Объект приложения называется
appи определен в __init__.py , а webapp.py использует относительный импорт.Из-за такой схемы при указании Gunicorn на
webapp: appвозникает ошибка «Попытка относительного импорта без пакета», и приложение не запускается.В этой ситуации создайте простой файл оболочки, который импортирует объект приложения из модуля, а затем попросите Gunicorn запустить приложение с помощью оболочки.Например, код python-sample-vscode-flask-tutorial содержит startup.py со следующим содержимым:
# startup.py прокладка из приложения импорта hello_app.webappТогда команда запуска будет следующей:
gunicorn --bind = 0.0.0.0 --timeout 600 запуск: приложение
Команды запуска для других фреймворков и веб-серверов
В контейнере службы приложений, в котором выполняются приложения Python, по умолчанию установлены Django и Flask, а также веб-сервер Gunicorn.
Чтобы использовать фреймворк, отличный от Django или Flask (например, Falcon, FastAPI и т. Д.), Или использовать другой веб-сервер, выполните следующие действия:
-
Включите фреймворк и / или веб-сервер в файл requirements.txt .
-
В команде запуска укажите вызываемый WSGI-объект, как описано в предыдущем разделе для Flask.
-
Чтобы запустить веб-сервер, отличный от Gunicorn, используйте команду
python -mвместо прямого вызова сервера.Например, следующая команда запускает сервер uvicorn, предполагая, что вызываемый объект WSGI называетсяappи находится в application.py :приложение python -m uvicorn: приложение --host 0.0.0.0Вы используете
python -m, потому что веб-серверы, установленные через requirements.txt , не добавляются в глобальную среду Python и поэтому не могут быть вызваны напрямую. Командаpython -mвызывает сервер из текущей виртуальной среды.
Возникли проблемы? Дайте нам знать.
.