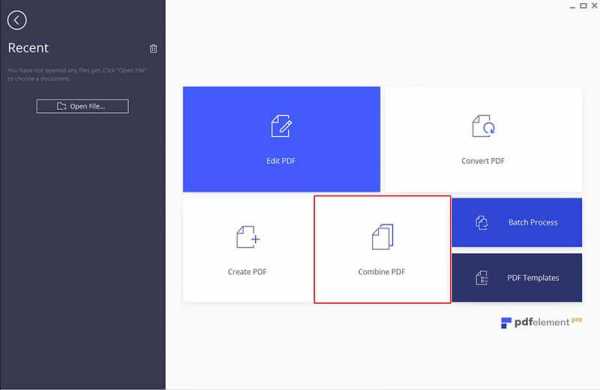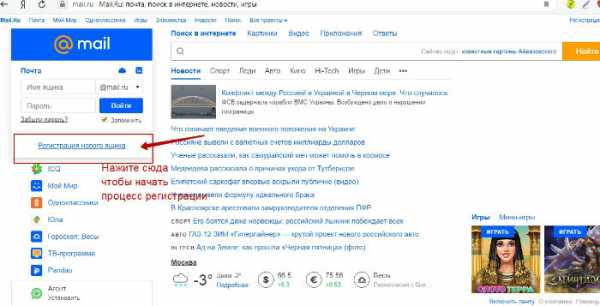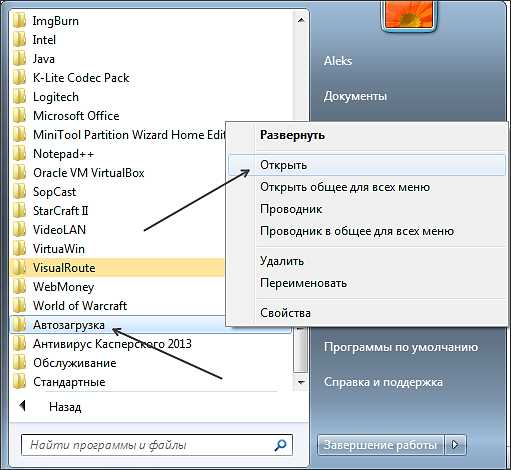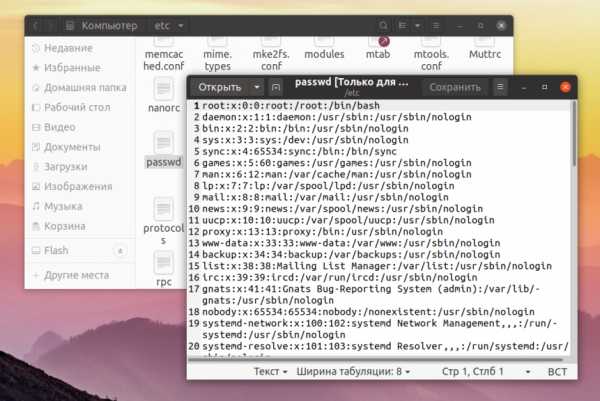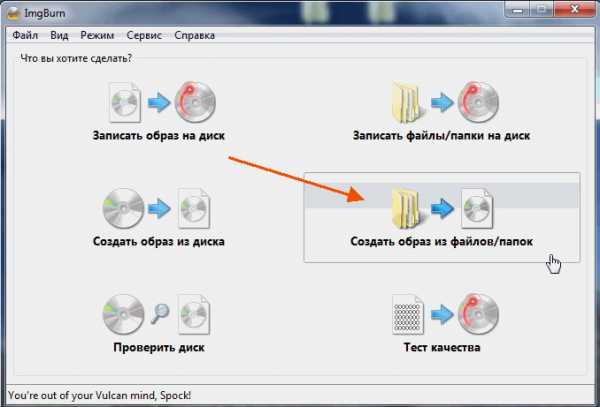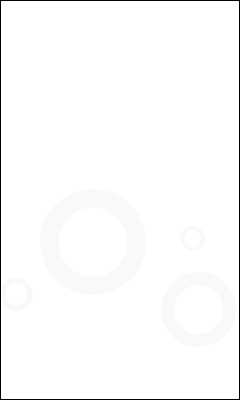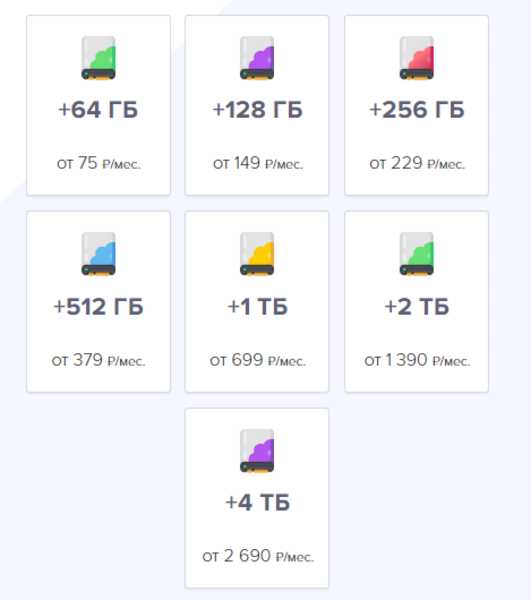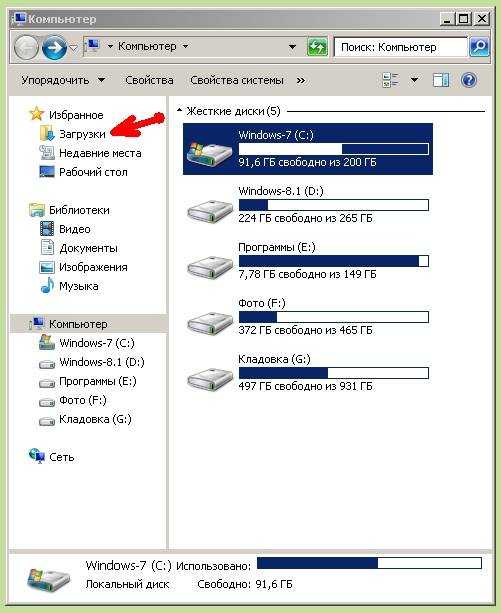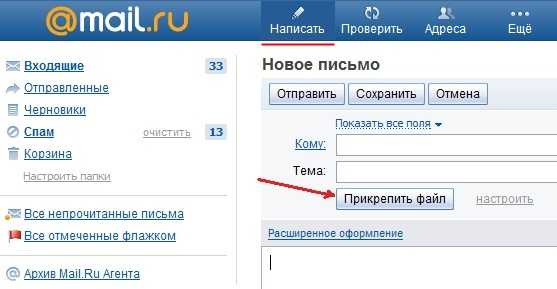Как восстановить запуск exe файлов windows 7
Восстановление ассоциации файлов в Windows 7

Очень надеемся, что эта статья станет для Вас конечным пунктом в вашем поиске правды по Интернету, относительно восстановления ассоциации файлов в Windows.
Ассоциациями файлов называют в операционной системе связь между типом файла и приложением отвечающим за его открытие.
Так, например в стандартной конфигурации Windows 7, за открытие текстового файла *.txt отвечает Блокнот, за открытие *.mp3 — Windows Media Player, за *.jpg — Программа просмотра факсов и изображений, и так далее…
Но вот иногда, по причинам плохой безопасности, детства, или просто шалости, эти связи рвутся или сбиваются. И начинается «вакханалия». Музыка может открываться в Блокноте, txt пытается «проиграться» в видеоплеере и т. д.
Хорошо если проблема только с файлами txt, mp3, или jpg. Тогда сложности починить связи не составляет. Но вот если нарушилась связь *.exe файлов или связи ярлыка *.lnk, то на компьютере действительно начинается хаос.
Как только появляется фон рабочего стола, все программы прописанные в автозагрузке, пытаются запуститься через какие-то другие программы. Иначе как ужасом это не назвать.
Есть несколько решений этой проблемы, все они разные. Какие-то мы рассмотрим вкратце, какие-то подробнее.
1. Восстановление предыдущего состояния системы
Самый простой способ восстановить связи — откатить систему на тот момент, когда все работало. Этот способ наиболее предпочтителен, так как нет риска сделать все еще хуже чем есть. Но! Этот способ не подойдет если нарушена ассоциация файлов *.exe — у Вас попросту откроется что-то другое вместо программы восстановления. Но если со связями exe и lnk все в порядке — можете попробовать следующее:
Нажмите кнопку открывающую меню Пуск. Введите в строке поиска команду:
rstrui.exe
В окошке результатов появится искомый объект. Запустите его от имени Администратора как показано на рисунке:
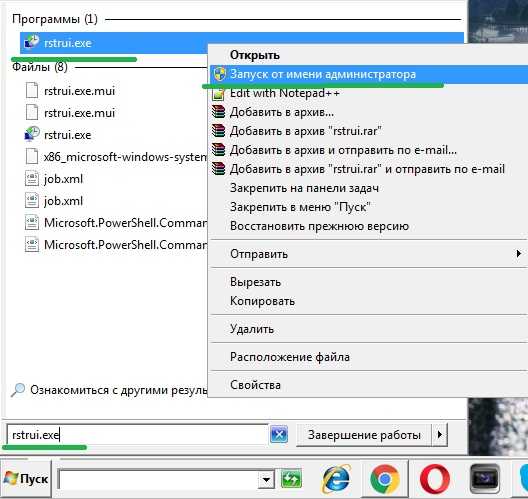
Запустится утилита восстановления системы. Нажмите кнопку <Далее>.

В списке точек восстановления, выберите дату на момент которой ассоциации файлов были в порядке. Не забудьте поставить галочку как показано на рисунке, чтобы увидеть все возможные варианты. Снова нажмите <Далее>.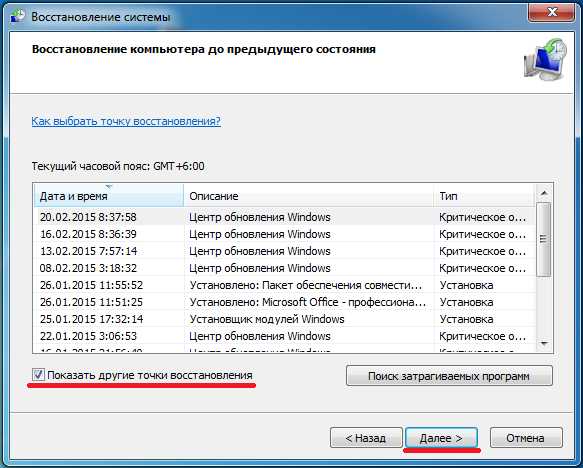
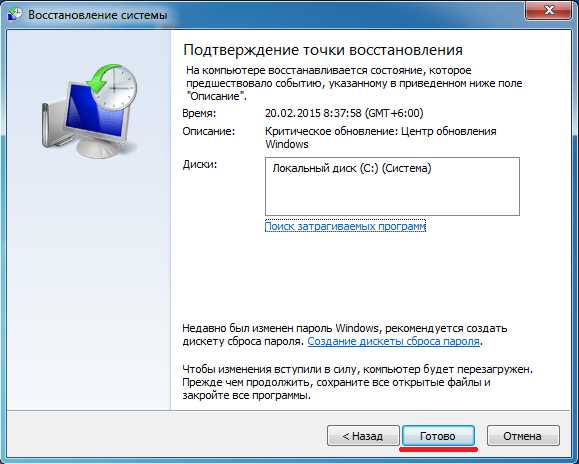
После нажатия кнопки <Готово> начнется процесс восстановления системы. Он может продолжаться несколько минут. Также компьютер будет перезагружен. Восстановление ассоциации файлов в Windows 7 или 8 будет восстановлено.
2. Восстановление ассоциаций файлов при помощи твиков реестра.
В Windows все настройки, все до единой хранятся в так называемом Реестре Windows. Вот там то и хранятся ассоциации файлов, которые нам предстоит восстановить. Это можно сделать вручную, а можно и используя твики, или по другому reg-файлы.
Способ правки вручную, подразумевает много хлопот, особенно если не запускаются ярлыки и приложения.
Поэтому проще внести изменения в реестр автоматически.
Здесь как и в прошлом варианте есть одно маленькое но.. Должна работать ассоциация для файлов *.reg
На выбор предлагаем скачать один из двух архивов — zip и rar. Разницы между ними нет никакой. Какой распакуется тем и воспользуемся.
Восстановление ассоциаций файлов — ZIP-архив.
Восстановление ассоциаций файлов — RAR-архив.
Cкачанный файл необходимо скачать сохранив в любое удобное место. Сойдет и рабочий стол. Распакуем архив.

В созданной папке есть твики для восстановления ассоциаций Windows XP, 7 и многие твики подходят к 8-ке.
Запустите двойным кликом reg -файл содержащий в своем имени проблемное расширение. К примеру у нас Windows 7 и проблема с запуском ярлыков LNK. Выбираем соответствующий файл — lnk_fix_w7.reg
Если у вас отключено отображение расширений файлов, то вы будете видеть просто lnk_fix_w7
Выполните слияние с реестром просто дважды кликнув на файлике.
Безопасность прежде всего, и именно поэтому Windows спросит о вашей уверенности о предстоящем слиянии. Деваться некуда — соглашаемся.
Результатом успешного выполнения будет служить окно в котором прямо так и будет написано.
Проделайте те же действия с другими проблемными расширениями, например если фотографии открываются в Word.
Перезагрузитесь.
3. Использование программы для восстановления ассоциации файлов в Windows 7, 8 , 10
Данный способ подразумевает восстановление ассоциаций файлов во всех ОС семейства Windows, при помощи специальных программ. Способ наименее популярный чем предыдущие. Потому что если вдруг у Вас нарушены связи исполняемых файлов таких как *.com, *.msi, *.exe, *.bat, то запуск вспомогательной программы становится не возможен- снова откроется Блокнот или что нибудь еще… Поэтому данным методом зачастую пренебрегают. А зря. И вот почему…
Все выше перечисленные расширения — большая часть списка расширений которые используют программы, но не все!
Мы забываем о том, что есть еще такое прекрасное расширение для программ как *.scr — расширение хранителей экрана — скринсейверов. Это такие же исполняемые файлы как и *.exe и их преимущество в том, что Вы вряд ли даже по неосторожности могли сбить их ассоциации. Вредоносное ПО тоже редко интересуется этим расширением (но иногда маскируется под него). И вот некоторые разработчики решили этим воспользоваться и сделать свою программу с расширением SCR. Она прекрасно запускается в системе, в которой связи файлов *.exe, *.com, *.lnk и т.д. сбиты!
Программа распространяется свободно, поэтому просто берем и скачиваем RstAssociations. И запускаем. Дальше все просто. Выбираем расширения, ассоциации которых нам нужно сбросить. И жмем на кнопку.
Странно конечно, но программа запустилась на французском языке, но тут все просто.
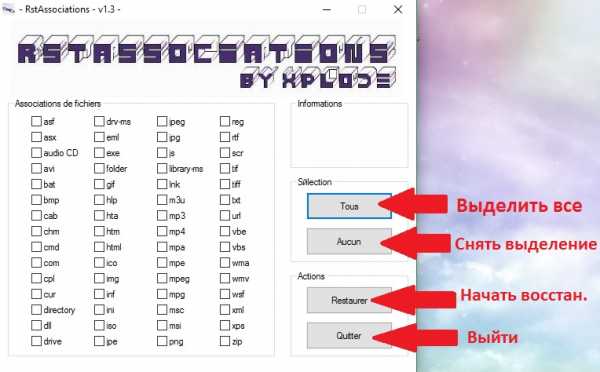
Перезагрузитесь.
Вот и все. Надеемся мы смогли вам помочь восстановить ассоциации файлов в Windows 7, 8 ,10. Если знаете еще какие либо способы, пишите их в комментариях к статье. Мы их обязательно добавим.
20. Восстановление запуска Exe-файлов в системе
20. Восстановление запуска Exe-файлов в системе.
Данные проблема связана с изменением какой-нибудь программой в реестре параметров отвечающих за ассоциации exe-файлов.
Для устранения данной проблемы попробуйте один из следующих вариантов.
Вариант 1.
1) Откройте папку C:WindowsSystem32
2) Сделайте копию файла regedt32.exe
3) Переименуйте данную копию в regedt32.com
4) Щелкните на данном файле правой кнопкой мыши и выберите Запуск от имени администратора.
5) Откройте ветку HKEY_CURRENT_USERSoftwareMicrosoftWindowsCurrentVersionExplorerFileExts.exe
6) Удалите раздел UserChoice
Вариант 2.
1) Скачайте файл exefix_win7.zip
2) Разархивируйте его и примените reg-файл.
или же создайте самостоятельно в блокноте reg-файл следующего содержания:
Windows Registry Editor Version 5.00
[HKEY_CLASSES_ROOT.exe]
@="exefile"
"Content Type"="application/x-msdownload"
[HKEY_CLASSES_ROOT.exePersistentHandler]
@="{098f2470-bae0-11cd-b579-08002b30bfeb}"
[HKEY_CLASSES_ROOTexefile]
@="Application"
"EditFlags"=hex:38,07,00,00
"FriendlyTypeName"=hex(2):40,00,25,00,53,00,79,00,73,00,74,00,65,00,6d,00,52,
00,6f,00,6f,00,74,00,25,00,5c,00,53,00,79,00,73,00,74,00,65,00,6d,00,33,00,
32,00,5c,00,73,00,68,00,65,00,6c,00,6c,00,33,00,32,00,2e,00,64,00,6c,00,6c,
00,2c,00,2d,00,31,00,30,00,31,00,35,00,36,00,00,00
[HKEY_CLASSES_ROOTexefileDefaultIcon]
@="%1"
[HKEY_CLASSES_ROOTexefileshell]
[HKEY_CLASSES_ROOTexefileshellopen]
"EditFlags"=hex:00,00,00,00
[HKEY_CLASSES_ROOTexefileshellopencommand]
@=""%1" %*"
"IsolatedCommand"=""%1" %*"
[HKEY_CLASSES_ROOTexefileshell
unas]
"HasLUAShield"=""
[HKEY_CLASSES_ROOTexefileshell
unascommand]
@=""%1" %*"
"IsolatedCommand"=""%1" %*"
[HKEY_CLASSES_ROOTexefileshell
unasuser]
@="@shell32.dll,-50944"
"Extended"=""
"SuppressionPolicyEx"="{F211AA05-D4DF-4370-A2A0-9F19C09756A7}"
[HKEY_CLASSES_ROOTexefileshell
unasusercommand]
"DelegateExecute"="{ea72d00e-4960-42fa-ba92-7792a7944c1d}"
[HKEY_CLASSES_ROOTexefileshellex]
[HKEY_CLASSES_ROOTexefileshellexContextMenuHandlers]
@="Compatibility"
[HKEY_CLASSES_ROOTexefileshellexContextMenuHandlersCompatibility]
@="{1d27f844-3a1f-4410-85ac-14651078412d}"
[HKEY_CLASSES_ROOTexefileshellexContextMenuHandlersExecContextMenu]
[HKEY_CLASSES_ROOTexefileshellexDropHandler]
@="{86C86720-42A0-1069-A2E8-08002B30309D}"
[HKEY_CLASSES_ROOTexefileshellexPropertySheetHandlers]
[HKEY_CLASSES_ROOTexefileshellexPropertySheetHandlersPifProps]
@="{86F19A00-42A0-1069-A2E9-08002B30309D}"
[HKEY_CLASSES_ROOTexefileshellexPropertySheetHandlersShimLayer Property Page]
@="{513D916F-2A8E-4F51-AEAB-0CBC76FB1AF8}"
[-HKEY_CURRENT_USERSoftwareMicrosoftWindowsCurrentVersionExplorerFileExts.exeUserChoice]
Не запускаются EXE файлы
Иногда можно столкнуться с очень неприятным сбоем, когда исполняемые файлы разнообразных программ не запускаются или их запуск приводит к появлению ошибки. Давайте разберёмся, почему такое происходит и как избавиться от проблемы.
Причины и решение проблемы с EXE
В большинстве случаев источником проблемы служит вирусная активность: проблемные файлы заражены или повреждён системный реестр Windows. Иногда причиной проблемы может быть некорректная работа встроенного в ОС брандмауэра или сбой «Проводника». Рассмотрим решение каждой из проблем по порядку.
Способ 1: Восстановление ассоциаций файлов
Нередко зловредное ПО атакует системный реестр, что приводит к разнообразным сбоям и ошибкам. В случае рассматриваемой нами проблемы вирус повредил ассоциации файлов, вследствие чего система попросту не способна открывать EXE-файлы. Восстановить корректные ассоциации можно следующим образом:
- Откройте меню «Пуск», напечатайте в строке поиска regedit и нажмите Enter. Затем щёлкните правой кнопкой мыши по найденному файлу и выберите вариант «Запуск от имени администратора».
- Используйте «Редактор реестра» Виндовс, чтобы перейти по следующему пути:
HKEY_CLASSES_ROOT\.exe - Дважды кликните ЛКМ по параметру «По умолчанию» и напишите в поле «Значение» вариант exefile, после чего нажмите «ОК».
- Далее в ветке
HKEY_CLASSES_ROOTнайдите папку exefile, откройте её и перейдите по путиshell/open/command.
Снова откройте запись «По умолчанию» и установите в поле «Значение» параметр“%1” %*. Подтвердите операцию нажатием на «ОК». - Закрывайте «Редактор реестра» и перезагружайте компьютер.
Данный метод помогает в большинстве случаев, но если проблема всё ещё наблюдается, читайте далее.
Способ 2: Отключение брандмауэра Windows
Иногда причиной, по которой не запускаются EXE-файлы, может быть встроенный в Виндовс файерволл, и отключение данного компонента избавит вас от проблем с запуском файлов этого типа. Мы уже рассматривали процедуру для Windows 7 и более новых версий ОС, ссылки на подробные материалы представлены ниже.
Подробнее:
Отключение брандмауэра в Windows 7
Отключение брандмауэра в Windows 8
Способ 3: Изменение звуковой схемы и контроля учётной записи (Windows 8-10)
В редких случаях на Windows 8 и 10 причиной проблем с запуском EXE может быть сбой в работе системного компонента UAC, отвечающего за уведомления. Проблему можно исправить, проделав следующие действия:
- Щёлкните ПКМ по кнопке «Пуска» и выберите в меню пункт «Панель управления»
- Найдите в «Панели управления» пункт «Звук» и нажмите на него.
- В окне свойств звуковой системы перейдите на вкладку «Звуки», затем используйте выпадающий список «Звуковая схема», в котором выберите вариант «Без звука» и подтвердите изменение нажатием на кнопки «Применить» и «ОК».
- Вернитесь в «Панель управления» и зайдите в пункт «Учётные записи пользователей».
- Откройте страницу «Управление профилями пользователей», где нажмите на «Изменить параметры контроля учётных записей».
- В следующем окне передвиньте ползунок в нижнее положение «Никогда не уведомлять», после нажмите «ОК» для подтверждения.
- Снова проделайте шаги 2-3, но на этот раз установите звуковую схему в положение «По умолчанию».
- Перезагрузите компьютер.
Описанная последовательность действий выглядит необычно, но она доказала свою эффективность.
Способ 4: Устранение вирусного заражения
Чаще всего EXE-файлы отказываются корректно работать из-за наличия в системе вредоносного ПО. Способы обнаружения и устранения угрозы чрезвычайно разнообразны, и описывать их все не представляется возможным, однако наиболее простые и эффективные мы уже рассматривали.
Подробнее: Борьба с компьютерными вирусами
Заключение
Как видим, наиболее распространённая причина сбоев в работе EXE-файлов – вирусное заражение, потому мы хотим напомнить вам о важности наличия в системе защитного ПО.
Мы рады, что смогли помочь Вам в решении проблемы.Опишите, что у вас не получилось. Наши специалисты постараются ответить максимально быстро.
Помогла ли вам эта статья?
ДА НЕТВосстановление ассоциации файлов в Windows 7 и 8
  windows
Ассоциации файлов в Windows — это сопоставление типа файла с определенной программой для его выполнения. Например, при двойном клике по JPG открывается просмотр этой картинке, а по ярлыку программы или .exe файлу игры — сама эта программа или игра. Обновление 2016: см. также статью Ассоциации файлов Windows 10.
Бывает так, что происходит нарушение ассоциации файлов — обычно, это следствие неосторожного действия пользователя, действий программ (не обязательно вредоносных) или ошибок в системе. В этом случае, вы можете получить неприятные результаты, один из которых я описывал в статье Не запускаются ярлыки и программы. Также это может выглядеть следующим образом: при попытке запустить любую программу, вместо нее открывается браузер, блокнот или что-то еще. В этой статье речь пойдет о том, как восстановить ассоциации файлов в последних версиях Windows. Сначала о том, как сделать это вручную, затем — с помощью специально предназначенных для этого программ.
Как восстановить ассоциации файлов в Windows 8
Для начала рассмотрим самый простой вариант — у вас возникла ошибка с ассоциацией какого-либо обычного файла (картинка, документ, видео и другие — не exe, не ярлык и не папка). В этом случае, вы можете поступить одним из трех способов.
- Использовать пункт «Открыть с помощью» — кликните правой кнопкой мыши по файлу, сопоставление для которого нужно изменить, выберите пункт «Открыть с помощью» — «Выбрать программу», укажите программу для открытия и отметьте «Использовать приложение для всех файлов данного типа».
- Зайти в панель управления Windows 8 — Программы по умолчанию — Сопоставление типов файлов или протоколов с конкретными программами и выбрать программы для нужных типов файлов.
- Аналогичное действие можно произвести через «Параметры компьютера» в правой панели. Зайдите в «Изменение параметров компьютера», откройте «Поиск и приложения», а там выберите пункт «По умолчанию». После чего, в конце странице кликните по ссылке «Выбор стандартных приложений для типов файлов».
Как уже было сказано, это поможет только в случае, если проблемы возникли с «обычными» файлами. Если же у вас вместо программы, ярлыка или папки открывается не то, что нужно, а, например, блокнот или архиватор, а может даже не открывается панель управления, то способ выше не подойдет.
Восстановление ассоциаций exe, lnk (ярлык), msi, bat, cpl и папок
Если проблема возникла с файлами данного типа, это будет выражаться в том, что программы, ярлыки, элементы панели управления или папки не будут открываться, вместо них будет запускаться что-то еще. Для того, чтобы исправить ассоциации данных файлов, вы можете использовать файл .reg, вносящий необходимые изменения в реестр Windows.
Скачать исправление ассоциаций для всех распространенных типов файлов в Windows 8 вы можете на этой странице: http://www.eightforums.com/tutorials/8486-default-file-associations-restore-windows-8-a.html (в таблице внизу).
После загрузки, кликните дважды по файлу с расширением .reg, нажмите «Запустить» и, после сообщении об успешном внесении данных в реестр, перезагрузите компьютер — все должно работать.
Исправление ассоциаций файлов в Windows 7
В том, что касается восстановления соответствий для файлов документов и других файлов приложений, исправить их в Windows 7 можно так же, как и в Windows 8 — посредством пункта «Открыть с помощью» или из раздела «Программы по умолчанию» в панели управления.
Для того, чтобы сбросить ассоциации файлов программ .exe, ярлыков .lnk и других, также потребуется запустить файл .reg, восстанавливающий ассоциации по умолчанию для этого файла в Windows 7.
Сами файлы реестра, чтобы исправить ассоциации системных файлов, вы можете найти на этой странице: http://www.sevenforums.com/tutorials/19449-default-file-type-associations-restore.html (в таблице, ближе к концу страницы).
Программы для восстановления ассоциаций файлов
Помимо описанных выше вариантов, вы можете воспользоваться бесплатными программами для тех же целей. Воспользоваться ими не получится, если у вас не запускаются файлы .exe, в остальных случаях они могут помочь.
Среди этих программ можно выделить File Association Fixer (заявлена поддержка Windows XP, 7 и 8), а также бесплатная программа Unassoc.
Первая позволяет легко сбросить сопоставления для важных расширений на настройки по умолчанию. Скачать программу можно со страницы http://www.thewindowsclub.com/file-association-fixer-for-windows-7-vista-released
С помощью второй — удалить созданные в процессе работы сопоставления, но, к сожалению, изменить ассоциации файлов в ней нельзя.
А вдруг и это будет интересно:
Восстановление запуска Exe-файлов в системе
Данные проблема связана с изменением какой-нибудь программой в реестре параметров отвечающих за ассоциации exe-файлов.
Для устранения данной проблемы попробуйте один из следующих вариантов.
Вариант 1.
1) Откройте папку C:WindowsSystem32
2) Сделайте копию файла regedt32.exe
3) Переименуйте данную копию в regedt32.com
4) Щелкните на данном файле правой кнопкой мыши и выберите Запуск от имени администратора.
5) Откройте ветку HKEY_CURRENT_USERSoftwareMicrosoftWindowsCurrentVersionExplorerFileExts.exe
6) Удалите раздел UserChoice
Вариант 2.
1) Скачайте файл exefix_win7.zip
2) Разархивируйте его и примените reg-файл.
или же создайте самостоятельно в блокноте reg-файл следующего содержания:
Windows Registry Editor Version 5.00
[HKEY_CLASSES_ROOT.exe]
@="exefile"
"Content Type"="application/x-msdownload"
[HKEY_CLASSES_ROOT.exePersistentHandler]
@="{098f2470-bae0-11cd-b579-08002b30bfeb}"
[HKEY_CLASSES_ROOTexefile]
@="Application"
"EditFlags"=hex:38,07,00,00
"FriendlyTypeName"=hex(2):40,00,25,00,53,00,79,00,73,00,74,00,65,00,6d,00,52,
00,6f,00,6f,00,74,00,25,00,5c,00,53,00,79,00,73,00,74,00,65,00,6d,00,33,00,
32,00,5c,00,73,00,68,00,65,00,6c,00,6c,00,33,00,32,00,2e,00,64,00,6c,00,6c,
00,2c,00,2d,00,31,00,30,00,31,00,35,00,36,00,00,00
[HKEY_CLASSES_ROOTexefileDefaultIcon]
@="%1"
[HKEY_CLASSES_ROOTexefileshell]
[HKEY_CLASSES_ROOTexefileshellopen]
"EditFlags"=hex:00,00,00,00
[HKEY_CLASSES_ROOTexefileshellopencommand]
@=""%1" %*"
"IsolatedCommand"=""%1" %*"
[HKEY_CLASSES_ROOTexefileshell unas]
"HasLUAShield"=""
[HKEY_CLASSES_ROOTexefileshell unascommand]
@=""%1" %*"
"IsolatedCommand"=""%1" %*"
[HKEY_CLASSES_ROOTexefileshell unasuser]
@="@shell32.dll,-50944"
"Extended"=""
"SuppressionPolicyEx"="{F211AA05-D4DF-4370-A2A0-9F19C09756A7}"
[HKEY_CLASSES_ROOTexefileshell unasusercommand]
"DelegateExecute"="{ea72d00e-4960-42fa-ba92-7792a7944c1d}"
[HKEY_CLASSES_ROOTexefileshellex]
[HKEY_CLASSES_ROOTexefileshellexContextMenuHandlers]
@="Compatibility"
[HKEY_CLASSES_ROOTexefileshellexContextMenuHandlersCompatibility]
@="{1d27f844-3a1f-4410-85ac-14651078412d}"
[HKEY_CLASSES_ROOTexefileshellexContextMenuHandlersExecContextMenu]
[HKEY_CLASSES_ROOTexefileshellexDropHandler]
@="{86C86720-42A0-1069-A2E8-08002B30309D}"
[HKEY_CLASSES_ROOTexefileshellexPropertySheetHandlers]
[HKEY_CLASSES_ROOTexefileshellexPropertySheetHandlersPifProps]
@="{86F19A00-42A0-1069-A2E9-08002B30309D}"
[HKEY_CLASSES_ROOTexefileshellexPropertySheetHandlersShimLayer Property Page]
@="{513D916F-2A8E-4F51-AEAB-0CBC76FB1AF8}"
[-HKEY_CURRENT_USERSoftwareMicrosoftWindowsCurrentVersionExplorerFileExts.exeUserChoice]
Читать далее Восстановление запуска Exe-файлов в системе.
Вступите в группу, и вы сможете слушать прикреплённую музыку и просматривать прикреплённые файлы
Как восстановить нарушенные асоциации файлов в Windows 7 - Советы - Мои статьи - Каталог статей
Принесли недавно ноутбук, в котором на рабочем столе почти все ярлыки одинаковые – как файлы Widows Media Center (WMC). При этом они и запускают только медиа центр. В отсутствие хозяина дети что-то наклацали. В принципе, всё очень просто. В данном случае пытались открыть приложение (EXE) через WMC, скорее всего случайно перетащили ярлык приложения. В итоге нарушились ассоциации файлов и все файлы стали открываться медиа центром, даже редактор реестра и командную строку невозможно запустить. Media Center стал программой по умолчанию для открытия всех приложений (EXE) и для всех файлов, ассоциированных с приложениями. Например, программой по умолчанию для всех текстовых файлов (TXT) является Блокнот Windows (Notepad.exe). Поскольку Блокнот - это тоже приложение с расширением EXE, то и Блокнот, и все текстовые документы стали открываться через Media Center.
Пришлось со своего компьютера зайти в интернет, найти информацию и привести всё в нормальное состояние. Для этого нам нужно сбросить настройки программ по умолчанию и восстановить исходные ассоциации файлов с подходящими программами.
1.Скачайте архив ResetFileAssociations.rar и распакуйте содержащийся в нем файл Ассоциации файлов по умолчанию.reg.
2. Запустите (двойной клик)* распакованный файл реестра и подтвердите добавление данных в реестр Windows.
Важно: это исправление предназначено только для Windows 7.
3. Перезагрузите компьютер.
Вы увидите, как ярлыки приложений постепенно приобретают нормальный вид.
Запомните, что файлы, не ассоциированные с программами в свежеустановленной Windows 7 (например, MKV, PSD) потеряют установленные ассоциации. Вам придется вручную присвоить таким файлам программы по умолчанию (Открыть с помощью).
* Если при двойном клике по файлу реестра происходит ошибка (запускается WMC), то щелкните файл правой кнопкой мыши, в появившемся контекстном меню выберите Открыть с помощью > Выбрать программу > Редактор реестра. Убедитесь, что установлен флажок Использовать выбранную программу для всех файлов такого типа и нажмите OK. Если редактор реестра отсутствует в окне Выбор программы, то нажмите кнопку Обзор, откройте папку Windows, найдите и выделите в ней файл regedit.exe и нажмите Открыть.
Можно попробовать такой вариант, смысл тот же:
1.Создаем reg-файл: открываем блокнот вписываешь вот эти строки
Windows Registry Editor Version 5.00
[HKEY_CLASSES_ROOT\exefile\shell]
[HKEY_CLASSES_ROOT\exefile\shell\open]
"EditFlags"=hex:00,00,00,00
[HKEY_CLASSES_ROOT\exefile\shell\open\command]
@="\"%1\" %*"
[HKEY_CLASSES_ROOT\exefile\shell\runas]
[HKEY_CLASSES_ROOT\exefile\shell\runas\command]
@="\"%1\" %*"
2.Называем его произвольным именем, например, resetfile.reg, и запускаем дважды щёлкнув по reg-файлу левой кнопкой мыши. соглашаемся с изменениями и перезагружаем компьютер.
У меня все получилось. Удачи и Вам!
Ну а теперь рассмотрим, как изменить ассоциации в Windows 7 для исполняемых файлов, папок и файлов по-умолчанию (для целого ряда типов файлов отдельно). Сопоставления файлов в Windows 7 хранятся здесь: Панель управления\Программы -> «Назначение программы для открытия файлов этого типа». Там можно изменить программу которая открывает тот или иной файл, но удалить сопоставление (ассоциацию) нельзя.
Вот небольшая таблица с файлами для которых можно сбросить ассоциации (только для Windows 7):
Вам необходимо:
- Скачать файл.
- Разархивировать его.
- Щелкнуть правой кнопкой мыши на появившемся .reg файле и выбрать «Слияние». Данные из файла будут импортированы в реестр.
Вам нужно обладать правами администратора для внесения изменений в реестр.
Как обновить, сбросить или восстановить ваш компьютер
Если у вас возникли проблемы с компьютером, вы можете:
-
Обновите компьютер , чтобы переустановить Windows и сохранить личные файлы и настройки. Refresh также сохраняет приложения, которые поставлялись с вашим компьютером, и приложения, которые вы установили из Microsoft Store.
-
Перезагрузите компьютер. , чтобы переустановить Windows, но удалить файлы, настройки и приложения, за исключением приложений, которые поставлялись с вашим ПК.
-
Восстановите ваш компьютер. , чтобы отменить последние внесенные вами системные изменения.
Если у вас возникли проблемы с запуском (загрузкой) компьютера, см. Параметры запуска Windows (включая безопасный режим) и перейдите к разделу «Перейти к параметрам запуска Windows в среде восстановления Windows». Вы можете обновить, сбросить или восстановить свой компьютер из среды восстановления Windows.
Если вы хотите создать резервную копию и восстановить свои личные файлы с помощью истории файлов, см. Раздел Настройка диска для истории файлов.
Перед тем, как вы начнете обновлять или перезагружать компьютер
В большинстве случаев, как только вы начнете обновлять или перезагружать компьютер, оно завершится само. Однако, если Windows потребуются недостающие файлы, вам будет предложено вставить носитель для восстановления, который обычно находится на DVD-диске или флэш-накопителе. Если это произойдет, то, что вам понадобится, зависит от вашего компьютера.
Если на вашем компьютере установлена Windows 8.1 или Windows RT 8.1, вам потребуются диски или флэш-накопитель, входящие в комплект поставки компьютера.Проверьте информацию, прилагаемую к вашему компьютеру, чтобы узнать, предоставил ли производитель вашего ПК эти диски или носители. В некоторых случаях вы могли создать их при первой настройке компьютера.
Если у вас нет ни одного из них, вы можете сделать их, если у вас есть флэш-накопитель USB объемом 16 ГБ или больше. Наличие диска восстановления может помочь вам в устранении неполадок и проблемах с компьютером, даже если он не запускается. Дополнительные сведения см. В разделе Создание USB-накопителя восстановления.
Если вы обновили свой компьютер до Windows 8.1 или Windows RT 8.1 с DVD, используйте этот диск. Если у вас нет носителя с Windows 8.1 или Windows RT 8.1, обратитесь в службу поддержки Microsoft.
Обновить, сбросить или восстановить
Для получения более подробной информации выберите любое из следующего.
Если ваш компьютер работает не так хорошо, как раньше, и вы не знаете, почему, вы можете обновить его, не удаляя какие-либо личные файлы или не меняя настройки.
Примечание: Если вы обновили свой компьютер с Windows 8 до Windows 8.1 и на вашем компьютере есть раздел восстановления Windows 8, при обновлении компьютера будет восстановлена Windows 8. После завершения обновления вам потребуется выполнить обновление до Windows 8.1.
Предупреждение: Приложения, установленные с веб-сайтов и DVD, будут удалены. Приложения, которые поставлялись с вашим компьютером, и приложения, установленные из Microsoft Store, будут переустановлены. Windows помещает список удаленных приложений на рабочий стол после обновления компьютера.
Для обновления вашего ПК
-
Проведите пальцем от правого края экрана, нажмите Настройки , а затем нажмите Изменить настройки ПК .
(Если вы используете мышь, наведите указатель на правый верхний угол экрана, переместите указатель мыши вниз, щелкните Settings , а затем щелкните Change PC settings .) -
Коснитесь или щелкните Обновление и восстановление , а затем коснитесь или щелкните Восстановление .
-
Менее Обновите компьютер, не затрагивая файлы , коснитесь или щелкните Начать .
-
Следуйте инструкциям на экране.
Если вы хотите утилизировать свой компьютер, отдать его или начать с него заново, вы можете полностью его перезагрузить.Это удалит все и переустановит Windows.
Примечание. Если вы обновили свой компьютер с Windows 8 до Windows 8.1 и на вашем компьютере есть раздел восстановления Windows 8, при сбросе настроек компьютера будет восстановлена Windows 8. После завершения сброса вам потребуется выполнить обновление до Windows 8.1.
Предупреждение: Все ваши личные файлы будут удалены, а ваши настройки будут сброшены. Все установленные вами приложения будут удалены. Будут переустановлены только те приложения, которые поставлялись с вашим компьютером.
Чтобы перезагрузить компьютер
-
Проведите пальцем от правого края экрана, нажмите Настройки , а затем нажмите Изменить настройки ПК .
(Если вы используете мышь, наведите указатель на правый верхний угол экрана, переместите указатель мыши вниз, щелкните Settings , а затем щелкните Change PC settings .) -
Коснитесь или щелкните Обновление и восстановление , а затем коснитесь или щелкните Восстановление .
-
Под Удалите все и переустановите Windows , коснитесь или щелкните Начать .
-
Следуйте инструкциям на экране.
Примечание: Вам будет предложено выбрать, хотите ли вы стереть данные быстро или полностью. Если вы выберете быстрое удаление данных, некоторые данные можно будет восстановить с помощью специального программного обеспечения.Если вы выберете полное удаление данных, это займет больше времени, но сделает восстановление данных менее вероятным.
Если вы считаете, что недавно установленное приложение или драйвер вызвали проблемы с вашим компьютером, вы можете восстановить Windows до более раннего момента времени, который называется точкой восстановления. Восстановление системы не изменяет ваши личные файлы, но может удалить недавно установленные приложения и драйверы.
Примечания:
-
Восстановление системы недоступно для Windows RT 8.1.
-
Windows автоматически создает точку восстановления при установке настольных приложений и новых обновлений Windows, если последняя точка восстановления старше 7 дней. Вы также можете создать точку восстановления вручную в любое время.
Чтобы восстановить ваш компьютер до более раннего момента времени
-
Проведите от правого края экрана, а затем нажмите Поиск .
(Если вы используете мышь, наведите указатель в правый верхний угол экрана, переместите указатель мыши вниз и затем щелкните Search .) -
Введите Control Panel в поле поиска и коснитесь или щелкните Control Panel .
-
Введите Recovery в поле поиска панели управления, а затем коснитесь или щелкните Recovery .
-
Коснитесь или щелкните Открыть восстановление системы и следуйте инструкциям.
Если вам нужна дополнительная помощь в обновлении, сбросе или восстановлении вашего ПК, посетите страницы сообщества по ремонту и восстановлению на форуме Windows, чтобы найти решения, которые другие люди нашли для проблем, с которыми они столкнулись.
.Как восстановить ассоциацию EXE-файлов в Windows
Обычная проблема, о которой люди сообщают после избавления от вредоносных программ, заключается в том, что при запуске программы ничего не происходит. Часто Windows показывает диалоговое окно, сообщающее, что с ним не связана никакая программа для выполнения этого действия. Диалоговое окно может выглядеть так, как показано на рисунке ниже:
Одна из причин, по которой возникает эта проблема, заключается в том, что вредоносная программа испортила ассоциации файлов EXE в реестре Windows.Вы можете отредактировать реестр Windows, чтобы восстановить эти ассоциации файлов. Но вопрос в том, что если вы не можете запустить программу, как бы вы запускали редактор реестра и редактировали реестр Windows? Вот пошаговая инструкция по восстановлению ассоциаций файлов:
1. Автоматическое использование нашего инструмента
Вы можете скачать наш инструмент восстановления ассоциации файлов EXE отсюда: restore_exe_association.com. Сохраните этот файл на рабочем столе и дважды щелкните по нему, чтобы запустить. Вы увидите, как на секунду вспыхнет командное окно.Затем вы можете выйти и снова войти в систему, чтобы изменения вступили в силу. Если этот файл не запускается, то вы можете скачать restore_exe_association.scr.
2. Исправление ассоциации EXE вручную
- Откройте диспетчер задач с помощью комбинации клавиш Ctrl + Shift + Esc . Вы также можете щелкнуть правой кнопкой мыши на панели задач и выбрать Запустить диспетчер задач , чтобы запустить диспетчер задач.
- Удерживая нажатой клавишу Ctrl на клавиатуре, в диспетчере задач выберите File → New Task (Run) .Введите cmd в команде задачи и нажмите Enter. Это откроет командную строку.
- В командной строке введите блокнот и нажмите Enter, чтобы запустить Блокнот.
- В блокноте скопируйте и вставьте следующее:
Редактор реестра Windows версии 5.00 [-HKEY_CURRENT_USER \ Software \ Microsoft \ Windows \ CurrentVersion \ Explorer \ FileExts \ .exe] [HKEY_CURRENT_USER \ Software \ Microsoft \ Windows \ CurrentVersion \ Explorer \ FileExts \.Exe] [HKEY_CURRENT_USER \ Software \ Microsoft \ Windows \ CurrentVersion \ Explorer \ FileExts \ .exe \ OpenWithList] [HKEY_CURRENT_USER \ Software \ Microsoft \ Windows \ CurrentVersion \ Explorer \ FileExts \ .exe \ OpenWithProgids] "exefile" = шестнадцатеричный (0):
- Сохраните файл как % USERPROFILE% \ EXE.REG . Для этого выберите File → Save as . Затем выберите Все файлы в списке Тип файла и введите % USERPROFILE% \ EXE.REG в поле имени файла.Выберите Unicode в списке кодировок.
- Вернитесь в окно командной строки, введите следующее и нажмите Enter.
REG IMPORT% USERPROFILE% \ EXE.REG
- Выйдите из системы, а затем войдите в систему, чтобы изменения вступили в силу.
ПК HP - Использование восстановления системы Microsoft (Windows 7)
Программное обеспечениедля сканирования вредоносных программ может иметь встроенные системы защиты, которые не позволяют другим программам изменять свою структуру, включая восстановление системы. Когда восстановление системы не может использовать файлы программного обеспечения для сканирования, восстановление системы не выполняется, и появляется следующее сообщение:
Восстановление системы не завершилось успешно. Системные файлы и настройки вашего компьютера не были изменены ...
Для успешного восстановления системы временно отключите сканирование на вирусы и встроенную защиту.
Например, многие настольные компьютеры HP и Compaq поставляются с программным обеспечением Norton Internet Security. Если на вашем компьютере установлен Norton Internet Security, вы можете использовать следующие шаги, чтобы временно отключить его встроенную защиту:
заметка:Если на вашем компьютере используется другой тип защиты от вирусов, воспользуйтесь инструкциями производителя, чтобы временно отключить защиту.
Покажи мне, как
-
Отключитесь от Интернета.Физически отсоедините сетевой кабель или нажмите кнопку отключения на маршрутизаторе.
-
Щелкните Пуск, щелкните Все программы, щелкните Norton Internet Security, а затем щелкните Norton Internet Security.
-
В разделе Интернет нажмите Настройки.
Рисунок: Главное окно Norton Internet Security
-
В разделе «Дополнительные параметры» щелкните Защита от вирусов и шпионского ПО.
-
Щелкните «Прочие настройки», а затем нажмите кнопку рядом с надписью «Защита от изменений продукта Norton», чтобы выключить защиту.
Рисунок: Прочие настройки
-
Отображается сообщение запроса безопасности. Оставьте продолжительность 15 минут и нажмите ОК.
Рисунок: Запрос безопасности
ПК HP - Использование восстановления системы Microsoft (Windows 7)
Программное обеспечениедля сканирования вредоносных программ может иметь встроенные системы защиты, которые не позволяют другим программам изменять свою структуру, включая восстановление системы. Когда восстановление системы не может использовать файлы программного обеспечения для сканирования, восстановление системы не выполняется, и появляется следующее сообщение:
Восстановление системы не завершилось успешно. Системные файлы и настройки вашего компьютера не были изменены ...
Для успешного восстановления системы временно отключите сканирование на вирусы и встроенную защиту.
Например, многие настольные компьютеры HP и Compaq поставляются с программным обеспечением Norton Internet Security. Если на вашем компьютере установлен Norton Internet Security, вы можете использовать следующие шаги, чтобы временно отключить его встроенную защиту:
заметка:Если на вашем компьютере используется другой тип защиты от вирусов, воспользуйтесь инструкциями производителя, чтобы временно отключить защиту.
Покажи мне, как
-
Отключитесь от Интернета.Физически отсоедините сетевой кабель или нажмите кнопку отключения на маршрутизаторе.
-
Щелкните Пуск, щелкните Все программы, щелкните Norton Internet Security, а затем щелкните Norton Internet Security.
-
В разделе Интернет нажмите Настройки.
Рисунок: Главное окно Norton Internet Security
-
В разделе «Дополнительные параметры» щелкните Защита от вирусов и шпионского ПО.
-
Щелкните «Прочие настройки», а затем нажмите кнопку рядом с надписью «Защита от изменений продукта Norton», чтобы выключить защиту.
Рисунок: Прочие настройки
-
Отображается сообщение запроса безопасности. Оставьте продолжительность 15 минут и нажмите ОК.
Рисунок: Запрос безопасности
ПК HP - Использование восстановления системы Microsoft (Windows 7)
Программное обеспечениедля сканирования вредоносных программ может иметь встроенные системы защиты, которые не позволяют другим программам изменять свою структуру, включая восстановление системы. Когда восстановление системы не может использовать файлы программного обеспечения для сканирования, восстановление системы не выполняется, и появляется следующее сообщение:
Восстановление системы не завершилось успешно. Системные файлы и настройки вашего компьютера не были изменены ...
Для успешного восстановления системы временно отключите сканирование на вирусы и встроенную защиту.
Например, многие настольные компьютеры HP и Compaq поставляются с программным обеспечением Norton Internet Security. Если на вашем компьютере установлен Norton Internet Security, вы можете использовать следующие шаги, чтобы временно отключить его встроенную защиту:
заметка:Если на вашем компьютере используется другой тип защиты от вирусов, воспользуйтесь инструкциями производителя, чтобы временно отключить защиту.
Покажи мне, как
-
Отключитесь от Интернета.Физически отсоедините сетевой кабель или нажмите кнопку отключения на маршрутизаторе.
-
Щелкните Пуск, щелкните Все программы, щелкните Norton Internet Security, а затем щелкните Norton Internet Security.
-
В разделе Интернет нажмите Настройки.
Рисунок: Главное окно Norton Internet Security
-
В разделе «Дополнительные параметры» щелкните Защита от вирусов и шпионского ПО.
-
Щелкните «Прочие настройки», а затем нажмите кнопку рядом с надписью «Защита от изменений продукта Norton», чтобы выключить защиту.
Рисунок: Прочие настройки
-
Отображается сообщение запроса безопасности. Оставьте продолжительность 15 минут и нажмите ОК.
Рисунок: Запрос безопасности
Параметры восстановления в Windows 10
В течение ограниченного времени после обновления до Windows 10 вы сможете вернуться к предыдущей версии Windows, нажав кнопку Start , затем выберите Settings > Update & Security > Recovery , а затем выбор Приступить к работе под Вернуться к предыдущей версии Windows 10 . Это сохранит ваши личные файлы, но удалит приложения и драйверы, установленные после обновления, а также любые изменения, внесенные вами в настройки.В большинстве случаев у вас есть 10 дней, чтобы вернуться.
Открыть настройки восстановления
Чтобы вернуться, вам нужно:
-
Сохраните все в папках windows.old и $ windows. ~ Bt после обновления.
-
Удалите все учетные записи пользователей, которые вы добавили после обновления.
-
Знайте пароль, который вы использовали для входа в Windows 7 или Windows 8.1 (если вы его использовали).
-
Имейте USB-накопитель, который вы использовали для обновления до Windows 10 (если вы его использовали).
Примечание: Если вы вернетесь к Windows 8.1, некоторые приложения, поставляемые с Windows, например Mail и People, могут больше не работать. Чтобы исправить приложения, переустановите их из Microsoft Store.
Примечание: Параметр в Параметры для возврата к предыдущей версии Windows доступен только в течение ограниченного времени после обновления.
Информация для участников программы предварительной оценки Windows
Если вы являетесь участником программы предварительной оценки и текущая предварительная сборка вам не подходит, нажмите кнопку Start , затем выберите Settings > Update & Security > Recovery . Под Вернитесь к предыдущей версии Windows 10 , выберите Начать работу. Это не приведет к удалению ваших личных файлов, но удалит недавно установленные приложения и драйверы и вернет настройки к значениям по умолчанию.
Возврат к более ранней сборке не удалит вас из программы предварительной оценки. Когда будет готова следующая предварительная сборка, она будет установлена на ваш компьютер.
.