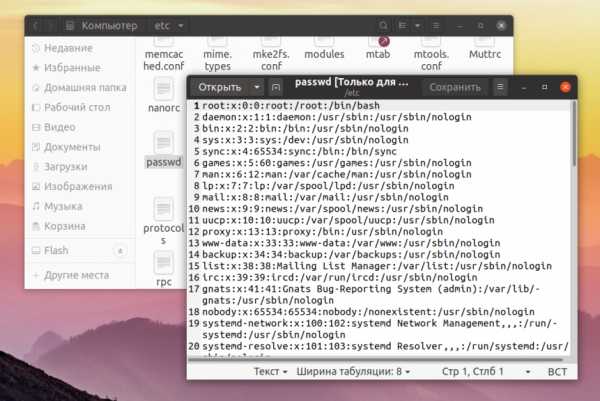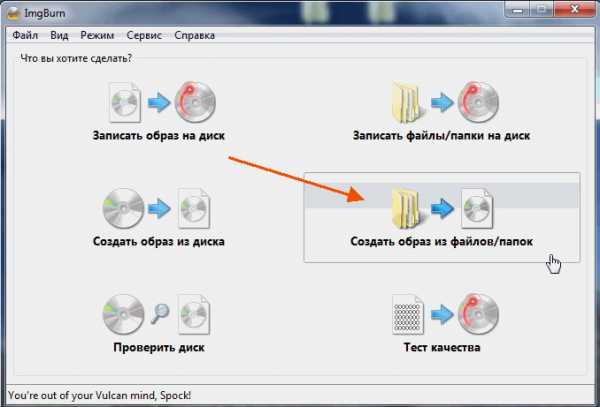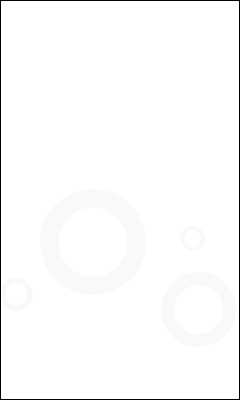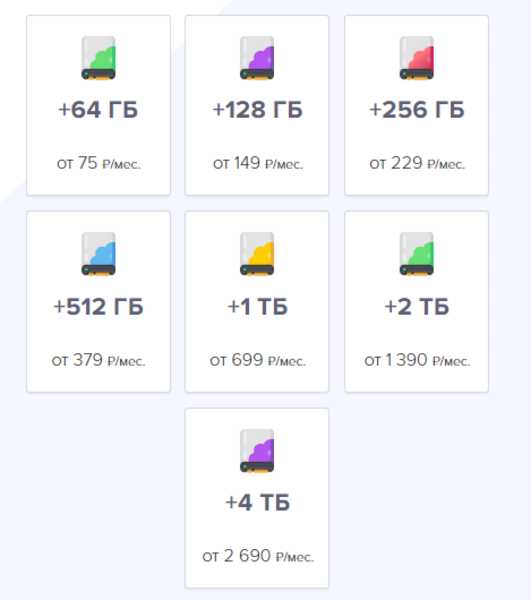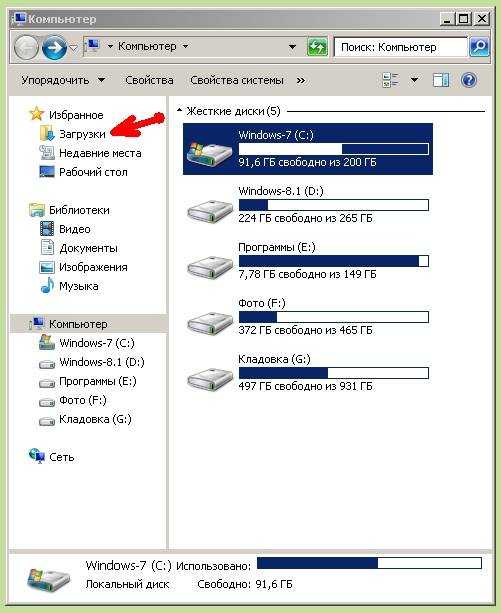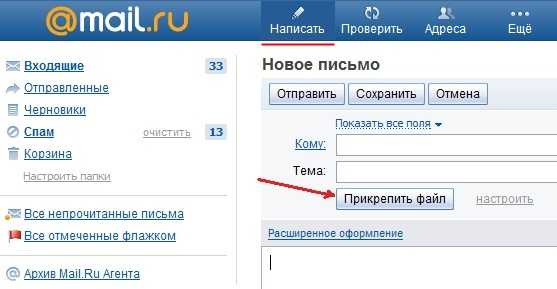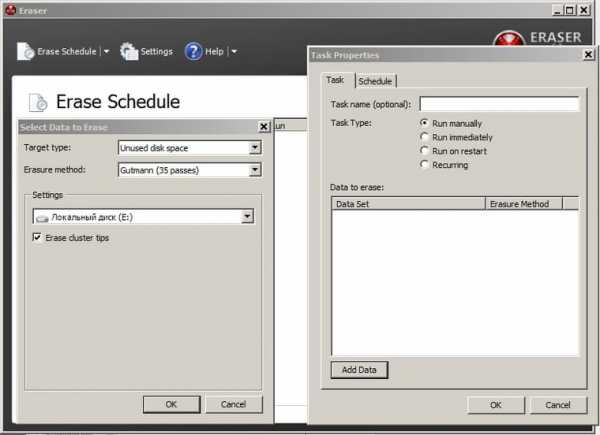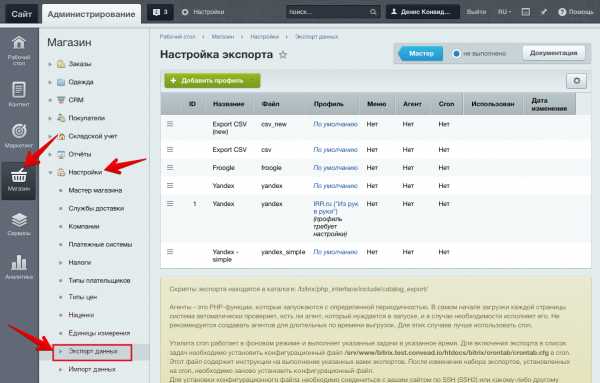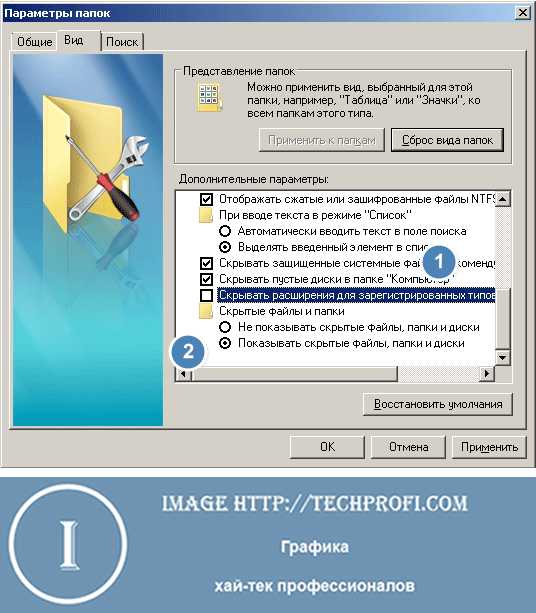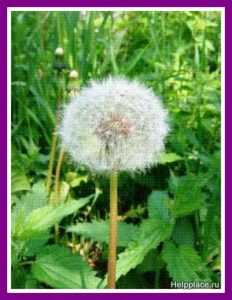Как в тотал коммандер найти одинаковые файлы
Как пользоваться поиском в Total Commander
В современных компьютерах уже нет такой проблемы,что была раньше – отсутствия дискового пространства. Теперь можно использовать флешки, съемные винчестеры, облачные хранилища и платные сервера. Но в связи с этим появилась другая проблема – файлов стало так много на ПК, что их очень сложно искать. Потому вам нужна программа, которая обеспечит функциональный поиск на компьютере, чтобы вы могли избавиться от дубликатов, искать по отдельным директориям и даже внутри файлов, не открывая их. И такая программа есть – это Total Commander.
К сожалению, не все пользователи умеют управлять программой Total Commander. Многие используют это гениальное приложение лишь на 20 %, применяя программу для загрузки файлов на сервер и для удобного копирования.
А вот про умный поиск внутри программы Тотал Коммандер мало кто знает. Именно о нем и пойдет речь в данной статье. Вы узнаете как использовать Тотал на максимум, чтобы можно было производить поиск не только внутри каталогов, но и внутри файлов на компьютере, чтобы вы даже смогли находить куски текста в документах.
Как осуществить поиск дубликатов при помощи Total Commander
Хоть дисковое пространство это уже не проблема, не стоит халатно относится к наполнению компьютера. Наступит момент, когда ваш браузер не захочет нормально работать, как и другие программы – все из-за нехватки места на диске C. А виноваты в этом только вы, потому что оставили на компьютере множество дубликатов и не пытаетесь их убрать оттуда. Total Commander поможет очистить ваш ПК от уймы дубликатов. Удалив их, вы сможете ускорить работу ПК, что однозначно пойдет на пользу вашему ноутбуку или стационарному компьютеру!
Итак, зайдите в Total Commander. Чтобы избавиться от дубликатов, откройте вкладку “Поиск” (в панели инструментов сверху есть иконка, похожая на бинокль). Если не получается найти раздел “Поиск”, можете воспользоваться комбинацией клавиш Alt + F7 для быстрого вызова меню Search. После этого откроется поиск с несколькими вкладками. Вам нужно выбрать вкладку “Расширенный”, которая как раз и нужна для поиска дубликатов. Внизу вы найдете пункт “Поиск дубликатов”, возле которого нужно поставить галочку. Преимущество использования программы Total Commander для подобных задач в том, что вы можете искать совпадения не только в именах файлов, но и в их содержимом, и даже в размерах.
Чтобы качественно просканировать компьютер на наличие одинаковых файлов, рекомендуется искать их в несколько заходов. Сначала найдите совпадения по именам. Затем найдите файлы, которые содержат один и тот же материал, например, одинаковые отрезки текста в текстовых документах, а уже потом пробуйте искать дубликаты по размеру.
Не спешите удалять все файлы, которые выдал поиск. Возможно, некоторые файлы, особенно те, которые были найдены при помощи опции “По размеру”, и не являются дубликатами. После поиска выберите функцию “Файлы на панель” и нажмите Ctrl + Q. Так вы сможете предварительно просмотреть найденные файлы, перед тем как удалить их из файловой системы. Возможно, ваш Total Commander не захочет открывать картинки, музыку и текстовые документы. В таком случае вам нужно поискать дополнение для программы, которое позволит вам работать с файлами прямj внутри менеджера Тотал Коммандер, что весьма удобно. Пример такого дополнения – это Irfan View. Но даже если у вас его нет, вы все равно сможете открыть найденные файлы через стандартные возможности вашей операционной системы.
Поиск внутри файлов
Другая полезная опция поиска в программе Тотал Коммандер – это обнаружение нужных фрагментов текста среди огромного количества файлов. Такая функция может понадобится кому угодно. К примеру, вы студент, и когда-то вам скинули на компьютер текстовый документ с ответами на предстоящий модуль. Поскольку вы постоянно работаете с подобными документами, у вас на ПК их сотни, и даже тысячи. Открывать каждый документ и вводить комбинацию слов или название модуля – это уж слишком трудоемкий процесс. Подготовиться к самостоятельной самому даже будет проще, чем перерыть все эти файлы. В таком случае вам нужен Total Commander, который в доли секунды пройдется по всему списку текстовых документов, и найдет нужный вам файл.
Кроме того, функцию поиска внутри файлов часто используют программисты, которым быстро нужно добраться до определенного куска кода, но сразу они не могут вспомнить, где он находится. Таких примеров можно привести тысячи. И наверняка в вашей жизни также были подобные случаи. Так вот, чтобы быстро отыскать иголку в стоге сена, вам всего-навсего нужно открыть Тотал и выполнить несколько действий.
Было бы хорошо, если бы вы помнили название папки, в которой находится нужный файл. Тогда вам необходимо открыть эту папку, и нажать на опцию поиска в Тотале. Сделать это можно точно так же, как было описано выше: либо через “бинокль”, либо при помощи Alt + F7. Вам не нужно будет ничего указывать в строке “Искать”. Куда важнее, чтобы вы снизу отметили галочку “С текстом” и в строке указали ключевое слово или еще лучше фразу, по какой нужно производить поиск. Обратите внимание на путь, указанный в разделе “Место” – это каталог или диск, по которому будет произведен поиск.
После того, как вы сверили правильность написанного, нажмите внизу галочку возле UTF-8. Это кодировка, которая используется для обыкновенного текста в документах. Из-за того, что не все об этом знают, многие и не могут нормально пользоваться поиском программы Total Commander. Стоит вам только нажать на UTF-8 и начать поиск, как вы найдете нужный документ!
Поиск дубликатов файлов в Total Commander
Захламленность компьютера файлами и папками очень часто приводит к тому, что на компьютере может находиться масса одинаковых файлов – дубликатов. При этом они могут располагаться в различных папках и иметь отличное имя. Существует несколько десятков специализированных программ, с помощью которых вы легко сможете найти дубликаты и удалить ненужные копии. Нередко установка дополнительных программ может вызвать определенные сложности, например на рабочем компьютере. Но если у вас установлен файловый менеджер Total Commander, то вы сможете отыскать такие файлы на своем компьютере.
Total Commander
Стоит сказать, что Total Commander это отличный менеджер файлов. Имеет очень много полезных функций. Она платная, но это легко обходится, т.к. она давным -давно расколота и её запросто можно скачать с торренов, например, здесь. И еще одно замечание: когда раскалывают эту программу, обычно туда вшивают и кучу дополнительных плагинов, которые намного улучшают возможности.
Ниже мы рассмотрим способ поиска дубликатов в двух сравниваемых папках (включая подпапки) по их содержимому. При этом он не будет выполняться внутри выбранных папок (подпапок) между собой. Такой поиск позволяет сразу удалять дубликаты из той папки, в которой они находиться не должны.
В качестве инструмента нахождения дубликатов воспользуемся инструментом «Синхронизация каталогов». Откройте в левой и в правой панели менеджера те папки, где планируется выполнить поиск дублирующих файлов.
Откройте меню «Инструменты» и запустите пункт «Синхронизировать каталоги.
Откроется окно настроек, где необходимо правильно подготовить поиск.
Установите галочку «с подкаталогами», если поиск планируется производить в подпапках тоже. Сравнение файлов лучше выполнять по содержимому, это немного медленней, но тогда, вы точно будете знать, что они абсолютно одинаковые. Обратите внимание теперь на раздел «Показывать», нас будут интересовать только одинаковые файлы, поэтому, чтобы не загромождать панель результатами поиска, сразу снимите выделение с других значков. Естественно, что мы выполняем нахождение дубликатов, то есть тех файлов, которые будут располагаться в папках в левой панели и в папках правой панели. Поэтому выделите кнопку «дубликаты» и снимите выделение с кнопки «уникальные». Те файлы, которые находятся только в одной из панели, нас мало интересуют.
После того, как все настройки выполнены, приступите к сравнению, нажав соответствующую кнопку. После выполнения поиска на экране отобразится перечень одинаковых файлов в левой и правой панели.
Чтобы удалить файлы слева или справа, необходимо выделить все найденные дубликаты, нажав, например, Ctrl+A и по правой кнопке мышке в контекстном меню нажать пункт «Удалить слева» (или «Удалить справа»).
Таким образом, достаточно удобный и простой инструмент для поиска и удаления дубликатов Total Commander позволит вам быстро привести в порядок ваши каталоги на компьютере и тем самым высвободить свободное дисковое пространство, что также немаловажно.
CCleaner
Удаляем дубликаты CCleaner…
Похожие статьи:
Запись имеет метки: Полезное
Поиск одинаковых файлов | Компьютер для чайников
При длительном использовании компьютера на его жестком диске может образовываться масса файлов, которые будут иметь свою копию или даже несколько. При этом файлы могут располагаться в разных папках и даже иметь разное имя. Сейчас выпущено немало программ, которые предназначены для поиска дубликатов и удаления ненужных копий, но их установка и использование инструментария для поиска в некоторых утилитах может вызывать определенные сложности. Если же у вас уже установлена утилита для работы с файлами Total Commander, то при ее помощи вы беспроблемно сможете отыскать дубликаты на своем компьютере.
Прежде стоит сказать, что Тотал Коммандер является одним из ведущих менеджеров файлов просто с огромнейшим набором полезных функций. Сама по себе программа является платной, но это легко решается скачиванием поломанной версии с торрент-трекеров (ссылки давать не будем, ищите самостоятельно). Да и более в того, в поломанные версии умельцы зачастую дополнительно вшивают вспомогательные плагины, которые немного улучшают возможности и управление программы.
Далее в материале мы рассмотрим поиск идентичных файлов в двух папках (включая их подпапки) по содержимому. При помощи такого поиска становится возможным удалить дубликаты именно из той папки, где они присутствовать не должны. Чтобы начать работу необходимо воспользоваться инструментом «Синхронизация каталогов». Здесь необходимо открыть в первой и второй панели те папки, в которых планируется выполнять поиск.
Содержание статьи
Приступаем к поиску
Итак, смотрим на меню «Инструменты» и кликаем на «Синхронизировать каталоги». Далее откроется меню настроек, где вам потребуется правильно подготовить форму поиска.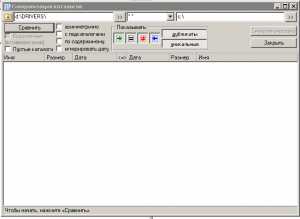
Если вы планируете выполнять поиск и в подпапках, то поставьте галочку напротив пункта «с подкаталогами» . Вообще сравнение файлов лучше всего выполнять по содержимому, хотя этот процесс немного медленный, зато вы точно будете уверены, что сравнение файлов будет максимально точным.
Теперь обращаем свой взор на раздел «Показывать», где нам будут интересны только идентичные файлы, а в остальном, чтобы не загружать панель поиска, просто снимите выделение с остальных кнопок. Выполняться поиск дубликатов будет, естественно, на двух панелях сразу. Поэтому выделяем кнопку «дубликаты» и снимаем выделение с кнопки «уникальные».
После того, как вы настроите панели, можно приступить к процессу поиска дубликатов, нажав на клавишу «Сравнить». После окончания процесса сканирования в первой и второй панели будут отображены все найденные одинаковые файлы.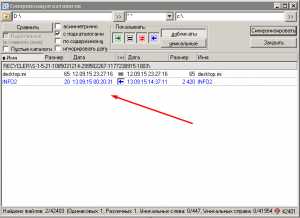
Выделить все файлы можно, к примеру, при помощи сочетания клавиш Ctrl+A, после чего необходимо клацнуть по правой кнопке мыши и выбрать «Удалить слева» или «Справа».
Заключение
Таким простым поиском программа Total Commander позволяет находить и удалять ненужные повторяющееся файлы. Это особенно будет полезно захламленным компьютерам, операционная система на которых не переустанавливалась уже несколько лет, ведь будет освобождено немало дискового пространства. Отметим, что удаление одинаковых файлов в редких случаях приводит к улучшению производительности системы.
Поиск одинаковых папок total commander. Как найти и удалить дубликаты файлов с помощью Total Commander и CCleaner. Соединение FTP в Total Commander
Иногда в повседневной компьютерной деятельности возникает задача найти дубликаты файлов. Причин для этого может быть множество: нехватка места на жестком диске, попытки уменьшить энтропию в своих файлах, разобраться со сброшенными в разное время фотографиями с фотоаппарата и множество других нужных случаев.
В сети можно найти большое количество программ, которые позволяют искать дубликаты файлов. Но зачем искать какие-то программы, если шикарный инструмент для такой работы обычно всегда под рукой. И называется этот инструмент Total Commander (TC ).
В этой статье я покажу все методы на основе Total Commander версии 8.5 , в этой версии поиск дубликатов файлов стал очень богат функционально.
!!!Маленькое важное отступление. Что нужно понимать под словом дубликат файла? Два файла ИДЕНТИЧНЫ только тогда, когда они полностью совпадают побитно. Т.е. любая информация в компьютере представлена последовательностью нулей и единиц. Так вот, файлы совпадают только тогда, когда у них полностью совпадает последовательность нулей и единиц, из которых эти файлы состоят. Все разговоры о том, что можно сравнить два файла по какому-либо другому признаку, глубоко ошибочны.
В TC есть два, различающихся по своей сути, метода поиска дублирующихся файлов:
- Синхронизировать каталоги;
- Поиск дубликатов;
Их особенность и применение лучше всего показать на примерах.
Данный метод применяется тогда, когда у вас две сравниваемые папки имеют идентичную структуру. Это обычно бывает во многих случаях, вот несколько из них:
- Вы регулярно делали архив своей рабочей папки. Через какое-то время вам понадобилось выяснить, какие файлы были добавлены или изменены с момента создания архива. Вы распаковываете весь архив в отдельную папку. Структура папок в нем практически совпадает с рабочей. Вы проводите сравнение двух папок «исходной» и «восстановленной из архива» и легко получаете список всех измененных, добавленных или удаленных файлов. Пара несложных манипуляций — и вы удаляете из восстановленной папки все дубликаты файлов, которые есть в рабочей.
- Вы работаете в папке на сетевом диске и регулярно делаете копию к себе на локальный диск. Со временем ваша рабочая папка стала довольно большой и время, затрачиваемое на полное копирование, стало очень большим. Чтобы не копировать каждый раз всю папку, можно сначала провести сравнение с резервной и скопировать только те файлы, которые были изменены или добавлены, а также удалить в резервной папке файлы, которые были удалены из основной.
Когда вы войдете во вкус, почувствуете всю предоставленную мощь этого метода, вы сами сможете придумать тысячи ситуаций, когда метод синхронизации каталогов окажет вам огромную помощь в работе.
Итак, как же все происходит на практике. Приступаем.
Предположим у нас есть основная папка «Рабочая» , в которой лежат файлы, с которыми происходит работа. И есть папка «Архив» , в которой лежит старая копия папки «Рабочая» . Наша задача найти в обеих папках дублирующиеся файлы и удалить их из папки «Архив» .
Открываем TC. В правой и левой панелях открываем сравниваемые папки:
Нажимаем меню «Команды»-«Синхронизировать каталоги…»

Открывается окно сравнения каталогов
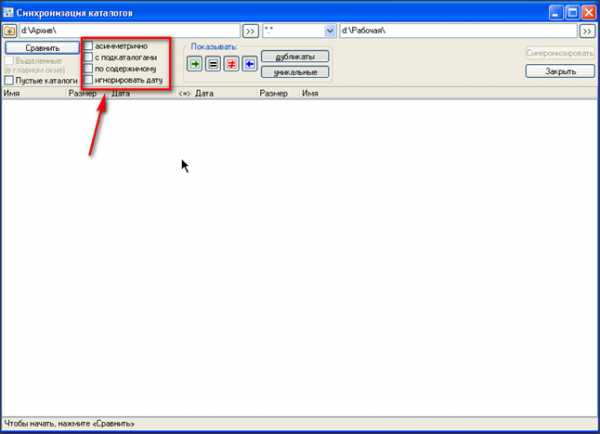
Далее нам необходимо установить параметры сравнения. Ставим галочки в параметры «с подкаталогами», «по содержимому», «игнорировать дату»
- «с подкаталогами» — будут сравниваться файлы во всех подкаталогах, указанных папок;
- «по содержимому» — вот ключевая опция, которая заставляет TC сравнивать файлы ПОБИТНО!!! В противном случае, файлы будут сравниваться по имени, размеру, дате;
- «игнорировать дату» — эта опция заставляет TC показывать различающиеся файлы, без попытки автоматического определения направления будущего копирования;
!!! Сравниваться будут файлы только с одинаковыми именами!!! Если файлы идентичны, но они имеют разное имя, то они не будут сравниваться!
Нажимаем кнопку «Сравнить». В зависимости от объёма файлов, сравнение может идти очень долго, не пугайтесь. В конце концов сравнение закончится и в нижней строке состояния(на рисунке секция 1) отобразится результат:
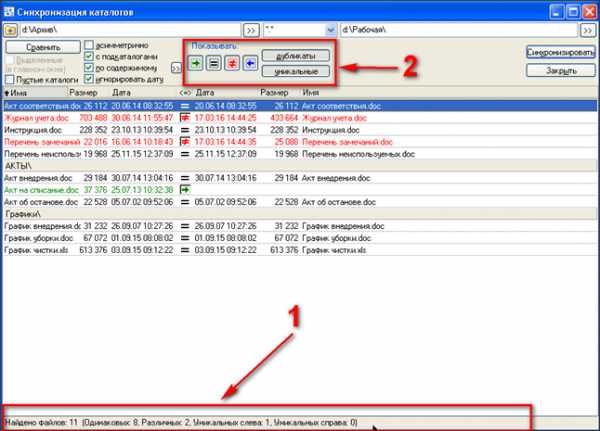
Если кнопки в секции «Показывать» (на рисунке секция 2) нажаты, то вы увидите результат сравнения для каждого файла.
— эта кнопка включает отображение файлов, которые есть в левой панели, но которых нету в правой;
— эта кнопка включает отображение идентичных файлов;
— эта кнопка включает отображение различающихся файлов;
— эта кнопка включает отображение файлов, которые есть в правой панели, но которых нету в левой;
Если у вас, изначально, все кнопки отображения выключены, то результат сравнения можно оценить только по строке состояния (на рисунке выше секция 1), в данном случае мы видим что сравнились 11 файлов, из которых 8 файлов являются одинаковыми, 2 файла различаются, и еще в левой панели имеется файл, которого нет в правой панели.
Для выполнения нашего задания необходимо оставить отображение только идентичных(одинаковых) файлов, поэтому все остальные кнопки отображения выключаем
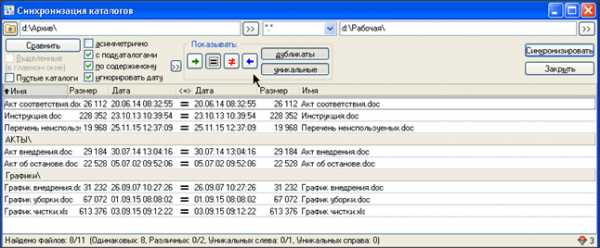
Теперь у нас остались только идентичные файлы, и мы спокойно можем удалить их в папке «Архив» . Для этого выделяем все файлы. Проще всего это сделать нажатием универсальной комбинации CTRL+A . Или сначала выделить мышкой первую строчку, потом нажать на клавиатуре клавишу SHIFT и не отпуская ее выделить мышкой последнюю строчку. В результате у вас должно получиться вот так:

Заключительным шагом мы нажимаем правой клавишей мышки на любую строку и в открывшемся меню выбираем пункт «Удалить слева»
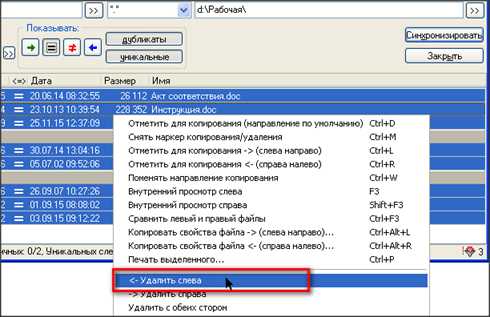
TC любезно переспрашивает нас о нашем желании,
и если мы нажимаем «ДА» , то он удаляет все помеченные файлы в папке «Архив» .
После этого, автоматически, происходит повторное сравнение двух папок. Если вам не нужно повторное сравнение, то процесс можно прервать, нажав на кнопку «Прервать» или нажать клавишу ESC на клавиатуре. Если повторное сравнение не было прервано, и мы включили все кнопки отображения, то мы увидим вот такое окно
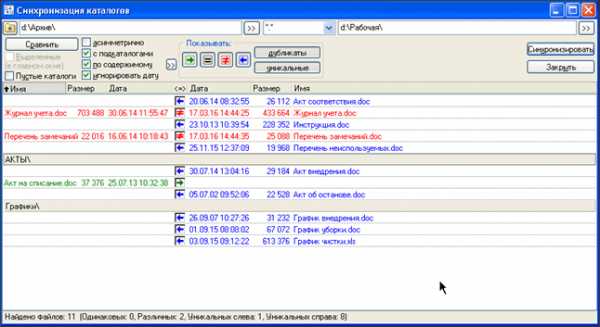
Все. Поставленная задача выполнена. Все одинаковые файлы найдены и удалены в папке «Архив» .
Обучающее видео по теме
Коренное отличие данного метода от метода синхронизации каталогов заключается в том, что TC игнорирует имена сравниваемых файлов. Фактически, он сравнивает каждый файл с каждым, и показывает нам идентичные файлы как бы они не назывались ! Такой поиск очень удобен, когда вы не знаете ни структуры папок, ни имен сравниваемых файлов. В любом случае, после поиска дубликатов, вы получите точный список идентичных файлов.
Поиск дубликатов я покажу на одной практической задаче, поиске дубликатов личных фотографий. Довольно часто вы сбрасываете в компьютер фотографии со своих цифровых гаджетов. Частенько ситуация запутывается, что-то сбрасывается
Total Commander — как работать с файлами (выделение, копирование, поиск)
Главное предназначение Total Commander — работа с папками и файлами. Программа располагает множеством инструментов, при этом с некоторыми его возможностями не так просто разобраться.
Выделение файлов
Чтобы выполнить ту или иную манипуляцию с файлами, их, прежде всего, необходимо выделить. Первое, что надо сделать — перейти в директорию с требуемыми файлами и выделить объекты, нажав по ним один раз правой кнопкой мыши. Объекты выделяются шрифтом красного цвета.
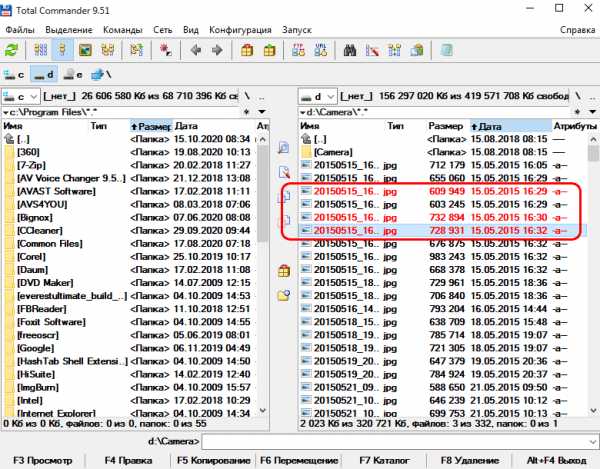 Выделение файлов
Выделение файловЕсть люди, которым правая клавиша мыши неудобна. Чтобы заменить ее левой, в настройках следует перейти в «Основные операции» и выделить галочкой «Левой кнопкой, как в Windows».
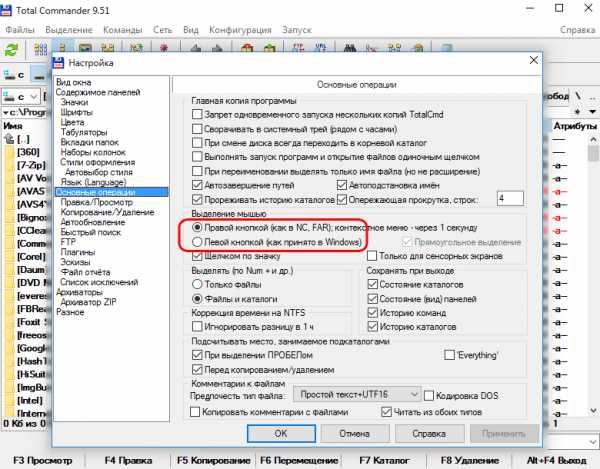 Настройки выделения
Настройки выделенияНад рабочей областью программы есть меню «Выделение», там можно обозначить все файлы в каталоге или определенную группу. Сделать это легко, используя горячие клавиши. Выделение группы — комбинация «Num+», выделение всех файлов — «Ctrl+Num+».
В том же меню можно убрать выделение, в случае необходимости операцию легко произвести горячими клавишами: снять выделение группы файлов — комбинация «Num–», снять все выделение — «Ctrl+Num–».
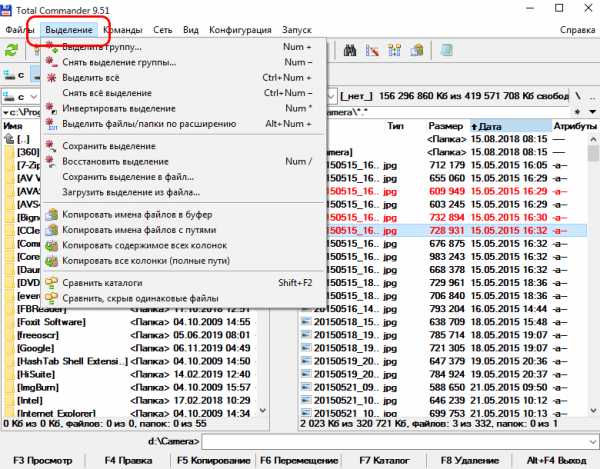 Выпадающее меню
Выпадающее менюКопирование файлов
Для выполнения этой операции необходимо открыть в одной панели директорию с теми файлами и папками, которые следует скопировать, а в другой — ту, в которую их требуется вставить. Нужные файлы и папки надо выделить и нажать клавишу «F5» (на нижней панели есть также отдельная кнопка «Копировать»). Откроется окно, где следует подтвердить действие. В нем же можно вручную прописать другой путь для копирования, а также выбрать лишь определенный тип файлов, нуждающихся в копировании.
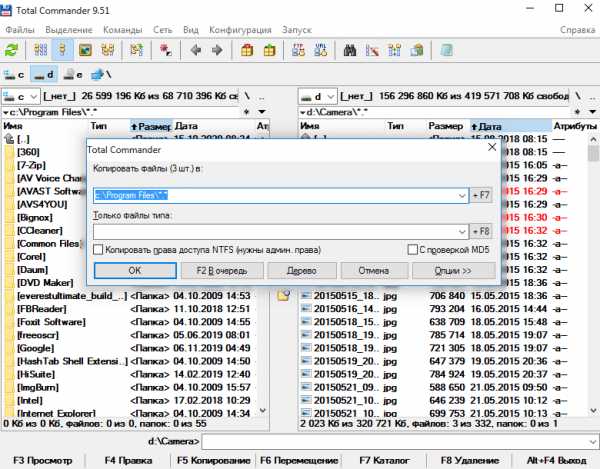 Копирование файлов
Копирование файловВыполнить описанное выше действие можно и привычным способом — перетянув файлы с помощью мыши из одной панели в другую. Есть здесь еще одна полезная функция: если нажать сочетание клавиш «Shift+F5», файлы одновременно скопируются и переименуются.
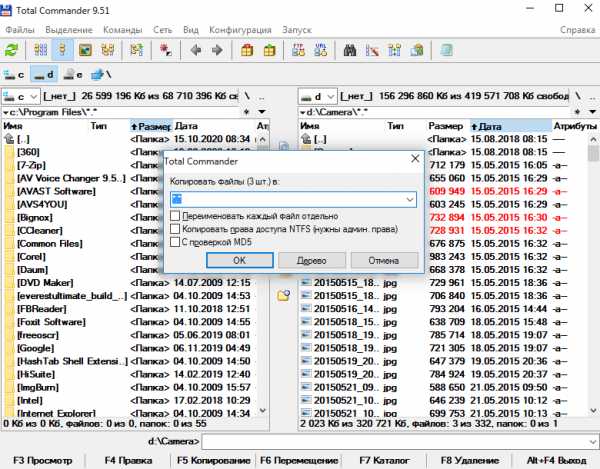 Копирование файлов
Копирование файловПеремещение файлов
Операция осуществляется аналогично предыдущей, но с использованием клавиши «F6», соответствующая кнопка также расположена на нижней панели. В данном случае тоже откроется окно, где следует подтвердить операцию, там же можно прописать другой путь перемещения и выбрать, если есть необходимость, только конкретные типы файлов.
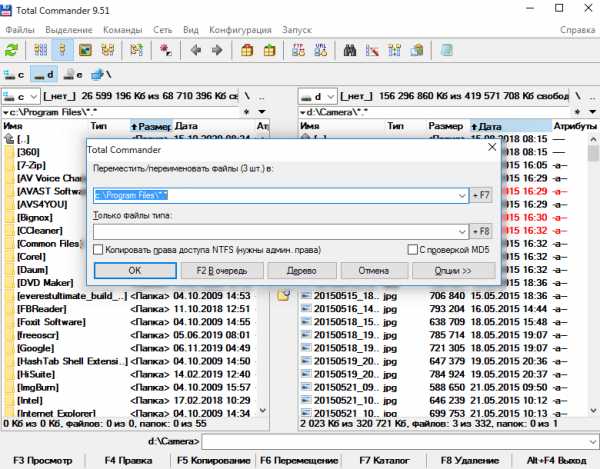 Перемещение файлов
Перемещение файловКак и при копировании, сочетание «Shift+F6» дает возможность переместить файлы под иным названием.
Удаление файлов
Удаление файлов и папок в «Корзину» осуществляется нажатием на «F8», эта кнопка также присутствует на нижней панели. Если есть желание, можно воспользоваться более привычной клавишей — «Delete».
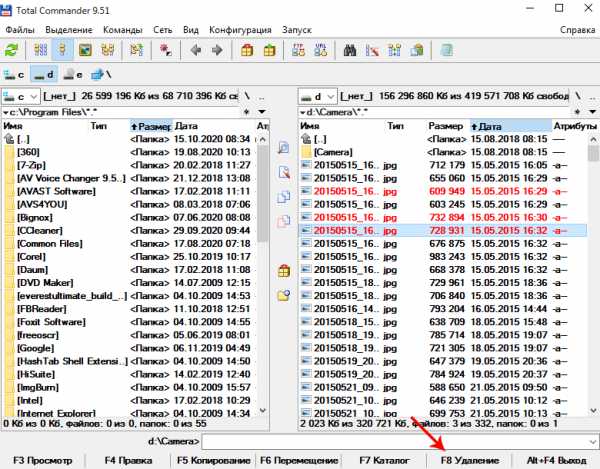 Удаление файлов
Удаление файловДля полного удаления следует использовать комбинацию «Shift+F8» либо «Shift+Delete».
Переименование файлов
Чтобы дать файлу или папке новое имя, необходимо удерживать около двух секунд правую клавишу мыши на объекте, после чего откроется контекстное меню с соответствующей функцией. Есть также возможность переименовать несколько файлов одновременно, для этого необходимо нажать «Ctrl+M» или найти эту функцию в меню «Файл».
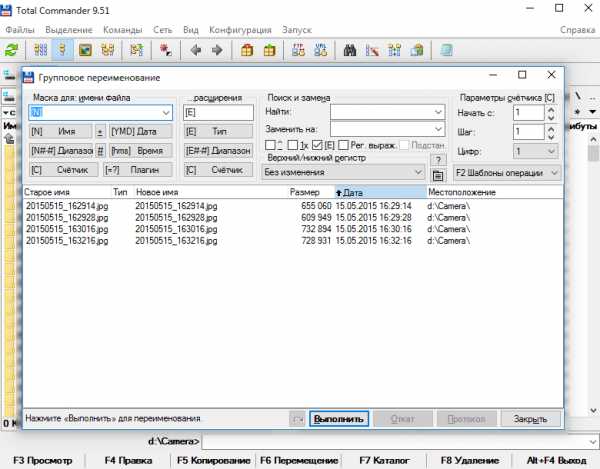 Переименование файлов
Переименование файловОткроется окно, где можно указать новые имена и поменять расширение файлов.
Как найти файлы
Чтобы открыть окно поиска, следует нажать комбинацию «Alt+F7» или найти эту функцию в главном меню, выбрав пункт «Команды».
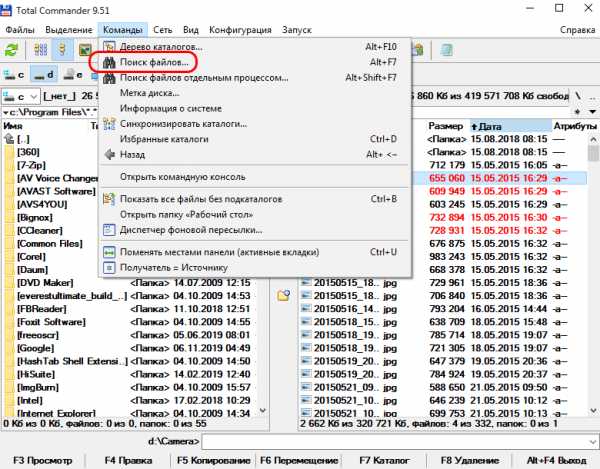 Выпадающее меню
Выпадающее менюЗдесь пользователю доступно большое множество инструментов. Поиск файлов можно осуществлять только в определенных папках или дисках, по дате создания или по временному промежутку их создания либо по размеру. Кроме того, программа осуществляет поиск файлов, в которых присутствует искомое слово или фраза.
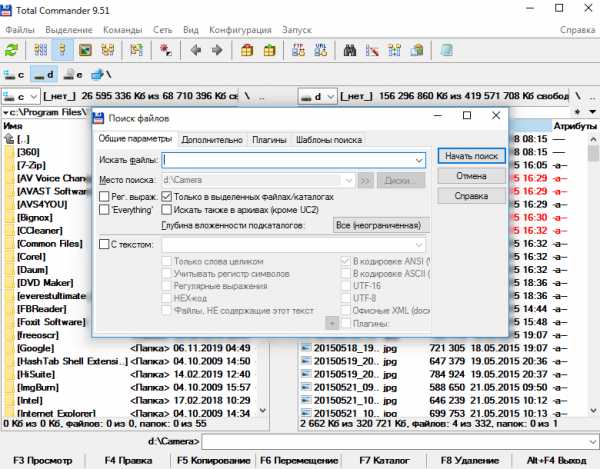 Поиск файлов
Поиск файловЕще одна полезная функция — поиск дубликатов по разным параметрам. Все настройки поиска легко сохранять в шаблоны, чтобы в следующий раз не вводить заново требуемые параметры.
Поиск дубликатов файлов с помощью Total Commander. Как найти одинаковые файлы на компьютере
Удаление одинаковых файлов (копий одного и того же файла) или папок может освободить свободное дисковое пространство и уменьшает ненужный мусор в системе, что благоприятно отражается на быстродействии системы. Иногда дубликаты создаются самим пользователем (например, одни и те же фотографии копируются в разные папки, находящиеся внутри одного физического диска), в некоторых случаях они остаются после использования различного программного обеспечения. Функцию поиска ненужных копий выполняют множество приложений, большинство которых распространяются по статусу free (бесплатно ). Опишем работу нескольких таких приложений.
Удаление дубликатов с помощью Total Commander
Используем Dupeguru
Данное ПО разработано исключительно для сканирования системы на наличие копий и не выполняет иные функции.

AllDup для определения дубликатов
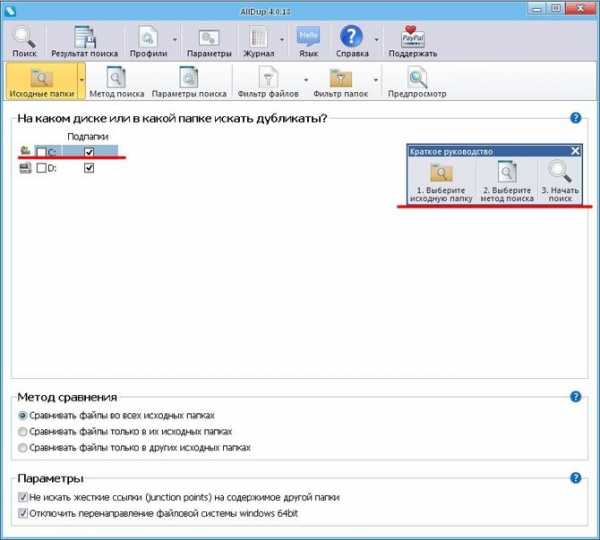
Дизайн программы выполнен в красивом и удобном для использования стиле. Сразу же после запуска появляется окно с кратким руководством по поиску дубликатов. Можно искать по всему физическому диску целиком, отметив галочкой нужные локальные диски.
Или добавить отдельные папки, нажав на стрелочку возле кнопки «Исходные папки » и выбрав в выпадающем списке «Добавить папки ».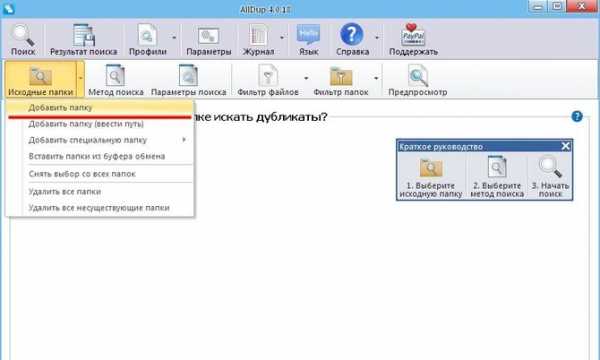
Давайте попробуем найти дубликаты в папке Games в локальном диске «С:\»
Активируем вкладку «Метод поиска », настраиваем критерии. По умолчанию активен параметр поиска дубликатов только по схожим именам , при необходимости отмечаем галочкой нужные настройки . Желательно включить поиск и по расширениям , иначе ПО может показать файлы со схожими именами, даже если они не являются копиями друг друга.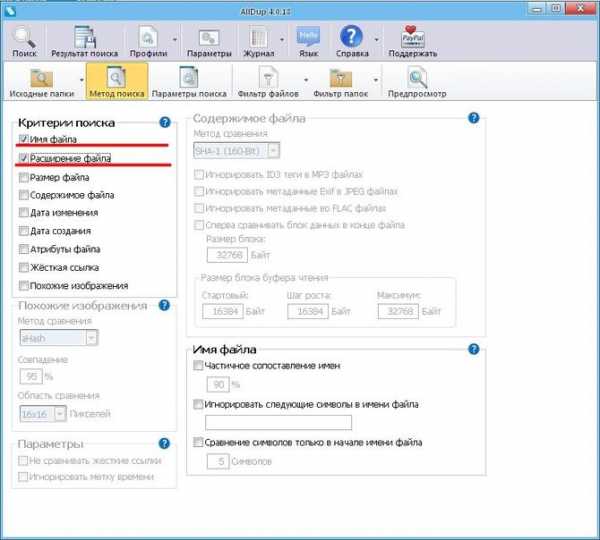
После, нажимаем кнопку начало поиска .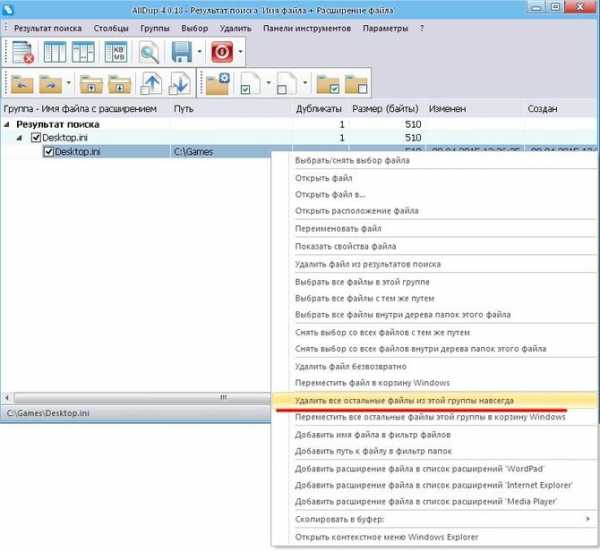
После завершения откроется новое окно с результатами , в котором отмечаем галочками ненужные файлы , щелкаем правой кнопкой мышки по файлу , который предполагается очистить от дубликатов (открываем контекстное меню) и выбираем «Удалить все остальные файлы из этой группы навсегда », чтобы удалить копии. При этом сам оригинал останется не тронутым, удалятся только дубликаты.
Как использовать DuplicateCleaner Free
Очень продуманное приложение для поиска и удаления дубликатов на компьютере. При этом можно выполнять поиск всех файлов в обычном режиме, искать копии изображений или музыки, или одинаковых папок.
Запускаем приложение . Первым делом настраиваем критерии поиска, для этого в разделе «Дополнительные опции » отмечаем настройку «С тем же именем » и переходим во вкладку «Сканировать путь »
Выбираем папку , нажимаем кнопку добавления выбранной папки в включенные пути и жмем кнопку «Сканировать ».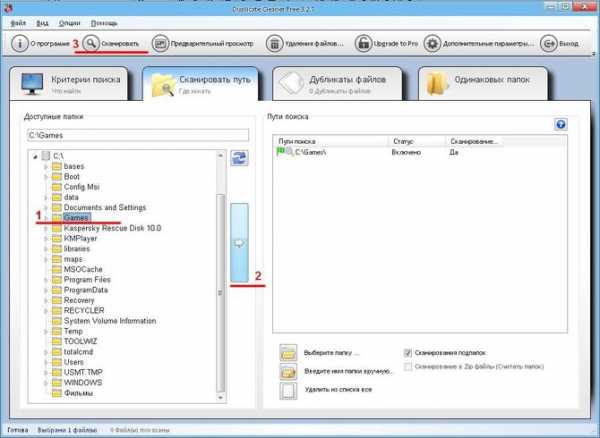
Дожидаемся окончания сканирования, в котором будет отображена статистика обнаруженных дубликатов в отдельном окне. Закрываем окно.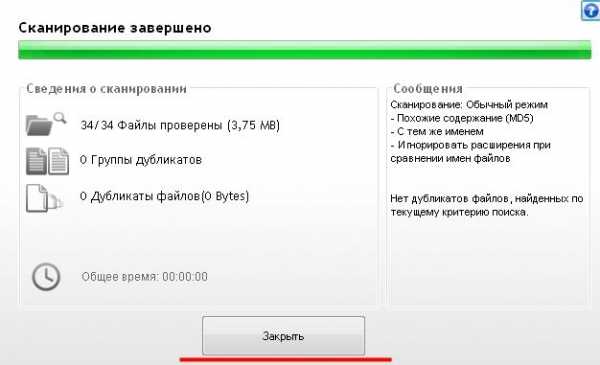
Во вкладке «Дубликаты Файлов » списком отображаются одинаковые файлы, отмечаем ненужные и нажимаем меню «Вид », выбираем пункт «Удаления файлов »

В открывшемся окне нажимаем «Удалить файл(ы) ». При этом желательно включить удаление в Корзину , чтобы можно было восстановить нужные файлы.
Инструкция
Запустите программу-менеджер файлов операционной системы Windows. Для этого в ОС есть не менее десятка способов, но самый простой - нажать одновременно клавиши Win и E.
Прежде чем приступать к операции объединения, вам необходимо сделать выбор - содержимое всех папок может быть помещено в специально для этого созданный фолдер либо в один из объединяемых. Если вы выбираете первый вариант, перейдите в «Проводнике» в нужную пап
10+ инструментов для поиска и удаления повторяющихся файлов в Windows
Мы рассмотрели множество способов, которыми вы можете сэкономить место на ваших дисках за последние годы, совсем недавно обсудили, как вручную просматривать большие файлы и протестировать утилиты очистки, сбросить Windows до состояния по умолчанию без потери файлов и методы удаления резервная копия Windows.old, во всех сценариях потенциально восстанавливающая несколько гигабайт хранилища. Удаление повторяющихся файлов в вашей системе может легко привести к очистке, размер которой будет аналогичным, если будет найдено только несколько больших файлов.
Windows сама по себе не позволяет легко справиться с дублирующимися файлами. Хотя есть много вариантов для выполнения такого рода задач с помощью пакетных файлов или сценариев PowerShell, мы предполагаем, что большинство людей предпочтут то, что не требует командной строки.
Без установки стороннего программного обеспечения ваш единственный вариант - запустить поиск определенного файла через проводник Windows и вручную удалить появляющиеся дубликаты. Это, конечно, бесполезно, если вы не знаете, какие файлы имеют дубликаты.
Те из вас, кто использует мощную альтернативу File Explorer, Total Commander, возможно, уже знают, что он включает в себя возможность поиска дубликатов файлов (он находится на второй странице поиска) среди десятков других функций, которые он предоставляет в Windows File Explorer, нацеленных на опытных пользователей. .
Если вы предпочитаете не добавлять в свою систему какое-либо дополнительное программное обеспечение сторонних производителей или изучать новый файловый менеджер, стоит упомянуть, что CCleaner имеет встроенный поиск дубликатов файлов (Инструменты> Duplicate Finder), , если вы уже используете это.Однако обратите внимание, что мы не так любим CCleaner, как раньше, и в наши дни есть альтернативы получше.
Сторонние инструменты для поиска дубликатов файлов
Вам, вероятно, понадобится один из этих инструментов ...
Мы установили все вышеперечисленное, и, если вам не нужна какая-то конкретная функция, CloneSpy получает нашу рекомендацию по созданию легкого, хотя и несколько загроможденного интерфейса. CloneSpy по умолчанию отображает достаточно параметров, он также бесплатен и может работать в «портативном» режиме без полной установки, что нам обычно нравится для такого рода утилит.
Для более интуитивно понятного интерфейса с более простой функциональностью, чем указано выше, нам нравится Wise Duplicate Finder:
Что касается премиум-класса, Duplicate Cleaner - это, пожалуй, самый популярный инструмент для создания дубликатов в нашем разделе загрузок, предлагающий множество функций и отображающий их в современном интерфейсе, который реагирует и хорошо масштабируется с настраиваемым DPI Windows.
Если вы планируете запустить только несколько быстрых сканирований, а затем удалить его, программа предлагает 15-дневную пробную версию, но стоит 29 долларов.95 за пожизненную лицензию.
Хотя вам нужно снять отметку с вредоносного ПО во время его установки, Auslogics Duplicate File Finder бесплатен и имеет графический интерфейс, который выглядит примерно так же, как Duplicate Cleaner, но при этом проводит вас через процесс сканирования с серией подсказок вместо того, чтобы открывать коммутатор, полный параметры.
В качестве последнего упоминания, DupScout кажется достойной альтернативой CloneSpy, если вам не нужна портативная установка, но вам нужен относительно чистый интерфейс, который не такой устаревший или бесплодный (добавьте профиль слева, чтобы начать) .
Визуализируйте эти большие файлы
Не удалось освободить столько места, как вы думали?
Попробуйте найти большие файлы с помощью одного из этих инструментов визуализации дисков ...
Поиск повторяющихся файлов в macOS
Настоятельно рекомендуетсяDuplicate File Finder Remover в Mac App Store с множеством функций поверх очень интуитивно понятного пользовательского интерфейса. Некоторые расширенные функции доступны за дополнительную плату, но это совершенно необязательно.
Еще два рекомендуемых приложения для пользователей macOS: Trend Micro Dr.Cleaner является бесплатным и предлагает очиститель диска и поиск больших файлов. Disk Inventory X - это специальный инструмент для отображения размеров файлов и папок на диаграмме древовидной карты, аналогично приведенному выше примеру Windows.
Другие полезные советы
.Как найти удалить повторяющиеся файлы Total Commander
Повседневная одежда для девочек, дизайн брюк 2020 | повседневные летние брюки, дизайн для женщин | брюки для девочек # Trouserdesign2020 #girlspants #girlsfashionreview Посетите мой интернет-магазин https://www.amazon.in/shop/girlsfashionreview покупка лучших штанов для девочек Женская пижама Myx https://amzn.to/3iQcDvb Женские синие широкие брюки https://amzn.to/38JoaIa Повседневные брюки Slim Fit для женщин и девочек https: // amzn.к / 2AOUUmN Женские грузы свободного кроя https://amzn.to/328R2IE Хлопковые спортивные брюки для женщин | Повседневные нижние трусики для женщин | Женские джоггеры | Темно-серые женские спортивные брюки-джоггеры https://amzn.to/3eltx1p это видео охватывает .. дизайн брюк для девочек, резка брюк для девочек, рубашка для девочек, стиль брюк для девочек, шитье брюк девушки, пальто для девочек, девушки panthi dance, последние дизайны брюк для девочек 2019, повседневные брюки, дизайн брюк, стильная коллекция дизайнерских брюк, новейшие женские дизайны брюк, девушки с длинными брюками, новый дизайн брюк, модные дизайнерские брюки крой и шитье брюк для девочек стильный дизайн женских брюк 2020, дизайн брюк, дизайн женских брюк, последний дизайн брюк 2020, дизайн брюк 2020, дизайн женских брюк 2020, дизайны брюк, дизайн брюк 2020, новый дизайн брюк 2020, красивый дизайн брюк, стиль брюк 2020, дизайнерские дизайны брюк, дизайны брюк, последний дизайн брюк 2019, дизайн брюк с пуговицами, дизайн брюк для женщин, дизайн брюк для девочек, дизайн брюк для женщин, новый дизайн брюк, красивый дизайн брюк 2020, брюки, дизайн salwar, женские брюки дизайн 2020, дизайн брюк 2019, женские брюки, дизайн брюк, дизайн брюк ки, новый дизайн брюк, дизайн, легкий дизайн брюк, простой дизайн брюк, новые дизайны брюк, дизайн брюк 2020: изображения всех типов брюк для женщин, различных типов брюк для дам, разные типы брюк для дам с именами, разные типы брюк для дам, типы ткани для женских брюк, типы официальных брюк для дам, типы брюк, которые носит женщина, типы брюк для дам, типы брюк для женщин casual, типы брюк для женской одежды, 2019,2020 дизайн женских брюк 2020, новый дизайн женских брюк 2020, последний дизайн брюк для дам 2020, дизайн женских джинсов 2020, дизайн брюк, новый дизайн брюк 2020, дизайн брюк 2020, красивый дизайн брюк, последний дизайн брюк, мода навсегда, дизайн женских брюк, дизайн salwar, брюки капри, брюки капри, брюки, брюки для девочек, брюки в стиле плаццо, дизайн капри, дизайн брюк 2020, дамы дизайн брюк 2020, брюки salwar, модные брюки, дизайны брюк, дизайны salwar, дизайны понча, дизайн газонных брюк, дизайн понча, стильный дизайн брюк, последний дизайн брюк 2020, стиль брюк 2020, дизайны брюк, дизайн брюк 2019, женские брюки, брюки дизайн для дам, новый дизайн брюк, salwar kameez, дизайн женских брюк, дизайн брюк 2020, дизайн брюк дизайнера, последние дизайны брюк 2020, последний дизайн брюк 2019, дизайн брюк для женщин, дизайн брюк, сковорода t дизайн для девочек, стили брюк 2020, дизайн брюк ки, женские брюки брюки, дизайн брюк ke, новые модные женские брюки, учебник по брюкам, дизайн капри 2020, новый дизайн брюк, шитье, мода 2020, дизайн капри, последний стиль брюк для дамы, дизайн брюк с пуговицей, проектирование, новый дизайн брюк 2019, дизайн шеи костюма, женские брюки, брюки plazo designs, идеи 2019, дизайны брюк, стили 2020, крой и шитье женских брюк, дизайны, дизайн, 2019, новые модные женские брюки в моде 2020, последние модные дизайны брюк для девочек, коллекция 2020, хлопковые женские брюки, стильный дизайн брюк для девочек, дизайн брюк с открытыми брюками, дизайнерские брюки без рукавов, дизайн брюк для девочек, дизайн дизайнерских женских брюк, стильный причудливый дизайн брюк с расклешенным дном, стильный модные брюки-сигареты, дизайны брюк, лучшие дизайнерские образы брюк в 2020, клеш 2020 последние дизайны брюк стили 2020, стильные женские дизайны брюк, хлопковые брюки для женщин, расклешенный низ, расклешенный низ брюк, расклешенный дизайн брюк 2020, расклешенный дизайн брюк 1219, дизайн расклешенного низа брюк, дизайн расклешенного низа брюк 2019, расклешенный низ брюк , идеи брюк с расклешенным дном, иды брюк с расклешенным дном, легкий дизайн брюк, простой дизайн брюк, новые дизайны брюк, красивый дизайн брюк 2020, изображения дизайна брюк 2020, изображения дизайна женских брюк, дизайн брюк для женщин, дизайн в стиле брюк, женский брючный костюм дизайны, plazo designs, plazo pant design, plazo- опубликовано: 17 мая 2020
- просмотры: 214473
Скачать программное обеспечение Total Commander Find Duplicate: Total Commander Password Recovery, плагин 2D CAD View для Total Commander, средство для удаления клонов
Выпущено: 30 апреля 2013 г. | Посещений: 904
Duplicate Finder - это универсальная утилита для управления файлами, которая находит повторяющиеся файлы в одном или нескольких путях.Сканирование может быть определено по пути, маске файла и со сложными фильтрами по размеру, дате, атрибутам и т. Д. Это ...
Лицензия: Условно-бесплатная | Цена: $ 38.00 | Размер: 10,7 МБ | Загрузки (165)
Duplicate Finder Скачать
.
| Учебники - Дополнительные темыКак мне ... Q: Как сравнить два файла по содержанию?
обратно в наверх Q: Как связать типы файлов с программами?
вернуться наверх Q: Как мне найти определенные файлы на моем жесткий диск?
наверх В: Как переименовать много файлов?
наверх Q: Как мне синхронизировать два каталога?
вернуться наверх В: Как мне подключиться к FTP-серверу?
наверх Q: Как мне соединить две машины через параллельный порт?
наверх |
| Часто задаваемые вопросы (FAQ) - Файловые операции Q: Может определенные файлы исключить из копирования? В: Total Commander не может получить доступ к файлам, содержащим определенные символы, такие как ALT + 255. Что я могу сделать? к началу Q: Total Commander не может записать на мой привод CD-RW. Что может быть причиной? В: Почему в Windows 2000 файлы удаляются так медленно? наверх Q: PIF больше нет редактор в Windows 95. Как я могу изменить настройки моих программ DOS? В: Почему я не могу изменить дату каталога? В: Как легко переименовать файл? Электрический ток имя файла должно быть задано по умолчанию! к началу Q: Как отформатировать или скопировать дискеты с помощью Total Commander? Q: Можно ли использовать F2 для переименования (как в Проводнике)? Q: Как я могу разделить файл до определенного пользователем размера? к началу Q: Как создать ярлык (lnk-файл)?
В: Как я могу проверить файлы, записанные на дискету? Почему это не делается автоматически? к началу Q: Хотя корзина включена как в Total Commander, так и на рабочем столе, Total Commander удаляет файлы напрямую.
В: Как распечатать список файлов или импортировать его в другую программу?
Q: Как сравнить одну или несколько пар папок по содержимому, например после сжигания CD-R? наверх |
Как найти (и удалить) повторяющиеся файлы в Windows 10
Дубликаты файлов - проклятие моего существования. Помимо использования дискового пространства, эти файлы только загромождают ваш диск, замедляют работу вашего ПК и значительно повышают уровень сложности, когда дело доходит до поиска нужной версии определенного файла: это тот, который я только что обновил, или другой?
Используя бесплатную программу CCleaner, которая поставляется предварительно установленной на большинстве ПК, вы можете выполнять расширенный поиск и уничтожать миссии, которые освобождают ваш диск от нежелательного беспорядка.Вам не нужно устанавливать версию Pro для очистки этих файлов, подойдет любая версия. Мы используем бесплатную версию этого руководства.
1. Откройте CCleaner .
2. Выберите Инструменты на левой боковой панели.
3. Выберите Duplicate Finder .
4. Для большинства пользователей достаточно запустить сканирование с параметрами по умолчанию. Однако вы можете изменить эти поиски, установив или сняв отметки в соответствующих полях и выбрав новые размеры в раскрывающихся меню.
5. Выберите диск или папку , которую вы хотите просканировать.
6. Нажмите кнопку поиска , чтобы начать сканирование.
7. Выберите файлы, которые хотите удалить (осторожно). Когда вы выполните следующий шаг, пути назад уже не будет. Эти файлы исчезли.
8. Нажмите кнопку «Удалить выбранное» , чтобы завершить операцию.