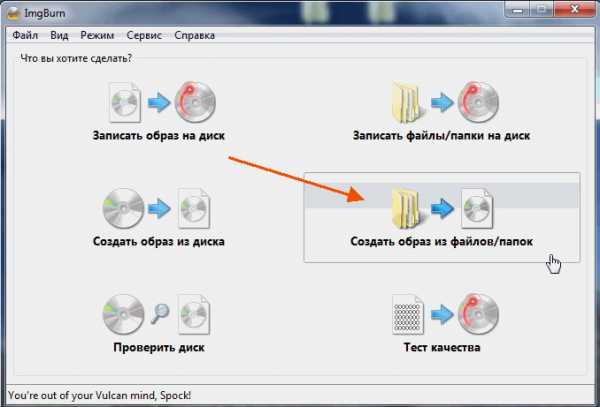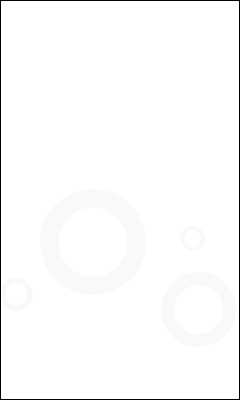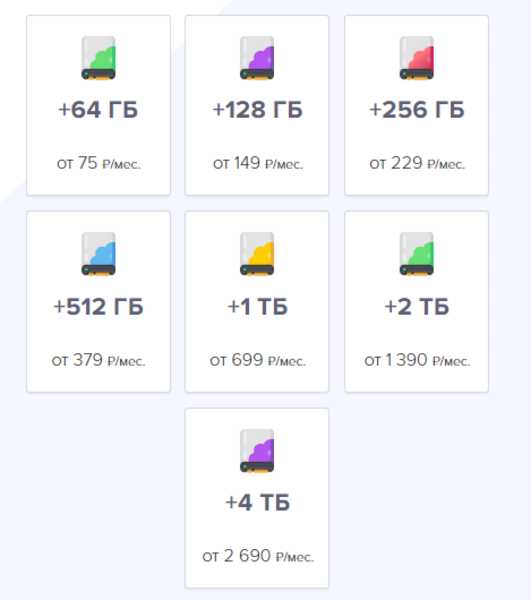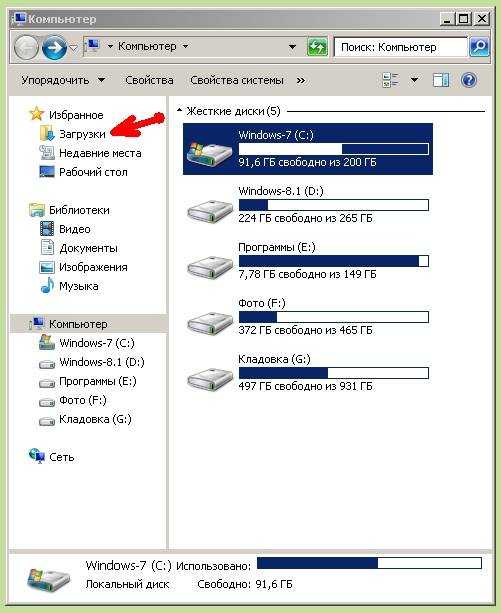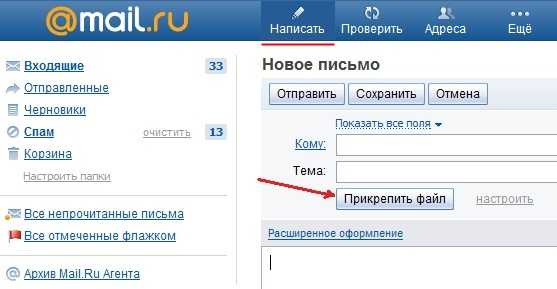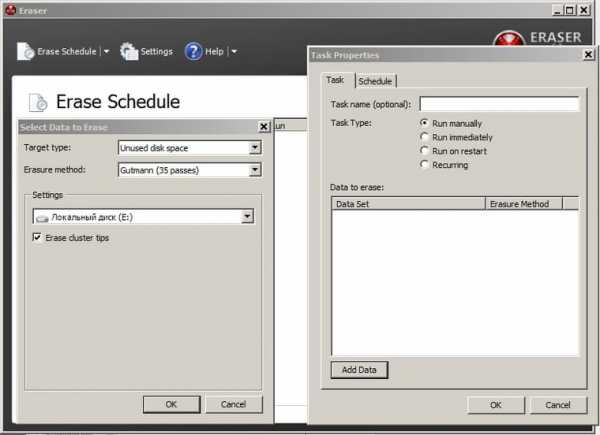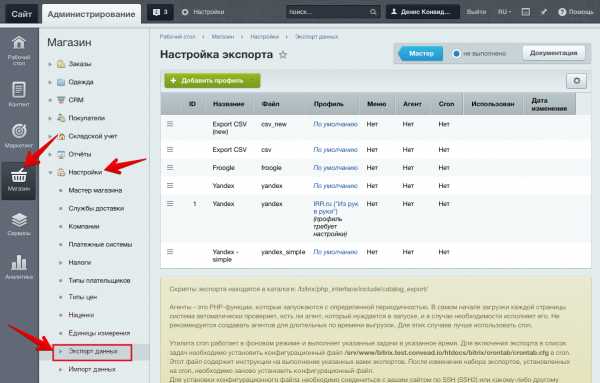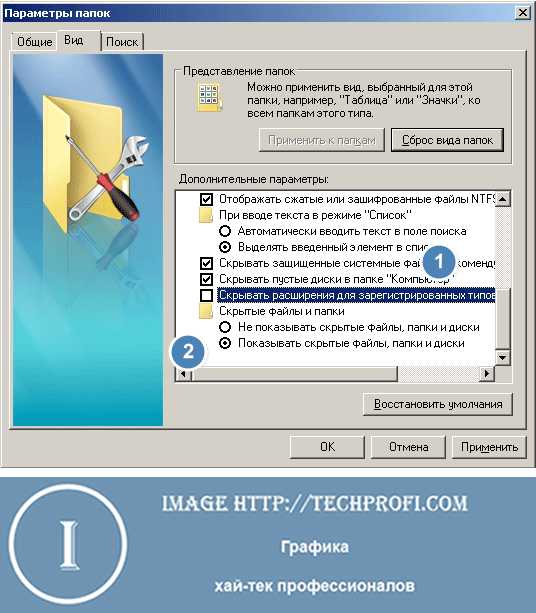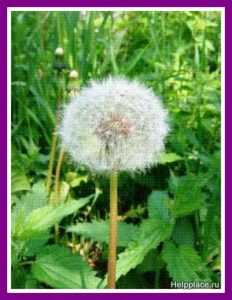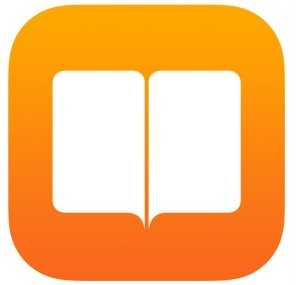Ubuntu как редактировать системные файлы
Как редактировать файлы в Ubuntu
Это еще одна инструкция для самых начинающих. В операционной системе довольно часто приходится редактировать файлы. Например, вам может понадобится создать какую-нибудь заметку с действиями, командами или другой информацией, но чаще всего приходится редактировать конфигурационные файлы для внесения различных настроек в систему.
Да, для многого придуман графический интерфейс, и уже почти все можно сделать в нем, но ручной способ все еще остается мощным и очень гибким путем настройки системы. В этой статье мы рассмотрим как редактировать файлы в Ubuntu. Мы будем рассматривать именно этот дистрибутив, потому что он самый популярный среди начинающих.
Содержание статьи:
Как редактировать файлы в Ubuntu
Новичкам намного проще редактирование файлов ubuntu в графическом интерфейсе и для этого в этой системе по умолчанию поставляется программа Gedit. Это очень простой, но достаточно функциональный текстовый редактор, который позволяет делать все что нужно.
Функция создания файлов интегрирована в Nautilus, поэтому вы можете просто выбрать пункт создать, а затем пустой файл чтобы получить новый файл в своем домашнем каталоге.
Открыть файл тоже можно с помощью проводника, текстовый редактор Gedit по умолчанию назначен для работы с текстовыми файлами, поэтому достаточно выполнить двойной клик по нужному файлу.
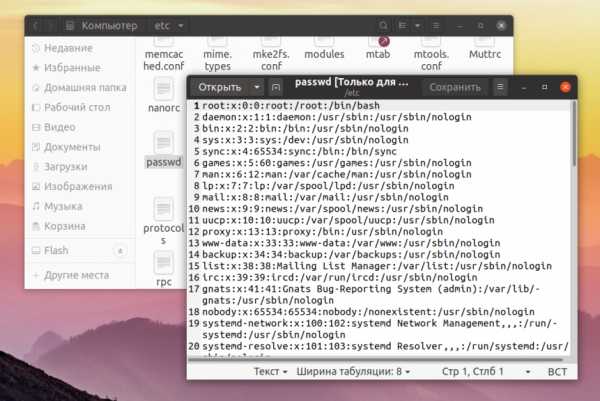
Также вы можете запустить Gedit через терминал. Для этого откройте терминал с помощью сочетания клавиш Ctrl+Alt+T, и выполните:
gedit /путь/к/папке/с_файлом/файл
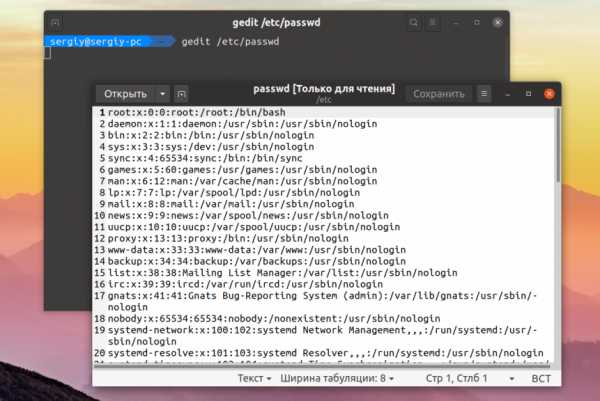
Но проблемы появляются, если вы попытаетесь открыть с помощью Nautilus конфигурационный файл, расположенный выше вашей домашней папки, он принадлежит пользователю root и только он может его редактировать. Поэтому открыть такой файл прямо из файлового менеджера не получится. Он откроется, но сохранить вы его не сможете.
Обычно права установлены таким образом, что открыть то вы его сможете, а вот сохранить изменения уже нет. Запустите терминал и выполните:
gksu gedit /путь/к/папке/с_файлом/файл
После этого программа запросит пароль и запустит текстовый редактор от имени администратора. Дальше вы сможете успешно выполнить редактирование файлов в Ubutnu и сохранить изменения в файле.
Есть еще одной обходной способ, вы можете, добавить пункт открыть от имени администратора в контекстное меню Nautilus. Для этого нужно выполнить несколько команд в терминале. Сначала обновите списки пакетов из репозиториев:
sudo apt update
Установите пакет nautilus-admin:
sudo apt install -y nautilus-admin
Затем выполните такую команду чтобы полностью закрыть Nautilus:
nautilus -q
Теперь загрузите Nautilus, и в меню появится пункт Редактировать как администратор:
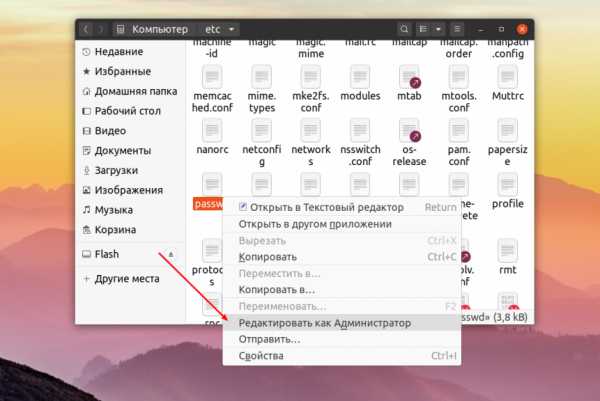
После нажатия на этот пункт система запросит пароль и вы получите возможность работать с файлом от имени администратора. Но не все любят запускать графические программы, более опытным пользователям нравится выполнять редактирование файла в терминале Ubuntu через терминал, именно такой способ работы с файлами используется везде у нас на сайте. Дальше мы рассмотрим с помощью каких программ это можно сделать.
Редактирование файлов в Ubuntu через терминал
Очень часто среди опытных пользователей принято работать с текстовыми файлами через терминал, для этого применяются две программы. Одна из них более простая и рассчитана на новичков - nano, а вторая более сложная, но очень эффективная - vim. Для редактирования файла с помощью nano используйте соответствующую команду:
nano /путь/к/файлу/имя_файла
Если файл нужно открыть от имени администратора:
sudo nano /путь/к/файлу/имя_файла
Редактор nano очень прост, для перемещения по файлу используйте кнопки со стрелками, после того, как закончите редактировать файл ubuntu, нажмите чтобы сохранить Ctrl+O, а для выхода Ctrl+X. Еще поддерживается поиск и замена, но все на очень примитивном уровне, и этого явно недостаточно для того чтобы работать эффективно.
Другой редактор ориентирован на профессионалов - это редактор vim. Он очень гибкий, может работать в двух режимах - командном и обычном режиме набора текста. Чтобы открыть с помощью него файл выполните:
vi /путь/к/файлу/имя_файла
Или для редактирования файла с правами суперпользователя:
sudo vi /путь/к/файлу/имя_файла
В командном режиме вы можете выполнять поиск, быстро перемещаться по строкам и символам с помощью клавиш набора, а также много других действий. Мы подробно рассматривали как работать с vim в отдельной статье.
Выводы
В этой небольшой статье мы рассмотрели как редактировать файлы в терминале Ubuntu, а также как это более удобно выполнять через графический интерфейс. Это довольно простая задача, для нас - уже опытных пользователей, но для новичков она может показаться совсем непростой. Если у вас остались вопросы, спрашивайте в комментариях!
Оцените статью:
Загрузка...Конфигурационные файлы | Русскоязычная документация по Ubuntu
Практически все настройки практически всех приложений в Ubuntu, включая системные компоненты, хранятся в виде обычных текстовых файлов различного формата, называемых конфигурационными файлами или просто «конфигами». Это очень удобно, поскольку позволяет просто читать и менять их не только из конкретного приложения. Нормальные программы обычно содержат встроенный редактор параметров, основные настройки системы так же можно легко изменить с помощью графических утилит, доступных из меню «Система». Однако некоторые операции требуют редактирования системных файлов конфигурации, к которым нет доступа из графического окружения.
Редактирование конфигурационных файлов
Большинство конфигурационных файлов, которые приходится редактировать вручную, к тому же доступны для изменения только пользователю с привилегиями root. Если вам неоходимо отредактировать подобный файл, то вы можете поступить несколькими способами:
-
Самый простой путь: вызвать диалог запуска программ (по умолчанию - Alt+F2) и запустить обычный текстовый редактор с правами суперпользователя командой:
gksu gedit /путь/до/файла
Пользователи Kubuntu должны подставить вместо
geditтекстовый редактор KDEkate. У вас попросят ввести ваш пароль и, если вы являетесь администратором компьютера, откроется для редактирования нужный файл.
-
То же самое можно сделать из терминала, запустив редактор командой
sudo gedit /путь/до/файла
В этом случае вместо графического окна с запросом пароля у вас появится запрос непосредственно в терминале.
При введении пароля в терминале на экране ничего не отображается, ни звёздочек, ни чёрточек, ни каких-либо других символов, это нормально и так и должно быть, просто вводите пароль и нажимайте Enter
-
Ну и наконец можно отредактировать текстовый файл непосредственно из терминала, не открывая графических приложений вообще. Существует масса текстовых редакторов для терминала, самыми популярными в среде линуксойдов являются
viиemacs, однако ни первым, ни вторым новичку пользовать в принципе нереально, поэтому лучше всего использовать простой в освоении редакторnano, доступный по умолчанию в любой версии Ubuntu. Для открытия текстового файла с правами суперпользователя вnanoпросто наберите в терминалеsudo nano /путь/до/файла
Если для доступа к конфигурационному файлу требуются права администратора, то, скорее всего, в нём содержаться какие-то важные системные настройки. Будьте предельно внимательны при редактировании таких файлов, ошибка может привести к неработоспособности всей системы. Если всё же случилось так, что вы записали в конфиг что-то не то, то не отчаивайтесь: всегда можно загрузиться с LiveCD и исправить любой файл.
Для редактирование некоторых конфигурационных файлов права администратора не требуются и поэтому являются излишними, в этом случае достаточно просто убрать sudo или gksu из начала команды и всё делать так же, как уже описано.
Критические системные файлы
Существует несколько критических конфигурационных файлов, от содержимого которых зависит в системе очень многое, классическим примером является файл /etc/sudoers. Для редактирования конкретно этого файла существует специально адаптированная версия редактора vi, которую можно вызвать командой
sudo visudo
Будьте предельно внимательны при изменении подобных файлов, неправильная информация в /etc/sudoers может крайне просто привести к невозможности выполнить что-либо в системе.
Как редактировать файлы в Ubuntu » BlogLinux.ru

Это еще одна инструкция для самых начинающих. В операционной системе довольно часто приходится редактировать файлы. Например, вам может понадобится создать какую-нибудь заметку с действиями, командами или другой информацией, но чаще всего приходится редактировать конфигурационные файлы для внесения различных настроек в систему.
Да, для многого придуман графический интерфейс, и уже почти все можно сделать в нем, но ручной способ все еще остается мощным и очень гибким путем настройки системы. В этой статье мы рассмотрим как редактировать файлы в Ubuntu. Мы будем рассматривать именно этот дистрибутив, потому что он самый популярный среди начинающих.
Как редактировать файлы в Ubuntu
Новичкам намного проще редактирование файлов ubuntu в графическом интерфейсе и для этого в этой системе по умолчанию поставляется программа Gedit. Это очень простой, но достаточно функциональный текстовый редактор, который позволяет делать все что нужно.
Функция создания файлов интегрирована в Nautilus, поэтому вы можете просто выбрать пункт создать, а затем пустой файл чтобы получить новый файл в своем домашнем каталоге.
Открыть файл тоже можно с помощью проводника, текстовый редактор Gedit по умолчанию назначен для работы с текстовыми файлами, поэтому достаточно выполнить двойной клик по нужному файлу.
Также вы можете запустить Gedit через терминал. Для этого откройте терминал с помощью сочетания клавиш Ctrl+Alt+T, и выполните:
gedit /путь/к/папке/с_файлом/файл
Но проблемы появляются, если вы попытаетесь открыть с помощью Nautilus конфигурационный файл, расположенный выше вашей домашней папки, он принадлежит пользователю root и только он может его редактировать. Поэтому открыть такой файл прямо из файлового менеджера не получится. Обычно права установлены таким образом, что открыть то вы его сможете, а вот сохранить изменения уже нет. Запустите терминал и выполните:
gksu gedit /путь/к/папке/с_файлом/файлПосле этого программа запросит пароль и запустит текстовый редактор от имени администратора. Дальше вы сможете успешно выполнить редактирование файлов в Ubutnu и сохранить изменения в файле.
Есть еще одной обходной способ, вы можете, добавить пункт открыть от имени администратора в контекстное меню Nautilus. Для этого нужно выполнить несколько команд в терминале. Добавьте PPA в систему:
sudo add-apt-repository ppa:noobslab/appsОбновите списки пакетов из репозиториев:
sudo apt-get updateУстановите пакет nautilus-admin:
sudo apt-get install -y nautilus-adminТеперь перезагрузите Nautilus, и в меню появится пункт Открыть как администратор:

После нажатия на этот пункт система запросит пароль и вы получите возможность работать с файлом от имени администратора. Но не все любят запускать графические программы, более опытным пользователям нравится выполнять редактирование файла в терминале Ubuntu через терминал, именно такой способ работы с файлами используется везде у нас на сайте. Дальше мы рассмотрим с помощью каких программ это можно сделать.
Редактирование файлов в Ubuntu через терминал
Очень часто среди опытных пользователей принято работать с текстовыми файлами через терминал, для этого применяются две программы. Одна из них более простая и рассчитана на новичков - nano, а вторая более сложная, но очень эффективная - vim. Для редактирования файла с помощью nano используйте соответствующую команду:
nano /путь/к/файлу/имя_файлаЕсли файл нужно открыть от имени администратора:
sudo nano /путь/к/файлу/имя_файлаРедактор nano очень прост, для перемещения по файлу используйте кнопки со стрелками, после того, как закончите редактировать файл ubuntu, нажмите чтобы сохранить Ctrl+O, а для выхода Ctrl+X. Еще поддерживается поиск и замена, но все на очень примитивном уровне, и этого явно недостаточно для того чтобы работать эффективно.
Другой редактор ориентирован на профессионалов - это редактор vim. Он очень гибкий, может работать в двух режимах - командном и обычном режиме набора текста. В командном режиме вы можете выполнять поиск, быстро перемещаться по строкам и символам с помощью клавиш набора, а также много других действий. Мы подробно рассматривали как работать с vim в отдельной статье.
Выводы
В этой небольшой статье мы рассмотрели как редактировать файлы в терминале Ubuntu, а также как это более удобно выполнять через графический интерфейс. Это довольно простая задача, для нас - уже опытных пользователей, но для новичков она может показаться совсем непростой. Если у вас остались вопросы, спрашивайте в комментариях!
Как редактировать файлы в Ubuntu | Losst
Это еще одна инструкция для самых начинающих. В операционной системе довольно часто приходится редактировать файлы. Например, вам может понадобится создать какую-нибудь заметку с действиями, командами или другой информацией, но чаще всего приходится редактировать конфигурационные файлы для внесения различных настроек в систему.
Да, для многого придуман графический интерфейс, и уже почти все можно сделать в нем, но ручной способ все еще остается мощным и очень гибким путем настройки системы. В этой статье мы рассмотрим как редактировать файлы в Ubuntu. Мы будем рассматривать именно этот дистрибутив, потому что он самый популярный среди начинающих.
Содержание статьи:
Как редактировать файлы в Ubuntu
Новичкам намного проще редактирование файлов ubuntu в графическом интерфейсе и для этого в этой системе по умолчанию поставляется программа Gedit. Это очень простой, но достаточно функциональный текстовый редактор, который позволяет делать все что нужно.
Функция создания файлов интегрирована в Nautilus, поэтому вы можете просто выбрать пункт создать, а затем пустой файл чтобы получить новый файл в своем домашнем каталоге.
Открыть файл тоже можно с помощью проводника, текстовый редактор Gedit по умолчанию назначен для работы с текстовыми файлами, поэтому достаточно выполнить двойной клик по нужному файлу.
Также вы можете запустить Gedit через терминал. Для этого откройте терминал с помощью сочетания клавиш Ctrl+Alt+T, и выполните:
gedit /путь/к/папке/с_файлом/файл
Но проблемы появляются, если вы попытаетесь открыть с помощью Nautilus конфигурационный файл, расположенный выше вашей домашней папки, он принадлежит пользователю root и только он может его редактировать. Поэтому открыть такой файл прямо из файлового менеджера не получится. Обычно права установлены таким образом, что открыть то вы его сможете, а вот сохранить изменения уже нет. Запустите терминал и выполните:
gksu gedit /путь/к/папке/с_файлом/файл
После этого программа запросит пароль и запустит текстовый редактор от имени администратора. Дальше вы сможете успешно выполнить редактирование файлов в Ubutnu и сохранить изменения в файле.
Есть еще одной обходной способ, вы можете, добавить пункт открыть от имени администратора в контекстное меню Nautilus. Для этого нужно выполнить несколько команд в терминале. Добавьте PPA в систему:
sudo add-apt-repository ppa:noobslab/apps
Обновите списки пакетов из репозиториев:
sudo apt-get update
Установите пакет nautilus-admin:
sudo apt-get install -y nautilus-admin
Теперь перезагрузите Nautilus, и в меню появится пункт Открыть как администратор:
После нажатия на этот пункт система запросит пароль и вы получите возможность работать с файлом от имени администратора. Но не все любят запускать графические программы, более опытным пользователям нравится выполнять редактирование файла в терминале Ubuntu через терминал, именно такой способ работы с файлами используется везде у нас на сайте. Дальше мы рассмотрим с помощью каких программ это можно сделать.
Редактирование файлов в Ubuntu через терминал
Очень часто среди опытных пользователей принято работать с текстовыми файлами через терминал, для этого применяются две программы. Одна из них более простая и рассчитана на новичков - nano, а вторая более сложная, но очень эффективная - vim. Для редактирования файла с помощью nano используйте соответствующую команду:
nano /путь/к/файлу/имя_файла
Если файл нужно открыть от имени администратора:
sudo nano /путь/к/файлу/имя_файла
Редактор nano очень прост, для перемещения по файлу используйте кнопки со стрелками, после того, как закончите редактировать файл ubuntu, нажмите чтобы сохранить Ctrl+O, а для выхода Ctrl+X. Еще поддерживается поиск и замена, но все на очень примитивном уровне, и этого явно недостаточно для того чтобы работать эффективно.
Другой редактор ориентирован на профессионалов - это редактор vim. Он очень гибкий, может работать в двух режимах - командном и обычном режиме набора текста. В командном режиме вы можете выполнять поиск, быстро перемещаться по строкам и символам с помощью клавиш набора, а также много других действий. Мы подробно рассматривали как работать с vim в отдельной статье.
Выводы
В этой небольшой статье мы рассмотрели как редактировать файлы в терминале Ubuntu, а также как это более удобно выполнять через графический интерфейс. Это довольно простая задача, для нас - уже опытных пользователей, но для новичков она может показаться совсем непростой. Если у вас остались вопросы, спрашивайте в комментариях!
Оцените статью:
Загрузка...Как редактировать файлы в Ubuntu » BlogLinux.ru

Это еще одна инструкция для самых начинающих. В операционной системе довольно часто приходится редактировать файлы. Например, вам может понадобится создать какую-нибудь заметку с действиями, командами или другой информацией, но чаще всего приходится редактировать конфигурационные файлы для внесения различных настроек в систему.
Да, для многого придуман графический интерфейс, и уже почти все можно сделать в нем, но ручной способ все еще остается мощным и очень гибким путем настройки системы. В этой статье мы рассмотрим как редактировать файлы в Ubuntu. Мы будем рассматривать именно этот дистрибутив, потому что он самый популярный среди начинающих.
Как редактировать файлы в Ubuntu
Новичкам намного проще редактирование файлов ubuntu в графическом интерфейсе и для этого в этой системе по умолчанию поставляется программа Gedit. Это очень простой, но достаточно функциональный текстовый редактор, который позволяет делать все что нужно.
Функция создания файлов интегрирована в Nautilus, поэтому вы можете просто выбрать пункт создать, а затем пустой файл чтобы получить новый файл в своем домашнем каталоге.
Открыть файл тоже можно с помощью проводника, текстовый редактор Gedit по умолчанию назначен для работы с текстовыми файлами, поэтому достаточно выполнить двойной клик по нужному файлу.
Также вы можете запустить Gedit через терминал. Для этого откройте терминал с помощью сочетания клавиш Ctrl+Alt+T, и выполните:
gedit /путь/к/папке/с_файлом/файл
Но проблемы появляются, если вы попытаетесь открыть с помощью Nautilus конфигурационный файл, расположенный выше вашей домашней папки, он принадлежит пользователю root и только он может его редактировать. Поэтому открыть такой файл прямо из файлового менеджера не получится. Обычно права установлены таким образом, что открыть то вы его сможете, а вот сохранить изменения уже нет. Запустите терминал и выполните:
gksu gedit /путь/к/папке/с_файлом/файлПосле этого программа запросит пароль и запустит текстовый редактор от имени администратора. Дальше вы сможете успешно выполнить редактирование файлов в Ubutnu и сохранить изменения в файле.
Есть еще одной обходной способ, вы можете, добавить пункт открыть от имени администратора в контекстное меню Nautilus. Для этого нужно выполнить несколько команд в терминале. Добавьте PPA в систему:
sudo add-apt-repository ppa:noobslab/appsОбновите списки пакетов из репозиториев:
sudo apt-get updateУстановите пакет nautilus-admin:
sudo apt-get install -y nautilus-adminТеперь перезагрузите Nautilus, и в меню появится пункт Открыть как администратор:

После нажатия на этот пункт система запросит пароль и вы получите возможность работать с файлом от имени администратора. Но не все любят запускать графические программы, более опытным пользователям нравится выполнять редактирование файла в терминале Ubuntu через терминал, именно такой способ работы с файлами используется везде у нас на сайте. Дальше мы рассмотрим с помощью каких программ это можно сделать.
Редактирование файлов в Ubuntu через терминал
Очень часто среди опытных пользователей принято работать с текстовыми файлами через терминал, для этого применяются две программы. Одна из них более простая и рассчитана на новичков - nano, а вторая более сложная, но очень эффективная - vim. Для редактирования файла с помощью nano используйте соответствующую команду:
nano /путь/к/файлу/имя_файлаЕсли файл нужно открыть от имени администратора:
sudo nano /путь/к/файлу/имя_файлаРедактор nano очень прост, для перемещения по файлу используйте кнопки со стрелками, после того, как закончите редактировать файл ubuntu, нажмите чтобы сохранить Ctrl+O, а для выхода Ctrl+X. Еще поддерживается поиск и замена, но все на очень примитивном уровне, и этого явно недостаточно для того чтобы работать эффективно.
Другой редактор ориентирован на профессионалов - это редактор vim. Он очень гибкий, может работать в двух режимах - командном и обычном режиме набора текста. В командном режиме вы можете выполнять поиск, быстро перемещаться по строкам и символам с помощью клавиш набора, а также много других действий. Мы подробно рассматривали как работать с vim в отдельной статье.
Выводы
В этой небольшой статье мы рассмотрели как редактировать файлы в терминале Ubuntu, а также как это более удобно выполнять через графический интерфейс. Это довольно простая задача, для нас - уже опытных пользователей, но для новичков она может показаться совсем непростой. Если у вас остались вопросы, спрашивайте в комментариях!
как создать и редактировать файлы, перезагрузка и выключение
В любой операционной системе есть свой свод выражений и операций, которые помогают управлять различными файлами и программами. Система Linux не стала исключением. Основным простым источниками управления являются команды для терминала Линукс. Однако существует множество нюансов, которые следует учесть каждому человеку. Начинающему пользователю сложно разобраться во всех тонкостях linux terminal, поэтому далее будут рассмотрены основные ошибки новичков и способы их решения.
Как работать в терминале Linux
Ubuntu terminal – средство оправления системой Линукс.
Основные понятия:
- Под терминалом понимают такое пространство, в котором можно вводить разные запрашивающие выражения и получать на них определенные, заданные системой, ответы.
- Консоль является дополнительным способом связи с сервером при различных технических неполадках.
- TTY – общее место для управления искомым объектом в системе Линукс.
- Эмулятор – программа, в целом дающая доступ ко всем предыдущим элементам.
- Командная оболочка – часть 3-го элемента в этом списке. Ее цель – прием и передача данных.
- Командная строка – место ввода команд для терминала linux.
Базовые правила работы с ним и командами Убунту:
- Искомый объект можно открыть 2 способами: либо перейти из главного меню в Dash и выбрать соответствующую вкладку, либо нажать одновременно клавиши Ctrl, Alt,T.
- Для выполнения команды в терминале Ubuntu достаточно ее написания и нажатия клавиши Enter.
- Также в этой операционной системе действует автодополнение. Поэтому если ввести половину команды в терминале ubuntu и нажать клавишу TAB один раз, то при только единственном выражении она будет дополнена. Особенно это касается команд консоли linux. Если вариантов много, то для выбора нужного на эту клавишу нужно нажать 2 раза.
- Предыдущий пункт работает аналогично для документов, папок, программ и приложений.
- Однако следует уделить особое внимание при вводе записи, поскольку система Линукс очень чувствительна к регистру – при неправильном написании может возникнуть непоправимая ошибка.
- Одновременно 2 разных выражений выполняться не могут.
- В целом вид выражения можно записать в виде: утверждение – опция – параметр 1 – параметр 2.
Сначала команды для терминала linux mint могут быть очень сложными для восприятия. Однако они являются самым быстрым и оптимальным решением для этой ОС.
Важно! Следует в точности выполнять описанные выше правила.
Основные команды Ubuntu
Основные операции в любой операционной системе связаны с файлами.
Создать файл в Ubuntu
Самый простой способ – с помощью редактора Nano. Следует ввести запись: nano файл.txt.
Более сложный редактор – программа vim. Выражение аналогично: vi файл.txt. Однако следует знать, что есть разные режимы ввода выражения: вставка и командный. С помощью кнопки Esc можно переключаться из одного режима в другой. Для выхода из второго варианта следует нажать :q, а для сохранения этого документа – :w.
Еще более простой вариант создания файла – способ его введения с помощью оператора перераспределения: > файл. Дальше можно вводить любые знаки. Для сохранения нужно нажать клавиши Ctrl, D.
Как открыть файл через терминал Ubuntu
Для открытия документов есть 2 утилиты: cat и tac. Одна выводит данные в прямом порядке запроса, а другая – в обратном. В этом их существенная разница. Язык же выражений у этих утилит одинаков. В целом запрос запишется так: утилита – опции –адрес_файла.
Редактирование файла в терминале Ubuntu
Есть в линукс для этого 2 программы: nano и vim. Первая для новичков, вторая для профессионалов. Их отличия:
- Nano. Перемещение по исследуемому объекту осуществляется с помощью стрелок. Для сохранения документа следует нажать кнопки Ctrl, O, а для выхода – Ctrl,X.
- Vim. Это более гибкая система. Здесь есть 2 режима: вставки и командный. Они дают множество различных привилегий для работы с такими документами.
Выше описаны пути входа в эти редакторы.
Как скопировать файл через терминал Linux
Для перемещения документа из одного каталога в другой достаточно ввести запись: mv ~/test1.txt ~/Documents/test1.txt.
Для простого копирования нужно просто заменить mv на cp.
Как удалить файл через терминал Ubuntu
Следует понимать, что в системе Линукс удаляются объекты окончательно.
Есть 2 выражения для этого процесса: с помощью rm, rmdir. Первая удаляет конкретный документ, а вторая папку (только в том случае, если она полностью пустая).
Команда перезагрузки в Ubuntu
В этом случае следует открыть терминал, ввести соответствующую запись. Ввести пароль и нажать Enter.
Еще один способ перезагрузки – нажать кнопку на панели и выбрать соответствующий пункт.
Выключение через консоль Ubuntu
Самый простой случай – использование сочетаний клавиш SysRq.
Еще можно использовать выражение shutdown. В общем виде запись будет представлена так: $ shutdown [опции] [время] [сообщение].
Другие команды для терминала Ubuntu
Существует множество других записей:
- Для создания каталога: mkdir dir.
- Для создания архива: tar cf file.tar files.
- Для распаковки архива: tar xf file.tar.
- Для установки и обновления пакета: dpkg -i package.deb.
- Перевести содержимое объекта на какое-нибудь устройство: cat file1.
- Восстановить целостность файловой системы: fsck.vfat /dev/hda1.
И множество других выражений для более гибкой работы с системой.
Что делать, если не вводится пароль в терминале Ubuntu
Алгоритм решения прост:
- Открыть объект настройки sudo с помощью такого выражения: sudo visudo.
- Найти строчку: Defaults env_reset.
- Заменить ее на: Defaults env_reset,pwfeedback.
Готово проблема пароль не вводится sudo решена. Далее просто надо сохранить изменения (Ctrl+O) и закрыть документ.
Как очистить терминал Linux
Самое простое: использование сочетания клавиш Ctrl и L или записью clear. В этом случае очищаются только те документы, с которыми работали перед очисткой.
Для полного очищения системы следует воспользоваться выражением reset.
Как выйти из терминала Ubuntu
Следует сначала открыть искомый объект с помощью одновременного нажатия клавиш Ctrl, Alt и T. А затем ввести команду: sudo shutdown –P. Система будет выключена. Для отмены следует ввести команду: sudo shutdown –С.
Заключение
Команды для терминала Линукс – самый оптимальный вариант управления Убунту. Однако есть свои тонкости, которые следует знать каждому пользователю.
как редактировать системные файлы linux?
Как вам объяснили, Linux (ядро) и многие сопутствующие программы имеют открытый исходный код.Это означает, что вы можете редактировать файлы по своему усмотрению, не опасаясь репрессалий в виде нарушений авторских прав и тому подобного за изменения. Другие поставщики программного обеспечения не позволяют вносить эти изменения в свой код, поскольку они являются проприетарными.
Linux не имеет "Системных файлов" в той части, которую вы, кажется, описываете.
Нельзя просто зайти и поваляться.
Однако вы МОЖЕТЕ изменить параметры работающих машин и многое другое. Что вы хотите изменить и чему из этого хотите научиться?
прочтите о sysctl и о том, как он может изменять параметры ядра на работающей машине. Однако имейте в виду, что вносимые вами изменения могут нарушить запущенные процессы, а также нарушить стабильность работы машины.
Что касается редактирования файлов в Linux, также найдите «vi» или «vim» и используйте их для редактирования самих файлов, поскольку это текстовые редакторы, которые можно найти почти во всех UNIX или UNIX-подобных операционных системах.
.Как открывать, создавать, редактировать и просматривать файл в Linux
Обновлено: 01.04.2018, Computer Hope
GNU / Linux, как и любая другая операционная система, дает вам инструменты, необходимые для создания и редактирования текстовых файлов. Попросите десять пользователей Linux назвать свой любимый текстовый редактор, и вы получите десять разных ответов. На этой странице мы рассмотрим несколько из множества текстовых редакторов, доступных для Linux.
Текстовые редакторы с графическим интерфейсом
В этом разделе обсуждаются приложения для редактирования текста для оконной системы Linux, X Windows, более известные как X11 или X .
Если вы работаете с Microsoft Windows, вы, несомненно, знакомы с классическим текстовым редактором Windows, Блокнотом. Linux предлагает множество похожих программ, включая NEdit , gedit и geany . Все эти программы являются бесплатными, и каждая из них обеспечивает примерно одинаковые функции. Вам решать, какой из них лучше всего подходит и имеет лучший интерфейс для вас. Все три эти программы поддерживают подсветку синтаксиса, которая помогает редактировать исходный код или документы, написанные на языке разметки, таком как HTML или CSS.
NEdit
NEdit , сокращенно от Nirvana Editor, представляет собой простой текстовый редактор, очень похожий на Блокнот. Он использует интерфейс в стиле Motif.
Домашняя страница NEdit находится по адресу https://sourceforge.net/projects/nedit/. Если вы используете систему Debian или Ubuntu, вы можете установить NEdit с помощью следующей команды:
sudo apt-get install nedit
Для получения дополнительной информации см. Нашу информационную страницу NEdit.
Geany
Geany - текстовый редактор, очень похожий на Notepad ++ для Windows.Он предоставляет интерфейс с вкладками для одновременной работы с несколькими открытыми файлами и имеет отличные функции, такие как отображение номеров строк на полях. Он использует инструментарий интерфейса GTK +.
Домашняя страница Geany находится по адресу http://www.geany.org/. В системах Debian и Ubuntu вы можете установить Geany, выполнив команду:
sudo apt-get install geany
Gedit
Gedit - это текстовый редактор по умолчанию в среде рабочего стола GNOME. Это отличный текстовый редактор, который можно использовать практически в любой системе Linux.
Домашняя страница Gedit находится по адресу https://wiki.gnome.org/Apps/Gedit. В системах Debian и Ubuntu Gedit можно установить, выполнив следующую команду:
sudo apt-get install gedit
Терминальные текстовые редакторы
Если вы работаете из интерфейса командной строки Linux и вам нужен текстовый редактор, у вас есть много вариантов. Вот некоторые из самых популярных:
пик
pico начинался как редактор, встроенный в текстовую программу электронной почты pine , а затем был упакован как отдельная программа для редактирования текстовых файлов.(«пико» - научный префикс для обозначения очень маленьких вещей.)
Современная версия сосны называется alpine , но пико по-прежнему называется пико. Вы можете найти дополнительную информацию о том, как его использовать, в нашей документации по командам pico.
В системах Debian и Ubuntu Linux вы можете установить pico с помощью команды:
sudo apt-get install alpine-pico
нано
nano - это GNU-версия pico и, по сути, та же программа под другим именем.
В системах Debian и Ubuntu Linux nano можно установить с помощью команды:
sudo apt-get install nano
vim
vim , что означает «улучшенный vi», - это текстовый редактор, которым пользуются миллионы профессионалов в области вычислительной техники по всему миру. Его элементы управления сначала немного сбивают с толку, но как только вы освоите их, vim сделает выполнение сложных задач редактирования быстрым и легким. Для получения дополнительной информации см. Наше подробное руководство по vim.
В системах Debian и Ubuntu Linux vim можно установить с помощью команды:
sudo apt-get install vim
emacs
emacs - это сложный, легко настраиваемый текстовый редактор со встроенным интерпретатором языка программирования Lisp.Он неукоснительно используется некоторыми программистами, особенно теми, кто пишет компьютерные программы на диалектах Лиспа, таких как Scheme. Для получения дополнительной информации см. Нашу информационную страницу о emacs.
В системах Debian и Ubuntu Linux emacs можно установить с помощью команды:
sudo apt-get install emacs
Перенаправление вывода команды в текстовый файл
Находясь в командной строке Linux, вы иногда хотите создать или внести изменения в текстовый файл без фактического запуска текстового редактора.Вот несколько команд, которые могут оказаться полезными.
Создание пустого файла с помощью сенсорной команды
Для создания пустого файла обычно используется команда touch . Команда touch обновляет атрибуты atime и mtime файла, как если бы содержимое файла было изменено - без фактического изменения чего-либо. Если коснется несуществующего файла, система создаст файл, не помещая внутрь какие-либо данные.
Например, команда:
прикоснитесь к myfile.txt
Приведенная выше команда создает новый пустой файл с именем myfile.txt , если этот файл еще не существует.
Перенаправление текста в файл
Иногда вам нужно вставить вывод команды в файл. Чтобы сделать это быстро и легко, вы можете использовать символ > , чтобы перенаправить вывод в файл.
Например, команда echo используется для "эха" текста в качестве вывода. По умолчанию это идет на стандартный вывод - экран.Итак, команда:
echo "Пример текста"
Приведенная выше команда печатает этот текст на экране и возвращает вас в командную строку. Однако вы можете использовать > - для перенаправления этого вывода в файл. Например:
echo "Пример текста"> myfile.txt
Приведенная выше команда помещает текст «Пример текста» в файл myfile.txt. Если myfile.txt не существует, он будет создан. Если он уже существует, его содержимое будет перезаписано, уничтожив предыдущее содержимое и заменив его.
ПредупреждениеБудьте осторожны при перенаправлении вывода в файл с использованием > . Он перезапишет предыдущее содержимое файла, если он уже существует. Для этой операции нет отмены, поэтому убедитесь, что вы хотите полностью заменить содержимое файла, прежде чем запускать команду.
Вот пример использования другой команды:
ls -l> directory.txt
Приведенная выше команда выполняет ls с опцией -l , которая дает подробный список файлов в текущем каталоге.Оператор > перенаправляет вывод в файл directory.txt, а не выводит его на экран. Если directory.txt не существует, он будет создан первым. Если он уже существует, его содержимое будет заменено.
Перенаправление в конец файла
Оператор перенаправления >> аналогичен > , но вместо перезаписи содержимого файла он добавляет новые данные в конец файла. Например, команда:
ls -l >> каталог.txt
Приведенная выше команда принимает вывод ls -l и добавляет его в directory.txt. Если directory.txt не существует, он будет создан первым. Если он уже существует, вывод ls -l добавляется в конец файла на одну строку после существующего содержимого.
.gedit - Справка сообщества Wiki
Text Editor (gedit) - текстовый редактор графического интерфейса пользователя по умолчанию в операционной системе Ubuntu. Он совместим с UTF-8 и поддерживает большинство стандартных функций текстового редактора, а также множество дополнительных функций. К ним относятся многоязычная проверка орфографии, обширная поддержка подсветки синтаксиса и большое количество официальных и сторонних плагинов.
gedit подходит как для базового, так и для более сложного редактирования текста и выпущен под Стандартной общественной лицензией GNU.
gedit находится в главном репозитории Ubuntu и устанавливается по умолчанию. gedit можно установить в Kubuntu, Xubuntu и других дистрибутивах, хотя необходимы дополнительные библиотеки, которые будут установлены в системах, отличных от GNOME.
Для установки gedit:
gedit включает графический интерфейс пользователя (GUI) и открывается при переходе к Applications → Accessories → Text Editor или путем нажатия Alt + F2 и ввода gedit
Подсказки командной строки
Открытие gedit из командной строки позволяет пользователю воспользоваться преимуществами нескольких опций, недоступных в меню графического интерфейса.Если путь не указан в команде запуска, gedit будет искать файл в текущем каталоге. Если файл не найден, gedit откроет пустой файл с именем, введенным в командной строке:
-
Чтобы открыть конкретный файл :
gedit filename
-
Чтобы открыть несколько файлов :
gedit file1 file2
-
Чтобы редактировать системные файлы , такие как sources.list и fstab, откройте его с правами администратора.НЕ рекомендуется вручную запускать графические приложения с правами администратора, но если вы настаиваете на этом, обязательно используйте gksudo , а не sudo .
gksudo gedit
-
Чтобы открыть в строке с определенным номером , полезно, когда сообщение об ошибке включает номер строки, включите «+ <номер строки>». (В этом примере используется gksudo , поскольку файл является системным файлом, владельцем которого является root):
gksudo gedit +21 / etc / apt / sources.список
Несколько популярных опций, которые пользователь может пожелать просмотреть после начальной установки:
-
Создать резервную копию: Изменить → Настройки → Редактор вкладка . Этот параметр включен по умолчанию и создает копию файла перед сохранением изменений. К файлам резервных копий, сохраненным таким образом, в конце добавляется "~". Если пользователь не хочет, чтобы gedit создавал резервные копии файлов таким образом, снимите этот флажок.
-
Автосохранение: Изменить → Настройки → Редактор вкладка .По умолчанию эта функция отключена. Пользователь также может выбрать время между автосохранениями.
-
Проверка орфографии: Изменить → Настройки → Плагины вкладка. Эта функция включена по умолчанию.
|
|
Плагины значительно расширяют возможности gedit и доступны через Edit → Preferences → Plugins . Предварительно установлено более десятка плагинов, которые можно включить / отключить в этом разделе.Некоторые из самых популярных включены по умолчанию, а другие должны быть включены пользователем.
Описание стандартных подключаемых модулей, распространяемых с пакетом gedit, можно найти по этой ссылке.
Многие дополнительные плагины доступны на сторонних ресурсах. См. Раздел «Ссылки» внизу этой страницы.
Очень полезная функция gedit - это возможность раскрашивать программный код. Использование подсветки синтаксиса упрощает распознавание простых ошибок. gedit использует GtkSourceView для выделения синтаксиса.Файл .lang для определенного языка программирования находится в папке /usr/share/gtksourceview-3.0/language-specs/ . Эти файлы можно редактировать или создавать дополнительные файлы для дальнейшего определения определений выделения.
Подсветка синтаксиса выполняется автоматически и выбирается одним из двух способов. Его можно выбрать через меню с помощью View , Highlight Mode или через нижнюю строку состояния. Строка состояния, доступная через меню View , отображает параметры языка программирования для многих типов источников, сценариев, разметки и научных форматов.Снимок экрана с используемой строкой состояния находится ниже на этой странице.
Использование gedit для XML / Docbook XML
gedit предоставляет удобный способ создания XML-разметки или Docbook XML для yelp и документации ubuntu. Рисунки и инструкции, приведенные ниже, используют gedit 2.26.1. Рекомендуемые изменения помогают в полной мере использовать цветовую подсветку синтаксиса, предоставляемую gedit.
- На вкладке «Просмотр» сделайте следующие выборы.Выбор большинства опций просто облегчает жизнь.
- Следующее изменение, которое необходимо внести, находится на вкладке «Редактор». Как видите, здесь особо нечего делать.
-
Далее идет вкладка Plugins. Скриншот вкладки плагинов доступен в разделе Плагины выше. На странице подключаемых модулей можно внести ряд изменений, наиболее важным из которых, возможно, является параметр «Список тегов». Поэкспериментируйте с другими плагинами и посмотрите, что они делают. Эта ссылка дает краткое описание каждого плагина по умолчанию.
-
Теперь самое интересное, перейдите в View> Highlight Mode> Markup, и хотя мы хотим, чтобы Docbook также видел XML, оба выглядели немного иначе:
Выше показано, когда текст выделяется с помощью geditdocbook. Тот же текст, выделенный с использованием XML, выглядит так:
Поэкспериментируйте с настройками gedit и разметкой в целом, чтобы понять, что лучше всего подходит для вас.
Если вы используете Ubuntu и пытаетесь удалить gedit через Synaptic или apt, система также попытается удалить метапакет ubuntu-desktop . Если вы попытаетесь удалить ubuntu-desktop специально в Synaptic, пользователь будет предупрежден с:
Если пользователь испытывает проблемы с gedit, может быть предпочтительнее сначала сбросить настройки пользователя, удалив папку .config / gedit пользователя. вместо того, чтобы пытаться удалить все приложение и метапакет ubuntu-desktop .Узнайте больше о MetaPackages Ubuntu.
Категория ПО По умолчанию Категория ПО
.bash - Как создать файл в Linux из окна терминала?
Переполнение стека- Около
- Продукты
- Для команд
- Переполнение стека Общественные вопросы и ответы
- Переполнение стека для команд Где разработчики и технологи делятся частными знаниями с коллегами
- Вакансии Программирование