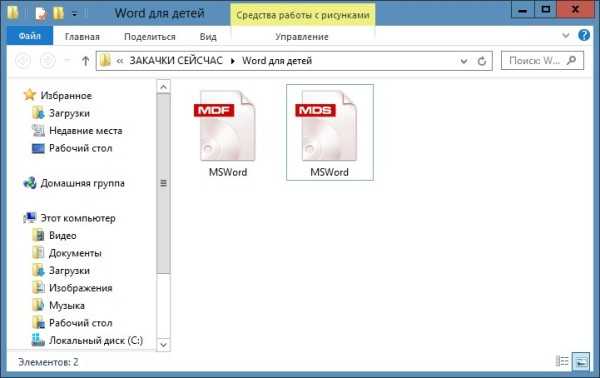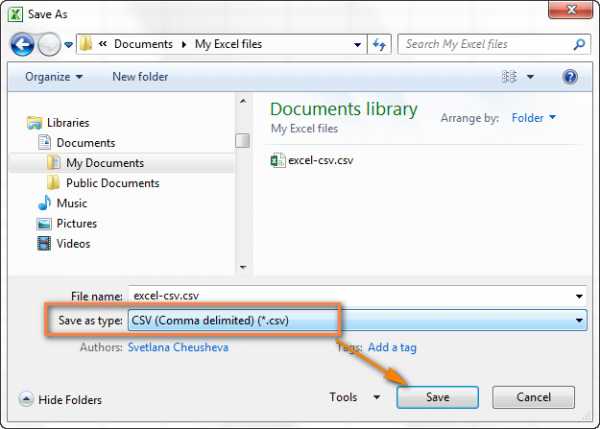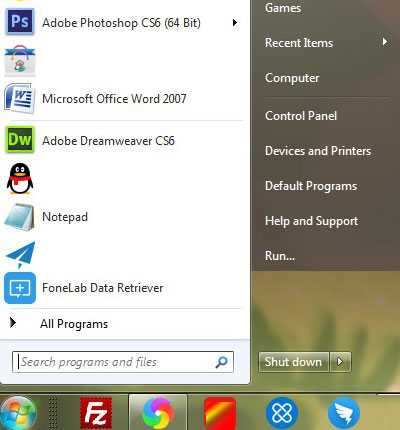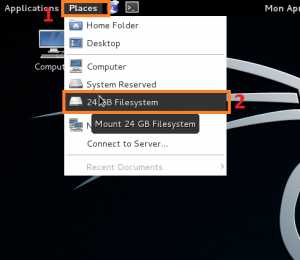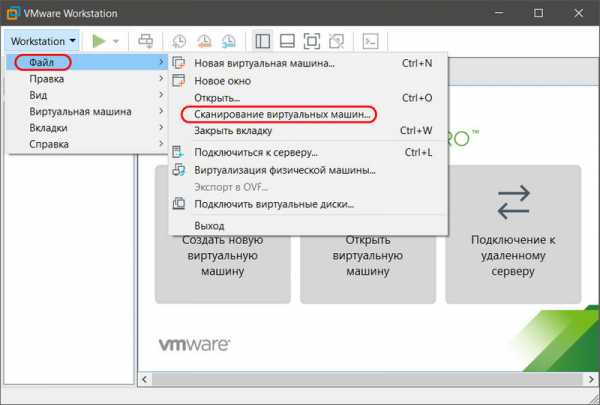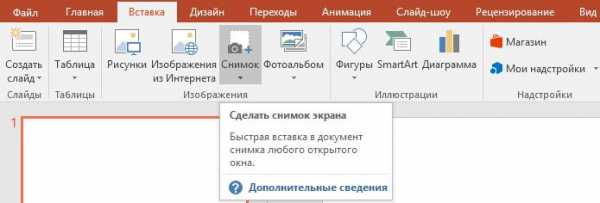Как файл компаса перевести в автокад
Как из Компаса перевести в Автокад
Сегодня в нашем уроке рассмотрим, как из компаса перевести чертеж в Автокад, а вернее как перевести чертеж из Компаса в Автокад и обратно в несколько простых действий.
Как из Компаса перевести в Автокад
На практике чаще приходится компасом открывать чертежи AutoCAD, но иногда требуется в AutoCAD работать с чертежом из компаса. В таких случаях люди начинают задаваться вопросом, можно ли из Автокада перевести в Компас, ищут в интернете сервисы, чтобы перевести Компас в Автокад онлайн.
На самом деле все гораздо проще и быстрей, чем вам кажется на первый взгляд. Для перевода не нужно никаких онлайн сервисов, не нужно дополнительных программ и мудреных последовательностей действий. Для того чтобы перевести файл из компаса в Автокад, нам потребуется знать форматы, с которыми он работает. Обычно расширение файлов программы dwg и dxf. Теперь осталось только посмотреть, а не работает ли с данными форматами Компас?! Чтобы посмотреть с каким форматами работает Компас, создаем чертеж, далее нажимаем «Файл» и «Сохранить как».
Теперь выбираем тип файла и видим, что Компас сохраняет и в dwg и dxf. Следовательно, достаточно лишь сохранить чертеж в одном из двух форматов, чтобы открыть его в AutoCAD.
В заключение урока рассмотрим, как из autocad перевести в компас. Для этого нам достаточно просто сохранить чертеж в Автокаде, даже не потребуется выбирать другой формат – просто сохранить. Компас открывает файлы Автокада без дополнительных процедур по интеграции файла.
Тонкости перевода, связанные с различным версиями программ, отсутствием шрифтов и т.д. рассмотрим в других уроках.
Интересные темы САПР
Конвертация файлов КОМПАС-3D в формат AutoCAD
Одними из самых актуальных и используемых САПР являются КОМПАС-3D компании Аскон и всем известный AutoCAD. В этой статье мы расскажем, как можно перенести данные из КОМПАСа в AutoCAD.
Экспорт 2D-моделей
Для того что бы конвертировать 2D-файлы Компас в AutoCAD, не зависимо от того, чертеж это, фрагмент или спецификация. Достаточно выполнить команду Меню: Файл > Сохранить как, и в проводнике выбрать соответствующий формат AutoCAD.
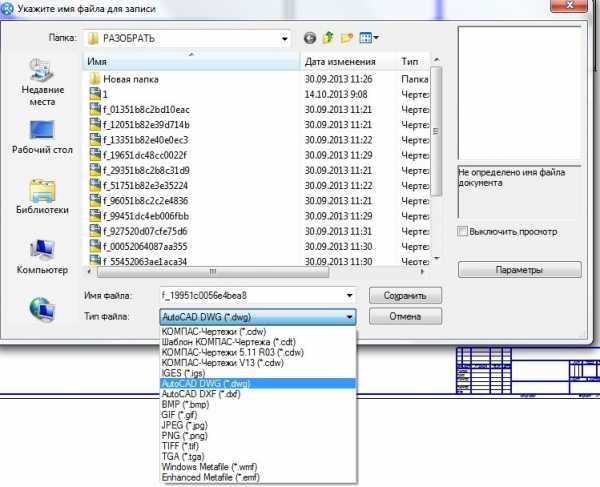
Стоит отметить, что при экспорте документов из Компаса в AutoCAD большая часть элементов чертежа передается в виде блоков. Для последующей корректной работы с данными чертежами в AutoCAD может потребовать их переопределение или разрушение.
Экспорт 3D-моделей
В Компас отсутствует возможность прямого сохранения моделей в формате *.DWG, это касается и сборки и детали отдельно. Обходным путем является сохранение моделей в универсальных форматах, как вариант формат *.SAT — данный формат позволяет экспортировать как отдельные детали так и сборки.

Для того что бы сохранить документ в формате *.SAT достаточно выполнить команду Меню: Файл > Сохранить как, и в проводнике выбрать соответствующий формат.
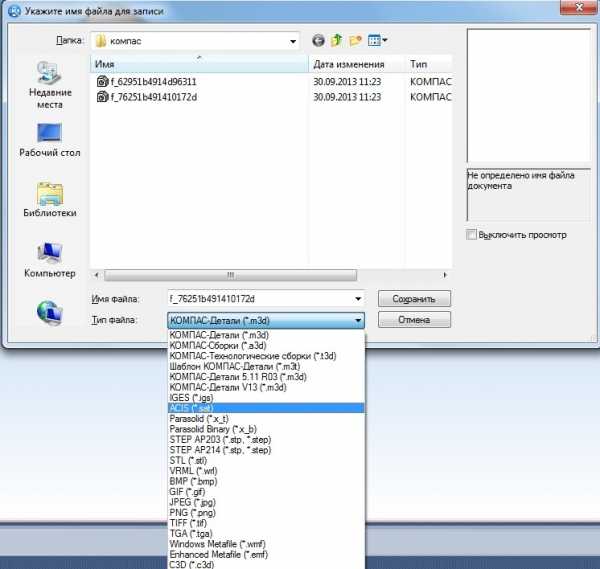
После указания формата, пути сохранения файла и его имени, нажмите клавишу Сохранить, далее будет выведено окно Запись файла формата … , где опять же будет указан путь к файлу Компас (по умолчанию текущий) и путь к файлу в который будет осуществляться запись (по умолчанию файл создается в указанной вами папке).

Стоит все же отметить что экспорт и импорт документов между программами не всегда проходит «гладко», а потому, старайтесь избегать редактирования импортированных объектов.
P.S. Для тех, кто хочет стать Мастером КОМПАС-3D! Новый обучающий видеокурс позволит вам легко и быстро освоить систему КОМПАС-3D с нуля до уровня опытного пользователя.
Другие интересные материалы
Конвертировать в DWG
Ошибка: количество входящих данных превысило лимит в 3.
Чтобы продолжить, вам необходимо обновить свою учетную запись:
Ошибка: общий размер файла превысил лимит в 100 MB.
Чтобы продолжить, вам необходимо обновить свою учетную запись:
Ошибка: общий размер файла превысил абсолютный лимит в 8GB.
Для платных аккаунтов мы предлагаем:
Премиум-пользователь
- Вплоть до 8GB общего размера файла за один сеанс конвертирования
- 200 файлов на одно конвертирование
- Высокий приоритет и скорость конвертирования
- Полное отсутствие рекламы на странице
- Гарантированный возврат денег
Купить сейчас
Бесплатный пользователь
- До 100 Мб общего размера файла за один сеанс конвертирования
- 5 файлов на одно конвертирование
- Обычный приоритет и скорость конвертирования
- Наличие объявлений
Мы не может загружать видео с Youtube.
Как из Автокада перевести в Компас
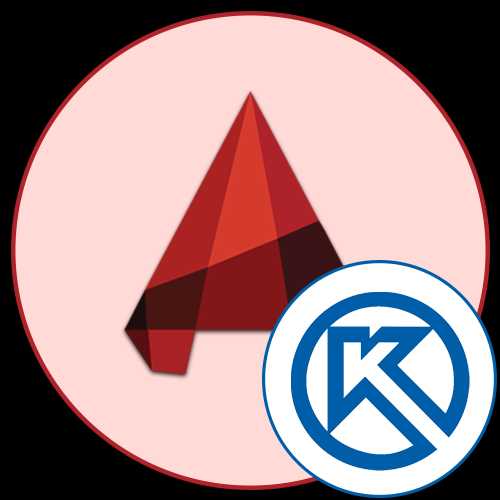
Сейчас одной из самых популярных программ для черчения и моделирования по праву считается AutoCAD, однако не все пользователи имеют возможность или желание задействовать именно эту САПР (Систему Автоматизированного Проектирования). Связано это с требованиями работодателя или личными причинами. Самым популярным аналогом Автокада от отечественного разработчика выступает Компас-3D, предоставляя юзерам примерно такой же набор функций и инструментов. Иногда обладатели такого ПО сталкиваются с надобностью переноса своих чертежей, с чем мы и хотим помочь разобраться в рамках сегодняшней статьи.
Выбор формата для сохранения
Первоочередно потребуется определиться с подходящим форматом, который будет использоваться для сохранения готового проекта в AutoCAD. Сейчас целесообразно рассматривать только три варианта, полностью поддерживающиеся в Компас и не вызывающие каких-либо проблем.
- DWG — основной формат систем автоматизированного проектирования. Он является универсальным и стандартизирован, потому совместим практически со всеми подобными программами, в том числе и с Компас-3D. Это расширение является закрытым, потому его чтение и запись иногда вызывает трудности у разработчиков различного софта, что сказывается и на непосредственной поддержке данного типа;
- DXF — открытый формат, который практически ничем не отличается от упомянутого выше. Однако некоторые пользователи имеют субъективное мнение о том, что DWG сохраняет чертеж в более качественном виде, делая картинку приятной для глаз. Обычно популярные САПР поддерживают одновременно DXF и DWG, в том числе и Компас-3D, потому нет особой разницы в выборе при сохранении;
- ACIS или CAT (Standard ACIS Text) — используется для сохранения одной 3D-модели в текстовом варианте, что делает возможным просмотр содержимого через текстовый редактор. AutoCAD или Компас-3D конвертируют код, что позволяет получить полноценную фигуру на рабочую область и продолжить ее редактирование. Данное расширение выбирается при сохранении только в крайне редких случаях, когда речь идет о распространении объектов при создании крупного коммерческого проекта.
Переносим чертежи из AutoCAD в Компас-3D
Теперь, когда вы знакомы со списком поддерживаемых файлов, можно смело приступать непосредственно к переносу имеющихся чертежей. Делается это достаточно быстро и просто с помощью одного из двух доступных методов. Мы советуем ознакомиться поочередно с ними двумя, чтобы выбрать наиболее подходящий и в дальнейшем воплотить его в жизнь.
Способ 1: Стандартное сохранение
Стандартное сохранение файлов — самый распространенный метод, которым пользуется большинство юзеров. Его преимущество заключается только в том, что вы можете выбрать один из большого количества типов файлов DWG или DXF для разных версий AutoCAD. Однако к Компас-3D это никак не относится, ведь он корректно работает абсолютно со всеми версиями данных форматов. Потому для успешного сохранения потребуется выполнить такие действия:
- Завершите работу с проектом, а затем нажмите на кнопку «Файл», находящуюся на самой верхней панели программы.
- В открывшемся контекстном меню выберите пункт «Сохранить как». Его вызов доступен и более простым способом — нажатием на стандартную горячую клавишу Ctrl + Shift + S.
- После открытие окна сохранения укажите место, куда хотите поместить чертеж, а затем задайте ему название.
- Осталось только выбрать тип файла. Для этого разверните соответствующий список и там укажите один из вариантов. В первую очередь такой тип сохранения необходим для корректной совместимости с разными версиями Автокада. Что касается программы Компас, то здесь рекомендуется выбрать самые актуальные версии DWG и DXF.
- По завершении сохранения вы можете смело перейти к расположению чертежа, чтобы открыть его через Компас.

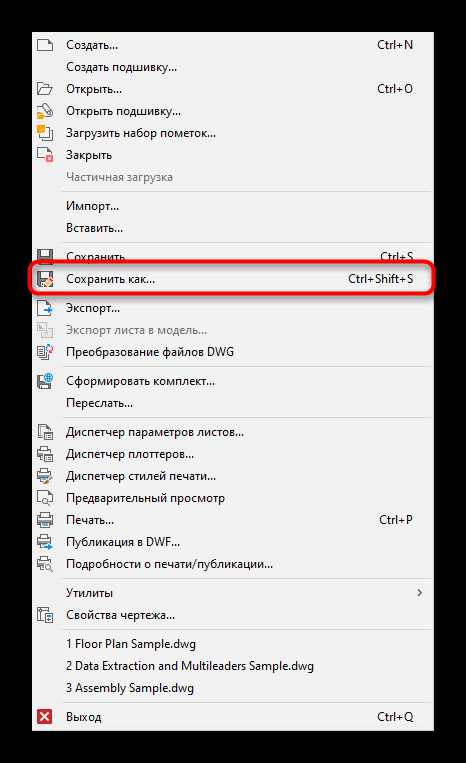
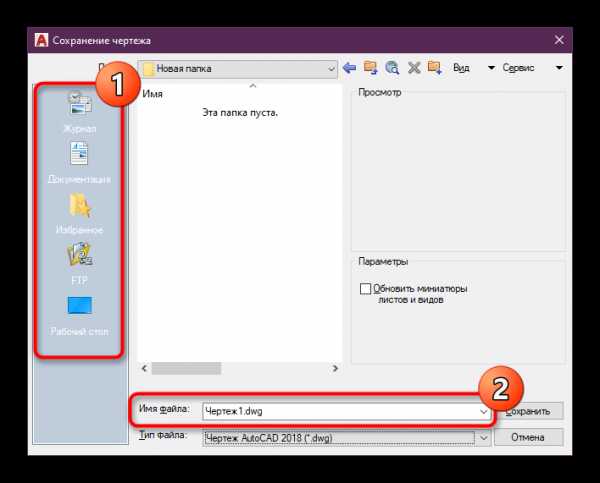
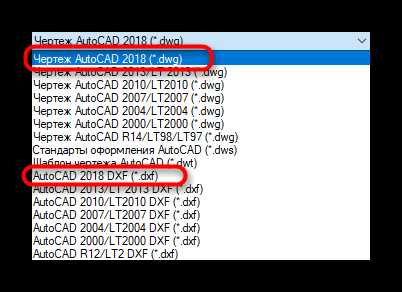

Как видите, рассмотренный метод больше подойдет тем юзерам, кто желает запускать имеющийся чертеж в разных версиях AutoCAD. Если же вы задействуете старую сборку Компаса, то с некоторыми форматами могут наблюдаться проблемы, к тому же здесь отсутствует третий указанный тип под названием ACIS. Потому если данный вариант вас не устроил, рекомендуем ознакомиться со следующим.
Способ 2: Функция «Экспорт»
Встроенная в Автокад функция под названием «Экспорт» как раз и нацелена на то, чтобы сохранять имеющийся чертеж в разных рашсирениях для дальнейшего открытия через другое обеспечение САПР, в том числе и Компас-3D. Сохранение проекта производится примерно по такому же принципу, который был продемонстрирован ранее.
- В разделе «Файл» нажмите на «Экспорт».
- Укажите место сохранения и задайте имя файла.
- В списке форматов выберите наиболее подходящий. Обратите внимание, что здесь присутствует универсальный 3D DWF, DWG и ACIS.
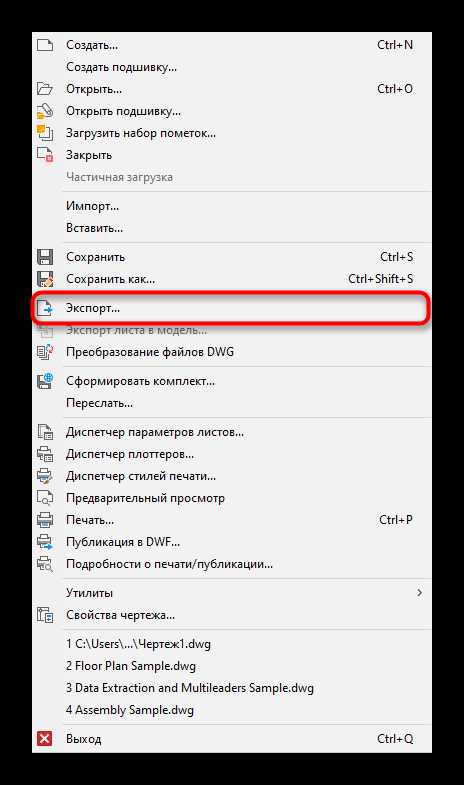
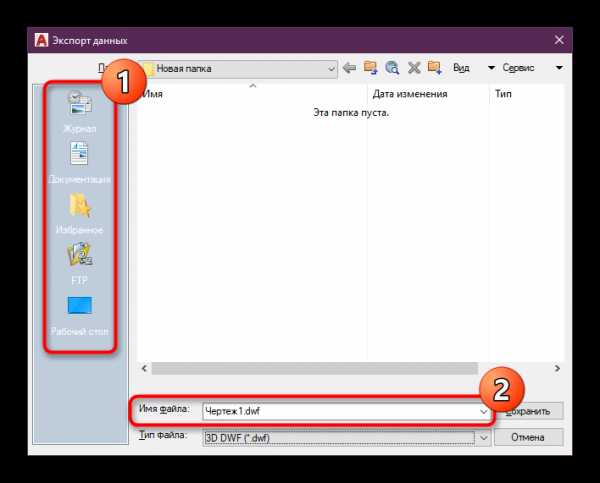
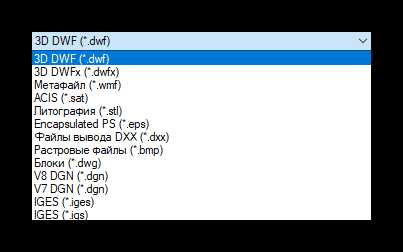
Теперь вы знакомы с двумя методами переноса чертежей из AutoCAD в Компас-3D. После успешного сохранения останется только открыть файл через стандартное меню в программе, указав при этом в обозревателе отображение всех типов объектов. Если вас интересует выполнение других действий в рассмотренном сегодня AutoCAD или Компас-3D, советуем ознакомиться со специальными обучающими материалами по этой теме на нашем сайте, перейдя по указанным ниже ссылкам.
Подробнее:
Как пользоваться Компас-3D
Использование программы AutoCAD
Опишите, что у вас не получилось. Наши специалисты постараются ответить максимально быстро.
Помогла ли вам эта статья?
ДА НЕТКак перевести файлы из AutoCAD в Компас?
В уроке я расскажу как переводить чертежи формата dwg AutoCAD в формат cdw Компас 3D
Перед открытием такие файлы нужно преобразовывать, поэтому открыть их можно только из самого Компаса.
1. Запускаем программу Компас-3D.
2. В верхнем левом углу нажимаем ФАЙЛ затем ОТКРЫТЬ.
3. Находим папку, в которой лежат файлы. Скорее всего окошко Компаса с файлами будет пустое, потому что по умолчанию отображаемый тип файлов это КОМПАС-Документы. Нам его нужно заменить на все файлы. После замены отображаются все файлы в том числе и dwg формата. Нажимаем открыть нужный файл.
4. Прежде чем открыть файл, Компас его преобразует. Нам при этом дает выбрать настройки преобразования (из пространства модели, из пространства листа, масштаб, единицы измерения, коэффициент высоты текстов, сужение текстов, штриховки, выноски, допуски, блоки, символы, типы линий и т.д.). Для первого раза выбираем по умолчанию. (В старых версиях Компаса идет открытие файла сразу без преобразования).
5. Дальше нужно нажать ФАЙЛ затем СОХРАНИТЬ КАК и сохранить файл уже в формате Компас, чтобы в следующий раз он у Вас открывался двойным щелчком мыши сразу из Windows.
База готовых чертежей и проектов.
Как перевести чертеж из программы Компас в AutoCAD?
Возможности для студентов примерно одинаковые, для них это обычно вопрос религии. Но во всем цивилизованном мире компас не используется. Используется почти исключительно автокад, к тому же обновляется он чаще, в том числе его надстройки вроде Mechanics. Так что считаю, что автокад полезнее для изучения.
Насчет компаса не уверен. А автокад выполняет все функции если знаешь, какие команды нужно использовать.
Даа, мерить линейкой чертеж на экране-это сильная идея!)
Не волнуйтесь вы так, выше правильно написали- распечатка будет в том масштабе, который вы укажете при печати: 1:1, так и будет 1:1. А если вам нужны вообще точные размеры распечатки, до долей миллиметра,просто печатайте чертеж без рамки, не нажимая иконку "Подогнать масштаб".
Шероховатость в правом верхнем углу чертежа-называется "Неуказанная шероховатость". Она показывает шероховатость на тех поверхностях детали, на которых нет специального обозначения.
В программе Компас поставить "Неуказанную шероховатость" очень просто.
Если вы уже находитесь в подпрограмме "Чертеж", нужно найти вверху страницы надпись "Вставка".
Кликнуть на него левой мышкой, откроется Меню.
Найти в меню- "Неуказанная шероховатость".
Кликнуть на неё, откроется "Ввод", кликнуть -откроется окошечко выбора параметров шероховатости.
Выбрать в окошечко знак, размер шероховатости, знак в скобках. Нажать ОК, и готово).
Как на мои личные вкусы, то я считаю, что программа "Компас" от Аскон - лучшая программа для "плоского" проектирования, то есть для 2D тяжело придумать лучше (Автокад и прочие менее удобные и прогрессивные). Но если взять Компас 3D, то она значительно уступает SolidWorks по удобству, функциональности, и построить сложные детали значительно проще чем в Компасе. Единственное то, что Компас поддерживает отечественные стандарты и имеется огромная библиотека, а цена программы вообще привлекательна по сравнению с SolidWorks.
Неплохой видео урок по созданию наружной резьбы.
Внутренняя резьба.
Данные приемы применяются для наглядности и придания натуральности изделию. Но не стоит или пользоваться, если потом вы решите преобразовать делать в чертеж или создать сборку. Для таких случаев лучше всего использовать условное обозначение резьбы.
Мы не можем найти эту страницу
(* {{l10n_strings.REQUIRED_FIELD}})
{{l10n_strings.CREATE_NEW_COLLECTION}} *
{{l10n_strings.ADD_COLLECTION_DESCRIPTION}}
{{l10n_strings.COLLECTION_DESCRIPTION}} {{addToCollection.description.length}} / 500 {{l10n_strings.TAGS}} {{$ item}} {{l10n_strings.PRODUCTS}} {{l10n_strings.DRAG_TEXT}}{{l10n_strings.DRAG_TEXT_HELP}}
{{l10n_strings.LANGUAGE}} {{$ select.selected.display}}{{article.content_lang.display}}
{{l10n_strings.AUTHOR}}{{l10n_strings.AUTHOR_TOOLTIP_TEXT}}
{{$ select.selected.display}} {{l10n_strings.CREATE_AND_ADD_TO_COLLECTION_MODAL_BUTTON}} {{l10n_strings.CREATE_A_COLLECTION_ERROR}} .Мы не можем найти эту страницу
(* {{l10n_strings.REQUIRED_FIELD}})
{{l10n_strings.CREATE_NEW_COLLECTION}} *
{{l10n_strings.ADD_COLLECTION_DESCRIPTION}}
{{l10n_strings.COLLECTION_DESCRIPTION}} {{addToCollection.description.length}} / 500 {{l10n_strings.TAGS}} {{$ item}} {{l10n_strings.PRODUCTS}} {{l10n_strings.DRAG_TEXT}}{{l10n_strings.DRAG_TEXT_HELP}}
{{l10n_strings.LANGUAGE}} {{$ select.selected.display}}{{article.content_lang.display}}
{{l10n_strings.AUTHOR}}{{l10n_strings.AUTHOR_TOOLTIP_TEXT}}
{{$ select.selected.display}} {{l10n_strings.CREATE_AND_ADD_TO_COLLECTION_MODAL_BUTTON}} {{l10n_strings.CREATE_A_COLLECTION_ERROR}} .Мы не можем найти эту страницу
(* {{l10n_strings.REQUIRED_FIELD}})
{{l10n_strings.CREATE_NEW_COLLECTION}} *
{{l10n_strings.ADD_COLLECTION_DESCRIPTION}}
{{l10n_strings.COLLECTION_DESCRIPTION}} {{addToCollection.description.length}} / 500 {{l10n_strings.TAGS}} {{$ item}} {{l10n_strings.PRODUCTS}} {{l10n_strings.DRAG_TEXT}}{{l10n_strings.DRAG_TEXT_HELP}}
{{l10n_strings.LANGUAGE}} {{$ select.selected.display}}{{article.content_lang.display}}
{{l10n_strings.AUTHOR}}{{l10n_strings.AUTHOR_TOOLTIP_TEXT}}
{{$ select.selected.display}} {{l10n_strings.CREATE_AND_ADD_TO_COLLECTION_MODAL_BUTTON}} {{l10n_strings.CREATE_A_COLLECTION_ERROR}} .Мы не можем найти эту страницу
(* {{l10n_strings.REQUIRED_FIELD}})
{{l10n_strings.CREATE_NEW_COLLECTION}} *
{{l10n_strings.ADD_COLLECTION_DESCRIPTION}}
{{l10n_strings.COLLECTION_DESCRIPTION}} {{addToCollection.description.length}} / 500 {{l10n_strings.TAGS}} {{$ item}} {{l10n_strings.PRODUCTS}} {{l10n_strings.DRAG_TEXT}}{{l10n_strings.DRAG_TEXT_HELP}}
{{l10n_strings.LANGUAGE}} {{$ select.selected.display}}{{article.content_lang.display}}
{{l10n_strings.AUTHOR}}{{l10n_strings.AUTHOR_TOOLTIP_TEXT}}
{{$ select.selected.display}} {{l10n_strings.CREATE_AND_ADD_TO_COLLECTION_MODAL_BUTTON}} {{l10n_strings.CREATE_A_COLLECTION_ERROR}} .Мы не можем найти эту страницу
(* {{l10n_strings.REQUIRED_FIELD}})
{{l10n_strings.CREATE_NEW_COLLECTION}} *
{{l10n_strings.ADD_COLLECTION_DESCRIPTION}}
{{l10n_strings.COLLECTION_DESCRIPTION}} {{addToCollection.description.length}} / 500 {{l10n_strings.TAGS}} {{$ item}} {{l10n_strings.PRODUCTS}} {{l10n_strings.DRAG_TEXT}}{{l10n_strings.DRAG_TEXT_HELP}}
{{l10n_strings.LANGUAGE}} {{$ select.selected.display}}{{article.content_lang.display}}
{{l10n_strings.AUTHOR}}{{l10n_strings.AUTHOR_TOOLTIP_TEXT}}
{{$ select.selected.display}} {{l10n_strings.CREATE_AND_ADD_TO_COLLECTION_MODAL_BUTTON}} {{l10n_strings.CREATE_A_COLLECTION_ERROR}} .Мы не можем найти эту страницу
(* {{l10n_strings.REQUIRED_FIELD}})
{{l10n_strings.CREATE_NEW_COLLECTION}} *
{{l10n_strings.ADD_COLLECTION_DESCRIPTION}}
{{l10n_strings.COLLECTION_DESCRIPTION}} {{addToCollection.description.length}} / 500 {{l10n_strings.TAGS}} {{$ item}} {{l10n_strings.PRODUCTS}} {{l10n_strings.DRAG_TEXT}}{{l10n_strings.DRAG_TEXT_HELP}}
{{l10n_strings.LANGUAGE}} {{$ select.selected.display}}{{article.content_lang.display}}
{{l10n_strings.AUTHOR}}{{l10n_strings.AUTHOR_TOOLTIP_TEXT}}
{{$ select.selected.display}} {{l10n_strings.CREATE_AND_ADD_TO_COLLECTION_MODAL_BUTTON}} {{l10n_strings.CREATE_A_COLLECTION_ERROR}} .