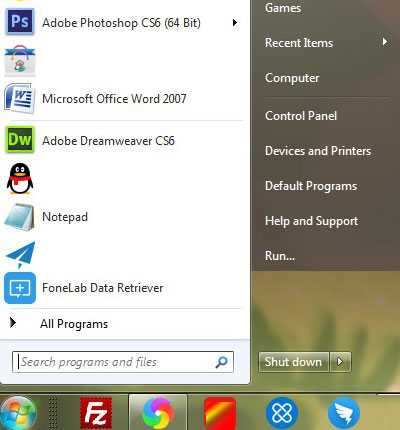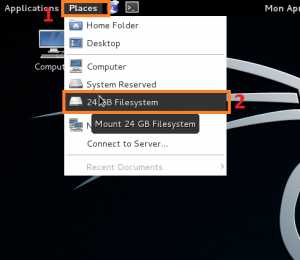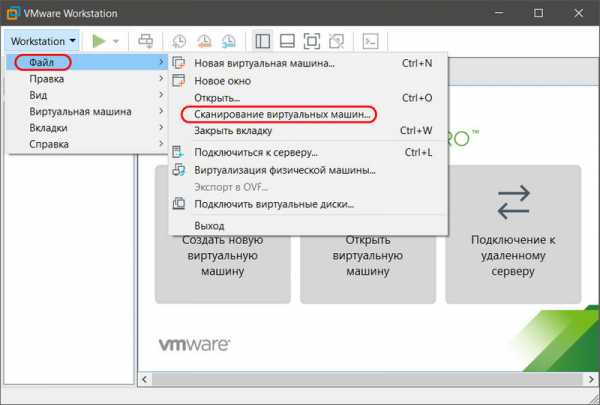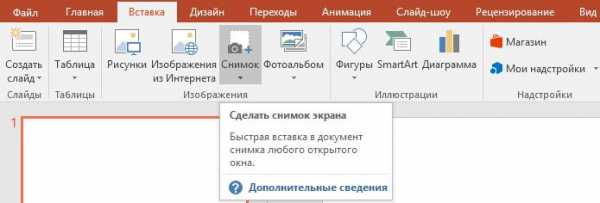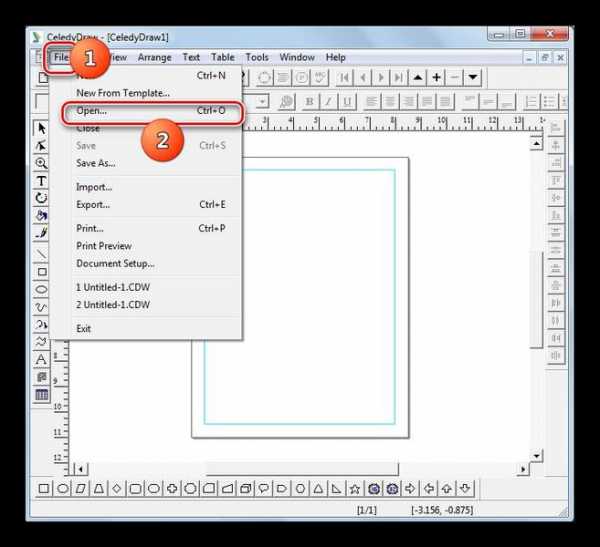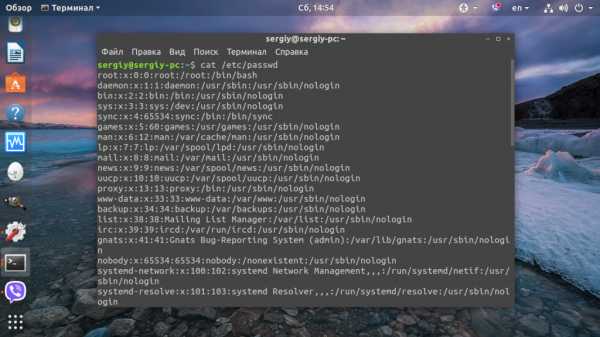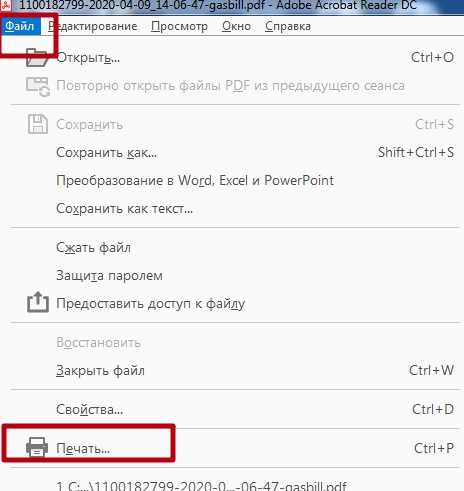Как из xls создать файл cvs
Как преобразовать файлы Excel в формат CSV
CSV (Comma Separated Values) – распространённый формат для хранения табличных данных (числовых и текстовых) в виде простого текста. Этот формат файлов популярен и живуч благодаря тому, что огромное количество программ и приложений понимают CSV, хотя бы как альтернативный вариант файлового формата для импорта / экспорта. Более того, формат CSV позволяет пользователю заглянуть в файл и немедленно найти проблему с данными, если таковая имеется, изменить разделитель CSV, правила цитирования и так далее. Это возможно потому, что CSV – это простой текст, и даже не очень опытный пользователь, сможет легко его понять без специальной подготовки.
В этой статье мы изучим быстрые и эффективные способы экспорта данных из Excel в CSV и узнаем, как преобразовать файл Excel в CSV, сохранив без искажений все специальные и иностранные символы. Описанные в статье приёмы работают во всех версиях Excel 2013, 2010 и 2007.
Как преобразовать файл Excel в CSV
Если требуется экспортировать файл Excel в какое-либо другое приложение, например, в адресную книгу Outlook или в базу данных Access, предварительно преобразуйте лист Excel в файл CSV, а затем импортируйте файл .csv в другое приложение. Ниже дано пошаговое руководство, как экспортировать рабочую книгу Excel в формат CSV при помощи инструмента Excel – «Сохранить как».
- В рабочей книге Excel откройте вкладку Файл (File) и нажмите Сохранить как (Save as). Кроме этого, диалоговое окно Сохранение документа (Save as) можно открыть, нажав клавишу F12.
- В поле Тип файла (Save as type) выберите CSV (разделители – запятые) (CSV (Comma delimited)).
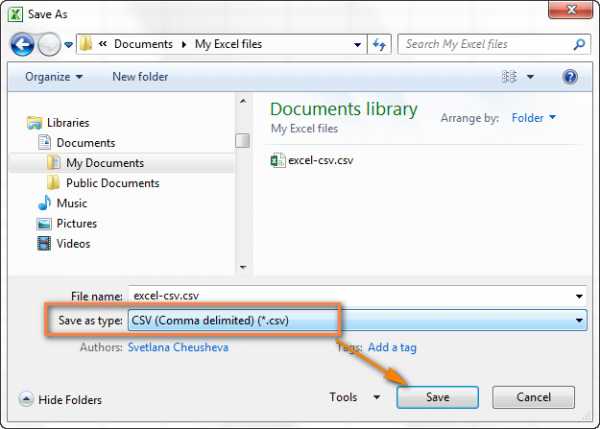 Кроме CSV (разделители – запятые), доступны несколько других вариантов формата CSV:
Кроме CSV (разделители – запятые), доступны несколько других вариантов формата CSV: - CSV (разделители – запятые) (CSV (Comma delimited)). Этот формат хранит данные Excel, как текстовый файл с разделителями запятыми, и может быть использован в другом приложении Windows и в другой версии операционной системы Windows.
- CSV (Macintosh). Этот формат сохраняет книгу Excel, как файл с разделителями запятыми для использования в операционной системе Mac.
- CSV (MS-DOS). Сохраняет книгу Excel, как файл с разделителями запятыми для использования в операционной системе MS-DOS.
- Текст Юникод (Unicode Text (*txt)). Этот стандарт поддерживается почти во всех существующих операционных системах, в том числе в Windows, Macintosh, Linux и Solaris Unix. Он поддерживает символы почти всех современных и даже некоторых древних языков. Поэтому, если книга Excel содержит данные на иностранных языках, то рекомендую сначала сохранить её в формате Текст Юникод (Unicode Text (*txt)), а затем преобразовать в CSV, как описано далее в разделе Экспортируем из Excel в формат CSV UTF-8 или UTF-16.
Замечание: Все упомянутые форматы сохраняют только активный лист Excel.
- Выберите папку для сохранения файла в формате CSV и нажмите Сохранить (Save).После нажатия Сохранить (Save) появятся два диалоговых окна. Не переживайте, эти сообщения не говорят об ошибке, так и должно быть.
- Первое диалоговое окно напоминает о том, что В файле выбранного типа может быть сохранён только текущий лист (The selected file type does not support workbooks that contain multiple sheets). Чтобы сохранить только текущий лист, достаточно нажать ОК.Если нужно сохранить все листы книги, то нажмите Отмена (Cancel) и сохраните все листы книги по-отдельности с соответствующими именами файлов, или можете выбрать для сохранения другой тип файла, поддерживающий несколько страниц.
- После нажатия ОК в первом диалоговом окне, появится второе, предупреждающее о том, что некоторые возможности станут недоступны, так как не поддерживаются форматом CSV. Так и должно быть, поэтому просто жмите Да (Yes).
Вот так рабочий лист Excel можно сохранить как файл CSV. Быстро и просто, и вряд ли тут могут возникнуть какие-либо трудности.
Экспортируем из Excel в CSV с кодировкой UTF-8 или UTF-16
Если на листе Excel содержатся какие-либо специальные или иностранные символы (тильда, ударение и подобные) или иероглифы, то преобразование листа Excel в CSV описанным выше способом не сработает.
Дело в том, что команда Сохранить как > CSV (Save as > CSV) исказит все символы, кроме ASCII (American Standard Code for Information Interchange). И если на листе Excel есть парные кавычки или длинные тире (перенесённые в Excel, например, из документа Word при копировании / вставке текста) – такие символы также будут искромсаны.
Простое решение – сохранить лист Excel как текстовый файл Unicode(.txt), и затем преобразовать его в CSV. Таким образом все символы, не входящие в ASCII, останутся в целости и сохранности.
Прежде чем двинуться дальше, позвольте мне кратко пояснить главные отличия между кодировками UTF-8 и UTF-16, чтобы в каждом индивидуальном случае Вы могли выбрать подходящий формат:
- UTF-8 – это более компактная кодировка, использующая для каждого символа от 1 до 4 байт. Чаще всего рекомендуется использовать этот формат, когда символы ASCII преобладают в файле, т.к. большинство таких символов требует 1 байт памяти. Ещё одно преимущество в том, что кодировка файла UTF-8, содержащего только символы ASCII, ничем не будет отличаться от такого же ASCII-файла.
- UTF-16 использует от 2 до 4 байт для хранения каждого символа. Учтите, что не во всех случаях файл UTF-16 требует больше места в памяти, чем файл UTF-8. Например, японские символы занимают от 3 до 4 байт в UTF-8 и от 2 до 4 байт в UTF-16. Таким образом, есть смысл использовать UTF-16, если данные содержат азиатские символы, в том числе Японские, Китайские и Корейские. Существенный недостаток этой кодировки в том, что она не полностью совместима с ASCII-файлами и требуются специальные программы для отображения таких файлов. Помните об этом, если планируете импортировать получившиеся файлы из Excel куда-то ещё.
Как преобразовать файл Excel в CSV UTF-8
Предположим, у нас есть лист Excel с иностранными символами, в нашем примере – это японские имена.
Чтобы экспортировать этот лист Excel в файл CSV, сохранив при этом все иероглифы, сделаем следующее:
- В Excel откройте вкладку Файл (File) и нажмите Сохранить как (Save as).
- Введите имя файла, в поле Тип файла (Save as type) выберите Текст Юникод (Unicode Text (*.txt)) и нажмите Сохранить (Save).
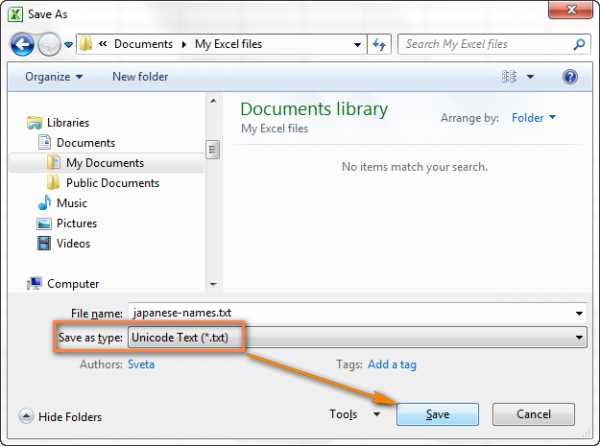
- Откройте созданный файл в любом стандартном текстовом редакторе, например, в Блокноте.
Замечание: Не все простые текстовые редакторы полностью поддерживают символы Юникод, поэтому некоторые из них могут отображаться как прямоугольники. В большинстве случаев, это никак не повлияет на итоговый файл, и можно просто не обращать на это внимание или выбрать более продвинутый редактор, например, Notepad++.
- Так как в нашем текстовом Юникод файле в качестве разделителей используется символ табуляции, а мы хотим преобразовать его в CSV (разделители – запятые), то необходимо заменить символы табуляции на запятые.
Замечание: Если нет строгой необходимости получить файл именно с разделителями – запятыми, а нужен любой файл CSV, который Excel сможет понять, то этот шаг можно пропустить, так как Microsoft Excel отлично понимает файлы с разделителем – табуляцией.
- Если всё же нужен файл CSV (разделители – запятые), то выполните в Блокноте следующие действия:
- Выделите символ табуляции, кликните по нему правой кнопкой и в контекстном меню нажмите Копировать (Copy), или просто нажмите Ctrl+C, как показано на рисунке ниже.
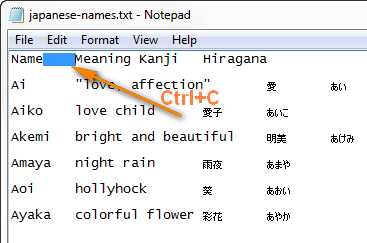
- Нажмите Ctrl+H, чтобы открылось диалоговое окно Заменить (Replace) и вставьте скопированный символ табуляции в поле Что (Find what). При этом курсор сместится вправо – это значит, что символ табуляции вставлен. В поле Чем (Replace with) введите запятую и нажмите Заменить все (Replace all).
В Блокноте результат будет приблизительно вот такой:
- Выделите символ табуляции, кликните по нему правой кнопкой и в контекстном меню нажмите Копировать (Copy), или просто нажмите Ctrl+C, как показано на рисунке ниже.
- Кликните Файл > Сохранить как (File > Save as), введите имя для файла и в выпадающем списке Кодировка (Encoding) выберите UTF-8. Затем нажмите кнопку Сохранить (Save).
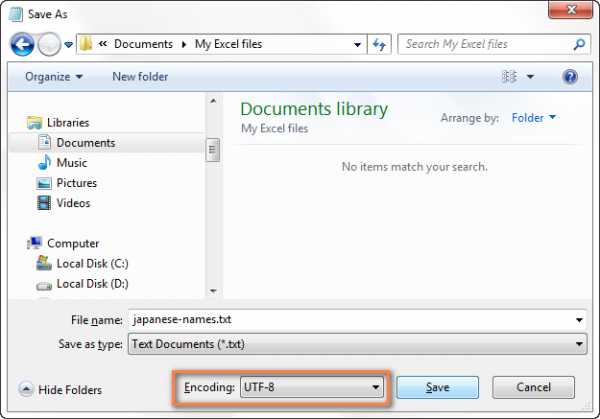
- Запустите Проводник Windows и измените расширение файла с .txt на .csv.По-другому изменить расширение .txt на .csv можно непосредственно в Блокноте. Для этого в диалоговом окне Сохранить как (Save as) в поле Тип файла (Save as type) выберите вариант Все файлы (All files), а к имени файла в соответствующем поле добавьте “.csv”, как показано на рисунке ниже.
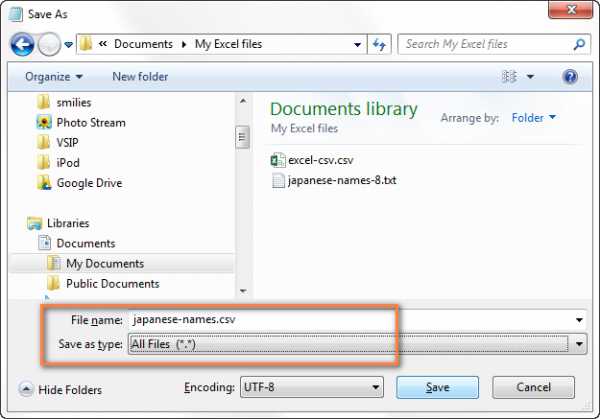
- Откройте файл CSV в Excel, для этого на вкладке Файл (File) нажмите Открыть > Текстовые файлы (Open > Text files) и проверьте в порядке ли данные.
Замечание: Если Ваш файл предназначен для использования за пределами Excel и формат UTF-8 является обязательным требованием, то не совершайте на листе никаких изменений и не сохраняйте его снова в Excel, поскольку это может привести к проблемам с чтением кодировки. Если какая-то часть данных не отображается в Excel, откройте тот же файл в Блокноте и в нём внесите исправления в данные. Не забудьте снова сохранить файл в формате UTF-8.
Как преобразовать файл Excel в CSV UTF-16
Экспортировать в файл CSV UTF-16 намного быстрее и проще, чем в UTF-8. Дело в том, что Excel автоматически применяет формат UTF-16 при сохранении файла как Текст Юникод (Unicode Text).
Для этого сохраняем файл при помощи инструмента Сохранить как (Save as) в Excel и затем в Проводнике Windows изменяем расширение созданного файла на .csv. Готово!
Если нужен файл CSV с запятой или точкой с запятой в качестве разделителя, замените все символы табуляции на запятые или точки с запятой соответственно в Блокноте или в любом другом текстовом редакторе на свой выбор (ранее в этой статье есть подробная инструкция, как это делается).
Другие способы преобразования файлов Excel в CSV
Описанные выше способы экспорта данных из Excel в CSV (UTF-8 и UTF-16) универсальны, т.е. подойдут для работы с любыми специальными символами и в любой версии Excel от 2003 до 2013.
Существует множество других способов преобразования данных из формата Excel в CSV. В отличие от показанных выше решений, эти способы не будут давать в результате чистый UTF-8 файл (это не касается OpenOffice, который умеет экспортировать файлы Excel в несколько вариантов кодировки UTF). Но в большинстве случаев получившийся файл будет содержать правильный набор символов, который далее можно безболезненно преобразовать в формат UTF-8 при помощи любого текстового редактора.
Преобразуем файл Excel в CSV при помощи Таблиц Google
Как оказалось, можно очень просто преобразовать файл Excel в CSV при помощи Таблиц Google. При условии, что на Вашем компьютере уже установлен Google Drive, выполните следующие 5 простых шагов:
- В Google Drive нажмите кнопку Создать (Create) и выберите Таблица (Spreadsheet).
- В меню Файл (File) нажмите Импорт (Import).
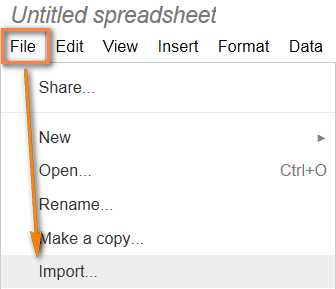
- Кликните Загрузка (Upload) и выберите файл Excel для загрузки со своего компьютера.
- В диалоговом окне Импорт файла (Import file) выберите Заменить таблицу (Replace spreadsheet) и нажмите Импорт (Import).
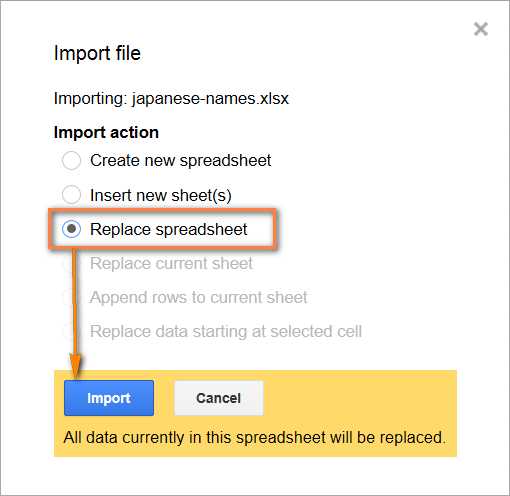
Совет: Если файл Excel относительно небольшой, то для экономии времени можно перенести из него данные в таблицу Google при помощи копирования / вставки.
- В меню Файл (File) нажмите Скачать как (Download as), выберите тип файла CSV – файл будет сохранён на компьютере.
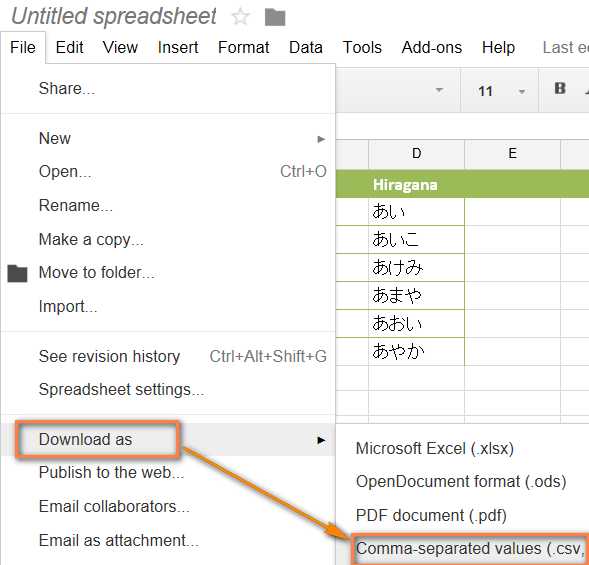
В завершение откройте созданный CSV-файл в любом текстовом редакторе, чтобы убедиться, что все символы сохранены правильно. К сожалению, файлы CSV, созданные таким способом, не всегда правильно отображаются в Excel.
Сохраняем файл .xlsx как .xls и затем преобразуем в файл CSV
Для этого способа не требуется каких-либо дополнительных комментариев, так как из названия уже всё ясно.
Это решение я нашёл на одном из форумов, посвящённых Excel, уже не помню, на каком именно. Честно говоря, я никогда не использовал этот способ, но, по отзывам множества пользователей, некоторые специальные символы теряются, если сохранять непосредственно из .xlsx в .csv, но остаются, если сначала .xlsx сохранить как .xls, и затем как .csv, как мы делали в начале этой статьи.
Так или иначе, попробуйте сами такой способ создания файлов CSV из Excel, и если получится, то это будет хорошая экономия времени.
Сохраняем файл Excel как CSV при помощи OpenOffice
OpenOffice – это пакет приложений с открытым исходным кодом, включает в себя приложение для работы с таблицами, которое отлично справляется с задачей экспорта данных из формата Excel в CSV. На самом деле, это приложение предоставляет доступ к большему числу параметров при преобразовании таблиц в файлы CSV (кодировка, разделители и так далее), чем Excel и Google Sheets вместе взятые.
Просто открываем файл Excel в OpenOffice Calc, нажимаем Файл > Сохранить как (File > Save as) и выбираем тип файла Текст CSV (Text CSV).
На следующем шаге предлагается выбрать значения параметров Кодировка (Character sets) и Разделитель поля (Field delimiter). Разумеется, если мы хотим создать файл CSV UTF-8 с запятыми в качестве разделителей, то выбираем UTF-8 и вписываем запятую (,) в соответствующих полях. Параметр Разделитель текста (Text delimiter) обычно оставляют без изменения – кавычки (“). Далее нажимаем ОК.
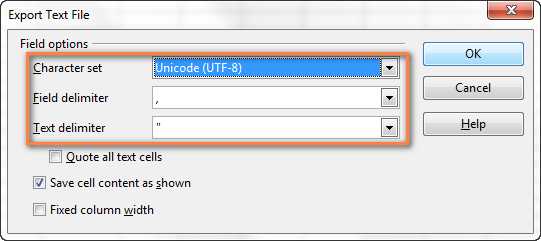
Таким же образом для быстрого и безболезненного преобразования из Excel в CSV можно использовать ещё одно приложение – LibreOffice. Согласитесь, было бы здорово, если бы Microsoft Excel предоставил возможность так же настраивать параметры при создании файлов CSV.
В этой статье я рассказал об известных мне способах преобразования файлов Excel в CSV. Если Вам знакомы более эффективные методы экспорта из Excel в CSV, расскажите об этом в комментариях. Благодарю за внимание!
Оцените качество статьи. Нам важно ваше мнение:
| Расширение файла | .xls |
| Категория файла | documents |
| Описание | XLS – представляет собой электронную таблицу, созданную популярным приложением Microsoft Excel. Включает в себя данные документа, которые расположены в ячейках, обладающих определенным адресом. Они могут содержать формулы, математические уравнения, имеющие связь с информацией в других ячейках, и фиксированные сведения. Нередко применяется для разработки графиков и схем. Формат позволяет хранить и редактировать большой круг параметров – изображения, таблицы, макросы, шрифты, диаграммы. Широко использовался до появления версии Excel 2007 года, а затем был заменен на расширение XMLSS. Сведения внутри документа XLS содержатся в серии потоков статичного размера, их месторасположение описывается с помощью нескольких таблиц распределения сегментов. Отличается обратной совместимостью и поддерживает различные форматы файлов, созданных для DOS. Нередко применяется веб-браузерами с целью исключить использование бинарных форматов. Утилита входит в офисный пакет Microsoft и кроме Excel может открываться различными приложениями вроде Apache Open Office, Libre Office, адаптированных к ОС MacOS, Windows или Linux. |
| Технические детали | Востребованность формата объясняется его простотой, хотя он не поддерживает отдельные функции, например, хранение макросов VBA. Вплоть до появления XMLSS приложение Excel при форматировании применяло расширение Biff, созданное на базе формата-контейнера IFF. Благодаря этому были доступны изменения шаблонов книг и их содержание. После внедрения в 2007 году нового формата программа не утратила свойств обратно совместимой, что гарантирует широкое распространение XLS и в будущем. Впоследствии на смену расширению XLS пришли форматы XLSM, XLSB и XLSX. |
| Программы | Microsoft Office LibreOffice Kingsoft Office Google Docs |
| Основная программа | Microsoft Office |
| Разработчик | Microsoft |
| MIME type | application/vnd.ms-excel |
Как создать CSV файл через таблицу Excel
Возможность создания CSV файла из таблицы Excel позволяет преобразовывать документы в нужный формат для загрузки в любые системы, например, outlook, Google Analytics, Яндекс.Метрику и многое другое.
Простой способ создания CSV через таблицу в Excel
В качестве примера будет использоваться таблица с данными, которую можно будет скачать ниже.
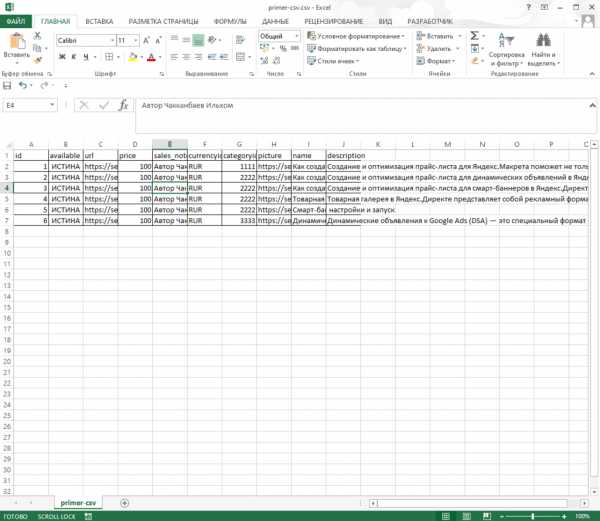
Для превращения файла в CSV потребуется нажать на кнопку «Файл» (левый-верхний угол).
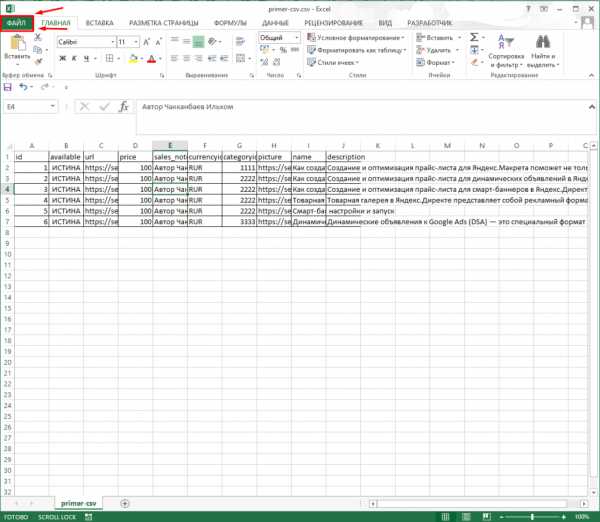
Далее выбираем пункт «Сохранить как» и нажимаем на «Обзор».
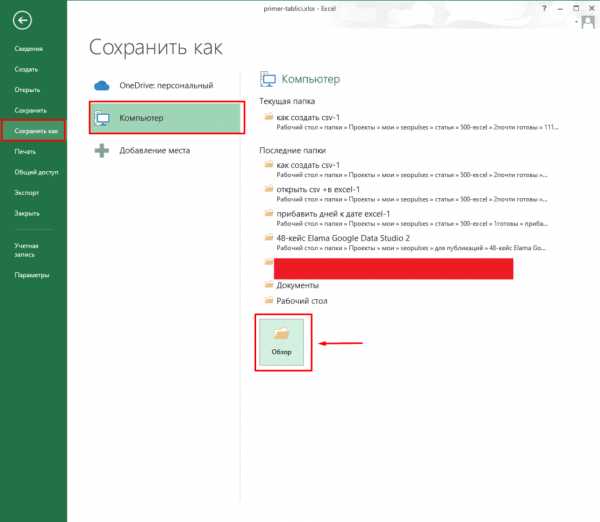
Теперь выбираем нужный формат, например, стандартный CSV.
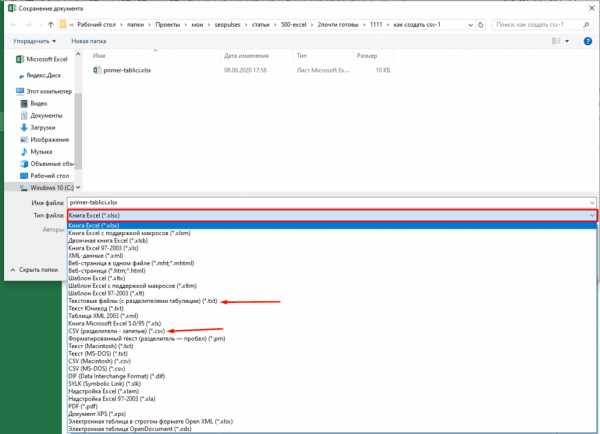
Все готово, мы получили нужный формат.
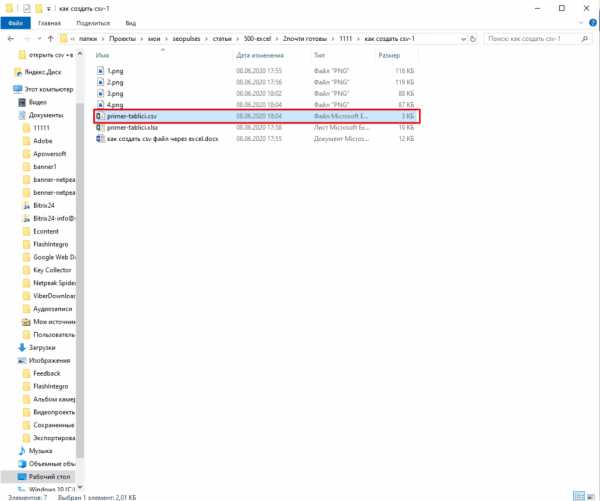
Проверив его в блокноте можно увидеть, что разделители стоят «;» (точка с запятой).
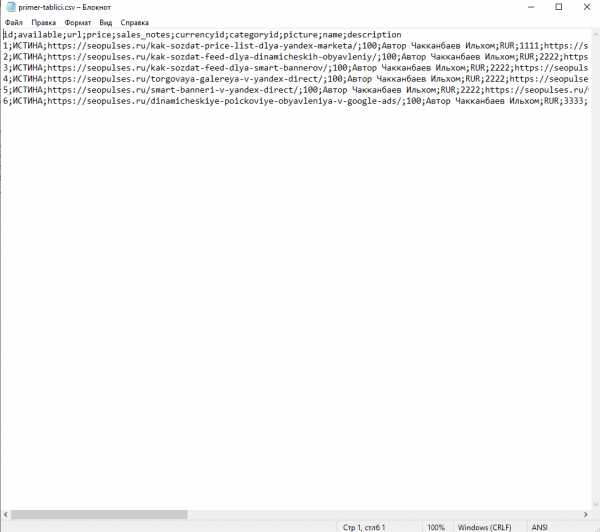
Ручной метод превращения таблицы Эксель в CSV-файл
Если требуется создать кастомный файл (с собственными разделителями, например, |). Для этого прописываем конструкцию между каждым элементом:
Далее таким образом соединяем все элементы.
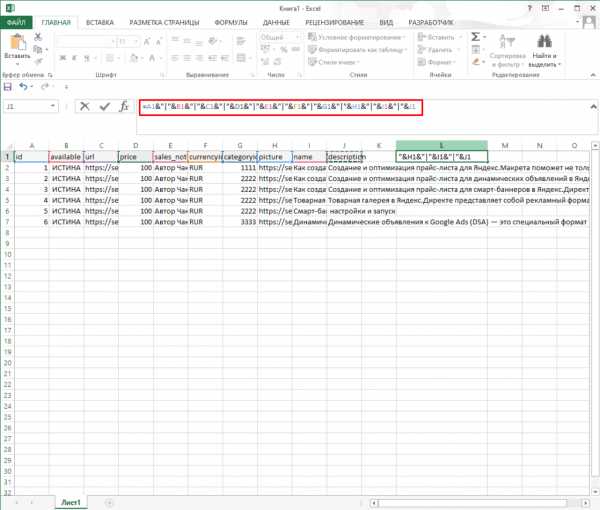
Растягиваем формулу до конца документа.
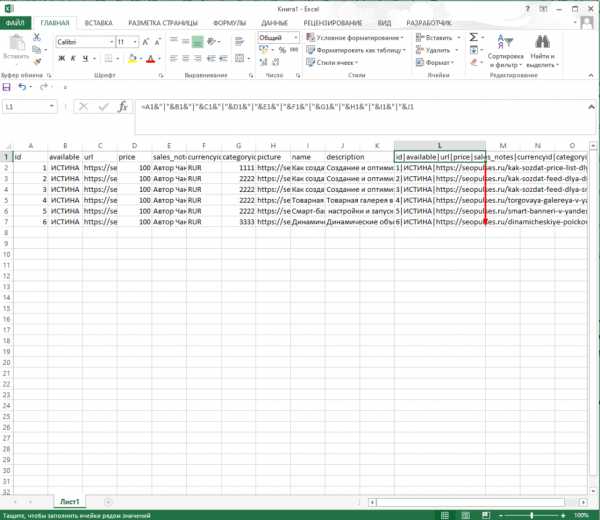
Выделяем нужный столбец (новый) и правым кликом мыши по нему выводим меню, где нажимаем на «Копировать».
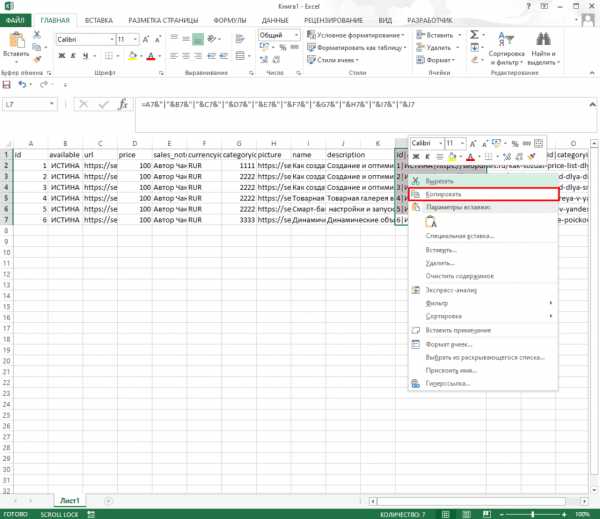
Создаем текстовый документ новый (блокнот), кликнув правой клавишей мыши в нужной папке.
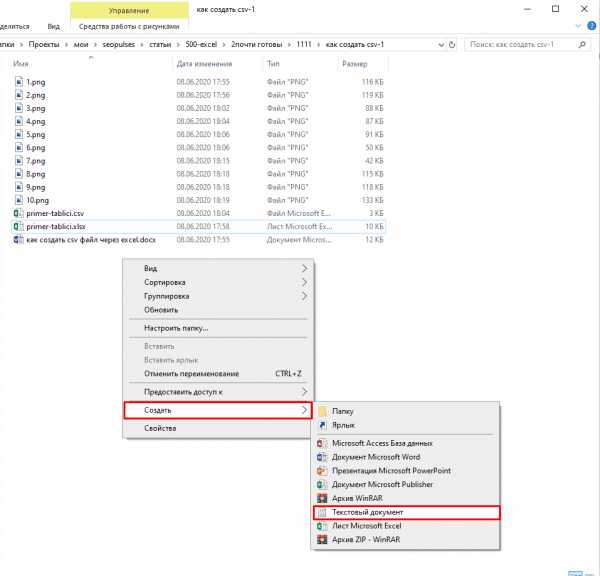
Открываем его и вводим новое поле.
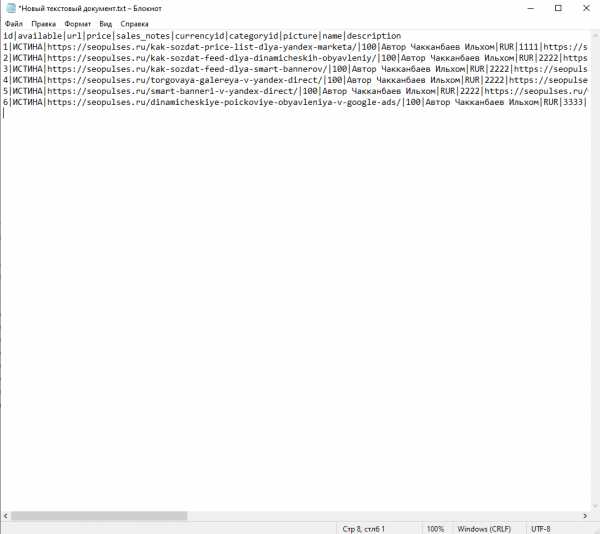
После в левом-верхнем углу кликаем на «Файл»-«Сохранить как».
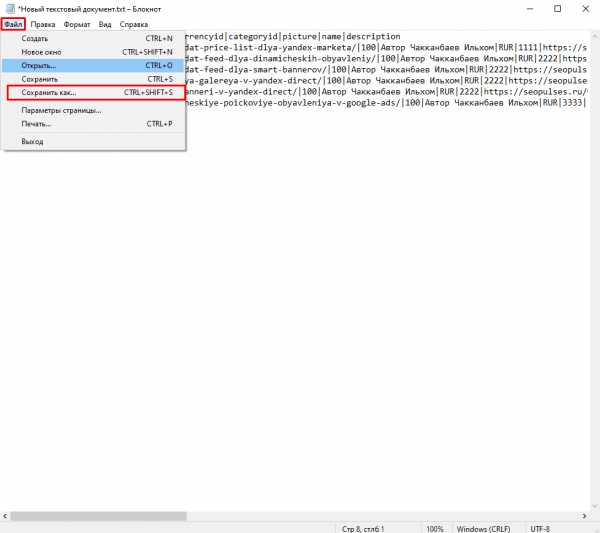
Выбираем нужный тип кодировки и сохраняем документ.
Важно! Можно сразу выбрать CSV как и в способе №1, дальнейшая инструкция предназначена как дополнительная возможность.
Важно! Лучше всего выбирать UTF-8, что позволит работать в дальнейшем с кириллицей.
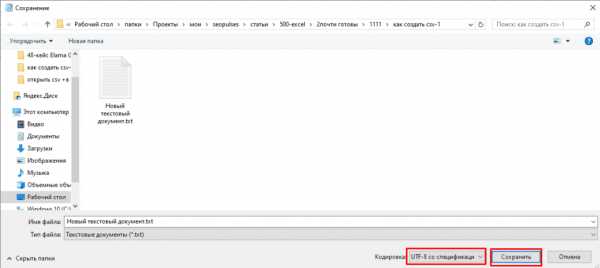
Теперь опять кликаем правой клавишей мыши на файл и нажимаем на «Переименовать».
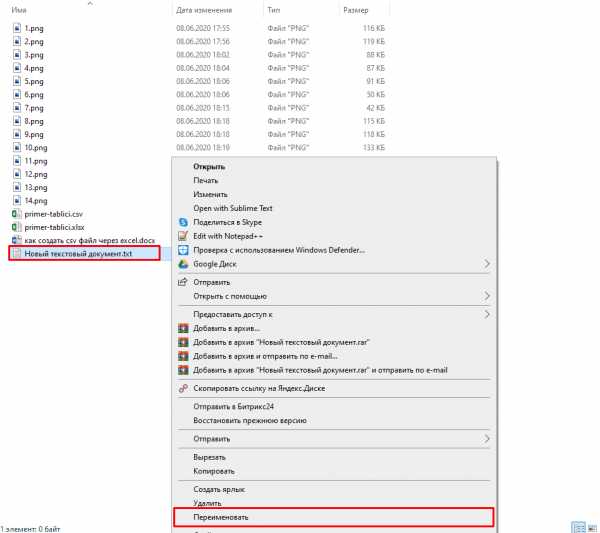
Стираем разрешение «.txt» и прописываем вместо него «.csv». При необходимости меняем название.
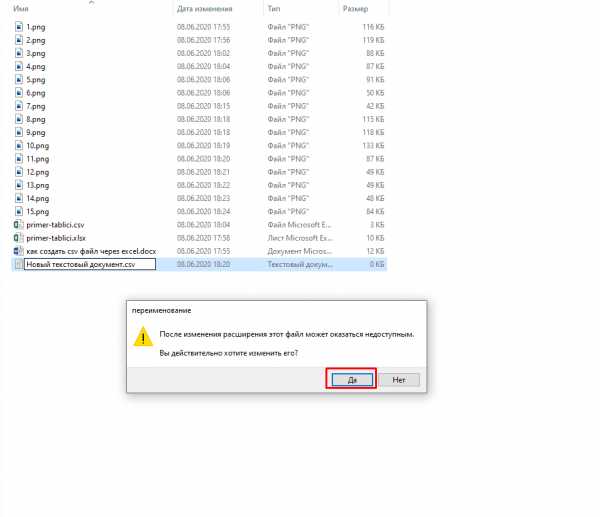
Все готово, мы получили нужный формат.
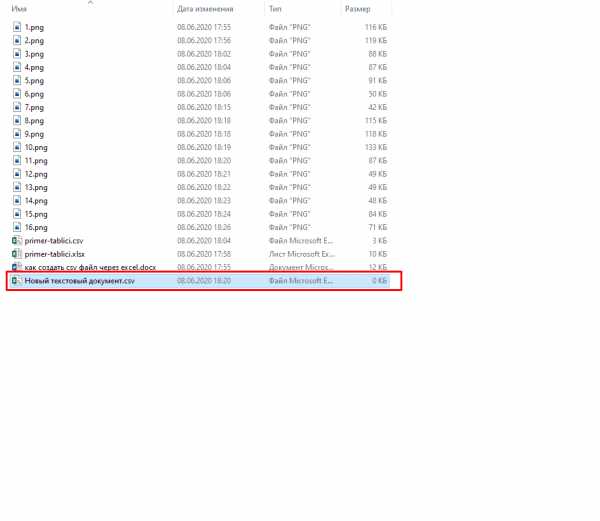
Для чего это нужно?
Создание CSV-файла потребуется для:
Также можно ознакомиться с инструкцией по открытию CSV файла.
Бесплатный онлайн конвертер документов из XLS в CSV
Локальный файл Онлайн файл
(DOC, DOCX, XLS, XLSX, PPT, PPTX, HTML, TXT, CSV, RTF, ODT, ODS, ODP, WPS etc.)
Во что:PDF — Portable Document FormatCSVDOCDOCXHTMLODPODSODTPPTPPTXRTFTXTXLSXLSXDocument to ImageJPGPNGBMPTIFF
Конвертировать
| # | Результат | Исходный файл |
|---|
Чтобы выполнить конвертацию документа, выполните несколько шагов:
- С помощью кнопок "Локальный файл" или "Онлайн файл" укажите каким образом загрузить документ на сервер. Используете "локальный файл" если вам нужно сконвертировать файл с вашего компьютера, для того чтобы указать файл, находящийся в интернете выберите "Онлайн файл" и в появившемся поле вставьте ссылку на файл. Мы не устанавливаем никаких ограничений на размер документов, но чем больше файл, тем больше времени будет занимать конвертация. Просто наберитесь терпения и все получится. Вы можете конвертировать документы из более 30 форматов, таких как DOCX, HTML, ODB, PPT, PPTX, RTF и другие.
- Для начала конвертации нажмите кнопку "Конвертировать" чтобы начать преобразование. В случае успешной конвертации файл будет доступен в разделе "Результаты конвертации". Если вам нужно просто скачать файл, то кликните на имя файла. Если вы хотите получить другие способы сохранения, то нажмите на значок чтобы сформировать QR-код для загрузки результата на ваш мобильный телефон или планшет, а также если вы хотите сохранить файл в одном из онлайн-сервисов хранения данных, таких как Google Drive или Dropbox.
Пожалуйста, будьте терпеливы в процессе преобразования.
Сравнение форматов XLS и CSV
| Format introduction | Microsoft Excel up until 2007 version used a proprietary binary file format called Excel Binary File Format (.XLS) as its primary format. Excel 2007 uses Office Open XML as its primary file format, an XML-based format that followed after a previous XML-based format called "XML Spreadsheet". | In computing, a comma-separated values (CSV) file stores tabular data (numbers and text) in plain text. Each line of the file is a data record. Each record consists of one or more fields, separated by commas. The use of the comma as a field separator is the source of the name for this file format. |
| Technical details | OpenOffice.org has created documentation of the Excel format. Since then Microsoft made the Excel binary format specification available to freely download. | The CSV file format is not standardized. The basic idea of separating fields with a comma is clear, but that idea gets complicated when the field data may also contain commas or even embedded line-breaks. CSV implementations may not handle such field data, or they may use quotation marks to surround the field. |
| File extension | .xls | .csv |
| MIME | application/vnd.ms-excel | text/csv |
| Developed by | Microsoft | Informational RFC |
| Type of format | Spreadsheet | multi-platform, serial data streams |
| Associated programs | Microsoft Office, LibreOffice, Kingsoft Office, Google Docs. | Microsoft Excel, LibreOffice Calc |
| Wiki | https://en.wikipedia.org/wiki/Microsoft_Excel#File_formats | https://en.wikipedia.org/wiki/Comma-separated_values |
XLS to HTML
XLS to XLSX
XLS to ODS
Создание и изменение CSV-файлов для импорта в Outlook
CSV-файлы (файлы данных с разделителями-запятыми) — это файлы особого типа, которые можно создавать и редактировать в Excel. В CSV-файлах данные хранятся не в столбцах, а разделенные запятыми. Текст и числа, сохраненные в CSV-файле, можно легко переносить из одной программы в другую. Например, вы можете экспортировать контакты из Google в CSV-файл, а затем импортировать их в Outlook.
Сведения о том, как импортировать список записей календаря в Outlook, см. в статье Импорт и экспорт электронной почты, контактов и календаря Outlook.
Создание CSV-файла из другой программы или службы электронной почты другого поставщика
При экспорте контактов из другой программы, например Gmail, обычно можно выбрать один из нескольких форматов. В Gmail на выбор предлагаются CSV-файл Google, CSV-файл Outlook и файлы vCard. При экспорте данных из профиля Outlook для последующего импорта в другой профиль можно выбрать CSV-файл или файл данных Outlook (PST).
Скачивание и открытие образца CSV-файла для импорта контактов в Outlook
Вы можете создать CSV-файл вручную одним из двух способов.
Создание файла Excel и его сохранение в формате CSV
Если сведения о контактах хранятся в программе, из которой их невозможно экспортировать, вы можете ввести их вручную.
-
Создайте новый документ в Excel.
-
Добавьте заголовок столбца для каждого фрагмента сведений, который вы хотите записать (например, для имени, фамилии, адреса электронной почты, номера телефона и дня рождения), а затем введите данные в соответствующие столбцы.
-
Когда вы закончите, файл Excel должен выглядеть примерно так:
-
Выберите Файл > Сохранить как.
-
В раскрывающемся списке выберите пункт "CSV (разделитель — запятая) (*.csv)", присвойте имя файлу и нажмите кнопку Сохранить.
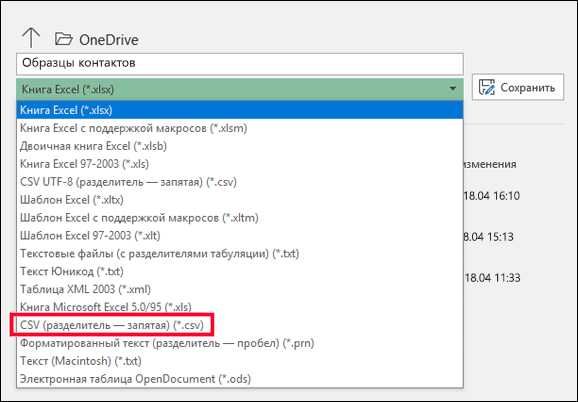
-
Теперь вы можете использовать этот CSV-файл для импорта контактов в Outlook.
Скачивание шаблона CSV-файла
Если вы хотите начать с пустого CSV-файла, то можете скачать образец ниже.
-
Скачайте этот образец CSV-файла на свой компьютер. При появлении запроса нажмите кнопку Сохранить и сохраните файл на своем компьютере в формате CSV. Если сохранить файл в формате Excel (XLS или XLSM) все данные будет добавлены в один столбец.
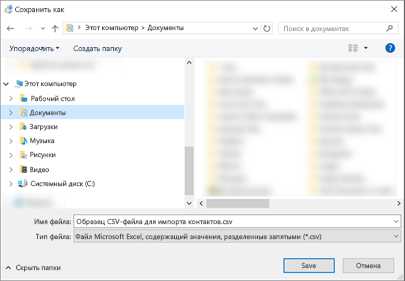
-
Откройте Excel на компьютере.
-
В Excel выберите Файл > Открыть и перейдите к CSV-файлу, скачанному на компьютер. Чтобы найти CSV-файл, выберите Все файлы. Щелкните CSV-файл, чтобы открыть его.
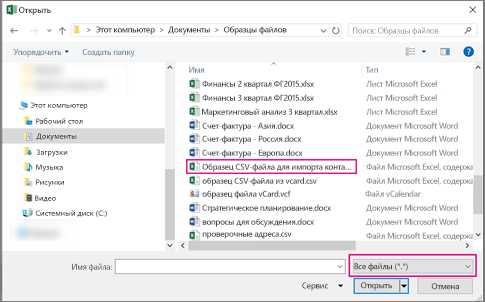
При работе с этим CSV-файлом нужно помнить о нескольких вещах.
-
Для Outlook необходимо, чтобы в первой строке находились заголовки столбцов, поэтому не заменяйте их другими данными.
Язык заголовков столбцов должен совпадать с языком Outlook, используемым по умолчанию. Например, если в качестве языка Outlook по умолчанию настроен португальский, требуется изменить заголовки столбцов, чтобы они отображались на португальском языке. -
Вы можете удалить данные из строк 2–6 (например, имена, телефонные номера, адреса электронной почты и т. д).
-
Вводить данные во всех столбцах необязательно. Укажите только необходимые сведения.
-
Сохраните файл в формате CSV под другим именем. Если вы работаете с этим файлом в Excel, то при его сохранении получите несколько запросов такого типа: "Вы действительно хотите сохранить файл в формате CSV?" Всегда выбирайте ответ "Да". Если вы выберете "Нет", файл будет сохранен в собственном формате Excel (XLSX) и его нельзя будет использовать для импорта данных в Outlook.
-
Попробуйте импортировать CSV-файл с несколькими контактами, чтобы убедиться в получении правильных результатов. После этого можно удалить импортированные контакты, добавить все нужные контакты в CSV-файл и снова импортировать его.
Если вы импортируете данные из образца CSV-файла, вот как это будет выглядеть в Outlook в Интернете для Microsoft 365:
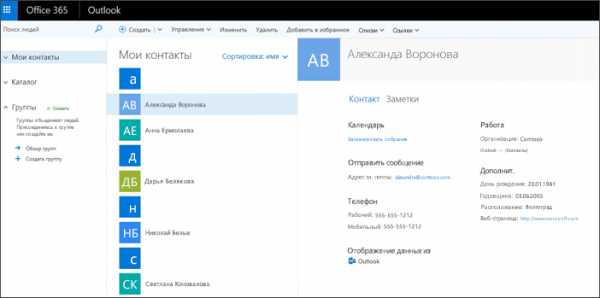
Изменение CSV-файла с контактами, которые нужно импортировать в Outlook
Предположим, вы хотите изменить CSV-файл, экспортированный из Outlook, а затем снова импортировать его в это приложение или другую почтовую службу. Вы можете легко сделать это с помощью Excel.
При изменении CSV-файла учитывайте перечисленные ниже моменты.
-
Заголовки столбцов должны оставаться в первой строке.
-
При сохранении файла в Excel несколько раз появятся запросы такого типа: "Вы действительно хотите сохранить файл в формате CSV?" Всегда выбирайте ответ "Да". Если вы выберете "Нет", файл будет сохранен в собственном формате Excel (XLSX) и его нельзя будет использовать для импорта в Outlook.
Проблема: все данные выводятся в первом столбце
Это могло произойти по нескольким причинам, поэтому можно попробовать несколько решений.
-
Если вы сохраните CSV-файл в другом формате, например XLS, XLSX или XLM, все данные будут отображаться в первом столбце. Вернитесь к исходному CSV-файлу и сохраните его в формате CSV.
-
Возможно, программа, в которой был создан CSV-файл, добавляет к данным дополнительные кавычки, из-за чего Excel считает их одной строкой. Предположим, например, что у вас такие данные:
a, b, c, d — Excel поместит каждую букву в отдельный столбец.
"a, b, c, d", e — Excel поместит a, b, c, d в один столбец, а e — в другой.
Чтобы проверить, не в этом ли проблема, откройте файл в Блокноте: Щелкните CSV-файл правой кнопкой мыши, выберите Открыть с помощью > Блокнот. Выполните поиск дополнительных кавычек.
Если они есть, вот как можно исправить файл:
-
Откройте CSV-файл в Excel. Все данные будут добавлены в столбец A без кавычек.
-
С помощью мастера распределения текста по столбцам разделите данные столбца A на отдельные столбцы: в строке меню выберите Данные > Текст по столбцам.
-
Выберите С разделителями > Далее. Выберите запятая > Готово.
-
Сохраните файл в формате CVS, чтобы можно было импортировать его в Outlook.
-
См. также
Импорт контактов в Outlook
Экспорт контактов из Outlook
Как перенести файл Excel в CSV
Автор Амина С. На чтение 9 мин. Опубликовано
CSV (разделенные запятыми значения) – это тип файлов, который содержит информацию (такую как текст и номера) в виде сплошного полотна текста. Документы в таком расширении поддерживаются большинством современных программ и приложений, поэтому CSV пользуется значительной популярностью как один из способов импорта и экспорта данных. Файлы в таком формате позволяют быстро определить проблему (если она есть), потому что при ошибках меняются разделения данных и правила цитирования. CSV доступен для понимания новичкам, обычным и более продвинутым пользователям, так как этот тип содержит в себе простой текст, и для него не требуется высокого уровеня знаний или понимания принципов работы сложных кодировок.
В этом руководстве мы рассмотрим самые быстрые и удобные способы конвертации данных, а также попытаемся объяснить, как сохранить различные иностранные символы при переносе данных, и как провести этот процесс с кодировкой UTF-8 и UTF-16.
Перевод файлов в CSV
У вас возникла необходимость использовать файлы Excel в другой программе? Для этого вам нужно сначала превратить их в CSV-файлы и только потом – переносить в другие приложения. Дальше мы представим пошаговое руководство конвертации и переноса файла с помощью функции «Сохранить как»:
- В документе перейдите во вкладку «Файл», и выберите «Сохранить как». Или можете нажать F12 и выбрать в меню «Сохранить как».
- В «Тип файла» выбирайте CSV(разделитель – запятые) (.csv)
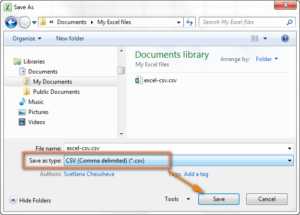
Кроме этого типа файла есть и несколько дополнительных расширений:
- Разделитель – запятые. Это расширение сохранит файл в виде текста, разделенного запятыми, и даст возможность использовать его в любых других приложениях. К тому же он будет совместим с другими версиями Windows.
- Macintosh. Это расширение дает возможность использовать файл на ОС Mac.
- MS-DOS. Позволяет использовать файл на MS-DOS.
- Юникод (.txt). Это стандартное расширение среди большинства программ, которое читается практически всеми операционными системами. Оно может отображать символы практически всех современных языков. И обладает поддержкой нескольких древних языков. Так что, если у вас в документе есть нестандартные символы, сохранять их лучше в этом расширении.
Заметка. Все вышеуказанные форматы сохранят информацию только на действующем рабочем листе.
- Выберите папку, в которую хотите сохранить файл, и нажмите «Сохранить». После этого всплывет несколько диалоговых окон. Не волнуйтесь – все работает как надо, это не ошибки.
- Одно окно сообщит о том, что сохранится только активный рабочий лист. Если вас это устраивает, жмите ОК. Если же вам нужно сохранить информацию на всех рабочих листах, жмите «Отмена». Нет никакой отдельной функции, чтобы сохранить сразу все данные, поэтому вам нужно будет сохранить содержание каждого листа отдельно как обычный Excel-файл, и потом уже конвертировать их в CSV.
- Второе окно сообщает, что в вашем файле может быть информация, которая не поддерживается кодом CSV. Это тоже нормально, так что жмите «Да».
Вот и все, ваши файлы конвертированы. Это довольно простой, прямолинейный и быстрый процесс, который вряд ли вызовет какие-то проблемы или сложности.
Как перевести файлы в CSV с кодировкой UTF-8 и UTF-16
Допустим, у вас есть документ Excel, содержащий в себе иностранные символы, например, разнообразные иероглифы, тогда вышеуказанный метод конвертирования не сработает. Это из-за того, что при сохранении таким способом все символы, которые не относятся к ASCII (Американскому стандартному коду для информационного обмена), отображаются неправильно. А если ваш документ содержит цитаты или длинные пробелы (после переноса или копирования файла в Excel из Word) – эти символы тоже не будут отображаться как положено.
Самым простым способом будет сохранить Excel-файл в Юникоде и потом конвертировать его в CSV. В этом случае все символы, которые не относятся к стандартному коду информационного обмена, никуда не денутся и будут отображаться, как надо.
Перед тем, как мы продолжим с использованием кодировок во время сохранения файлов, следует выяснить основные различия между кодировкой UTF-8 и UTF-16 для того, чтобы пользователь смог сделать для себя правильный выбор.
UTF-8 использует 1-4 бита на каждый символ, так что в целом получаются довольно небольшие по размеру файлы. Обычно эта кодировка используется для файлов, в которых по большей части участвуют символы стандартного кода для информационного обмена. Другое преимущество данного типа файлов заключается в том, что кодировка символов стандартного кода информационного обмена полностью соответствует файлам этого кода.
UTF-16 использует 2-4 бита. Казалось бы, такие файлы должны занимать больше места, но нет. Они редко требуют больше свободного пространства для хранения. К примеру, в UTF-8 нужно 3-4 бита для хранения японских символов, а в UTF-16 – только 2-4.
Так что эту кодировку хорошо использовать, если в ваших документах много азиатских символов из японского, корейского или китайского языков. К недостаткам можно отнести то, что такая кодировка не полностью совместима с кодами информационного обмена и требует программы, способной распознавать Юникод, чтобы отобразить такие символы. Так, об этом нужно помнить, когда пользователь собирается импортировать куда-то файлы Excel.
Как перевести Excel файлы в CSV при наличии кодировки UTF-8
Предположим, у вас есть таблица с иностранными знаками – в нашем случае это будут японские символы:
В таком случае понадобится сделать так, чтобы эти символы остались на месте при переносе:
- Выбираем «Файл», «Сохранить как».
- Дайте название документу и выберите тип файла <Текст Юникод (.txt)> и сохраните.
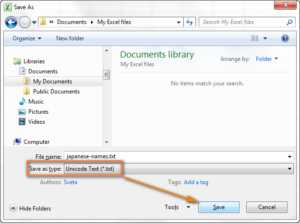
- Открывайте этот документ любой текстовой программой, например, “Блокнот”.
Заметка. Некоторые простые текстовые программы не поддерживают все символы, так что они могут отображаться в виде квадратов. Обычно это никак не влияет на конечный результат, и это можно игнорировать. Или можно установить более продвинутую версию текстового редактора, например, “Блокнот++”.
- Так как наш Юникод-файл разделен табуляцией, а нам нужен разделенный запятой файл, то необходимо заменить все пробелы на запятые.
Заметка. Если у вас нет специфических требований относительно разделения текста в файле, вы можете пропустить следующий шаг, так как Excel без проблем справляется с табуляцией.
Если же вам все-таки нужны документы с разделительными запятыми, то продолжайте работу с Блокнотом.
- Выберите пробел, нажмите правой кнопкой манипулятор и выберите «Копировать», или же просто нажмите Ctrl+C.
- Нажмите Ctrl+H, чтобы открыть окно “Замены” и скопируйте пробел в поле «Найти». Затем поставьте запятую в поле «Заменить» и нажмите «Заменить все».
В Блокноте в результате должно получиться следующее:
- Нажмите «Файл», «Сохранить Как», дайте файлу название, выберите кодировку UTF-8. Нажмите «Сохранить».
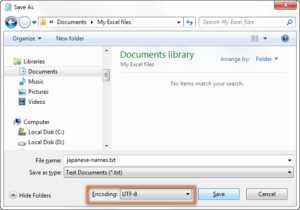
- Найдите файл с помощью Проводника и измените его расширение с .txt на .csv.
Как альтернативный вариант, это можно сделать после завершения работы в “Блокноте”. Когда будете сохранять файл, в типе файла выберите «Все файлы (*.*)»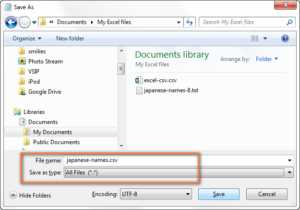
- Откройте файл из Excel из меню «Файл» → «Открыть» → ваш файл.
Заметка. Если ваш файл будет использоваться вне Excel с кодировкой UTF-8, не вносите какие-либо изменения в документ. И не нужно сохранять его в CSV, иначе это создаст проблемы в кодировке. Если какая-то информация не отражается в Excel, исправлять все нужно через Блокнот.
Как перенести файлы Excel в CSV с кодировкой UTF-16
Перенос файлов с такой кодировкой значительно быстрее и легче, чем с UTF-8. Все потому что Excel автоматически использует эту кодировку во время сохранения файлов в Юникоде (.txt).
Тут все просто: сохраняете ваш файл как обычно, но в типе файла выбираете Юникод. Все так просто и без лишних шагов. А после, просто меняете расширение на .csv, и все – готово.
Если же нужно разделение запятыми в тексте, то проделывайте ту же процедуру, что и в предыдущем примере с UTF-8.
Другие способы конвертации
Вышеописанные методы универсальны и подходят для работы с любыми специальными символами на всех версиях Excel.
Однако, существует несколько других способ конвертации файлов Excel в CSV. Но в отличии от предыдущих вариантов, эти методы не дадут готовый UTF-формат. Но все необходимые данные и символы сохранятся, так что потом это можно перевести в UTF.
Таблицы Google
С помощью этих таблиц можно легко перенести Excel-файлы в CSV, для этого нужно выполнить пять простых шагов:
- В Google Диск нажмите «Создать кнопку» и «Таблица».
- Из меню «Файл» выберите «Импорт».
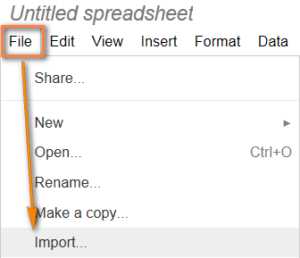
- Жмите «Загрузить».
- Нужно выбрать «Заменить таблицу».
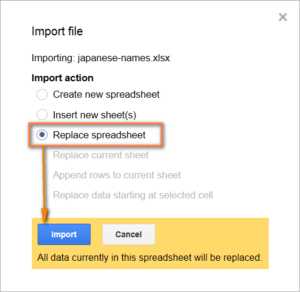
Подсказка: Если у вас небольшая таблица Excel, вы можете просто скопировать и вставить таблицу.
- «Файл» → «Загрузить как» → выбирайте (.csv). Сохраните на ваш компьютер.
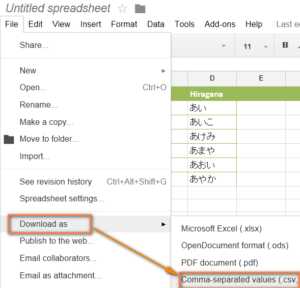
Для проверки всей информации вы можете воспользоваться любым текстовым редактором. Но, к несчастью, при сохранении документов таким способом данные могут неправильно отображаться в Excel.
Сохранить как «.xksx», «.xls» и конвертировать в «.csv»
Сохраняете файл как одно из этих расширений и потом конвертируйте. Однако такой способ работает не у всех пользователей, так что можете попробовать его. Если не получится – то не проблема, а если все-таки получится – это сохранит много времени.
Сохранить файл с помощью OpenOffice
С помощью этой программы можно экспортировать нужные файлы, так как она предоставляет все необходимые для этого инструменты, к тому же программа находится в открытом доступе.
Просто открываете ваш документ с помощью этой программы, затем переходите в «Файл» → «Сохранить как» и указывайте CSV (.csv) как тип сохранения.
Далее появится окно с выбором Наборов символов и Разделителями полей. Выбираете UTF-8 с разделенными запятыми символами и жмете ОК.
Вы также можете использовать любое другое приложение подобного рода для проведения безболезненной и простой конвертации файлов в CSV.
Пожалуй, это все самые распространенные способы конвертации Excel файлов в CSV.
Как создать файл CSV
Обновлено: 31.08.2020, Computer Hope
CSV - это простой формат файла, используемый для хранения табличных данных, таких как электронная таблица или база данных. Файлы в формате CSV можно импортировать и экспортировать из программ, хранящих данные в таблицах, таких как Microsoft Excel или OpenOffice Calc.
CSV означает « c omma- s eparated v alues». Его поля данных чаще всего разделяются запятыми.Например, предположим, что у вас есть электронная таблица, содержащая следующие данные.
| Имя | Класс | Общежитие | Комната | GPA |
|---|---|---|---|---|
| Салли Уиттакер | 2018 | Дом Маккаррена | 312 | 3,75 |
| Белинда Джеймсон | 2017 | Кушинг Хаус | 148 | 3,52 |
| Джефф Смит | 2018 | Прескотт Хаус | 17-D | 3.20 |
| Сэнди Аллен | 2019 | Оливер Хаус | 108 | 3,48 |
Приведенные выше данные могут быть представлены в файле в формате CSV следующим образом:
Салли Уиттакер, 2018, Дом Маккаррена, 312,3.75 Белинда Джеймсон, 2017, Кушинг Хаус, 148,3.52 Джефф Смит, 2018, Прескотт Хаус, 17-Д, 3.20 Сэнди Аллен, 2019, Оливер Хаус, 108,3.48
Здесь поля данных в каждой строке разделяются запятой, а отдельные строки разделяются новой строкой.
CSV - это текстовый файл, поэтому его можно создавать и редактировать с помощью любого текстового редактора. Однако чаще файл CSV создается путем экспорта ( File > Export ) электронной таблицы или базы данных в программе, которая их создала. Щелкните ссылку ниже, чтобы узнать, как создать файл CSV в Блокноте, Microsoft Excel, OpenOffice Calc и Google Docs.
Блокнот (или любой текстовый редактор)
Чтобы создать файл CSV с помощью текстового редактора, сначала выберите свой любимый текстовый редактор, например Блокнот или vim, и откройте новый файл.Затем введите текстовые данные, которые должен содержать файл, разделяя каждое значение запятой и каждую строку новой строкой.
Заголовок1, Заголовок2, Заголовок3 один два три пример1, пример2, пример3
Сохраните этот файл с расширением .csv . Затем вы можете открыть файл с помощью Microsoft Excel или другой программы для работы с электронными таблицами. Это создаст таблицу данных, подобную следующей:
| Название1 | Название2 | Название3 |
| один | два | три |
| пример1 | пример2 | пример3 |
В созданном вами файле CSV отдельные поля данных были разделены запятыми.Но что, если в самих данных есть запятые?
Если поля данных в вашем файле CSV содержат запятые, вы можете защитить их, заключив эти поля данных в двойные кавычки ( "). Запятые, которые являются частью ваших данных, хранятся отдельно от запятых, разделяющих сами поля.
Например, предположим, что одно из наших текстовых полей - это созданное пользователем описание, которое позволяет использовать запятые в описании. Если бы наши данные выглядели так:
| Свинец | Название | Телефон | Банкноты |
| Джим Грейсон | Старший менеджер | (555) 761-2385 | Выступил во вторник, он заинтересован |
| Прецилла Уинстон | Директор по развитию | (555) 218-3981 | сказал перезвонить на следующей неделе |
| Мелисса Поттер | Заведующий бухгалтерией | (555)791-3471 | Не интересовало, дал направление |
Чтобы сохранить запятые в столбце «Примечания», мы можем заключить эти поля в кавычки.Например:
Свинец, Должность, Телефон, Примечания Джим Грейсон, старший менеджер, (555) 761-2385, «Во вторник говорил, ему интересно» Пресилла Уинстон, директор по развитию, (555) 218-3981, сказала, что позвонит еще раз на следующей неделе. Мелисса Поттер, руководитель отдела счетов, (555) 791-3471, «Не интересно, дала направление»
Как видите, в кавычки заключены только поля, содержащие запятые.
То же самое касается новых строк, которые могут быть частью ваших данных поля. Любые поля, содержащие новую строку как часть данных, должны быть заключены в двойные кавычки.
Если ваши поля содержат двойные кавычки как часть своих данных, внутренние кавычки должны быть удвоены, чтобы их можно было правильно интерпретировать. Например, при следующих данных:
| Игрок | Позиция | Никнеймы | лет активности |
|---|---|---|---|
| Скиппи Петерсон | Первая база | «Голубая собака», «Волшебник» | 1908-1913 |
| Бад Гримсби | Центральное поле | «Жнец», «Длинная шея» | 1910-1917 |
| Вик Крамб | Перемычка | «Фэт Вик», «Ледяная горячка» | 1911-1912 |
Мы можем представить это в файле CSV следующим образом:
Имя игрока, должность, псевдонимы, годы активности Скиппи Петерсон, «Первая база», «Синяя собака», «Волшебник» «», 1908-1913 гг. Бад Гримсби, Center Field, "" "Жнец" "," "Длинная шея" "", 1910-1917 гг. Вик Крамб, Шортстоп, "" "Толстый Вик", "Ледяная горячка" "", 1911-1912 гг.Здесь все поле данных заключено в кавычки, а внутренние кавычки предваряются (экранируются) дополнительной двойной кавычкой.
Вот правила форматирования данных в файле CSV из документа IETF, RFC 4180. В этих примерах « CRLF » используется для представления возврата каретки и перевода строки (которые вместе составляют новую строку) .
- Каждая запись (строка данных) должна быть на отдельной строке, разделенной разрывом строки. Например:
aaa, bbb, ccc CRLF- Последняя запись в файле может иметь или не иметь конечный разрыв строки. Например:
aaa, bbb, ccc CRLF zzz, yyy, xxx- Может быть необязательная строка заголовка, появляющаяся как первая строка файла в том же формате, что и обычные строки записи.Заголовок содержит имена, соответствующие полям в файле. Кроме того, он должен содержать такое же количество полей, что и записи в остальной части файла. Например:
имя_поля, имя_поля, имя_поля CRLF aaa, bbb, ccc CRLF zzz, yyy, xxx CRLF- В заголовке и каждой записи может быть одно или несколько полей, разделенных запятыми. Каждая строка должна содержать одинаковое количество полей во всем файле. Пробелы считаются частью поля и не должны игнорироваться. Последнее поле в записи не должно начинаться с запятой.Например:
aaa, bbb, ccc- Каждое поле может быть заключено или не заключено в двойные кавычки. Если поля не заключены в двойные кавычки, двойные кавычки могут не отображаться внутри полей. Например:
«aaa», «bbb», «ccc» CRLF zzz, yyy, xxx- Поля, содержащие разрывы строк (CRLF), двойные кавычки и запятые, должны быть заключены в двойные кавычки. Например:
«aaa», «b CRLF bb», «ccc» CRLF zzz, yyy, xxx- Если поля заключаются в двойные кавычки, то двойные кавычки внутри поля должны быть экранированы, поставив перед ними другую двойную кавычку.Например:
«aaa», «b» «bb», «ccc»Microsoft Excel
Чтобы создать файл CSV с помощью Microsoft Excel, запустите Excel, а затем откройте файл, который вы хотите сохранить, в формате CSV . Например, ниже приведены данные, содержащиеся в нашем примере листа Excel:
| Арт. | Стоимость | продано | Прибыль |
|---|---|---|---|
| Клавиатура | $ 10,00 | $ 16.00 | $ 6.00 |
| Монитор | 80 долларов.00 | 120,00 $ | 40,00 $ |
| Мышь | $ 5.00 | $ 7.00 | $ 2,00 |
| Всего | 48,00 $ |
После открытия щелкните Файл и выберите Сохранить как . В разделе Сохранить как тип выберите CSV (с разделителями-запятыми) или CSV (с разделителями-запятыми) (* .csv) , в зависимости от вашей версии Microsoft Excel.
После сохранения файла вы можете открыть его в текстовом редакторе, чтобы просмотреть или отредактировать вручную. Его содержимое выглядит следующим образом:
Предмет, Стоимость, Продано, Прибыль Клавиатура, 10, 16, 6 долларов Монитор, 80, 120, 40 долларов Мышь, 5, 7, 2 доллара. ,, Итого, $ 48,00Запись
Последняя строка начинается с двух запятых, потому что первые два поля этой строки в нашей электронной таблице были пустыми. Не удаляйте их - две запятые необходимы, чтобы поля соответствовали от строки к строке.Их нельзя пропустить.
OpenOffice Calc
Чтобы создать файл CSV с помощью OpenOffice Calc, запустите Calc и откройте файл, который вы хотите сохранить как файл CSV. Например, ниже приведены данные, содержащиеся в нашем примере рабочего листа Calc.
| Арт. | Стоимость | продано | Прибыль |
|---|---|---|---|
| Клавиатура | $ 10,00 | $ 16.00 | $ 6.00 |
| Монитор | 80,00 $ | 120 $.00 | 40,00 $ |
| Мышь | $ 5.00 | $ 7.00 | $ 2,00 |
| Всего | 48,00 $ |
После открытия щелкните Файл , выберите параметр Сохранить как , а для параметра Сохранить как тип выберите Текстовый CSV (.csv) (* .csv) .
Если бы вы открыли CSV-файл в текстовом редакторе, например, в Блокноте, это было бы похоже на пример ниже.
Предмет, Стоимость, Продано, Прибыль Клавиатура, 10, 16, 6 долларов Монитор, 80, 120, 40 долларов Мышь, 5, 7, 2 доллара. ,, Итого, $ 48,00
Как и в нашем примере Excel, две запятые в начале последней строки обеспечивают соответствие полей от строки к строке. Не снимайте их!
Документы Google
Откройте Документы Google и откройте файл электронной таблицы, который хотите сохранить как файл CSV. Щелкните File , Download as , а затем выберите CSV (текущий лист) .
.| Расширение файла | .xls |
| Категория | Файл документа |
| Описание | Microsoft Excel - это коммерческое приложение для работы с электронными таблицами, разработанное и распространяемое Microsoft для Microsoft Windows и Mac OS X. В версиях Excel до 2007 года в качестве основного формата для сохранения файлов использовался XLS.Он включает вычисления, инструменты построения графиков, сводные таблицы и язык программирования макросов, называемый Visual Basic для приложений. Это очень широко применяемая электронная таблица для этих платформ, особенно после версии 5 в 1993 году, и она почти полностью заменила Lotus 1-2-3 в качестве отраслевого стандарта для электронных таблиц. Excel является частью Microsoft Office. Текущие версии - 2010 для Microsoft Windows и 2011 для Mac OS X. |
| Действия | XLS в CSV - Конвертировать файл сейчас Просмотреть другие форматы файлов документов |
| Технические характеристики | ВMicrosoft Excel до версии 2007 года в качестве основного формата использовался собственный двоичный формат файла, называемый двоичным форматом файла обмена (BIFF).Используемый в качестве основы для файлов XLS, это постоянный формат, который поддерживает создание и управление содержимым в книгах и шаблонах книг. Большинство версий Microsoft Excel могут читать CSV, DBF, SYLK, DIF и другие устаревшие форматы. |
| Ассоциированные программы | Microsoft Excel Программа просмотра Microsoft Excel OpenOffice |
| Разработано | Microsoft |
| Тип MIME | заявка / вн.MS-Excel |
| Полезные ссылки | Дополнительные сведения о формате XLS Как открыть файл XLS без Microsoft Excel Спецификации формата двоичного файла Microsoft Office Преобразовать файл XLS |
открыть или импортировать файлы CSV на листы Excel
В этой статье вы найдете 3 быстрых способа конвертировать CSV в Excel. Вы также узнаете, как импортировать несколько файлов CSV в одну книгу и как обрабатывать случаи, когда некоторые данные из файла CSV некорректно отображаются на листе Excel.
На прошлой неделе мы начали исследовать особенности формата значений, разделенных запятыми (CSV), и различные способы преобразования файлов Excel в CSV. Сегодня мы сделаем обратное - импортируем CSV в Excel.
В этой статье показано, как открыть CSV в Excel и одновременно импортировать несколько файлов CSV. Мы также будем отмечать возможные подводные камни и предлагать наиболее эффективные решения.
Как преобразовать CSV в Excel
Если вам нужно перенести некоторые данные из базы данных вашей компании в электронную таблицу Excel, экспорт базы данных в файл CSV, а затем импорт файла CSV в Excel - это первый вариант, который приходит на ум.
Существует 3 способа конвертировать CSV в Excel: вы можете открыть файл.csv прямо в Excel, дважды щелкните файл в проводнике Windows или импортируйте CSV в Excel как внешние данные. Ниже я дам подробное руководство по этим методам и укажу на сильные и слабые стороны каждого из них:
Как открыть файл CSV в Excel
Если вы создали файл CSV в другой программе, вы все равно можете открыть его как книгу Excel обычным способом, используя команду Открыть .
Примечание. Открытие файла CSV в Excel не меняет формат файла .Другими словами, это не приведет к преобразованию вашего CSV-файла в файлы Excel .xls или .xlsx, файл сохранит исходное расширение .csv (или .txt).
- Открыв Microsoft Excel, перейдите на вкладку File и нажмите Открыть .
- Появится диалоговое окно Открыть , и вы выберете Текстовые файлы (* .prn, *. Txt, *. Csv), из раскрывающегося списка в нижнем правом углу.
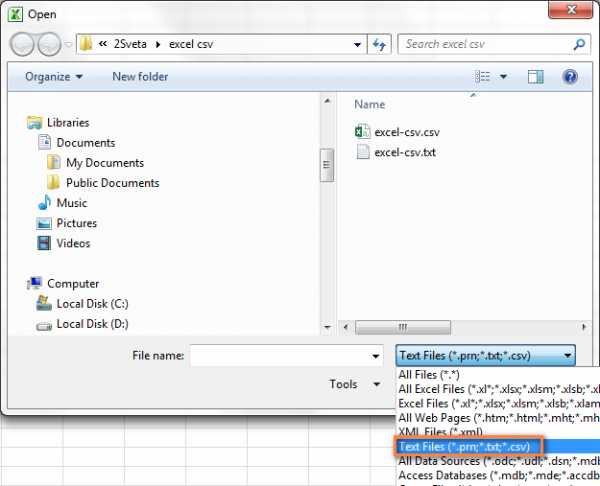
- Найдите файл CSV и откройте его, как обычно, двойным щелчком.
Если вы открываете файл .csv , Excel сразу откроет его и отобразит данные в новой книге.
Если вы выбрали текстовый файл (.txt), Excel запустит мастер Import Text Wizard . См. «Импорт CSV в Excel» для получения полной информации.
Примечание. Когда Microsoft Excel открывает файл .csv, он использует настройки формата данных по умолчанию, чтобы понять, как именно импортировать каждый столбец текстовых данных. Если ваши данные содержат один из следующих символов или записей, используйте вместо него Мастер импорта текста :- различных разделителей используются в вашем файле csv;
- файл csv содержит разные форматы даты ;
- вы конвертируете числа с начальными нулями и хотите сохранить начальные нули в листе Excel;
- вы хотите увидеть предварительный просмотр того, как ваши данные CSV будут импортированы в Excel;
- вы в целом ищете большую гибкость.
Чтобы заставить Excel запустить мастер Import Text Wizard , вы можете либо изменить расширение файла с .csv на .txt перед открытием файла, либо импортировать CSV в Excel, как описано далее.
Как открыть файл CSV с помощью проводника Windows
Это самый быстрый способ открыть CSV в Excel. В проводнике Windows просто дважды щелкните файл .csv и откройте его как новую книгу.
Однако этот метод работает, только если у вас установлен Microsoft Excel в качестве программы по умолчанию для.csv файлы . Если да, то вы увидите знакомый зеленый значок Excel, отображаемый рядом с именем файла .csv в проводнике Windows.
Если Excel не является программой по умолчанию, вы можете установить его как таковую следующим образом:
- Щелкните правой кнопкой мыши любой файл .csv в проводнике Windows и выберите Открыть с помощью… > Выберите программу по умолчанию из контекстного меню.
- Щелкните Excel (рабочий стол) в разделе Рекомендуемые программы , убедитесь, что выбрано « Всегда использовать выбранную программу для открытия этого типа файла », и щелкните ОК .
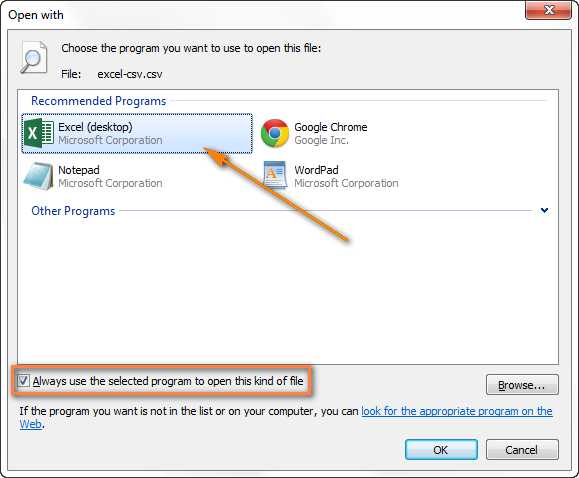
Как импортировать CSV в Excel
Используя этот метод, вы можете импортировать данные из файла CSV в существующий или новый рабочий лист Excel. В отличие от двух предыдущих методов, он не просто открывает CSV в Excel, но действительно преобразует файл .csv в .xlsx (в Excel 2016, 2013, 2010 или 2007) или .xls (в случае Excel 2003 и ниже).
- Открыв необходимую электронную таблицу, щелкните ячейку, в которую вы хотите импортировать данные из файла .csv или .txt.
- На вкладке Данные в группе Получить внешние данные щелкните Из текста .
- Найдите файл CSV, который вы хотите импортировать, выберите его и нажмите кнопку Импорт (или просто дважды щелкните файл .csv).
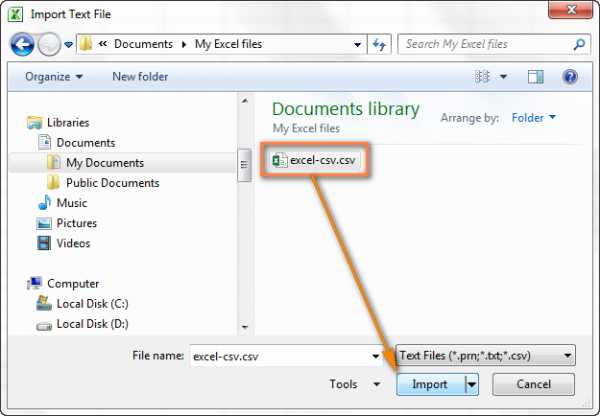
- Появится мастер импорта текста , и вы выполните его шаги.
Прежде чем мы двинемся дальше, взгляните на приведенный ниже снимок экрана, на котором показан исходный файл CSV и желаемый результат в Excel.Надеюсь, это поможет вам лучше понять, почему мы выбираем ту или иную настройку в следующем примере.
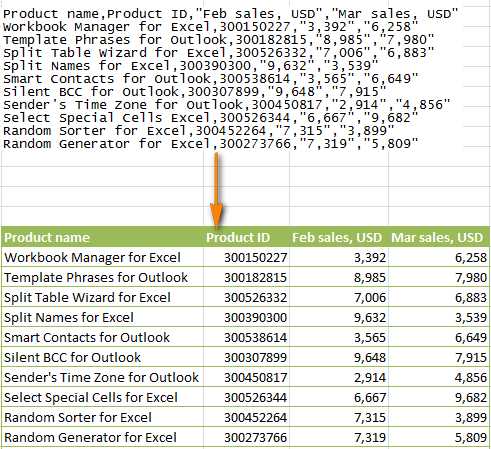
- Шаг 1. Выберите тип файла и номер строки , чтобы начать импорт данных. Обычно вы выбираете с разделителями и строка 1 соответственно. В окне предварительного просмотра в нижней части мастера отображаются первые несколько записей вашего CSV-файла.
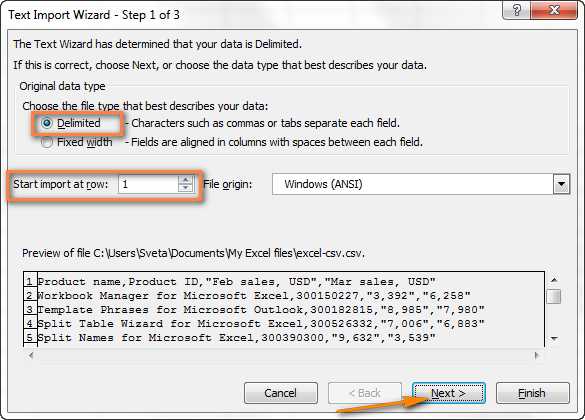
- Шаг 2. На этом шаге вы выбираете разделитель (и) и квалификатор текста. Разделитель - это символ, разделяющий значения в вашем CSV-файле. Если в вашем CSV-файле используется какой-либо символ, отличный от предустановленного списка, установите флажок Другое, и введите свой собственный символ. В нашем примере мы указываем Tab и Comma , так как мы хотим, чтобы каждый продукт (разделенный вкладками) начинался с новой строки, а детали продукта, такие как идентификаторы и номера продаж (разделенные запятыми), импортировались в отдельные ячейки .
Квалификатор текста - это символ, которым заключаются значения в текстовом файле.Весь текст, заключенный в символы квалификатора текста, например "text1, text2" будет импортировано как одно значение, даже если текст содержит указанный вами разделитель. В этом примере мы выбрали запятую в качестве разделителя и кавычки в качестве квалификатора текста. В результате все числа с десятичным разделителем (который в нашем случае также является запятой!) Будут импортированы в одну ячейку, как вы можете видеть в разделе предварительного просмотра ниже. Если бы мы не указали кавычки в качестве квалификатора текста, тогда все числа с десятичными разделителями были бы импортированы в две соседние ячейки.
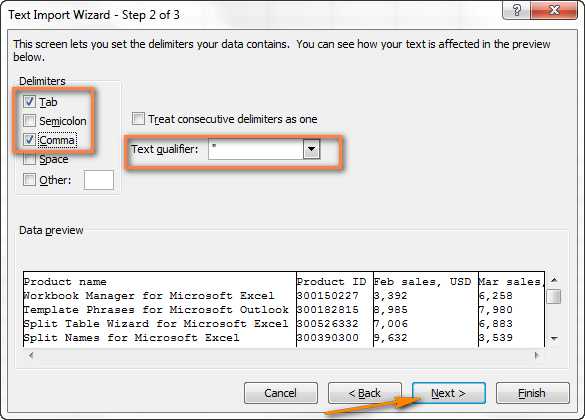
- Шаг 3. Если вас устраивает предварительный просмотр данных, нажмите кнопку Finish .
Наконечник. Если в вашем CSV-файле может встречаться несколько последовательных запятых или других символов-разделителей, установите флажок Обрабатывать последовательные разделители как один флажок , чтобы предотвратить пустые ячейки.
- Шаг 1. Выберите тип файла и номер строки , чтобы начать импорт данных. Обычно вы выбираете с разделителями и строка 1 соответственно. В окне предварительного просмотра в нижней части мастера отображаются первые несколько записей вашего CSV-файла.
- Выберите место назначения для импортированных данных, существующий или новый рабочий лист, и нажмите ОК , чтобы завершить импорт файла CSV в Excel.
Наконечник. Вы можете щелкнуть Свойства… , чтобы установить некоторые дополнительные параметры, такие как обновление, макет и форматирование для импортированных данных.
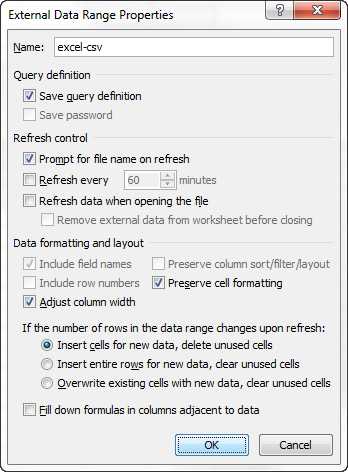
Примечание. Если ваш CSV-файл содержит некоторые числовые данные или даты, Excel может неправильно преобразовать эти значения. Чтобы изменить формат импортируемых данных, выберите проблемные столбцы в Excel, щелкните правой кнопкой мыши и выберите Форматировать ячейки из контекстного меню.
Конвертировать CSV в Excel: проблемы и решения
Формат CSV существует уже более 30 лет, но, несмотря на его долгую историю, он никогда не был официально задокументирован.Имя CSV (значения, разделенные запятыми) подразумевает использование запятой для разделения полей данных. Но это в теории. Де-факто во многих так называемых CSV-файлах для разделения данных используются другие символы, например:
- Вкладки - файлы TSV (значения, разделенные табуляцией)
- Точка с запятой - файлы SCSV (значения, разделенные точкой с запятой)
В некоторых реализациях файлов CSV поля данных заключаются в одинарные или двойные кавычки, в то время как для других требуется знак порядка байтов Unicode (BOM), например UTF-8, для правильной интерпретации Unicode.
Отсутствие стандарта порождает различные проблемы, с которыми вы можете столкнуться при попытке преобразовать файл Excel в CSV и особенно при импорте файла .csv в Excel. Давайте исследуем эти проблемы, начав с наиболее распространенной.
CSV-файл неправильно отображается в Excel
Симптомы . Вы пытаетесь открыть файл .csv в Excel, и все данные отображаются в первом столбце.
Причина . Корень проблемы - разные разделители, установленные в региональных и языковых настройках Windows, а также в файле csv.В Северной Америке и некоторых других странах по умолчанию Разделитель списка - это запятая. В то время как в европейских странах запятая (,) зарезервирована как десятичный символ , а разделитель списка установлен на точку с запятой (;).
Решения . Есть несколько возможных решений этой проблемы, вы можете быстро просмотреть приведенные ниже рекомендации и выбрать наиболее подходящий для вашей конкретной задачи.
- Укажите правый разделитель прямо в файле CSV .Откройте CSV-файл в любом текстовом редакторе (подойдет даже обычный Блокнот) и добавьте в первую строку приведенный ниже текст. Обратите внимание, перед данными следует указывать отдельную строку:
- Разделить запятой: sep =,
- Разделить точкой с запятой: sep =;
Как вы могли догадаться, вы можете установить любой другой настраиваемый разделитель таким же образом, просто введите его после знака равенства.
- Выберите нужный разделитель в Excel . В Excel 2016, 2013 или 2010 перейдите на вкладку Data > Data Tools group> Text To Columns .
Мастер Convert Text to Column , выберите тип файла с разделителями и нажмите Далее . Затем выберите нужный разделитель на следующем шаге и нажмите Finish .
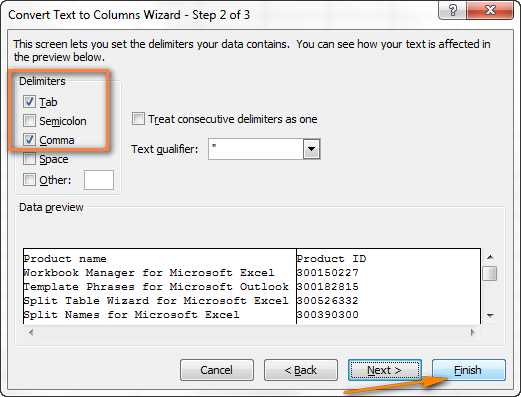
- Измените расширение .csv на .txt . Открытие файла .txt в Excel запустит мастер Text Import Wizard , и вы сможете выбрать любой разделитель, как описано при импорте файла csv в Excel.
- Откройте CSV-файл, разделенный точкой с запятой, с помощью VBA.
Вот пример кода VBA для открытия CSV-файла, разделенного точкой с запятой, в Excel. Хотя код был написан несколько лет назад для старых версий Excel (2000 и 2003), если вы хорошо знакомы с VBA, у вас не будет проблем с его обновлением или изменением файлов CSV с разделителями-запятыми.
Примечание. Все приведенные выше решения изменяют разделитель только для данного файла CSV. Если вы предпочитаете изменить разделитель по умолчанию раз и навсегда, перейдите к решению 5.
- Измените разделители в настройках региона и языка.
Щелкните кнопку Start и откройте панель управления , затем щелкните Region and Language > Additional Settings . Откроется диалоговое окно настройки формата , в котором вы выбираете точку (.) В качестве десятичного символа и запятую (,) в качестве разделителя списка .
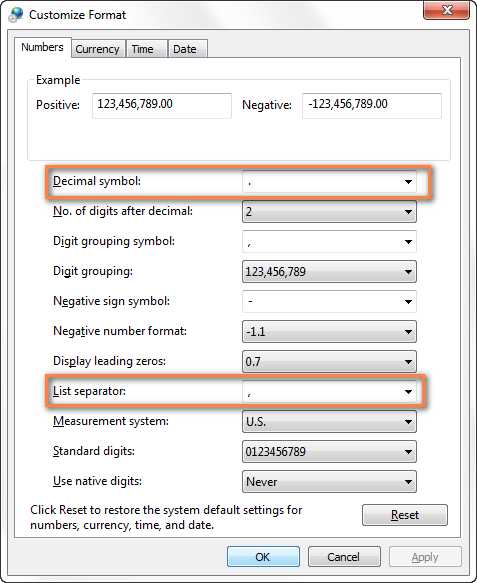
Дважды щелкните ОК , чтобы закрыть два диалоговых окна, и все готово. Теперь Microsoft Excel будет правильно открывать и отображать все файлы CSV (, разделенные запятыми, ).
Примечание. Установка нового десятичного разделителя и разделителя списка в Панели управления изменяет символы разделителя по умолчанию для всех программ на вашем компьютере, а не только Microsoft Excel.
Начальные нули теряются при открытии файла CSV в Excel
Симптом. Ваш CSV-файл содержит значения с ведущими нулями, и эти нули теряются при открытии CSV-файла в Excel.
Причина . По умолчанию Microsoft Excel отображает файлы SCV в общем формате, который отсекает ведущие нули.
Решение . Вместо открытия файла .csv в Excel запустите мастер Text Import Wizard , как описано в разделе Импорт CSV в Excel, чтобы преобразовать CSV в Excel.
На шаге 3 мастера выберите столбцы, содержащие значения с ведущими нулями, и измените формат столбца на Текст . Это закроет ваш CSV-файл в Excel, сохранив все нули.
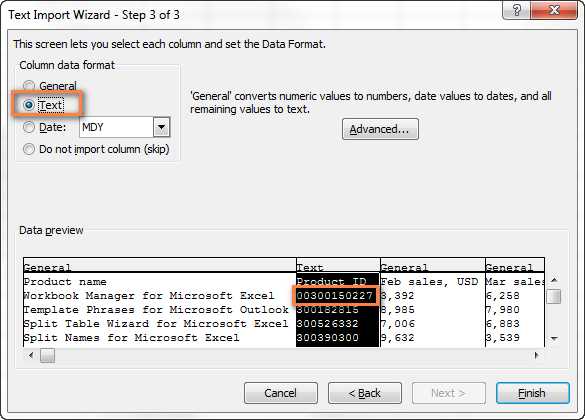
Excel преобразует некоторые значения в даты при открытии файла CSV
Симптом. Некоторые значения в файле .csv выглядят как даты, и Excel автоматически преобразует такие значения из текста в дату.
Причина . Как упоминалось выше, Excel открывает файлы CSV в формате General и преобразует значения, которые имеют сходство с датами, из текста в дату. Например, если вы открываете файл .CSV, содержащий учетные записи пользователей, записи, подобные apr23 , будут преобразованы в даты в Excel.
Решение . Преобразуйте CSV в файл Excel с помощью мастера Text Import Wizard (вкладка Data > From Text ).На шаге 3 выберите столбцы с записями, которые достаточно похожи на даты, и измените формат столбца на Text .
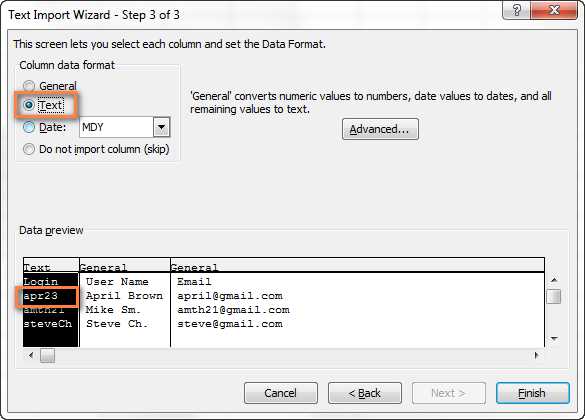
Если вы ищете обратное, то есть хотите, чтобы значения в определенном столбце были преобразованы в даты в Excel, установите формат этого столбца на Дата и выберите нужный формат даты из раскрывающегося списка.
Как импортировать несколько файлов CSV в Excel
Как вы, наверное, знаете, Microsoft Excel позволяет открывать несколько файлов CSV с помощью команды Открыть .
- Щелкните File> Open и выберите Text Files (* .prn, * .txt, * .csv) из раскрывающегося списка в нижнем правом углу.
- Чтобы выбрать смежных файлов , щелкните 1-й файл, удерживайте нажатой клавишу Shift, а затем щелкните последний файл. Будут выбраны оба файла, по которым был выполнен щелчок, а также все файлы между ними.
Чтобы выбрать несколько несмежных файлов , удерживая Ctrl, щелкните каждый файл .csv, который вы хотите открыть.
- Выбрав несколько файлов CSV, нажмите кнопку Открыть .
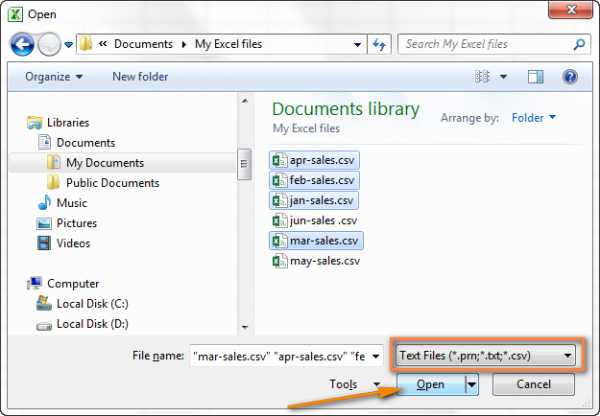
Этот метод прост и быстр, и мы могли бы назвать его идеальным, но с одной мелочью - он открывает каждый файл CSV как отдельную книгу Excel . На практике переключение между несколькими файлами Excel может быть довольно неудобным и обременительным.
Теперь позвольте мне показать вам, как можно импортировать несколько файлов CSV в одну книгу Excel, поместив каждый из них.csv на отдельном листе или объединение всех файлов в единую таблицу.
Импорт нескольких файлов CSV в одну книгу Excel
Чтобы быстро импортировать несколько файлов .csv в одну книгу, мы собираемся использовать инструмент Copy Sheets, включенный в наш Ultimate Suite for Excel. Эта надстройка работает со всеми версиями Excel 2019, 2016, 2013 и 2010.
Пробная версия доступна для загрузки, поэтому вы можете более внимательно следовать инструкциям. После установки вкладка Ablebits Data будет добавлена на вашу ленту Excel, и вы найдете на ней кнопку Copy Sheets .
Импорт займет максимум 3 минуты, по минуте на шаг :)
- Щелкните стрелку раскрывающегося списка Копировать листы и выберите, как именно вы хотите импортировать файлы CSV. Обычно это вариант 3 rd или 4 th :
- Чтобы импортировать все выбранные файлы CSV в одну книгу, каждый файл на отдельном листе , выберите Выбранные листы в одну книгу .
- Чтобы разместить данные из нескольких файлов CSV на одном листе , выберите Данные из выбранных листов на один лист .
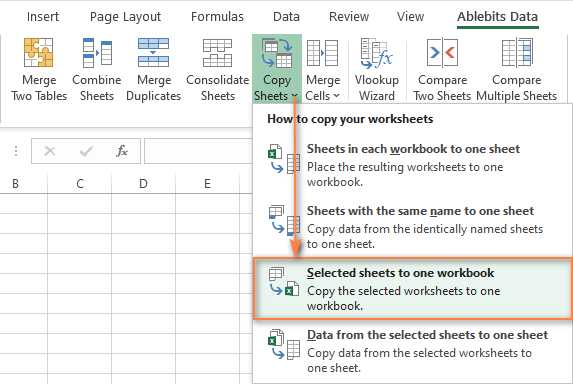
- Выберите файлы CSV для импорта. Если у вас есть открытые файлы, их имена будут отображаться в диалоговом окне. В противном случае нажмите кнопку Добавить файлы… внизу. Когда закончите, нажмите Далее .
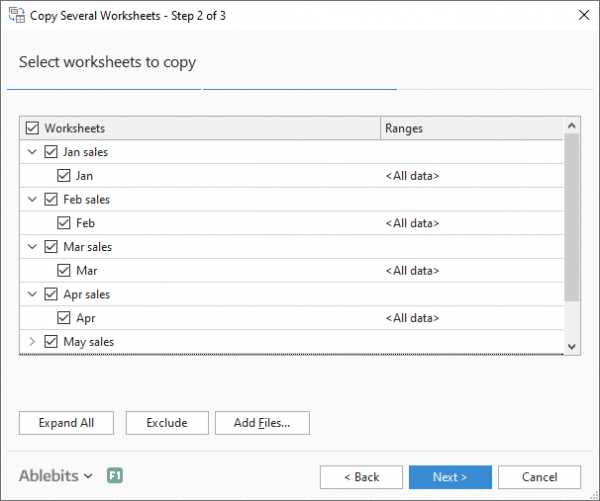
- Наконец, надстройка попросит вас указать, как именно вы хотите вставить данные. При импорте файлов .csv обычно используется параметр по умолчанию Вставить все и просто нажать Копировать .
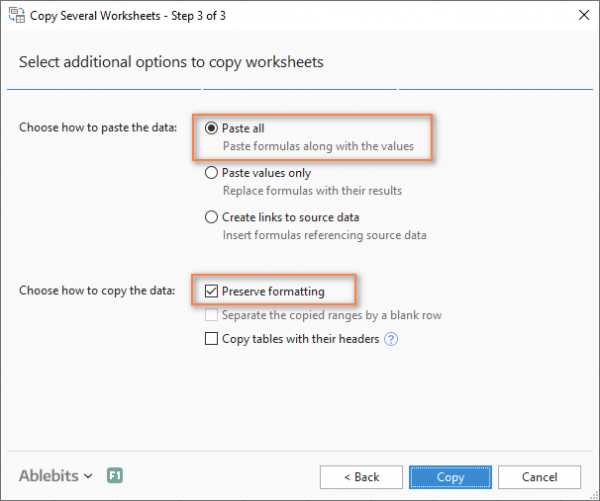
Подождите несколько секунд и получите желаемый результат - несколько файлов CSV, импортированных в одну книгу Excel. Быстро и безболезненно, правда?
Надеюсь, теперь вы можете легко конвертировать любые файлы CSV в Excel. Если у вас есть какие-либо вопросы или вы столкнулись с какими-либо проблемами, не стесняйтесь писать мне комментарии. И спасибо за терпение всем, кто прочитал это длинное руководство до конца! :)
Вас также может заинтересовать
.excel - запись 1 миллиона записей из файла XLS в файл CVS в Java
Переполнение стека- Около
- Продукты
- Для команд
- Переполнение стека Общественные вопросы и ответы
- Переполнение стека для команд Где разработчики и технологи делятся частными знаниями с коллегами
- Вакансии Программирование и связанные с ним технические возможности карьерного роста
- Талант Нанимайте технических специалистов и создавайте свой бренд работодателя
- Реклама Обратитесь к разработчикам и технологам со всего мира
- О компании
Как создать XLS из CSV, списка или набора данных с помощью C #?
Переполнение стека- Около
- Продукты
- Для команд
- Переполнение стека Общественные вопросы и ответы
- Переполнение стека для команд Где разработчики и технологи делятся частными знаниями с коллегами
- Вакансии Программирование и связанные с ним технические возможности карьерного роста
- Талант Нанимайте технических специалистов и создавайте свой бренд работодателя
- Реклама Обратитесь к разработчикам и технологам со всего мира
csv - Как лучше всего создать файл XLS в PHP
Переполнение стека- Около
- Продукты
- Для команд
- Переполнение стека Общественные вопросы и ответы
- Переполнение стека для команд Где разработчики и технологи делятся частными знаниями с коллегами
- Вакансии Программирование и связанные с ним технические возможности карьерного роста
- Талант Нанимайте технических специалистов и создавайте свой бренд работодателя