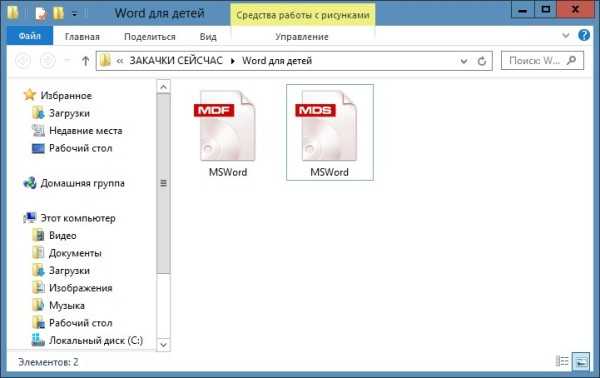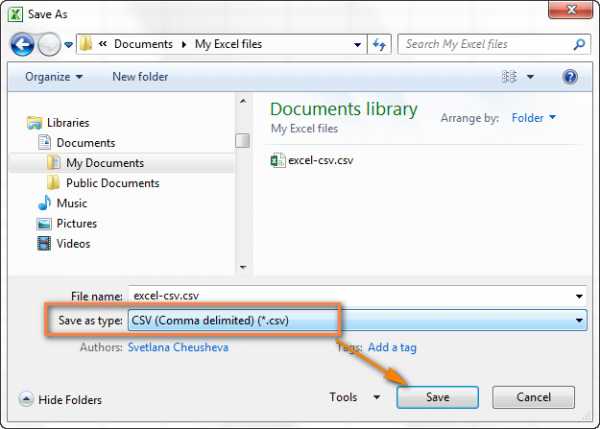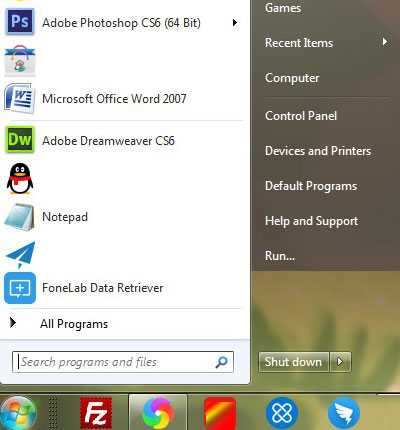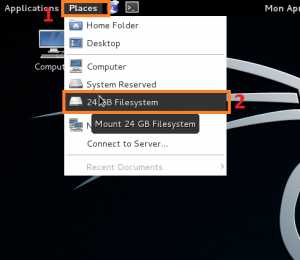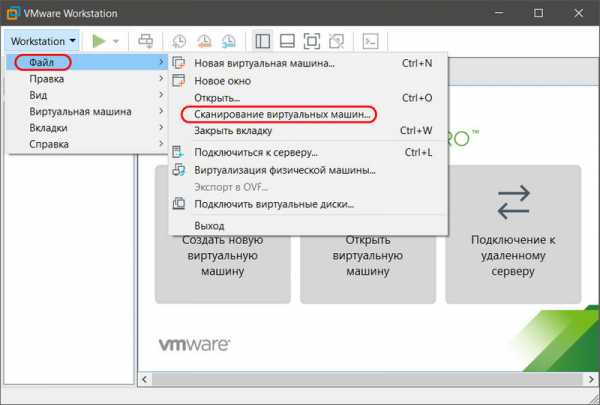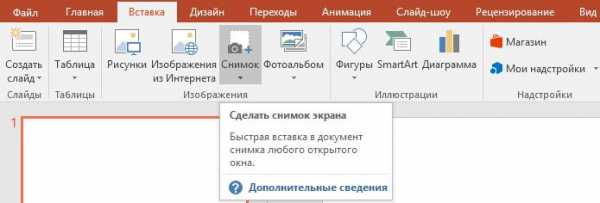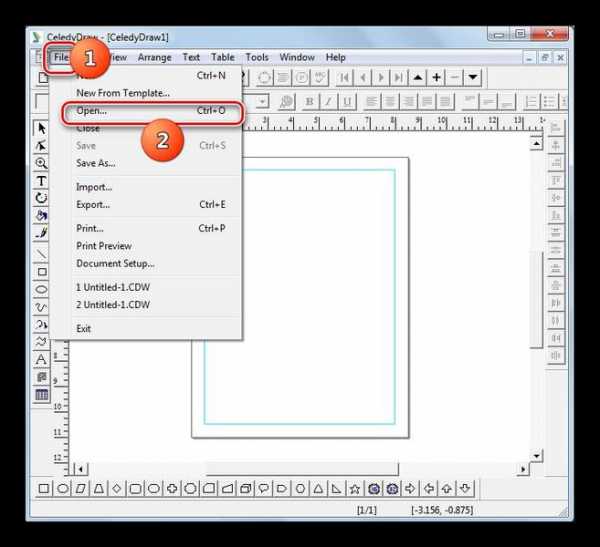Как удалить ссылки на файл в autocad
Внешняя ссылка Автокад: назначение, принцип работы
Внешние ссылки AutoCAD – это возможность в свой чертеж в формате dwg вставить чертежи из других подразделений, причем, без копирования всех примитивов. В качестве внешней ссылки могут также выступать следующие файлы:
Рис. 1 – Внешняя ссылка Автокад 2016 поддерживает 7 типов объектов.
В этой статье тема внешних ссылок рассмотрена на примере внедрения файла AutoCAD (формат *.DWG). Содержимое дополнительного файла-ссылки подгружается в ваш файл, но не хранится в нем. Это дает ряд преимуществ:
1. Размер файла существенно разгружается, т.к. чертеж хранит только те объекты и примитивы, которые начертили именно вы.
2. Любые изменения, которые будут сделаны в чертежах, вставленных как ссылки Автокада, будут отображаться в вашем чертеже. Сражу же после внесения изменений и сохранения файла-ссылки вы получите уведомление. Также вам будет предложено обновить чертеж, после чего вы увидите все изменения, которые были сделаны в соседнем подразделении. Поэтому вы не пропустите изменение внешних ссылок Автокад.
3. Внешние ссылки Автокада – это возможность организовать грамотную разработку сложного проекта, в котором каждое подразделение (отдельный человек) отвечает за свою работу: отдел архитектуры за разработку планировки этажа, проектный отдел - за инженерные системы и сети и т.д.
Вставка внешней ссылки в Автокаде.
Внедрение внешних ссылок в Автокад осуществляется через команду «Присоединить» (вкладка «Вставка»).
Рис. 2 – Команда AutoCAD «Присоединить».
После выбора команды нужно найти файл, который в дальнейшем и будет выступать как внешняя ссылка. После этого откроется диалоговое окно вставки вашего чертежа.
Рис. 3 – Параметры вставки внешней ссылки AutoCAD.
Здесь можно настроить масштаб, угол поворота и указать точку вставки, а также единицы измерения внедряемого чертежа. Существует два типа ссылок:
1. Вставленная – внешняя ссылка сама может иметь внешние ссылки, причем неограниченное число раз и с разным масштабным коэффициентом. Графически это все отображается на всех чертежах.
2. Наложенная – при наложении внешней ссылки в вашем файле будут отображать графически все объекты внедряемого файла, а при дальнейшем использовании уже вашего чертежа, как внешней ссылки – нет.
Также обратите внимание, что путь к чертежу может быть полный, относительный или не задан. Более подробно про это можно прочитать в справке AutoCAD (горячая клавиша F1), если ввести запрос в поисковик «Настройка путей для ссылочных чертежей».
Как обновить внешние ссылки в Автокаде?
Как правило, при внесении изменений во внешних ссылках, т.е. в чертежах, которые прикреплены к вашему файлу, у вас появляется соответствующее сообщение в правом нижнем углу:
Рис. 4 – Обновить внешние ссылки в Автокаде можно во всплывающем сообщении.
Принудительное обновление также можно выполнить в строке состояния:
Рис. 5 – Принудительное обновление внешних ссылок в Автокаде.
Как удалить внешние ссылки в Автокаде?
Для удаления внешних ссылок Автокад с чертежа нужно вызвать палитру «ВНЕШНИЕ ССЫЛКИ».
Для этого графически выделите объекты, которые являются ссылками. Станет доступна доп. вкладка «Внешние ссылки», на которой следует выбрать соответствующую команду.
Рис. 6 – Вызов палитры AutoCAD «Внешние ссылки».
Эту палитру также можно открыть через строку состояния:
Рис. 7 – Диспетчер внешних ссылок в Автокаде.
В результате откроется палитра, в которой следует выбрать файл-ссылку, нажать правую кнопку мыши по нему и из списка выбрать «Удалить»:
Рис. 8 – Работа с палитрой внешних ссылок AutoCAD.
ПРИМЕЧАНИЕ: Если опция «Удалить» не доступна, значит этот файл используется в качестве внешней ссылки в др. чертеже, который, в свою очередь, также является внешней ссылкой в вашем файле!
Взаимодействие внешних ссылок и слоев AutoCAD.
Отдельного внимания заслуживают слои в файле с внешними ссылками. Они переносятся в ваш файл и сними можно работать в привычном режиме (категория «Слои AutoCAD»). Единственно отличие – это обозначение таких слоев: название файла-ссылки dwg| название слоя.
Рис. 9 – Взаимодействие слоев внешних ссылок AutoCAD и слоев в текущем файле.
ПРИМЕЧАНИЕ: В Автокад слои, зависящие от внешних ссылок, удалить нельзя. Поэтому редактируйте исходный файл. Читать статью про удаление слоев в AutoCAD.
Внешние ссылки AutoCAD. Видео-уроки
Эта тема очень подробно рассмотрена в видео курсе «Использование AutoCAD на 100% версия 2.0». Помимо теоретической выкладки там выполнено практическое внедрение ссылок в чертежи Автокада на примере типовой организации.
Как вставить картинку в Автокад не ссылкой?
Про то, как присоединить картинку к чертежу подробно описано в статье «Как вставить рисунок в Автокад и как обрезать картинку». Однако, как и для всех внешних ссылок, нужно строго соблюдать путь сохранения файла и название чертежа, т.е. ничего не изменять. Но что делать если файл с картинкой нужно перенести на др. компьютер? Возможно ли в Автокаде вставить картинку без ссылки?
Сделать это можно! Однако ваша картинка должна быть OLE-объектом. Более подробно данная процедура описана в статье «Ole-объекты в Автокаде. Внедрение дополнительной информации».
Подведя итог следует отметить, что инструмент «Внешняя ссылка» Автокад очень эффективен! Однако, не забывайте, что следует соблюдать прописанный путь хранения файлов, которые связываете друг с другом, чтобы избежать лишних казусов. Следите за этим и тогда внедрение данной технологии в вашу работу принесет только положительный результат.
Всем новичкам советую обучение AutoCAD начинать с бесплатного базового курса по 2D "Создание проекта от идеи до печати" (Автор: Алексей Меркулов).
Не удается найти страницу | Autodesk Knowledge Network
Перейти к основному содержимому Русский- Deutsch
- English
- Español
- Français
- Italiano
- Português
- Русский
- 简体中文
- 日本語
- 한국어
Поиск
Отправить ×- Техническая поддержка и обучение
- Дополнительные сведения
- Устранение неполадок
- Требования к системе
- Загружаемые материалы
- Обслуживание клиентов
- Скачать и установить
- Администрирование сетевых лицензий
Работа с внешними ссылками в Автокаде
В Автокаде нередко приходится работать со вставками в чертеж, подложками. Это могут быть растры, отсканированные изображения, PDF документы, карты, планы, схемы деталей и т.д., даже обычные чертежи DWG. С помощью внешних ссылок удобно "копировать" чертежи, обрисовывать средствами Автокада.
При работе с подложками часто возникают вопросы:
Разберем по порядку все эти вопросы.
Автокад не видит вставленное изображение, отображается только его рамка и путь к файлу
Если при открытии чертежа на том месте, где должно быть вставленное изображение (скан, схема, карта, план и т.д.) или PDF, отображается только контур этой подложки - для начала нужно выяснить, что какая именно внешняя ссылка не видится в чертеже, где лежит её файл.
1. Выделите рамку отсутствующего рисунка (подложки), вверху появится кнопка "Внешние ссылки", нажмите её. Если у вас классический интерфейс Автокада - зайдите в меню "Вставка" - там "Внешние ссылки".
2. В окне менеджера внешних ссылок в Автокаде найдите строку ссылки со статусом "Не найдена". Это изображение Автокад не находит по данному пути при загрузке чертежа.
Кстати, информацию о вставленной картинке также можно увидеть в окне свойств чертежа. Нажмите Ctrl+1 при выделенном объекте изображения.
3. Щелкните на нужной строке со статусом "Не найдена", и в нижней части окна "Внешние ссылки" увидите дополнительные настройки.
Как загрузить растровое изображение в Автокаде, указать правильную ссылку на файл?
4. Чтобы указать Автокаду на правильный файл внешней ссылки - нажмите на кнопку "..." справа в строке "Сохраненный путь":
Как изменить путь внешней ссылки в Автокаде
5. Выберите нужный файл подложки, щелкните по нему, "Открыть".
Примечание: Вы должны иметь доступ к этому файлу подложки. Если файла вставки просто нет, например чертеж создан не вами и при передаче к вам попал только сам чертеж DWG, без файла вставленного растра или PDF - то отобразить изображение вышеуказанным способом не получится, поскольку изображать будет нечего. В этом случае нужно запросить дополнительно файл подложки, положить его в папку с файлом чертежа DWG и загрузить как показано на картинке выше.
После указания корректного файла вы увидите на чертеже загруженное изображение:
Как управлять внешними ссылками в Автокаде?
Через окно "Внешние ссылки" (см. пункт 1) очень удобно управлять внешними ссылками на файлы, менять их статус. Нажав правой кнопкой мыши на нужной строке ссылки можно выбрать нужные задачи:
- Открыть - открыть объект (картинка, скан, PDF и т.д.) в отдельном окне средствами Windows.
- Вставить.. - вставить новую ссылку на изображение, PDF, скан и т.д.
- Выгрузить - отключить отображение вставленного картинки. Бывает полезно при работе с большим количеством ссылок или тяжелым изображением. Сама ссылка и её путь при этом не удаляется.
- Удалить - удалить ссылку из чертежа Автокада.
- Путь - В версии Автокада 2013 появилась возможность управлять типом пути ссылки - "Полный" или "Относительный".
Совет: При работе со множеством вставляемых изображений рекомендуется создать в папке с рабочим чертежом DWG подпапку "Подложки" и в ней размещать все внешние ссылки с относительными путями. В этом случае при перемещении папки чертежами и "подложками" - изображения не потеряются.
К сведению, полный путь - используется например при работе с какими-либо общими для нескольких пользователей внешними ссылками, размещенными на сервере организации.
© http://узнай-научись.рф/software/autocad/4-autocad-links
Если статья помогла, оцените пожалуйста!
Поделиться или сохранить себе:
Еще статьи по теме
Внешняя ссылка в AutoCAD - СтройМетПроект
Главная » Самоучитель » Обучение AutoCAD » Внешняя ссылка в AutoCAD
Внешняя ссылка Автокад. Создание связанных чертежей
Внешние ссылки AutoCAD – это возможность в свой чертеж в формате dwg вставить чертежи из других подразделений, причем, без копирования всех примитивов. В качестве внешней ссылки могут также выступать следующие файлы:

Внешняя ссылка Автокад 2016 поддерживает 7 типов объектов.
В этой статье тема внешних ссылок рассмотрена на примере внедрения файла AutoCAD (формат *.DWG). Содержимое дополнительного файла-ссылки подгружается в ваш файл, но не хранится в нем. Это дает ряд преимуществ:
- Размер файла существенно разгружается, т.к. чертеж хранит только те объекты и примитивы, которые начертили именно вы.
- Любые изменения, которые будут сделаны в чертежах, вставленных как ссылки Автокада, будут отображаться в вашем чертеже. Сражу же после внесения изменений и сохранения файла-ссылки вы получите уведомление. Также вам будет предложено обновить чертеж, после чего вы увидите все изменения, которые были сделаны в соседнем подразделении. Поэтому вы не пропустите изменение внешних ссылок Автокад.
- Внешние ссылки Автокада – это возможность организовать грамотную разработку сложного проекта,в котором каждое подразделение (отдельный человек) отвечает за свою работу: отдел архитектуры за разработку планировки этажа, проектный отдел — за инженерные системы и сети и т.д.
Вставка внешней ссылки в Автокаде.
Внедрение внешних ссылок в Автокад осуществляется через команду «Присоединить» (вкладка «Вставка»).

Команда AutoCAD «Присоединить».
После выбора команды нужно найти файл, который в дальнейшем и будет выступать как внешняя ссылка. После этого откроется диалоговое окно вставки вашего чертежа.

Параметры вставки внешней ссылки AutoCAD.
Здесь можно настроить масштаб, угол поворота и указать точку вставки, а также единицы измерения внедряемого чертежа. Существует два типа ссылок:
1. Вставленная – внешняя ссылка сама может иметь внешние ссылки, причем неограниченное число раз и с разным масштабным коэффициентом. Графически это все отображается на всех чертежах.
2. Наложенная – при наложении внешней ссылки в вашем файле будут отображать графически все объекты внедряемого файла, а при дальнейшем использовании уже вашего чертежа, как внешней ссылки – нет.
Также обратите внимание, что путь к чертежу может быть полный, относительный или не задан. Более подробно про это можно прочитать в справке AutoCAD (горячая клавиша F1), если ввести запрос в поисковик «Настройка путей для ссылочных чертежей».
Как обновить внешние ссылки в Автокаде?
Как правило, при внесении изменений во внешних ссылках, т.е. в чертежах, которые прикреплены к вашему файлу, у вас появляется соответствующее сообщение в правом нижнем углу:

Обновить внешние ссылки в Автокаде можно во всплывающем сообщении.
Принудительное обновление также можно выполнить в строке состояния:
Принудительное обновление внешних ссылок в Автокаде.
Как удалить внешние ссылки в Автокаде?
Для удаления внешних ссылок Автокад с чертежа нужно вызвать палитру «ВНЕШНИЕ ССЫЛКИ».
Для этого графически выделите объекты, которые являются ссылками. Станет доступна доп. вкладка «Внешние ссылки», на которой следует выбрать соответствующую команду.
Вызов палитры AutoCAD «Внешние ссылки».
Эту палитру также можно открыть через строку состояния:
Диспетчер внешних ссылок в Автокаде.
В результате откроется палитра, в которой следует выбрать файл-ссылку, нажать правую кнопку мыши по нему и из списка выбрать «Удалить»:

Работа с палитрой внешних ссылок AutoCAD.
ПРИМЕЧАНИЕ:
Если опция «Удалить» не доступна, значит этот файл используется в качестве внешней ссылки в др. чертеже, который, в свою очередь, также является внешней ссылкой в вашем файле!
Взаимодействие внешних ссылок и слоев AutoCAD.
Отдельного внимания заслуживают слои в файле с внешними ссылками. Они переносятся в ваш файл и сними можно работать в привычном режиме (категория «Слои AutoCAD»). Единственно отличие – это обозначение таких слоев: название файла-ссылки dwg| название слоя.

Взаимодействие слоев внешних ссылок AutoCAD и слоев в текущем файле.
ПРИМЕЧАНИЕ:
В Автокад слои, зависящие от внешних ссылок, удалить нельзя. Поэтому редактируйте исходный файл. Читать статью про удаление слоев в AutoCAD.
Как вставить картинку в Автокад не ссылкой?
Про то, как присоединить картинку к чертежу подробно описано в статье «Как вставить рисунок в Автокад и как обрезать картинку». Однако, как и для всех внешних ссылок, нужно строго соблюдать путь сохранения файла и название чертежа, т.е. ничего не изменять. Но что делать если файл с картинкой нужно перенести на др. компьютер? Возможно ли в Автокаде вставить картинку без ссылки?
Сделать это можно! Однако ваша картинка должна быть OLE-объектом. Более подробно данная процедура описана в статье «Ole-объекты в Автокаде. Внедрение дополнительной информации».
Подведя итог следует отметить, что инструмент «Внешняя ссылка» Автокад очень эффективен! Однако, не забывайте, что следует соблюдать прописанный путь хранения файлов, которые связываете друг с другом, чтобы избежать лишних казусов. Следите за этим и тогда внедрение данной технологии в вашу работу принесет только положительный результат.
Урок 6: Управление внешними ссылками в AutoCAD
При большом количестве внешних ссылок в текущем чертеже, перед пользователем возникает задача размещения и отношения ссылок к чертежу. Для управления внешними ссылками существует несколько инструментов: Центр управления и Палитра внешних ссылок.
Палитра внешних ссылок создана для удобного управления всеми внешними ссылками по средствам одного инструмента. Для того что бы вызвать палитру внешних ссылок выполните команду: панель Вид > Палитры > Палитра внешних ссылок.

Ниже приведены описания основных функций палитры:
| Команда | Функция |
| Присоединить | Открывает окно проводника для выбора файла внешней ссылки, по умолчанию чертежа формата DWG |
| Удалить | Удаляет файл чертежа из текущего чертежа. |
| Обновить | Загружает последнюю версию файла внешней ссылки. |
| Выгрузить | Выгружает файл внешней ссылки, но при этом сохраняет данные о внешней ссылки в текущем чертеже. |
| Внедрить | Изменят чертеж внешней ссылки на блок. При выборе опции внедрить сохраняет символ зависимости в названии слоев, типов линий и т.д.. При выборе опции вставка, удаляет символ зависимости из названия слоев, типов линий и т.д. |
| Открыть | Открывает чертеж внешней ссылки в новом окне. |
Функции палитры приведенные в таблице могут быть вызваны при помощи нажатия соответствующих пиктограмм или при помощи контекстного меню вызываемого кликом ПКМ по полю палитры.
При внесении изменений в файл чертежа внешней ссылки или при его перемещении в момент его использования пользователем, система автоматически выдаст уведомление, в виде облачного сообщения в нижнем правом углу. После чего необходимо обновить внешнюю ссылку, а в случае необходимости переуказать путь к файлу. Для обновления внешний ссылке достаточно кликнуть курсором по гиперссылке в всплывающем сообщении.
Центр управления
Как мы уже рассказывали в предыдущих циклах, Центр управления является мощным инструментом работы в системе AutoCAD, принцип работы с файлами внешних ссылок аналогичен принципу работы с блоками.
Лог файл внешних ссылок
При установке параметра XREFCTL на 1 ( по умолчанию 0), копия лога внешних ссылок текущего чертежа будет сохранена как текстовый файл в кодировке ASCII. Лог файл размещается в той же папке что и текущий чертеж, формат файла *.xlg
На этом мы заканчиваем наш цикл посвященный работе с чертежами внешних ссылок. Надеемся что он пригодится вам и вы в должной мере оцените преимущества работы с внешними ссылками.
Другие интересные материалы
Удаление внешних ссылок пакетно | ГЕОДЕЗИСТ.RU
- Форум
- Поиск сообщений
- Последние сообщения
- Ресурсы
- Поиск ресурсов
- Наиболее активные авторы
- Последние оценки
- События
- Вид по месяцам
- Недельный вид
- Приближающиеся события
- Архив событий
- Пользователи
- Выдающиеся пользователи
- Сейчас на форуме
- Недавняя активность
Мы не можем найти эту страницу
(* {{l10n_strings.REQUIRED_FIELD}})
{{l10n_strings.CREATE_NEW_COLLECTION}} *
{{l10n_strings.ADD_COLLECTION_DESCRIPTION}}
{{l10n_strings.COLLECTION_DESCRIPTION}} {{addToCollection.description.length}} / 500 {{l10n_strings.TAGS}} {{$ item}} {{l10n_strings.PRODUCTS}} {{l10n_strings.DRAG_TEXT}}{{l10n_strings.DRAG_TEXT_HELP}}
{{l10n_strings.LANGUAGE}} {{$ select.selected.display}}{{article.content_lang.display}}
{{l10n_strings.AUTHOR}}{{l10n_strings.AUTHOR_TOOLTIP_TEXT}}
{{$ select.selected.display}} {{l10n_strings.CREATE_AND_ADD_TO_COLLECTION_MODAL_BUTTON}} {{l10n_strings.CREATE_A_COLLECTION_ERROR}} .Мы не можем найти эту страницу
(* {{l10n_strings.REQUIRED_FIELD}})
{{l10n_strings.CREATE_NEW_COLLECTION}} *
{{l10n_strings.ADD_COLLECTION_DESCRIPTION}}
{{l10n_strings.COLLECTION_DESCRIPTION}} {{addToCollection.description.length}} / 500 {{l10n_strings.TAGS}} {{$ item}} {{l10n_strings.PRODUCTS}} {{l10n_strings.DRAG_TEXT}}{{l10n_strings.DRAG_TEXT_HELP}}
{{l10n_strings.LANGUAGE}} {{$ select.selected.display}}{{article.content_lang.display}}
{{l10n_strings.AUTHOR}}{{l10n_strings.AUTHOR_TOOLTIP_TEXT}}
{{$ select.selected.display}} {{l10n_strings.CREATE_AND_ADD_TO_COLLECTION_MODAL_BUTTON}} {{l10n_strings.CREATE_A_COLLECTION_ERROR}} .Мы не можем найти эту страницу
(* {{l10n_strings.REQUIRED_FIELD}})
{{l10n_strings.CREATE_NEW_COLLECTION}} *
{{l10n_strings.ADD_COLLECTION_DESCRIPTION}}
{{l10n_strings.COLLECTION_DESCRIPTION}} {{addToCollection.description.length}} / 500 {{l10n_strings.TAGS}} {{$ item}} {{l10n_strings.PRODUCTS}} {{l10n_strings.DRAG_TEXT}}{{l10n_strings.DRAG_TEXT_HELP}}
{{l10n_strings.LANGUAGE}} {{$ select.selected.display}}{{article.content_lang.display}}
{{l10n_strings.AUTHOR}}{{l10n_strings.AUTHOR_TOOLTIP_TEXT}}
{{$ select.selected.display}} {{l10n_strings.CREATE_AND_ADD_TO_COLLECTION_MODAL_BUTTON}} {{l10n_strings.CREATE_A_COLLECTION_ERROR}} .Мы не можем найти эту страницу
(* {{l10n_strings.REQUIRED_FIELD}})
{{l10n_strings.CREATE_NEW_COLLECTION}} *
{{l10n_strings.ADD_COLLECTION_DESCRIPTION}}
{{l10n_strings.COLLECTION_DESCRIPTION}} {{addToCollection.description.length}} / 500 {{l10n_strings.TAGS}} {{$ item}} {{l10n_strings.PRODUCTS}} {{l10n_strings.DRAG_TEXT}}{{l10n_strings.DRAG_TEXT_HELP}}
{{l10n_strings.LANGUAGE}} {{$ select.selected.display}}{{article.content_lang.display}}
{{l10n_strings.AUTHOR}}{{l10n_strings.AUTHOR_TOOLTIP_TEXT}}
{{$ select.selected.display}} {{l10n_strings.CREATE_AND_ADD_TO_COLLECTION_MODAL_BUTTON}} {{l10n_strings.CREATE_A_COLLECTION_ERROR}} .Мы не можем найти эту страницу
(* {{l10n_strings.REQUIRED_FIELD}})
{{l10n_strings.CREATE_NEW_COLLECTION}} *
{{l10n_strings.ADD_COLLECTION_DESCRIPTION}}
{{l10n_strings.COLLECTION_DESCRIPTION}} {{addToCollection.description.length}} / 500 {{l10n_strings.TAGS}} {{$ item}} {{l10n_strings.PRODUCTS}} {{l10n_strings.DRAG_TEXT}}{{l10n_strings.DRAG_TEXT_HELP}}
{{l10n_strings.LANGUAGE}} {{$ select.selected.display}}{{article.content_lang.display}}
{{l10n_strings.AUTHOR}}{{l10n_strings.AUTHOR_TOOLTIP_TEXT}}
{{$ select.selected.display}} {{l10n_strings.CREATE_AND_ADD_TO_COLLECTION_MODAL_BUTTON}} {{l10n_strings.CREATE_A_COLLECTION_ERROR}} .Мы не можем найти эту страницу
(* {{l10n_strings.REQUIRED_FIELD}})
{{l10n_strings.CREATE_NEW_COLLECTION}} *
{{l10n_strings.ADD_COLLECTION_DESCRIPTION}}
{{l10n_strings.COLLECTION_DESCRIPTION}} {{addToCollection.description.length}} / 500 {{l10n_strings.TAGS}} {{$ item}} {{l10n_strings.PRODUCTS}} {{l10n_strings.DRAG_TEXT}}{{l10n_strings.DRAG_TEXT_HELP}}
{{l10n_strings.LANGUAGE}} {{$ select.selected.display}}{{article.content_lang.display}}
{{l10n_strings.AUTHOR}}{{l10n_strings.AUTHOR_TOOLTIP_TEXT}}
{{$ select.selected.display}} {{l10n_strings.CREATE_AND_ADD_TO_COLLECTION_MODAL_BUTTON}} {{l10n_strings.CREATE_A_COLLECTION_ERROR}} .