Как скопировать файл с правами администратора windows 10
Как получить права администратора в Windows 10?

Многих пользователей, которые столкнулись с последней операционной системой Windows, интересует вопрос: как получить права администратора в Windows 10? Ведь для выполнения многих задач – запуска приложений, установки программ и так далее – нужно обладать полными правами администратора, которых не даёт даже уже привычная для пользователей возможность просто создать свою учётную запись, нажав пару кнопок.
В Windows 10 всё немного сложнее, и для получения полной свободы действий нужно сделать немного больше. Здесь уже существует запись администратора, обладающая неограниченными правами, но она заблокирована и скрыта. На неё не распространяется User Account Control, с неё можно делать всё, что угодно, при действиях от её лица не отправляется запрос User Account Control – это основное отличие этой записи от обычной.
Есть несколько способов, которые помогут вам «договориться» с системой и разблокировать учетную запись «админа». Тем не менее, делайте это на свой страх и риск: ограничение прав поставлено для вашей же безопасности.
Способ первый: через системную строку
Этот вариант – самый быстрый и не требующий особенных навыков общения с компьютером. Нажмите на «Пуск» правой кнопкой мыши (или Win + X) и найдите в появившемся меню строку «Командная строка (администратор)». Появится чёрный экран с белыми символами. Там необходимо прописать текст:
net user администратор /active:yes для русскоязычной версии ОС,
net user administrator /active:yes, если работаете с «классической» Windows. Нажмите Enter.
Открывайте «Пуск» и нажимайте левой кнопкой мыши на имя пользователя в левом верхнем углу. Откроется меню, в котором нужно найти строчку «Администратор» и кликнуть по ней. Готово! Теперь вы обладаете полными правами.
Чтобы отключить их, снова зайдите в командную строку и пропечатайте net user администратор /active:no (или administrator для английской системы).
Способ второй: через приложение компьютера
Если вам по какой-то причине неудобно пользоваться командной строкой, есть и другой способ, позволяющий получить права.
Сначала найдите приложение «Управление компьютером». Для этого можно воспользоваться «Поиском в Windows» или меню «Пуск». Просто введите название приложения и активируйте его.
Вы увидите древовидный список. В нём нужно будет нажать «Служебные программы», после «Локальные пользователи» и, наконец, «Пользователи». Кликните дважды левой кнопкой мышки по строке «Администратор». Там по умолчанию отмечен флажком пункт «Отключить учётную запись». Снимите этот флажок и подтвердите внесённые изменения кнопкой «ОК». Чтобы отключить запись администратора, верните флажок обратно.
Можно немного сократить этот способ: в «Поиске в Windows» забейте «lusrmgr.msc» и активируйте приложение. Так вы немедленно попадёте в меню управления учётными записями, где нужно будет отыскать строку «администратор» и убрать галочку с «Отключить учётную запись». Сохраните, что поменяли – и пользуйтесь!
Третий: через редактор локальных политик
Начала, как и в предыдущем варианте, запустите «Пуск» или «Поиск в Windows». Наберите «gpedit.msc», кликните по найденному файлу. Откроется «Редактор групповой политики». В нём найдите строку «Конфигурация компьютера», потом запустите «Конфигурацию Windows», следом – «Параметры безопасности», «Локальные политики» и, наконец, опять «Параметры безопасности». В открывшемся меню увидите «Учётные записи: Состояние учётной записи «Администратор». Откройте, два раза щёлкнув по нему левой кнопкой мышки. Появятся две строчки: «Включён» и «Отключён». Выберите первую, сохраните, что поменяли, кнопкой «ОК».
Можно также значительно сократить проделанный путь, если в самом первом пункте ввести не «gpedit.msc», а «secpol.msc». Вам сразу выпадет программа «Локальная политика безопасности», где нужно будет последовательно открыть «Локальные политики» и «Параметры безопасности». Повторите последний пункт, включив учетную запись администратора.
Вывод
Помните: такая учётная запись заблокирована не из-за прихоти разработчиков, а для вашего же блага и безопасной работы на компьютере. Работая с полными правами администратора, выше вероятность нахватать вирусов или что-то непоправимо нарушить в работе системы. Поэтому даже профессионалам рекомендуется включать учетную запись администратора только для решения конкретной проблемы или выполнения конкретного действия, после завершения работы снова переключаясь на обычную запись пользователя – будут целее и компьютер, и ваши нервы, и деньги, которые не придётся отдавать за ремонт.
Будьте аккуратны при использовании Windows 10, и ваше устройство отплатит вам хорошей и быстрой работой!
Права администратора в Windows 10
При работе с операционной системой Windows 10 пользователю могут понадобиться права администратора. Они нужны в том случае, если необходимо удалить системные файлы, программы и утилиты, требуется изменить настройки некоторых параметров, включить или отключить важные службы. Также права администратора нужны при переносе данных с системного диска на другой носитель. Поэтому сделать себя полным владельцем системы можно только с этими правами.
Способы, как стать администратором в ОС Windows 10
Если вас интересует вопрос, как получить права администратора в Windows 10, стоит воспользоваться несколькими способами.
Способ №1. Использование командной строки
Чтобы включить учетную запись администратора через командную строку, стоит выполнить следующие действия:
- Жмём правой кнопкой мыши на значке «Пуск» и выбираем «Командная строка (Администратор)».
- Откроется консоль. Вводим команду «net user администратор /active:yes». Если вы используете англоязычную версию Windows 10, вводим «net user administrator /active:yes».
- После этого закрываем командную строку, жмём «Пуск» и нажимаем на иконку пользователя. Из всплывающего окна увидим новую строчку «Администратор». Если на неё нажать, компьютер перезагрузится и появится стандартное окно входа в систему, только уже будет добавлен пункт «Администратор».
Способ №2. Использование инструмента Управление компьютером
Войти в систему под учетной записью администратора в Виндовс 10 можно следующим способом:
- Жмём «Win+R» и вводим «compmgmt.msc».
- Откроется встроенная утилита «Управление компьютером». В левом меню разворачиваем список «Служебные программы», затем выбираем «Локальные пользователи» и нажимаем на папку «Пользователи». Из списка выбираем «Администратор» и нажимаем на нём правой кнопкой мыши. Выбираем «Свойства».
- Здесь нужно убрать отметку «Отключить учетную запись».
- Права администратора теперь ваши. Чтобы восстановить запись пользователя, необходимо выполнить все те же действия и поставить отметку «Отключить учетную запись».
Способ №3. Использование редактора локальных групповых политик
Настроить учетную запись администратора в ОС Виндовс 10 можно с помощью Редактора локальных групповых политик. Для этого нужно выполнить следующее:
- Жмём «Win+R» и вводим «gpedit.msc».
- Откроется редактор. Переходим по ветке: «Конфигурация компьютера», «Конфигурация Windows», «Параметры безопасности», ветка «Локальные политики» и вновь «Параметры безопасности». В списке необходимо найти «Учётные записи: Состояние учетной записи «Администратор».
- Двойным щелчком открываем параметр. Здесь нужно поменять значение «Отключено» на «Включена».
- Чтобы вернуть всё на свои места, стоит вновь поставить отметку «Отключено».
Способ №4. С использованием инструмента Учетные записи
Чтобы изменить локальную запись пользователя на запись администратора, стоит воспользоваться инструментом «Учётные записи».
- Жмём «Win+R» и вводим «control userpassword2».
- Откроется новое окно. Чтобы стать владельцем учетной записи администратора, переходим во вкладку «Дополнительно».
- Здесь также нужно нажать на кнопку «Дополнительно».
- Может открыться такое окно. Выполняем указанные там рекомендации.
- Жмём «Пуск», «Панель управления», «Учетные записи», «Изменение типа своей учетной записи».
Чтобы изменить тип учетной записи обратно, стоит выполнить те же действия и поставит отметку «Стандартная».
Как удалить и восстановить учетную запись администратора в ОС Windows 10?
Чтобы удалить учётную запись администратора в операционной системе Windows 10, стоит выполнить следующее:
- Жмём «Пуск», «Параметры» и выбираем «Учетные записи».
- В левом меню выбираем «Семья и другие пользователи». Из списка выбираем запись администратора и нажимаем «Удалить».
Стоит отметить, что если вы удалили случайно запись администратора, восстановить её можно только со среды восстановления системы. Для этого понадобится Live CD или установочный диск той же версии и разрядности системы, что у вас установлена.
О том, как получить права в OS Windows 10 смотрите в видео:
Получение прав администратора на Windows 10. 3 простых Способа
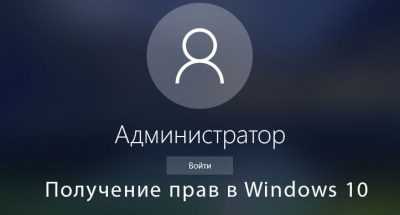
Обладать правами администратора требуется для того, чтобы во всем объеме использовать все необходимые возможности операционной системы Windows 10, а также, чтобы вносить различные важные изменения в нее. Данные права подразумевают доступ к расширенным функциям изменения и сохранения документов и материалов, а также использование определенных программ.
На сегодняшний день есть обширное количество способов для того, чтобы получить права администратора в операционной системе Windows 10. Давайте рассмотрим и запомним некоторые из них.
Получение прав администратора в Windows 10 через командную строку
Это один из самых простых и быстрых способов для получения учётной записи администратора. Нам потребуется ввести комбинацию клавиш «Win+R» и в поле «Выполнить» вводим комбинацию «cmd«.
Должна открыться командная строка, в которой необходимо ввести следующее:
net user administrator/active:yes
После данной команды мы нажимаем клавишу «Enter».
Если высветилось сообщение, что имя не найдено, то необходимо ввести команду:
После этого выйдет полный список всех пользователей.
Необходимо отыскать имя администратора, который скрыт.
После чего необходимо повторить введение первой команды, только вводим не «administrator», а другое, правильное значение. Такая запись будет создана без пароля, но лучшим решением будет его создать и установить. Для этого вводим команду «net user администратор», где «администратор»- это наименование учётной записи.
Метод использования групповой политики
Утилита «secpol.msc» поможет в получении прав администратора. Удобный и быстрый вариант получить права администратора. Для этого потребуется запустить редактор командой «Win+R» и ввести «secpol.msc«.
Здесь необходимо отыскать раздел «Локальные политики» и далее «Параметры безопасности«.
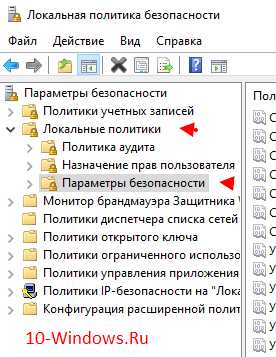
Далее нужно выбрать «Учетные записи: Состояние учетной записи «Администратор»«.
Открываем этот параметр и ставим метку на пункт «Включен«, жмем «Применить» и «Ок«.
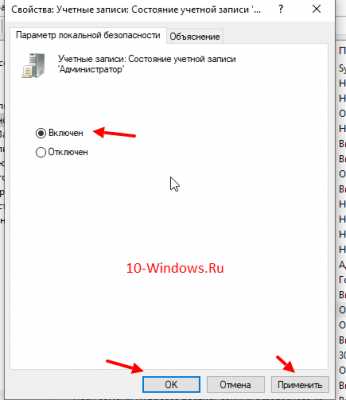 После всех выполненных операций необходимо перезагрузить всю систему.
После всех выполненных операций необходимо перезагрузить всю систему.
Использование утилиты «netplwiz»
Для того, чтобы использовать утилиту «netplwiz», потребуется ввести комбинацию «Win+R» и в поле для ввода текста ввести:
Выберите нужную учетку и нажмите «Свойства».
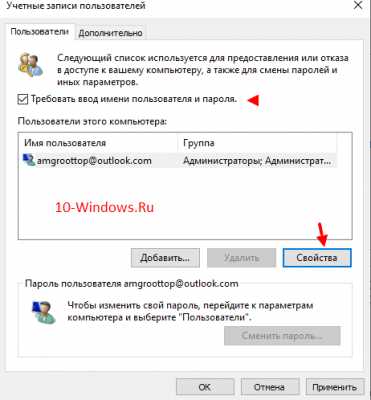
В следующем окне переходим в раздел «Членство в группах«.
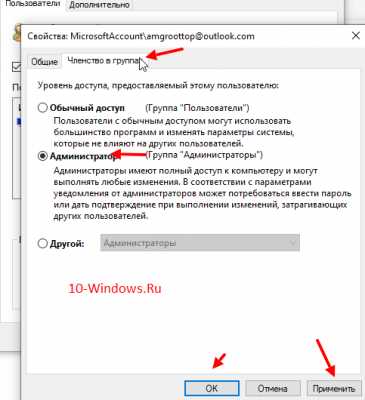
Ставим метку на «Администратор«, жмем «Применить«, затем «Ok«.
Перезагружаем свой компьютер.
Таким образом, мы уяснили, что получить права администратора можно и другими методами. Главное, чтобы вы смогли держать под контролем управление системой и конфиденциальную информацию на своем компьютере.
Как получить права администратора в Windows 10
В некоторых ситуациях при работе с операционной системой, пользователю необходимы права администратора. Они требуются для выполнения некоторых действий, к примеру, удаления системных файлов, утилит, перемещению данных на системный диск. Права админа необходимы и для установки программного обеспечения, в том числе на компьютерах в сети. Однако, бывают случаи потерь прав администратор или сбоя настроек. Предлагаем рассмотреть, как получить права администратора в Windows 10.
Получить права администратора в Windows 10 можно следующим образом:
- Запускаем «Выполнить» при помощи комбинации клавиш "Win + R", вбиваем в поле cmd и жмем "Enter". В появившемся окне командной строки вводим control userpassword2. Должно появиться следующее окно:
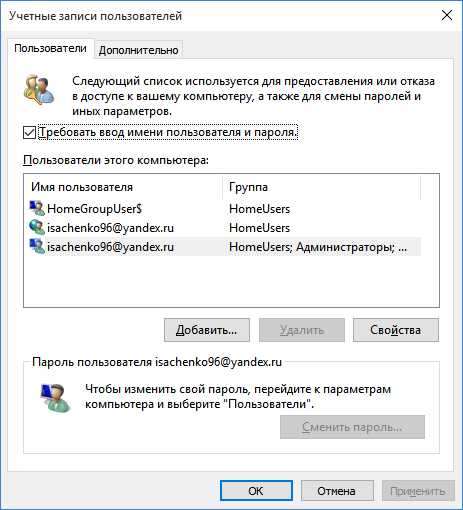
- Перед собой видим активную вкладку «Пользователи», нам нужна «Дополнительно». Кликаем по ней и уже там выбираем еще раз «Дополнительно»:
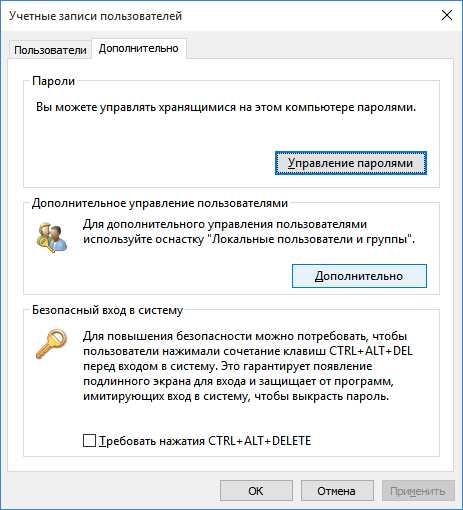
- Должно высветиться окно с локальными группами и пользователями, если вы видите такое сообщение:
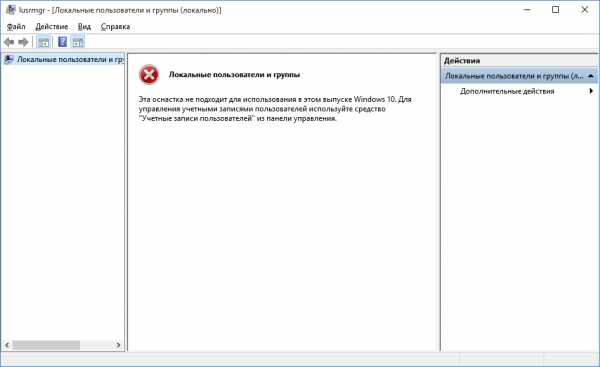 то закрываем его и переходим в «Учётные записи пользователей». Если нет – действия будут происходить аналогично.
то закрываем его и переходим в «Учётные записи пользователей». Если нет – действия будут происходить аналогично. - Открываем «Учётные записи пользователей», если появилось сообщение, как на скрине выше.
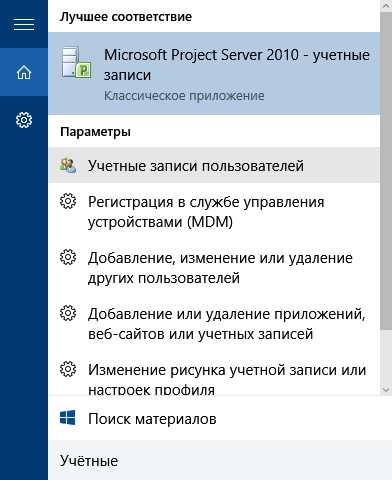
- Находим нашу учётную запись и делаем ее «Администратором».
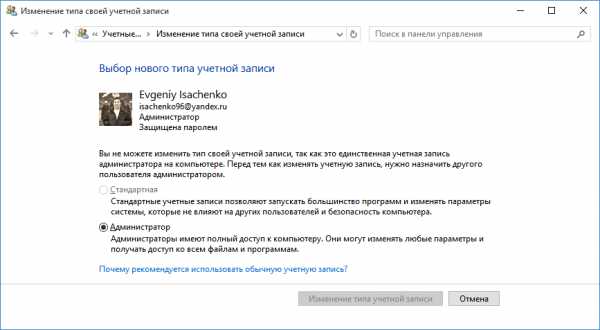
Таким образом, вы поняли, что получить права администратора в Windows 10 не так сложно, как может показаться. После этих действий, вы можете открывать любые приложения с правами администратора и никаких ошибок по этому поводу выскакивать не будет.
Похожие записи
Как зайти от имени администратора в Windows 7?
Очень часто при установке приложений или совершении некоторых действий, требуются права администратора, а, чтобы их получить, нужно как-то зайти от администратора в Windows 7. Возможно, проблема с доступом к файлу hosts, который очень часто...
Запросить разрешение от администратора на удаление файлов
Удаление файлов необходимо для разных целей, чаще всего, для освобождения места на локальном диске вашего компьютера. Эта операция проста, но, иногда, даже с ней возникают некоторые сложности у начинающих пользователей. Если вам...
Что лучше Windows 10 или Windows 7?
Не утихают споры о том, что лучше Windows 10 или Windows 7. Такое явление не является случайным. Разработчики из Майкрософта уверяют, что лучше, чем Windows 10 ничего не найти, а опытные пользователи говорят наоборот, мол надёжнее системы, чем Windows 7 сейчас...
Полный доступ к файлам и папкам в Windows 10

Случается так, что Windows 10 отказывает пользователям в предоставлении доступа к файлам и папкам, хранящимся на компьютере. В основном, данная проблема связана с тем, что юзеры не обладают соответствующими правами, даже несмотря на наличие учетной записи с правами администратора. Обычно такое происходит в случае с системными файлами / папками, либо с теми, что ранее принадлежали пользователю, чья учетная запись более не существует. Что делать, если отказано в доступе к файлу или папке в Windows 10? Если данная проблема мучает и вас, вам должна помочь эта инструкция, в которой описано, как получить полный доступ к файлам или папкам в Windows 10.
Получить полный доступ к файлу или папке в Windows 10 через Проводник
- Откройте Проводник и отыщите нужный файл или папку. Если файл или папку в проводнике не видно, не забудьте включить отображение скрытых файлов и папок.
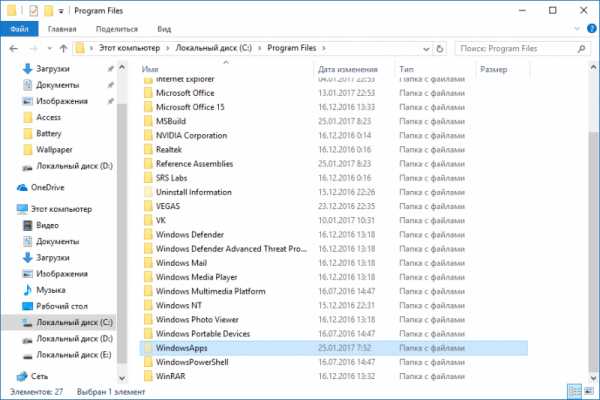
- Правой кнопкой мышки щелкните по файлу или папке и нажмите на пункт Свойства.
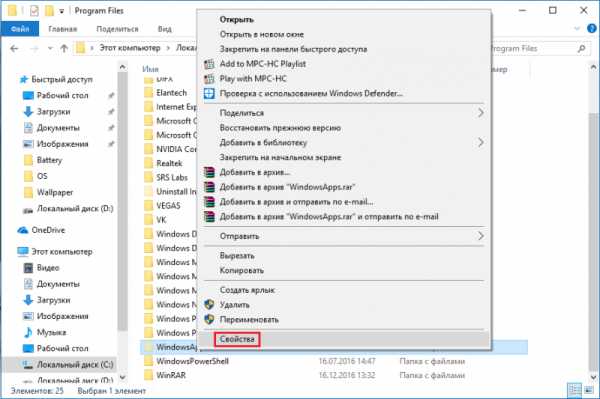
- Перейдите в Безопасность и нажмите на кнопку Дополнительно.
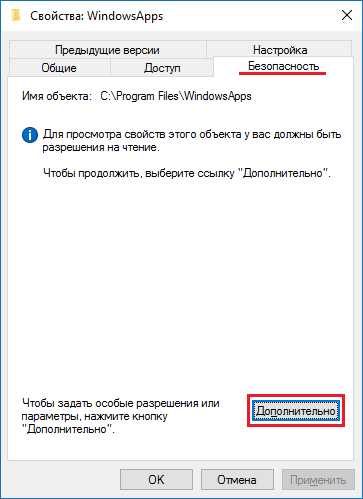
- В окне Дополнительные параметры безопасности нажмите на ссылку Изменить.
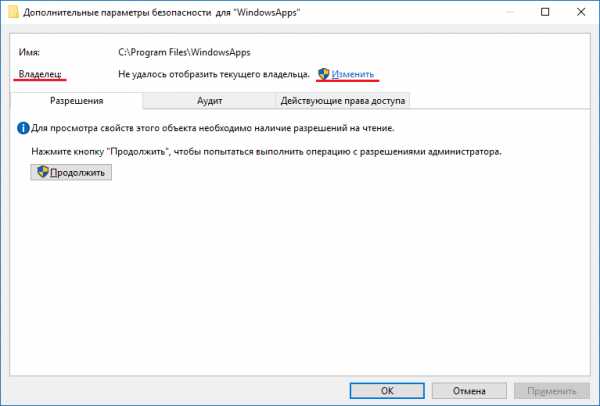
- Нажмите на Дополнительно - Поиск.

- Из перечня пользователей и групп выберите предпочитаемого владельца и нажмите ОК.
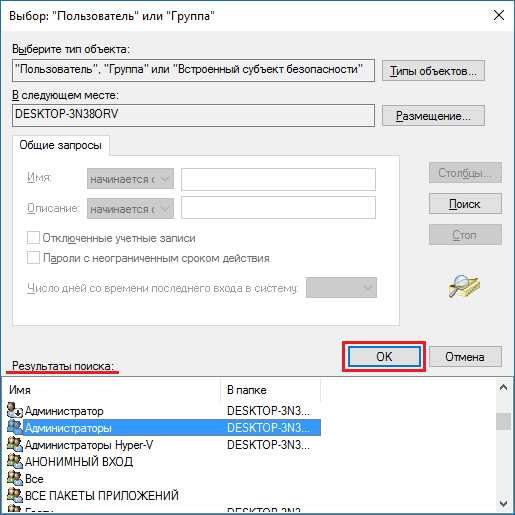
- Установите галочку напротив Заменить владельца подконтейнеров и объектов, и нажмите на ОК.
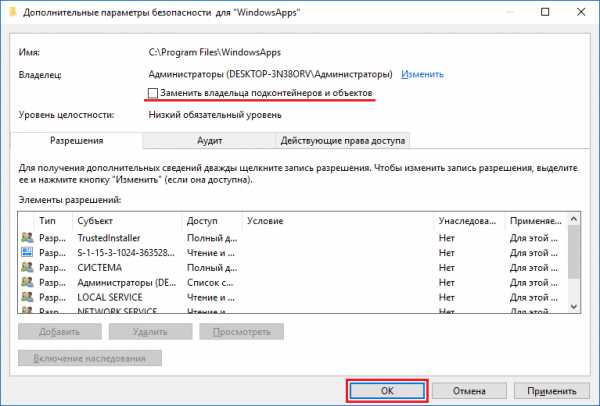
- Вновь щелкните правой кнопкой мышки по файлу или папке и откройте Свойства – Безопасность.
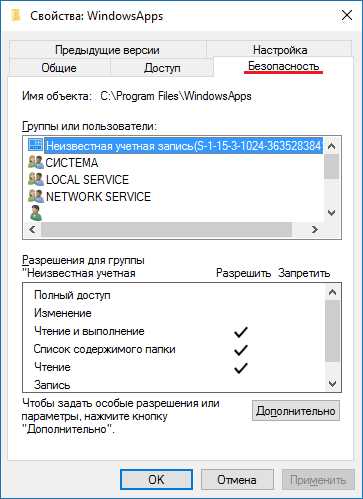
- Нажмите на Дополнительно – Добавить.
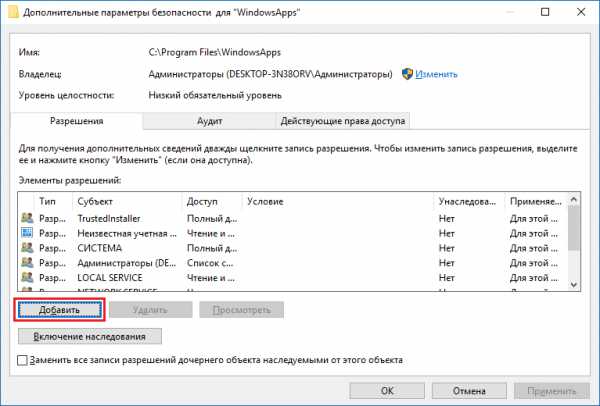
- Щелкните по ссылке Выберите субъект.
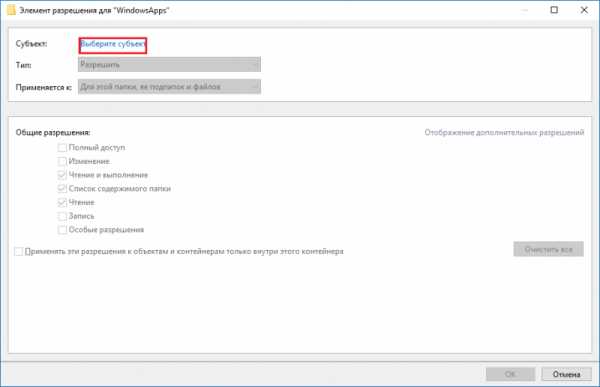
- Нажмите на Дополнительно – Поиск, выберите субъект из списка и нажмите ОК.
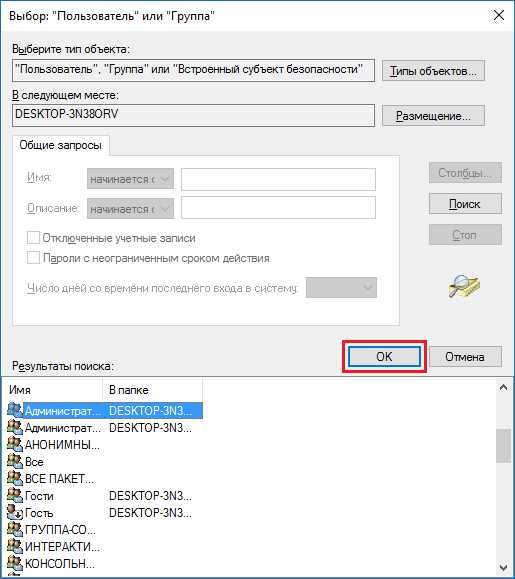
- Под надписью Общие разрешения поставьте галочку напротив пункта Полный доступ и нажмите на ОК.
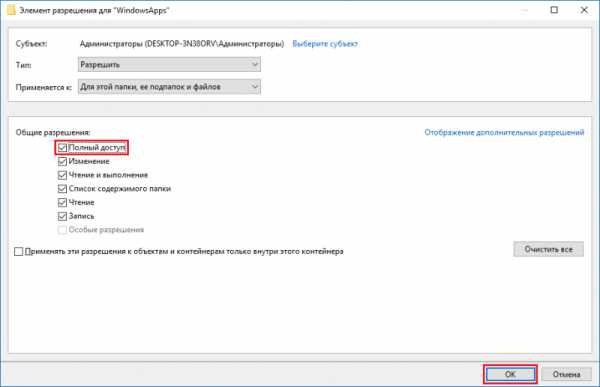
- Поставьте галочку напротив пункта Заменить все записи разрешений дочернего объекта наследуемыми от этого объекта.
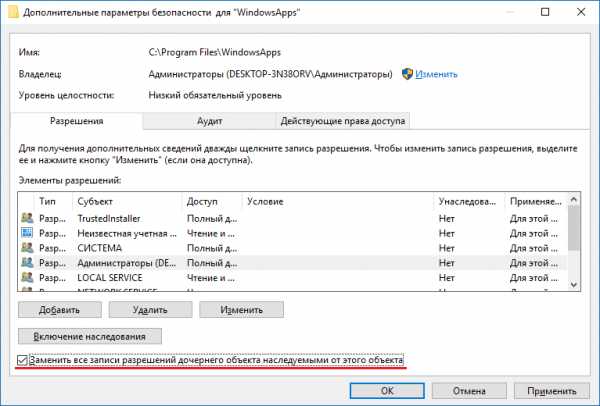
- Нажмите на ОК для применения всех изменений.
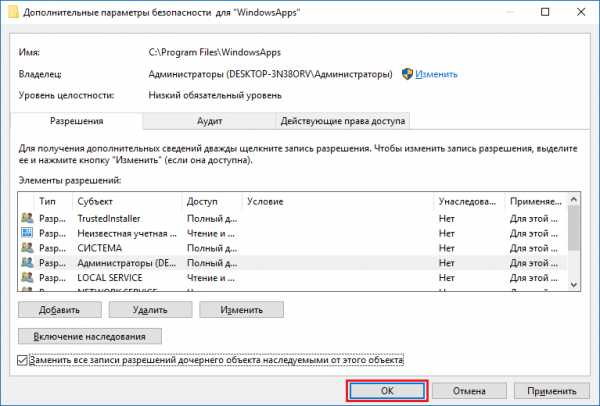
Стать владельцем файла или папки в Windows 10 с помощью утилиты TakeOwnershipEx
В качестве альтернативного варианта вы можете использовать утилиту TakeOwnershipEx. Она позволяет заменить владельца файла или папки и получить полный доступ к ним в несколько простых нажатий. Пользователям достаточно сделать следующее:
- Скачать архив с установщиками и распаковать их в удобную вам директорию.
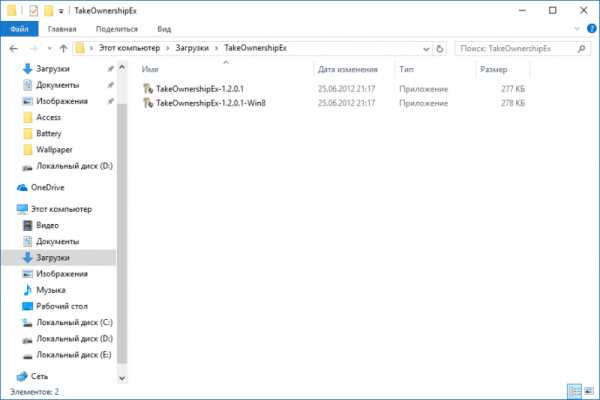
- Открыть файл TakeOwnershipEx-1.2.0.1-Win8 и следовать подсказкам мастера установки.
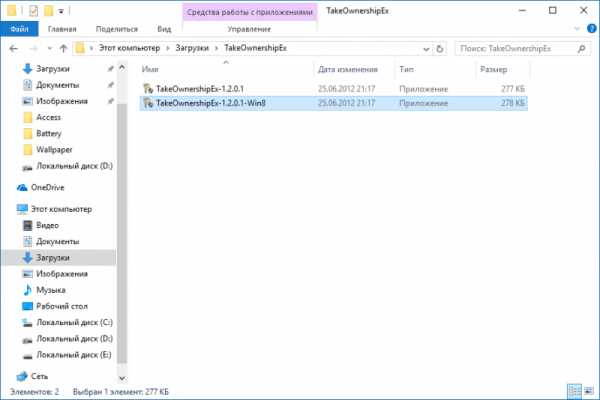
- Запустить установленную утилиту TakeOwnershipEx. В окне Компоненты Windows нажать на Скачать и установить этот компонент.
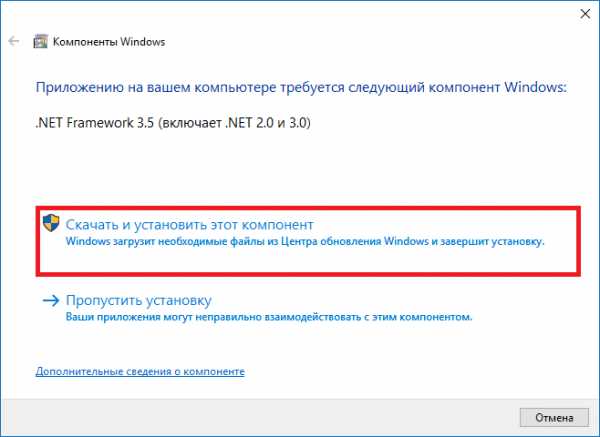
- Повторно запустить утилиту. Нажать на кнопку TakeOwnership или Получить права доступа, если вы выбрали русский язык в окне программы.
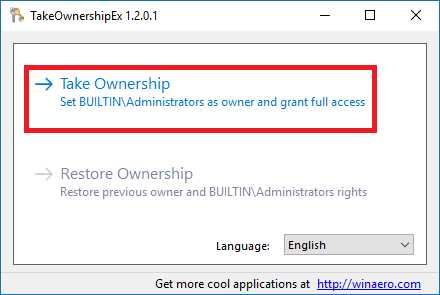
- Выбрать нужный файл или папку и нажать ОК.
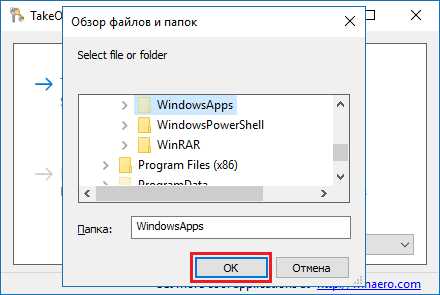
- В случае успешного выполнения команды должно появиться окно с сообщением: You get full access to target или Получен полный доступ к файлу/папке.
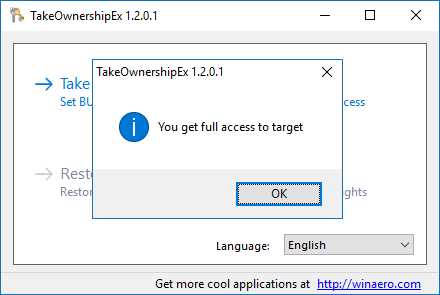
Оказалась ли полезной данная инструкция? Помогла ли она вам в решении проблемы с получением доступа к файлам и папкам в Windows 10? Напишите свой ответ в комментариях.
Как зайти от имени администратора в Windows 10
Согласитесь, несколько нервирует, когда при попытке запуска файла система ставит на это запрет и просит подтвердить намерения на старт работы программы. Ведь, казалось бы, вы единственный пользователь, наделены административными правами, зачем спрашивать. Однако контроль учётных записей (UAC) — та служба, что выдаёт запросы, — всё равно стоит выше вас. Всё дело в том, что вы только наделены административными правами и не являетесь при этом администратором. Учётная запись Admin по умолчанию отключена на Windows 10, но включить её и стать настоящим хозяином своего компьютера довольно легко.
Преимущества входа в систему с правами администратора
Учётная запись администратора — это специальная возможность, которую используют в основном для отладки операционной системы в случае каких-либо сбоев. По умолчанию «Администратор» всегда отключён и без каких-либо вмешательств в настройки системы попасть внутрь Admin’а можно только при помощи «Безопасного режима».
Однако преимущества также подразумевают и опасности. При входе в учётную запись администратора пользователь может «наломать дров», так как у него появляется возможность случайного удаления системных файлов, некоторые недоступные ранее настройки также могут кардинально изменить работоспособность системы в худшую сторону. Windows может просто перестать запускаться. Именно поэтому не рекомендуется активировать и постоянно использовать «Администратора» даже опытным людям, не говоря уже о новичках.
У меня на постоянной основе активирована учётная запись администратора. Делаю это всегда, сразу же после переустановки операционной системы. При этом использую её крайне редко — нет большой нужды. Единственные исключения делаю, только когда необходимо удалить проблемные элементы или программы. С админа это сделать в несколько раз проще, особенно когда некоторые вредные программы устанавливают «подпрограммы», которые используют элементы основного приложения. Проблема в том, что нельзя просто так удалить используемое приложение, нужны и расширенные права, и доступ ко всем настройкам.
Все способы активировать «Администратора» в Windows 10
Существует всего две возможности для входа в учётную запись администратора, когда она активирована: можно сменить пользователя в уже загружённой системе или же ввести соответствующий логин и пароль при загрузке операционной системы. Однако эту учётную запись сначала нужно открыть. Сделать это можно тремя основными способами:
- командной строкой;
- через среду «Локальная политика безопасности»;
- внутри настроек «Локальные пользователи и группы».
Через терминал командной строки
Консоль «Командная строка» (КС) — это специальный инструмент для работы с операционной системой. Практически всё, на что способна Windows, можно сделать через терминал КС, и это куда больше, чем доступно пользователям через настройки стандартного интерфейса ОС:
- Нажимаем комбинацию клавиш Win+X, в выпавшем меню выбираем «Командная строка (администратор)».
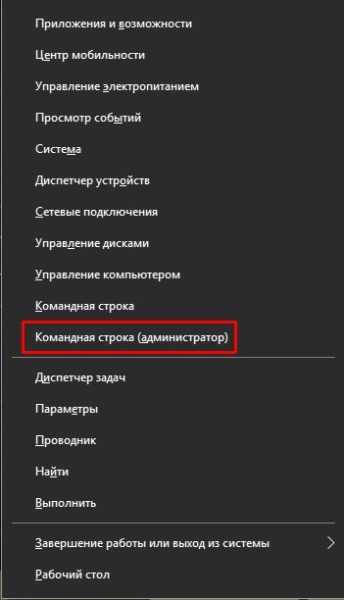 В меню Windows выбираем «Командная строка (администратор)»
В меню Windows выбираем «Командная строка (администратор)» - В открывшейся консоли прописываем net user администратор /active:yes и нажимаем Enter.
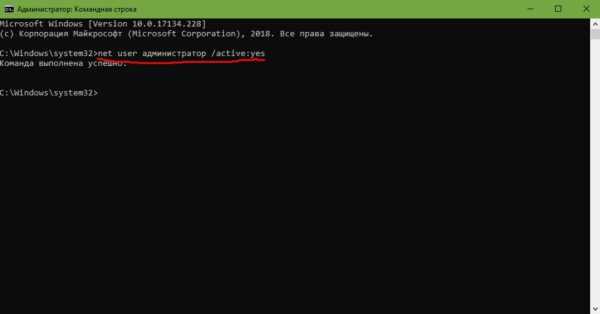 Вводим команду net user администратор /active:yes и нажимаем Enter
Вводим команду net user администратор /active:yes и нажимаем Enter
С помощью «Редактора локальной политики»
«Редактор локальной политики» — это специальная среда для тонкой настройки операционной системы. Сложно найти такую установку внутри Windows, которая бы не редактировалась внутри параметров утилиты. Учётная запись администратора не является исключением.
- В поиске пишем gpedit.msc и щёлкаем по лучшему соответствию.
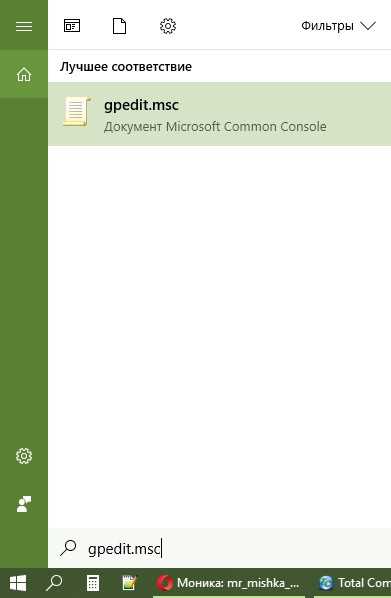 В строке поиска вводим gpedit.msc и щёлкаем по лучшему соответствию
В строке поиска вводим gpedit.msc и щёлкаем по лучшему соответствию - В диалоговом окне слева открываем директорию «Конфигурация компьютера» — «Конфигурация Windows» — «Параметры безопасности» — «Локальные политики» — «Параметры безопасности».
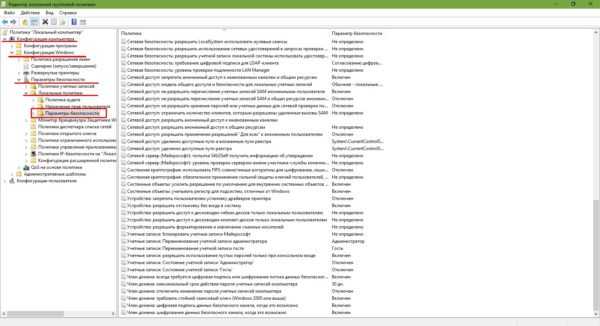 Открываем директорию «Конфигурация компьютера» — «Конфигурация Windows» — «Параметры безопасности» — «Локальные политики» — «Параметры безопасности»
Открываем директорию «Конфигурация компьютера» — «Конфигурация Windows» — «Параметры безопасности» — «Локальные политики» — «Параметры безопасности» - Внутри этой папки находим настройку «Учётные записи: Состояние учётной записи ‘Администратор’». Дважды щёлкаем по установке, меняем параметр на «Включён» и сохраняем изменения кнопкой OK.
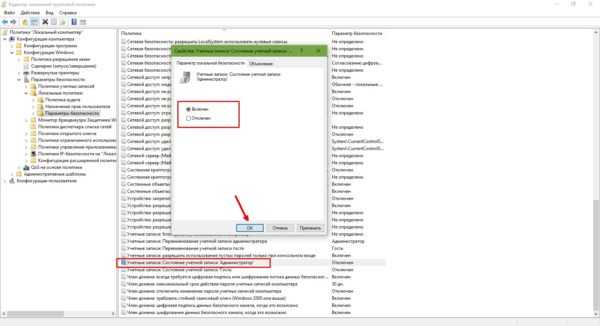 Включаем учётную запись в окне соответствующей настройки
Включаем учётную запись в окне соответствующей настройки - Перезагружаем компьютер.
Видео: как включить глобальную учётную запись администратора
Через утилиту «Локальные пользователи и группы»
Среда «Локальные пользователи и группы» — это утилита, которая отвечает за настройки учётных записей, принадлежность пользователей к разным группам, изменения прав доступов и других установок.
Вызвать программу можно двумя способами:
- нажимаем комбинацию клавиш Win+R, в поле ввода пишем lusrmgr.msc и нажимаем OK;
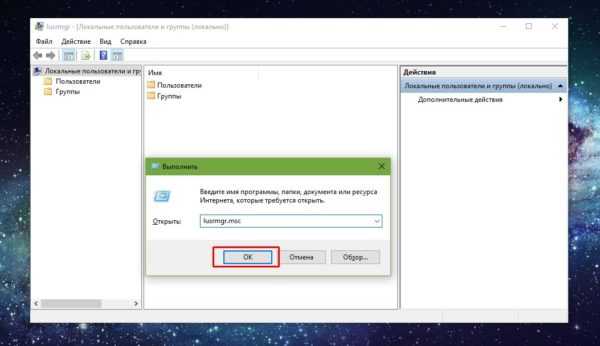 Вводим команду lusrmgr.msc и нажимаем OK
Вводим команду lusrmgr.msc и нажимаем OK - щёлкаем правой кнопкой по значку компьютера, выбираем «Управление». Затем в колонке справа выбираем вкладку «Локальные пользователи и группы».
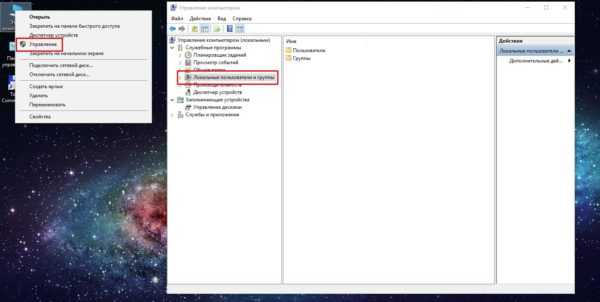 Открываем «Управление компьютером» и находим «Локальные пользователи и группы»
Открываем «Управление компьютером» и находим «Локальные пользователи и группы»
После этого необходимо внести изменения в настройки учётных записей:
- Открываем группу «Пользователи», дважды щёлкаем по учётной записи под именем «Администратор».
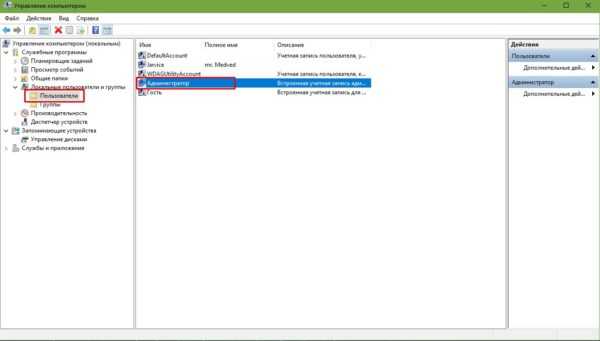 В папке «Пользователи» открываем свойства «Администратора»
В папке «Пользователи» открываем свойства «Администратора» - В открывшихся свойствах убираем галочку с установки «Отключить учётную запись» и сохраняем изменения через OK.
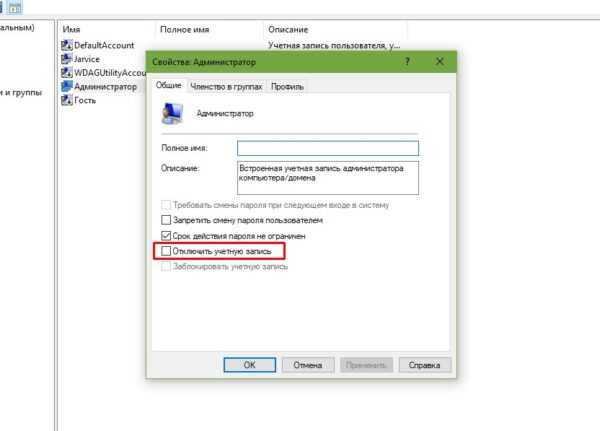 Снимаем галочку с установки «Отключить учётную запись» и сохраняем изменения через OK
Снимаем галочку с установки «Отключить учётную запись» и сохраняем изменения через OK - Для вступления изменений в силу перезагружаем компьютер.
Как вернуть учётную запись с максимальными возможностями, если пользователь с правами администратора удалён
Иногда случаются прискорбные ситуации, когда учётная запись с правами администратора удаляется или пользователь лишается этих прав. Это может быть следствием работы вируса или неосторожного поведения человека за компьютером. В любом случае ситуацию необходимо исправлять и либо создавать пользователя с административными правами, либо их возвращать для действующей учётной записи. Для этого необходимо использовать среду «Локальные пользователи и группы» с правами администратора или внутри учётной записи «Администратор»:
- Открываем приложение, в среднем диалоговом окне щёлкаем правой кнопкой по пустому пространству и выбираем «Новый пользователь».
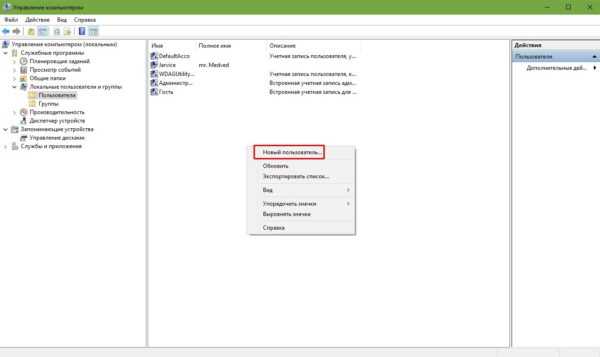 Вызываем контестное меню среднего окна и выбираем «Новый пользователь»
Вызываем контестное меню среднего окна и выбираем «Новый пользователь» - Заполняем графы «Пользователь» и «Полное имя». Убираем все галочки внизу и нажимаем «Создать».
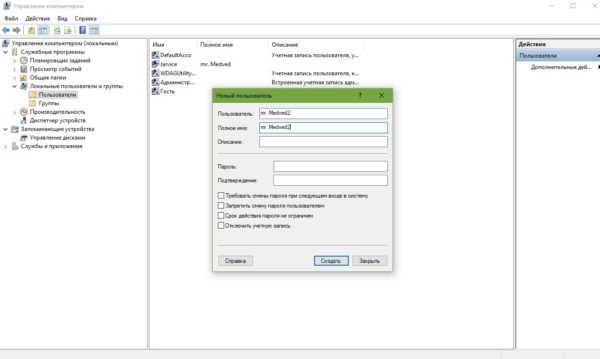 Прописываем имя учётной записи, снимаем все лишние галочки и нажимаем «Создать»
Прописываем имя учётной записи, снимаем все лишние галочки и нажимаем «Создать» - Дважды щёлкаем по созданному пользователю, в свойствах переходим во вкладку «Членство в группах», нажимаем «Добавить».
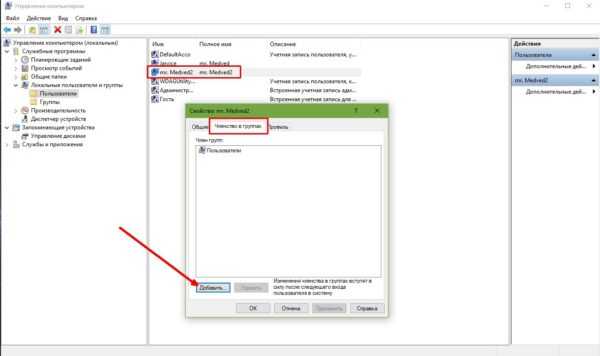 Открываем свойства пользователя, во вкладке «Членство в группах» нажимаем «Добавить»
Открываем свойства пользователя, во вкладке «Членство в группах» нажимаем «Добавить» - В появившемся окне, в поле «Введите имена …», пишем «Администраторы», затем щёлкаем по кнопке «Проверить имена».
 Прописываем название группы и нажимаем кнопку «Проверить имена»
Прописываем название группы и нажимаем кнопку «Проверить имена» - К написанному в поле добавится название вашего устройства — это значит, что всё сделано правильно. После этого выходим из всех окон через сохраняющие кнопки OK.
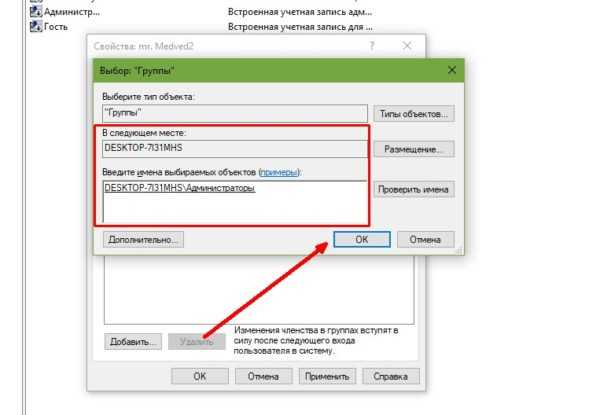 Когда к названию группы добавится имя компьютера, нажимаем OK
Когда к названию группы добавится имя компьютера, нажимаем OK
На этом создание учётной записи с правами администратора завершена, можно перезагружать компьютер.
Что делать, если удалённая учётная запись была единственной с правами администратора
Нередки случаи, когда «пострадавший» пользователь был единственным с правами администратора. При этом инструкция выше может быть выполнена только с наивысшими возможностями в системе. В таком случае необходимо загрузиться в безопасном режиме — как говорилось выше, это загрузка системы с правами администратора:
- В поиске вводим msconfig и открываем лучшее соответствие.
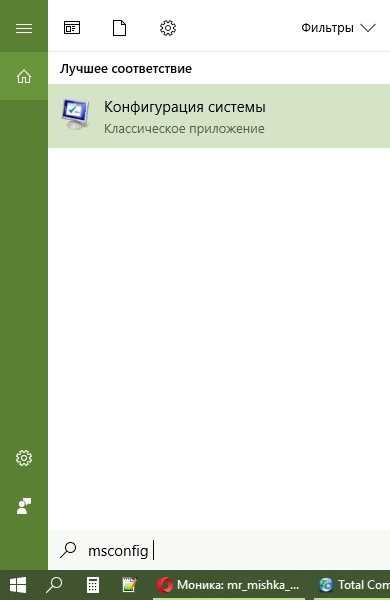 В поиске вводим msconfig и открываем лучшее соответствие
В поиске вводим msconfig и открываем лучшее соответствие - В открывшейся программе переходим во вкладку «Загрузка», ставим галочку у пункта «Безопасный режим», сохраняем изменения через OK и перезагружаем компьютер.
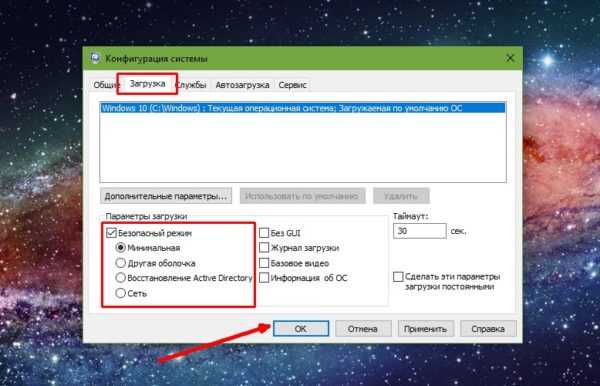 Во вкладке «Загрузка» ставим галочку напротив пункта «Безопасный режим», нажимаем ОК и перезагружаем компьютер
Во вкладке «Загрузка» ставим галочку напротив пункта «Безопасный режим», нажимаем ОК и перезагружаем компьютер - Создаём новую учётную запись с правами администратора, используя инструкцию, приведённую в предыдущем разделе.
Активировать учётную запись администратора на Windows 10 очень просто. Достаточно воспользоваться одним из предложенных способов, после чего вы всегда сможете исправлять неполадки и не тратить время на преодоление возможных ограничений системы.
Здравствуйте! Меня зовут Алексей. Мне 27 лет. По образованию — менеджер и филолог. Оцените статью: Поделитесь с друзьями!Как стать владельцем папки в Windows 10 с помощью проводника
Вы можете обнаружить, что не можете перемещать, редактировать или копировать файл в Windows 10, и часто это происходит из-за прикрепленных к нему разрешений. Это может быть файл или папка, которые система не хочет изменять, или файл, созданный пользователем, который был удален. К счастью, вы можете вернуть файл.
Вот как стать владельцем и получить полный доступ к файлам и папкам в Windows 10.
БОЛЬШЕ: Как использовать Windows 10
1. Щелкните правой кнопкой мыши файл или папку.
2. Выберите «Свойства».
3. Щелкните вкладку Безопасность.
4. Нажмите «Дополнительно».
5. Нажмите «Изменить» рядом с именем владельца.
6. Щелкните «Дополнительно».
7. Нажмите «Найти».
8. Выберите свое имя пользователя и нажмите OK.
9. Щелкните OK.
10. Нажмите Применить. Если вы изменяете папку, вам может потребоваться
11. Нажмите OK.
12. Щелкните Добавить. Теперь пора убедиться, что у вас есть все виды разрешений.
13. Щелкните Выбрать принципала.
14. Щелкните «Дополнительно».
15. Нажмите «Найти сейчас».
16. Выберите свое имя пользователя и нажмите OK.
17. Нажмите ОК.
19. Щелкните OK.
20. Нажмите ОК.
21. Щелкните свое имя пользователя , пора проверить ваши новые разрешения.
22. Щелкните OK , поскольку вы получили право владения и полные права доступа к папке!
Имея это руководство, пора узнать больше о Windows, в том числе о том, как защитить паролем папку в Windows 10 и как создать новую папку в Windows 10, как создать ярлык для веб-сайта в Chrom, как удалить старые электронные письма в Gmail, чтобы вам не нужно было платить за OneDrive, и как подключить сетевой диск.
Советы проводника Windows
.Как получить права администратора в Windows
Windows разделяет учетные записи пользователей на уровни администратора и стандартный. Стандартные учетные записи могут вносить изменения, не влияющие на других пользователей компьютера, например параметры персонализации или установку программного обеспечения для себя. Однако вам понадобится учетная запись администратора, чтобы изменять часы, получать доступ к защищенным системным файлам, добавлять пользователей и выполнять аналогичные действия.
Возможно, вы только что пытались получить к чему-то доступ, но вам сказали, что у вас нет прав администратора.Мы покажем вам, как получить права администратора в Windows 10.
Во-первых: убедитесь, что у вас есть права администратора
Это кажется очевидным, но, возможно, у вас нет прав администратора на компьютере, потому что владелец этого не хочет.На корпоративном компьютере или компьютере, принадлежащем вашим родителям, друзьям и т. Д., Вы, вероятно, были ограничены стандартной учетной записью, поэтому вы не можете вносить существенные изменения.
Если вам нужен доступ администратора на чужом компьютере, попросите его внести изменения или обновить вашу учетную запись с правами администратора.К сожалению, мы не можем показать вам, как обойти ограничения администратора в Windows 10 для школьного компьютера или аналогичного. Вы должны уважать меры контроля, установленные менеджером компьютера.
Контроль учетных записей пользователей: знайте свои права
Windows использует сине-желтый значок щита управления учетными записями пользователей (UAC) для обозначения функций компьютера, требующих прав администратора.Если вы попытаетесь принять меры, вы увидите два разных запроса в зависимости от того, являетесь ли вы администратором или нет.
Администраторам просто нужно нажать Да , когда их спросят, хотят ли они разрешить программе вносить изменения.Стандартные учетные записи должны ввести пароль администратора, чтобы продолжить.
Это позволяет выполнять административные функции без постоянного входа в учетную запись администратора.Если вы знаете пароль администратора, вы можете получать подсказки UAC. См. Наш обзор управления учетными записями пользователей для получения дополнительной информации о том, как это работает.
Если вы хотите повысить уровень своей стандартной учетной записи до учетной записи администратора, другому администратору потребуется перейти в Настройки > Учетные записи> Семья и другие пользователи . Выберите свою учетную запись в разделе Другие люди (или Ваша семья ), если она у вас есть) и нажмите кнопку Изменить тип учетной записи .
Измените его с Standard User на Administrator , и вы получите полные права.
Также разумно убедиться, что вы не отключили UAC.Это предотвратит то, что стандартные учетные записи даже не будут видеть запросы UAC, поэтому попытка выполнить действия администратора потерпит неудачу без уведомления.
Чтобы проверить это, введите UAC в меню «Пуск» и нажмите Изменить настройки управления учетными записями пользователей .Убедитесь, что ползунок не установлен в нижнюю позицию Никогда не уведомлять . Второй вариант сверху используется по умолчанию и в большинстве случаев должен работать нормально.
Если вы забыли пароль учетной записи администратора
Одна из распространенных ситуаций, когда вы не можете войти в учетную запись администратора, возникает, когда вы теряете свой пароль.К счастью, вы не заблокированы, даже если пароль ускользнул от вас.
Мы рассмотрели, как сбросить пароль Windows.Если вы используете логин Microsoft для учетной записи администратора, легко сбросить пароль через портал Microsoft. У локальных учетных записей есть несколько других методов сброса пароля, но они требуют некоторой работы.
Как только вы восстановите пароль своей учетной записи, вы снова получите полные права администратора.
Временный доступ к учетной записи администратора Windows
Начиная с Windows Vista и появления UAC, Windows поставляется с отключенной встроенной учетной записью администратора.Это сделано для защиты вашего ПК, поскольку учетная запись администратора по умолчанию может выполнять любые действия на вашем компьютере без ограничений. Очевидно, если вредоносное ПО завладело этой учетной записью, это было бы огромной проблемой.
В Windows есть несколько утилит для предоставления прав администратора вашей учетной записи, но ни одна из них не будет работать, если вы сами не являетесь администратором.В зависимости от того, в чем именно заключается ваша проблема с правами администратора (возможно, вы можете принимать запросы UAC, но не получать доступ к файлам других пользователей), вы все равно можете включить встроенную учетную запись администратора.
Чтобы включить учетную запись администратора по умолчанию, щелкните правой кнопкой мыши кнопку Пуск или нажмите Win + X .Выберите Командная строка (администратор) или Windows PowerShell (администратор) , чтобы открыть командную строку с повышенными привилегиями. Если вы можете это сделать, введите эту команду, чтобы включить встроенную учетную запись администратора:
сетевой администратор пользователя / активный: есть
Теперь просто выйдите из своей учетной записи, и вы увидите Administrator в качестве опции.У него нет пароля, поэтому вы можете войти в систему и выполнить любую функцию, которая вам нравится. Когда вы закончите работу, вы должны снова запустить указанную выше команду и изменить yes на no , чтобы отключить ее в целях безопасности.
Временное решение для встроенной учетной записи администратора
Если вы попытаетесь открыть командную строку с повышенными привилегиями, указанную выше, и не можете сделать это из-за отсутствия прав администратора, вам придется включить учетную запись администратора, используя обходной путь.
Для этого обратитесь к нашему подробному руководству по сбросу пароля Windows, так как оно содержит инструкции по обходному пути для включения этой учетной записи.
Как исправить права администратора в вашей учетной записи
После того, как вы вошли в систему с учетной записью администратора, вы можете использовать инструменты Windows, чтобы исправить проблемы в своей учетной записи администратора.Начните с посещения той же страницы учетных записей, что и раньше, чтобы убедиться, что ваша учетная запись действительно является администратором: Настройки> Учетные записи> Семья и другие пользователи .
Щелкните имя своей учетной записи под Другие пользователи (или Ваша семья , если применимо), а затем нажмите кнопку Изменить тип учетной записи .Измените раскрывающийся список с Standard User на Administrator , если это еще не сделано.
Другой способ сделать это - использовать страницу Учетные записи пользователей .Введите netplwiz в меню «Пуск» (или в меню «Выполнить» Win + R ), чтобы получить к нему доступ. Здесь вы увидите список всех пользователей вашего компьютера.
Щелкните один и нажмите кнопку Properties , затем выберите вкладку Group Membership .Вы можете изменить учетную запись с Стандартные пользователи на Администратор . Опция Other содержит множество других типов учетных записей, которые не используются за пределами бизнеса.
Есть еще одно место, которое вы должны проверить, чтобы убедиться, что вы не упускаете никаких прав.Откройте в проводнике файлов This PC . В разделе Устройства и диски щелкните правой кнопкой мыши основной диск (вероятно, тот, который помечен как C: ) и выберите Свойства .
В появившемся окне перейдите на вкладку Security .Затем нажмите кнопку Advanced внизу. Вы увидите полный список разрешений для каждой группы пользователей на вашем ПК. Это будет отличаться, если вы внесли изменения, но вот представление о том, как должен выглядеть обычный список разрешений:
Убедитесь, что группа «Администраторы » имеет полный доступ , указанный для Access .Если нет, значит, вы нашли причину, по которой не можете просмотреть все файлы. Нажмите кнопку Изменить разрешения сначала, чтобы внести изменения, затем дважды щелкните группу, чтобы изменить ее.
Обязательно отметьте поле Полный доступ для группы Администраторы .Помните, вы не должны ничего менять здесь, в чем не уверены. Если у вас все еще возникают проблемы, попробуйте создать новую учетную запись администратора в Настройки> Учетные записи> Семья и другие пользователи> Добавить кого-нибудь на этот компьютер .
Получение прав администратора: успех
Мы рассмотрели наиболее распространенные решения для получения прав администратора в Windows 10.Независимо от того, отключили ли вы UAC, забыли пароль или страдаете от странных настроек файлов, эти методы позволяют восстановить права администратора и снова управлять своим компьютером.
Теперь, когда вы являетесь администратором, убедитесь, что вы знаете, как запускать программы от имени администратора в Windows.Вы также можете заблокировать свой компьютер с Windows, чтобы другие пользователи не могли получить доступ к конфиденциальным функциям. И последнее, но не менее важное: как опытный пользователь, вам также необходимо попробовать Windows 10 PowerToys.
Кредиты изображений: Сергей Нивенс / Shutterstock
Nvidia - одни из самых популярных на сегодняшний день.Мы собрали лучшие видеокарты Nvidia, чтобы помочь вам сделать правильный выбор.
Об авторе Бен Штегнер (Опубликовано 1607 статей)
Бен Штегнер (Опубликовано 1607 статей) Бен - заместитель редактора и менеджер по адаптации в MakeUseOf.Он оставил свою работу в сфере ИТ, чтобы писать полный рабочий день в 2016 году, и никогда не оглядывался назад. В качестве профессионального писателя он освещал технические руководства, рекомендации по видеоиграм и многое другое уже более шести лет.
Ещё от Ben StegnerПодпишитесь на нашу рассылку новостей
Подпишитесь на нашу рассылку, чтобы получать технические советы, обзоры, бесплатные электронные книги и эксклюзивные предложения!
Еще один шаг…!
Подтвердите свой адрес электронной почты в только что отправленном вам электронном письме.
.Создайте локальную учетную запись пользователя или администратора в Windows 10
Создайте локальную учетную запись пользователя для ребенка или кого-то еще, у кого нет учетной записи Microsoft. При необходимости вы можете предоставить этой учетной записи права администратора. Автономная учетная запись - это просто еще один термин для локальной учетной записи.
При создании учетной записи помните, что выбор пароля и его безопасность являются важными шагами. Поскольку мы не знаем ваш пароль, если вы его забудете или потеряете, мы не сможем его восстановить.
Если вы используете Windows 10 версии 1803 или более поздней, вы можете добавить контрольные вопросы, как вы увидите на шаге 4 в разделе Создание локальной учетной записи пользователя . Ответив на контрольные вопросы, вы можете сбросить пароль локальной учетной записи Windows 10.
Создайте локальную учетную запись пользователя
1. Выберите Start > Settings > Accounts , а затем выберите Family & other users. (В некоторых выпусках Windows вы увидите Другие пользователи .)
2. Выберите Добавить кого-нибудь на этот ПК .
3. Выберите У меня нет данных для входа этого человека , а на следующей странице выберите Добавить пользователя без учетной записи Microsoft .
4. Введите имя пользователя, пароль, подсказку для пароля или выберите контрольные вопросы, а затем выберите Далее .
Создать другую учетную запись
Измените локальную учетную запись пользователя на учетную запись администратора
1.Выберите Start > Settings > Accounts , а затем в разделе Family & other users выберите имя владельца учетной записи, затем выберите Изменить тип учетной записи .
2. В Тип учетной записи выберите Администратор , и затем выберите OK .
3. Войдите в систему с новой учетной записью администратора.
Связанные темы
Справка по учетной записи Microsoft
Как сбросить пароль учетной записи Microsoft
Получите помощь при ошибках активации Windows
.Резервное копирование файлов и каталогов - параметр политики безопасности (Windows 10) - безопасность Windows
- 3 минуты на чтение
В этой статье
Относится к
В этой статье описаны рекомендуемые методы, расположение, значения, управление политиками и соображения безопасности для параметра политики безопасности Резервное копирование файлов и каталогов .
Ссылка
Это право пользователя определяет, какие пользователи могут обходить разрешения для файлов и каталогов, реестра и других постоянных объектов в целях резервного копирования системы. Это право пользователя действует только тогда, когда приложение пытается получить доступ через интерфейс прикладного программирования (API) резервного копирования NTFS с помощью такого инструмента, как NTBACKUP.EXE. В противном случае применяются стандартные разрешения для файлов и каталогов.
Это право пользователя аналогично предоставлению следующих разрешений пользователю или группе, выбранным вами для всех файлов и папок в системе:
- Перейти к папке / выполнить файл
- Список папок / чтение данных
- Чтение атрибутов
- Чтение расширенных атрибутов
- Разрешения на чтение
По умолчанию на рабочих станциях и серверах:
- Администраторы
- Операторы резервного копирования
По умолчанию на контроллерах домена:
- Администраторы
- Операторы резервного копирования
- Операторы сервера
Константа: SeBackupPrivilege
Возможные значения
- Список счетов, определяемый пользователем
- Не определено
Лучшие практики
- Ограничьте права пользователя Резервное копирование файлов и каталогов членами ИТ-группы, которые должны выполнять резервное копирование данных организации в рамках своих повседневных служебных обязанностей.Поскольку нет никакого способа быть уверенным, что пользователь выполняет резервное копирование данных, крадет данные или копирует данные для распространения, назначьте это право только доверенным пользователям.
- Если ваше программное обеспечение резервного копирования работает под определенными учетными записями служб, только эти учетные записи (а не ИТ-персонал) должны иметь права пользователя на резервное копирование файлов и каталогов.
Расположение
Конфигурация компьютера \ Параметры Windows \ Параметры безопасности \ Локальные политики \ Назначение прав пользователя
Значения по умолчанию
По умолчанию это право предоставляется администраторам и операторам резервного копирования на рабочих станциях и серверах.На контроллерах домена это право имеют администраторы, операторы резервного копирования и операторы сервера.
В следующей таблице перечислены фактические и действующие значения политики по умолчанию для типа сервера или объекта групповой политики (GPO). Значения по умолчанию также перечислены на странице свойств политики.
| Тип сервера или GPO | Значение по умолчанию |
|---|---|
| Политика домена по умолчанию | Не определено |
| Политика контроллера домена по умолчанию | Администраторы Операторы резервного копирования Операторы сервера |
| Настройки по умолчанию для автономного сервера | Администраторы Операторы резервного копирования |
| Действующие настройки контроллера домена по умолчанию | Администраторы Операторы резервного копирования Операторы сервера |
| Действующие настройки рядового сервера по умолчанию | Администраторы Операторы резервного копирования |
| Действующие настройки по умолчанию для клиентского компьютера | Администраторы Операторы резервного копирования |
Управление политиками
Для того, чтобы этот параметр политики вступил в силу, перезапуск устройства не требуется.
Любое изменение назначения прав пользователя для учетной записи вступает в силу при следующем входе владельца учетной записи в систему.
Групповая политика
Параметры применяются в следующем порядке через объект групповой политики, который перезапишет параметры на локальном компьютере при следующем обновлении групповой политики:
- Параметры локальной политики
- Параметры политики сайта
- Параметры политики домена
- Параметры политики OU
Если локальный параметр неактивен, это означает, что этот параметр в настоящее время контролируется объектом групповой политики.
Соображения безопасности
В этом разделе описывается, как злоумышленник может использовать функцию или ее конфигурацию, как реализовать меры противодействия и возможные негативные последствия реализации мер противодействия.
Уязвимость
Пользователи, которые могут выполнять резервное копирование данных с устройства на отдельный носитель, могут перенести носитель на компьютер вне домена, на котором у них есть права администратора, а затем восстановить данные. Они могут стать владельцем файлов и просматривать любые незашифрованные данные, содержащиеся в наборе данных.
Противодействие
Ограничьте право пользователя Резервное копирование файлов и каталогов членами ИТ-группы, которые должны выполнять резервное копирование данных организации в рамках своих повседневных рабочих обязанностей. Если вы используете программное обеспечение, которое выполняет резервное копирование данных под определенными учетными записями служб, только эти учетные записи (а не ИТ-персонал) должны иметь право на резервное копирование файлов и каталогов.
Возможное воздействие
Изменения в членстве в группах, которые имеют право пользователя на резервное копирование файлов и каталогов, могут ограничить возможности пользователей, которым назначены определенные административные роли в вашей среде.Убедитесь, что авторизованные администраторы могут выполнять резервное копирование файлов и каталогов.
.Включение и отключение встроенной учетной записи администратора
- 3 минуты на чтение
В этой статье
При производстве ПК вы можете использовать встроенную учетную запись администратора для запуска программ и приложений до создания учетной записи пользователя.
Примечание Эта тема о производстве ПК.Чтобы получить помощь с учетной записью администратора на вашем компьютере, попробуйте одну из этих страниц:
Эта учетная запись используется при входе в систему в режиме аудита или при добавлении сценариев на этапе настройки auditUser.
Включение встроенной учетной записи администратора
Вы можете использовать любой из следующих методов для включения встроенной учетной записи администратора:
-
Использовать файл ответов
-
Войдите в систему в режиме аудита
-
Используйте MMC для локальных пользователей и групп (только для серверных версий)
Использовать файл ответов
Вы можете включить встроенную учетную запись администратора во время автоматической установки, установив для параметра AutoLogon значение Administrator в компоненте Microsoft-Windows-Shell-Setup.Это активирует встроенную учетную запись администратора, даже если пароль не указан в настройке AdministratorPassword .
Вы можете создать файл ответов с помощью диспетчера установки Windows® (Windows SIM).
В следующем примере файла ответов показано, как включить учетную запись администратора, указать пароль администратора и автоматически войти в систему.
Примечание Оба раздела Microsoft-Windows-Shell-Setup \ Autologon и Microsoft-Windows-Shell-Setup \ UserAccounts \ AdministratorPassword необходимы для работы автоматического входа в режим аудита.Этап настройки auditSystem должен включать оба эти параметра.
Следующий вывод XML показывает, как задать соответствующие значения:
<АвтоВход> <Пароль> SecurePasswd123 true </PlainText> </Password> <Username> Администратор </Username> <Enabled> true </Enabled> <LogonCount> 5 </LogonCount> </AutoLogon> <UserAccounts> <AdministratorPassword> <Value> SecurePasswd123 </Value> <PlainText> true </PlainText> </AdministratorPassword> </UserAccounts> </component> </code> </pre> <p> Чтобы избежать необходимости вводить пароль для встроенной учетной записи администратора после завершения работы вне коробки, установите Microsoft-Windows-Shell-Setup \ <code> UserAccounts </code> \ <code> AdministratorPassword </code> на этапе настройки <strong> oobeSystem </strong>.</p> <p> Следующий вывод XML показывает, как задать соответствующие значения: </p> <pre> <code> <Учетные записи пользователей> <AdministratorPassword> <Value> SecurePasswd123 </Value> <PlainText> true </PlainText> </AdministratorPassword> </UserAccounts> </code> </pre> <p> Для Windows Server® 2012 встроенный пароль администратора необходимо изменить при первом входе в систему. Это предотвращает по умолчанию для встроенной учетной записи администратора пустой пароль.</p> <h4> Войдите в систему с использованием режима аудита </h4> <p> Если компьютер еще не прошел процедуру Out-Of-Box Experience (OOBE), вы можете войти во встроенную учетную запись администратора, повторно войдя в режим аудита. Дополнительные сведения см. В разделе Загрузка Windows в режим аудита или OOBE. </p> <h4> Используйте MMC для локальных пользователей и групп (только серверные версии) </h4> <p> Измените свойства учетной записи администратора с помощью консоли управления «Локальные пользователи и группы» Microsoft (MMC). </p> <ol> <li> <p> Откройте MMC и выберите <strong> Локальные пользователи и группы </strong>.</p> </li> <li> <p> Щелкните правой кнопкой мыши учетную запись <strong> Administrator </strong> и выберите <strong> Properties </strong>. </p> <p> Откроется окно <strong> Свойства администратора </strong>. </p> </li> <li> <p> На вкладке <strong> Общие </strong> снимите флажок <strong> Учетная запись отключена </strong>. </p> </li> <li> <p> Закройте MMC. </p> </li> </ol> <p> Доступ администратора теперь разрешен. </p> <h3> Отключение встроенной учетной записи администратора </h3> <p> Для новых установок после того, как конечный пользователь создает учетную запись пользователя в OOBE, встроенная учетная запись администратора отключается.</p> <p> Для обновлений встроенная учетная запись администратора остается включенной, если на компьютере нет другого активного локального администратора и когда компьютер не присоединен к домену. </p> <p> <strong> Используйте любой из следующих методов, чтобы отключить встроенную учетную запись администратора: </strong> </p> <ol> <li> <p> <strong> Запустить команду sysprep / generalize </strong> </p> <p> Когда вы запустите команду <strong> sysprep / generalize </strong>, при следующем запуске компьютера встроенная учетная запись администратора будет отключена.</p> </li> <li> <p> <strong> Используйте команду net user </strong> </p> <p> Выполните следующую команду, чтобы отключить учетную запись администратора: </p> <pre> <code> сетевой администратор пользователя / активный: нет </code> </pre> <p> Эту команду можно запустить после настройки компьютера и перед доставкой компьютера заказчику. </p> </li> </ol> <p> Производители оригинального оборудования (OEM) и сборщики систем должны отключить встроенную учетную запись администратора перед доставкой компьютеров клиентам.Для этого вы можете использовать любой из следующих методов. </p> <h3> Настройка встроенного пароля администратора </h3> <p> <strong> Инструкции </strong> </p> <ul> <li> <p> При запуске команды <strong> sysprep / generalize </strong> в Windows Server 2012 и Windows Server 2008 R2 средство Sysprep сбрасывает пароль встроенной учетной записи администратора. Инструмент Sysprep очищает пароль встроенной учетной записи администратора только для серверных выпусков, но не для клиентских выпусков. При следующем запуске компьютера программа установки отобразит запрос пароля.</p> <p> <strong> Примечание </strong> В Windows Server 2012, Windows Server 2008 R2 и Windows Server 2008 политика паролей по умолчанию требует надежного пароля для всех учетных записей пользователей. Чтобы настроить ненадежный пароль, вы можете использовать файл ответов, который включает параметр Microsoft-Windows-Shell-Setup \ <code> UserAccounts </code> \ <code> AdministratorPassword </code>. Вы не можете настроить слабый пароль ни вручную, ни с помощью сценария, такого как команда <strong> net user </strong>. </p> </li> </ul> <p> Варианты развертывания Windows </p> <p> Обзор режима аудита </p> .<h2> Создание обязательных профилей пользователей (Windows 10) - Windows Client Management </h2> <ul data-bi-name="page info" lang="en-us" dir="ltr"> <li> <time data-article-date="" aria-label="Article review date" datetime="2018-10-02T00:00:00.000Z" data-article-date-source="ms.date"> 02.10.2018 </time> </li> <li> 6 минут на чтение </li> <li> </li> </ul> <h4> В этой статье </h4> <p> <strong> Относится к </strong> </p> <p> Обязательный профиль пользователя - это перемещаемый профиль пользователя, который был предварительно настроен администратором для определения параметров для пользователей. Параметры, обычно определяемые в обязательном профиле, включают (но не ограничиваются ими): значки, которые появляются на рабочем столе, фон рабочего стола, пользовательские настройки на панели управления, выбор принтера и многое другое.Изменения конфигурации, сделанные во время сеанса пользователя, которые обычно сохраняются в перемещаемом профиле пользователя, не сохраняются при назначении обязательного профиля пользователя. </p> <p> Обязательные профили пользователей полезны, когда важна стандартизация, например, в киоске или в учебных заведениях. Только системные администраторы могут вносить изменения в обязательные профили пользователей. </p> <p> Когда сервер, на котором хранится обязательный профиль, недоступен, например, когда пользователь не подключен к корпоративной сети, пользователи с обязательными профилями могут войти в систему с локально кэшированной копией обязательного профиля, если таковая существует.В противном случае пользователь войдет в систему с временным профилем. </p> <p> Профили пользователей становятся обязательными, если администратор переименовывает файл NTuser.dat (куст реестра) каждого профиля пользователя в файловой системе сервера профилей с <code> NTuser.dat </code> на <code> NTuser.man </code>. Расширение <code> .man </code> делает профиль пользователя доступным только для чтения. </p> <h3> Расширение профиля для каждой версии Windows </h3> <p> Имя папки, в которой вы храните обязательный профиль, должно иметь правильное расширение для операционной системы, к которой он будет применяться.В следующей таблице перечислены правильные расширения для каждой версии операционной системы. </p> <table> <thead> <tr> <th> Версия клиентской операционной системы </th> <th> Серверная операционная система версии </th> <th> Удлинитель профиля </th> </tr> </thead> <tbody> <tr> <td> Windows XP </td> <td> Windows Server 2003 Windows Server 2003 R2 </td> <td> нет </td> </tr> <tr> <td> Windows Vista Windows 7 </td> <td> Windows Server 2008 Windows Server 2008 R2 </td> <td> v2 </td> </tr> <tr> <td> Окна 8 </td> <td> Windows Server 2012 </td> <td> v3 </td> </tr> <tr> <td> Windows 8.1 </td> <td> Windows Server 2012 R2 </td> <td> v4 </td> </tr> <tr> <td> Windows 10 версий 1507 и 1511 </td> <td> НЕТ </td> <td> v5 </td> </tr> <tr> <td> Windows 10, версии 1607, 1703, 1709, 1803, 1809, 1903 и 1909 </td> <td> Windows Server 2016 и Windows Server 2019 </td> <td> v6 </td> </tr> </tbody> </table> <p> Дополнительные сведения см. В разделах «Развертывание перемещаемых профилей пользователей», Приложение B и «Управление версиями перемещаемых профилей пользователей» в Windows 10 и Windows Server Technical Preview.</p> <h3> Обязательный профиль пользователя </h3> <p> Сначала вы создаете профиль пользователя по умолчанию с необходимыми настройками, запускаете Sysprep с CopyProfile, установленным на <strong> True </strong> в файле ответов, копируете настроенный профиль пользователя по умолчанию в общий сетевой ресурс, а затем переименовываете профиль, чтобы сделать его обязательный. </p> <h4> Как создать профиль пользователя по умолчанию </h4> <ol> <li> <p> Войдите на компьютер под управлением Windows 10 как член локальной группы администраторов. Не используйте учетную запись домена.</p> <p> Примечание </p> <p> Используйте лабораторный или дополнительный компьютер с чистой установкой Windows 10, чтобы создать профиль пользователя по умолчанию. Не используйте компьютер, необходимый для бизнеса (то есть производственный компьютер). Этот процесс удаляет все учетные записи домена с компьютера, включая папки профиля пользователя. </p> </li> <li> <p> Настройте параметры компьютера, которые вы хотите включить в профиль пользователя. Например, вы можете настроить параметры фона рабочего стола, удалить приложения по умолчанию, установить бизнес-приложения и т. Д.</p> <p> Примечание </p> <p> В отличие от предыдущих версий Windows, вы не можете применить макет Пуск и панели задач с помощью обязательного профиля. Альтернативные методы настройки меню «Пуск» и панели задач см. В разделе «Ресурсы». </p> </li> <li> <p> Создайте файл ответов (Unattend.xml), который устанавливает для параметра CopyProfile значение <strong> True </strong>. Параметр CopyProfile заставляет Sysprep копировать папку профиля текущего пользователя, вошедшего в систему, в профиль пользователя по умолчанию. Вы можете использовать Windows System Image Manager, который является частью Windows Assessment and Deployment Kit (ADK), чтобы создать Unattend.xml файл. </p> </li> <li> <p> Удалите с ПК все ненужные или ненужные приложения. Примеры удаления приложения Windows 10 см. В разделе Remove-AppxProvisionedPackage. Список приложений, которые можно удалить, см. В разделе Общие сведения о различных приложениях, включенных в Windows 10. </p> <p> Примечание </p> <p> Настоятельно рекомендуется удалить нежелательные или ненужные приложения, так как это ускорит время входа пользователя в систему. </p> </li> <li> <p> В командной строке введите следующую команду и нажмите <strong> ENTER </strong>.</p> <pre> <code> sysprep / oobe / reboot / generalize /unattend:unattend.xml </code> </pre> <p> (Sysprep.exe находится по адресу: C: \ Windows \ System32 \ sysprep. По умолчанию Sysprep ищет файл unattend.xml в этой же папке.) </p> <p> Подсказка </p> <p> Если вы получили сообщение об ошибке «Sysprep не удалось проверить вашу установку Windows», откройте% WINDIR% \ System32 \ Sysprep \ Panther \ setupact.log и найдите запись следующего вида: </p> <p> </p> <p> Используйте командлеты Remove-AppxProvisionedPackage и Remove-AppxPackage -AllUsers в Windows PowerShell, чтобы удалить приложение, указанное в журнале.</p> </li> <li> <p> Процесс sysprep перезагружает ПК и запускается на экране первого запуска. Завершите настройку, а затем войдите в систему на компьютере, используя учетную запись с правами локального администратора. </p> </li> <li> <p> Щелкните правой кнопкой мыши «Пуск», перейдите в панель управления <strong> </strong> (вид с помощью больших или мелких значков)> <strong> Система </strong>> <strong> Дополнительные параметры системы </strong> и щелкните <strong> Параметры </strong> в разделе «Профили пользователей <strong> </strong>». </p> </li> <li> <p> В профиле пользователей <strong> </strong> щелкните <strong> Профиль по умолчанию </strong>, а затем щелкните <strong> Копировать в </strong>.</p> <p> </p> </li> <li> <p> В <strong> Копировать в </strong> под <strong> Разрешено использовать </strong>, щелкните <strong> Изменить </strong>. </p> <p> </p> </li> <li> <p> В <strong> Выберите пользователя или группу </strong>, в <strong> Введите имя объекта, чтобы выбрать поле </strong>, введите <code> все </code>, щелкните <strong> Проверить имена </strong>, а затем щелкните <strong> ОК </strong>. </p> </li> <li> <p> В <strong> Копировать в </strong> в поле <strong> Копировать профиль в </strong> введите путь и имя папки, в которой вы хотите сохранить обязательный профиль.Имя папки должно использовать правильное расширение для версии операционной системы. Например, имя папки должно заканчиваться на «.v6», чтобы идентифицировать ее как папку профиля пользователя для Windows 10 версии 1607. </p> <ul> <li> Если устройство присоединено к домену и вы вошли в систему с учетной записью, имеющей разрешение на запись в общую папку в сети, вы можете ввести путь к общей папке. </li> <li> Если устройство не присоединено к домену, вы можете сохранить профиль локально, а затем скопировать его в общую папку.</li> </ul> <p> </p> </li> <li> <p> Нажмите <strong> ОК </strong>, чтобы скопировать профиль пользователя по умолчанию. </p> </li> </ol> <h4> Как сделать профиль пользователя обязательным </h4> <ol> <li> <p> В проводнике откройте папку, в которой вы сохранили копию профиля. </p> <p> Примечание </p> <p> Если папка не отображается, щелкните <strong> Просмотр </strong>> <strong> Параметры </strong>> <strong> Изменить папку и параметры поиска </strong>. На вкладке <strong> Просмотр </strong> выберите <strong> Показать скрытые файлы и папки </strong>, снимите флажок <strong> Скрыть защищенные системные файлы </strong>, щелкните <strong> Да </strong>, чтобы подтвердить, что вы хотите отображать файлы операционной системы, а затем нажмите <strong> ОК </strong>, чтобы сохранить изменения .</p> </li> <li> <p> Переименуйте <code> Ntuser.dat </code> в <code> Ntuser.man </code>. </p> </li> </ol> <h3> Применение обязательного профиля пользователя к пользователям </h3> <p> В домене вы изменяете свойства учетной записи пользователя, чтобы указывать на обязательный профиль в общей папке, находящейся на сервере. </p> <h4> Как применить обязательный профиль пользователя к пользователям </h4> <ol> <li> <p> Откройте <strong> Пользователи и компьютеры Active Directory </strong> (dsa.msc). </p> </li> <li> <p> Перейдите к учетной записи пользователя, которой вы назначите обязательный профиль.</p> </li> <li> <p> Щелкните правой кнопкой мыши имя пользователя и откройте <strong> Свойства </strong>. </p> </li> <li> <p> На вкладке <strong> Profile </strong> в поле <strong> Profile path </strong> введите путь к общей папке без расширения. Например, если имя папки - \\ <em> server </em> \ profile.v6, вы должны ввести \\ <em> server </em> \ profile. </p> </li> <li> <p> Щелкните <strong> ОК </strong>. </p> </li> </ol> <p> Репликация этого изменения на все контроллеры домена может занять некоторое время.</p> <h3> Применение политик для ускорения входа в систему </h3> <p> Когда для пользователя настроен обязательный профиль, Windows 10 запускается так, как если бы это был первый вход в систему каждый раз, когда пользователь входит в систему. Чтобы повысить производительность входа для пользователей с обязательными профилями пользователей, примените параметры групповой политики, показанные в следующая таблица. (В таблице показано, к каким версиям операционной системы может применяться каждый параметр политики.) </p> <p> Примечание </p> <p> Параметры групповой политики, указанные выше, могут применяться в выпуске Windows 10 Professional.</p> .<table><hr><h2 class="relpost">Смотрите также</h2>
<ul class="relpost">
<li><a href="/raznoe/kak-otklyuchit-fajl-podkachki-windows-7-na-ssd.html" title="Как отключить файл подкачки windows 7 на ssd"><div class="relimg"><img src="/wp-content/uploads/kak-otklyuchit-fajl-podkachki-windows-7-na-ssd_0.jpg" /></div>Как отключить файл подкачки windows 7 на ssd</a></li>
<li><a href="/raznoe/kak-perenesti-fajly-s-kompyutera-na-virtualnuyu-mashinu-vmware.html" title="Как перенести файлы с компьютера на виртуальную машину vmware"><div class="relimg"><img src="/wp-content/uploads/kak-perenesti-fajly-s-kompyutera-na-virtualnuyu-mashinu-vmware_0.jpg" /></div>Как перенести файлы с компьютера на виртуальную машину vmware</a></li>
<li><a href="/raznoe/kak-najti-bolshie-fajly-na-diske-s-v-windows-7.html" title="Как найти большие файлы на диске с в windows 7"><div class="relimg"><img src="/wp-content/uploads/kak-najti-bolshie-fajly-na-diske-s-v-windows-7_0.jpg" /></div>Как найти большие файлы на диске с в windows 7</a></li>
<li><a href="/raznoe/kak-v-powerpoint-vstavit-fajl.html" title="Как в powerpoint вставить файл"><div class="relimg"><img src="/wp-content/uploads/kak-v-powerpoint-vstavit-fajl_0.jpg" /></div>Как в powerpoint вставить файл</a></li>
<li><a href="/raznoe/kak-raspechatat-cdw-fajl.html" title="Как распечатать cdw файл"><div class="relimg"><img src="/wp-content/uploads/kak-raspechatat-cdw-fajl_0.jpg" /></div>Как распечатать cdw файл</a></li>
<li><a href="/raznoe/unix-kak-otkryt-fajl.html" title="Unix как открыть файл"><div class="relimg"><img src="/wp-content/uploads/unix-kak-otkryt-fajl_0.jpg" /></div>Unix как открыть файл</a></li>
<li><a href="/raznoe/kak-napechatat-v-pdf-fajle.html" title="Как напечатать в пдф файле"><div class="relimg"><img src="/wp-content/uploads/kak-napechatat-v-pdf-fajle_0.jpg" /></div>Как напечатать в пдф файле</a></li>
<li><a href="/raznoe/kak-udalit-fajl-gibernacii-v-windows-10.html" title="Как удалить файл гибернации в windows 10"><div class="relimg"><img src="/wp-content/uploads/kak-udalit-fajl-gibernacii-v-windows-10_0.jpg" /></div>Как удалить файл гибернации в windows 10</a></li>
<li><a href="/raznoe/kak-iz-arhiva-vytacshit-fajl.html" title="Как из архива вытащить файл"><div class="relimg"><img src="/wp-content/uploads/kak-iz-arhiva-vytacshit-fajl_0.jpg" /></div>Как из архива вытащить файл</a></li>
<li><a href="/raznoe/kak-bezvozvratno-udalit-s-zhestkogo-diska-fajly.html" title="Как безвозвратно удалить с жесткого диска файлы"><div class="relimg"><img src="/wp-content/uploads/kak-bezvozvratno-udalit-s-zhestkogo-diska-fajly_0.jpg" /></div>Как безвозвратно удалить с жесткого диска файлы</a></li>
<li><a href="/raznoe/kak-pravilno-nastroit-fajl-podkachki-windows-7-64-bit.html" title="Как правильно настроить файл подкачки windows 7 64 bit"><div class="relimg"><img src="/wp-content/uploads/kak-pravilno-nastroit-fajl-podkachki-windows-7-64-bit_0.jpg" /></div>Как правильно настроить файл подкачки windows 7 64 bit</a></li>
</ul></table></div><div style="clear:both;"></div></div></div><div style="clear:both;"></div></div><div id=footer><div style=" width:1px; height:20px; "></div><div class="bar"><div class="fmenu"><ul><li><a href="/">Главная</a></li><li><a href="/allsoft.htm">Программы</a></li><li><a href="/sitemap.html">Карта сайта</a></li></ul></div><div style="clear:both;"></div><div style="display:inline; float:right; margin:10px 0px 0px 0px; opacity:0.5">
<script type="text/javascript">
document.write("<a href='https://www.liveinternet.ru/click' "+
"target=_blank><img src='//counter.yadro.ru/hit?t18.4;r"+
escape(document.referrer)+((typeof(screen)=="undefined")?"":
";s"+screen.width+"*"+screen.height+"*"+(screen.colorDepth?
screen.colorDepth:screen.pixelDepth))+";u"+escape(document.URL)+
";"+Math.random()+
"' alt='' title='LiveInternet: показано число просмотров за 24"+
" часа, посетителей за 24 часа и за сегодня' "+
"border='0' width='88' height='31'><\/a>")
</script></div></div><div class="copyright">FileExtension.RU © <script type="text/javascript">
document.write(new Date().getFullYear());
</script></div></div></div>
</body>
</html><script src="/cdn-cgi/scripts/7d0fa10a/cloudflare-static/rocket-loader.min.js" data-cf-settings="acafd13fefdcd25b926b641f-|49" defer></script> 