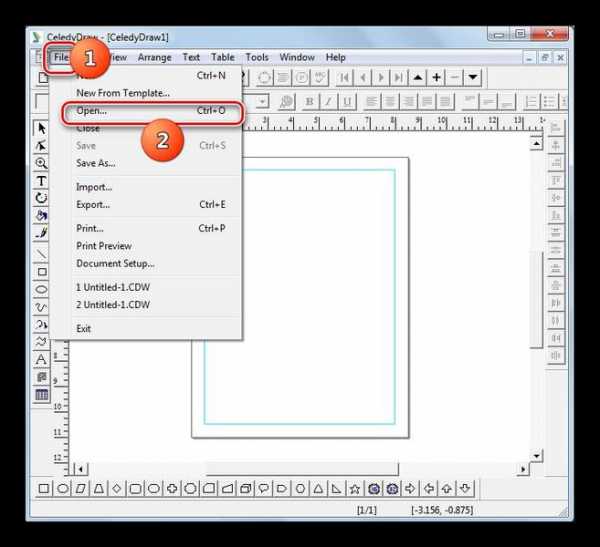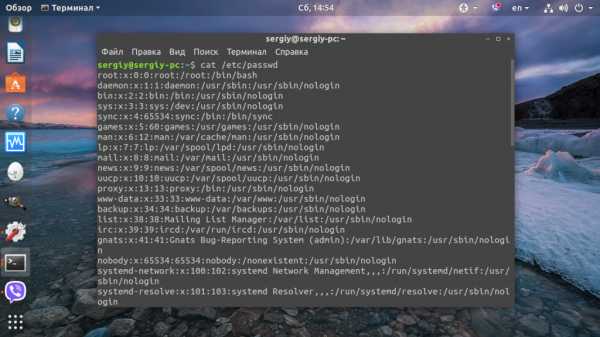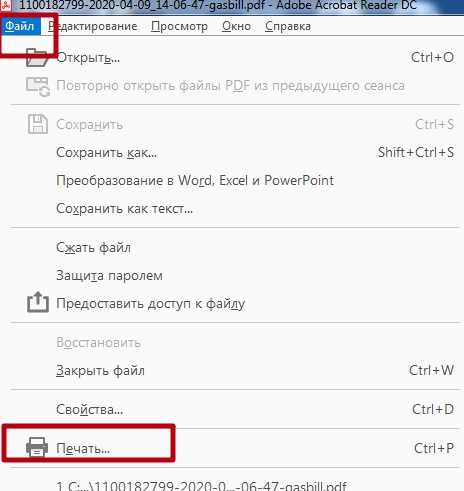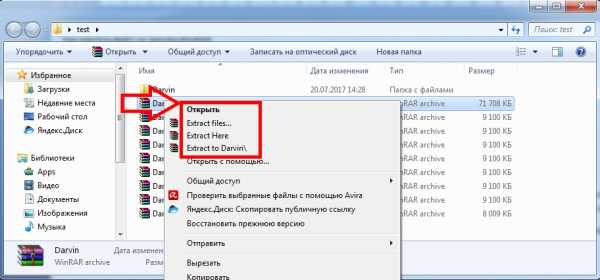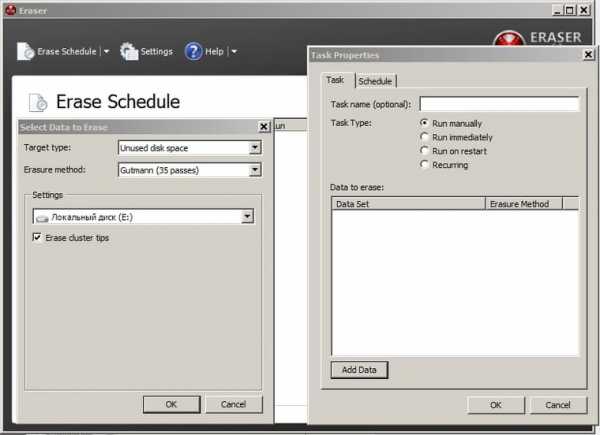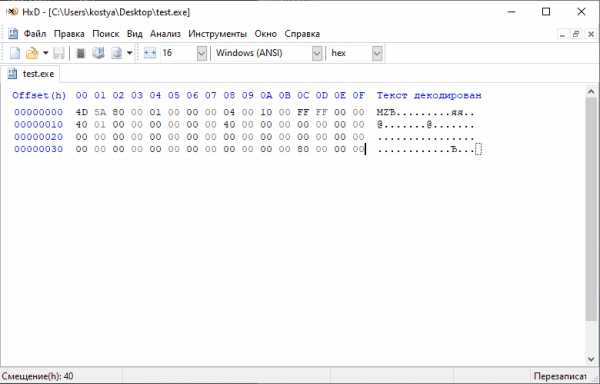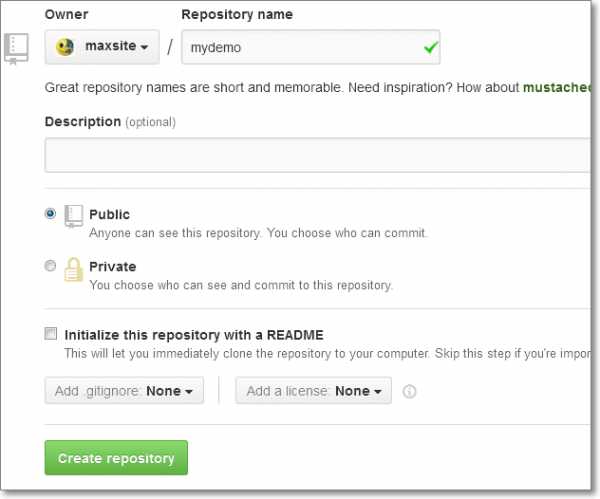Как в powerpoint вставить файл
Как вставить файл в Powerpoint
Иногда содержимое PDF-файла необходимо вставить в презентацию, но извлечь его из PDF-файла может быть не так просто.
В PowerPoint 2016 для этого существует два способа в зависимости от того, как вы хотите использовать содержимое PDF-файла:
— отображение содержимого из PDF-файла на слайде (для этого создаем изображение нужной части PDF-файла и вставляем его в слайд).
— сохранение PDF-файла как поддерживающего документа для презентации (вставляем как объект весь PDF-файл в презентацию, который можно открывать и просматривать во время проведения презентации.
Вставляем содержимое PDF-файла как рисунок
Открываем PDF-файл, изображение которого нужно вставить, и переходим в PowerPoint.
СОВЕТЫ: Не свертывайте окно PDF-файла и перед переходом к следующему этапу убедитесь, что это последнее открытое вами окно. Проследите, чтобы в окне PDF-файла было видно все содержимое, которое вы хотите добавить в виде рисунка. Для этого, возможно, потребуется уменьшить масштаб в этом окне.
В PowerPoint выберите слайд, в который хотите добавить содержимое, а затем на вкладке Вставка в группе Изображения нажмите кнопку Снимок.
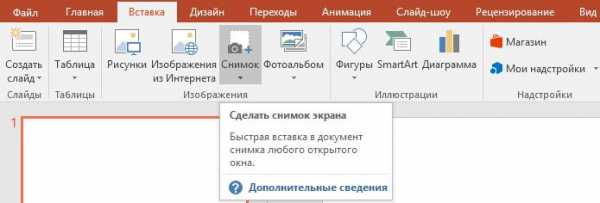
Ваш PDF-файл должен быть представлен первым эскизом в списке Доступные окна.
Под эскизами выберите элемент Вырезка экрана. Окно PowerPoint свернется, и отобразится окно PDF-файла.
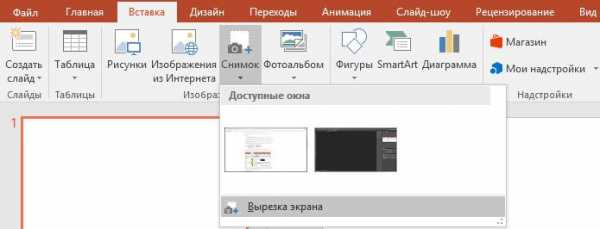
Когда ваш экран будет выглядеть как «замороженный», а указатель превратится в перекрестье, перетащите угол, чтобы нарисовать прямоугольник вокруг содержимого, которое нужно вырезать. (Нажмите клавишу ESC, чтобы отменить вырезку экрана.)
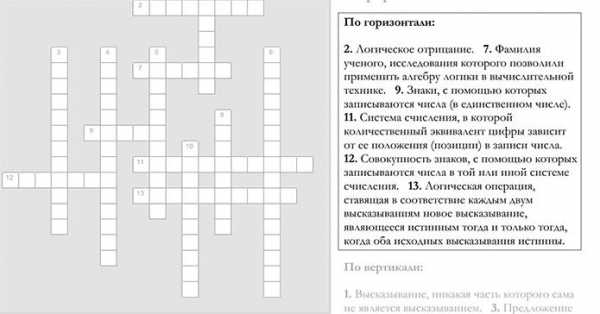
Когда вы прекратите перемещение, выбранная область появится на слайде PowerPoint как рисунок.
Вы можете изменять его размер, обрезать и форматировать, как вам необходимо. Для этого выберите рисунок и воспользуйтесь вкладкой Работа с рисунками > Формат.
Вставляем PDF-файл как объект
Открываем PDF-файл, который нам нужно вставить.
В программе PowerPoint выбираем слайд, в который хотим добавить файл, а затем во вкладке Вставка в группе Текст выбираем Объект.
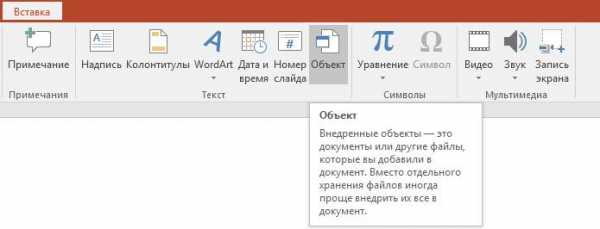
В появившемся окне Вставка объекта выбираем команду Создать из файла, а затем указываем путь к PDF-файлу или нажимаем кнопку Обзор, находим PDF-файл и жмем ОК.
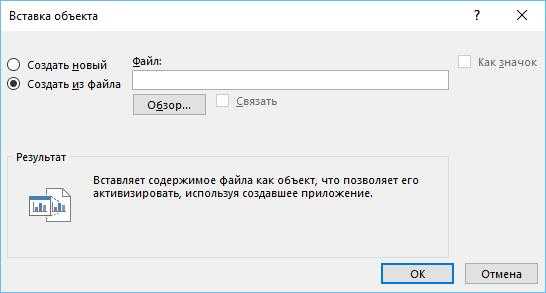
В результате PDF-файл добавляется в файл презентации. При таком способе вставки качество PDF-файла снижается, но при просмотре или редактировании в обычном режиме вы можете открыть полный PDF-файл, дважды щелкнув изображение.
ВАЖНО: Если при попытке вставить PDF-файл как объект появляется сообщение об ошибке, убедитесь, что PDF-файл не открыт.
Чтобы открыть вставленный PDF-файл во время слайд-шоу, свяжите с ним действие.
В обычном режиме на слайде, содержащем PDF-файл, щелкните значок или изображение PDF-файла, а затем на вкладке Вставка в группе Ссылки нажмите кнопку Действие.
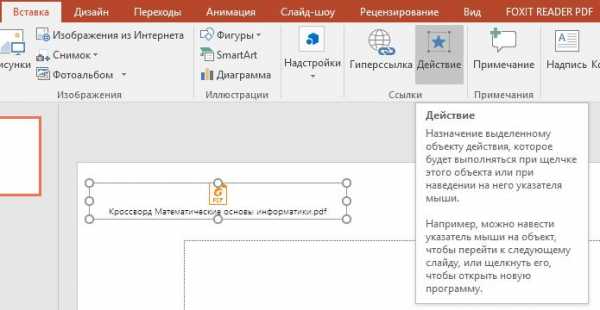
В поле Настройка действия выберите вкладку По щелчку мыши, если вы хотите открывать PDF-файл щелчком мыши, или вкладку По наведении указателя мыши, если вы хотите открывать его при наведении указателя на значок PDF-файла.
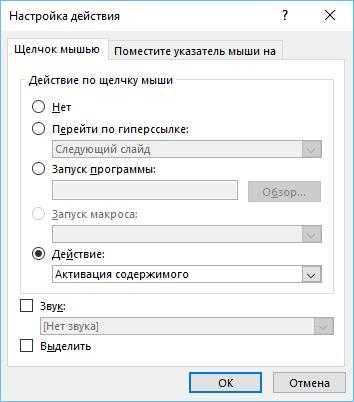
В раскрывающемся списке Действие выберите Активация содержимого или Открыть.
Импорт содержимого из других приложений в PowerPoint
В презентацию можно импортировать содержимое из других приложений. Сюда входят файлы, созданные в других программах Microsoft Office, а также файлы других программ, поддерживающих связывание и внедрение объектов (OLE).
Примечание: Вы можете вставлять содержимое только из программ, которые поддерживают технологию OLE и установлены на компьютере. Чтобы узнать, какие типы контента вы можете вставить, на вкладке Вставка в группе текст нажмите кнопку объект. В окне Вставка объекта перечислены типы объектов, которые можно использовать.
Существует два способа вставки объектов содержимого в презентацию PowerPoint.
-
Связанные объекты Связанный объект обновляется при изменении исходного файла. Например, связанная диаграмма, созданная на основе данных в Microsoft Excel, изменяется при изменении исходных данных Excel. Исходный файл должен быть доступен на вашем компьютере или в сети для поддержания связи между вставленным объектом и исходными данными. Вставка связанного объекта рекомендуется в том случае, если набор исходных данных большой или сложный.
-
Внедренные объекты Исходные данные внедрены в презентацию. Вы можете просматривать внедренный объект на другом компьютере, так как исходные данные являются частью файла презентации. Для внедренных объектов обычно требуется больше места на диске, чем у связанных объектов.
Вставка содержимого PDF-файла в презентацию PowerPoint
Откройте PDF-файл, в который вы хотите вставить рисунок, а затем перейдите в PowerPoint.
Советы:
-
Не свертывайте окно PDF-файла и перед переходом к следующему этапу убедитесь, что это последнее открытое вами окно.
-
Убедитесь в том, что все, что вы хотите захватить как рисунок, отображается в вашем окне PDF. Для этого, возможно, потребуется уменьшить масштаб в этом окне.
В PowerPoint выберите слайд, на который вы хотите добавить содержимое, а затем на вкладке Вставка в группе изображения нажмите кнопку снимок экрана.
Примечание: В зависимости от размера окна кнопка Снимок может выглядеть по-разному.
Ваш PDF-файл должен быть представлен первым эскизом в списке Доступные окна.
Под эскизами выберите элемент Вырезка экрана. PowerPoint сворачивает и отображает окно с PDF-файлом.
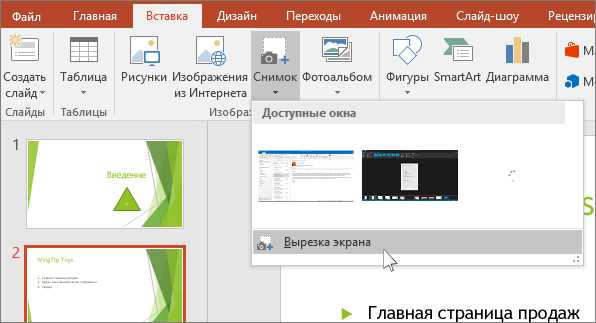
Когда ваш экран будет выглядеть как "замороженный", а указатель превратится в перекрестье , перетащите угол, чтобы нарисовать прямоугольник вокруг содержимого, которое нужно вырезать. (Нажмите клавишу ESC, чтобы отменить вырезку экрана.)
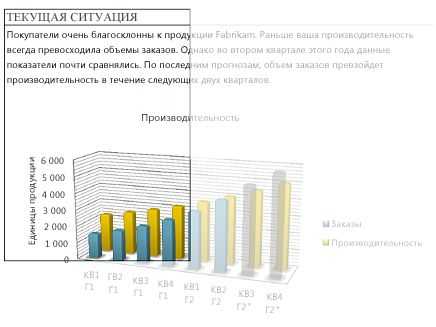
При остановке перетаскивания выделенный участок появляется на PowerPoint слайде как рисунок. Вы можете изменять его размер, обрезать и форматировать, как вам необходимо: выберите рисунок и воспользуйтесь вкладкой Работа с рисунками > Формат.
Копирование и вставка в PowerPoint для Интернета
Копирование и вставка в Веб-приложение PowerPoint отличается от копирования и вставки в классическое приложение PowerPoint для настольных систем благодаря определенным ограничениям веб-браузера.
(Если вы используете веб-браузер Firefox для доступа к Веб-приложение PowerPoint, ознакомьтесь со сведениями о копировании и вставке текста или изображений с помощью Firefox или Safari ниже.)
Копирование и вставка изображений
Вы можете копировать и вставлять рисунки с одного слайда на другой в той же презентации или в другой презентации. Вы также можете скопировать рисунок из другого приложения, например Word в Интернете, и вставить его в Веб-приложение PowerPoint.
-
Выберите изображение, которое вы хотите скопировать, а затем на вкладке Главная нажмите кнопку буфер обмена и выберите пункт Копировать.
-
Щелкните в том месте, куда вы хотите вставить текст, а затем на вкладке Главная нажмите кнопку буфер обмена а затем выберите команду Вставить.
Если появится запрос на доступ к буферу обмена, нажмите кнопку Разрешить доступ.
Вы также можете копировать изображения с веб-сайтов и вставлять их на слайды, если у вас есть лицензия на изображение.
-
Щелкните изображение на веб-сайте правой кнопкой мыши и выберите команду Копировать , а затем перейдите в Веб-приложение PowerPoint, чтобы вставить изображение на слайд.
Веб-приложение PowerPoint не поддерживает вставку изображений, скопированных из Outlook. Если в Outlook есть изображение, которое вы хотите использовать в Веб-приложение PowerPoint, сохраните его на своем компьютере, а затем перейдите к разделу вставка > изображений в Веб-приложение PowerPoint.
Копирование и вставка текста
Сочетание клавиш для вставки: Ctrl + V
-
Выделите текст, который вы хотите скопировать, а затем на вкладке Главная нажмите кнопку буфер обмена а затем выберите команду Копировать.
-
Щелкните в том месте, куда вы хотите вставить текст, а затем на вкладке Главная нажмите кнопку буфер обмена и выберите команду Вставить.
Если появится запрос на доступ к буферу обмена, нажмите кнопку Разрешить доступ.
Копирование и вставка неформатированного текста
Сочетание клавиш для неформатированной вставки: Ctrl + Shift + V
-
Выделите текст, который вы хотите скопировать, а затем на вкладке Главная нажмите кнопку буфер обмена а затем выберите команду Копировать.
-
Щелкните в том месте, куда вы хотите вставить неформатированный текст, а затем на вкладке Главная нажмите кнопку буфер обмена и выберите команду Вставить только текст.
В настоящее время Вставить текст можно только в Chrome, Microsoft EDGE и Internet Explorer. И для Chrome вам понадобится расширение Office , чтобы использовать эту команду в Веб-приложение PowerPoint.
Копирование и вставка слайдов
-
В области эскизов слева выберите слайды, которые вы хотите скопировать, а затем на вкладке Главная нажмите кнопку буфер обмена и выберите пункт Копировать.
-
В области эскизов выберите слайд, который вы хотите вставить после, а затем на вкладке Главная нажмите кнопку буфер обмена и выберите команду Вставить.
-
Если скопированный слайд или слайды находятся в другой презентации и вы хотите сохранить исходное форматирование, нажмите кнопку (Ctrl) , которая появится в правом нижнем углу вставленного слайда, и выберите Сохранить исходное форматирование.
Если вы копируете и вставляете слайды в той же презентации, Сохранить исходное форматирование в настоящее время не поддерживается.
Копирование и вставка текста или изображений с помощью Firefox или Safari
Для копирования и вставки текста в браузере Firefox необходимо использовать сочетания клавиш. Хотя изображения можно копировать и вставлять так, как описано выше, вы также можете использовать для этого сочетания клавиш.
-
Выделите текст, который вы хотите скопировать, и нажмите клавиши CTRL + C.
-
Перейдите к слайду, в который вы хотите вставить текст, и нажмите клавиши CTRL + P.
Примечание: Эта страница переведена автоматически, поэтому ее текст может содержать неточности и грамматические ошибки. Для нас важно, чтобы эта статья была вам полезна. Была ли информация полезной? Для удобства также приводим ссылку на оригинал (на английском языке).
Как вставить презентацию в презентацию PowerPoint
В PowerPoint можно придумать множество интересных способов сделать презентацию уникальной. Например, существует возможность вставить в одну презентацию другую. Это не только действительно необычно, но и крайне полезно в некоторых ситуациях.
Читайте также: Как вставить один документ MS Word в другой
Вставка презентации в презентацию
Смысл функции таков, что во время просмотра одной презентации можно спокойно кликнуть на другую и начать уже ее демонстрацию. Современные версии Microsoft PowerPoint позволяют без проблем делать такие трюки. Реализация способа широчайшая – от перелинковок на другие варианты работы до комплексных инструкций. Всего есть два способа вставки.
Способ 1: Готовая презентация
Обыкновенный алгоритм, который требует наличия готового другого файла PowerPoint.
- Для начала потребуется войти во вкладку «Вставка» в шапке презентации.
- Здесь в области «Текст» нам потребуется кнопка «Объект».
- После нажатия откроется отдельное окно для выбора требуемого объекта. Здесь нужно нажать слева на вариант «Создать из файла».
- Теперь останется указать путь к нужной презентации, используя как ручной ввод адреса файла, так и обозреватель.
- После указания файла лучше всего поставить галочку в пункте «Связать». Благодаря этому вставленная презентация всегда будет автоматически обновляться при внесении правок в первоисточник и ее не придется после каждого изменения добавлять заново. Однако так ее нельзя будет редактировать — нужно будет только изменять первоисточник, иначе никак. Без этого параметра корректированием можно заниматься свободно.
- Также здесь можно указать параметр, чтобы на слайд этот файл добавлялся не в виде экрана, а иконкой. Тогда добавится изображение, схожее с тем, как презентация выглядит в файловой системе – иконка презентации и название.
Теперь можно будет свободно во время демонстрации кликнуть на вставленную презентацию, и показ моментально переключится на нее.
Способ 2: Создание презентации
Если готовой презентации нет, то ее можно создать точно так же, прямо здесь.
- Для этого нужно снова зайти во вкладку «Вставка» и нажать «Объект». Только теперь вариант слева переключать не надо, а в строке вариантов выбрать «Презентация Microsoft PowerPoint». Система создаст пустой кадр прямо в выбранном слайде.
- В отличие от прошлого варианта, здесь эту вставку можно редактировать свободно. Причем, это даже вполне удобно. Достаточно кликнуть на вставленную презентацию, и режим работы будет перенаправлен к ней. Все инструменты во всех вкладках будут работать точно так же, как и с этой презентацией. Другой вопрос в том, что размер будет меньше. Но здесь можно будет растянуть экран, а после окончания работы вернуть до первоначального состояния.
- Для перемещения и изменения габаритов этого изображения следует щелкнуть на пустое пространство слайда, чтобы закрылся режим редактирования вставки. После этого его можно спокойно перетаскивать и изменять в размерах. Для дальнейшего редактирования нужно лишь нажать на презентацию дважды левой кнопкой.
- Здесь точно так же можно создавать сколько угодно слайдов, однако бокового меню с выбором тут не будет. Вместо этого все кадры будут проматываться с помощью ролика мышки.
Дополнительно
Несколько дополнительных фактов о процессе вставки презентаций друг в друга.
- Как можно заметить, при выборе презентации сверху появляется новая вкладка группы «Средства рисования». Здесь можно настроить дополнительные параметры визуального оформления вставленной презентации. Это же касается вставки под видом иконки. Например, тут можно добавить объекту тень, выбрать позицию в приоритете, настроить контур и так далее.
- Стоит знать о том, что размер экрана презентации на слайде не важен, так как он в любом случае разворачивается в полный размер при нажатии. Так что можно добавлять любое количество таких элементов на лист.
- До момента запуска или входа в редактирование системой вставленная презентация распознается, как статичный не запущенный файл. Так что можно смело накладывать любые дополнительные действия, например, анимировать вход, выход, выделение или перемещение этого элемента. Показ в любом случае не будет производиться до запуска пользователем, так что никаких искажений произойти не может.
- Также можно настроить воспроизведение презентации при наведении на ее экран. Для этого нужно щелкнуть правой кнопкой мыши на презентации и выбрать в появившемся меню пункт «Гиперссылка».
Здесь нужно перейти во вкладку «Поместите указатель мыши на», выбрать пункт «Действие» и вариант «Показать».
Теперь презентация будет запускаться не по щелчку на нее, а по наведению курсора. Важно отметить один факт. Если растянуть вставленную презентацию по всему размеру кадра и настроить этот параметр, то по теории, когда показ будет доходить до этого места система должна автоматически начать просмотр вставки. Ведь в любом случае курсор будет наведен сюда. Однако, это не работает, и даже при намеренном перемещении указателя в любую сторону демонстрация добавленного файла не срабатывает.
Как можно видеть, данная функция открывает широкие возможности перед тем автором, который сможет ее рационально реализовать. Остается надеяться, что разработчики смогут расширить функционал такой вставки – например, возможность демонстрации вставленной презентации без разворота на полный экран. Остается ждать и пользоваться уже имеющимися возможностями.
Мы рады, что смогли помочь Вам в решении проблемы.Опишите, что у вас не получилось. Наши специалисты постараются ответить максимально быстро.
Помогла ли вам эта статья?
ДА НЕТВставка рисунка в PowerPoint - Служба поддержки Office

На каждый слайд, образец слайдов или фон можно добавить одно или несколько изображений.
Вставка изображения с компьютера
-
Щелкните слайд там, где хотите вставить изображение.
-
На вкладке Вставка в группе Изображения нажмите кнопку Рисунки.
-
В открывшемся диалоговом окне найдите нужное изображение, выберите его и нажмите кнопку Вставить.
Совет: Если вы хотите одновременно вставить несколько рисунков, выберите необходимые файлы, удерживая клавишу CTRL.
Вставка изображения из Интернета
-
Щелкните слайд там, где хотите вставить изображение.
-
На вкладке Вставка в группе Изображения нажмите кнопку Изображения из Интернета.
-
(PowerPoint 2013) В поле Поиск изображений Bing введите ключевое слово и нажмите клавишу ВВОД.
Или
(Более новые версии) Убедитесь, что Bing отображается слева в раскрывающемся списке источников поиска. В поле введите ключевое слово и нажмите клавишу ВВОД.
Используйте фильтры Размер, Тип, Цвет, Макет, а также фильтры лицензирования, чтобы настроить результаты в соответствии со своими предпочтениями.
-
Щелкните необходимое изображение и нажмите кнопку Вставить.
Совет: После вставки изображения вы можете изменить его размер и местоположение. Для этого щелкните рисунок правой кнопкой мыши и выберите команду Формат рисунка. Справа от слайда появится область Формат рисунка с инструментами форматирования.
Вставка картинки
В отличие от некоторых более ранних версий приложения, начиная с PowerPoint 2013 в PowerPoint отсутствует коллекция картинок. Вместо нее на вкладке Вставка предусмотрена кнопка Изображения из Интернета, позволяющая найти и вставить необходимую картинку с помощью средства поиска изображений в Bing.
Например, нажав кнопку Изображения из Интернета, вы можете ввести в поле поиска фразу картинка лошади. В результате отобразится множество картинок, лицензированных Creative Commons.
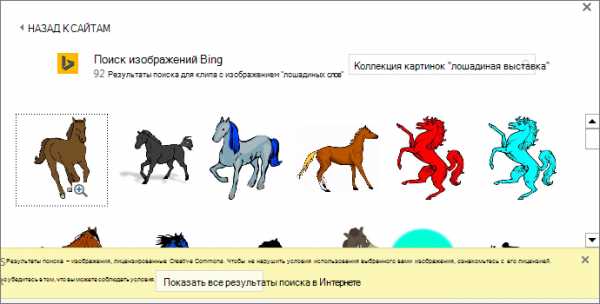
Вставка изображения на образец слайдов
Если вы хотите, чтобы в вашем шаблоне PowerPoint определенное изображение отображалось на каждом слайде конкретного типа, вставьте его на образец слайдов. Дополнительные сведения см. в статье Что такое образец слайдов?.
Вставка изображения на фон
Если вы хотите использовать фоновое изображение для определенного слайда, измените параметры его фона. Дополнительные сведения см. в статье Добавление рисунка в качестве фона слайда.
См. также
Добавление коллекции картинок в файл
Создание фотоальбомa и предоставление к нему доступа
Использование рисунка в качестве фона слайда
Создание и сохранение шаблона PowerPoint
Общие сведения об образце слайдов
Вставка изображения с компьютера
-
Щелкните слайд там, где хотите вставить изображение.
-
На вкладке Вставка в группе Изображения выберите Рисунки, а затем щелкните Это устройство.
-
В открывшемся диалоговом окне найдите нужное изображение, выберите его и нажмите кнопку Вставить.
Совет: Если вы хотите одновременно вставить несколько рисунков, выберите необходимые файлы, удерживая клавишу CTRL.
Вставьте стоковые изображения на слайде
-
Щелкните слайд там, где хотите вставить изображение.
-
На вкладке Вставка в группе Изображения выберите Рисунки, а затем щелкните Стоковые изображения.
-
Введите изображение, которое вы ищете, затем нажмите на изображения, которые вы хотите, и щелкните Вставить.
Вставка изображения из Интернета
-
Щелкните слайд там, где хотите вставить изображение.
-
На вкладке Вставка в группе Изображения выберите Рисунки, а затем щелкните Онлайн рисунки.
Советы:
-
Если вы видите сообщение "Служба, необходимая для использования этой функции, отключена", вам может потребоваться проверить настройки конфиденциальности, расположенные в меню Файл>Учетная запись>Конфиденциальность учетной записи, а затем нажать на Управление настройками. Установите флажок Включить дополнительные подключенные интерфейсы, щелкните ОК и перезапустите PowerPoint.
-
Если у вас нет доступа к настройкам конфиденциальности, вам может потребоваться обратиться к администратору.
-
-
В поле поиска введите изображение, которое вы ищете, и нажмите ВВОД.
-
Выберите все нужные изображения и щелкните Вставить.
Совет: После вставки изображения вы можете изменить его размер и местоположение. Для этого щелкните рисунок правой кнопкой мыши и выберите команду Формат рисунка. Справа от слайда появится область Формат рисунка с инструментами форматирования.
Вставка изображения на образец слайдов
Если вы хотите, чтобы в вашем шаблоне PowerPoint определенное изображение отображалось на каждом слайде конкретного типа, вставьте его на образец слайдов. Дополнительные сведения см. в статье Что такое образец слайдов?.
Вставка изображения на фон
Если вы хотите использовать фоновое изображение для определенного слайда, измените параметры его фона. Дополнительные сведения см. в статье Добавление рисунка в качестве фона слайда.
См. также
Создание фотоальбомa и предоставление к нему доступа
Использование рисунка в качестве фона слайда
Создание и сохранение шаблона PowerPoint
Общие сведения об образце слайдов
Вы можете добавить на слайд одно или несколько изображений.
Вставка изображения с компьютера Mac, сетевого диска или диска iCloud
-
Откройте слайд, на который нужно вставить изображение.
-
В меню Вставка выберите Рисунок и нажмите Рисунок из файла.
-
В открывшемся диалоговом окне найдите нужное изображение, выберите его и нажмите кнопку Вставить.
Чтобы одновременно вставить несколько рисунков, выберите необходимые файлы, удерживая клавишу Shift.
Вставка изображения со смартфона
Фотографию, сделанную на смартфоне, можно сделать доступной для вставки в PowerPoint для macOS, сохранив изображение на диске iCloud и выполнив предыдущую процедуру на этой странице.
Подписчики Microsoft 365 для Mac также могут с помощью функции "Камера Continuity" передавать фотографии непосредственно на слайд PowerPoint. Дополнительные сведения см. в статье Добавление изображений и видео в файл с помощью мобильного устройства.
Вставка изображения из Интернета
-
Откройте слайд, на который нужно вставить изображение.
-
В меню Вставка выберите Рисунок и нажмите Изображения из Интернета.
В правой части окна PowerPoint откроется область Изображения из Интернета.
-
В поле Поиск в Bing вверху введите ключевое слово и нажмите клавишу ВВОД.
-
Когда отобразятся результаты поиска, вы можете при необходимости использовать кнопку фильтра Фильтры Размер, Тип, Цвет, Макет помогут сузить результаты поиска.
-
Щелкните изображение, чтобы выбрать его, и нажмите кнопку Вставить.
Можно выбрать несколько изображений. На кнопке "Вставить" будет показано, сколько изображений выбрано.
После появления изображения на слайде можно изменить его размер и переместить на другое место.
Вставка фото с помощью Проводника по фото
Проводник по фото в программах Office помогает просматривать наборы фотографий на компьютере, например фотографии в iPhoto или Photo Booth.
-
Откройте слайд, в который вы хотите вставить рисунок.
-
В меню Вставка выберите Рисунок и нажмите Браузер фотографий.
-
В открывшемся диалоговом окне найдите нужное изображение, выберите его и перетащите на слайд.
Чтобы одновременно вставить несколько рисунков, выберите необходимые файлы, удерживая клавишу Shift. Затем перетащите их на слайд.
Вставка изображения с компьютера Mac, сетевого диска или диска iCloud
-
Откройте слайд, на который нужно вставить изображение.
-
В меню Вставка выберите Рисунок и нажмите Рисунок из файла.
-
В открывшемся диалоговом окне найдите нужное изображение, выберите его и нажмите кнопку Вставить.
Чтобы одновременно вставить несколько рисунков, выберите необходимые файлы, удерживая клавишу Shift.
Вставка изображения со смартфона
-
Изображения из Интернета: к сожалению, PowerPoint 2016 для Mac не поддерживает вставку изображений из Интернета.
-
Изображения со смартфона: фотографию, сделанную на смартфоне, можно сделать доступной для вставки в PowerPoint 2016 для Mac, сохранив изображение на диске iCloud и выполнив предыдущую процедуру на этой странице.
Вставка фото с помощью Проводника по фото
Браузер фотографий в Office помогает просматривать наборы имеющихся фотографий на компьютере, например фотографии в iPhoto или Photo Booth.
-
Откройте слайд, в который вы хотите вставить рисунок.
-
В меню Вставка выберите Рисунок и нажмите Браузер фотографий.
-
В открывшемся диалоговом окне найдите нужное изображение, выберите его и перетащите на слайд.
Чтобы одновременно вставить несколько рисунков, выберите необходимые файлы, удерживая клавишу Shift. Затем перетащите их на слайд.
Вставка изображения с компьютера
-
Выберите то место документа, куда вы хотите вставить изображение.
-
На вкладке Вставка выберите Рисунки > Это Устройство.
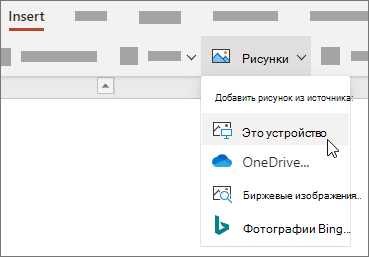
-
Найдите рисунок, который нужно вставить, выделите его и нажмите кнопку Вставить.
После появления рисунка на слайде, можно изменить его размер и место, куда нужно переместить.
Перетащите рисунок из проводника или Finder на слайд
Вы можете перетащить рисунок из проводника (в Windows) или Finder (в macOS) и поместить его на слайд. Рисунок будет выровнен по центру слайда. Затем вы можете переместить, изменить размер или стиль рисунка по собственному желанию.
Вставка изображения из Интернета
-
Щелкните слайд там, где хотите вставить изображение.
-
На вкладке Вставка выберите Рисунки > Рисунки Bing.
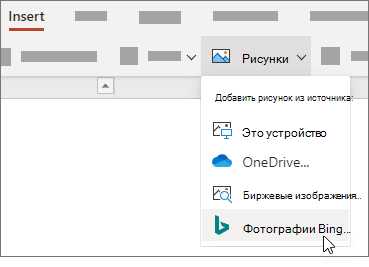
-
В поле поиска вверху введите ключевое слово и нажмите клавишу ВВОД.
-
Когда отобразятся результаты поиска, вы можете при необходимости использовать кнопку фильтра. Фильтры Размер, Тип, Цвет, Макет и фильтры лицензирования помогут сузить результаты поиска.
-
Щелкните изображение, чтобы выбрать его, и нажмите кнопку Вставить.
После появления изображения на слайде можно изменить его размер и переместить на другое место.
Вставка изображения из OneDrive для работы и учебы
Подписчики на Microsoft 365 бизнес могут вставлять изображения, хранящиеся в OneDrive для работы и учебы или SharePoint в Microsoft 365. (Эта функция недоступна для рисунков, хранящихся в OneDrive для личных учетных записей (hotmail, Outlook.com, msn.com или live.com).)
-
Выберите то место документа, куда вы хотите вставить изображение.
-
На вкладке Вставка выберите Рисунки > OneDrive.
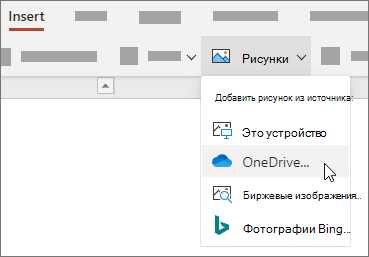
-
Найдите рисунок, который нужно вставить, выделите его и нажмите кнопку Вставить.
После появления рисунка на слайде, можно изменить его размер и место, куда нужно переместить.
Добавление стилей и форматирования к рисунку
При вставке изображения Веб-приложение PowerPoint помещает рисунок на слайд и добавляет вкладку Изображение на ленту.
-
Выделив изображение, щелкните вкладку Изображение.
-
В разделе Стили рисунков выберите параметры, которые вы хотите применить к рисунку.
Щелкните стрелку вниз в правой части коллекции, как показано выше, чтобы просмотреть всю коллекцию параметров стилей.
Типы файлов изображений, которые можно добавить на слайд в Веб-приложение PowerPoint
Поддерживаемые в Веб-приложение PowerPoint форматы файлов изображений:
-
BMP
-
GIF
-
JPG и JPEG
-
PNG
-
TIF и TIFF
-
WMF и EMF
Использование фонового рисунка
См. статью Изменение фона слайдов
См. также
Добавление коллекции картинок в файл
Импорт содержимого из других приложений в PowerPoint
Вы можете импортировать в презентацию контент из других программ. Сюда входят файлы, созданные другими программами Microsoft Office, а также файлы из других программ, которые поддерживают связывание и внедрение объектов (OLE).
Примечание: Вы можете вставлять содержимое только из программ, которые поддерживают OLE и установлены на вашем компьютере. Чтобы узнать, какие типы содержимого можно вставить, на вкладке Insert в группе Text щелкните Object .В поле Insert Object перечислены типы объектов, которые вы можете использовать.
Есть два способа вставить объекты содержимого в презентацию PowerPoint:
-
Связанные объекты Связанный объект обновляется, если изменяется его исходный файл. Например, связанная диаграмма, построенная на основе данных в Microsoft Excel, изменяется при изменении исходных данных Excel. Исходный файл должен быть доступен на вашем компьютере или в сети, чтобы поддерживать связь между вставленным объектом и исходными данными.Вставка связанного объекта рекомендуется, если исходный набор данных большой или сложный.
-
Встроенные объекты Исходные данные встроены в презентацию. Вы можете просмотреть внедренный объект на другом компьютере, поскольку исходные данные являются частью файла презентации. Для встроенных объектов обычно требуется больше дискового пространства, чем для связанных объектов.
-
В программе, отличной от PowerPoint, выберите и скопируйте информацию, которую вы хотите вставить как объект.
-
В PowerPoint щелкните в том месте, где должен отображаться объект.
-
На вкладке Домашняя в группе Буфер обмена щелкните стрелку под Вставить , а затем щелкните Специальная вставка .
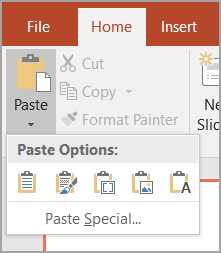
-
В диалоговом окне Специальная вставка выполните одно из следующих действий:
-
Чтобы вставить информацию как связанный объект, щелкните Вставить ссылку .
-
Чтобы вставить информацию как внедренный объект, щелкните Вставить . В поле As щелкните запись, в названии которой есть слово «объект». Например, если вы скопировали информацию из документа Word, щелкните Объект документа Microsoft Word .
Примечание: Если ваш выбор очень мал, например, несколько слов из документа Word или число из ячейки листа Excel, вам, возможно, не придется сохранять его как объект.В этом случае щелкните один из вариантов, представленных в поле как , или вставьте содержимое напрямую.
-
Верх страницы
-
Щелкните на слайде, где вы хотите разместить объект.
-
На вкладке Insert в группе Text щелкните Object .
-
Щелкните Создать из файла .
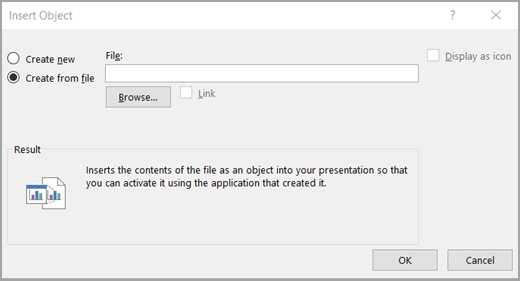
-
В поле Файл введите имя файла или щелкните Обзор , чтобы выбрать его из списка.
-
Установите флажок Ссылка .
-
Выполните одно из следующих действий:
-
Чтобы отобразить содержимое презентации, снимите флажок Отображать как значок .
-
Чтобы отобразить значок, который щелкают для просмотра объекта, установите флажок Отображать как значок .
Чтобы изменить изображение значка или метку по умолчанию, щелкните Изменить значок , а затем щелкните нужный значок в списке Значок .Если хотите, можете ввести метку в поле Caption .
-
Верх страницы
-
Щелкните на слайде, где вы хотите разместить объект.
-
На вкладке Insert в группе Text щелкните Object .
-
Выполните одно из следующих действий:
-
Если объект еще не существует, щелкните Создать новый . В поле Тип объекта щелкните тип объекта, который вы хотите создать.
-
Если объект уже существует, щелкните Создать из файла .В поле File введите имя файла или щелкните Browse , чтобы выбрать его из списка. Снимите флажок Link .
-
-
Выполните одно из следующих действий:
-
Чтобы отобразить содержимое презентации, снимите флажок Отображать как значок .
-
Чтобы отобразить значок, который щелкают для просмотра объекта, установите флажок Отображать как значок .
Чтобы изменить изображение значка или метку по умолчанию, щелкните Изменить значок , а затем щелкните нужный значок в списке Значок . Если хотите, можете ввести метку в поле Caption .
-
Верх страницы
См. Также
Вставить данные Excel в PowerPoint
.Вставить содержимое файла PDF в презентацию PowerPoint
Содержимое файла PDF может быть тем, что вам нужно для презентации, но получить содержимое из файла PDF не так просто, как из многих других типов документов. Есть два варианта, которые зависят от того, как вы хотите использовать содержимое PDF:
-
Отображение содержимого из PDF-файла на слайде Сделайте снимок нужной части PDF-файла и вставьте его на свой слайд.
-
Сохранение PDF-файла в качестве вспомогательного документа для презентации Вставьте весь PDF-файл в презентацию как объект, который вы можете открывать и просматривать во время презентации.
Примечание: К сожалению, вставка содержимого PDF невозможна при редактировании презентации в PowerPoint в Интернете. Для выполнения этих действий вам потребуется PowerPoint 2013 или более новая версия.
Вставить содержимое PDF-файла в виде изображения
-
Откройте PDF-файл, в который нужно вставить изображение, и переключитесь в PowerPoint.
Советы:
-
Не сворачивайте окно PDF и убедитесь, что это последнее открытое окно, прежде чем переходить к следующему шагу.
-
Убедитесь, что все, что вы хотите сохранить в виде изображения, отображается в окне PDF.Возможно, вам придется уменьшить масштаб в вашем PDF-файле, чтобы увидеть все, что вы хотите захватить.
-
-
В PowerPoint выберите слайд, к которому вы хотите добавить содержимое, а затем на вкладке Вставить в группе Изображения щелкните Снимок экрана .
Примечание: В зависимости от размера окна кнопка Снимок экрана может выглядеть иначе.
Ваш PDF-файл должен быть первым эскизом в списке Доступных Windows .
-
Под миниатюрами выберите Screen Clipping . PowerPoint сворачивает и отображает окно с файлом PDF.
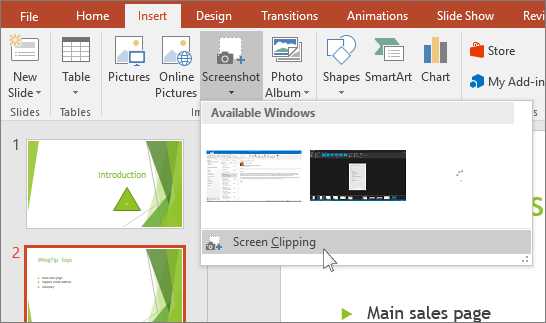
-
Когда ваш экран приобретает белый «матовый» вид, а указатель становится перекрестием , перетащите, чтобы нарисовать рамку вокруг содержимого, которое вы хотите вырезать.(Нажмите клавишу Esc, чтобы отменить процедуру обрезки экрана.)

Когда вы остановите перетаскивание, выбранная область появится на слайде PowerPoint в виде изображения. Вы можете перемещать его, изменять его размер, обрезать и форматировать по своему усмотрению, выбрав его и используя вкладку Picture Tools Format .
Вставить PDF-файл как объект
-
Убедитесь, что PDF-файл, который вы хотите вставить, в данный момент не открыт на вашем компьютере.
-
В PowerPoint выберите слайд, на который вы хотите добавить файл, а затем выберите Вставить > Объект .
-
В поле Вставить объект выберите Создать из файла , а затем введите местоположение файла PDF; или щелкните Обзор , найдите файл PDF и выберите ОК .
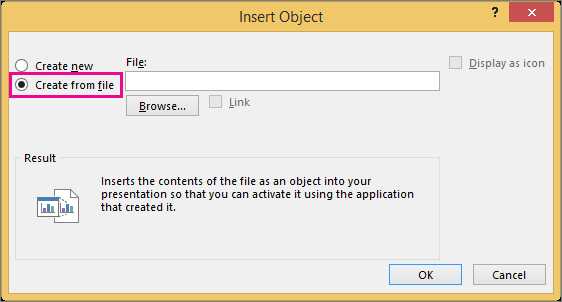
Это делает PDF-файл частью файла презентации.При использовании этого метода качество файла PDF снижается, но вы можете открыть весь файл PDF, дважды щелкнув изображение при просмотре или редактировании в обычном режиме.
Примечание: Если вы получаете сообщение об ошибке при попытке вставить файл PDF в качестве объекта, убедитесь, что файл PDF не открыт.
Открыть PDF из слайд-шоу
Чтобы открыть вставленный PDF-файл во время слайд-шоу, прикрепите к нему действие.
-
В обычном режиме просмотра на слайде с файлом PDF щелкните значок или изображение файла PDF, а затем на вкладке Вставить в группе Ссылки щелкните Действие .
-
В поле Action Settings выберите вкладку Mouse Click , если вы хотите открыть PDF-файл одним щелчком мыши, или вкладку Mouse Over , если вы хотите, чтобы она открывалась при наведении указателя на значок файла PDF .
-
Выберите Действие объекта и выберите Открыть в списке.
Верх страницы
Вставить векторную графику вместо
Подписчики Microsoft 365 могут вставлять масштабируемую векторную графику (файлы .svg) в PowerPoint. Дополнительные сведения см. В разделе «Редактирование изображений SVG в Office».
См. Также
Сохраняйте презентации PowerPoint в виде файлов PDF
Вставьте снимок экрана или вырезку экрана
.Вставка и воспроизведение видеофайла с вашего компьютера
Поддерживаемые форматы видео
В PowerPoint 2016 и более поздних версиях мы рекомендуем использовать файлы .mp4, закодированные с видео H.264 (также известным как MPEG-4 AVC) и аудио AAC.
Дополнительные сведения см. В разделе Форматы видео и аудио файлов, поддерживаемые в PowerPoint.
Вставить видео, хранящееся на вашем ПК
-
В режиме просмотра Normal щелкните слайд, на котором должно быть видео.
-
На вкладке Вставить щелкните стрелку под Видео , а затем щелкните Видео на моем ПК .
-
В поле Insert Video щелкните нужное видео, а затем щелкните Insert .
Ссылка на видео, хранящееся на вашем ПК
Чтобы избежать неработающих ссылок, мы рекомендуем скопировать видео в ту же папку, что и ваша презентация, а затем добавить туда ссылку.
-
В режиме просмотра Normal щелкните слайд, на котором должна быть ссылка на видео.
-
На вкладке Вставить щелкните стрелку под Видео , а затем щелкните Видео на моем ПК .
-
В поле Insert Video щелкните файл, на который нужно создать ссылку, щелкните стрелку вниз рядом с кнопкой Insert , а затем щелкните Link to File .
PowerPoint 2016 и более новые версии поддерживают воспроизведение видео с несколькими звуковыми дорожками. Они также поддерживают скрытые титры и субтитры, встроенные в видеофайлы. Дополнительные сведения см. В разделе «Сделайте презентации PowerPoint доступными».
Узнать, где хранится связанное видео
Если на слайде уже есть видео, и вы хотите знать, где оно хранится, перейдите в Файл > Информация .В разделе Оптимизация совместимости мультимедиа будет информация обо всех мультимедийных файлах в презентации - независимо от того, связаны ли они с файлом или встроены в него. Если есть какие-либо связанные видео, PowerPoint предоставит вам гиперссылку View Links . Щелкните его, чтобы открыть диалоговое окно, в котором показано место хранения всех связанных файлов.
Видео на YouTube
Если вы хотите вставить видео на YouTube, выберите «Вставить» или укажите ссылку на видео на YouTube.
Предварительный просмотр видео
Когда видео выбрано на слайде, под видео появляется панель инструментов, на которой есть кнопка воспроизведения / паузы, индикатор выполнения, кнопки приращения вперед / назад, таймер и регулятор громкости. Нажмите кнопку Play слева от этой панели инструментов, чтобы просмотреть видео.
Воспроизведение видео автоматически или при нажатии
По умолчанию в слайд-шоу видео воспроизводится как часть последовательности щелчков. Это означает, что когда вы щелкаете в любом месте слайда для перехода к следующему шагу (или когда вы нажимаете клавишу «Пробел», клавишу со стрелкой вправо или другую клавишу для перехода к следующему шагу), воспроизводится видео. Эта опция Start называется In Click Sequence .
Но если вы предпочитаете, вы можете запустить видео автоматически, как только оно появится на экране, или заставить его воспроизводиться при нажатии:
-
Выберите видеокадр.
-
На ленте на вкладке Video Tools Playback откройте список Start и выберите нужный вариант:
Опция
Описание
В последовательности кликов
Это поведение по умолчанию, как описано выше.Когда вы щелкаете в любом месте слайда, чтобы перейти к следующему шагу, воспроизводится видео.
Автоматически
Видео запускается автоматически.
(Если перед ним есть шаги анимации, сначала будут воспроизводиться шаги анимации, а затем автоматически начнется воспроизведение видео.Если перед видео на слайде нет других шагов анимации, воспроизведение видео начинается немедленно.)
при нажатии на
Видео запускается только при нажатии на него.
Дополнительные сведения о параметрах воспроизведения видео в режиме слайд-шоу см. В разделе Настройка параметров воспроизведения для видео.
Поддерживаемые форматы видео
В PowerPoint 2013 мы рекомендуем использовать файлы .mp4, закодированные с видео H.264 (также известным как MPEG-4 AVC) и аудио AAC.
Дополнительные сведения см. В разделе Форматы видео и аудио файлов, поддерживаемые в PowerPoint.
Вставить видео, хранящееся на вашем ПК
-
В режиме просмотра Normal щелкните слайд, на котором должно быть видео.
-
На вкладке Вставить щелкните стрелку под Видео , а затем щелкните Видео на моем ПК .
-
В поле Insert Video щелкните нужное видео, а затем щелкните Insert .
Ссылка на видео, хранящееся на вашем ПК
Чтобы избежать неработающих ссылок, мы рекомендуем скопировать видео в ту же папку, что и ваша презентация, а затем добавить туда ссылку.
-
В режиме просмотра Normal щелкните слайд, на котором должна быть ссылка на видео.
-
На вкладке Вставить щелкните стрелку под Видео , а затем щелкните Видео на моем ПК .
-
В поле Insert Video щелкните файл, на который нужно создать ссылку, щелкните стрелку вниз рядом с кнопкой Insert , а затем щелкните Link to File .
Узнать, где хранится связанное видео
Если на слайде уже есть видео, и вы хотите знать, где оно хранится, перейдите в Файл > Информация . В разделе Оптимизация совместимости мультимедиа будет информация обо всех мультимедийных файлах в презентации - независимо от того, связаны ли они с файлом или встроены в него. Если есть какие-либо связанные видео, PowerPoint предоставит вам гиперссылку View Links .Щелкните его, чтобы открыть диалоговое окно, в котором показано место хранения всех связанных файлов.
Видео на YouTube
Если вы хотите вставить видео на YouTube, выберите «Вставить» или укажите ссылку на видео на YouTube.
Предварительный просмотр видео
Когда видео выбрано на слайде, под видео появляется панель инструментов, на которой есть кнопка воспроизведения / паузы, индикатор выполнения, кнопки приращения вперед / назад, таймер и регулятор громкости.Нажмите кнопку Play слева от этой панели инструментов, чтобы просмотреть видео.
Воспроизведение видео автоматически или при нажатии
По умолчанию в слайд-шоу видео воспроизводится при нажатиях . Но при желании вы можете запустить воспроизведение видео автоматически, как только оно появится на экране:
-
Выберите видеокадр.
-
На ленте PowerPoint на вкладке Video Tools Playback откройте список Start и выберите Automatically :
Дополнительные сведения о параметрах воспроизведения видео в режиме слайд-шоу см. В разделе Настройка параметров воспроизведения для видео.
Поддержка Office 2010 закончилась 13 октября 2020 г.
Обновитесь до Microsoft 365, чтобы работать где угодно с любого устройства и продолжать получать поддержку.
Поддерживаемые форматы видео
В PowerPoint 2010 мы рекомендуем использовать файлы .wmv.
Дополнительные сведения см. В разделе Форматы видео и аудио файлов, поддерживаемые в PowerPoint.
Вставить видео, хранящееся на вашем ПК
-
В обычном режиме щелкните слайд, в который вы хотите встроить видео.
-
На вкладке Вставить в группе Медиа щелкните стрелку под Видео .
-
Выберите Видео из файла , а затем перейдите к местоположению вашего видео и выберите его.
-
На кнопке Insert щелкните стрелку вниз, а затем щелкните Insert .
Ссылка на видео, хранящееся на вашем ПК
Чтобы избежать неработающих ссылок, мы рекомендуем скопировать видео в ту же папку, что и ваша презентация, а затем добавить туда ссылку.
-
На вкладке Slides в режиме Normal щелкните слайд, на который вы хотите добавить видео или анимированный файл GIF.
-
На вкладке Вставить в группе Медиа щелкните стрелку под Видео .
-
Выберите Видео из файла , а затем перейдите к местоположению вашего видео и выберите его.
-
На кнопке Вставить щелкните стрелку вниз, а затем щелкните Ссылка на файл .
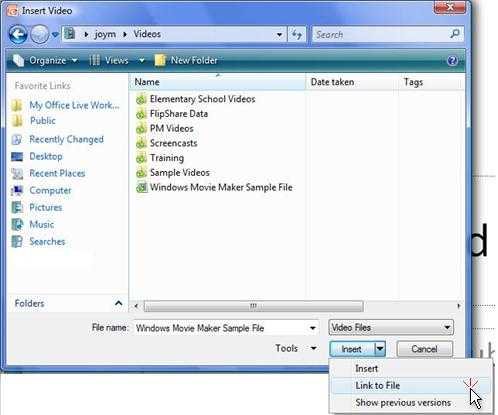
Узнать, где хранится связанное видео
Если на слайде уже есть видео, и вы хотите знать, где оно хранится, перейдите в Файл > Информация .В разделе Оптимизация совместимости мультимедиа будет информация обо всех мультимедийных файлах в презентации - независимо от того, связаны ли они с файлом или встроены в него. Если есть какие-либо связанные видео, PowerPoint предоставит вам гиперссылку View Links . Щелкните его, чтобы открыть диалоговое окно, в котором показано место хранения всех связанных файлов.
Предварительный просмотр видео
Когда видео выбрано на слайде, под видео появляется панель инструментов, на которой есть кнопка воспроизведения / паузы, индикатор выполнения, кнопки приращения вперед / назад, таймер и регулятор громкости.Нажмите кнопку Play слева от этой панели инструментов, чтобы просмотреть видео.
Воспроизведение видео автоматически или при нажатии
По умолчанию в слайд-шоу видео воспроизводится при нажатиях . Но при желании вы можете запустить воспроизведение видео автоматически, как только оно появится на экране:
-
Выберите видеокадр.
-
На ленте PowerPoint на вкладке Video Tools Playback откройте список Start и выберите Automatically :
Дополнительные сведения о параметрах воспроизведения видео в режиме слайд-шоу см. В разделе Настройка параметров воспроизведения для видео.
В PowerPoint 2016 для Mac и более новых версиях мы рекомендуем использовать файлы .mp4, закодированные с видео H.264 (также известным как MPEG-4 AVC) и аудио AAC.
Дополнительные сведения см. В разделе Форматы видео и аудио файлов, поддерживаемые в PowerPoint.
Чтобы получить правильные инструкции, выберите версию Office, которую вы используете:
Вставить видео, хранящееся на вашем компьютере
-
В режиме просмотра Normal выберите слайд, к которому вы хотите добавить видео.
-
На вкладке Вставить щелкните Видео , затем щелкните Фильм из файла .
-
В диалоговом окне Выберите фильм выберите файл, который нужно вставить.
-
Если вы хотите встроить видео в слайд, просто нажмите Вставить .
-
Если вы хотите разместить ссылку на видео на слайде, щелкните Параметры в нижнем левом углу диалогового окна, а затем выберите поле Ссылка на файл , а затем щелкните Вставить .
-
После того, как вы добавили видео в презентацию, вы можете добавить эффекты и выбрать, будет ли видео воспроизводиться автоматически или при нажатии.
Совет: Начиная с PowerPoint 2016 для Mac, вы можете воспроизводить видео с несколькими звуковыми дорожками. Также поддерживаются скрытые титры и субтитры, встроенные в видеофайлы. Дополнительные сведения см. В разделе «Сделайте презентации PowerPoint доступными».
Ссылка на файл фильма с вашего компьютера в PowerPoint 2011 для Mac
-
В меню Просмотр щелкните Нормальный .
-
В верхней части панели навигации щелкните Слайды вкладку, а затем щелкните слайд. В зависимости от ширины панели навигации вы увидите значок и именованные вкладки или Slides и Наброски вкладки значков.
-
На вкладке Home в разделе Insert щелкните Media , а затем щелкните Movie from File .
-
Щелкните нужный файл фильма и установите флажок Ссылка на файл .
-
Щелкните Вставить .
-
Если вы отправляете презентацию другим людям, обязательно включите файл фильма, связанный с презентацией; в противном случае фильм не будет воспроизводиться во время слайд-шоу.
-
Чтобы воспроизвести фильм, не ища его на компьютере, поместите связанный файл фильма в ту же папку, что и презентация.
-
Вставить фильм в PowerPoint 2011 для Mac
-
В меню Просмотр щелкните Нормальный .
-
В верхней части панели навигации щелкните Слайды вкладку, а затем щелкните слайд. В зависимости от ширины области навигации вы увидите значок и именованные вкладки или Slides и Наброски вкладки значков.
-
Выполните одно из следующих действий:
С по
Сделай это
Вставить фильм из файла
На вкладке Home в разделе Insert щелкните Media , а затем щелкните Movie из файла .
Выберите файл фильма и нажмите Вставить .
Вставьте фильм из папки «Фильмы», iMovie, iTunes или Photo Booth.
На вкладке Home в разделе Insert щелкните Media , а затем щелкните Movie Browser .
Во всплывающем меню щелкните iMovie , Movies , Photo Booth или iTunes , а затем щелкните фильм и перетащите его на слайд.
Photo Booth и iTunes появляются, если у вас есть фотографии в папке Photo Booth или iTunes.
Вставить данные Excel в PowerPoint
Связывание всего листа Excel с PowerPoint
-
В PowerPoint на вкладке Вставить щелкните или коснитесь Объект .
-
В диалоговом окне Вставить объект выберите Создать из файла .
-
Щелкните или коснитесь Обзор и в поле Обзор найдите книгу Excel с данными, которые вы хотите вставить и связать с ними.
-
Прежде чем закрыть окно Вставить объект , выберите Ссылка и нажмите ОК .
Важно: Связанный объект в вашей презентации отображает все данные из активного верхнего листа в связанной книге Excel. При сохранении книги Excel убедитесь, что лист, который вы хотите включить в презентацию, совпадает с тем, который вы видите при первом открытии книги.
Связывание раздела данных в Excel с PowerPoint
-
В Excel откройте сохраненную книгу с данными, которые вы хотите вставить и связать с ними.
-
Перетащите указатель мыши на область данных, на которую вы хотите создать ссылку в PowerPoint, и на вкладке Home щелкните или коснитесь Копировать .
-
В PowerPoint щелкните слайд, на который вы хотите вставить скопированные данные листа.
-
На вкладке Home щелкните стрелку под Вставить и выберите Специальная вставка .
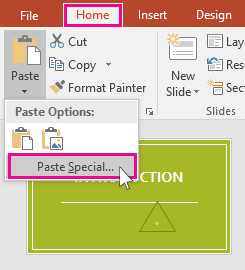
-
В поле Специальная вставка щелкните Вставить ссылку , а затем в разделе Как выберите Объект листа Microsoft Excel .
Копирование и вставка (несвязанных) данных Excel в PowerPoint
В этом случае данные Excel не будут связаны с вашей презентацией PowerPoint. Вы копируете данные с листа Excel и вставляете их в презентацию. Лист не отправляет автоматические обновления в PowerPoint.
-
В Excel откройте книгу с данными, которые вы хотите скопировать.
-
Перетащите курсор на область данных, которые вы хотите скопировать, и на вкладке Home щелкните или коснитесь Копировать .
-
В PowerPoint щелкните слайд, на который вы хотите вставить скопированные данные листа.
-
На вкладке Домашняя страница в группе Буфер обмена щелкните стрелку под Вставить .
-
В разделе Параметры вставки выберите один из следующих. Наведите указатель мыши на каждую опцию Вставить , чтобы предварительно увидеть, как она будет выглядеть.
Используйте стили назначения для копирования данных в виде таблицы PowerPoint, используя формат презентации
Сохранить исходное форматирование для копирования данных Excel в виде таблицы PowerPoint с использованием формата рабочего листа
Вставьте , чтобы скопировать данные как информацию, которую можно будет редактировать в Excel позже
Изображение для копирования данных в виде изображения, которое нельзя редактировать в Excel
Сохранить только текст для копирования всех данных в виде одного текстового поля
См. Также
Скопируйте диаграмму Excel в другую программу Office
Поддержка Office 2010 закончилась 13 октября 2020 г.
Выполните обновление до Microsoft 365, чтобы работать в любом месте с любого устройства и продолжать получать поддержку.
Вставить связанный рабочий лист
Чтобы вставить и привязать сохраненный лист Excel к слайду PowerPoint, выполните следующие действия:
Важно: Связанный объект в вашей презентации отображает все данные из активного верхнего листа в связанной книге Excel.
-
В PowerPoint 2010 на вкладке Вставить в группе Текст щелкните Объект .
-
В диалоговом окне Вставить объект выберите Создать из файла .
-
Щелкните Обзор и в диалоговом окне Обзор найдите и выберите книгу Excel, содержащую информацию, которую вы хотите вставить, а затем щелкните ОК .
-
В диалоговом окне Insert Object выберите Link , а затем щелкните OK .
Чтобы изменить связанный лист Excel, выполните одно из следующих действий:
-
Чтобы отредактировать данные из Excel, щелкните правой кнопкой мыши объект на слайде, укажите на Linked Worksheet Object и выберите Edit .
-
Чтобы обновить данные на слайде для соответствия данным в исходном файле Excel, щелкните правой кнопкой мыши объект на слайде и выберите Обновить ссылку .
Вставить связанный выбор из рабочего листа
Чтобы вставить и связать выбранные данные из сохраненного листа Excel, выполните следующие действия:
-
В Excel откройте книгу, содержащую данные, которые вы хотите вставить.
-
Выберите и скопируйте нужные данные.
Сочетание клавиш Вы можете нажать CTRL + C, чтобы скопировать данные.
-
В PowerPoint 2010 щелкните слайд, на который вы хотите вставить скопированные данные листа.
-
На вкладке Домашняя страница в группе Буфер обмена щелкните стрелку под Вставить и выберите Специальная вставка .
-
В диалоговом окне Специальная вставка в разделе Как выберите объект листа Microsoft Excel .
-
Установите флажок Вставить ссылку и нажмите ОК .
Чтобы изменить выбор ячеек на связанном листе Excel, выполните одно из следующих действий:
-
Чтобы отредактировать данные из Excel, щелкните правой кнопкой мыши объект на слайде, укажите на Linked Worksheet Object и выберите Edit .
-
Чтобы обновить данные на слайде для соответствия данным в исходном файле Excel, щелкните правой кнопкой мыши объект на слайде и выберите Обновить ссылку .
Скопируйте выделенные ячейки на слайд
Чтобы вставить копию выбранных данных Excel на слайд PowerPoint, выполните следующие действия:
Примечание. Данные, скопированные и вставленные на слайд PowerPoint, не обновляются автоматически при изменении данных в книге Excel.Чтобы связать данные на слайде PowerPoint с исходным источником данных Excel, см. Раздел «Вставить связанный выделенный фрагмент из листа» непосредственно выше.
-
В Excel откройте книгу, содержащую информацию, которую вы хотите скопировать.
-
Выберите и скопируйте нужные данные.
Сочетание клавиш Вы можете нажать CTRL + C, чтобы скопировать данные.
-
В PowerPoint 2010 щелкните слайд, на который вы хотите вставить скопированные данные листа.
-
На вкладке Домашняя страница в группе Буфер обмена щелкните стрелку под Вставить .
-
В разделе Параметры вставки выполните одно из следующих действий:
-
Выберите Сохранить исходное форматирование , если вы хотите скопировать данные в виде таблицы PowerPoint, но хотите, чтобы они сохраняли внешний вид исходного листа Excel.
-
Выберите Использовать стиль назначения s, если вы хотите скопировать данные в виде таблицы PowerPoint, но хотите, чтобы они принимали внешний вид презентации PowerPoint.
-
Выберите Встроить , если вы хотите скопировать данные как информацию, которую можно редактировать в PowerPoint.
-
Выберите Изображение , если вы хотите скопировать данные как нередактируемое изображение.
-
Выберите Сохранить только текст , если вы хотите скопировать все данные как одно текстовое поле.
-
См. Также
Импортировать контент из других приложений
Скопируйте диаграмму Excel в другую программу Office
.Вставить изображение в PowerPoint
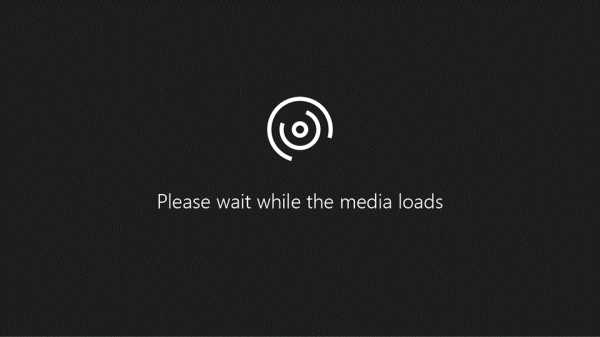
Вы можете добавить одно или несколько изображений на слайд, образец слайда или на фон.
Вставьте изображение с компьютера на слайд
-
Щелкните в том месте слайда, где вы хотите вставить изображение.
-
На вкладке Вставить в группе Изображения щелкните Изображения .
-
В открывшемся диалоговом окне перейдите к изображению, которое вы хотите вставить, щелкните его, а затем нажмите Вставить .
Совет: Если вы хотите вставить несколько изображений одновременно, нажмите и удерживайте клавишу Ctrl, пока вы выбираете все изображения, которые хотите вставить.
Вставить изображение из Интернета на слайд
-
Щелкните в том месте слайда, где вы хотите вставить изображение.
-
На вкладке Вставить в группе Изображения щелкните Изображения в Интернете .
-
(PowerPoint 2013) В поле Bing Image Search введите то, что вы ищете, и нажмите Enter.
или
(более новые версии) Убедитесь, что Bing отображается слева в раскрывающемся списке источников для поиска.В поле введите то, что вы ищете, и нажмите Enter.
Используйте Size , Type , Color , Layout и фильтры лицензирования для настройки результатов в соответствии с вашими предпочтениями.
-
Щелкните изображение, которое хотите вставить, и щелкните Вставить .
Совет: После вставки изображения вы можете изменить его размер и положение.Для этого щелкните изображение правой кнопкой мыши и выберите Форматировать изображение . Затем вы можете использовать инструменты Формат изображения , которые находятся справа от слайда.
Вставить клип
В отличие от некоторых более ранних версий PowerPoint, PowerPoint 2013 и более новые версии не имеют галереи картинок. Вместо этого используйте Insert > Online Pictures для поиска и вставки картинок с помощью инструмента поиска Bing.
Например, после выбора Online Pictures вы можете выполнить поиск Horse clip art и увидеть множество изображений под лицензией Creative Commons.
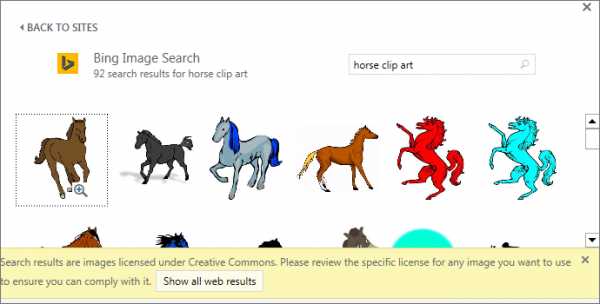
Вставить изображение в мастер слайдов
Если вы хотите, чтобы изображение отображалось на каждом слайде определенного типа в шаблоне PowerPoint, добавьте его в образец слайдов. Чтобы узнать больше, см. Что такое образец слайдов?
Вставить картинку в фон
Если вы хотите, чтобы изображение отображалось в качестве фона, не затрагивая все слайды в шаблоне, измените настройки фона для слайда.Дополнительные сведения см. В разделе Добавление изображения в качестве фона слайда.
См. Также
Добавьте картинку в ваш файл
Создать фотоальбом и поделиться им
Добавить изображение в качестве фона слайда
Создать и сохранить шаблон PowerPoint
Что такое мастер слайдов?
Вставьте изображение с компьютера на слайд
-
Щелкните в том месте слайда, где вы хотите вставить изображение.
-
На вкладке Вставить в группе Изображения щелкните Изображения , а затем щелкните Это устройство .
-
В открывшемся диалоговом окне перейдите к изображению, которое вы хотите вставить, щелкните его, а затем нажмите Вставить .
Совет: Если вы хотите вставить несколько изображений одновременно, нажмите и удерживайте клавишу Ctrl, пока вы выбираете все изображения, которые хотите вставить.
Вставка стоковых изображений на слайд
-
Щелкните в том месте слайда, где вы хотите вставить изображение.
-
На вкладке Вставить в группе Изображения щелкните Изображения , а затем щелкните Стоковые Изображения .
-
Введите изображение, которое вы ищете, затем щелкните нужное изображение и нажмите Вставить .
Вставить изображение из Интернета на слайд
-
Щелкните в том месте слайда, где вы хотите вставить изображение.
-
На вкладке Вставить в группе Изображения щелкните Изображения , а затем щелкните Изображения из Интернета .
Советы:
-
Если вы видите сообщение о том, что «Служба, необходимая для использования этой функции, отключена», вам может потребоваться проверить настройки конфиденциальности, расположенные в Файл > Учетная запись > Конфиденциальность учетной записи , а затем нажмите Управление настройками .Установите флажок Включить дополнительные возможности подключения , нажмите OK и перезапустите PowerPoint.
-
Если у вас нет доступа к настройкам конфиденциальности, возможно, вам придется обратиться к администратору.
-
-
В поле поиска введите изображение, которое вы ищете, и нажмите клавишу ВВОД.
-
Выберите все нужные изображения и нажмите Вставить .
Совет: После вставки изображения вы можете изменить его размер и положение. Для этого щелкните изображение правой кнопкой мыши и выберите Форматировать изображение . Затем вы можете использовать инструменты Формат изображения , которые находятся справа от слайда.
Вставить изображение в мастер слайдов
Если вы хотите, чтобы изображение отображалось на каждом слайде определенного типа в шаблоне PowerPoint, добавьте его в образец слайдов.Чтобы узнать больше, см. Что такое образец слайдов?
Вставить картинку в фон
Если вы хотите, чтобы изображение отображалось в качестве фона, не затрагивая все слайды в шаблоне, измените настройки фона для слайда. Дополнительные сведения см. В разделе Добавление изображения в качестве фона слайда.
См. Также
Создать фотоальбом и поделиться им
Добавить изображение в качестве фона слайда
Создать и сохранить шаблон PowerPoint
Что такое мастер слайдов?
К слайду можно добавить одно или несколько изображений.
Вставьте изображение с вашего Mac, сети или iCloud Drive
-
Откройте слайд, на который хотите вставить изображение.
-
В меню Вставить наведите указатель на Изображение , а затем выберите Изображение из файла .
-
В открывшемся диалоговом окне перейдите к изображению, которое вы хотите вставить, выберите его и нажмите Вставить .
Чтобы вставить несколько изображений одновременно, нажмите и удерживайте клавишу Shift, пока вы выбираете все изображения, которые хотите вставить.
Вставьте картинку со своего смартфона
Если вы сделали снимок на свой смартфон, вы можете сделать его доступным для вставки в PowerPoint для macOS, сохранив изображение в iCloud Drive, а затем выполнив предыдущую процедуру на этой странице.
ПодписчикиMicrosoft 365 для Mac также могут использовать функцию Continuity Camera для передачи изображения со смартфона непосредственно на слайд PowerPoint. Дополнительные сведения см. В разделе Добавление изображений в файл с помощью мобильного устройства.
Вставить изображение из Интернета на слайд
-
Откройте слайд, на который хотите вставить изображение.
-
В меню Вставить наведите указатель на Изображение , а затем выберите Изображения в Интернете .
Панель Online Pictures открывается в правой части окна PowerPoint.
-
В поле Search Bing вверху введите то, что вы ищете, и нажмите Enter.
-
После отображения результатов поиска вы можете дополнительно выбрать Фильтр , чтобы сузить результаты поиска с помощью фильтров Размер , Тип , Цвет и Макет .
-
Щелкните изображение, чтобы выбрать его, а затем щелкните Вставить .
Вы можете выбрать более одного изображения. Кнопка «Вставить» показывает, сколько изображений вы выбрали.
После того, как изображение появится на слайде, вы можете изменить его размер и переместить в любое место.
Вставка фотографий с помощью Photo Browser
Браузер фотографий в Office помогает просматривать существующие наборы фотографий на вашем компьютере, например фотографии, которые есть в iPhoto или Photo Booth.
-
Откройте слайд, на который хотите вставить изображение.
-
В меню Вставить наведите курсор на Изображение , а затем выберите Браузер фотографий .
-
В открывшемся диалоговом окне перейдите к изображению, которое вы хотите вставить, выберите это изображение и перетащите его на слайд.
Чтобы вставить несколько изображений одновременно, нажмите и удерживайте клавишу Shift, пока вы выбираете все нужные изображения. Затем перетащите их на слайд.
Вставьте изображение с вашего Mac, сети или iCloud Drive
-
Откройте слайд, на который хотите вставить изображение.
-
В меню Вставить наведите указатель на Изображение , а затем выберите Изображение из файла .
-
В открывшемся диалоговом окне перейдите к изображению, которое вы хотите вставить, выберите его и нажмите Вставить .
Чтобы вставить несколько изображений одновременно, нажмите и удерживайте клавишу Shift, пока вы выбираете все изображения, которые хотите вставить.
Вставить картинку из Интернета или со смартфона
-
Изображения из Интернета : К сожалению, PowerPoint 2016 для Mac не поддерживает вставку изображений из Интернета.
-
Изображения со смартфона : Если вы сделали снимок на свой смартфон, вы можете сделать его доступным для вставки в PowerPoint 2016 для Mac, сохранив изображение в iCloud Drive, а затем выполнив предыдущую процедуру на этой странице.
Вставка фотографий с помощью браузера фотографий
Браузер фотографий в Office помогает просматривать существующие наборы фотографий на вашем компьютере, например фотографии, которые есть в iPhoto или Photo Booth.
-
Откройте слайд, на который хотите вставить изображение.
-
В меню Вставить наведите курсор на Изображение , а затем выберите Браузер фотографий .
-
В открывшемся диалоговом окне перейдите к изображению, которое вы хотите вставить, выберите это изображение и перетащите его на слайд.
Чтобы вставить несколько изображений одновременно, нажмите и удерживайте клавишу Shift, пока вы выбираете все нужные изображения. Затем перетащите их на слайд.
Вставить изображение с компьютера на слайд
-
Выберите слайд, на который вы хотите вставить изображение.
-
На вкладке Insert выберите Pictures > This Device .
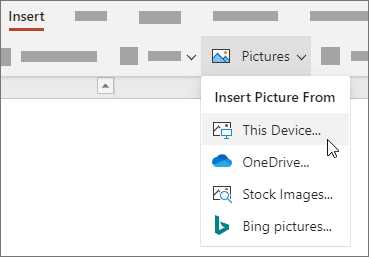
-
Найдите изображение, которое хотите вставить, выберите его и щелкните Открыть .
После того, как изображение появится на слайде, вы можете изменить его размер и переместить в любое место.
Перетащите изображение из проводника или Finder на слайд
Вы можете перетащить изображение из проводника (в Windows) или Finder (в macOS) и поместить его на слайд.Изображение будет центрировано на слайде. Затем вы можете перемещать, изменять размер или стиль изображения по своему усмотрению.
Вставить изображение из Интернета на слайд
-
Щелкните в том месте слайда, где вы хотите вставить изображение.
-
На вкладке Insert выберите Pictures > Bing pictures .
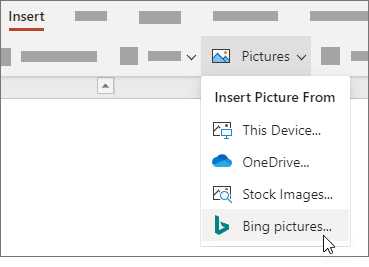
-
В поле поиска вверху введите то, что вы ищете, и нажмите Enter.
-
После отображения результатов поиска вы можете дополнительно выбрать Фильтр , чтобы сузить результаты поиска с помощью Размер , Тип , Цвет , Макет и лицензионных фильтров.
-
Щелкните изображение, чтобы выбрать его, а затем щелкните Вставить .
После того, как изображение появится на слайде, вы можете изменить его размер и переместить в любое место.
Вставить изображение из OneDrive для работы или учебы на слайд
ПодписчикиMicrosoft 365 Business могут вставлять изображения, хранящиеся в OneDrive для работы или учебы, или SharePoint в Microsoft 365. (Эта функция недоступна для изображений, хранящихся в OneDrive для вашей личной учетной записи (hotmail, Outlook.com, msn.com или live .com).)
-
Выберите слайд, на который вы хотите вставить изображение.
-
На вкладке Insert выберите Pictures > OneDrive .
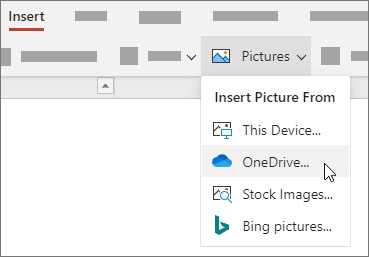
-
Найдите изображение, которое хотите вставить, выберите его и щелкните Открыть .
После того, как изображение появится на слайде, вы можете изменить его размер и переместить в любое место.
Добавить стиль и форматирование к изображению
Когда вы вставляете изображение, PowerPoint в Интернете помещает его на слайд и помещает вкладку Изображение на ленту.
-
Выделив изображение, щелкните вкладку Изображение .
-
Выберите вариант Стили изображения , который вы хотите применить к изображению:
Щелкните стрелку вниз в правом конце галереи, как показано выше, чтобы увидеть полную галерею параметров стиля.
Типы файлов изображений, которые можно добавить к слайду в PowerPoint для Интернета
Форматы файлов изображений, которые поддерживает PowerPoint для Интернета, включают:
-
.bmp
-
.gif
-
.jpg и.jpeg
-
.png
-
.tif и .tiff
-
.wmf и .emf
Использовать фоновое изображение
См. Раздел Изменение фона слайдов.
См. Также
Добавьте картинку в ваш файл
.Импорт документа Word - PowerPoint
Встраивайте содержимое Word прямо в презентацию PowerPoint. Вы можете импортировать документ Word как объект, который вставляет статический снимок документа. Это полезно, когда документ Word является одностраничным и содержит изображения. Другой вариант - использовать структуру Word в качестве основы для презентации.
В этой статье:
Вставить документ Word как объект
Самый простой способ вставить документ Word - сначала создать документ в Word, а затем добавить его в презентацию.
-
Выберите слайд, на котором вы хотите разместить документ Word.
-
Щелкните Вставить > Объект .
-
Если документ Word уже существует, в диалоговом окне Вставить объект выберите Создать из файла .
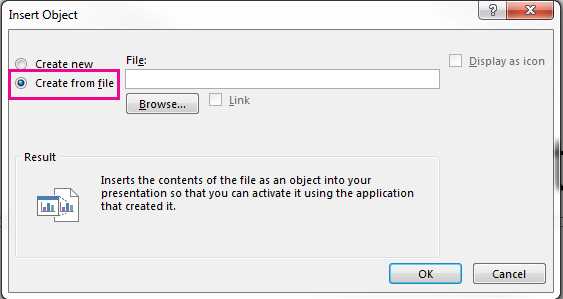
-
Щелкните Обзор , чтобы найти документ Word, который вы хотите вставить.Выберите документ Word и нажмите ОК .
-
Убедитесь, что флажки Link и Display as icon сняты. Нажмите ОК , чтобы вставить содержимое документа Word как объект.
Примечание. Если вы предпочитаете, чтобы документ Word открывался в Word, а не в PowerPoint, установите флажок Отображать как значок , чтобы вставить значок в презентацию.При нажатии на значок документ откроется в Word.
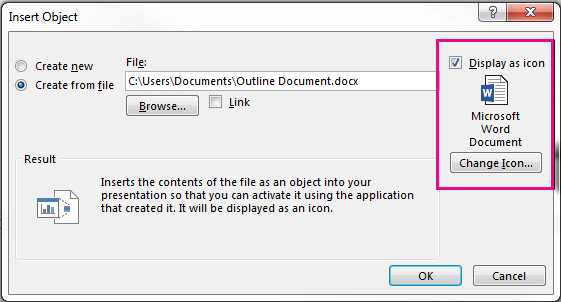
Совет: Вы также можете вставить связанный объект. Установите флажок Ссылка , чтобы сделать ваш объект ярлыком для импортированного документа Word.
Верх страницы
Используйте документ Word в качестве схемы для построения презентации
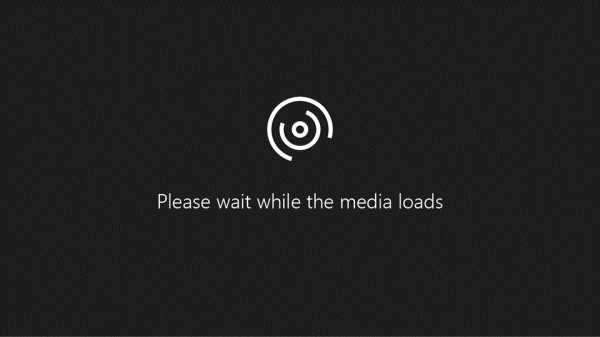
Узнайте больше об обучении PowerPoint на LinkedIn Learning
-
В документе Word щелкните Домашняя страница .
-
Используйте стили для форматирования содержимого документа Word.
-
Выделите контент, который вы хотите использовать в качестве заголовка слайда, и выберите Заголовок 1 в стилях .
-
Выделите содержимое, которое хотите использовать в качестве текста слайда, и выберите Заголовок 2 в стилях .
-
-
В документе Word щелкните Файл > Сохранить , а затем щелкните Файл > Закрыть .
Примечание: Ваш документ Word должен быть закрыт, чтобы вставить его в презентацию PowerPoint.
-
Откройте PowerPoint и щелкните Домашняя страница > Новый слайд .
-
Выберите слайдов из структуры .
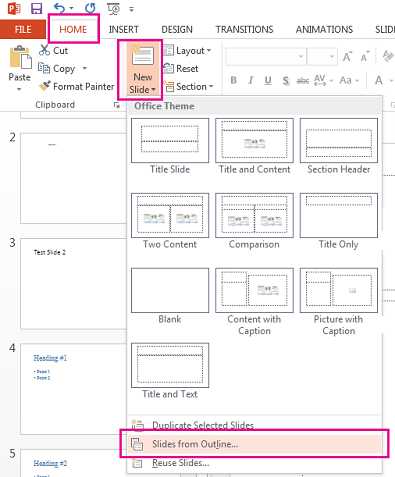
-
Найдите и выберите документ Word в диалоговом окне Insert Outline и нажмите Insert . Для каждого заголовка 1 в вашем документе будет создан новый слайд.
Примечание. Если документ Word не содержит стилей «Заголовок 1» или «Заголовок 2», PowerPoint создаст слайд для каждого абзаца в вашем содержимом.
Верх страницы
См. Также
Понять различия между связанными объектами и внедренными объектами
Изменить связанные или внедренные объекты
Узнайте больше о подобных курсах на LinkedIn Learning
.