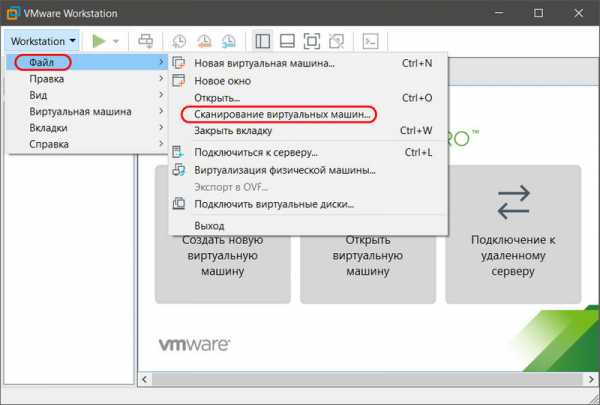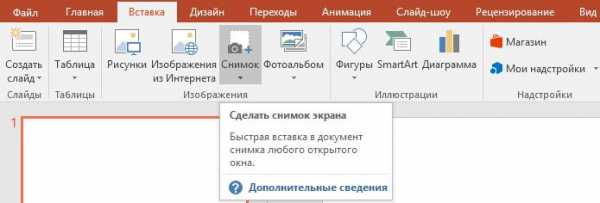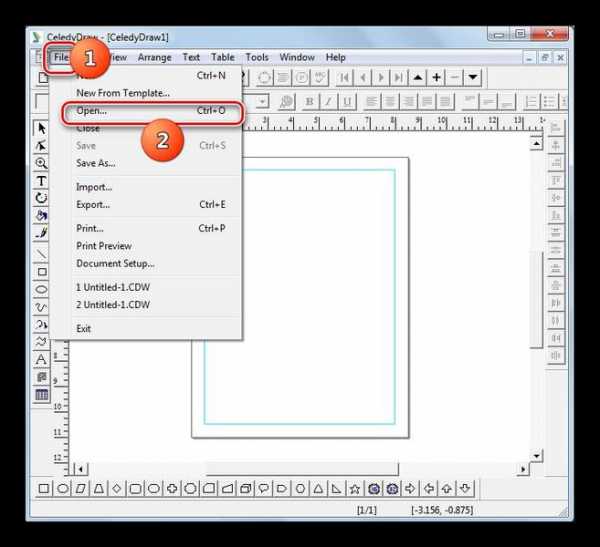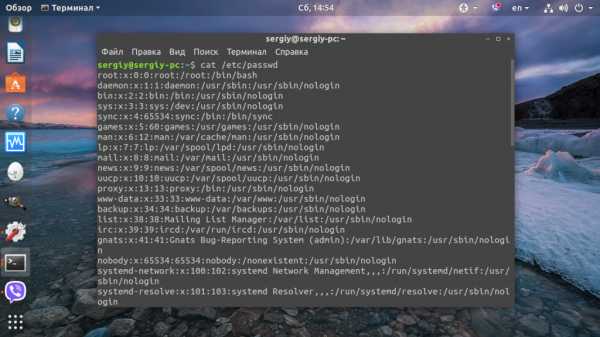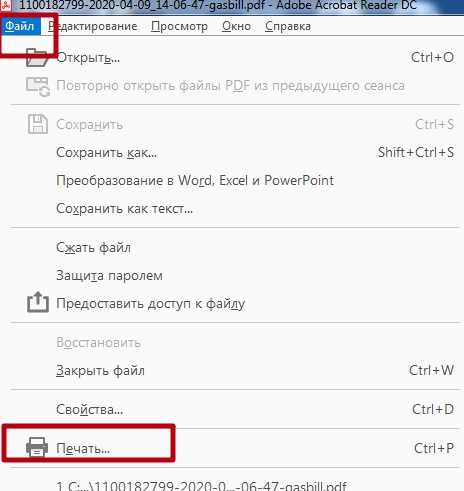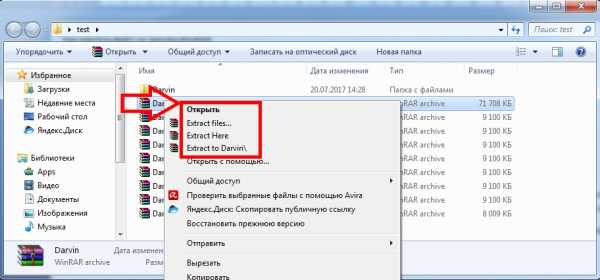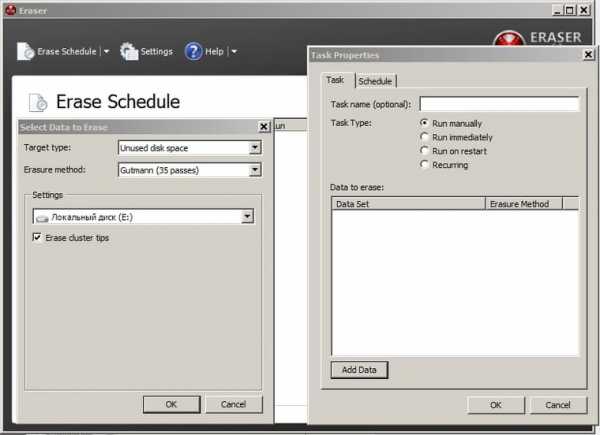Как отключить файл подкачки windows 7 на ssd
включение, отключение, преимущества и недостатки
Про то, какие именно преимущества имеют SSD накопители, знает большое количество пользователей персональных компьютеров. Они отличаются недорогой стоимостью, но в несколько раз превосходят HDD диски одновременно по различным параметрам. К таким показателям относится скорость записи, оперативность выполнения задач, объем доступной памяти. Чем большей популярностью пользуются данные накопители, тем больше споров появляется про оптимизацию их работы. Например, сейчас актуален вопрос про файл подкачки на ssd, стоит ли его отключать?
Давайте попытаемся ответить на вопрос максимально взвешенно. Не будем упускать аргументы в поддержку или против подобного способа оптимизации съемного жесткого диска.

Выключение файла подкачки – вариант по продлению долговечности SSD диска
Если прислушаться к мнению сторонников того, что необходимо выключение файла подкачки на компьютере для SSD накопителя, то становится понятным их основной довод. Он заключается в желании продлить время работы своего съемного жесткого диска. Как ни крути, но данный аргумент имеет подоплеку. Практический опыт по применению дисков SSD показал, что время их работы напрямую зависит от примененной на них нагрузки.
Показатель нагрузки определяется по количеству перезаписей, которое приблизительно колеблется в районе 10 тысяч. Что это означает? Если осуществляется активное использование SSD накопителя на компьютере, то не стоит ожидать от изделия высокой производительности. С течением времени имеющиеся у него функциональные возможности будут истощаться, а сам съемный жесткий диск придет в негодность.
Теперь появляется вопрос, если не отключить файл подкачки на ssd, получится ли продлить время его работы? Как ни странно, но на данный вопрос можно с полной уверенностью дать утвердительный ответ.
Время работы SSD зависит от большого числа факторов, среди которых выделяются следующие:
- Отладка гибернации.
- Индексирование диска.
- Отключение команды TRIM.
- Пользовательская настройка SSD.
- Загруженность съемного жесткого диска.
- Процесс дефрагментации.
Отсюда следует, что продлить время работы SSD накопителя с помощью отключения на компьютере файла подкачки не получится.
Отключение файла подкачки – возможность расширить пространство на диске
Ко второму моменту, который бросается в глаза при изучении аргументов преимуществ, чтобы отключить файл подкачки на ссд на персональном компьютере, является возможность подобным образом произвести ускорение работы операционной системы. Это объясняется тем, что при его удалении с жесткого диска съемного типа, можно освободить несколько гигабайт свободного места. Преимущества? Да, получается что все верно. Увеличение быстродействия, экономия ресурсов, улучшение работы софта налицо.
В чем тогда заключается подвох? Он состоит в том, что несколько лишних гигабайт в процессе оптимизации работы SSD устройства не сыграют особой роли. В данном варианте проще будет провести форматирование диска перед его подключением к компьютеру. Затем можно регулярно делать очищение накопителя от нерабочих приложений и программ.
Выключение на SSD swap файла может привести к проблемам с ОЗУ
Сейчас наиболее весомым аргументом против процесса отключения в съемном жестком диске файла подкачки стало то, что подобная настройка SSD диска может привести к серьезным проблемам в работе используемой операционной системы. Это можно объяснить тем, что на большинство компьютерного софта для обеспечения условия полноценного функционирования без сбоев, проводится запасная резервация большого количества дополнительного системного пространства. Проблема в том, что подобные изменения в ОЗУ увидеть достаточно сложно, про них информация в диспетчере задач не отображается.
Получается, что если на рабочем компьютере используется файл подкачки, то программа будет использовать отведенное для него дисковое пространство, при этом, не вредя системной работе. Если по какой-нибудь причине файл подкачки отключается, то резервирование пространства для программных данных будет осуществляться непосредственно в оперативной памяти. Существует еще проблема, что практически невозможно наперед узнать про то, какое именно количество пространства будет требоваться дополнительно для программного обеспечения.
Это означает, что без включения на компьютере файла подкачки, увеличивается вероятность того, что установленный софт существенно уменьшит доступную оперативную память. Это приведет к сбоям и торможения работы персонального компьютера.
Способы решения проблемы
Если провести анализ аргументов сторонников и противников отключения на компьютере файла подкачки при работе с SSD, то можно сделать определенный вывод. Весьма нежелательно применять подобный способ для оптимизации работы SSD диска. Что же делать? Нужно воспользоваться одним из вариантов решения этой проблемы.
Способ 1. Процесс оптимизации виртуальной памяти с использованием средств Виндовс
Для настройки файла подкачки на персональном компьютере с использованием операционной системы Виндовс вручную, необходимо:
- Осуществить щелчок правой кнопкой мыши по значку «Компьютер» на рабочем столе.
- В открывшемся окне следует выбрать раздел «Свойства».
- Далее в новом окне нужно найти и выбрать пункт «Дополнительные параметры системы».
- В новом системном окне следует зайти в меню «Быстродействие» и нажать на кнопку «Параметры».
- Затем появится окно «Параметры быстродействия», где следует открыть раздел «Дополнительно». Потом выбираем меню «Изменить» напротив пункта «Виртуальная память».
- Снимаем выделение с раздела «Автоматически выбирать…». Нужно отметить необходимый диск. Для него указывается требуемый показатель файла подкачки и нажимает на «Задать».
В итоге данный метод поможет самостоятельно произвести уменьшение размера файла подкачки, если, по мнению пользователя, он имеет завышенный объем, или увеличить его.
Способ 2. Проведение настойки с применением специального ПО
Чтобы настроить нормальную работу файла подкачки, необходимо применять специальный софт для оптимизации SSD. К таким программам относится SSD Tweaker, SSD Fresh или SSD Mini Tweaker. Для воплощения данного процесса будет достаточно установить одну из этих программ на компьютер, а потом произвести необходимые настройки по указанию значения виртуальной памяти.
Эти программы по функционалу способны отключать функции индексирования Виндовс, защитные системы, выходить из режима гибернации, включать Trim, останавливать процесс дефрагментации, увеличить размер кэша и выполнять иные настройки, связанные с оптимизацией системы, где используются SSD накопители.
Не стоит забывать, что при полном отключении файла подкачки, не получится производить диагностику критических ошибок. Показатели размера файла подкачки следует гибко настраивать, поэтому у пользователя всегда имеется выбор между производительностью и дисковым пространством.
Заключение
Из вышеописанной информации мы видим, что использование файла подкачки напрямую зависит от того, какой в компьютере используется объем оперативной памяти. Если рабочий компьютер не может работать без использования файла подкачки, а при этом применяется твердотельный накопитель, то самым лучшим способом будет перенос подкачки на него.
Как отключить файл подкачки Windows 7
Файл подкачки — один из самых важных элементов операционной системы, который напрямую помогает разгружать забитую оперативную память за счет принятия на себя части данных. Его возможности сильно ограничены скоростью работы жесткого диска, на котором располагается этот файл. Он актуален для компьютеров, которые имеют небольшой объем физической памяти, и для оптимизации работы операционной системы необходима работа виртуальной дополняющей.
Но присутствие на устройстве достаточного количества высокоскоростной оперативной памяти делает наличие файла подкачки абсолютно бесполезным — из-за ограничений в скорости он совершенно не дает ощутимого прироста в производительности. Отключение файла подкачки также может быть актуально для пользователей, которые установили систему на твердотельный накопитель SSD — многократная перезапись данных только вредит ему.
Читайте также: Нужен ли файл подкачки на SSD
Экономим место и ресурсы жесткого диска
Объемный файл подкачки требует не только много свободного места на системном разделе. Постоянная запись второстепенных данных в виртуальную память заставляет диск постоянно работать, что занимает его ресурсы и приводит к постепенному физическому изнашиванию. Если при работе за компьютером вы ощущаете, что физической оперативной памяти хватает для выполнения ежедневных задач, то стоит задуматься об отключении файла подкачки. Не бойтесь проводить эксперименты — в любой момент его можно создать заново.
Для выполнения нижеприведенной инструкции пользователю потребуется наличие административных прав или такого уровня доступа, который бы позволил вносить изменения в критические параметры операционной системы. Все действия будут выполняться исключительно силами системных инструментов, применение стороннего программного обеспечения не потребуется.
- На ярлыке «Мой компьютер», который находится на рабочем столе вашего компьютера, нажмите два раза левой кнопкой мыши. В верхней части окна один раз нажмите на кнопку «Открыть панель управления».
- Справа вверху в открывшемся окне находится параметр, который настраивает отображение элементов. Нажатием левой кнопки мыши необходимо выбрать пункт «Мелкие значки». После этого в списке ниже находим пункт «Система», нажимаем на него один раз.
- В левой колонке параметров открывшегося окна необходимо один раз нажать на пункт «Дополнительные параметры системы». Положительно отвечаем на системный запрос прав доступа.
Добраться к этому окошку также можно с помощью контекстного меню ярлыка «Мой компьютер», выбрав пункт «Свойства».
- После этого перед пользователем отобразится окно с названием «Свойства системы». В нем необходимо нажать на вкладку «Дополнительно». В разделе «Быстродействие» нажимаем на кнопку «Параметры».
- В маленьком окошке «Параметры быстродействия», которое появится после нажатия, нужно выбрать вкладку «Дополнительно». Раздел «Виртуальная память» содержит кнопку «Изменить», на которую пользователю нужно нажать один раз.
- Если в системе активирован параметр «Автоматически выбирать файл подкачки», то галочку рядом с ним необходимо снять. После этого становятся доступны другие параметры. Чуть ниже нужно включить настройку «Без файла подкачки». После этого нужно нажать на кнопку «ОК» внизу окошка.
- Пока система функционирует в этом сеансе, файл подкачки все еще работает. Для вступления в силу заданных параметров систему желательно перезагрузить немедленно, обязательно сохранив все важные файлы. Включение может однократно занять немного больше времени, чем обычно.
После перезагрузки операционная система запустится уже без файла подкачки. Сразу же обратите внимание на освободившееся место на системной разделе. Присмотритесь к стабильности работы ОС, как сказалось на ней отсутствие файла подкачки. Если все в порядке — продолжайте пользоваться дальше. Если вы замечаете, что для работы явно не хватает наличия виртуальной памяти, или компьютер начал очень долго включаться, то файл подкачки можно вернуть обратно, задав собственный параметр. Для оптимального использования оперативной памяти рекомендуется изучить нижеприведенные материалы.
Читайте также:
Как изменить размер файла подкачки в Windows 7
Увеличиваем файл подкачки в Windows XP
Использование флешки в качестве оперативной памяти на ПК
Файл подкачки совершенно не нужен на компьютерах, который имеют более 8 ГБ оперативной памяти, постоянно работающий жесткий диск будет только тормозить операционную систему. Обязательно отключите файл подкачки на SSD во избежание быстрого износа накопителя от постоянной перезаписи оперативных данных системы. Если же в системе также присутствует и жесткий диск, но оперативной памяти недостаточно, то можно файл подкачки перенести на HDD.
Мы рады, что смогли помочь Вам в решении проблемы.Опишите, что у вас не получилось. Наши специалисты постараются ответить максимально быстро.
Помогла ли вам эта статья?
ДА НЕТНастройка ssd windows 7: оптимизация в подробной инструкции
Совсем недавно все компьютеры работали с HDD, с небольшой скоростью и малой эффективностью. Но им на смену пришло новое поколение накопителей, так называемые SSD, работающие намного быстрей своих старых аналогов. Как и все новые устройства, вначале они стоили дорого, да и их объемы не отличались большой вместимостью. Но со временем изготовители стали наращивать объемы производства, а из-за конкуренции стоимость пошла на спад.
 SSD — это твердотельный накопитель, использующий память NAND, которая не требует электричества для сохранения данных. По сути, SSD – это вместительная флешка, отличающаяся высокой скоростью записи и чтения информации.
SSD — это твердотельный накопитель, использующий память NAND, которая не требует электричества для сохранения данных. По сути, SSD – это вместительная флешка, отличающаяся высокой скоростью записи и чтения информации.Казалось бы, что еще нужно рядовому пользователю ПК? Но у SSD есть одна особенность: чрезмерная перезапись данных может совсем вывести его из строя. Избежать неприятностей поможет настройка Windows 7 для оптимальной работы с SSD, что приведет к увеличению службы твердотельного накопителя.
Зачем нужна настройка ОС?
Все флэш-накопители имеют свою память, она основана на микросхемах. В них отсутствуют движущие части, какие есть на HDD, и поэтому они не боятся никаких ударов. Память SSD состоит из множества ячеек, которые могут износиться при большом количестве перезаписи.

И очень важным моментом является правильная настройка ОС, для переноса данных на флэш-накопитель, поскольку вызов некоторых служб и операций с накопителя идет медленно, если не настроить Windows.
Настройка позволит уменьшить использование пространства, обращений к нему, что непременно приведет к увеличению срока службы съемного носителя. Если SSD использовать в обычном режиме, его может хватить на десятилетие, а если пользоваться им активно, то срок уменьшается до 2-х лет.
Чтобы установить windows на накопитель, нужно систему подготовить. Проверяем:
- заходим на сайт производителя компьютера или SSD, проверяем актуальность версий. Если вы намерены его перепрошить, то можно стереть все данные, и об этом следует знать перед установкой ОС. Найдите информацию об обновлении, загрузите его на компьютер;
- переводим запуск системы в настройке BIOS на AHCI, то есть выставляем съемный накопитель первым. Используйте новейшие режимы, иначе он будет работать с глюками;
- съемный носитель должен быть отформатирован, можно использовать средства windows, оно справиться с этой задачей;
- далее следует проверить загрузку системы со съемного носителя, подключите его, создайте на нем логические разделы. Если ранее он был разделен, то обновите их, удалите прежнюю разбивку, и вновь разделите. Теперь установите на него последнюю версию драйвера дискового контролера, заранее скачанного с сайта производителя.
Видео: Оптимизация SSD дисков
Как правильно отключить службы и функции ОС
Включенные по умолчанию множество служб и функций в windows 7 очень тормозят запуск системы с SSD, мы расскажем вам, как их правильно отключить, а какие службы отключать не рационально. Поскольку работающие службы потребляют много ресурсов компьютера, то их отключение позволит ускорить старт, и саму работу съемного носителя.
Индексирование и кэширование
Отключаем запись кэша, для этого сделайте следующее:
Опция создания кэша записи в windows 7 постоянно обращается к оперативной памяти устройства, и ведет запись самых востребованных команд, и затем они будут выполняться на съемном носителе. Но SSD намного скоростнее, чем HDD , и эта опция лишняя.
Индексация полезна только для работы системы с HDD, ну а для съемного носителя она не эффективна: это не отразится на скорости, и служить диск будет намного меньше, поскольку будут постоянно обновляться данные индекса.
Отключение этой функции не затронет базу данных, и поэтому операция отключения пройдет незаметно для запуска системы. Сделайте переход для отключения:
- мой компьютер;
- накопитель;
- свойства.
В открывшемся окне убираем галочку с опции «разрешить индексацию», и если система вам выдаст предупреждение об ошибке, то не нужно возвращать все назад, и все равно уберите галочку.
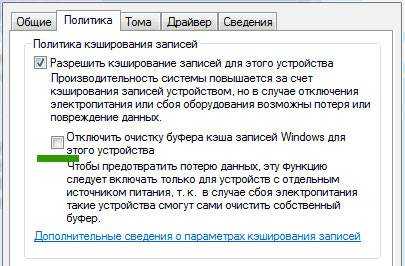
Дефрагментация
Дефрагментация — процесс перераспределения фрагментов файлов и логических структур файловых систем на дисках для обеспечения непрерывной последовательности кластеров. После проведения дефрагментации ускоряется чтение и запись файлов, а следовательно, работа программ и операционной системы.
Но на данном этапе нам эта функция не потребуется, поэтому отключаем дефрагментацию в автоматическом режиме, она будет только сокращать его возможности, поэтому выполняем следующие шаги:
- жмем кнопку Пуск;
- переходим в Найти;
- Дефрагментация.
В открывшемся окне находим опцию «настройка расписания», и убираем ее.
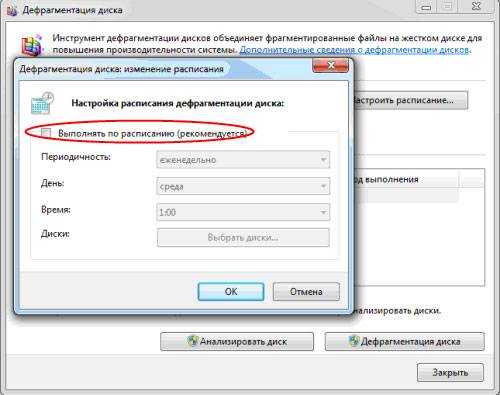
Гибернация
Гибернация — энергосберегающий режим компьютера, который позволяет сохранять содержимое ОП на жесткий диск перед выключением питания. В windows есть подобный функционал для экономии энергии, к ним относятся и спящий режим, и гибернация. Эти функции разработаны специально для ноутбуков, для которых актуален режим экономии энергоресурсов.
 Гибернация – это данных компьютера при переходе в спящий режим, Windows их записывает и сохраняет в папке Hiberfil.sys на HDD.
Гибернация – это данных компьютера при переходе в спящий режим, Windows их записывает и сохраняет в папке Hiberfil.sys на HDD.При выходе из этого режима, все данные выгружаются, и компьютер начинает работу с того места, где был остановлен. Если отключить этот режим, то можно значительно увеличить место, и если запускать систему с него, то нет в них необходимости. Система будет значительно быстрее запускаться, а отключить его можно из меню пуск:
- Найти;
- Вводим команду cmd.
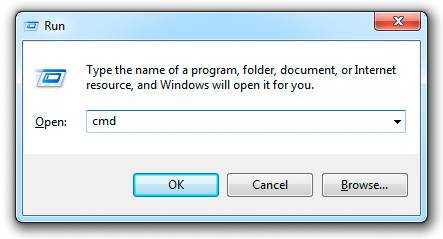
Важно помнить, что запускать службу следует от имени администратора компьютера, правой кнопкой мыши.
Когда открывается командная строка, вводим:
Рowercfg -h off и нажимаем Enter. После этих действий служба будет отключена.
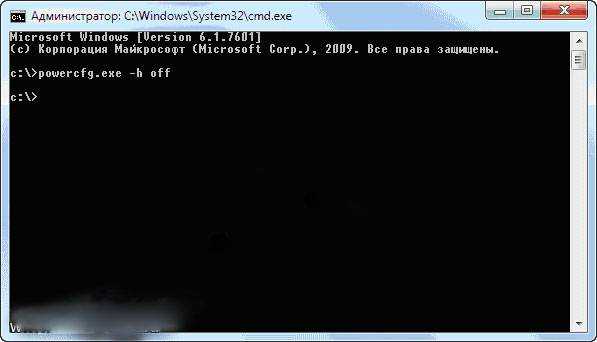
Восстановление системы
При помощи этой функции можно откатить систему, если начались какие-то глюки. Windows создает точки восстановления, записывает все в отдельный файл, который занимает много места. Можно эту функцию отключить, но будет лучше, если ограничить объем файла, предназначенного для восстановления системы, для этого:
- открываем папку «Мой компьютер»;
- выбираем Свойства;
- в окне открываем дополнительные параметры;
- защита, затем находим системный диск и кликаем на функции «настроить»;
- в окне есть ползунок, при помощи которого и задаем значение для использования объема файла для восстановления, вполне хватит 3%.
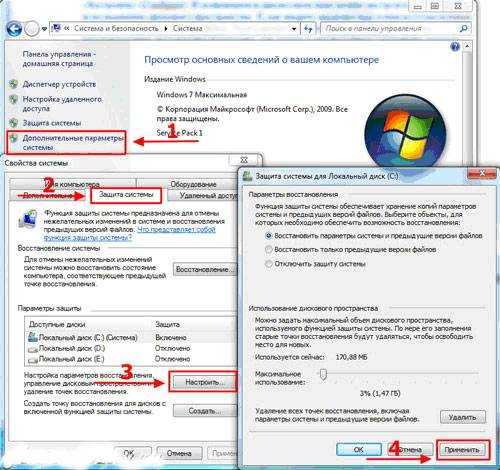
Prefetch и SuperFetch
SuperFetch отвечает за кэширование самых востребованных файлов, а для запуска с накопителя эта служба не нужна, и ее следует отключить, следуя инструкции описанной ниже.
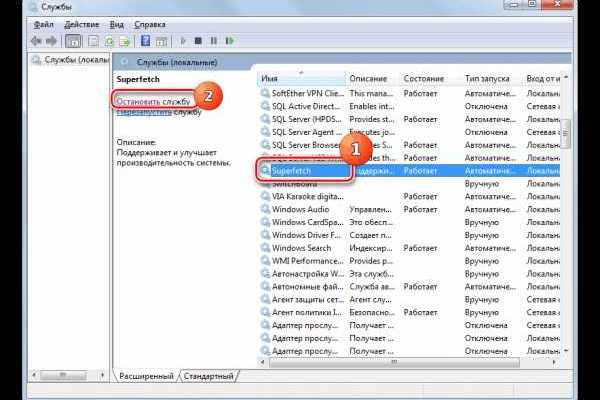 Отключаем службу Prefetch, она отвечает за загрузку программ в оперативную память компьютера, и в нашем случае она бесполезна
Отключаем службу Prefetch, она отвечает за загрузку программ в оперативную память компьютера, и в нашем случае она бесполезнаВидео: Настройка диска
Как выполнить перемещение файла подкачки
Прежде чем приступить к этой настройки, давайте выясним, что такое файл подкачки и зачем нужно его перемещение вообще.
Файл подкачки или иначе своп-файл (swap-file), является виртуальной памятью, располагающейся на одном из жёстких дисков, и представляет собой «продолжение» физической оперативной памяти (ОЗУ). Если при работе какого-либо приложения ему не хватает объёма установленного ОЗУ, то Windows 7 использует своп-файл для хранения данных приложения, то есть производит запись в него и чтение из него данных, которые не поместились в ОЗУ. Этот процесс записи и чтения носит название свопинга. В Windows 7 этот файл имеет строго определённое имя pagefile.sys, которое нельзя изменить.
А перемещение этого файла как раз может пригодится в случаях, когда на системном разделе не хватает места (а расширить его почему-то не получается) или, например, для того чтобы разместить файл подкачки на более быстром накопителе. Целесообразно делать перенос, если ОС 32-х разрядная, следующим образом:
- Панель управления;
- Система;
- Дополнительно;
- Быстродействие;
- Параметры;
- Дополнительно;
- Виртуальная память
Откроется окно, где есть опция «рекомендовано»:
- снимите галочку со значения «автоматически определять объем файла подкачки»;

- теперь выберете любой логический диск, куда вы будете его перемещать с указанием размера;
- затем укажите исходный и максимальный размер, но он не должно быть больше, чем сам файл подкачки;
- установите значение «задать»;

- теперь он будет находиться там, где вы указали.
Если на вашем компьютере установлена 64-х разрядная windows с оперативной памятью более 8Гб, то можно спокойно отключить опцию файла подкачки
Чтобы отключить файл подкачки в 64-х разрядной ОС, с 8-ми гигабайтовой операционнкой необходимо перейти по следующим шагам инструкции:
- Мой компьютер;
- Свойства;
- Дополнительно;
- Быстродействие компьютера;
- Виртуальная память;
- Изменить;
- Снимаем флажок с файла подкачки;
- Снимаем галочку с опции рекомендовано;
- Убираем галочку с автоматического определения объема файла подкачки;
- Затем перемещаем файл в выбранное заранее расположение на жестком диске;
- Указываем исходный и максимальный размер, не превышающий самого размера файла;
- Устанавливаем опцию «задать», все, файл отключен.
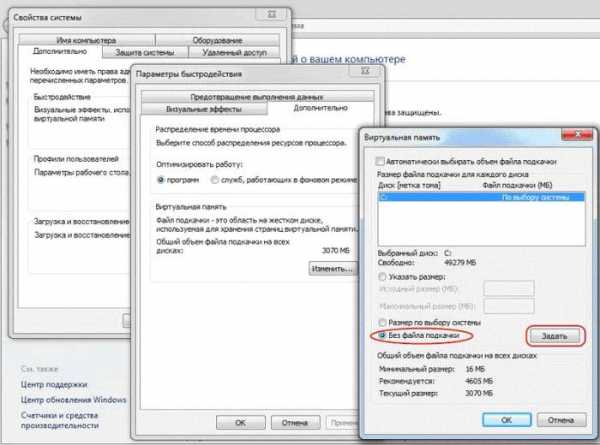
Включена ли функция TRIM?
Командой TRIM ОС передает важные сведения SSD о неиспользованных блоках данных, которые могут быть очищены им самим. Поскольку опция форматирования и удаление файлов может привести к низкой производительности накопителя, то эта функция позволяет уменьшить количество ненужных файлов, и очистить его.
 TRIM – это важная функция (команда), позволяющая значительно продлить срок службы твердотельного накопителя SSD.
TRIM – это важная функция (команда), позволяющая значительно продлить срок службы твердотельного накопителя SSD.Это одна из самых основных команд, которые обязательно должна быть включена, иначе уровень записи будет низким, что приведет к снижению функциональности дискового пространства.
Что такое TRIM и как это включить: подробная видео инструкция
Как убедиться что TRIM включен операционных системах Windows 7
Вначале откроем консоль Командной строки с правами администратора. Далее меню Пуск – Программы – Стандартные – Командная строка. Нажатие правой кнопки мышки — Запуск от имени Администратора.
Затем в командной строке вводится команда: fsutil behavior query disabledeletenotify – Выполнить.
В том случае, если вывод команды покажет — disabledeletenotify=1, это значит, что команда TRIM выключена. Подключение делаем с помощью команды:
fsutil behavior set disabledeletenotify 0
Будьте внимательны: 0 – включенная команда, 1 – выключенная команда.
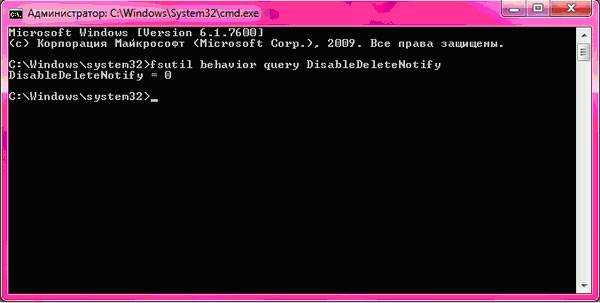 Будьте внимательны: 0 – включенная команда, 1 – выключенная команда.
Будьте внимательны: 0 – включенная команда, 1 – выключенная команда.Настройка windows 7 под SSD диск, программа SSD Mini Tweaker
SSD Mini Tweaker — небольшая программа для настройки и оптимизации Вашей операционки для работы с твердотельным накопителем SSD. Если вы не компьютерный гений, а перенести ОС на SSD хочется, то эта утилита как раз для вас, она справляется со своей задачей довольно-таки быстро, и актуальна для тех пользователей, кто собирается перенести запуск системы Windows 7 разрядности 32 и 64 на SDD.
Окно запустившейся программы выглядит так, именно тут можно сразу настраивать необходимые параметры.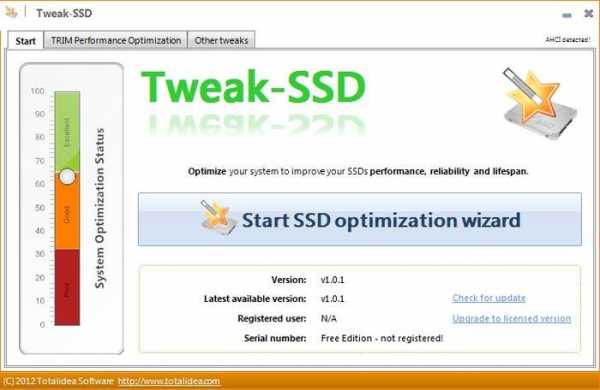
Многие функции для переноса Windows не нужны, они могут только затормозить сам процесс:
- Функция SuperFetch якобы должна отразиться на улучшении производительности, но как считает создатель программы, она не нужна, и ее следует отключить;
- Опцию Prefetcher то же отключаем;
- Если windows большого объема, например, там закачаны фильмы, то против значения «снять лимит с NTFS» проставьте галочку, это отразится на скорости отклика от файлов.

Программа поможет настроить около 13 параметров, которые увеличат быстродействие, если она будет стартовать с SSD. Цель оптимизации заключается в снижении обращений к съемному носителю, что продлевает его работоспособность.
Работу вашей операционной системы можно активировать, если запускать ее с SSD диска, да и Windows 7 отлично адаптируется для запуска с твердотельного диска. Даже в том случае, если у вас установлено множество энергоемких программ, при правильной оптимизации можно отладить ее для запуска с SDD, обращая особое внимание на Superfetch/Prefetcher и дефрагментацию.
Если у вас стоит большая операционная память, то это еще лучше: вы сможете удачно ее оптимизировать, что приведет только к быстродействию и долгому сроку службы съемного носителя.
С каждым днем твердотельные накопители дешевеют, и будем надеяться, что эта тенденция не измениться.
Многие новые модели компьютеров уже содержат в себе этот вид накопителя, производители сами оптимизировали операционную систему для эффективной работы с твердотельного накопителя.
Конечно, выбирать способ оптимизации вам нужно самому, а мы только дали самые важные советы, как это сделать без потери важных данных при переносе системы на SSD.
Легкий способ настроить Windows 7 для работы с SSD | SSD-накопители | Блог
SSD-накопители все чаще встречаются в компьютерах дома и в офисах. И это не удивительно, ведь у них есть ряд положительных черт, которые делают работу настолько комфортной, что возвращаться на простой HDD уже и не хочется.
С появлением таких устройств, которые кардинально отличаются по своему строению и принципам работы от привычных жестких дисков, появилась необходимость в адаптации операционной системы под работу с ними, чтобы обеспечить максимальную производительность и максимально продлить срок их службы. Windows стала адекватно воспринимать SSD совсем недавно — начиная с Windows 7. Все предыдущие версии операционной системы требовали усилий и дополнительного программного обеспечения для адаптации.
Покупка SSD-накопителя для своего компьютера превращает его в настоящего спортсмена. Скорость чтения и записи настолько высоки, что работать с компьютером становится неимоверно комфортно.
Чтобы была понятна разница, можно привести время загрузки системы с SSD и с обычного HDD. Среднее время загрузки Windows 7 с обычного HDD диска составляет примерно 25-30 секунд. Аналогичный процесс с SSD-носителя составляет всего 8-15 секунд.
Но не все так просто. Объем современных SSD достаточно невелик по сравнению с современными HDD. Обычно встречаются модели с 60 - 120 Гб памяти. Бывают и больше, но их стоимость слишком высока. Также SSD имеют ограниченное число циклов записи на диск. Именно потому для операционной системы важно снизить потребление используемого дискового пространства и сократить количество обращений к диску, чтобы в долгосрочной перспективе увеличить срок службы носителя.
При обычном использовании компьютера SSD-носителя хватит на 7-10 лет. При очень активном использовании срок службы сократится, в некоторых случаях до пары лет. Потому частые файловые операции рекомендуется переносить на HDD или отказываться от них вообще.
С помощью небольшой бесплатной утилиты SSD Mini Tweaker можно легко проверить, насколько готова ваша система к работе с SSD-накопителем. Даже при том, что Windows 7 сама адаптирована для работы с SSD, ряд настроек можно изменить, увеличив либо свободное дисковое пространство, либо сократив количество циклов записи и увеличив срок службы диска.
Кроме того, в результате самостоятельных настроек можно «сбить» оптимальные настройки операционной системы, начав «убивать» SSD-диск. С помощью этой небольшой программы можно легко проверить, все ли в порядке с настройками.
Windows 7 сама адаптируется для работы с SSD-накопителем. Не нужно слепо активировать все галочки SSD Mini Tweaker. Предварительно обязательно прочтите текст ниже, чтобы понять, насколько это вам необходимо и необходимо ли.
Давайте рассмотрим основные настройки и зачем они нужны, указав важные моменты, на которые обязательно стоит обратить внимание.
TRIM
Это самая важная команда для работы SSD, которая должна быть включена всегда при использовании. При отключении этой команды скорость записи на устройство со временем будет постоянно снижаться из-за особенностей внутренней работы устройства.
Включение этой команды делает невозможным восстановление удаленных данных, потому рекомендуется использовать резервное копирование или работать в облаке. Windows 7 автоматически включает данную команду при обнаружении SSD.
Включение этой команды делает невозможным восстановление удаленных данных, потому рекомендуется использовать резервное копирование или работать в облаке. Windows 7 автоматически включает данную команду при обнаружении SSD.
Отключение дефрагментации
Для SSD-носителей дефрагментация не только не приносит никакой пользы, но и снижает срок службы носителя. Время доступа к данным на SSD-носителе одинаково во всех точках и процесс дефрагментации не принесет никакого выигрыша. В то же время — это многократные цикли чтения и записи. По сути, это простое «убивание» носителя. Именно потому дефрагментацию рекомендуется обязательно отключать для SSD-носителя.
Windows 7 не дефрагментирует SSD-носитель по расписанию, но она может это делать, если вы изменяли настройки дефрагментации самостоятельно.
SuperFetch/Prefetcher
Prefetcher/SuperFetch предназначены для того, чтобы быстрее запускать частоиспользуемые приложения и файлы системой. Эти модули операционной системы следят за тем, какие данные чаще всего запрашиваются и резервируют эти данные в специальных файлах для ускорения их чтения и загрузки. Так как скорость чтения у SSD просто огромна, то надобность в этом функционале полностью отпадает.
Windows 7 отключается Superfetch и Prefetcher автоматически при установке системы. Если вы меняли настройки вручную, то следует проверить, не сбились ли они.
Система индексирования
Система индексирования необходима для быстрого доступа к наиболее важным файлам, письмам и другой пользовательской информации. Для этого периодически производится сканирование диска и создается база данных таких файлов.
Отключение индексирования в целом может снизить количество циклов записи на диск и увеличить срок его службы, но при этом увеличится время поиска данных на компьютере.
Защита системы
Система защиты автоматически создает теневые копии измененных файлов и точки восстановления системы. Все это может быть использовано для отката системы к рабочему состоянию из-за сбоя или восстановлению старой/удаленной версии какого-либо документа из теневой копии. Очень полезный функционал, который не раз спасал меня от больших проблем.
Проблема в том, что сохранение резервных копий требует свободного пространства, которое в случае с SSD на вес золота. Плюс ко всему, создание таких резервных копий также является записью данных на диск, что снижает его ресурс. Именно потому некоторые пользователи настоятельно рекомендуют отключать защиту системы, чтобы освободить место и увеличить срок службы диска.
Если вы используете внешний диск для хранения резервных копий и процесс автоматизирован, то отключение защиты системы может быть резонным. Если же резервные копии и точки восстановления являются единственным механизмом, который может помочь в случае сбоя – лучше не оставить защиту активной.
Отключение режима гибернации
Гибернация служит для быстрого восстановления системы в рабочее состояние и со всеми приложениями, которые были открыты в момент входа в режим гибернации или сна. Полезная штука для ноутбуков, потому что позволяет не закрывать приложения и работать с ними всегда. При этом потребление энергии будет нулевым.
При использовании режима гибернации на жестком диске создается файл, куда помещается все содержимое из памяти компьютера, чтобы после восстановления восстановить состоянием системы «как до выключения». Соответственно, это требует дискового пространства, которое весьма ограничено на SSD-накопителе. И размер этого файл равен объему оперативной памяти. Например, в моем случае это целых 8Гб.
При отключении режима гибернации система не сохраняет состояние памяти на диск и не занимает столько важного пространства.
Если вы не используете режим гибернации, то его можно отключить. Скорость чтения и записи SSD-носителя может быть достойной компенсацией в данном случае.
Снятие ограничений использования памяти для NTFS
Если на вашем компьютере установлено достаточно оперативной памяти, то можно убрать ограничение для использования памяти файловой системой NTFS. В этом случае всю свободную память она будет использовать на свое усмотрение, что при больших объемах памяти очень сильно помогает ускорить файловую систему и сократить количество обращений к диску.
Лучше всего активировать, если у вас 6 и более гигабайт оперативной памяти.
Хранить ядро системы в памяти
Большое количество оперативной памяти открывает еще одну полезную возможность – хранение ядра в оперативной памяти, не выгружая его в файл подкачки. При достаточном объеме памяти это может положительно сказаться на работе системы в целом даже без наличия SSD-диска. Ну а в случае с SSD это позволит также снизить количество обращений к диску.
Лучше активировать данную опцию, если у вас больше 2-3 гигабайт оперативной памяти.
Для большинства компьютеров под управлением Windows 7 использование SSD-диска будет мало чем отличаться от обычного. Разве что может потребоваться ручное отключение некоторых опций. В целом, сама система отлично адаптируется под работу с SSD и никаких особых телодвижений от пользователя не требуется.
Другое дело, когда система установлена достаточно давно, вы пробовали множество программ для оптимизации и настройки, которые могли изменить настройки системы и сбить оптимальные для SSD параметры. В этом случае достаточно запустить SSD Mini Tweaker и удостовериться, что все необходимые опции включены или отключены. Главное, на что стоит обратить внимание – это на Superfetch/Prefetcher и дефрагментацию.
Если же на вашем ПК имеется большое количество памяти, то можно получить двойной бонус: оптимизировать его работу и увеличить в долгосрочной перспективе срок службы носителя.
Нужен ли файл подкачки на ssd: доводы за и против | IT S.W.A.T.

Приветствую, друзья. За последнюю неделю меня несколько раз спросили, нужен ли файл подкачки на ssd. В тематических форумах по этому поводу развернулись целые баталии. «Умники» разделились на два лагеря – за и против. Первые обосновывают мнение в большей степени тем, что резервирование свободного пространства для служебного пользования системой на диске ssd значительно увеличивает производительность системы. Вторые этого не отрицают, но ссылаются на то, что в данном случае срок работы обозначенного диска сильно укорачивается. Моё мнение — ставить файл подкачки на ssd нужно, почему и действительно ли укорачивается жизнь накопителя – расскажу ниже. Оговорюсь, что вы вольны не согласиться, я не позиционирую своё мнение, как непреложную истину.
Файл подкачки — это
Коротко проинформирую не особо понимающих, что есть файл подкачки, но жаждущих пополнить знания в компьютерной области. Так называют ограниченное пространство памяти на одном из жёстких дисков (по умолчанию C), резервирующееся Windows (10, 8, 7 и ранних версий) для собственных нужд. При работе программ туда помещаются временные, рабочие файлы и данные. Это особо становится актуальным, когда ПК для корректной работы не хватает возможностей имеющейся ОЗУ, такое часто случается при наличии на машине запоминающего устройства объёмом в 4 ГБ или меньше.
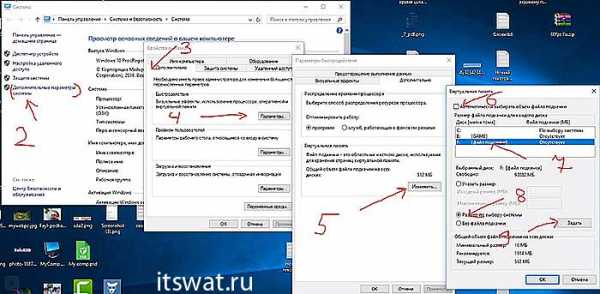
Есть определённые стандарты памяти, резервируемые системой по умолчанию, но пользователь в любой момент может изменить размеры резерва или отключить данную опцию. Как это делать, я уже рассказывал, останавливаться подробнее не буду. В каких случаях резервное пространство не требуется? Соответственно, если объёма ОЗУ достаточно — 32 ГБ и более. Лично я бы рекомендовал обладателям машин с ОЗУ в 16 ГБ, используемых для игровых целей, установить файл подкачки размером 1-2 ГБ, при его отсутствии отдельные игры начинают «вредничать».

Пройдёмся по ОЗУ ещё раз – необходимо ли наличие дополнительного резервного пространства:
- 4 ГБ и менее – однозначно да.
- 6, 8 ГБ – да.
- 12 ГБ – зависит от использования ПК (для графических редакторов — да, для лёгких программ — нет).
- 16 ГБ – нет, но для игр — да.
- 32 ГБ и более – нет.
SSD – определение и отличие от HDD

Для непосвящённых, диск SSD — это функциональный аналог жёсткого диска HDD, называемый также твёрдотельным накопителем. Технически устройства отличаются. В HDD имеется диск и считывающая головка, SSD – это набор микросхем. По своей сути он есть не что иное, как большая и вместительная флешка. Его основное достоинство – быстродействие. Но учтите, Windows поддерживает работу с данными накопителями начиная с 7 редакции.
Отключить, переместить или оставить

Друзья, перейдём к основному вопросу, нужно ли отключать файл подкачки для SSD. Как вы уже поняли из предыдущего текста, необходимость наличия pagefile.sys (так выглядит герой нашего разговора в системе) зависит от достаточности объёма запоминающего устройства. Пример, если ОЗУ 8 ГБ и ниже – однозначно да. Если ОЗУ минимум 12 ГБ и мы не эксплуатируем машину играми и графическими редакторами, а разбираем в своё удовольствие пасьянс и пишем тексты (утрирую, конечно), то без данного файла легко можно обойтись.
Рассмотрим конкретную ситуацию — вы дополнили ПК накопителем SSD, установили на него систему, а она, в свою очередь, создала файл подкачки, установив размер по умолчанию, нужно ли его оттуда убирать. Если он вам требуется в априори (ОЗУ изначально недостаточно – 1, 2, 4, 6 ГБ), то мой ответ – нет. И pagefile.sys, и SSD – это возможности повысить производительность системы, а при их сочетании скорость увеличится в разы (машина будет летать), так зачем же лишаться такого бонуса. По той же причине не нужно переносить файл подкачки с накопителя SSD на жёсткий диск HDD, если вы это сделаете, то производительность вернётся на прежний уровень.

Напоследок поговорим о сроках службы SSD. Да, они гораздо ниже, чем у HDD и зависят от числа перезаписываний информации — около 10000 раз (могу ошибаться). Производители заявляют 1-3 года, но в реальности долговечность современных твёрдотельных накопителей доходит до 8, а в отдельных случаях до 15 лет. Это зависит от интенсивности и аккуратности их использования. Размещение там файла подкачки снизит сроки работы, но не столь существенно — не только он влияет на продолжительность жизни SSD накопителя. В совокупности и по отдельности на неё оказывают влияние ещё и:
- Загруженность диска.
- Персональные настройки пользователя.
- Дефрагментация, она в случае с рассматриваемым накопителем утрачивает свою актуальность.
- Команда TRIM, точнее, её отключение.
- Настройка энергосбережения или, если по-умному, то отладка гибернации.
- Отключение технологий SuperFetch и PreFetch, отвечающих за загрузку файлов кэш (влияют незначительно, но всё же).
- Отключение индексирования файлов, что также бессмысленно для SSD накопителя.
Друзья, прощаясь, напоминаю, я всего лишь высказал своё мнение и не утверждаю, что оно единственно верное. Если вы со мной не согласны, выскажитесь в комментариях. Приводите веские доводы, а я с удовольствием их рассмотрю.
Файл подкачки на SSD
О том, чем хороши SSD-накопители, сегодня успели узнать если не все пользователи ПК, то уж большая их часть точно. При относительно недорогой стоимости они в несколько раз превосходят обычные HDD-диски зачастую одновременно по нескольким параметрам, среди которых, например, объем доступной памяти, оперативность выполнения задач, скорость записи. Однако чем более популярными становятся такие накопители, тем больше споров возникает об оптимизации их работы. В частности, по-прежнему актуален вопрос, нужно ли отключать файл подкачки на диске SSD или нет.
Что ж попытаемся ответить на него максимально взвешено, не упустив при этом ни одного аргумента в пользу или против такого варианта оптимизации съемного жесткого диска.
Выключение файла подкачки – способ продлить жизнь SSD-диску
Прислушиваясь к мнению сторонников отключения на компьютере файла подкачки для SSD-накопителя, нельзя не заметить, что их основный довод сводится к желанию продлить жизнь своему съемному жесткому диску. Как ни крути, а этот аргумент имеет свою подоплеку. Так, практика использования SSD-дисков показала, что срок их службы напрямую зависит от того, какая нагрузка на них приходится.
Определяется она в целом количеством перезаписей, которое ориентировочно колеблется в пределах 10 000. Что это значит? То, что при активном использовании на компьютере SSD-накопителя ожидать от него высокой производительности не стоит. Со временем его функциональные возможности истощаются, приводя съемный жесткий диск в негодность.
Возникает вопрос, а можно ли увеличить срок его службы без отключения файла подкачки? Как ни странно, но ответ на него с полной уверенностью предстоит дать утвердительный. Дело в том, что срок службы SSD определяется многими факторами, среди которых:
- процесс дефрагментации;
- загруженность съемного жесткого диска;
- пользовательская настройка SSD;
- отключение команды TRIM;
- индексирование диска;
- отладка гибернации.
Таким образом, продлить срок службы SSD-накопителя только через отключение файла подкачки на компьютере нам не удастся.
Отключение файла подкачки – путь к расширению пространства на диске
Второй момент, который бросается в глаза при рассмотрении аргументов «за» отключение swap-файла на компьютере с SSD, связан с возможностью таким образом ускорить работу операционной системы. Объясняется это тем, что удаляя его со съемного жесткого диска, можно освободить пару гигабайт свободного пространства. Плюс? Да, вроде все верно. Экономия ресурсов, увеличение быстродействия, улучшение работы программ налицо.
В чем же подвох? В том, что несколько освободившихся гигабайт особой роли для оптимизации работы SSD не сыграют. В этом случае проще будет отформатировать диск перед тем, как поставить его на компьютер, а затем периодически очищать накопитель в последующем от нерабочих программ и приложений.
Выключение swap-файла на SSD приводит к проблемам с ОЗУ
На сегодняшний день основным аргументом против отключения для съемного жесткого диска файла подкачки заключается в том, что такая настройка SSD-диска на компьютере приводит к серьезным сбоям в работе операционной системы. Объясняется это тем, что многие компьютерные программы для обеспечения полноценной работы без сбоев резервируют себе про запас в достаточно большом количестве дополнительное пространство в системе. Проблема в том, что увидеть такие изменения в ОЗУ весьма сложно, так как в диспетчере задач данные о них не отображаются.
В итоге если на компьютере есть рабочий файл подкачки, программа воспользуется отведенным для него пространством на диске, ничуть не навредив при этом работе системы. Однако если по какой-либо причине он окажется отключен, резервирование места под данные программы произойдет непосредственно в самой оперативной памяти. Еще одна проблема в том, что заранее узнать наперед, сколько пространства потребуется дополнительно для ПО, практически невозможно.
Что это значит? То, что без наличия файла подкачки на компьютере велика вероятность того, что установленные программы существенно уменьшат количество доступной оперативной памяти, приведя, таким образом, к торможению и сбоям в работе ПК.
Способы решения проблемы
В целом анализируя аргументы сторонников и противников выключения на компьютере с использованием SSD файла подкачки, можно прийти к выводу, что использовать этот метод для оптимизации работы съемного жесткого диска весьма нежелательно. Как же быть? Воспользоваться одним из вариантов решения такой проблемы.
Способ № 1: Оптимизация виртуальной памяти средствами Windows
Для того чтобы настроить файл подкачки на компьютере с ОС Windows вручную для начала кликаем правой кнопкой мышки по ярлычку «Компьютер» на рабочем столе и выбираем в появившемся меню пункт «Свойства»:
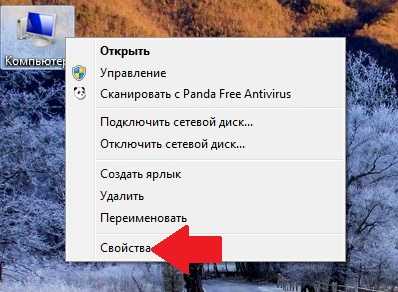
Далее в появившемся окошке находим и выбираем вкладку «Дополнительные параметры системы»:
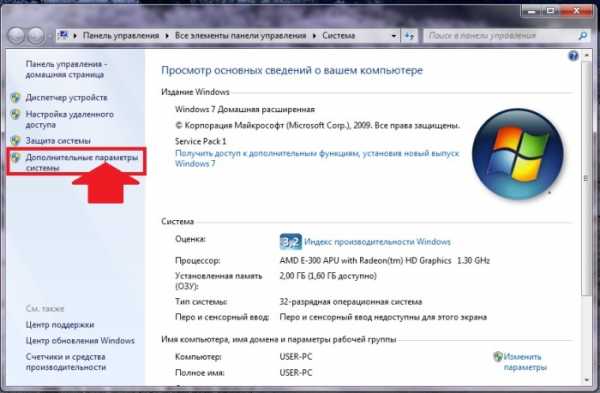
Теперь в новом системном окошке входим в раздел «Быстродействие» и жмем кнопку «Параметры»:

После этого в появившемся окошке «Параметры быстродействия» открываем вкладку «Дополнительно» и жмем кнопку «Изменить» напротив раздела «Виртуальная память»:
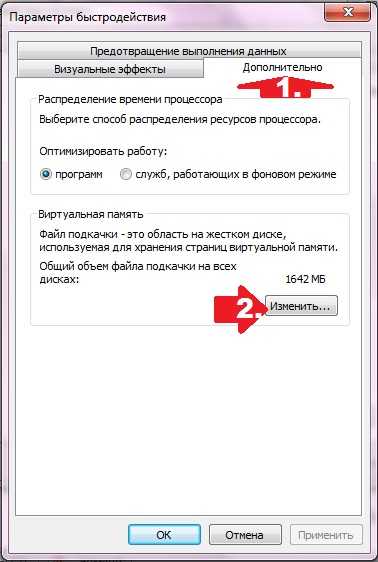
Теперь снимаем галочку с пункта «Автоматически выбирать…», отмечаем необходимый диск, указываем для него желаемый объем файла подкачки и жмем кнопку «Задать»:

В итоге благодаря такому методу можно самостоятельно уменьшить размер файла подкачки (если объем его кажется вам завышенным), и, наоборот, увеличить его.
Способ № 2: Настройка посредством специального программного обеспечения
Для настройки нормальной работы файла подкачки можно использовать специальные программы оптимизации SSD, например, такие, как SSD Mini Tweaker, SSD Fresh или SSD Tweaker. Для этого достаточно будет поставить одну из них на компьютер и задать с ее помощью необходимое значение для виртуальной памяти.
Кроме того, с помощью таких программ можно отключить функцию индексирования Windows, защиту системы, выйти из режима гибернации, остановить процесс дефрагментации, включить Trim, увеличить размер кэша, выполнить другие настройки по оптимизации работы системы с SSD-накопителя.
Отключите предварительную выборку, SuperFetch и очистку буфера кэша записи Windows - можете ли вы получить больше места или скорости с вашего SSD?
Отключить предварительную выборку, SuperFetch и очистку буфера кэша записи Windows
Отключить предварительную выборку и SuperFetch
Как отключить:
- Введите Regedit в поле поиска меню «Пуск»
- Выберите путь к файлу "HKEY_LINE \ SYSTEM \ CurrentControlSet \ Control \ SessionManager \ Memory Management \ PrefetchParameters "
- Щелкните правой кнопкой мыши EnablePrefetcher и EnableSuperfetch
- Выберите« Изменить »на каждом из них, чтобы изменить значение с 1 (или 3) на 0
- Перезапустить
SuperFetch предназначен для кэширования часто используемых файлов.Учитывая низкое время доступа SSD, эту опцию можно отключить. Если вы установили Windows 7 на SSD, она должна быть отключена автоматически.
Prefetch загружает фрагменты программных файлов в RAM. Отключив эту функцию, вы освободите системную память.
Отключить очистку буфера кэша записи Windows
Это одна из тех настроек, которая не универсальна для всех SSD. На самом деле, не рекомендуется, если у вас есть накопитель Intel, поскольку он якобы отрицательно влияет на производительность.Во всяком случае, обратите внимание на производительность вашей подсистемы хранения до и после этого изменения, чтобы определить, действительно ли вы хотите это использовать или нет.
Как отключить:
- Щелкните правой кнопкой мыши Компьютер в меню Пуск, затем выберите Свойства
- Выберите Диспетчер устройств
- Выберите Дисковые устройства
- Щелкните правой кнопкой мыши SSD и выберите Свойства
- На вкладке Политики установите флажок Отключите очистку буфера кэша записи и записи Windows на коробке устройства
Согласно справке Windows, «кэширование записи в запоминающее устройство относится к использованию высокоскоростной энергозависимой памяти для сбора команд записи, отправленных на устройства хранения данных, и их кэширования. пока они не будут размещены на более медленных носителях (физических дисках или недорогой флэш-памяти)."
В случае жесткого диска операционная система сбрасывает команды во встроенный кэш диска. Однако это еще не означает, что это безопасно. Таким образом, она ждет, пока диск не сообщит, что кэшированные данные были записаны на магнитный носитель. Если вас больше беспокоит производительность, чем целостность данных, отключение очистки буфера кэша записи пропускает эту дополнительную команду для очистки внутреннего буфера ОЗУ.
Для более подробного объяснения очистки и о рисках, связанных с отключением, ознакомьтесь с личным сообщением в блоге сотрудника Microsoft Раймонда Чена по этой теме.
.10 советов по оптимизации SSD SSD в Windows 7
Советы: Начиная с Windows 10, Windows 8.1 или Windows 8 представляет собой адаптацию Windows 7 в качестве базовой. Это руководство также применимо для оптимизации SSD. для Windows 10, Windows 8.1 и Windows 8. Дополнительные советы по оптимизации SSD и управлению разделами.
Индексация диска предназначена для сокращения времени доступа к файлам на жестком диске. Но сам SSD имеет гораздо меньшее время отклика, чем HDD, которое составляет около 0,1 мс. Таким образом, нет необходимости включать индексацию дисков для SSD, это только зря сократит срок службы SDD.
Как отключить индексацию диска?
-
Щелкните Компьютер, чтобы открыть проводник Windows.
-
Щелкните правой кнопкой мыши раздел SSD и выберите «Свойства».
-
В нижней части вкладки «Общие» снимите флажок «Разрешить файлам на этом диске содержимое проиндексировано в дополнение к свойствам файла ».
В Win7 плановая дефрагментация по умолчанию отключена. Но в некоторых ситуаций, он будет включаться автоматически.Однако, как мы все знаем, нет проблема фрагментации диска для SSD вообще. Дефрагментация только сократит SSD продолжительность жизни.
Как отключить дефрагментацию по расписанию?
-
В проводнике Windows щелкните правой кнопкой мыши раздел SSD и выберите «Свойства».
-
На вкладке «Инструмент» нажмите «Дефрагментировать сейчас»… Затем мы перейдем к дефрагментации диска.
-
В дефрагментации диска, если запланированная дефрагментация включена, нажмите кнопку «Настроить расписание», затем снимите флажок запланированной дефрагментации.
Встроенная в Windows функция защиты системы слишком слаба, чтобы защитить ваш компьютер полностью. Кроме того, если вы его включите, он будет выполнять запись и чтение. постоянно работает на SSD, что сократит срок службы и скорость SSD. Потому как по причинам, указанным выше, мы предлагаем вам отключить его. Если тебе нужно защитить системы, используйте профессиональное программное обеспечение для резервного копирования и восстановления. Кстати, мы настоятельно рекомендую вам делать резервные копии важных данных своевременно и часто, а также несколько резервных копий.
Отключить защиту системы очень просто, следуйте пошаговой инструкции ниже:
.10 советов по оптимизации SSD SSD в Windows 7
Советы: Начиная с Windows 10, Windows 8.1 или Windows 8 представляет собой адаптацию Windows 7 в качестве базовой. Это руководство также применимо для оптимизации SSD. для Windows 10, Windows 8.1 и Windows 8. Дополнительные советы по оптимизации SSD и управлению разделами.
Спящий режим очень полезен для жесткого диска, потому что он позволяет жесткому диску загружать программы намного быстрее, чем загрузка системы. Однако для системного диска SSD время загрузки составляет часто в течение 20 секунд.Таким образом, необходимость в гибернации / спящем режиме отпадает. Размер файла Hiberfil.sys примерно равен объему оперативной памяти (RAM) установлен на компьютере. Дисковое пространство лучше освободить от SSD на другие способы использования, кроме хранения отходов, для режима гибернации.
Как отключить гибернацию / спящий режим?
Нажмите кнопку «Пуск» и введите «cmd» в поле поиска.
-
В списке результатов поиска щелкните правой кнопкой мыши cmd и выберите «Запуск от имени». администратор.
-
Когда вам будет предложено Управление учетными записями пользователей, нажмите, чтобы продолжить.
-
В командной строке введите powercfg.exe / hibernate off ", а затем нажмите Enter.
Нет подсказки о том, отключен ли режим гибернации или нет. Поскольку файл Hiberfil.sys находится в корневой папке диска, на котором операционная система установлена, так что для проверки результата вы можете просмотреть бесплатно пространство вашего диска C. Если свободное место было увеличено, то гибернация режим отключен.
Советы: Чтобы снова включить спящий режим, повторите шаги, но только замените powercfg.exe / hibernate off на powercfg.exe / hibernate на ".
Эти две технологии широко использовались в XP и VISTA. Однако для SSD они две технологии не нужны. Отключив Perfetch и Superfetch, он может улучшить общую производительность вашего SSD.
Как отключить Prefetch?
-
Используйте сочетание клавиш Win + R, чтобы открыть диалоговое окно «Выполнить».
-
Введите «regedit» и нажмите клавишу Enter, чтобы открыть редактор реестра.
-
Перейдите к «HKEY_LOCAL_MACHINE \ SYSTEM \ CurrentControlSet \ Control \ SessionManager \ Memory» Управление \ PrefetchParameters ".
Часто задаваемые вопросы о портативных твердотельных накопителях Samsung | Поддержка | Samsung
T7 Touch был разработан для использования с ОС Windows и Mac OS на ПК и мобильных устройствах. При подключении к другим устройствам, T7 Touch может не распознаваться или использование его функций может быть ограничено в зависимости от уровня их поддержки. Более того, если вы включили функцию защиты паролем в T7 Touch, вы не сможете вводить свой пароль с других устройств, кроме ПК или мобильных, и, следовательно, не сможете получить доступ к данным, хранящимся на T7 Touch.Пожалуйста, отключите функцию защиты паролем перед использованием T7 Touch с такими устройствами. Например, хотя большинство последних телевизоров позволяют пользователям получать доступ к фотографиям, музыке и видеофайлам, хранящимся на внешних устройствах хранения, через порт USB, некоторые телевизоры по-прежнему не поддерживают эту функцию.
При подключении T7 Touch к телевизору, проверьте следующее:
① Подключите T7 Touch к USB-порту телевизора и откройте меню телевизора, чтобы проверить, распознает ли он T7 Touch.
→ Если не удается распознать T7 Touch, обратитесь к руководству пользователя телевизора или свяжитесь с его производителем, чтобы проверить, поддерживаются ли USB-устройства.
② Если он распознает T7 Touch, проверьте, можете ли вы открывать файлы с видео, музыкой и фотографиями, хранящиеся на T7 Touch, через телевизор.
→ Если не удается открыть файлы, проверьте, какие файловые системы телевизор поддерживает для внешних запоминающих устройств. Обратите внимание, что T7 Touch отформатирован с файловой системой exFAT перед отправкой. Если ваш телевизор поддерживает другую файловую систему, отформатируйте T7 Touch соответствующим образом.
※ Форматирование T7 Touch удаляет все хранящиеся на нем данные. Пожалуйста, сделайте резервную копию ваших данных заранее.
→ Если он соответствует требованиям к файловой системе, но вы по-прежнему не можете открывать файлы видео, музыки или фотографий, проверьте, какие расширения файлов поддерживаются телевизором. Некоторые файлы невозможно открыть, если их расширения файлов не поддерживаются телевизором.
Для получения дополнительных сведений о других устройствах см. Руководства пользователя соответствующих устройств или свяжитесь с их производителями.
.