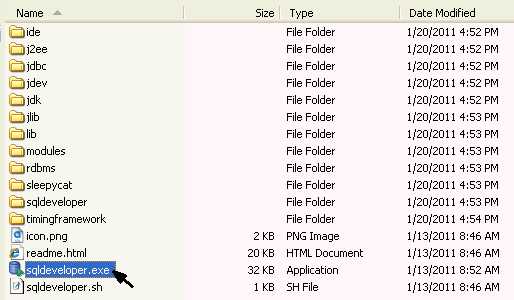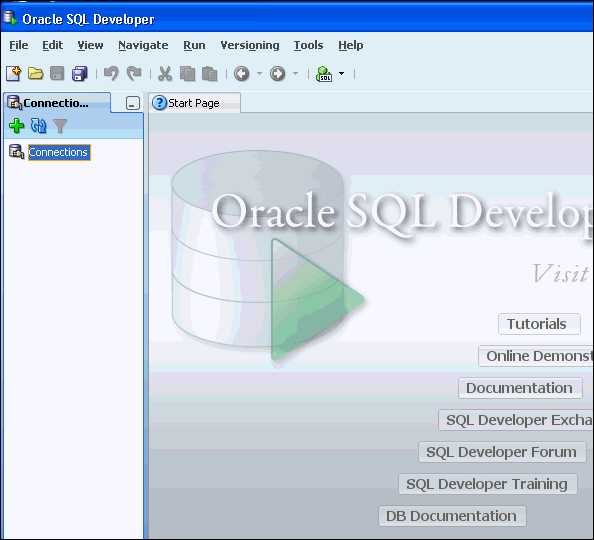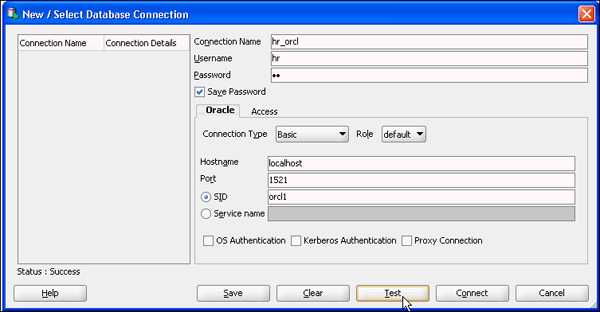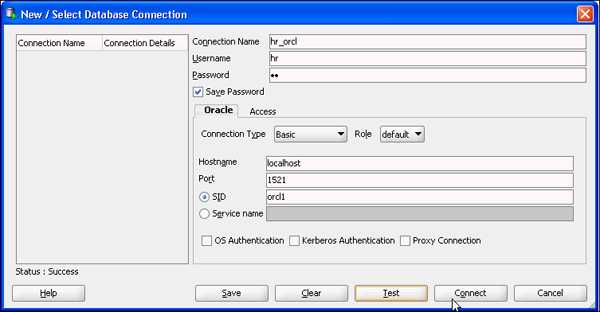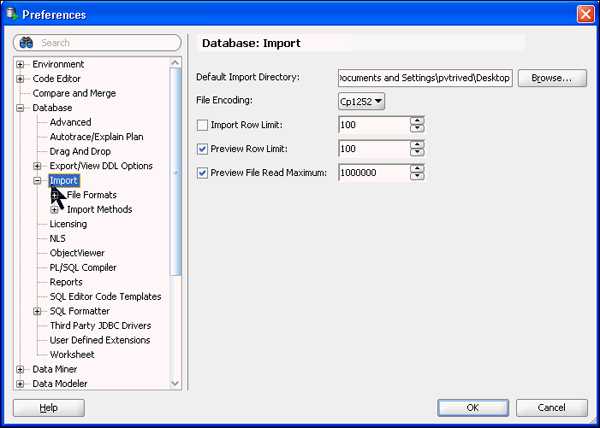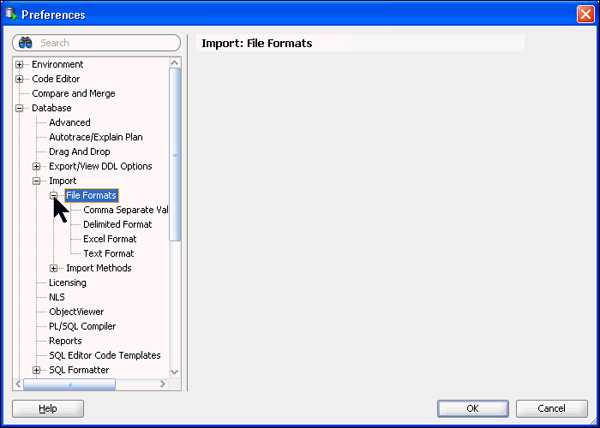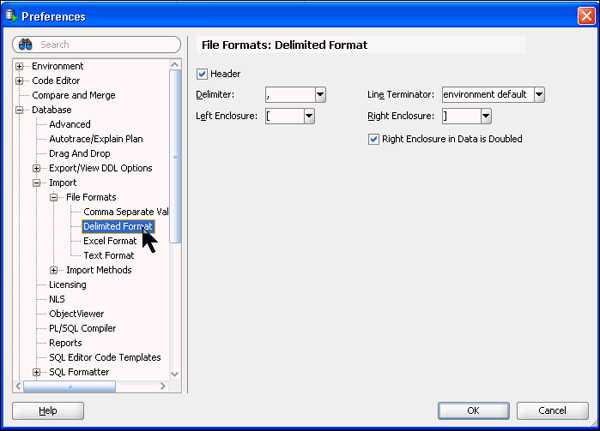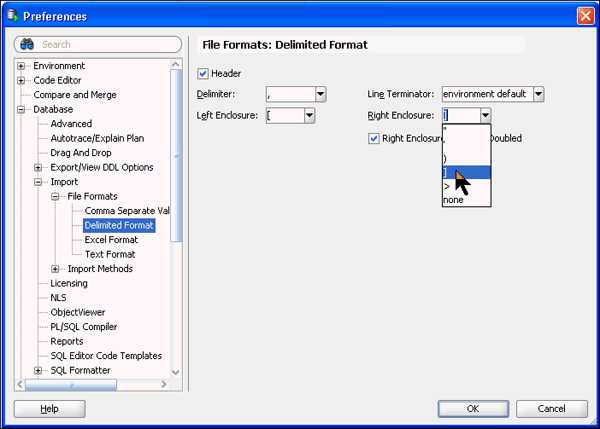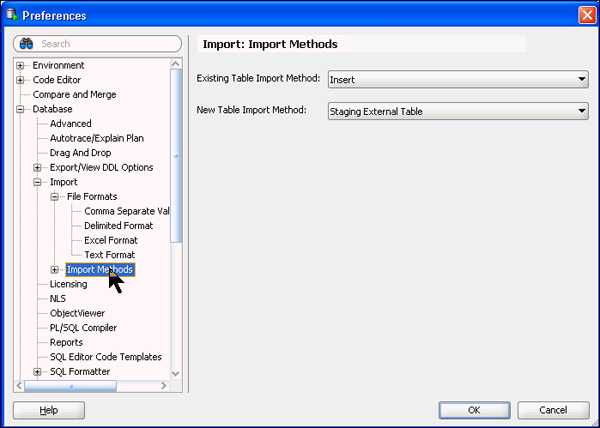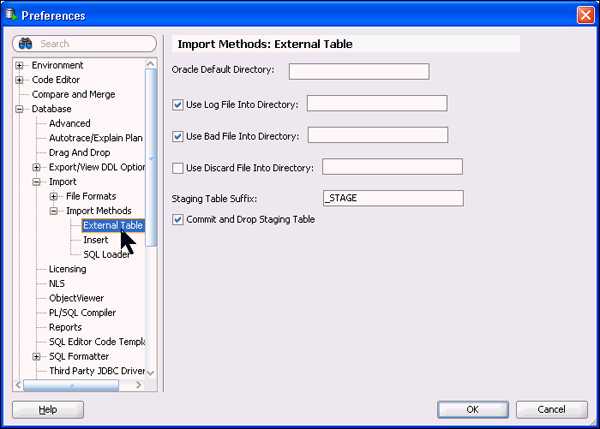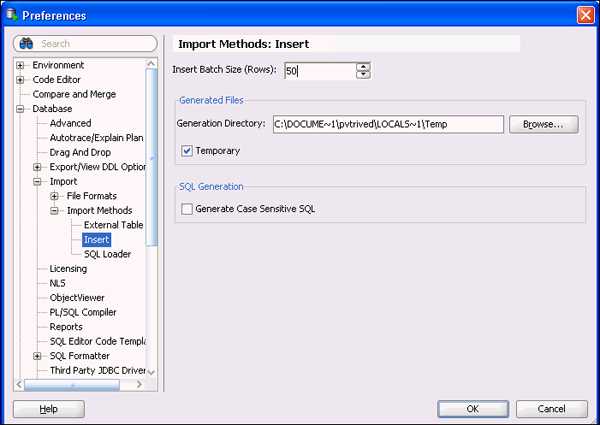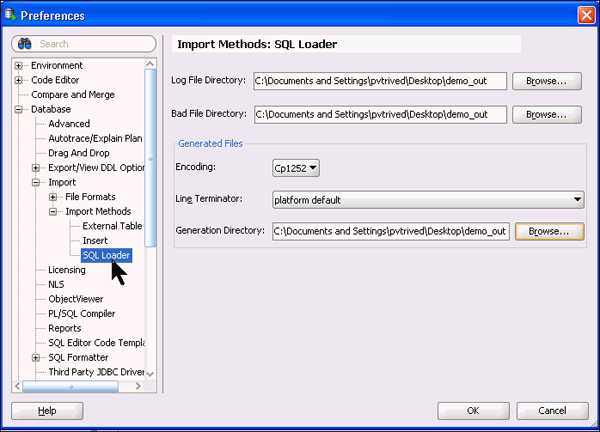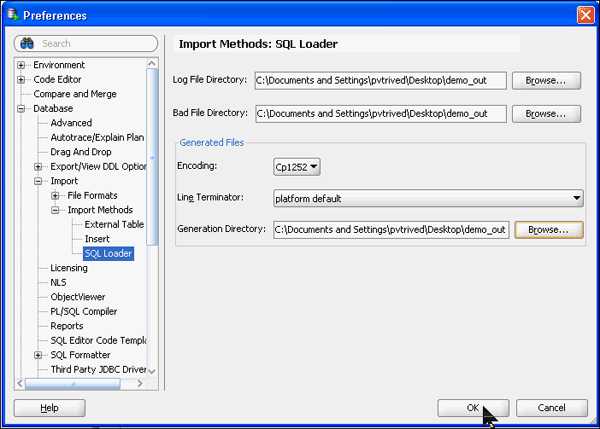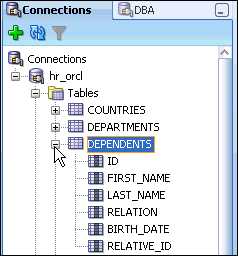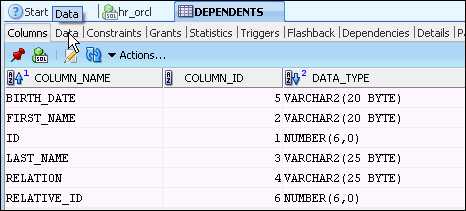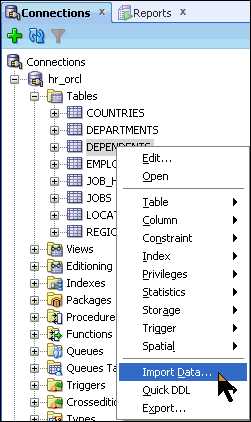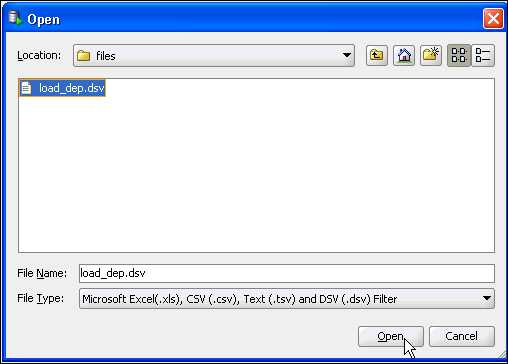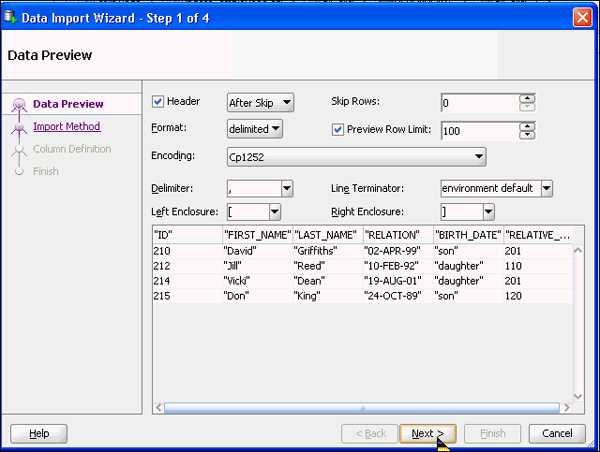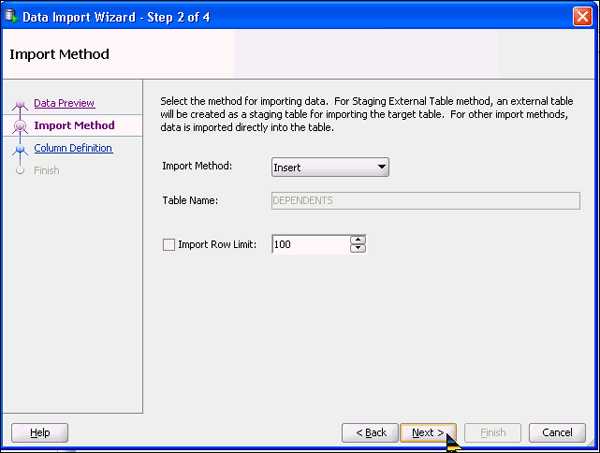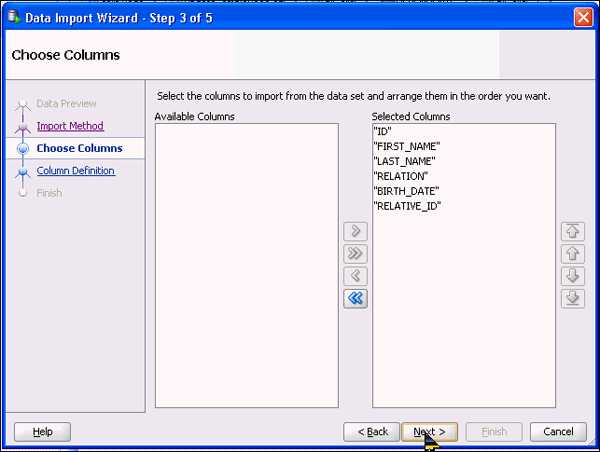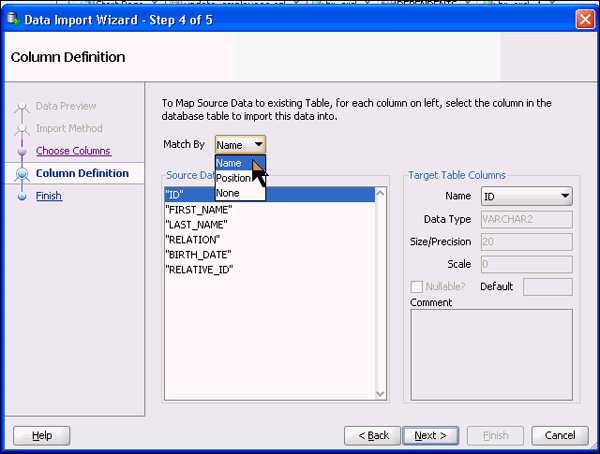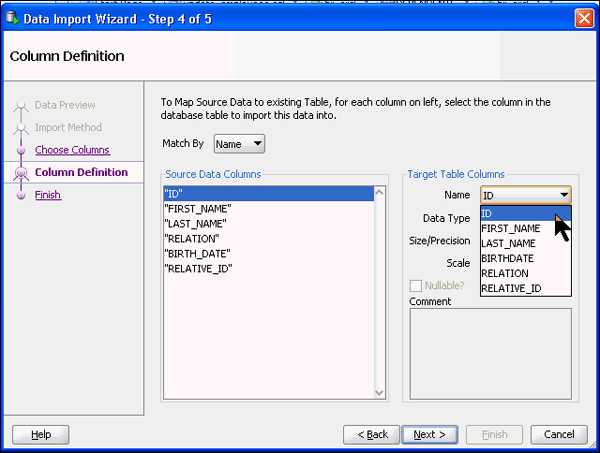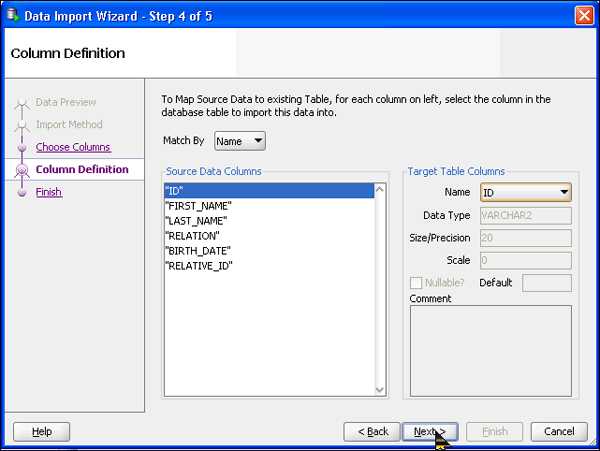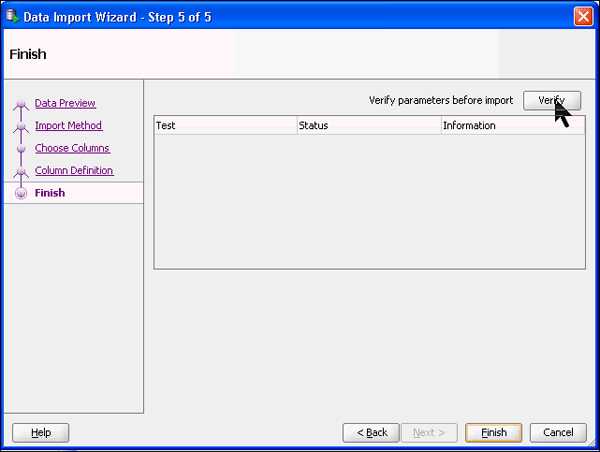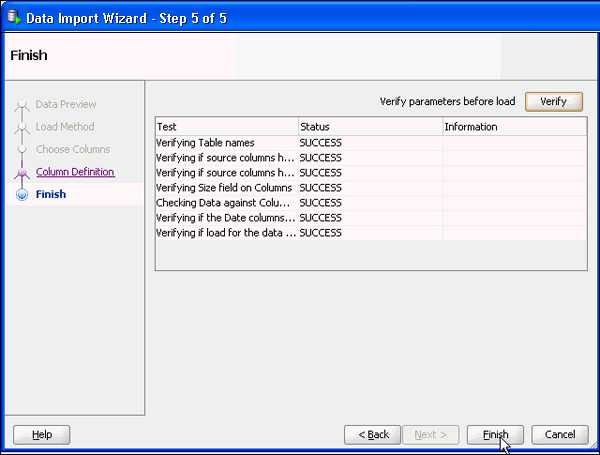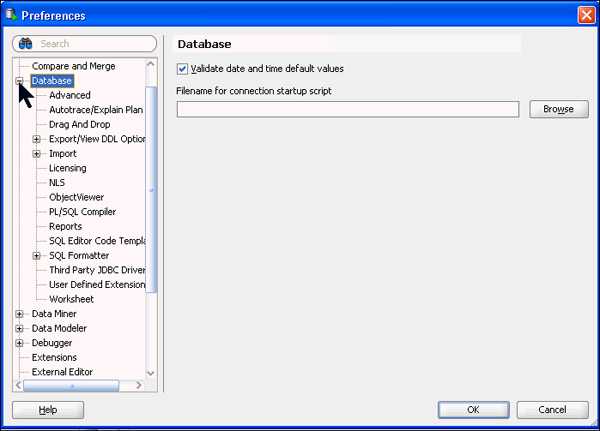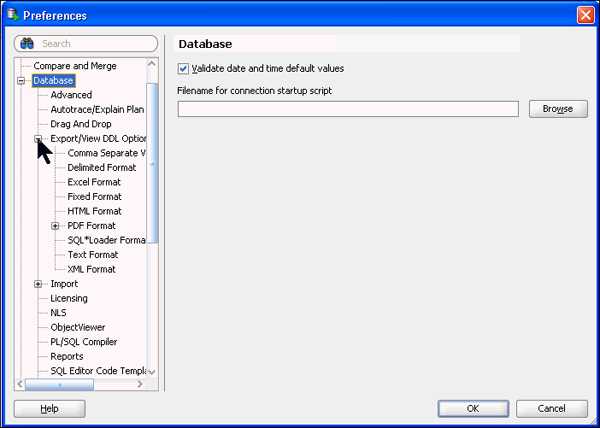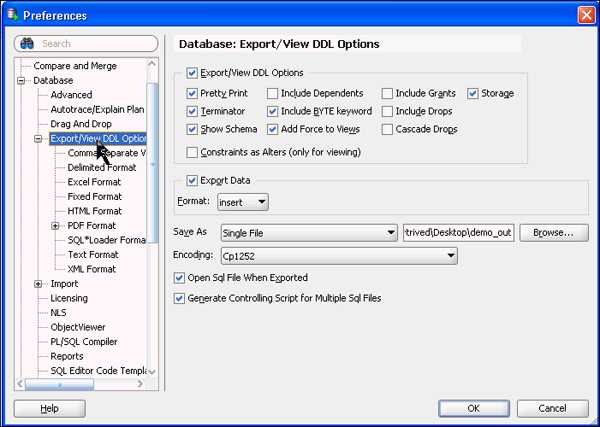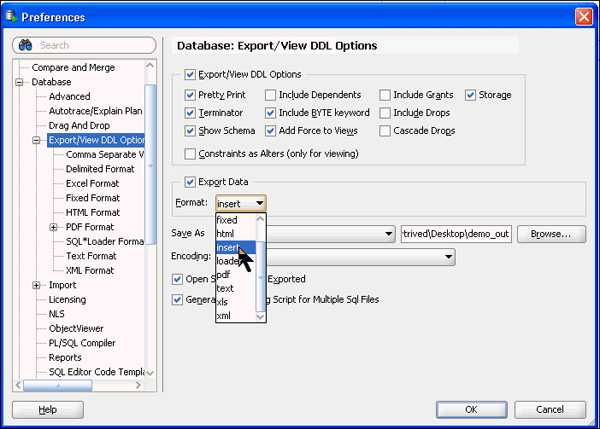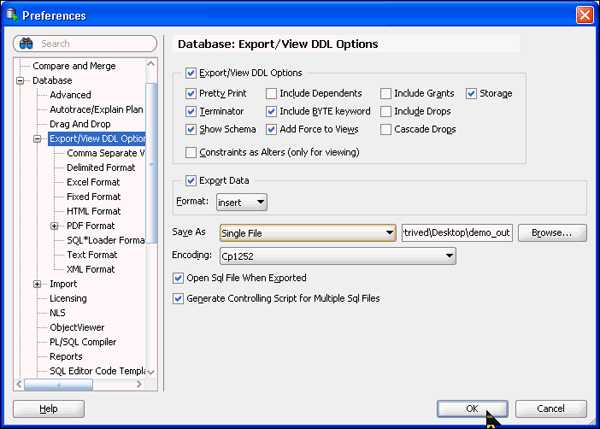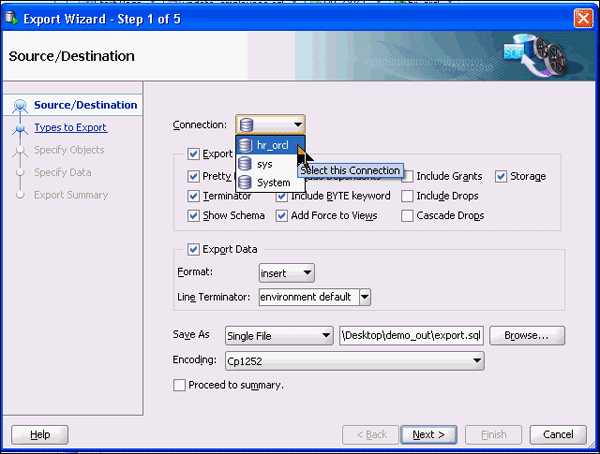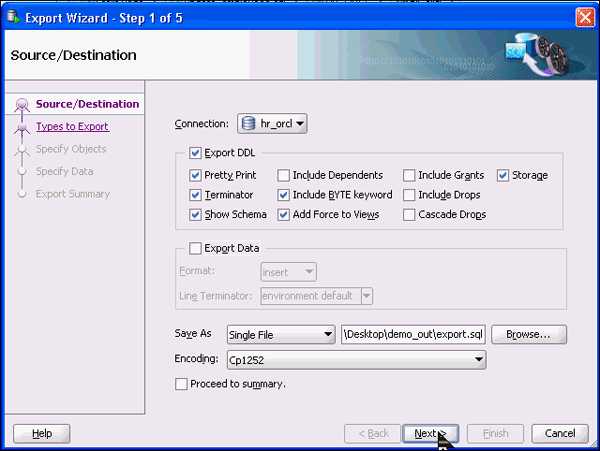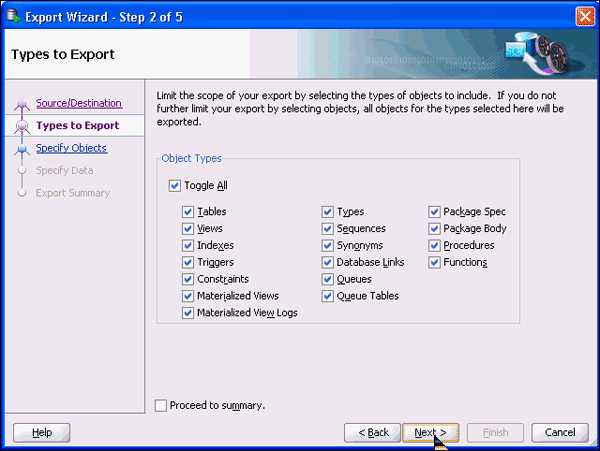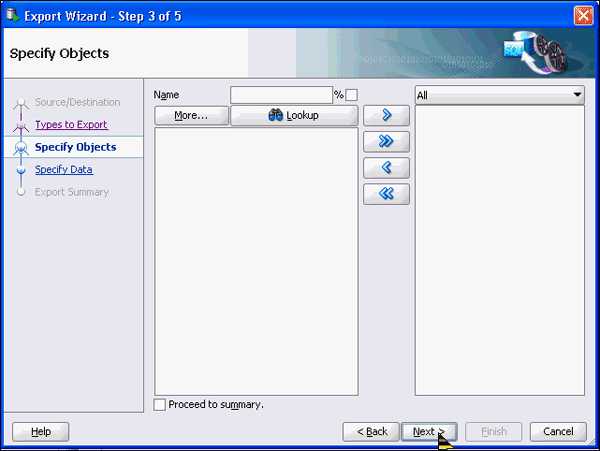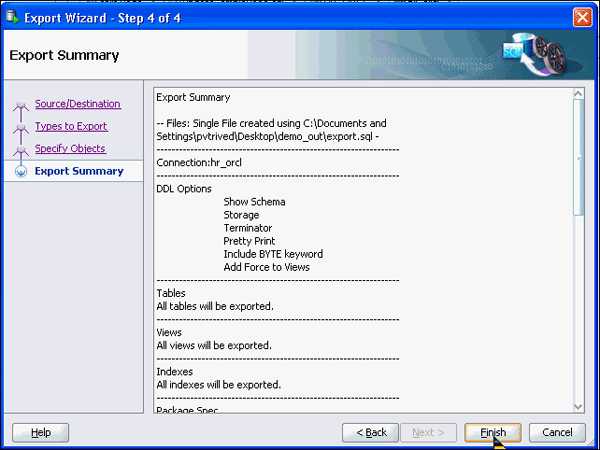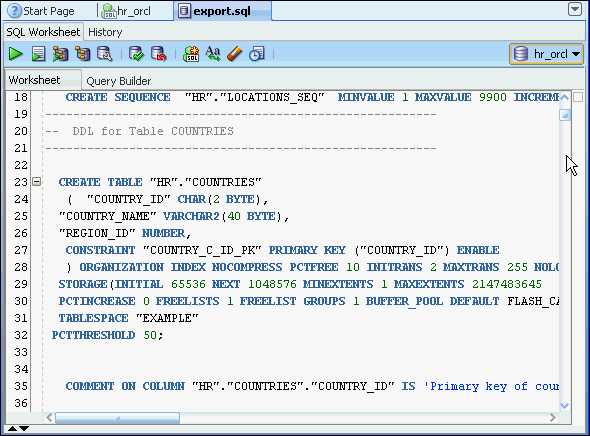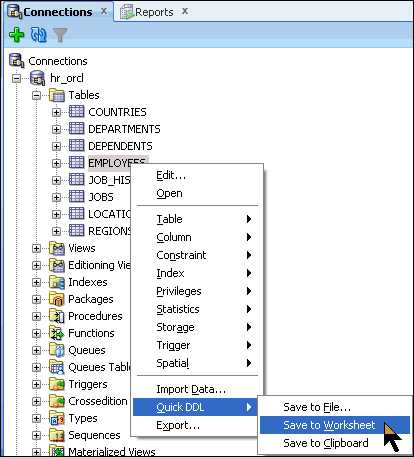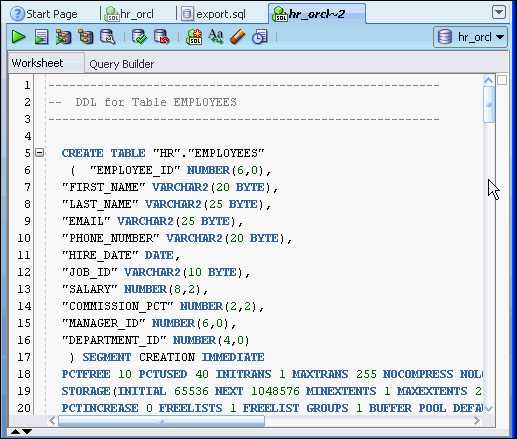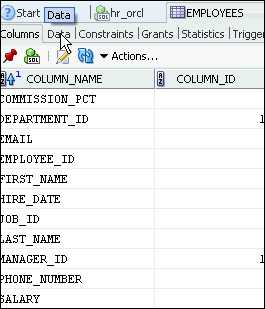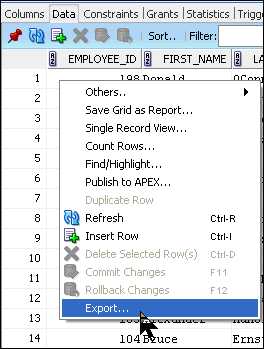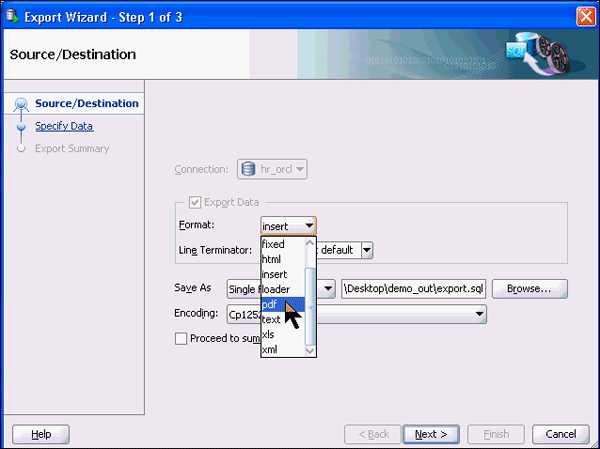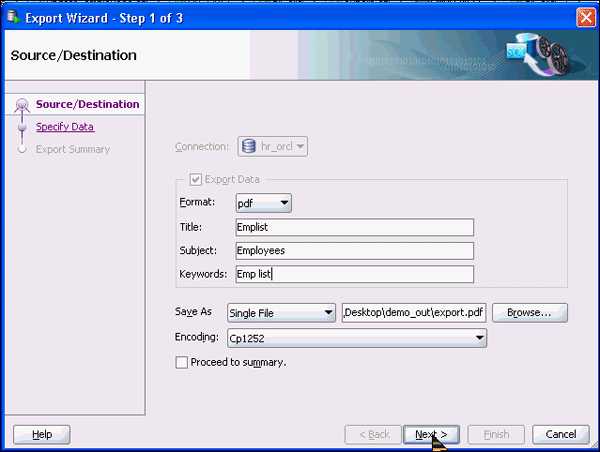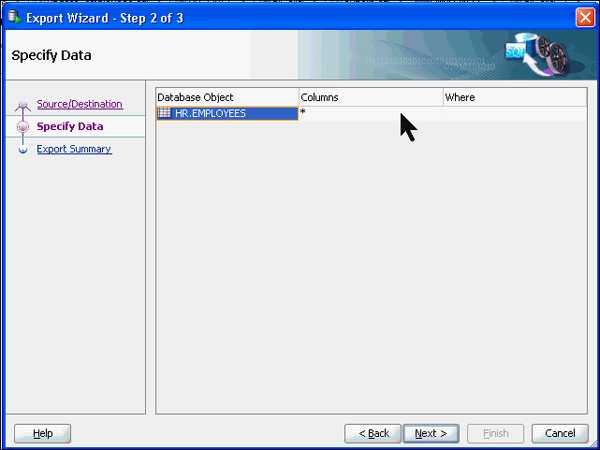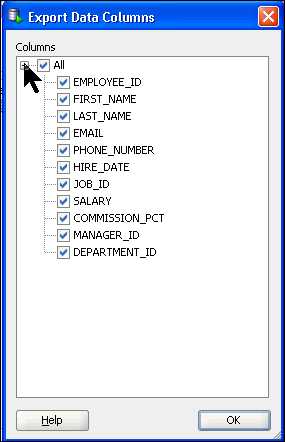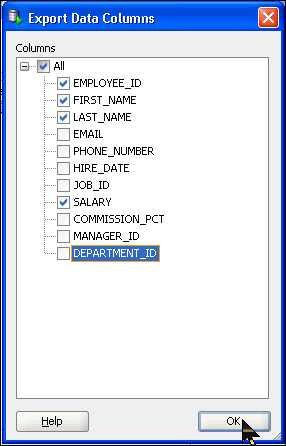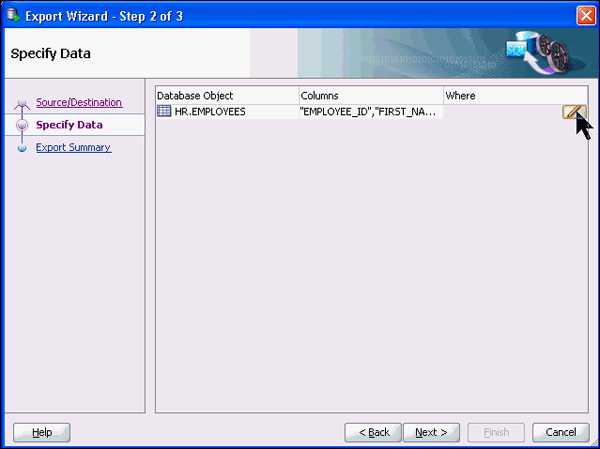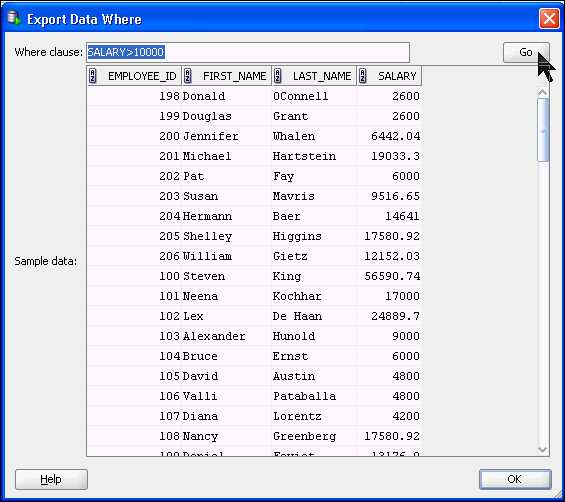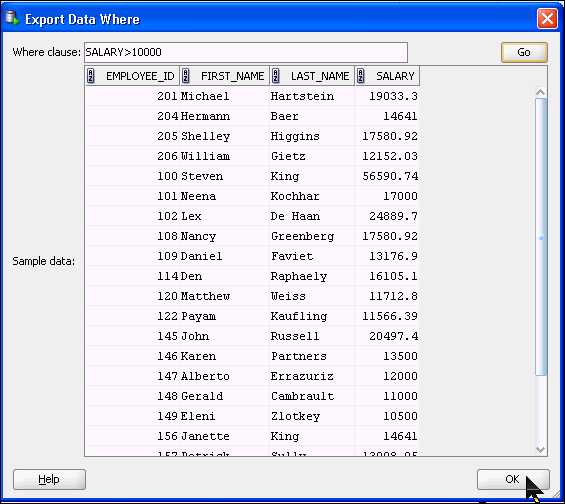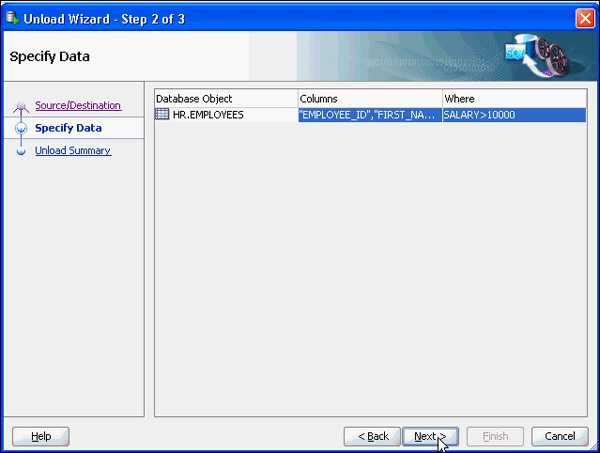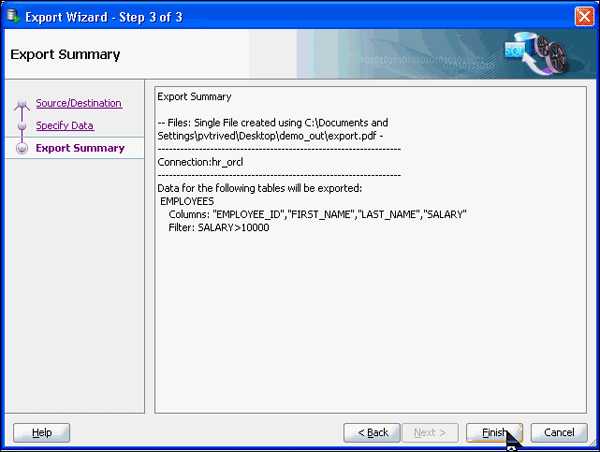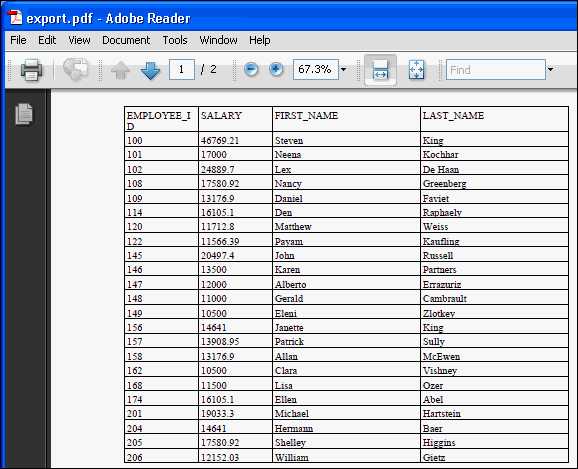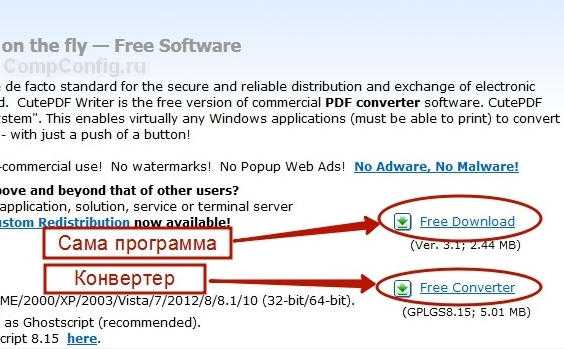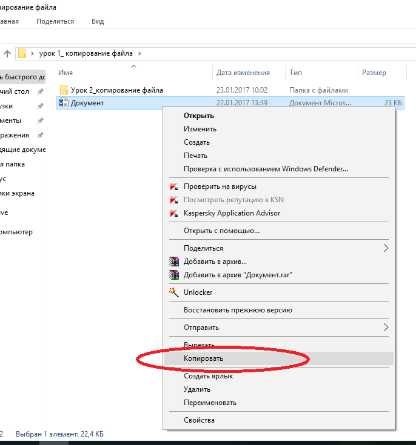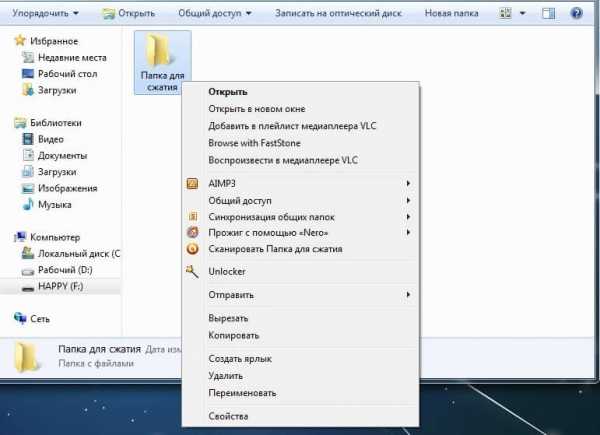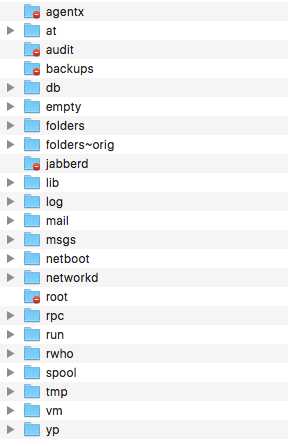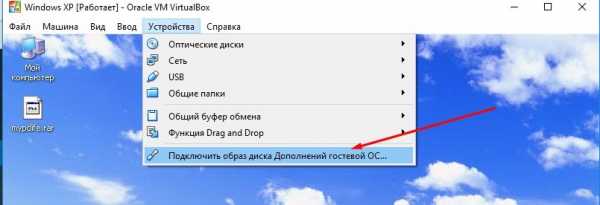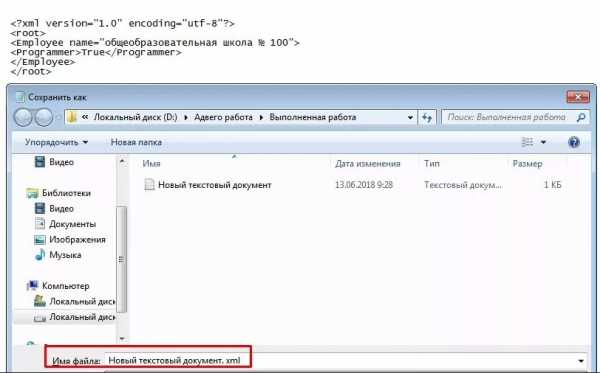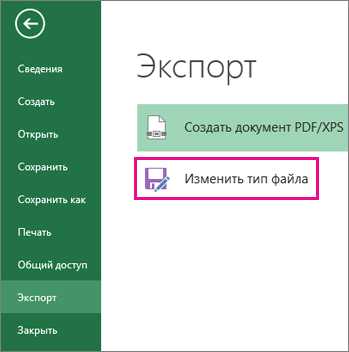Как файл импортировать в реестр
Экспорт и импорт файлов реестра
Экспорт и импорт файлов реестра
Файл реестра — это обычный текстовый файл с расширением .reg, который содержит один или более чем один раздел или значение реестра. Двойной щелчок мышью на файле .reg запустит редактор реестра, который «свяжет» содержимое файла с реестром.
Такие файлы хорошо подходят для выполнения резервного копирования небольших частей реестра, для копирования настроек или разделов реестра на другие компьютеры.
Вы потратите час или немного больше на настройку Панели инструментов в приложении, которое используется работниками вашего офиса. Большинство программ хранят настройки Панели инструментов в реестре, поэтому можно использовать файл реестра не только для выполнения резервного копирования завершенной настройки, но и для передачи ее на все остальные компьютеры в офисе.
Экспорт файла реестра
- Откройте редактор реестра и найдите ветвь, которую хотите экспортировать.
- В меню Файл (File) выберите Экспорт (Export), укажите имя файла, выберите папку назначения и нажмите ОК. Все значения и подразделы выбранной ветви будут сохранены в этом файле. Убедитесь, что имя файла имеет расширение .reg.
Импорт файла реестра
Для копирования информации из файла обратно в реестр его необходимо применить. Самый легкий способ сделать это — дважды щелкнуть мышкой на названии файла (неважно, запущен редактор реестра или нет).
Если на этой стадии вы видите подсказку, нажмите Продолжить. Отвечайте Да на вопрос, хотите ли вы добавить информацию из файла в реестр, и, наконец, нажмите ОК, когда увидите сообщение «Информация из Patch.reg была успешно внесена в реестр». (Файл реестра можно применить и из редактора реестра, в меню Файл (File) выберите Импорт, найдите файл реестра и нажмите ОК.)
Как экспортировать (импортировать) ключи реестра в Windows
В сегодняшней статье мы рассмотрим как различными способами импортировать и экспортировать ключи реестра с помощью файла .reg в редакторе реестра в Windows 7 , Windows 8 и Windows 10
Экспорт ключа реестра в редакторе реестра
1. В строке поиска или в меню "Выполнить" (выполнить вызывается клавишами Win+R) введите regedit и нажмите клавишу Enter.

2. На левой панели редактора реестра найдите и выберите раздел, который вы хотите экспортировать (все подразделы выбранного раздела также будут включены в экспорт).
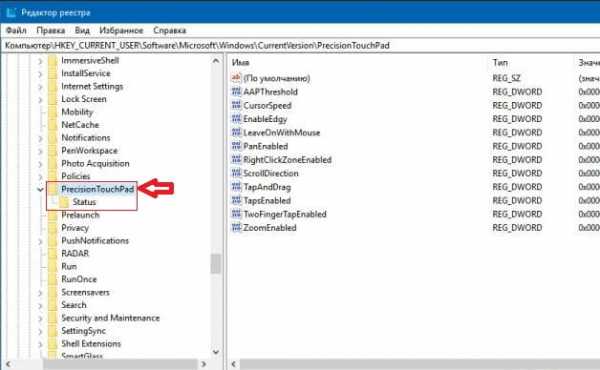
3. Нажмите на выбранный раздел правой клавишей мыши и выберите "Экспортировать" из контекстного меню (или зайдите в "Файл" и выберите "Экспорт").
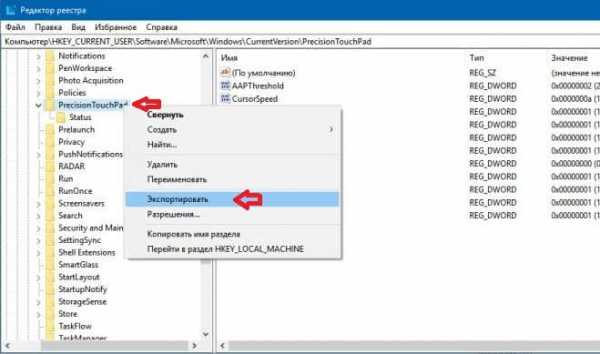
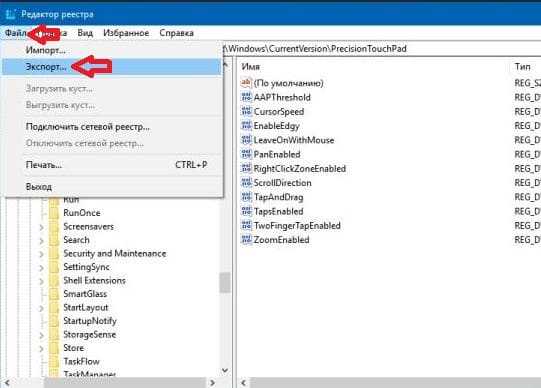
4. Выберите место для сохранения файла => в поле "Имя файла" введите имя, которое вы хотите, и нажмите на "Сохранить".
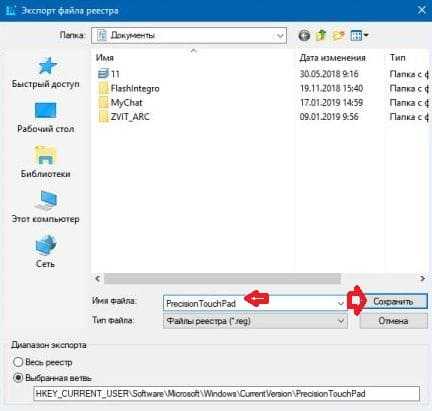
Экспорт ключа реестра в командной строке
1. Откройте командную строку от имени администратора: один из способов - в строке поиска введите cmd => нажмите правую кнопку мыши, выберите "Запустить от имени администратора".
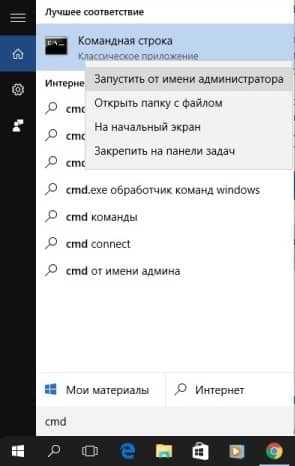
2. Используйте команду Reg export "полный путь к разделу" "полный путь для сохранения имени файла .reg"
(Все подразделы этого ключа также будут включены в экспорт)
Замените в команде полный путь к разделу фактическим полным путем к разделу (например: "HKEY_CURRENT_USER\Software\Microsoft\Windows\CurrentVersion\PrecisionTouchPad"), который вы хотите экспортировать из редактора реестра. Замените в команде полный путь для сохранения имени файла .reg фактическим полным путем к месту в которое вы хотите сохранить файл .reg, включая имя, которое вы хотите для файла .reg (например: "%UserProfile%\Documents\PrecisionTouchPad.reg").
В нашем примере команда будет выглядеть так: Reg export "HKEY_CURRENT_USER\Software\Microsoft\Windows\CurrentVersion\PrecisionTouchPad" "%UserProfile%\Documents\PrecisionTouchPad.reg"
Импорт ключа реестра с помощью файла Reg
Когда вы импортируете ключ реестра из файла .reg, он перезаписывает текущие ключи и значения данных в вашем реестре содержимым файла .reg. Прежде чем выполнять импорт ключей реестра рекомендуется создать точку для восстановления системы.
1. Откройте проводник (Win + E) и перейдите к местоположению файла .reg, который вы хотите импортировать.
2. Откройте нужный файл .reg
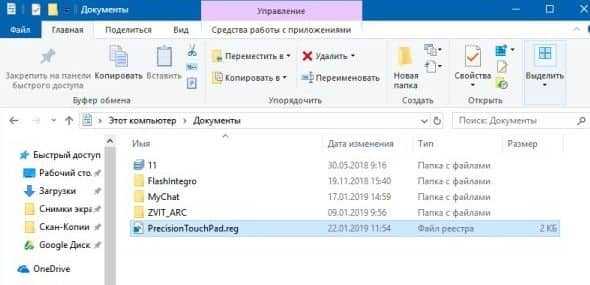
3. "Разрешить этому приложению вносить изменения на вашем устройстве" - нажмите "Да".

4. Нажмите на "Да" и в следующем окне на "ОК".
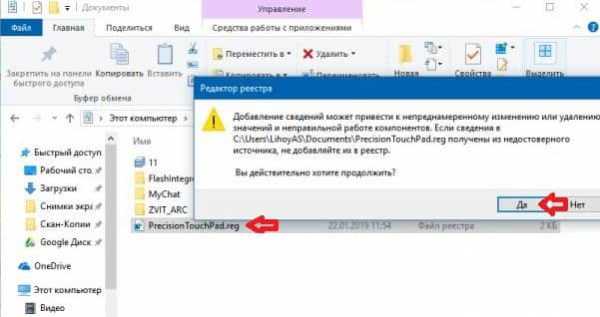
Импорт ключа реестра в редакторе реестра
Когда вы импортируете ключ реестра из файла .reg, он перезаписывает текущие ключи и значения данных в вашем реестре содержимым файла .reg. Прежде чем выполнять импорт ключей реестра рекомендуется создать точку для восстановления системы.
1. В строке поиска или в меню "Выполнить" (выполнить вызывается клавишами Win+R) введите regedit и нажмите клавишу Enter.

2. Зайдите в "Файл", выберите "Импорт".
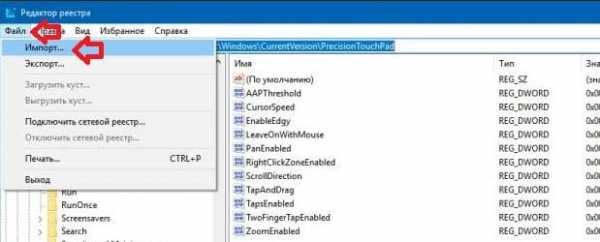
3. Выберите файл .reg, который нужно импортировать, и нажмите на "Открыть".
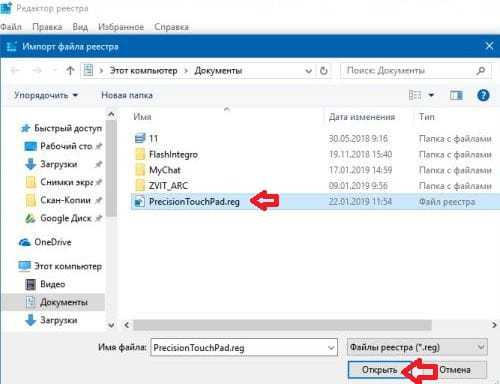
В следующем окне нажмите на "ОК".
Импорт ключа реестра в командной строке
Когда вы импортируете ключ реестра из файла .reg, он перезаписывает текущие ключи и значения данных в вашем реестре содержимым файла .reg. Прежде чем выполнять импорт ключей реестра рекомендуется создать точку для восстановления системы.
1. Откройте командную строку от имени администратора: один из способов - в строке поиска введите cmd => нажмите правую кнопку мыши, выберите "Запустить от имени администратора".
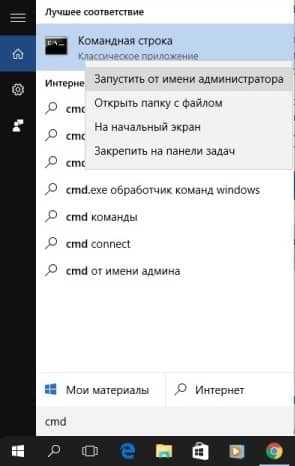
2. Введите приведенную ниже команду в командной строке и нажмите Enter.
Reg import "полный путь к сохраненному файлу и его имя.reg"
Замените в команде полный путь к сохраненному файлу и его имя.reg фактическим полным путем к файлу который вы хотите импортировать, включая его имя. Например: Reg import "C:\Users\I\Documents\PrecisionTouchPad.reg"
На сегодня все, если вы знаете другие способы - пишите в комментариях! Удачи Вам 🙂
Экспорт и импорт веток реестра Windows | Info-Comp.ru
Многие начинающие пользователи операционной системы Windows, хотят стать продвинутыми пользователями и отлично разбираться в компьютере, но в процессе своего развития эти пользователи иногда выполняют действия, которые вредят ОС. В некоторых случаях эти действия приводят к поломке всей операционной системы. Очень часто это связано с внесением настроек в реестр Windows, поэтому сегодня я расскажу о том, что нужно делать, чтобы защитить Windows от внесения некорректных настроек.
Наверное, все кто хочет научиться разбираться в Windows, слышали о реестре Windows, и наверняка уже что-то там редактировали, но скорей всего не задумывались о том, что это может привести и к нежелательным последствиям.
Конечно, если Вы точно знаете, что Вы правили в реестре и на что точно это повлияет, то никаких нежелательных последствий не возникнет, но в большинстве случаем начинающие «продвинутые пользователи» не имеют представления, что конкретно они редактируют, а знают лишь то, что им посоветовали в интернете или просто знакомые.
Поэтому рекомендуется перед внесением любых изменений в реестр Windows, делать копии тех веток, которые будут редактироваться. Это делается с помощью функционала «Экспорта».
Примечание! Если Вы даже не знаете, что такое реестр Windows, то для начала рекомендую Вам ознакомиться со следующими материалами: Реестр Windows, Интересные настройки реестра.
Запускаем редактор реестра Windows
Хватит вступления, давайте перейдем к теме данной статьи. И начнем мы с того, что запустим программу по редактированию реестра. На самом деле существует много программ по редактированию реестра, но мы будем использовать стандартную утилиту regedit. Она запускается «Пуск -> Выполнить -> regedit» далее жмем OK (или нажмите сочетание клавиш «Win + R» и введите regedit).
После запуска Вы увидите.
Кстати, Вы можете выгрузить сразу весь реестр в файл экспорта *.reg, но файл получится достаточно объемный, поэтому делать копию сразу всего реестра, при условии, что Вы собираетесь править, допустим, всего один параметр, я думаю, не стоит.
И так рассмотрим простейший пример по редактированию реестра, представим нам нужно удалить что-то из автозагрузки. Для этого нам необходимо открыть следующую ветку реестра, в которой и хранятся программы, запускаемые автоматически при запуске ОС.
[HKEY_LOCAL_MACHINE\SOFTWARE\Microsoft\Windows\CurrentVersion\Run]
Экспорт ветки реестра Windows
Теперь, перед тем как что-то исправить или удалить в реестре, необходимо сделать резервную копию данной ветки, для этого просто выделите ее и нажимайте «Файл->Экспорт».
Затем, Вам останется всего лишь указать каталог для сохранения экспортируемого файла и имя самого файла. После того как путь к каталогу Вы указали, нажимаем «Сохранить».
После этого у Вас в той папке, которую Вы указали, появится вот такой файл.
Файл, в который мы экспортировали ветку реестра, можно редактировать в любом текстовом редакторе, например в блокноте (или например в Notepad++), где Вы можете посмотреть, что именно Вы выгрузили.
Импорт ветки реестра Windows
Для того чтобы импортировать файл реестра в сам реестр Windows, необходимо просто щелкнуть двойным кликом по данному файлу, после чего Windows выдаст сообщение для подтверждения Ваших действий — «Действительно ли Вы хотите произвести слияние с реестром?». Вы отвечаете «Продолжить» и ветка будет восстановлена. Есть и другой способ восстановить ветку реестра, это путем нажатия кнопки «Импорт» в меню программы regedit.
Эта простая операция по экспорту веток реестра, перед их непосредственным редактированием, обезопасит Вас от нежелательных последствий, так что возьмите себе на вооружение данный совет.
Заметка! Данный совет относится не только к сохранению реестра перед редактированием, но и к любым действиям с файлами (конфигурационные файлы программ или просто скрипты). Иными словами, перед редактированием или удалением таких файлов, сохраните их в любом месте, для того чтобы не возникала ситуация, когда Вы что-то удалили, а это оказалось нужное, и что делать дальше Вы не знаете.
Заметка! В интернете очень часто предлагают скачать тот или иной файл-экспорта и импортировать у себя на компьютере, например, для решения какой-нибудь проблемы. Советую такие скаченные файлы обязательно просматривать и смотреть, что именно они делают, перед тем как импортировать в реестр, так как могут попасться и вредоносные файлы.
У меня все, пока!
Нравится1Не нравитсяЭкспорт и Импорт реестра | Tavalik.ru
Надо очень аккуратно подходить к процессу изменения параметров реестра. Ведь одно неверное движение может привести к непредсказуемым последствиям, вплоть до краха всей системы. Поэтому перед любыми манипуляциями в реестре, необходимо сделать экспорт (снимок) всего реестра или редактируемой ветви. Рассмотрим этот процесс подробнее.
1. Экспорт реестра.
Предположим мы решили изменить значение «Example_Str» в ветке реестра
HKEY_CURRENT_USER\Software\Example
В настоящий этот момент это значение равно строке «Старое значение» . Перед изменением кликаем правой кнопкой мыши по категории «Example» и в контекстном меню выбираем «Экспортировать» .

Откроется окно «Экспорт файла реестра» , в котором укажем куда нужно сделать снимок и введем имя файла. Обратим внимание, что в этом окне можно экспортировать не только выбранную ветвь, но и весь реестр в целом. Заполнив все поля, нажимаем «Сохранить» .
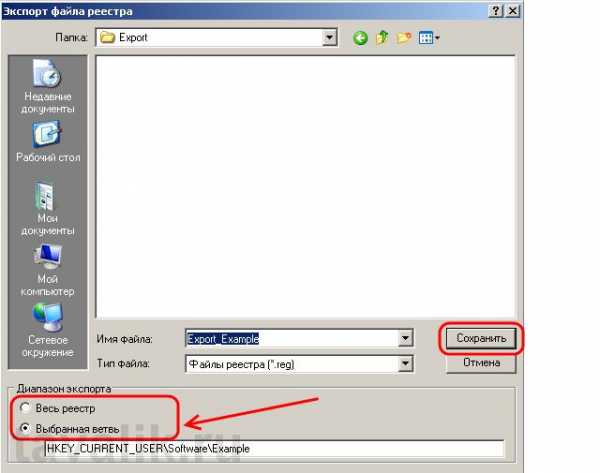
Теперь можно смело править значения этой ветки реестра, либо вообще удалить ее. Изменим значение «Example_Str» на «Новое значение» закроем редактор реестра.
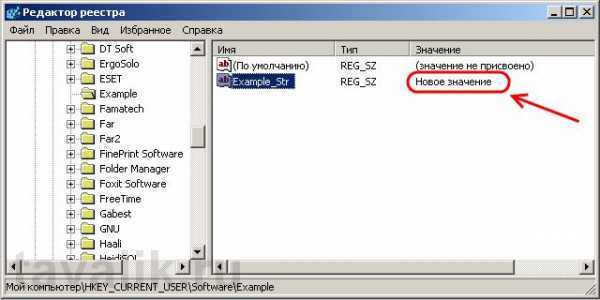
2. Импорт реестра.
Теперь чтобы восстановить измененную ветвь реестра, просто запускаем файл экспорта «Export_Example.reg» и соглашаемся на добавление информации в реестр.
После чего, если опять пройти по пути
HKEY_CURRENT_USER\Software\Example
в реестре увидим, что значение параметра «Example_Str» снова стало равно «Старое значение» .
Смотрите также:
- Импорт и Экспорт виртуальной машины в VirtualBox
Переустановка операционной системы или смена компьютерного устройства не означает конец работы с установленными гостевыми ОС в программе VirtualBox. Правда, исключением может быть случай, когда файлы жёстких дисков виртуальных машин находятся на…
- Как узнать свой внешний IP-адрес?
Не раз вам было интересно узнать ответ на вопрос: как выяснить свой IP-адрес? Следуя инструкции на этой странице, вы быстро и легко найдете ваш IP-адрес. 0. Что такое IP-адрес…
Основы работы с реестром Windows – Вадим Стеркин
В этой статье излагаются базовые принципы работы с реестром Windows, знание которых пригодится вам в настройке операционной системы при помощи твиков реестра.
Терминология
Прежде чем перейти к делу, нужно определиться с терминологией. Я использую официальную терминологию Microsoft, поэтому термины вполне соответствуют элементам редактора реестра.
Рисунок 1 — Редактор реестра
| Разделы реестра | |
| Параметры реестра | |
| Значения параметров |
Как видите, здесь нет никаких «веток» и «ключей». Теперь к делу.
REG-файл
REG-файл — это текстовый файл с расширением REG, составленный в определенном формате.
Формат REG-файла
Ниже приводится пример REG-файла, отключающего меню недавних документов.
Windows Registry Editor Version 5.00 ;Отключить меню недавних документов [HKEY_CURRENT_USER\Software\Microsoft\Windows\CurrentVersion\Policies\Explorer] "NoRecentDocsMenu"=hex:01,00,00,00
Создание REG-файла
Создать REG-файл очень просто. Скопируйте код в любой текстовый редактор (например, Блокнот). Нажмите CTRL+S и сохраните файл с любым именем и расширением .reg, заключая оба в кавычки, чтобы избежать расширения txt.
Рисунок 2 — Создание REG-файла
Синтаксис REG-файла
- Windows Registry Editor Version 5.00 — заголовок файла, являющийся его неотъемлемой частью. Также в качестве заголовка вы можете встретить REGEDIT4 — это формат Windows 98 / NT 4.0, который впрочем поймут и более новые операционные системы Windows. Подробнее о различиях в форматах можно прочитать на сайте JSO FAQ (на английском языке).
- ;Отключить меню недавних документов — комментарий. Все строки, начинающиеся с ; (точка с запятой) представляют собой комментарии.
- [HKEY_CURRENT_USER\Software\Microsoft\Windows\CurrentVersion\Policies\Explorer] — это раздел реестра. Графически (в редакторе реестра) он представляет собой путь к параметру. В формате REG-файлов разделы всегда заключаются в квадратные скобки. В этом примере (под)раздел Explorer принадлежит разделу HKEY_CURRENT_USER.
- «NoRecentDocsMenu»=hex:01,00,00,00 — параметр реестра и его значение. В зависимости от значения параметра, меняется поведение операционной системы или объекта. Многие параметры можно настроить в графическом интерфейсе операционной системы, но далеко не все. В таких случаях для изменения параметра используют редакторы реестра, твикеры или REG-файлы.
В REG-файле может содержаться несколько разделов и параметров реестра, но заголовок используется только в самом начале.
Пример:
Windows Registry Editor Version 5.00 ;Отключить перезагрузку в случае BSOD [HKEY_LOCAL_MACHINE\SYSTEM\CurrentControlSet\Control\CrashControl] "AutoReboot"=dword:00000000 ;Отключить уведомление на экране приветствия о непрочитанных сообщениях [HKEY_LOCAL_MACHINE\SOFTWARE\Microsoft\Windows\CurrentVersion\UnreadMail] "MessageExpiryDays"=dword:00000000
Данный REG-файлом был получен путем экспорта из редактора реестра regedit.exe. При помощи REG-файлов можно вносить изменения в системный реестр — эта операция называется импортом параметров реестра.
Экспорт параметров реестра
Экспорт параметров реестра является несложной задачей. Как правило, параметры экспортируют перед внесением изменений в реестр (резервное копирование), либо для того чтобы создать REG-файл для последующего импорта в реестр другого компьютера или при автоматической установке системы.
Экспортировать параметры реестра можно различными способами.
Редактор реестра Windows (regedit.exe)
В состав ОС Windows входит программа для редактирования реестра — regedit.exe. Поскольку она располагается в системном каталоге, для ее запуска в командной строке не нужно указывать полный путь (например, достаточно будет такой последовательности: Пуск — Выполнить — regedit — OK).
Для того чтобы экспортировать раздел реестра, достаточно щелкнуть по нему правой кнопкой мыши и выбрать из контекстного меню команду Экспортировать (в Windows 2000 эта команда расположена в меню Файл).
Другие редакторы реестра
Существует великое множество программ для внесения изменений в системный реестр, которые также обладают возможностью экспорта параметров. Если Вы часто работаете с реестром, то Вам, наверняка, пригодится программа, обладающая адресной строкой. В адресную строку можно вставить скопированный (из статьи или из сообщения на форуме) раздел реестра и быстро перейти к нужному параметру. Примером такой программы может служить RegWorks.
Командная строка
Из командной строки экспорт параметров реестра можно выполнить при помощи команды REG EXPORT, обладающей следующим синтаксисом.
REG EXPORT Полный путь к разделу реестра в виде: КОРЕНЬ\Подраздел (только для локального компьютера). Корневой раздел. Значения: [ HKLM | HKCU | HKCR | HKU | HKCC ]. Полный путь к разделу реестра в выбранном корневом разделе. Имя файла на диске для экспорта. Примеры: REG EXPORT HKLM\Software\MyCo\MyApp AppBkUp.reg Экспортирует все подразделы и значения параметров раздела MyApp в файл AppBkUp.reg
Импорт параметров реестра
Импорт параметров реестра можно осуществить несколькими способами.
Запуск REG-файла при помощи графического интерфейса
Это самый простой способ. Он заключается в запуске REG-файла, содержащего необходимые параметры, двойным щелчком мыши или из командной строки.
Двойной щелчок мыши
Как это ни тривиально звучит, но двойным щелчком мыши на REG-файле можно внести изменения в реестр. Правда, сначала система уточнит, действительно ли вы хотите это сделать. В случае положительного ответа изменения будут внесены.
Рисунок 3 — Система запрашивает подтверждение на внесение изменений.
Из-за этого запроса такой способ не подходит для импорта параметров в реестр во время автоматической установки системы. Но есть и другие способы.
Командная строка
Для импорта REG-файлов из командной строки существует команда REGEDIT. Набрав в командной строке
REGEDIT C:\hklm.reg
Вы получите точно такое же диалоговое окно, как при двойном щелчке мыши. Подавить появление диалогового окна можно запустив команду с параметром /S. Именно этот способ чаще всего применяется во время автоматической установки Windows.
REGEDIT /S C:\hklm.reg
Команда REG ADD
При помощи команды REG ADD также можно импортировать параметры реестра. Она удобна тем, что команды для импорта параметров можно включить в состав пакетного файла, выполняющего также и другие задачи (т. е. нет необходимости в дополнительном REG-файле). Например, эта команда нередко применяется для импорта значений реестра в раздел RunOnceEx и последующей установки программ при первом входе в систему. Синтаксис команды достаточно прост — посмотрите его самостоятельно, выполнив в командной строке команду REG ADD.
INF-файл
Импортировать параметры в реестр можно и при помощи INF-файлов. Их общий синтаксис несколько сложнее, чем у REG-файлов, но непосредственно запись в реестр осуществляется достаточно просто. Ниже приводится пример из аддона Msgina
[Version] Signature="$Windows NT$" [Optional Components] Msgina [Msgina] OptionDesc="Msgina" Tip="Библиотека GINA входа в систему" Modes=0,1,2,3 AddReg=Msgina.AddReg [Msgina.AddReg] HKLM,"Software\Policies\Microsoft\Windows\System\Shutdown","ShowHibernateButton",0x10001,1 HKLM,"Software\Policies\Microsoft\Windows\System\Shutdown","HibernateAsButton",0x10001,1
Примечание. Дополнительную информацию об INF-файлах можно найти в подробном руководстве.
Обсуждение завершено.
Работа с реестром из командной строки — Документация Работа с реестром Windows 1
Работа с реестром возможна не только через утилиту regedit.exe, но и напрямую из командной строки с помощью утилиты REG, она поддерживает все возможности, которые имеет программа regedit.exe. И более того – она также поддерживает несколько особенных функций. Полезна в том случае когда работа с regedit по каким либо причинам невозможна.
К тому же это позволяет автоматизировать многие рутинные задачи и встраивать команды в скрипты.
Основной синтаксис
В общем виде синтаксис команды REG выглядит следующим образом:
REG <процедура> [список параметров]
Всего существует одиннадцать процедур, которые способна выполнять директива REG: QUERY, ADD, DELETE, COPY, SAVE, LOAD, UNLOAD, RESTORE, COMPARE, EXPORT, IMPORT. Каждая из этих процедур имеет, как правило, собственный набор параметров.
При вызове из командной строки директива REG пересылает в окружение операционной системы так называемый код возврата: сообщение об успешном или неуспешном выполнении операции. Если код возврата равен 0, это означает, что операция была выполнена успешно, если же она завершилась с ошибкой, код возврата будет равен 1.
Более подробные сведения об использовании утилиты REG вы можете получить, набрав в командной строке директиву REG /?, чтобы получить информацию о какой-либо из перечисленных процедур, воспользуйтесь командой REG <процедура> /?.
Сокращения
Для удобства ввода применяются сокращения названий веток реестра. Все сокращения представлены в таблице ниже:
| Ветка | Сокращение |
|---|---|
HKEY_CLASSES_ROOT | HKCR |
HKEY_CURRENT_USER | HKCU |
HKEY_LOCAL_MACHINE | HKLM |
HKEY_USERS | HKU |
HKEY_CURRENT_CONFIG | HKCC |
Вывод содержимого ветвей (QUERY)
Команда REG QUERY отправляет в системный реестр Windows запрос о содержимом ветвей, ключей, подразделов или параметров, и выводит на экран результат обработки этих запросов. В общем виде синтаксис данной команды записывается следующим образом:
REG QUERY [\Компьютер\]Путь [/v Параметр | /ve] [/s]
В составе директивы могут использоваться следующие параметры:
Компьютер– имя компьютера в локальной сети, если директива предназначена для обработки на удаленном компьютере. В случае, если этот параметр опущен, команда выполняется на локальном компьютере.Путь– полный путь к целевому разделу реестра в видекорень\ключ\подраздел, где корень - сокращенное обозначение ветви реестра (HKLM,HKCU,HKCR,HKUилиHKCC), аключ\подраздел- полный путь к искомому подразделу в иерархии реестра, включая все вложенные подразделы./v– запрос о содержимом указанного раздела реестра.Параметр– вывести имя и значение запрашиваемого параметра в указанном разделе./ve– запрос стандартного параметра с пустым именем./s– вывести список всех подразделов данного раздела реестра вместе с их содержимым.
В качестве примера получим содержимое ветки в которой хранятся закрытые ключи квалифицированных электронных подписей:
reg query "HKLM\SOFTWARE\Crypto Pro\Settings\Users\S-1-5-21-2889205033-3114528180-1522031737-1000\Keys"
Примечание
Лучше вводить путь в кавычках.
Будет выведен примерно такой результат:
HKEY_LOCAL_MACHINE\SOFTWARE\Crypto Pro\Settings\Users\S-1-5-21-2889205033-3114528180-1522031737-1000\Keys def.key REG_BINARY 300E0C0C415A415A415F6E6F70617373 HKEY_LOCAL_MACHINE\SOFTWARE\Crypto Pro\Settings\Users\S-1-
рег импорт | Документы Microsoft
- 2 минуты на чтение
В этой статье
Копирует содержимое файла, содержащего экспортированные подразделы реестра, записи и значения, в реестр локального компьютера.
Синтаксис
reg import <имя файла> Параметры
| Параметр | Описание |
|---|---|
<имя файла> | Задает имя и путь к файлу с содержимым, которое нужно скопировать в реестр локального компьютера.Этот файл необходимо создать заранее, используя reg export . |
| /? | Отображает справку в командной строке. |
Примечания
Примеры
Чтобы импортировать записи реестра из файла с именем AppBkUp.reg, введите:
reg импорт AppBkUp.reg Дополнительные ссылки
.Не удается импортировать сертификат закрытого ключа SSL - Internet Information Services
- 2 минуты на чтение
В этой статье
Эта статья помогает устранить ошибку, возникающую при попытке импортировать файл сертификата закрытого ключа Secure Sockets Layer (SSL) (.pfx) в хранилище личных сертификатов локального компьютера с помощью диспетчера Microsoft Internet Information Services (IIS).
Исходная версия продукта: Internet Information Services
Оригинальный номер базы знаний: 919074
Важно
В этой статье содержится информация об изменении реестра. Обязательно сделайте резервную копию реестра, прежде чем вносить в него изменения. Убедитесь, что знаете, как восстановить реестр в случае возникновения проблемы. Дополнительные сведения о резервном копировании, восстановлении и изменении реестра см. В разделе Сведения о реестре Windows для опытных пользователей.
Симптомы
Вы пытаетесь импортировать файл SSL .pfx в хранилище личных сертификатов локального компьютера. Когда вы это сделаете, вы можете столкнуться с одним из следующих симптомов в зависимости от того, как вы пытаетесь импортировать файл .pfx:
-
Если вы попытаетесь импортировать файл .pfx с помощью диспетчера IIS, вы получите следующее сообщение об ошибке:
Невозможно импортировать файл pfx. Либо вы ввели неправильный пароль для этого файла, либо срок действия сертификата истек.
-
Если вы попытаетесь импортировать файл.pfx с помощью оснастки Certificates Microsoft Management Console (MMC), появляется следующее сообщение об ошибке:
Произошла внутренняя ошибка. Это может быть либо профиль пользователя недоступен, либо закрытый ключ, который вы импортируете, может требовать поставщика криптографических услуг, который не установлен в вашей системе.
Причина
Такое поведение наблюдается при выполнении одного или нескольких из следующих условий:
- У вас недостаточно прав для доступа к папке
DriveLetter: \ Documents and Settings \ All Users \ Application Data \ Microsoft \ Crypto \ RSA \ MachineKeysна компьютере. - Существует дополнительный раздел реестра стороннего производителя, который не позволяет IIS получить доступ к поставщику службы шифрования.
- Вы вошли на компьютер удаленно через сеанс служб терминалов, а профиль пользователя не сохраняется локально на сервере, на котором включены службы терминалов.
Чтобы решить эту проблему, используйте одно из следующих решений в зависимости от ситуации.
Разрешение 1. Установите правильные разрешения для папки MachineKeys
Если у вас недостаточно прав для доступа к папке DriveLetter: \ Documents and Settings \ All Users \ Application Data \ Microsoft \ Crypto \ RSA \ MachineKeys на компьютере, установите правильные разрешения для папки.
Для получения дополнительной информации о том, как установить разрешения для папки MachineKeys, см. Разрешения по умолчанию для папок MachineKeys.
Разрешение 2: удалите дополнительный раздел реестра сторонних производителей
Предупреждение
Серьезные проблемы могут возникнуть, если вы измените реестр некорректно с помощью редактора реестра или другим способом. Эти проблемы могут потребовать переустановки операционной системы. Майкрософт не может гарантировать, что эти проблемы могут быть решены.Вы вносите изменения в реестр на свой страх и риск.
Если существует следующий подраздел реестра, удалите его:
HKEY_USERS \ Default \ Software \ Microsoft \ Cryptography \ Providers \ Type 001
После удаления этого подраздела реестра IIS может получить доступ к поставщику службы криптографии.
Разрешение 3. Сохраните профиль пользователя для сеанса служб терминалов локально
Если профиль пользователя для сеанса служб терминалов не хранится локально на сервере, на котором включены службы терминалов, переместите профиль пользователя на сервер, на котором включены службы терминалов.Как вариант, используйте перемещаемые профили.
Статус
Такое поведение является преднамеренным.
.Импортировать текст из другого файла в публикацию
В Publisher у вас есть различные варианты импорта текста в публикацию. Выбранный вами вариант зависит от того, сколько текста вы хотите импортировать и что вы хотите делать с текстом после его импорта.
Скопируйте и вставьте выделенный текст или диаграмму
-
Откройте файл, содержащий текст или диаграмму, которую вы хотите добавить.
-
Выделите текст.
-
Щелкните правой кнопкой мыши выделенный текст или диаграмму, а затем выберите Копировать .
-
Откройте публикацию, в которую вы хотите вставить текст или диаграмму.
-
Щелкните правой кнопкой мыши место, куда вы хотите вставить текст, а затем выберите Вставить .
Новое текстовое поле, содержащее вставленный текст, появится в публикации.
Совет: Вы также можете вставить скопированный текст в существующее текстовое поле. В текстовом поле щелкните то место, куда вы хотите вставить текст, прежде чем нажать Вставить .
-
По умолчанию текст, который вы вставляете, будет отформатирован в соответствии со схемой шрифтов публикации. Если отображается кнопка Параметры вставки , в тексте используется другой стиль шрифта.Если вы хотите, чтобы текст сохранил свое исходное форматирование, нажмите кнопку Параметры вставки , а затем нажмите Сохранить исходное форматирование .
-
Если вы скопируете диаграмму в файл Publisher, она будет скопирована как растровое изображение, и вы не сможете редактировать ее в Publisher.
Верх страницы
Импорт документа Word
У вас есть документ Word, но вам нужно добавить графику - и вы хотите воспользоваться преимуществами превосходных возможностей Publisher по обработке графики.Или вы хотите преобразовать отчет, который вы напечатали в Word, в публикацию, чтобы он мог иметь такой же брендинг, как и все ваши другие бизнес-публикации.
К счастью, преобразовать документы Word, созданные в Microsoft Office Word, в публикации Publisher очень просто. Все, что вам нужно сделать, это выбрать нужный дизайн публикации, а затем найти документ Word, который вы хотите преобразовать.
-
Запустить издатель.
-
В списке Типы публикаций щелкните Импортировать документы Word .
Чтобы найти эту опцию:
-
В Publisher 2016 и Publisher 2013 щелкните ВСТРОЕННЫЙ .
-
В Publisher 2010 найдите Дополнительные шаблоны .
-
В Publisher 2007 см. Типы популярных публикаций .
-
-
Щелкните нужный дизайн, а затем щелкните Создать .
-
В диалоговом окне Импорт документа Word найдите и щелкните файл, который вы хотите импортировать, а затем нажмите ОК .
-
Просмотрите публикацию, чтобы убедиться, что все выглядит так, как вы хотите, а затем сохраните публикацию.
Верх страницы
Вставить файл
-
В своей публикации создайте текстовое поле ( Insert > Draw Text Box ), если вы еще этого не сделали.
-
В текстовом поле щелкните место, куда вы хотите вставить текст.
-
В меню Вставить щелкните Вставить файл (в Publisher 2007 щелкните Текстовый файл ).
-
Найдите и щелкните файл, который вы хотите импортировать.
-
Щелкните ОК .
Примечание. Возможно, вам потребуется изменить размер текстового поля, чтобы текст соответствовал вашему желанию.
Верх страницы
Использовать слияние для импорта информации
Если у вас есть адреса клиентов или другая информация, хранящаяся в файле данных, таком как рабочий лист Excel или файл контактов Outlook, вы можете использовать слияние почты для создания набора индивидуально адресованных почтовых этикеток, открыток или других публикаций.
Используя слияние почты, вы можете указать, какие строки (записи) из файла данных и какой текст из каждой строки вы хотите объединить в публикацию.
Чтобы узнать, как использовать слияние почты, см .:
Верх страницы
Скопировать и вставить текст таблицы
-
Откройте программу Microsoft, содержащую нужный вам текст таблицы.
-
Выделите нужный текст.
-
Щелкните выделенный текст правой кнопкой мыши и выберите Копировать .
Примечание. Если вы скопировали всю таблицу, щелкните то место, куда вы хотите вставить таблицу, в файле Publisher, щелкните правой кнопкой мыши и выберите Вставить .
-
В Publisher щелкните Вставить > Таблица , а затем выберите необходимое количество строк и столбцов.
-
Щелкните внутри таблицы, где должна отображаться верхняя левая ячейка скопированного текста.
-
На вкладке Home щелкните стрелку под Вставить , а затем щелкните Специальная вставка .
-
В списке как щелкните Ячейки таблицы без форматирования ячеек , а затем щелкните ОК .
Верх страницы
-
Откройте программу Microsoft, содержащую нужный вам текст таблицы.
-
Выделите нужный текст.
-
Щелкните выделенный текст правой кнопкой мыши и выберите Копировать .
Примечание. Если вы скопировали всю таблицу, щелкните то место, куда вы хотите вставить таблицу, в файле Publisher, щелкните правой кнопкой мыши и выберите Вставить .
-
В Publisher щелкните Вставить таблицу на панели инструментов Объекты , щелкните место, где должна отображаться таблица, а затем выберите параметры в диалоговом окне Создать таблицу .
-
Щелкните внутри таблицы, где должна отображаться верхняя левая ячейка скопированного текста.
-
В меню Правка щелкните Специальная вставка .
-
В списке как щелкните Ячейки таблицы без форматирования ячеек , а затем щелкните ОК .
Верх страницы
.Импорт и экспорт с использованием Oracle SQL Developer 3.0
< Не удаляйте этот текст, потому что это заполнитель для созданного списка «основных» тем, когда запустить в браузере>
В этом руководстве показано, как импортировать и экспортировать объекты базы данных с помощью Oracle SQL Developer 3.0.
Примерно 20 минут.
Oracle SQL Developer - бесплатный графический инструмент, расширяющий производительность и упрощает задачи разработки баз данных.Используя SQL Developer, пользователи могут просматривать объекты базы данных, запускать операторы SQL, редактировать и отлаживать PL / SQL операторы и запускать отчеты, будь то предоставленные или созданные.
По умолчанию подключение к базе данных осуществляется через JDBC Тонкий драйвер, поэтому Oracle Home не требуется. Чтобы установить SQL Developer, просто скачайте и разархивируйте файл. Пользователи SQL Developer могут подключаться к любой поддерживаемой База данных Oracle.
Oracle SQL Developer 3.0 представляет DBA Navigator и обеспечивает поддержку для планирования СУБД.Другие функции включают новый построитель запросов, настройку SQL. Советник и утилита Explain Plan Diff. Полный список новых функций см. щелкнуть Вот.
В этом руководстве основное внимание уделяется функциям импорта и экспорта.
Перед тем, как начать это руководство, вам необходимо:
| . | Установите Oracle SQL Developer 3.0 от OTN. Следуйте примечаниям к выпуску. |
|---|---|
| . | Установите Oracle Database 11g с примером схемы. |
| . | Разблокируйте пользователя HR.Войдите в SQL Developer как SYS user и выполните следующую команду: |
|---|---|
| . | Скачайте и разархивируйте files.zip файл, содержащий все файлы, необходимые для выполнения этого руководства. |
Первый шаг к управлению объектами базы данных с помощью Разработчик Oracle SQL 3.0 - создать соединение с базой данных. Чтобы создать соединение, выполните следующие действия:
| . | Если вы установили значок SQL Developer на рабочий стол, щелкните значок значок, чтобы начать сеанс SQL Developer. Если у вас нет значка расположенный на вашем рабочем столе, найдите исполняемый файл (либо с именем «sqldeveloper.исполняемый" в Windows или sqldeveloper.sh в Linux) и запустите его.
|
|---|---|
| . | Ваше приложение Oracle SQL Developer запустится.
|
| . | В навигаторе Connections щелкните правой кнопкой мыши Connections и выберите Новое соединение .
|
| . | Откроется диалоговое окно «Создать / выбрать соединение с базой данных». Введите сведения о подключении следующим образом: Имя соединения: hr_orcl Щелкните Test.
|
| . | Если статус успешен, нажмите Сохранить , чтобы сохранить соединение, а затем щелкните Connect .
|
| . | Соединение сохранено, и вы видите соединение в Connections список.
|
Вы можете использовать мастер импорта, чтобы настроить параметры импорта среды и импортировать данные с помощью различных методов, таких как Insert, Insert Скрипт, внешняя таблица, промежуточная внешняя таблица и загрузчик SQL *.
Выполните следующие шаги, чтобы установить предпочтения в мастере импорта.
| . | Выберите Инструменты> Настройки .
|
|---|---|
| . | В навигаторе предпочтений разверните База данных и выберите Импорт . Здесь вы можете указать свойства по умолчанию для импорта. Установите Import Ограничьте количество строк с до 100, чтобы можно было просматривать 100 строк за раз. Это помогает при работе с большими файлами. Установите значение для файла предварительного просмотра Максимум чтения . Это гарантирует, что весь файл не будет считан в память.
|
| . | Разверните Форматы файлов в навигаторе настроек. Есть четыре типа форматов файлов. Вы можете указать атрибуты по умолчанию для каждого поддерживаемый формат для импортируемых данных.
|
| . | Например, выберите формат с разделителями, чтобы установить настройки по умолчанию.
|
| . | Выберите заголовок для отображения первой строки данных в качестве заголовка, если это опция не выбрана, то данные отображаются без заголовка. Затем выберите левый и правый корпус как «[» и «]» соответственно. Выполните те же действия, чтобы установить настройки по умолчанию для другого форматы файлов.
|
| . | Панель «Методы импорта» позволяет указать режим по умолчанию для импорт данных в существующую или новую таблицу. Выберите Методы импорта в навигаторе настроек.
|
| . | Пять методов, используемых для импорта данных в новую таблицу: Вставить : импортирует данные непосредственно в таблицу. Insert Script : создает сценарий с операторами вставки. Внешняя таблица : Создает DDL внешней таблицы для чтения файл. Промежуточная внешняя таблица : создает временную внешнюю таблицу для Импорт в таблицу. Утилита загрузчика SQL : создает файлы для загрузчика SQL для импорта Таблица. Выберите метод импорта новой таблицы как Промежуточная внешняя таблица из список.
|
| . | Выберите Внешняя таблица в навигаторе настроек. Не указывайте здесь никаких значений. Будет использоваться каталог по умолчанию. Нажмите ОК . Примечание. Если вы хотите указать каталог по умолчанию, убедитесь, что предоставляются соответствующие разрешения.
|
| . | Выберите Вставьте в навигаторе настроек и установите Вставить Размер партии (строки) как 50 .
|
| . | Выберите SQL * Loader в навигаторе настроек и укажите журнал и плохие каталоги файлов здесь. Если каталоги не указаны, по умолчанию они будут записаны в каталог файла импорта.
|
| . | Нажмите OK , чтобы сохранить настройки по умолчанию.
|
Oracle SQL Developer упрощает импорт данные в существующую таблицу.
Выполните следующие шаги, чтобы импортировать данные в Таблица DEPENDENTS с использованием метода вставки.
| . | Перед импортом данных в таблицу сделайте убедитесь, что у вас есть таблица с указанным столбцом. Разверните Таблицы и выберите ЗАВИСИМОСТИ .
|
|---|---|
| . | Щелкните Data .
|
| . | Обратите внимание, что нет данных в ЗАВИСИМОСТИ Таблица.
|
| . | Для импорта данных в ЗАВИСИМОСТИ таблицы из другого места, щелкните правой кнопкой мыши ЗАВИСИМОСТЬ и выберите Импорт данных .
|
| . | Выберите файл load_dep.dsv из каталога, в который вы распаковали файлы из раздела Предварительные требования и щелкните Открыть .
|
| . | Нажмите Далее .
|
| . | Выберите метод импорта как Вставьте и нажмите Далее .
|
| .
| В окне «Выбор столбцов» нажмите Далее .
|
| . | В окне "Определение столбца" выберите Имя из сопоставления. По раскрывающемуся списку, чтобы сопоставить исходные данные и целевые данные по имени.
|
|---|---|
| . | В столбцах целевой таблицы щелкните раскрывающееся меню «Имя» и убедитесь, что что столбцы исходных данных и столбцы целевой таблицы сопоставлены правильно.
|
| . | Нажмите Далее .
|
| . | Нажмите Проверить , чтобы проверить параметры перед импортом.
|
| . | Обратите внимание, что статус теста - УСПЕШНО. Нажмите Готово .
|
| . | Нажмите ОК .
|
| . | Чтобы просмотреть данные, убедитесь, что выбрана вкладка «Данные», и нажмите «Обновить». чтобы показать все данные.
|
Вы можете использовать мастер экспорта для экспорта некоторых или всех объектов базы данных подключение базы данных к файлу. Файл экспорта будет содержать не только Операторы языка определения данных SQL (DDL) для создания экспортируемых объектов, но если вы решите также экспортировать данные, файл экспорта будет содержать данные Язык манипулирования (DML) для заполнения экспортируемых объектов.
Выполните следующие шаги, чтобы установить среду по умолчанию в Экспорт Мастер.
| . | Выберите Инструменты> Настройки .
|
|---|---|
| . | Разверните База данных в навигаторе настроек.
|
| . | Разверните Параметры DDL экспорта / просмотра , чтобы отобразить весь формат файла типы.
|
| . | Вы можете изменить значения по умолчанию для исходной и целевой страниц в этом мастер экспорта. Выберите Параметры экспорта / просмотра DDL .
|
| . | Выберите «Формат» как , вставьте из раскрывающегося списка.Вставка экспортирует данные в формате SQL.
|
| . | Выберите «Сохранить как единый файл », чтобы экспортировать данные в единый файл. файл. Нажмите OK , чтобы сохранить настройки.
|
В этой теме вы научитесь экспортировать полную базу данных в требуемый формат файла.
| . | Нажмите Инструменты> Экспорт базы данных .
|
|---|---|
| . | В раскрывающемся списке «Подключение» выберите подключение, из которого вы хотите экспортировать объекты.В этом примере вы выбираете соединение hr_orcl .
|
| . | Снимите флажок «Экспорт данных» и нажмите Далее .
|
| . | Сохраняет значения по умолчанию для всех выбранных типов объектов. Нажмите Далее . Примечание: необходимо выбрать хотя бы один объект.
|
| . | Нажмите Далее .
|
| . | Вы можете просмотреть информацию, которая используется для создания выходного файла. Информация об экспорте будет содержать инструкции для экспорта базы данных. объекты и данные в соответствии с вашими требованиями. Для создания вывода файл, нажмите Готово .
|
| . | Поскольку настройки были настроены на открытие как файл SQL, обратите внимание, что после при экспорте файл export.sql автоматически открывается в SQL Worksheet. Отображаются все операторы DDL в схеме hr_orcl. Вы можете прокрутить вниз, чтобы просмотреть все данные.
|
| . | Вы также можете экспортировать данные с помощью навигатора соединений. Выполните следующие шаги: Выберите hr_orcl в навигаторе подключений.
|
| . | Разверните Таблицы и щелкните правой кнопкой мыши СОТРУДНИКИ> Быстрый DDL> Сохранить в лист .
|
|---|---|
| . | Отображается DDL для таблицы EMPLOYEES. Прокрутите вниз окна для просмотра всех данных.
|
В этом разделе вы вызываете мастер экспорта из Data Grid, отфильтруйте данные, выберите только необходимые столбцы и экспортируйте данные.
| . | Выберите таблицу СОТРУДНИКИ .
|
|---|---|
| .
| Выберите Данные на вкладке.
|
| . | Чтобы экспортировать данные, щелкните правой кнопкой мыши в любом месте сетки данных и выберите Экспорт из контекстного меню.
|
| . | Вы можете экспортировать данные в разные форматы. В нашем примере выберите Отформатируйте как pdf из раскрывающегося списка.
|
| . | Введите следующие значения: Заголовок: Emplist Тема: Список сотрудников Ключевые слова: Emp list Нажмите Далее .
|
| . | Щелкните Столбцы .
|
| . | Выберите столбцы данных, которые вы хотите экспортировать. По умолчанию все выбираются типы объектов. Чтобы выбрать или отменить выбор всего объекта типы, установите флажок Переключить все .
|
| . | В этом примере вы выбираете столбцы EMPLOYEE_ID, FIRST_NAME, LAST_NAME, SALARY и отмените выбор остальных. Щелкните ОК .
|
| . | Чтобы применить фильтры, щелкните Где ().
|
| . | Введите предложение Where как SALARY> 10000 и нажмите Go .
|
| . | Обратите внимание на то, что все сотрудники, чья зарплата превышает 10000 отображаются. Нажмите ОК .
|
| . | Нажмите Далее .
|
| . | Просмотрите сводку экспорта и нажмите Готово .
|
| . | При просмотре файла export.pdf вы должны увидеть следующее:
|
Из этого урока вы узнали, как:
- Создайте соединение с базой данных.
- Задайте среду импорта.
- Импортировать данные методом вставки.
- Задайте среду экспорта.
- Экспорт базы данных.
- Экспорт данных из таблицы данных.
Кредиты
- Ведущий разработчик учебных программ: Prathima
- Другие участники: Нэнси Гринберг, Сью Харпер
.
Python: загляните в реестр, чтобы найти место для установки программы
Переполнение стека- Около
- Товары
- Для команд
- Переполнение стека Общественные вопросы и ответы
- Переполнение стека для команд