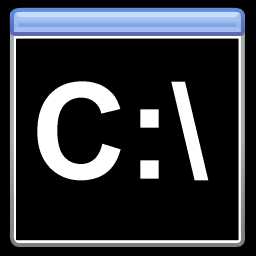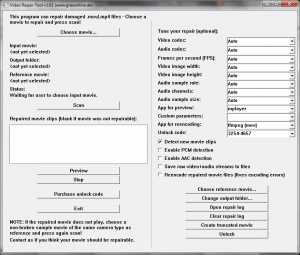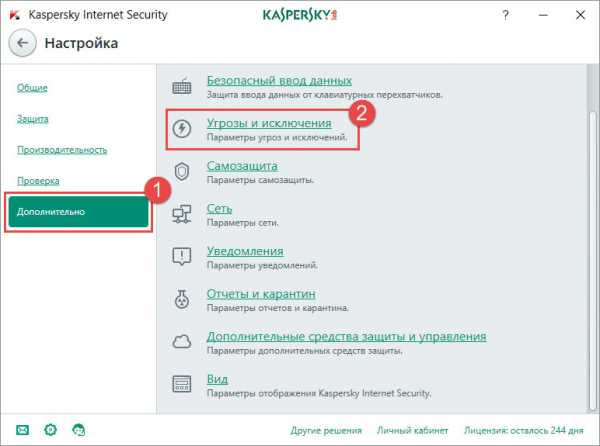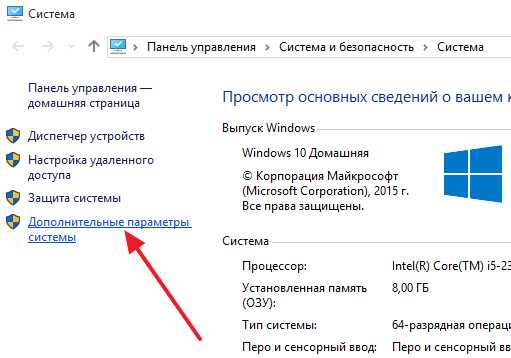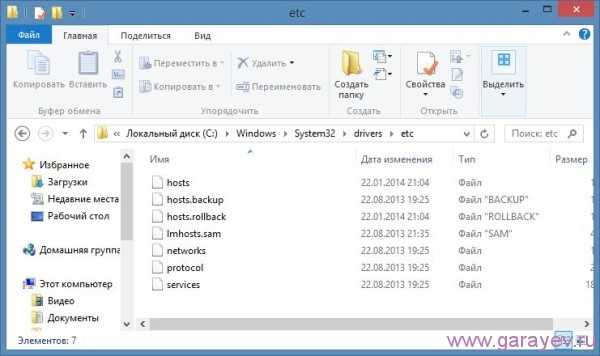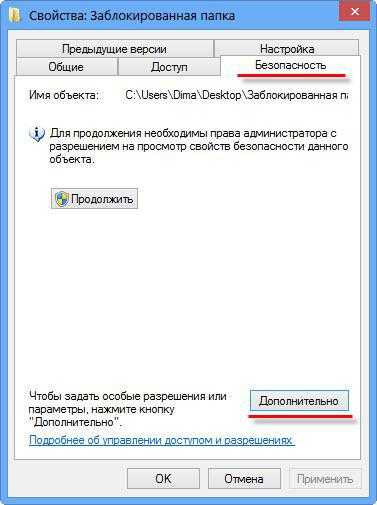Как сжать размер пдф файла
Как сжать файл PDF (8 способов)
PDF-файлы с обилием графических элементов смотрятся симпатично, однако передавать их по электронной почте – сплошное мучение из-за больших размеров таких документов. Необязательно долго ждать, пока файл прикрепится к письму, ведь вы можете уменьшить его размер практически без потери качества. Благо способов сделать это предостаточно – выбирайте какой пожелаете.
Стоит, однако, заметить, что половина из перечисленных ниже способов осуществима лишь при помощи Acrobat DC от Adobe, установленного на вашем ПК. Это платный продукт, однако пробная 30-дневная версия распространяется абсолютно бесплатно. Она доступна на официальном интернет-ресурсе Adobe Systems.
С помощью CutePDF или иного PDF-конвертера
Уменьшить размер PDF-файла можно при помощи одного из конвертеров, например, CutePDF. Она позволяет переводить файлы из любого доступного для печати формата в PDF, а также менять размер документа, повышая или понижая качество изображения и текста. При установке данного продукта в системе создается виртуальный принтер, который вместо печати документов конвертирует их в PDF-формат.
1. Загрузите CutePDF с официального сайта (бесплатно) и установите. Не забудьте вместе с ней установить конвертер, иначе после щелчка по кнопке «Печать» ничего не произойдет.
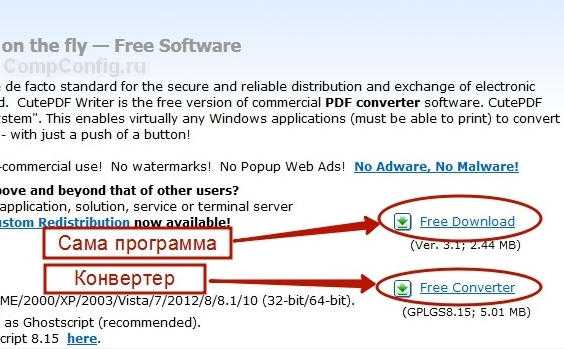
2. Откройте файл в программе, которая поддерживает его формат и имеет возможность печати документов. Если это PDF-файл, его можно открыть в Adobe Reader; а если файл имеет формат doc или docx, подойдет Microsoft Word. Кликните по пункту меню «Файл» и выберите «Печать».
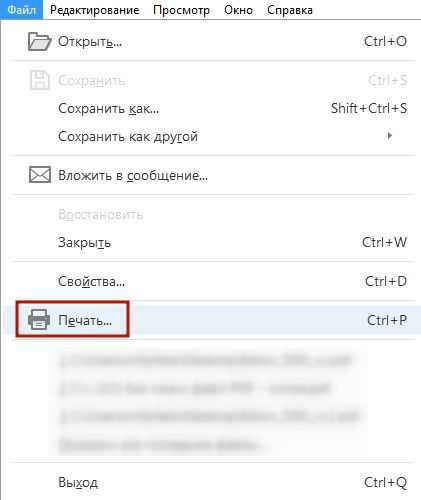
3. Когда откроется окно с настройками печати, из списка принтеров выберите CutePDF Writer.
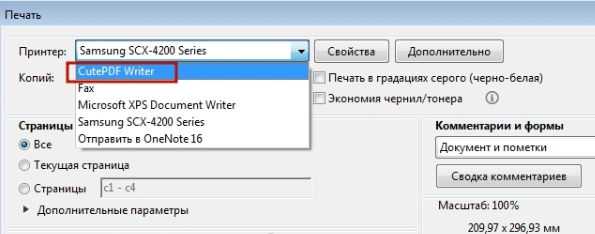
4. Щелкните по кнопке «Свойства принтера», в открывшемся окне кликните по кнопке «Дополнительно» и выберите качество отображения содержимого. Чтобы сжать файл до нужного размера, выбирайте качество меньше первоначального.
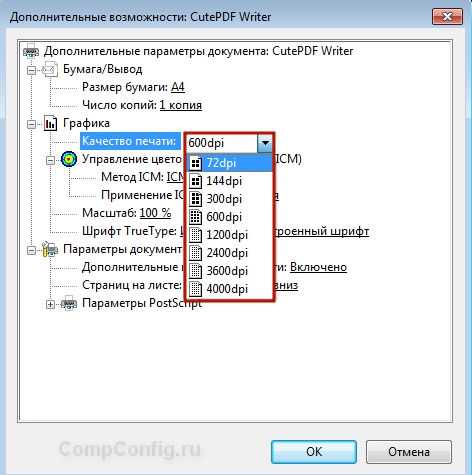
5. Щелкните по кнопке «Печать» и сохраните файл в нужное место. Для сохранения доступен только PDF, вне зависимости от того, какой формат у документа был изначально.
С помощью онлайн-инструментов
Если не хотите ничего качать и устанавливать, тогда можете сжать ПДФ-файл в режиме online. Сжатие и конвертирование документов в онлайн – это быстро и удобно.
1. Найдите подходящий инструмент в Интернете, например, Smallpdf. В отличие от других подобных онлайн-инструментов, здесь пользователю не ставят ограничений по размерам и количеству загружаемых документов.
2. Зайдя на сайт, загрузите на него нужный документ. Сделать это можно, кликнув по надписи и выбрав файл посредством проводника, или перетащив файл левой клавишей мышки и бросив в нужной области. Вы также можете добавить документ из Dropbox или c «Google Диска».
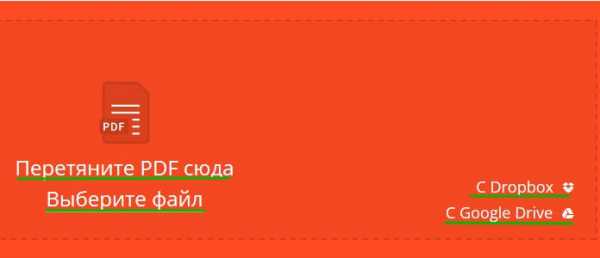
3. По окончании процесса кликните по кнопке «Можете сохранить файл» и выберите для него место на своем ПК. Чтобы загрузить сжатый документ на «Google Диск» или в Dropbox, щелкните по соответствующему значку в правой части кнопки.
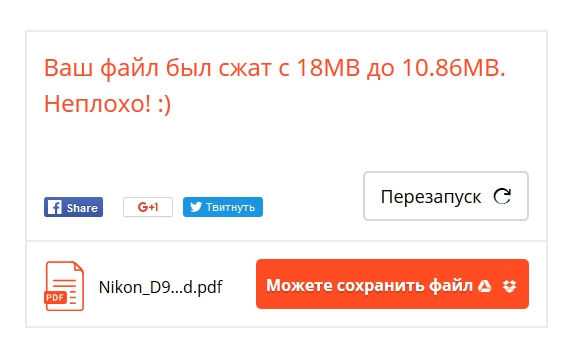
Кроме Smallpdf в Интернете есть множество других онлайн-компрессоров: Compress PDF, Online2pdf, PDFzipper и прочие. Одни позволяют загружать файлы размером до 50 Мб, вторые – до 100 Мб, третьи вовсе не имеют ограничения, но работу свою они выполняют на примерно одинаковом уровне.
В Adobe Acrobat
Сжать файл PDF вы можете и в Adobe Acrobat DC, но не в бесплатном Adobe Reader.
1. Открыв документ в «Акробате», кликните по пункту меню «Файл», затем выберите «Сохранить как другой» и щелкните по строчке «Файл PDF уменьшенного размера».
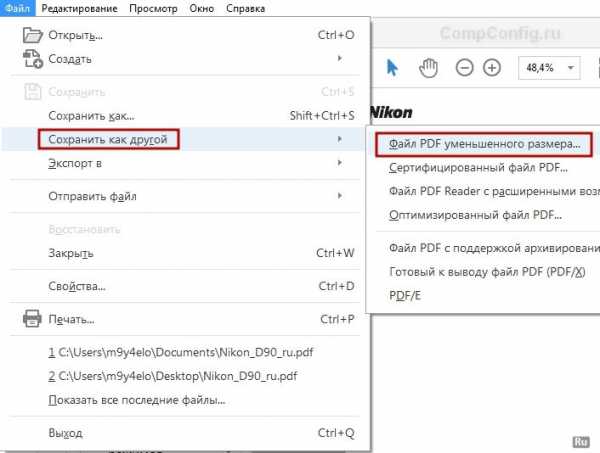
2. Щелкните в выпадающем списке по версии программы, с которой ваш документ должен быть совместим. Выбрав самую новую версию, вы можете максимально сжать файл, однако есть риск, что он станет недоступным в предыдущих версиях «Акробата».

3. Кликните по кнопке «Ок», дождитесь окончания процесса сжатия и сохраните сжатый документ в желаемое место.
Еще один метод сжатия PDF в Adobe Acrobat DC
Если у вас установлен Adobe Acrobat и требуется сжать документ, расположенный у вас на ПК, гораздо целесообразнее воспользоваться предыдущим способом. Этот же метод можно применять, когда нужный файл загружен, скажем, на «Google Диск», а вам нужно его скачать, попутно уменьшив размер.
1. Зайдите в «Google Диск» со своего аккаунта, дважды кликните по PDF-файлу, который хотите сжать, и нажмите на значок принтера, чтобы открыть экран печати.

2. В открывшемся окошке кликните по выпадающему списку и выберите строчку Adobe PDF.
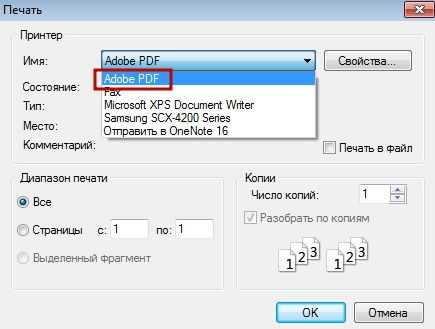
3. Щелкнув по кнопке «Свойства», вы откроете другое окошко, где надо выбрать вкладку «Бумага и качество печати», а затем кликнуть по кнопке «Дополнительно» в нижней части окна.
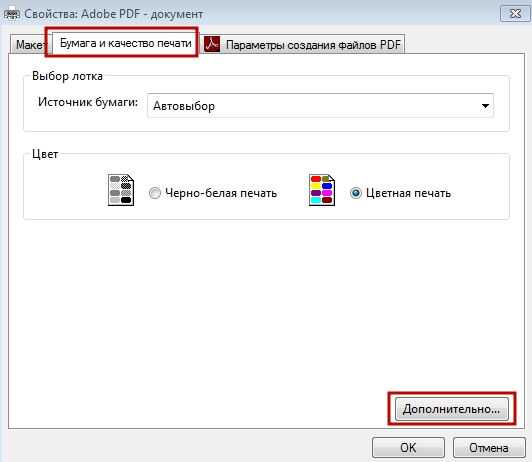
4. В выпадающем списке (см. скриншот ниже) выберите желаемое качество документа, в нижней части окошка кликните по кнопке «Ок», затем в следующих двух окнах тоже нажмите на «Ок».
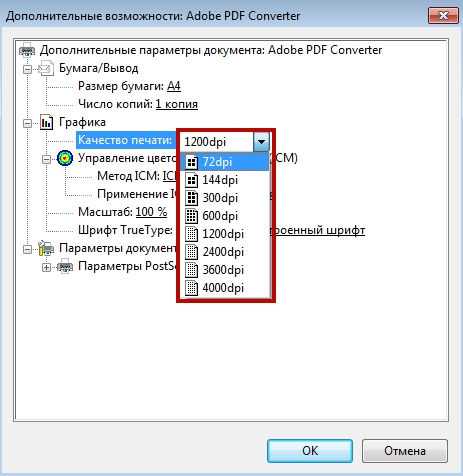
5. Сохраните уменьшенный файл на своем ПК.
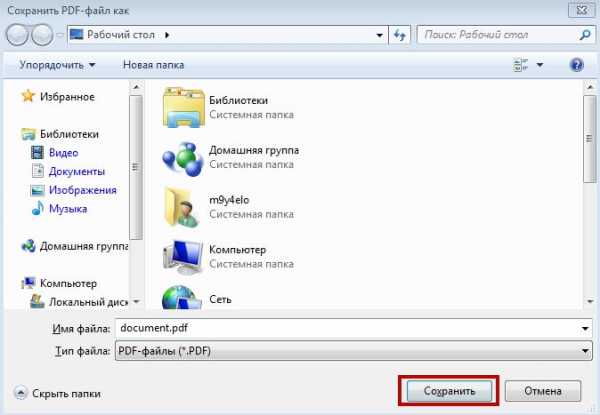
С помощью Adobe Acrobat и Microsoft Word
Суть этого способа сжатия PDF-документов состоит в том, что вы сначала переводите файл из одного формата в другой, а затем делаете обратное конвертирование.
1. Откройте документ в формате ПДФ через Adobe Acrobat, зайдите в меню «Файл» и выберите «Сохранить как».
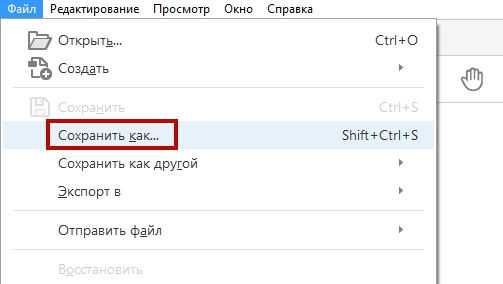
2. Щелкните по кнопке «Выбрать другую папку», затем выберите тип файла «Документ Word (*.docx)» и место сохранения. Нажмите на «Сохранить».
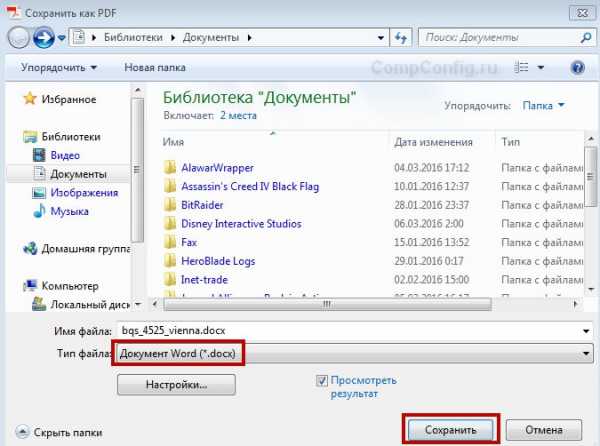
3. Открыв документ в Microsoft Word, щелкните по пункту «Файл» и выберите подпункт «Сохранить как Adobe PDF».
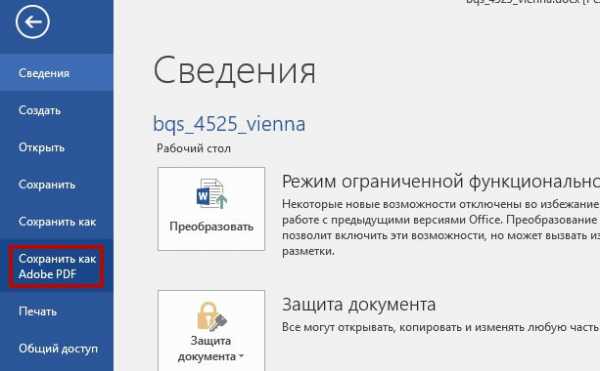
4. Нажмите на «Сохранить».
При помощи оптимизатора PDF
Этот метод уменьшения размера PDF-файлов также не обходится без использования ПО от Adobe Systems.
1. Откройте документ, который нужно уменьшить, с помощью Adobe Acrobat. Далее зайдите в меню «Файл», кликните по строчке «Сохранить как другой» и выберите «Оптимизированный файл PDF», чтобы запустить оптимизатор PDF-документов.
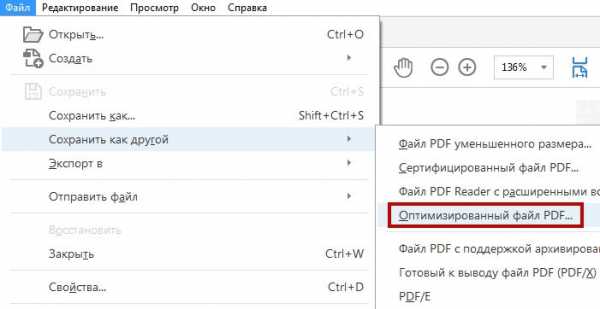
2. В открывшемся окошке «Оптимизация PDF» нажмите на кнопку «Оценить использование пространства», чтобы понять какие элементы сколько места в файле занимают (в байтах и в процентах).

3. Оценив, что можно уменьшить, а что сжимать смысла нет, закройте окошко, кликнув по кнопке «Ок», и выставьте необходимые параметры сжатия. Для этого в левой части окна левой кнопкой мышки кликайте на тот или иной пункт, а в правой части – меняйте параметры.
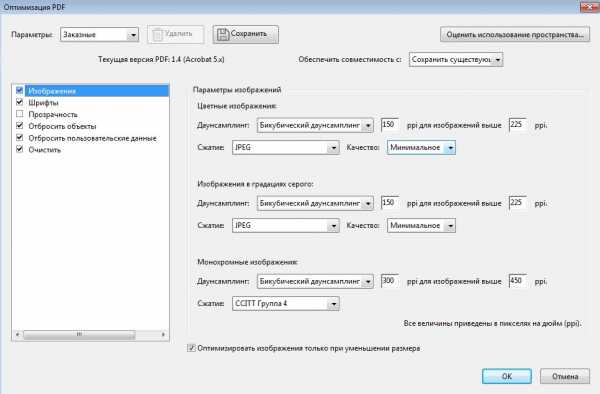
4. Вы можете удалять изображения, делать их из цветных черно-белыми, сжимать, менять разрешение, менять встроенные шрифты и т.д. «Наигравшись» с параметрами, нажмите на кнопку «Ок» и сохраните оптимизированный файл в нужную директорию.
Способ сжать PDF-файлы в Mac OS X
PDF-документы, создаваемые операционной системой Mac OS X по размеру заметно больше, чем файлы с тем же содержанием, созданные при помощи Adobe Acrobat. Если вы пользователь операционки Mac OS X и желаете уменьшить размер созданного вами PDF-файла, сделайте следующее:
- Откройте приложение TextEdit, после чего в меню программы кликните по пункту «Файл», а затем выберите «Напечатать».
- В левом нижнем углу открывшегося окошка вы увидите кнопку с названием PDF. Щелкните по ней, а затем по строчке «Сжать PDF» в выпадающем списке. В результате вы получите более компактный PDF-файл.
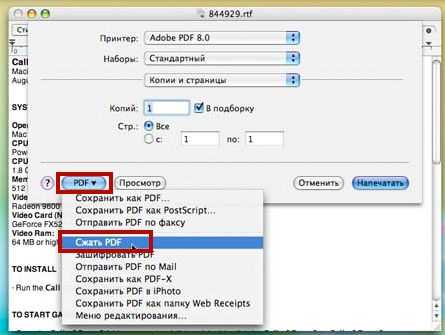
Архивация файла
Чтобы документ занимал меньше места на вашем компьютере, можете его заархивировать при помощи одного из архиваторов, например, 7Zip или WinRAR. Обе программы достаточно популярны, однако первая распространяется бесплатно, а за пользование второй свыше срока, ограниченного пробной версией, придется заплатить.
Чтобы сжать документ при помощи архиватора 7Zip, щелкните по файлу правой кнопкой мыши, после чего левой кнопкой манипулятора кликните сначала по строчке 7Zip, а затем – по надписи «Добавить к «название_файла». Тогда архив будет создан автоматически.
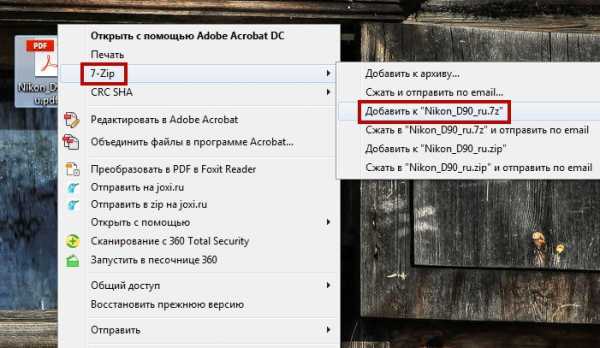
Если хотите перед архивацией выставить определенные параметры, выбирайте строчку «Добавить к архиву». Тогда откроется такое окошко, как на скриншоте ниже.
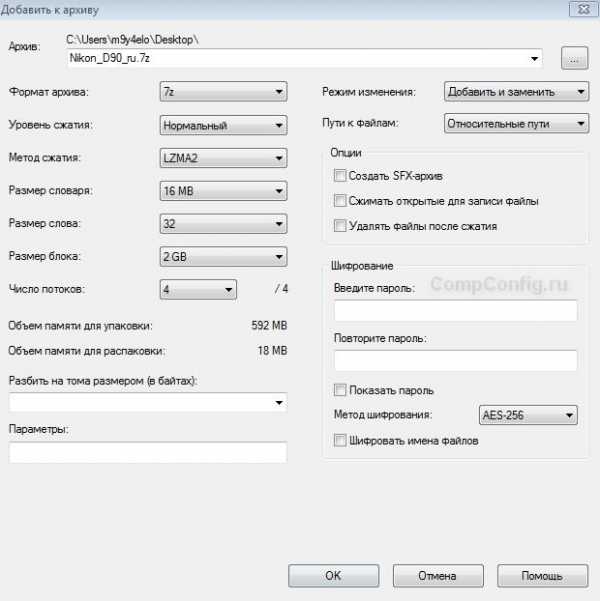
Воспользовавшись архиватором, вы можете заметно уменьшить размер документа, а также создать архив, состоящий из нескольких файлов, сжатых и объединенных между собой. Это заметно облегчит их хранение и передачу по электронной почте. Только перед отправкой заархивированного PDF-файла убедитесь в том, что у адресата тоже установлен архиватор, иначе он не сможет открыть архив.
Примечание: Adobe Acrobat и Adobe Reader – это не одно и то же. Reader распространяется бесплатно, но его набор функций по редактированию PDF-файлов крайне ограничен, поэтому уменьшать размер документов можно только в Acrobat’е. Однако Adobe Acrobat – программа платная. И если у вас ее нет и покупать ее вы не хотите, воспользуйтесь другими вариантами сжатия PDF-документов, с ней не связанными.
Сжать PDF - 100% бесплатно
Как сжать PDF файлы
Выберите ваши файлы, которые вы желаете сжать или перетащите их в активную область и начните сжатие. Через несколько секунд после этого вы сможете скачать ваши сжатые PDF файлы.
Настраиваемое качество
Вы можете настроить качество сжатия, влияя на алгоритм сжатия, чтобы получить идеальный результат. PDF файлы с изображениями могут быть сжаты лучше, чем PDF файлы в которых только текст.
Просто в использовании
Мы делаем его для вас простым и быстрым насколько это возможно, чтобы сжимать ваши файлы. Вам не нужно скачивать или устанавливать какое-либо программное обеспечение, вам только нужно выбрать ваши файлы и начать сжатие.
Работает на вашей системе
Инструмент сжатия не требует какую-либо специальную систему для сжатия ваших PDF файлов. Этот инструмент работает в браузере и поддерживается всеми операционными системами.
Установка не требуется
Вам не нужно скачивать и устанавливать какие-либо программы. PDF файлы сжимаются в облаке на наших серверах. Этот инструмент не потребляет ресурсы вашей системы.
Безопасное онлайн сжатие
Инструмент сжатия не хранит ваши файлы дольше чем это требуется на нашем сервере. Ваши файлы и результаты будут удалены с нашего сервера через короткий промежуток времени.
Как сжать файл PDF быстро и качественно: 10 способов
PDF файлы хороши практически во всем, но и у них есть свои слабые места. К ним относят большой размер файла. Нередки случаи, когда PDF-документ весит 100-500 Мб и если таких файлов много, то свободное место может быстро подойти к концу. Как правило, такой размер файла ничем не оправдан. В документе не используется обилие графических элементов, которые занимали бы столько места. Когда имеешь дело с файлами таких больших размеров, сталкиваешься с трудностями при их передаче на телефон или другой компьютер. Уменьшить размер документа PDF можно путем его сжатия, что можно сделать несколькими способами. Соответственно будет отличаться и их эффективность. В статье мы разберем основные способы, как сжать файл PDF для уменьшения его размера.
Использование CutePDF для сжатия
Сократить размер файла PDF можно путем использования любого конвертера, среди которых особой популярностью пользуется CutePDF. С его помощью можно перевести документы любого доступного формата в PDF, сжимать их размер, менять качество текста и картинок в нем. После установки приложения CutePDF на вашем компьютере появится виртуальный принтер, который вместо печати документа будет конвертировать их в PDF-формат.
Действуем следующим образом:
- Скачиваем CutePDF с официального сайта разработчика и устанавливаем на свой компьютер. Приложение распространяется на бесплатной основе, поэтому с этим не должно быть никаких проблем. Вместе с ним нужно установить конвертер. В противном случае при нажатии на клавишу “Печать” ничего не произойдет.
- Запускаем нужный файл в программе, поддерживающей данный формат и предоставляющей возможность распечатать его. Например, PDF-документ можно открыть в приложении Adobe Reader. В верхнем меню расположен раздел “Файл”, где нас интересует пункт “Печать”.
- Следующим шагом появится окно, где нужно указать параметры печати. В списке принтеров нужно выбрать CutePDF.
- Нажимаем на клавишу “Свойства принтера”, а в отобразившемся после этого окне щелкаем на “Дополнительно”. Тут вам нужно указать качество отображения содержимого документа. Чтобы файл был сжат до нужного размера, следует указать качество меньше изначального.
- Нажимаем на клавишу “Печать” и выбираем куда сохранить сжатый файл. Вне зависимости от изначального формата документа, сохранить его можно только в PDF.
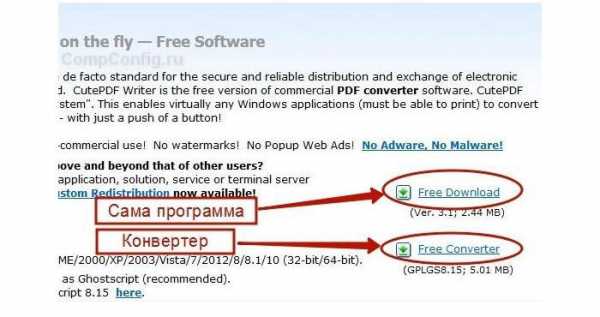
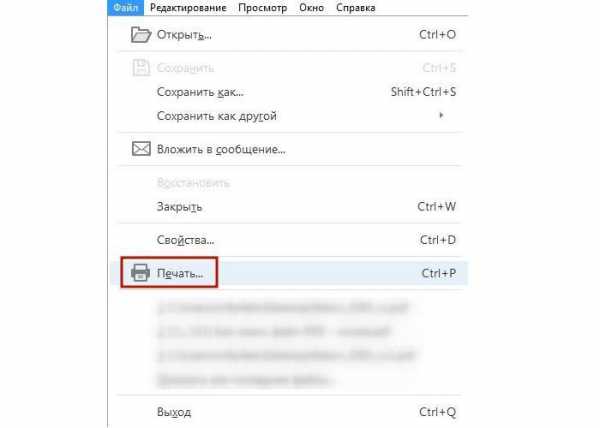


Сжатие PDF-файлов с помощью онлайн-сервисов
Если не хотите забивать место на своем компьютере лишними программами, то сжать PDF можно, воспользовавшись онлайн инструментами. Это очень быстрый и удобный способ. Одним из самых функциональных онлайн инструментов является Smallpdf.
Инструкция по сжатию файлов PDF через интернет:
- Первое, что вам нужно сделать – найти подходящий инструмент в интернете. В этом случае у вас не будет никаких ограничений касательно размера и количества загруженных файлов.
- Посетив сайт, вам нужно будет загрузить документ. Для этого нажмите на надпись и выберите файл с помощью проводника. Можно сделать проще – просто перетащить его левой кнопкой мышки и бросить в нужной области. Также можно добавить документ с Гугл Диска или Dropbox.
- Для завершения процесса нажмите на клавишу “Сохранить файл”, после чего вам нужно будет указать место для его хранения на вашем ПК. Также PDF можно отправить на Google Диск или Dropbox, выбрав соответствующий значок в правой части клавиши.
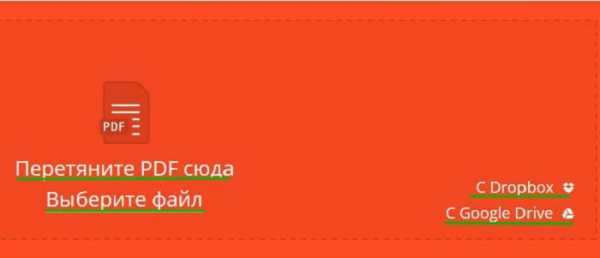
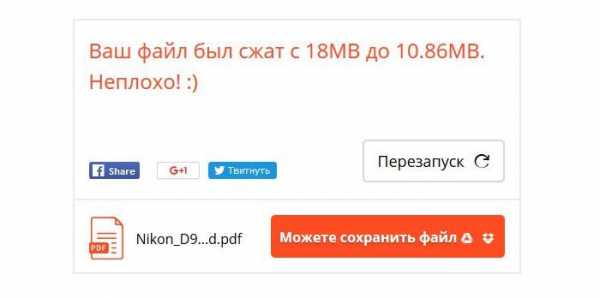
Другие онлайн-сервисы
Для сжатия файлов можно использовать такие сервисы, как Compress PDF, Online2pdf, PDFzippe и многие другие. С их помощью можно загружать файлы, как определенного размера, так и без ограничений. Все зависит от особенностей конкретного сервиса. По принципу действия и качеству сжатия все сервисы приблизительно на одном уровне.
Convertio – удобный онлайн сервис для сжатия и изменения формата файлов
Это универсальный сервис, который позволяет конвертировать PDF в DjVU или сжать файл без изменения его формата. Результат проделанной работы можно скачать на свой компьютер или отправить на облачное хранилище, например, Гугл Диск. Пользователям будет доступно три уровня сжатия – минимальное, обычное и экстремальное. Сжатие происходит быстро. Обработка файла с размером 30-40 Мб занимает не дольше 10 секунд. При необходимости большой PDF можно разделить на несколько частей, изменить формат документа или наоборот объединить несколько PDF в один.
Преимущества Convertio:
- вам не придется ничего устанавливать на свой ПК;
- сервис доступен для использования даже с мобильного телефона;
- сжатие происходит максимально быстро и эффективно.
Слабые стороны:
- файлы нужно сначала загрузить на сервис, а затем скачать обратно на ПК, что также занимает время, особенно при слабом интернете.
В Adobe Acrobat
Для сжатия файла PDF можно воспользоваться функционалом приложения Adobe Acrobat DC, но в бесплатном Adobe Reader такой возможности не предусмотрено. Итак, действуем следующим образом:
- Открываем документ в программе Adobe Acrobat DC. Далее в верхнем меню выбираем “Файл”, а затем нажимаем на “Сохранить как другой”. Для уменьшения размера файла нажмите на пункт “Файл PDF”.
- В выпадающем списке нужно указать версию программы, с которой должен быть совместим ваш документ. Лучше выбрать самую свежую версию, которая позволит максимально сократить размер файла, но существует риск, что он не откроется на ранних версиях программы.
- Для подтверждения действий нажмите клавишу “Ок”, дождитесь завершения процесса сжатия и сохраните документ в нужный раздел жесткого диска или на внешний накопитель.
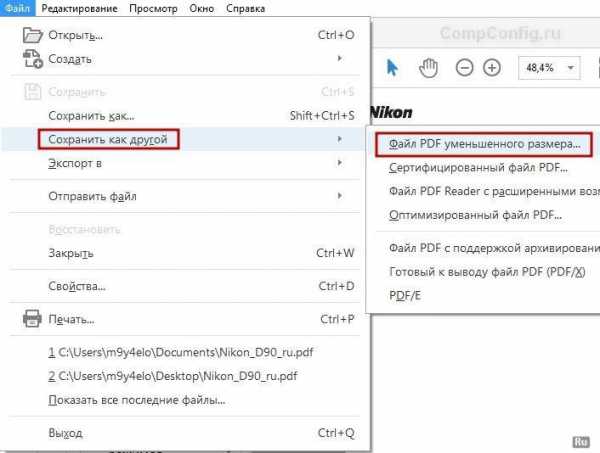
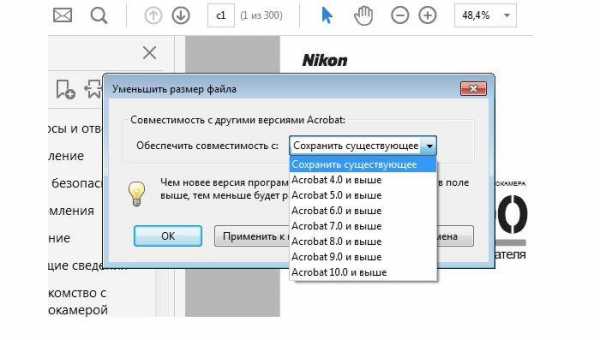
Второй способ сжатия файлов PDF в приложении Adobe Acrobat DC
Этот метод подойдет в том случае, когда нужный вам документ загружен на Гугл Диск или другой облачный сервис, а значит вам нужно скачать его и попутно изменить размер в меньшую сторону. В этом случае:
- Переходим в Гугл Диск, предварительно авторизовавшись в своем профиле. Дважды нажимаем на PDF-файл, который вам нужно сжать и щелкаем на изображение принтера, что открывает экран печати.
- В отобразившемся окне вам нужно нажать на выпадающий список и выбрать в нем Adobe PDF.
- Жмем на раздел “Свойства”, после чего появится другое окно, где нужно перейти к вкладке “Бумага и качество печати”, далее следует нажать на кнопку “Дополнительно” (ее можно заметить в нижней части окна).
- В выпадающем списке выберите предпочтительное качество файла и подтвердите действие клавишей “Ок”. Это же нужно сделать в следующих двух окнах.
- Дождитесь завершения сжатия файла и сохраните его на жесткий диск своего компьютера.
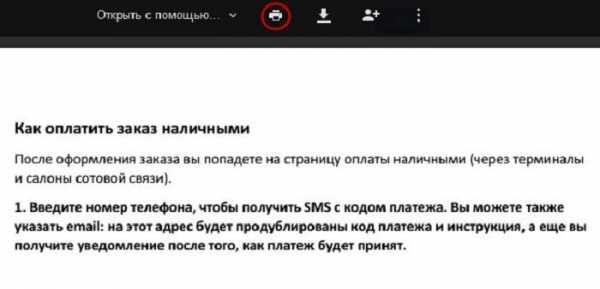

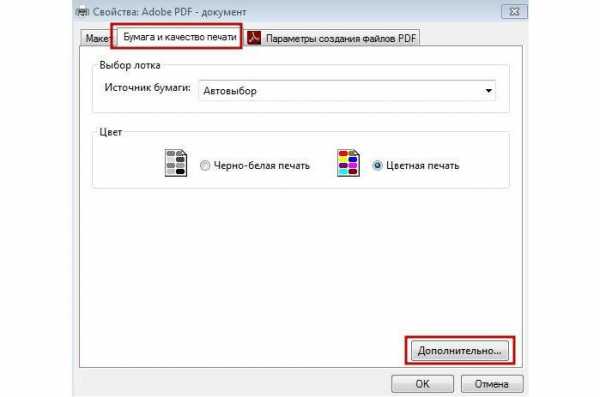
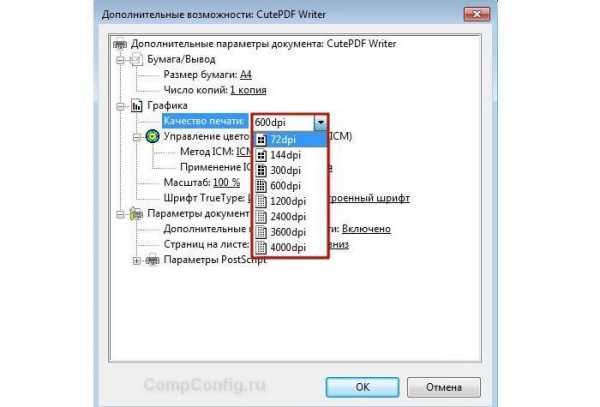
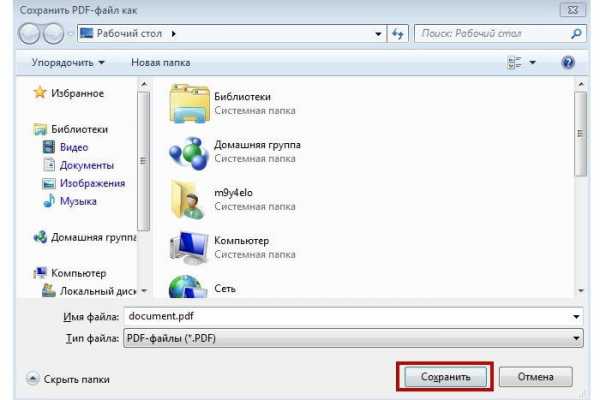
Воспользовавшись программами Adobe Acrobat и Microsoft Word
Данный метод сводится к тому, что вам сначала нужно перевести файл из одного формата в другой, а затем произвести его обратную конвертацию. Последовательность действий должна быть следующей:
- Откройте PDF-файл в программе Adobe Acrobat, в меню выберите “Файл”, а затем “Сохранить как”.
- Нажмите клавишу “Выбрать другую папку”, после чего в поле тип файла укажите “Документ Word (*.docx)” и выберите место для его сохранения, далее кликните на “Сохранить”.
- Теперь открываем документ уже в Microsoft Word, нажимаем на “Файл” в верхнем меню и выбираем “Сохранить как Adobe PDF”.
- Нажимаем “Сохранить”.
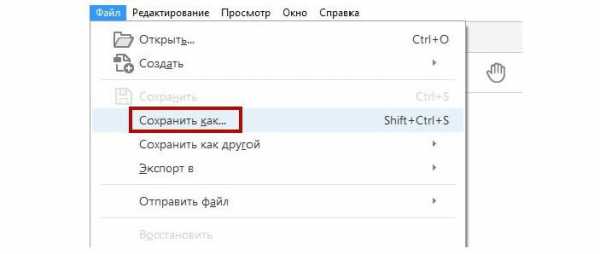
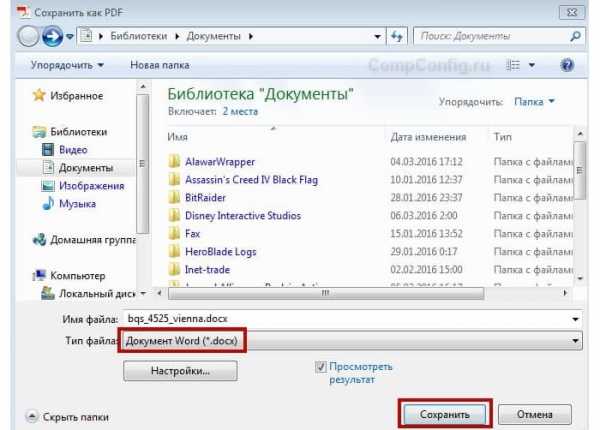
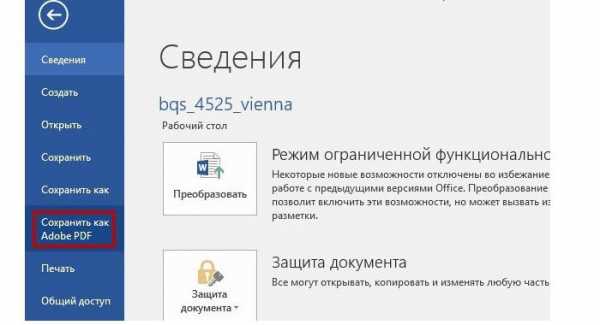
Сжатие с помощью оптимизатора PDF
Чтобы воспользоваться этим способом, действуем следующим образом:
- Открываем документ, размер которого вам нужно изменить, в программе Adobe Acrobat. В нем выбираем раздел “Файл”, затем “Сохранить как другой” и нажимаем на “Оптимизированный файл PDF”. Это активирует оптимизатор PDF-файлов.
- В отобразившемся окне “Оптимизация PDF” нужно нажать на “Оценить использование пространства”, чтобы понять какой компонент сколько места занимает на накопителе. Значение отображается сразу в двух вариантах – в байтах и в процентах.
- Проанализируйте, какие файлы стоит уменьшить, а какие смысла нет, после чего можно будет перейти к следующему диалоговому окну, нажав “Ок”. Далее следует указать все нужные характеристики сжатия. Для этого в левой части окна кликайте на нужные пункты, а в правой части меняйте характеристики.
- Из PDF-файлов можно удалять картинки, делать их черно-белыми вместо цветных, сжимать, изменять разрешение, шрифты и многое другое. Если вы считаете, что достаточно настроили файл, нажмите “Ок” и сохраните получившийся документ в любую папку на жестком диске.
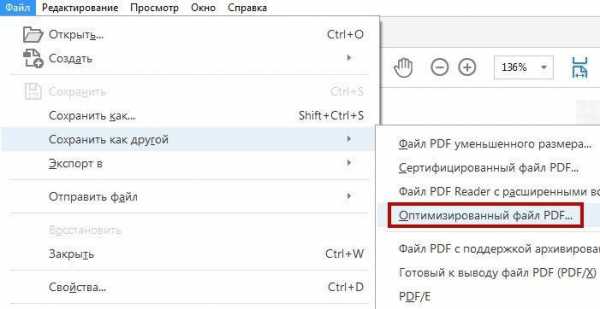

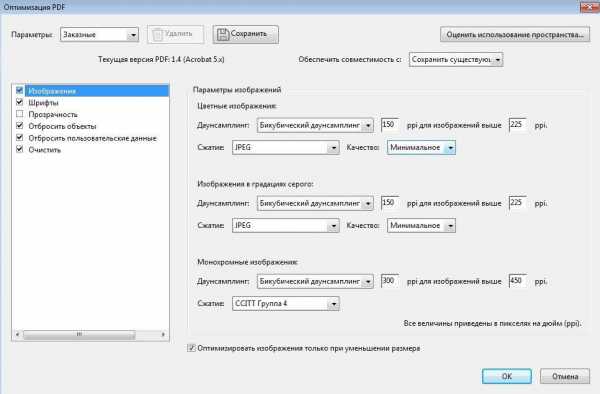
Как сжать файлы формата PDF в Mac OS X
PDF-файлы, создаваемые Mac OS X, обладают ощутимо большим размером, нежели документы с тем же содержанием, но созданные через Adobe Acrobat.
Для уменьшения PDF-файлов на Mac OS X действуем следующим образом:
- Запускаем программу TextEdit, где нас интересует пункт “Файл”, а затем “Напечатать”.
- В левом нижнем углу будет клавиша “PDF”, нажмите на нее, а далее на “Сжать PDF”. В результате проделанных манипуляций документ заметно “похудеет”.
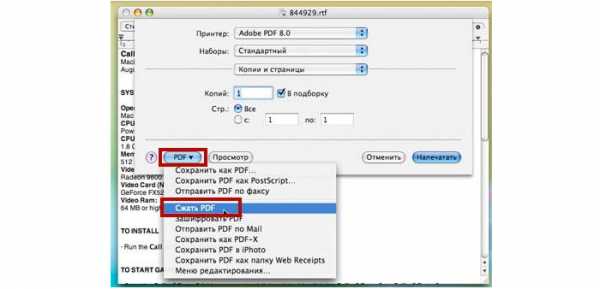
Архивация файла
Документ будет занимать меньше места на диске, если поместить его в архив. Для этого можно использовать любой архиватор, например 7Zip. Это полностью бесплатная программа, к тому же она на русском языке. После ее установки вам нужно нажать ПКМ на нужном файле, затем выбрать 7Zip и “Добавить к “название файла”.
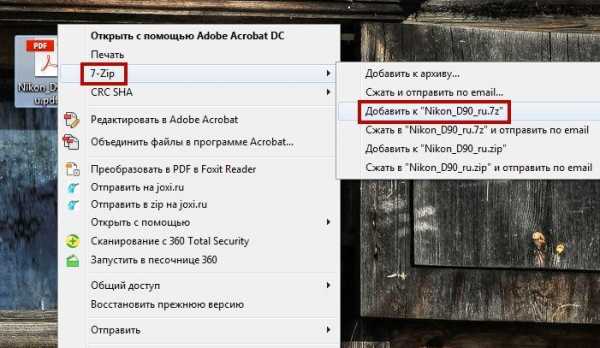
Архиватор поможет заметно сократить размер файла, а значит он займет меньше места на жестком диске и его будет проще передать другому пользователю. Для тех, кто не знает, как сжать PDF-файл в считанные секунды, этот способ подойдет лучше всего.
Несколько дельных советов о том, как сжать PDF-файл, вы найдете в следующем видео:
Возможно вам также будет интересно узнать, как перевести деньги с телефона на телефон.
Оптимизация документов PDF в Adobe Acrobat Pro
Чтобы удалить любые личные данные, которые вы не хотите распространять или предоставлять другим лицам, используйте панель Исключить сведения о пользователе. Если личные данные не удается найти, они могут быть скрыты. Чтобы найти скрытый текст и сведения о пользователе, используйте команду Проверить документ (Инструменты > Исправить > Удаление конфиденциальной информации, а затем выберите «Удалить скрытую информацию»).
Исключить все комментарии, формы и мультимедийные объекты
Удаляет все комментарии, формы, поля форм и мультимедиа из документа PDF.
Исключить сведения о документе и метаданные
Удаляет данные в словаре сведений о документе и все потоки метаданных. (используйте команду Сохранить как, чтобы восстановить потоки метаданных в копии PDF).
Исключить все данные объектов
Удаляет все объекты из документа PDF.
Исключить вложенные файлы
Удаляет все вложенные файлы, в том числе вложенные файлы, добавленные в документ PDF в качестве комментариев. (Функция Оптимизация PDF не предназначена для оптимизации вложенных файлов).
Исключить внешние перекрестные ссылки
Удаляет ссылки на другие документы. Ссылки для перехода к другим местам внутри документа PDF не удаляются.
Исключить собственные данные других приложений
Удаляет из документа PDF сведения, используемые только в том приложении, в котором был создан документ. Это не влияет на функциональность документа PDF, но уменьшает размер файла.
Удалить содержимое скрытых слоев и выполнить сведение видимых
Уменьшает размер файла. Оптимизированный документ выглядит как исходный документ PDF, но не содержит сведений о каких-либо слоях.
Как уменьшить размер файла pdf
В этом уроке я покажу, как уменьшить размер файла pdf. Мы научимся сжимать pdf документы при помощи бесплатных онлайн сервисов, программ для компьютера и приложений для телефона.
Онлайн сервисы
Метод хорош тем, что не придется ничего скачивать и устанавливать. Особенно это актуально для рабочих компьютеров, где часто запрещено устанавливать сторонние программы. Нам нужен лишь браузер и наличие стабильного интернета.
Small PDF
Адрес сервиса: smallpdf.com/ru/compress-pdf
В главном окне для загрузки файла можно выбрать одну из опций:
- Щелкнуть по кнопке «Выберите файлы» и указать путь к документу.
- Перетянуть файл в красное окошко.
Дождитесь загрузки данных.
В бесплатной версии можно выбрать только «Базовое сжатие» со средним размером файла.
Для максимального сжатия потребуется подписка PRO.
Кликните по кнопке «Скачать».
Полученный файл переместится в папку «Загрузки».
Мой опыт. Сервис показал отличный результат без значительной потери качества.
PDF2GO
Адрес сервиса: pdf2go.com/ru/compress-pdf
Перетяните или укажите путь к файлу в главном окне сервиса.
В разделе «Качество PDF» выберите одну из опций.
Для запуска процесса щелкните по «Начать».
Кликните по кнопке «Скачать» и файл переместится в «Загрузки».
Мой опыт. Сервис хорошо справился со сжатием и качество изображений не сильно пострадало.
ILOVEPDF
Адрес сервиса: ilovepdf.com/ru/compress_pdf
Перетяните или загрузите файл вручную.
В правом меню выберите степень сжатия.
Нажмите «Сжать PDF» для запуска процесса. Затем кликните по «Скачать сжатый документ» для его загрузки.
Мой опыт. Экстремальное сжатие прошло превосходно, качество картинок допустимое.
PDF24 Tools
Адрес сервиса: tools.pdf24.org/ru/compress-pdf
1. Щелкните по окошку «Выбрать файлы» и загрузите документы.
2. Установите желаемые настройки DPI и качества изображения и нажмите «Сжать».
Чем ниже параметры, тем сильнее будет сжатие.
3. Загрузите сжатый документ щелкнув «Скачать».
Другие онлайн сервисы для уменьшения PDF:
Конвертация PDF в DJVU
Если вам нужно сжать PDF без потери качества, то можно перевести его в формат DJVU. Покажу на примере сервиса Сonvertio.
1. Перейдите по ссылке convertio.co/ru/pdf-djvu. Кликните по «Выберите файлы» и загрузите документ.
2. Нажмите на «Конвертировать» для запуска процесса.
3. Загрузите полученный DJVU на ПК.
Как видите, размер документа уменьшился в несколько раз.
Если DJVU формат у вас не откроется, загрузите маленькую утилиту WinDjView (windjview.sourceforge.io/ru).
Программы для компьютера
Далее рассмотрим несколько бесплатных программ, с помощью которых можно сжимать документы.
7-Zip
Официальный сайт: 7-zip.org
Архиватор 7-Zip предназначен не только для сжатия документов, но и других типов файлов. При этом их качество остается неизменным.
1. Щелкните по документу правой кнопкой мышки, в контекстном меню найдите «7-Zip» и выберите пункт «Добавить к архиву».
2. В поле «Формат архива» установите «7z».
3. В методе сжатия установите «Максимальный».
4. Кликните «ОК» и дождитесь окончания запаковки данных.
5. Рядом с документом появится новый сжатый архив.
Подробнее об архивации можно почитать в этом уроке.
PDF24
Официальный сайт: tools.pdf24.org
1. На рабочем столе запустите ярлык «PDF24».
2. Кликните по кнопке «Сжать PDF файлы».
3. Добавьте документ в окно программы.
4. Настройте DPI и качество изображения, дополнительно установите галочку в пункт «Оптимизировано для WEB».
Справа от файла будет показан предварительный размер после сжатия.
5. Щелкните «Сохранить» и уменьшенный файл будет загружен.
LibreOffice
Официальный сайт: libreoffice.org
LibreOffice – это бесплатный аналог пакета Microsoft Office, который не только позволяет работать с документами, но и сжимать PDF за счёт изменения качества изображений.
1. Перетащите файл в главное окно программы или добавьте его через кнопку «Открыть».
2. В меню «Файл» выберите пункт «Экспорт в PDF».
3. В разделе «Изображения» настройте качество до желаемого значения. Дополнительно отрегулируйте параметры «DPI».
4. Нажмите «Экспорт» и сохраните новый документ.
CutePDF Writer
Скачать можно по ссылке: cutepdf.com/Products/CutePDF
Программа предназначена для создания виртуального принтера и сохранения PDF с выборочными параметрами, в том числе и настройками сжатия.
1. Откройте нужный документ в любой программе. В меню «Файл» выберите «Печать».
2. Убедитесь, что в поле «Принтер» установлен «CutePDF Writer» и нажмите «Свойства».
3. Кликните по кнопке «Дополнительно».
4. В поле «Графика» понизьте качество печати DPI и нажмите «ОК».
5. Щелкните «Печать». Сработает виртуальный принтер и сохранит файл на ПК.
Pdf To DjVu GUI
Скачать можно по ссылке: trustfm.net/software/utilities/PdfToDjvuGUI
Программа предназначена для конвертирования PDF в DJVU формат с возможностью дополнительной настройки сжатия.
1. Нажмите кнопку «Add PDF(s)» и загрузите файл в окно программы.
2. В поле «Resolution» настройте параметр DPI. Щелкните «Generate DJVU» для запуска конвертации.
3. Готовый документ появится рядом с основным.
Если на вашем компьютере установлены профессиональные платные программы можете воспользоваться одной из них. Например, Adobe Acrobat, PDF-Xchange Editor, Movavi PDF-редактор и т.д. В каждой из них есть функция сжатия.
Еще один способ сжатия на ПК
Покажу еще один интересный способ, как вручную разделить и сжать страницы. Метод уникален тем, что вы сможете удалить лишние объемные листы или наоборот посильнее сжать отдельный объемный лист. После выполненных действий мы соберем документ обратно.
Для работы понадобится установленная программа PDF24 (tools.pdf24.org) или любая другая с набором функций для редактирования.
Шаг 1: удаление лишних страниц
1. В главном окне выбираем «Файловые инструменты».
2. Жмём по «+» и загружаем файл.
3. Кликаем по инструменту «Извлечь страницы».
4. Снимаем галочки со страниц, которые нужно удалить.
5. Назначаем путь для сохранения и щелкаем «Сохранить».
Шаг 2: извлечение отдельных страниц
Принцип действия тот же: устанавливаем галочку только на отдельную страницу и сохраняем её в новой папке.
Аналогично сохраняем и другие страницы, которые нужно дополнительно сжать.
Шаг 3: сжатие
Далее нужно воспользоваться любым из рассмотренных ранее способов для максимального сжатия объемных траниц.
Шаг 4: сбор документа
1. В главном окне программы возвращаемся в раздел «Файловые инструменты».
2. Добавляем основной документ и страницы, которые нужно вставить.
Стрелками сверху можно установить правильное расположение листов.
3. Нажимаем на инструмент «Объединить».
Будет создан новый файл с добавлением всех прикрепленных страниц.
Выполнив подобные действия, можно оставить неизменным качество отельных страниц, а остальные максимально сжать и уменьшить выходной размер файла.
Как уменьшить pdf на телефоне
Сжать pdf на телефоне можно в браузере при помощи бесплатный сайтов (см. раздел Онлайн сервисы). Не буду повторяться и покажу, как это сделать в бесплатных приложениях.
IlovePDF
Установить можно по ссылке:
1. Выберите в главной панели инструмент «Сжать PDF».
2. Нажмите по значку «+», чтобы добавить новый документ.
3. Выделите его и нажмите «Дальше».
4. Настройте параметры и нажмите «Выполнить сжатие».
5. Дождитесь обработки. Нажмите «Перейти к файлу» для просмотра результата.
Xodo PDF Reader & Editor
Ссылка для загрузки: на Андроид
1. Выберите в окне приложения документ для обработки.
2. Нажмите на меню (три точки), выберите пункт «Сохранить копию».
3. Выберите «Копия с уменьшенным размером».
4. Настройте параметры качества и нажмите «ОК».
5. Выберите папку и сохраните сжатый документ.
PDF Compressor
Ссылка для загрузки: на Андроид
1. В главном окне нажмите «Open PDF».
2. Выберите файл в проводнике смартфона кнопкой «Select».
3. В окне «Compression Level» примените один из уровней сжатия и нажмите «Compress».
4. Запустится процесс обработки - на это потребуется некоторое время.
5. По завершению нажмите «Save Compressed PDF».
6. Сжатый файл будет сохранен в папку «PDF Compressor».
Автор: Илья Курбанов
Редактор: Илья Кривошеев
Дата публикации: 23.04.2020
Как уменьшить размер PDF файла: 5 простых способа
Вопрос об уменьшении размера файла в формате pdf часто ставится активным пользователем компьютера. Обуславливается большой вес отсканированными изображениями. Из-за этого документ занимает сотни мегабайт на диске. Рассмотрим проблему подробнее.С помощью Adobe Reader
Уменьшить размер документа можно с помощью бесплатной версии программы Adobe Acrobat Reader. Функция сжатия доступна только при оформлении платной подписки. Устанавливается утилита без проблем, поэтому сразу перейдём к работе.
Из начального меню переходим на вкладку “Файл”. Кликаем на пункт “Открыть” и выбираем документ. В данном примере будем использовать учебник весом 69,9 Мб. Он полностью состоит из отсканированных страниц печатного издания. Также открыть документ можно кликнув по нему в файловом менеджере. Переходим в меню, указанное на скриншоте.

Оставляем значения по умолчанию в вызванном окне. Выбираем место сохранения сжатого pdf. Файл из примера теперь весит 33,3 Мб. Сжатие производилось около двух минут. Качество изображений ухудшилось. На сайте или компьютере это может быть незаметно. Однако после печати иллюстрации будут нечёткими или вовсе размытыми. Минус способа — нет гибкой настройки для продвинутого пользователя.
Если необходима установка дополнительных параметров, то поможет оптимизатор. Открываем необходимый нам документ. Нажимаем на кнопку, указанную на иллюстрации ниже.

Настроек немного, но выглядят они сложными для освоения. Дадим определения основным. Находятся они в левом меню “Изображения”. Даунсамплинг определяет разрешение изображений. Справа от параметра можно задать ppi (количество пикселей на дюйм). Крайне не рекомендуется использовать при печати. Советуется при размещении иллюстраций на сайте. Ниже можно задать тип сжатия. ZIP используется для простых изображений с преобладанием одного цвета. JPEG — для любых изображений. Его усовершенствованная версия — JPEG2000.

После настройки выбираем место для сохранения файла. Сравним качество оптимизированного документа и оригинала. Слева — исходный файл, справа — сжатый.

Изменения качества незаметны даже при увеличении картинки в три раза.
С помощью стороннего ПО
На роль бесплатного аналога подойдёт PDF Compressor.
Интуитивно понятный интерфейс и небольшой вес программы понравятся любому пользователю. В верхней левой части окна необходимо нажать кнопку “Add Files” для открытия документа. Также можно перетащить файл непосредственно в рабочую область программы.
Для оптимизации следует нажать “Start Compression”. Кнопка находится вверху по центру. Предварительно нужно установить параметры компрессии, нажав кнопку “Compression Settings”.

После открытия меню настроек, вас уведомят о покупке лицензии. Она нужна для тонкой настройки компрессии. Нажимаем “Continue”, во вкладках “Compression” и “Optimization” ставим галочки. Закрываем окно и нажимаем “Start Compression”.
В процессе сжатия вес учебника из примера уменьшился с 69,9 Мб до 56,9 Мб. Сравним качество. Слева — документ до оптимизации, справа — после.

Результат хуже, чем у Adobe Acrobat Reader. Теперь в сжатом файле заметны искажения. Плюсом программы является то, что сжать файл можно абсолютно бесплатно. Как следствие — худшее качество и больший размер. Также на первую страницу добавляется логотип утилиты.
С помощью WinRAR
WinRAR — бесплатная программа с возможностью покупки лицензии. Создана для помещения файлов в архив и их последующего сжатия. Качество при этом не меняется. В любой момент из архива можно извлечь оригинал.В рабочей области утилиты показана файловая система вашего компьютера. Выбираем папку для создания архива. Нажимаем на “Добавить”. Кнопка находится в левом верхнем углу. Перед нами меню настроек архива.

Нас интересует выпадающий список “Метод сжатия” во вкладке “Общие”.

Их названия говорят сами за себя. Скоростной менее затратный по времени, также имеющий низкую степень сжатия. Максимальный имеет противоположные характеристики.
Добавляются документы из вкладки “Файлы”.

Компрессия файла из примера производилась несколько секунд. Вес файла изменился с 69,9 Мб до 68,3 Мб. Вывод: WinRAR плохо работает с файлами формата pdf. Плюс программы — оригинал сохраняется в неизменном виде.
С помощью онлайн-сервиса ILovePdf
Удобным решением являются веб-сервисы по работе с pdf-файлами. ILovePdf может не только редактировать содержимое файла, но и уменьшать его размер.
Начинаем работу с нажатия большой красной кнопки “Выбрать PDF файлы”. Откроется проводник, где мы укажем путь к pdf-документу.

После выбора снизу появятся настройки компрессии. В комментариях они не нуждаются. Оставим рекомендуемые параметры. В самом низу находится кнопка “Сжать PDF”. Нажмём на неё.
После процесса компрессии попадаем на новую страницу и вновь нажимаем на большую красную кнопку.

На скриншоте выше нам также сообщили об изменениях веса документа. Вместо 69,9 Мб теперь учебник весит 55,9 Мб. Результат аналогичен результату приложения PDF Compressor. Отличие в том, что ничего скачивать и устанавливать не нужно. Сравним качество. Слева оптимизированный документ, справа — оригинал.

Заметна незначительная потеря качества, на восприятие информации не влияет.
С помощью онлайн-сервиса SmallPdf
Данный сервис позволяет загружать файлы из Google Drive или DropBox. С компьютера документы отправляются через проводник или перетаскиванием файла в окно браузера.
Кликаем по большой красной кнопке. Для уменьшения размера файла в формате pdf ничего нажимать не нужно. Оно происходит сразу после загрузки. Затем скачиваем документ, нажимая на кнопку “Скачать файл”.

Из сервиса документ можно отправить в Google Drive или DropBox (соседние кнопки). На иллюстрации указан объём сжатого документа. Размер файла изменился с 69.9 Мб до 59,2 Мб. Несколько больше, чем у предыдущего сервиса. Проверим качество. Слева — сжатый pdf, справа — оригинал.

SmallPdf смог сжать файл практически без потери качества. Минусом сервиса является отсутствие настроек компрессии.
Делая вывод, архиваторы плохо работают с PDF документами, а лучший метод сжатия - это онлайн сервисы и стандартный инструмент Adobe.
Сжатие PDF до выбранного размера в Интернете
Это бесплатный онлайн-инструмент для сжатия PDF-файлов?
Стандартный режим сжатия доступен для всех бесплатно. После загрузки файла на нашем веб-сайте появятся 17 других инструментов, с помощью которых вы сможете редактировать свой PDF-файл. Однако режим сильного сжатия требует, чтобы у вас была подписка Pro.
Вы можете проверить стоимость и преимущества создания учетной записи на странице регистрации на нашем сайте. Smallpdf также предлагает двухнедельную бесплатную пробную версию для тех, кто хочет протестировать инструменты перед покупкой.Когда вы возитесь с нашим продуктом, важно просматривать выходной файл и видеть, какая степень сжатия наиболее соответствует вашим требованиям.
Сжимайте больше, чем просто файлы PDF
Помимо PDF-компрессора, вы также можете выбирать файлы разных форматов и при этом выполнять ту же задачу. Через нашу домашнюю страницу (которая доступна в любом веб-браузере) доступны многочисленные конвертеры файлов, например Word в PDF. Чтобы уменьшить размер других типов файлов, сначала преобразуйте файл в формат PDF, нажмите «Сжать PDF» на странице результатов, а затем сохраните файл обратно в исходный формат.
Все эти инструменты доступны для использования без учетной записи, какой-либо установки или необходимости даже вводить адрес электронной почты. После сжатия большого PDF-файла до выбранного размера вы можете свободно делиться им, отправлять по электронной почте или даже экспортировать их на Google Диск или Dropbox. Файлы меньшего размера удобны для локального хранения.
Скоро - команда Smallpdf усердно работает над тем, чтобы предоставить вам еще более высокий уровень сжатия, то есть легкое сжатие для тех, кому не нужно значительное уменьшение размера файла.Если у вас есть предложения, напишите нам по электронной почте через нашу страницу поддержки.
.Уменьшить размер PDF-файла в Интернете бесплатно
11 апреля 2020 г. • Отправлено в: Практические рекомендации • Проверенные решения
Независимо от того, работаете ли вы над академическим, деловым, личным или профессиональным документом, вы определенно захотите, чтобы он был в формате PDF.Простота использования онлайн-инструмента PDF - это все, что обещает HiPDF, независимо от того, что вы хотите делать в отношении PDF, например, сжатие PDF, редактирование, разделение, преобразование, объединение для защиты и разблокировки файлов PDF, среди прочего. Здесь мы рассмотрим уникальный способ быстро сжать PDF-файлы в Интернете прямо сейчас, где бы вы ни находились, и многое другое.
HiPDF - это не просто лучший онлайн-инструмент, доступный где угодно для сжатия PDF-файлов. HiPDF - это универсальный онлайн-инструмент для управления PDF-документами, который позволяет быстро преобразовывать ваши PDF-документы прямо в Интернете.Вы можете конвертировать PDF-файлы в Excel, PPT, Image и Word и наоборот, а также уменьшать размер PDF-файла, объединять, разделять и редактировать PDF-файлы, обрезать, разблокировать и защищать PDF-файлы. Для выполнения всех этих действий не нужно ничего скачивать.
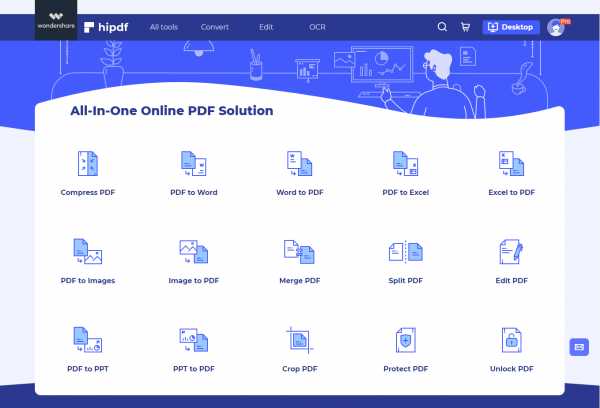
Очень полезная функция HiPDF помогает уменьшить размер PDF-файла онлайн. Сжать PDF в Интернете действительно несложно.
Шаг 1. Доступ к инструменту сжатия на HiPDF
Перейдите на веб-сайт HiPDF, чтобы сразу получить доступ к онлайн-инструменту сжатия PDF-файлов.
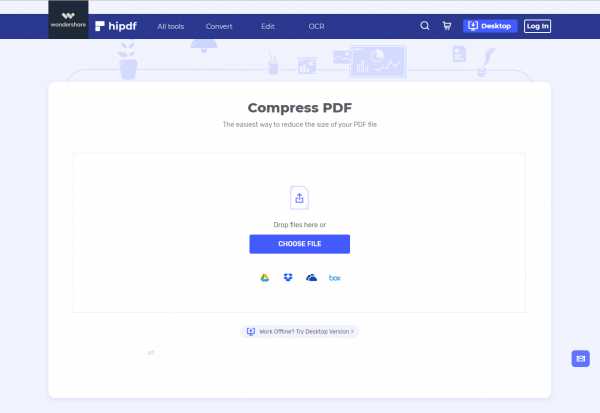
Шаг 2. Загрузите PDF-файл для сжатия
Чтобы уменьшить размер файла PDF, нажмите «Выбрать файл» или просто перетащите файл, пока не увидите «Загрузка завершена».
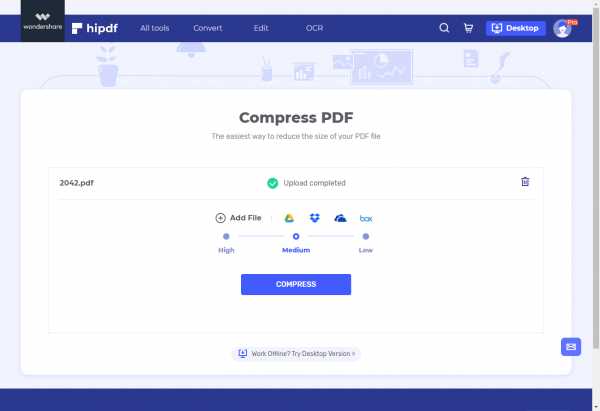
Шаг 3: Загрузите выходной файл
После завершения загрузки кнопка «Сжать» станет активной. Нажмите на нее, и инструмент оптимизации PDF начнет сжимать выбранный вами файл PDF.
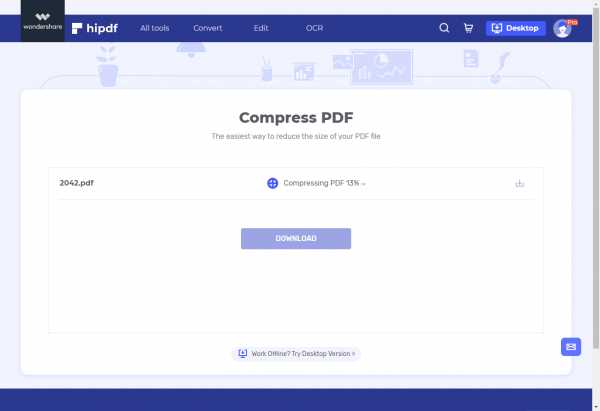
Процесс занимает всего несколько секунд.После завершения загрузите сжатый файл.
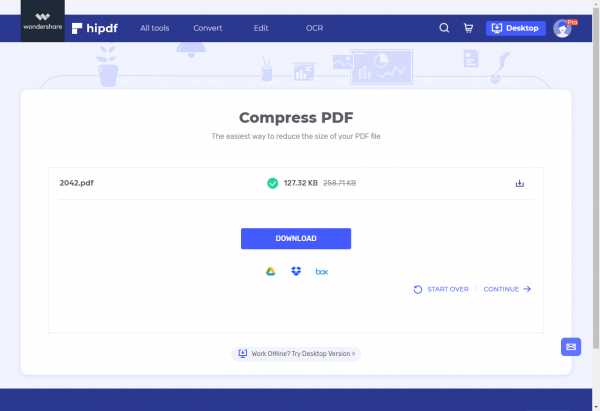
Уменьшение размера файла PDF на рабочем столе и в автономном режиме
Теперь, когда вы понимаете, как сжать PDF-файл в Интернете с помощью HiPDF, вы всегда можете попробовать его в Интернете. Однако, если вы предпочитаете автономный инструмент с большим количеством функций и возможностей, расширенными и стандартными инструментами, которых нет в онлайн-решении PDF, таком как HiPDF, PDFelement - идеальный инструмент для этой работы.
PDFelement позволяет редактировать PDF-документы различными способами, например, редактировать водяные знаки, страницы, текст, ссылки и изображения, нижние и верхние колонтитулы и фон, среди прочего.Вы также можете легко комментировать PDF-документы с помощью PDFelement, чего не предлагает HiPDF, иллюстрировав ваши предложения выделением, липкими заметками, штампами, инструментами рисования, текстовыми полями для подчеркивания и инструментами зачеркивания. Конечно, вы также можете без проблем сжимать PDF-файлы с помощью PDFelement.
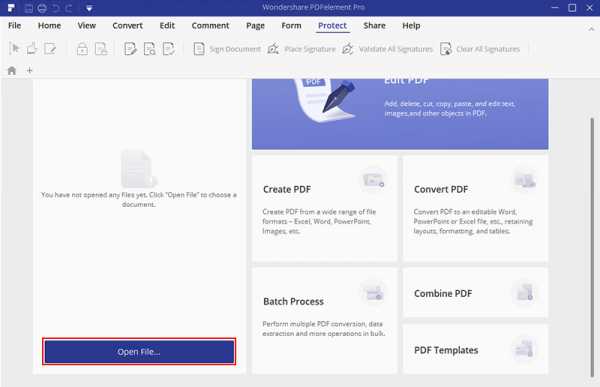
Вот как:
Шаг 1. Откройте файл PDF на рабочем столе
Скачайте PDFelement бесплатно, если вам еще не нужно начинать сжатие PDF-документов.После того, как вы настроите его на своем компьютере, запустите программу. Нажмите «Открыть файл», чтобы открыть PDF-файл, размер которого нужно уменьшить. Вы также можете, все еще находясь в PDFelement, перейти в «Файл» и нажать «Открыть», чтобы получить доступ к файлам PDF, которые нужно сжать.
Шаг 2. Оптимизируйте файл PDF напрямую
Сожмите файл PDF, перейдя на вкладку «Файл», нажав «Оптимизировать» и выбрав качество, которое вы хотите для файла после сжатия, от низкого, среднего до высокого. Затем нажмите кнопку «Оптимизировать», чтобы начать процесс.
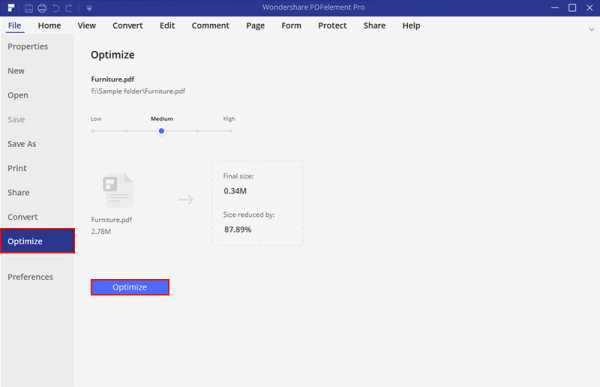
Это займет всего несколько секунд, и вы получите сжатый PDF-файл, который ничем не отличается от оригинала, только меньше по размеру.
БЕСПЛАТНАЯ ЗАГРУЗКА БЕСПЛАТНАЯ ЗАГРУЗКАСпасибо, что обратились к нам.
Мы получили ваш запрос и скоро ответим вам.
Пожалуйста, заполните обязательные поля, чтобы отправить форму.Спасибо за уделенное время!
Что-то не так, попробуйте еще раз!PDFelement также выводит преобразование файлов на совершенно новый уровень, превосходящий возможности HiPDF. С помощью настольного инструмента редактирования PDF вы можете фактически конвертировать в PDF и из PDF в RTF, TXT, EPUB, изображения, форматы MS Office, HTML и другие.
Вы также можете получить доступ к расширенным функциям, таким как создание заполняемых форм PDF и использование технологии OCR (оптического распознавания символов).
.
Пожалуйста, активируйте JavaScript! |
Сжатие PDF, PPT, Word, Excel, JPEG, PNG и TIFF онлайн
Сжать PDF
Создан на основе официальной библиотеки Adobe PDF для создания лучшего в своем классе компрессора PDF. Самый безопасный способ сжатия PDF в Интернете
Сжать PPT, DOC и XLS
Уникальное и безупречное сжатие файлов Microsoft Office.Улучшение за 20 лет, это единственный способ надежно уменьшить файлы PPT, DOC и XLS.
Компрессор PNG, TIFF и JPEG
Сжимайте изображения JPEG, PNG и TIFF на 50-80%, сохраняя при этом разрешение и прозрачность. Идеально подходит для оптимизации изображений для вашего сайта
Надежно и надежно
Ваши файлы передаются в зашифрованном виде и ненадолго хранятся на наших защищенных серверах приложений Microsoft Azure перед удалением.Подробнее читайте в нашей политике конфиденциальности.
Просто на любом устройстве
Простой интерфейс браузера с возможностью перетаскивания для сжатия файлов в Windows, Mac или Linux без использования ресурсов компьютера.
.Сжать размер файла PDF в Интернете
Сжать файл Загрузить файл
Как уменьшить размер файла pdf до 100 Кб?
Выполните следующие действия:
- Нажмите кнопку «Выбрать файл» (или) Перетащите файлы в область перетаскивания, чтобы загрузить файл.
- Выберите «Настройки вывода», такие как оптимизация шрифта, изображения, содержимого и качества изображения.
- Нажмите «Сжать файл», чтобы сжать файл pdf до 100 КБ.
- Нажмите «Загрузить файл», чтобы загрузить новый сжатый файл pdf.
* Примечание:
1. Документы, защищенные паролем, не могут быть сжаты.
2. Максимальный размер файла - 20 МБ.
Уменьшить размер файла PDF ниже 100 КБ Интернет
Какого размера вы можете взять?
Максимальный размер файла, который может использовать наш онлайн-компрессор PDF, составляет 5 ГБ на файл. Благодаря этому мы практически можем взять любой из ваших переносимых файлов формата документа и уменьшить его размер для вас. И да, для вашего удобства им можно пользоваться бесплатно.
Как насчет качества моих файлов?
Сохранение качества - гарантия. Инструмент сокращения файлов работает с большими документами PDF, сканируя каждый файл, выявляя похожие шаблоны данных и заменяя все дубликаты уникальным идентификатором.Каждый из этих идентификаторов намного меньше по сравнению с исходным содержимым PDF-файла, и, следовательно, размер значительно меньше.
Дальнейшая модификация
Убедитесь, что ваш PDF-файл идеально сочетается с остальными инструментами нашего набора. Как и компрессор, они одинаково быстрые, эффективные и простые в использовании. Вот еще несколько руководств для начала:
- PDF в Word - преобразуйте PDF-файлы в файлы Microsoft Word, чтобы внести легкие изменения.
- Word в JPG - если вам нужно затем преобразовать текстовые файлы в самый популярный формат изображений.
- Добавить страницы - множество способов редактировать страницы в файлах PDF и еще больше уменьшать их размер.
- PDF Scanner - ваше руководство по оптическому распознаванию текста и уменьшению размера отсканированных файлов PDF.