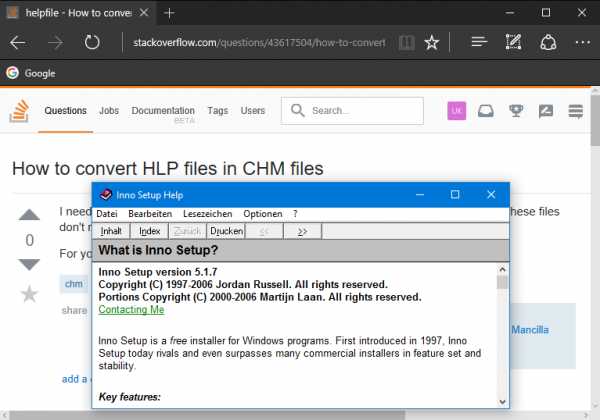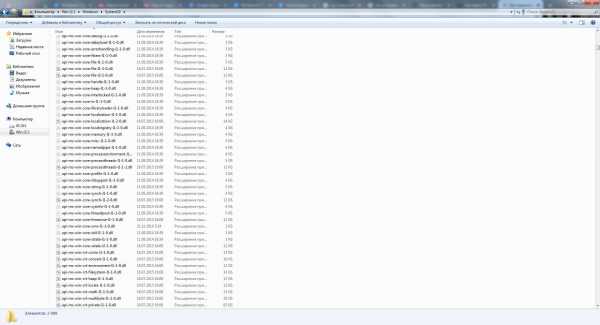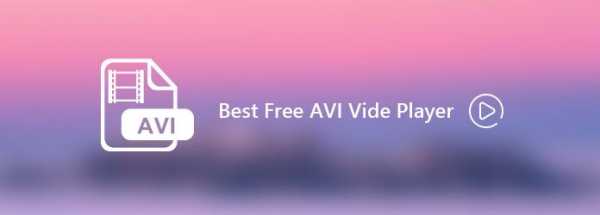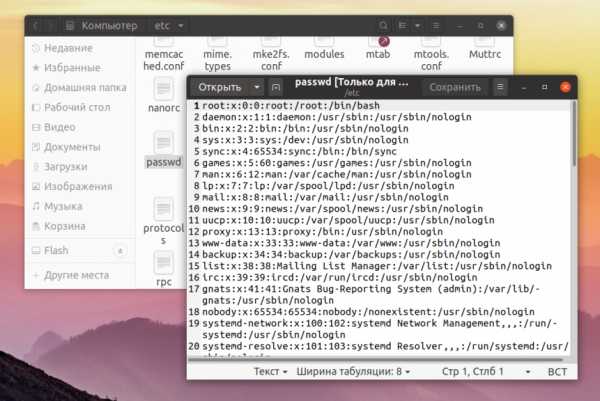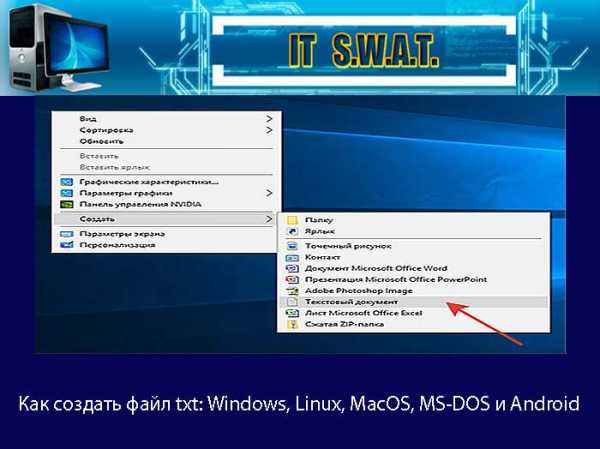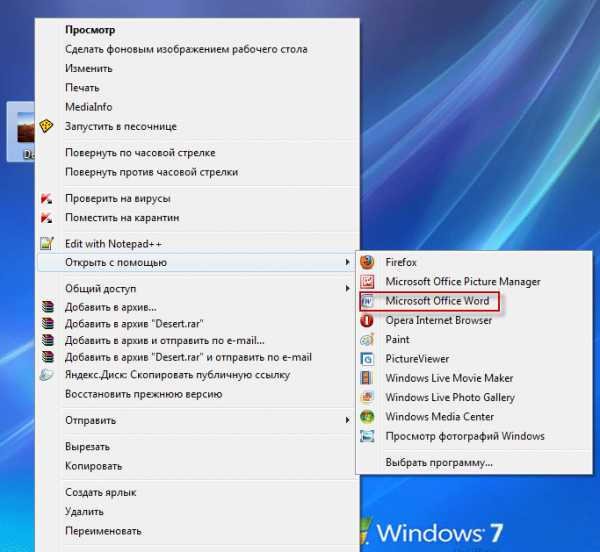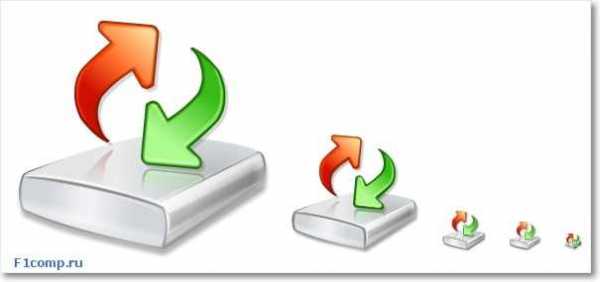Как добавить файл в исключения антивируса касперского
Как добавить программу или ссылку в исключения Kaspersky Internet Security?
Когда ставишь антивирус, хочется, чтобы он работал сам — и сразу идеально, так, чтобы о нем можно было забыть и не вспоминать, пока лицензия не кончится. И при этом хочется быть уверенным, что работает он действительно хорошо и надежно защищает ваши данные. Собственно, мы к антивирусным решениям относимся именно так, поэтому и свои защитные решения конфигурируем таким образом, чтобы они обеспечивали оптимальный баланс между удобством и уровнем защиты.
Но иногда бывает так, что ваше мнение по поводу какой-нибудь программы или какого-нибудь сайта не совпадает с мнением антивируса: вы считаете, что программа или сайт абсолютно, точно, стопроцентно безопасны, а антивирус с вами не согласен. В результате он не пускает вас на этот самый сайт или мешает программе правильно работать.
Если вы полностью уверены в том, что ссылка, по которой вам надо перейти, или программа, которую вам надо запустить, безопасны, а антивирус с вами спорит, можно принудительно добавить программу или ссылку в исключения — и тогда антивирус не будет вмешиваться. Но помните, тем самым вы подвергаете угрозе заражения данные на компьютере — вдруг это приложение или сайт совсем не так безопасны, как кажутся?
Как добавить программу в исключения Kaspersky Internet Security
1. Откройте настройки Kaspersky Internet Security -> Дополнительно –> Угрозы и исключения.
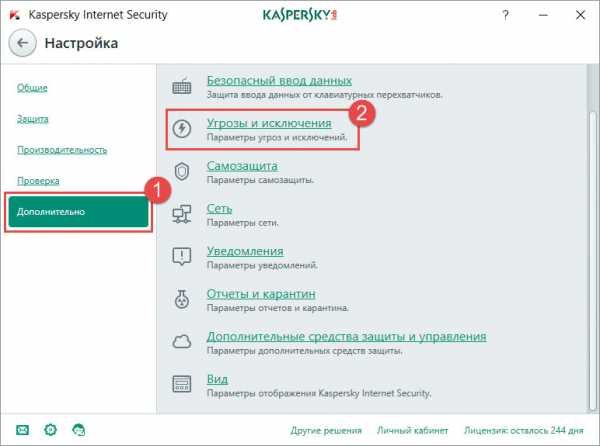
2. Далее выберите Настроить исключения или Указать доверенные программы.

Укажите файл или программу, которую исключаете из проверки Kaspersky Internet Security. И, если нужно, укажите, каким именно компонентом защиты не проверять программу. Подробнее о настройке исключений в Kaspersky Internet Security вы можете прочитать в Базе знаний.
Как исключить ссылку из проверки Kaspersky Internet Security
1. Откройте настройки Kaspersky Internet Security -> Защита -> Веб-Антивирус.

2. В окне Параметры Веб-антивируса нажмите Расширенная настройка.

3. Нажмите Настроить доверенные веб-адреса и укажите ссылки, которым вы доверяете.

Проверке веб-страниц в Kaspersky Internet Security также посвящена подробная статья в в нашей Базе знаний.
Ни в коем случае не надо отключать антивирус, если он мешает вам открыть программу или перейти по ссылке. Уверены — добавляйте в исключения, не уверены — лучше, стало быть, не пользоваться этой программой или не ходить по этой ссылке. У Kaspersky Internet Security, согласно независимым тестам, очень низкий процент ложных срабатываний, так что если защитное решение советует чего-то не делать, то оно наверняка делает это не просто так.
Как добавить файл в исключения антивирус Касперского
Шаг 1Первые несколько шагов будут общими для добавления в исключения файла и папки. Начните с того, загрузите антивирусную программу дважды кликнув левой кнопкой мыши по ярлыку.
Шаг 2В открывшемся окне перейдите в раздел настройки нажав кнопку с изображением шестеренки.
Шаг 3Перейдите во вкладку «Дополнительно» и выберите пункт «Угрозы и исключения».
Шаг 4В блоке «Исключения» нажмите строку «Настроить исключения».
Шаг 5Теперь нажмите кнопку «Добавить».
Шаг 6Для выбора файла или папки нажмите кнопку «Обзор».
Шаг 7Как добавить папку для исключения из проверки в антивирусе Касперского
Выберите необходимую папку и щелкните по ней левой кнопкой мыши. После того, как строка с выбранной папкой станет активна автоматически будет заполнена строка «Путь». Теперь нажмите кнопку «Выбрать».
Шаг 8Следующим шагом жмем кнопку «Добавить».
Шаг 9Папка добавлена в исключения и теперь не будет заблокирована при проверке.
Шаг 10Как добавить файл для исключения из проверки в антивирусе Касперского
Для того, чтобы добавить к исключению определенный файл Вам необходимо перейти к папке, в которой он сохранен, затем левой кнопкой мыши нажать строку с названием файла. После выбора файла строка «Путь» будет заполнена автоматически. Теперь нажмите кнопку «Выбрать».
Шаг 11На этом этапе жмем кнопку «Добавить».
Шаг 12Файл добавлен в список исключений. Если информация помогла Вам – жмите Спасибо!
Как в Касперском добавить в исключения
Антивирус Касперского, как и другие защитники, может ограничивать доступ пользователя к ряду файлов, программ и сайтов, которые считаются потенциально опасными. Чтобы запустить программу или открыть заблокированный файл на ПК, стоит добавить их в исключения.
Читайте также: Как добавить в исключения антивируса Avast файл или программу?
Как добавить файл и папку в исключения антивируса Касперского?
Чтобы добавить файл или папку в исключения антивируса Касперского, стоит выполнить следующие действия:
- Запускаем антивирус и нажимаем «Настройки». Значок размещён в левом нижнем углу рабочего окна программы.
- В следующем окне в левом меню нажимаем на кнопку «Дополнительно».
- Выбираем раздел «Угрозы и исключения».
- Нажимаем на ссылку «Настроить исключения».
- В новом окне нажимаем на кнопку «Добавить».
- Далее нужно указать папку или файл. Для этого нажимаем «Обзор».
- Указываем объект. К примеру, мы выбрали для исключения папку softikbox.
- Ставим статус «Активно» и можем добавить комментарий. Кликаем «Добавить».
- Файл или папка будут добавлены в исключения после проделанных действий.
Как добавить программу или игры в исключения защитника?
Чтобы добавить программу в исключения антивируса Касперского, выполняем следующие действия:
- Проделываем первые три шага из вышеуказанного способа о добавлении файлов. В окне о «Параметрах угроз и исключений» нажимаем на ссылку «Указать доверенные программы».
- В новом окне жмём «Добавить».
- Из представленного списка выбираем программу. Если же её нет, то нажимаем на кнопку «Обзор» и указываем путь к exe.файлу. Выделяем объект и нажимаем «Далее».
- В окне настроек ставим отметку «Не контролировать активность программы».
- После того, как вы нажмёте на кнопку «Добавить», программа будет добавлена в исключения.
Читайте также: Как в Windows 10 отключить фильтр SmartScreen?
Как добавить сайт в исключения Kaspersky?
Для того, чтобы добавить сайт в исключения антивируса Kaspersky, стоит проделать следующие шаги:
- Открываем настройки антивируса и выбираем раздел «Защита». В нём нажимаем на раздел «Веб-антивирус».
- Нажимаем «Расширенная настройка».
- В пункте «Проверять ссылки» нажимаем «Настроить исключения».
- Нажимаем на кнопку «Добавить».
- Добавляем ссылку на сайт, ставим статус «Активно» и жмём «Добавить».
- Сайт в исключения добавлен.
Как добавить файл или папку в исключения Kaspersky Internet Security

Комплексный антивирус Kaspersky Internet Security может иногда выдавать ложные срабатывания и блокировать или удалять нормальные программы, используя нашу инструкцию вы без труда добавите файл или папку в исключения от сканирования, а так же исключите блокировку необходимого веб-ресурса.
Функционал Kaspersky Internet Security позволяет добавлять файлы, папки или сайты в исключения и избежать блокировки интернет-страниц, удаления файлов игр или приложений.
Данное руководство поможет занести в исключения Kaspersky Internet Security определенные файлы блокируемых или перемещаемых в карантин вполне легальных программ и предотвратить их удаление.
Совет. Предварительно убедитесь, что файл или сайт безопасен, проверкой онлайн-антивирусом VirusTotal и только после этого исключайте из сканирования.
Добавляем файл или папку в исключения Kaspersky Internet Security
Откройте Kaspersky Internet Security и нажмите в левом нижнем углу кнопку "Настройка".
Перейдите в раздел "Защита" и зайдите в параметры "Файлового Антивируса".

Нажмите "Расширенная настройка".

Прокрутите в самый низ и нажмите "Настроить исключения".

Щелкните мышкой "Добавить".

Нажмите "Обзор".

Найдите необходимый файл или папку, отметьте и кликните по кнопке "Выбрать".

Отметьте компоненты защиты для которых настраивается исключение и нажмите "Добавить".

Сделайте подтверждение.

И нужный вам объект, будет добавлен в исключения.

Как добавить сайт в исключения Kaspersky Internet Security
В настройках защиты перейдите в "Веб-Антивирус".
Откройте расширенные настройки.

1. Если необходимо, настройте исключения проверки ссылок веб-страниц на принадлежность к вредоносным и фишинговым веб-адресам.
2. Настройте доверенные веб-адреса чтобы антивирус не проверял добавленные сайты.

Введя веб-адрес используя кнопку "Добавить".


Поставьте галочку на против сайта и нажмите "OK".

Сохраните изменения и добавленный портал не будет проверяться.

Как добавить программу в исключения в Касперском
Антивирус Касперского защищает пользователей от вирусов: троянов, червей, шпионов и вредоносного ПО....
Антивирус Касперского защищает пользователей от вирусов: троянов, червей, шпионов и вредоносного ПО. Устанавливая подобный продукт, вы хотите, чтобы он работал, не отвлекал и хорошо защищал от угроз. Стандартные настройки помогают соблюдать баланс между удобством и уровнем защищенности. Ваше мнение о вреде программы, файла или сайта может отличаться от мнения антивируса. Уверены в безопасности ресурсов, но Касперский запретил их использовать или сильно урезает функционал? Чтобы обойти это ограничение, нужно знать, как в Касперском добавить программу в исключения.

Как добавить файл или папку в исключения Касперского
Периодически антивирус определяет вредоносными системные или исполнительные файлы безопасных программ, текстовые документы с подозрительными фрагментами. Чтобы антивирус перестал проверять конкретный файл или папку, включите панель управления. Она запускается автоматически при включении компьютера, если параметры автозапуска не изменялись. Если панели не видно, нажмите на иконку с изображением красной толстой стрелки в нижней правой части экрана. Перейдем к тому, как добавить папку в исключения антивируса Касперкого.
- В нижней левой части экрана нажмите на иконку «Шестеренка», чтобы попасть в меню «Настройки».
- Там во вкладке «Дополнительно» выберите пункт «Угрозы и исключения».
- На открывшейся странице ссылку «Настроить исключения» в центральной части экрана.
- В появившемся окне нажмите «Добавить» и напротив поля «Файл или папка» используйте «Обзор..».
- В открывшемся меню найдите папку или файл, которые нужно исключить из проверки.
- Измените параметры исключения, если нужно, включите режим «Активно» и нажмите «Добавить».
Теперь файл или папка проверяться не будут.

Как добавить программу или игру в исключения
Антивирус может блокировать приложения, если считает их траффик в интернете или процесс работы подозрительными. В таком случае он ограничивает или блокирует для них выход в сеть и работоспособность. Зачастую решить проблему помогает обновление заблокированного ПО. Но если это не помогает, или такой возможности нет, мы расскажем, как в Касперском добавить программу в исключения.

- Для этого откройте «Настройки» на панели управления аналогичным с предыдущим способом.
- Во вкладке «Дополнительно» выберите пункт «Угрозы и исключения».
- На этот раз перейдите по ссылке «Указать доверенные программы».
- В появившемся окне нажмите кнопку «Добавить» и выберите программу или игру, которую хотите исключить из проверки из предложенного списка.
- Нажмите «Далее» и проставьте флажки напротив нужных действий.
- Переключите режим работы на «Активно» и добавьте полученный результат.

Как добавить сайт в исключения Касперского
Антивирус блокирует сайт, потому что тот пытается загрузить или запросить с пользовательского компьютера странные данные. Из-за этого зайти на такой сайт невозможно. Если сделать это все-таки нужно, и вы уверены в безопасности ресурса, добавьте его доверенный список. Вы уже знаете, как добавить папку в исключения антивируса, здесь способ похожий.
- Для этого в панели управления перейдите в «Настройки» и выберите вкладку «Защита».
- Нажмите на пункт «Веб-антивирус», чтобы попасть в окно «Параметры Веб-Антивируса».
- Там пройдите по ссылке «Расширенная настройка».
- Теперь нажмите «Настроить доверенные веб-адреса» и введите ссылки на те сайты, к которым не надо ограничивать доступ.

Теперь вы знаете, как добавлять объекты в исключение антивируса Kaspersky. Главное – помните, что делать так можно только с гарантированно безопасными программами. Если не уверены в надежности источника, лучше не выключайте антивирус. Помните: ваша безопасность в ваших руках.
Работа с доверенной зоной в Kaspersky Security 10 для Windows Server
Перед установкой Kaspersky Security 10.1.1 для Windows Server удалите с сервера другие антивирусные программы.
Вы можете устанавливать Kaspersky Security 10.1.1 для Windows Server, не удаляя установленный Антивирус Касперского 8.0 для Windows Server Enterprise Edition или Kaspersky Security 10 для Windows Server.
Аппаратные требования к серверу
Общие требования:
- x86-64-совместимые системы в однопроцессорной и многопроцессорной конфигурации;
- объем дискового пространства:
- для установки всех программных компонентов — 70 МБ.
- для загрузки и хранения антивирусных баз программы — 2 ГБ (рекомендуется).
- для хранения объектов на карантине и в резервном хранилище — 400 МБ (рекомендуется).
- для хранения журналов — 1 ГБ (рекомендуется).
Минимальная конфигурация:
- процессор — однопроцессорный 1,4 ГГц.
- объем оперативной памяти — 1 ГБ.
- дисковая подсистема — 4 ГБ свободного пространства.
Рекомендуемая конфигурация:
- процессор — четырехпроцессорный 2,4 ГГц.
- объем оперативной памяти — 2 ГБ.
- дисковая подсистема — 4 ГБ свободного пространства.
Программные требования к серверу
Для установки и работы Kaspersky Security требуется наличие на сервере Microsoft Windows Installer 3.1.
Вы можете установить Kaspersky Security 10.1.1 для Windows Server на сервер под управлением одной из следующих 32-разрядных операционных систем Microsoft Windows:
- Windows Server 2003 Standard / Enterprise / Datacenter с пакетом обновлений SP2 или выше.
- Windows Server 2003 R2 Standard / Enterprise / Datacenter с пакетом обновлений SP2 или выше.
- Windows Server 2008 Standard / Enterprise / Datacenter с пакетом обновлений SP1 или выше.
- Windows Server 2008 Core Standard / Enterprise / Datacenter с пакетом обновлений SP1 или выше.
Вы можете установить Kaspersky Security 10.1.1 для Windows Server на сервер под управлением одной из следующих 64-разрядных операционных систем Microsoft Windows:
- Windows Server 2003 Standard / Enterprise / Datacenter с пакетом обновлений SP2 или выше.
- Windows Server 2003 R2 Standard / Enterprise / Datacenter с пакетом обновлений SP2 или выше.
- Windows Server 2008 Standard / Enterprise / Datacenter с пакетом обновлений SP1 или выше.
- Windows Server 2008 Core Standard / Enterprise / Datacenter с пакетом обновлений SP1 или выше.
- Microsoft Small Business Server 2008 Standard / Premium.
- Windows Server 2008 R2 Foundation / Standard / Enterprise / Datacenter с пакетом обновлений SP1 или выше.
- Windows Server 2008 R2 Core / Standard / Enterprise / Datacenter с пакетом обновлений SP1 или выше.
- Windows Hyper-V Server 2008 R2 с пакетом обновлений SP1 или выше.
- Microsoft Small Business Server 2011 Essentials / Standard.
- Microsoft Windows MultiPoint Server 2011.
- Windows Server 2012 Foundation / Essentials / Standard / Datacenter / MultiPoint Server.
- Windows Server 2012 Core Standard / Datacenter.
- Windows Storage Server 2012.
- Windows Hyper-V Server 2012.
- Windows Server 2012 R2 Foundation / Essentials / Standard / Datacenter.
- Windows Server 2012 R2 Core Standard / Datacenter.
- Windows Storage Server 2012 R2.
- Windows Hyper-V Server 2012 R2.
- Windows Server 2016 Essentials / Standard / Datacenter / MultiPoint Premium Server.
- Windows Server 2016 Core Standard / Datacenter.
- Windows Storage Server 2016.
- Windows Hyper-V Server 2016.
- Windows Server 2019 все редакции (включая Core / Terminal / Hyper-V).
Следующие операционные системы Windows более не поддерживаются производителем: Windows Server 2003 Standard / Enterprise / Datacenter с пакетом обновлений SP2, Windows Server 2003 R2 Standard / Enterprise / Datacenter с пакетом обновлений SP2 (32- и 64-разрядные версии). Возможны ограничения технической поддержки «Лаборатории Касперского» серверов, работающих на этих операционных системах.
Вы можете установить Kaspersky Security 10.1.1 для Windows Server на следующие терминальные серверы:
- Microsoft Remote Desktop Services на базе Windows Server 2008.
- Microsoft Remote Desktop Services на базе Windows Server 2008 R2.
- Microsoft Remote Desktop Services на базе Windows Server 2012.
- Microsoft Remote Desktop Services на базе Windows Server 2012 R2.
- Microsoft Remote Desktop Services на базе Windows Server 2016.
- Microsoft Remote Desktop Services на базе Windows Server 2019.
- Citrix XenApp 6.0, 6.5, 7.0, 7.5 - 7.9, 7.15.
- Citrix XenDesktop 7.0, 7.1, 7.5 - 7.9, 7.15.
Регистрация службы Kaspersky Security для Windows Server как защищенной с помощью драйвера ELAM возможна в операционной системе Microsoft Windows Server 2016 RS3 версия 16299 и выше.
Как добавить программу или ссылку в исключения в Kaspersky Internet Security
Когда дело доходит до антивирусной защиты, каждый предпочел бы решение, которое работает настолько хорошо и настолько независимо, что они могут забыть о нем до истечения срока действия лицензии. В то же время они по-прежнему ожидают безупречной защиты. Фактически, мы разделяем то же мнение и ожидания, поэтому наши решения в области безопасности оптимизированы для обеспечения оптимального баланса между удобством пользователя и строгой защитой.
Тем не менее, может случиться так, что ваше мнение о приложении или веб-сайте отличается от мнения вашего антивируса. Вы можете знать, что приложение или веб-сайт в порядке, но ваш антивирус не соглашается с вами, блокирует активность или выдает предупреждение.
Если вы абсолютно уверены в безопасности ссылки или приложения, но ваш антивирус продолжает спорить с вами по этому поводу, вы можете принудительно добавить приложение или ссылку в список исключений; тогда антивирус вам больше не будет мешать.Просто имейте в виду, что, заставляя свой антивирус игнорировать потенциальную опасность, вы подвергаете данные своего компьютера риску заражения. Учтите, что даже совершенно законное приложение или веб-сайт может быть взломано.
Все еще хотите это сделать? Давайте начнем.
Как добавить программу в исключения Kaspersky Internet Security
1. Откройте настройки Kaspersky Internet Security и выберите Дополнительно -> Угрозы и исключения .

2.Выберите Управление исключениями или Укажите доверенные приложения .

Выберите файл или программу, которые нужно исключить из проверки Kaspersky Internet Security. При желании укажите компонент защиты, который не должен сканировать приложение. Подробнее о настройке исключений в Kaspersky Internet Security вы можете узнать в Базе знаний.
Как исключить ссылку из проверки в Kaspersky Internet Security
1.Откройте настройки Kaspersky Internet Security и выберите Защита -> Веб-Антивирус .

2. В окне настройки Веб-Антивируса выберите Дополнительные параметры .

3. Нажмите Настроить доверенные URL и укажите ссылку или ссылки, которые Kaspersky Internet Security не должен проверять.

Подробнее читайте в статье нашей Базы знаний, посвященной проверке веб-страниц на наличие угроз в Kaspersky Internet Security.
Ни при каких обстоятельствах не следует отключать антивирус, если он не позволяет запустить приложение или перейти по ссылке. Если вы уверены, что приложение или ссылка безопасны, просто добавьте то, что заблокировано, в список исключений; если вы не уверены, то, возможно, лучше не запускать это приложение или переходить по этой ссылке. Независимые тесты подтверждают, что у Kaspersky Internet Security очень низкий уровень ложных срабатываний, поэтому, если он рекомендует вам что-то не делать, у него есть веская причина.
.Эта версия Kaspersky Internet Security больше не поддерживается
Эта версия Kaspersky Internet Security устарела и больше не поддерживается.
Для защиты вашего компьютера обновите приложение до последней версии:
- Убедитесь, что у вас есть код активации для вашего приложения.Он состоит из 20 цифр и латинских символов и разделен на блоки следующим образом: ХХХХХ-ХХХХХ-ХХХХХ-ХХХХХ. Код может понадобиться в случае возникновения ошибки при активации новой версии приложения. Чтобы узнать, где найти код активации, прочтите эту статью.
- Если у вас нет кода активации, щелкните License в правом нижнем углу окна приложения и сделайте снимок экрана с номером лицензии. Отправьте снимок экрана в техподдержку Касперского для восстановления кода активации.
- Зайдите на сайт Касперского и скачайте последнюю версию программы.
- Удалите текущую версию Kaspersky Internet Security. Инструкции см. В этой статье. При удалении приложения убедитесь, что в окне Сохранение объектов установлен флажок Информация о лицензии .
- Перезагрузите компьютер.
- Установите последнюю версию приложения. Инструкции см. В этой статье.
- Если программа не применила код активации автоматически, активируйте его вручную.
Если у вас возникли трудности с удалением, установкой или активацией приложения, отправьте запрос с подробным описанием проблемы в службу технической поддержки «Лаборатории Касперского» через My Kaspersky.
Инструкции по использованию My Kaspersky см. На странице онлайн-справки.
.
Эта версия Антивируса Касперского больше не поддерживается
Эта версия Антивируса Касперского устарела и больше не поддерживается.
Для защиты вашего компьютера обновите приложение до последней версии:
- Убедитесь, что у вас есть код активации для вашего приложения.Он состоит из 20 цифр и латинских символов и разделен на блоки следующим образом: ХХХХХ-ХХХХХ-ХХХХХ-ХХХХХ. Код может понадобиться в случае возникновения ошибки при активации новой версии приложения. Чтобы узнать, где найти код активации, прочтите эту статью.
- Если у вас нет кода активации, щелкните License в правом нижнем углу окна приложения и сделайте снимок экрана с номером лицензии. Отправьте снимок экрана в техподдержку Касперского для восстановления кода активации.
- Зайдите на сайт Касперского и скачайте последнюю версию программы.
- Удалите текущую версию Антивируса Касперского. Инструкции см. В этой статье. При удалении приложения убедитесь, что в окне Сохранение объектов установлен флажок Информация о лицензии .
- Перезагрузите компьютер.
- Установите последнюю версию приложения. Инструкции см. В этой статье.
- Если программа не применила код активации автоматически, активируйте его вручную.
Если у вас возникли трудности с удалением, установкой или активацией приложения, отправьте запрос с подробным описанием проблемы в службу технической поддержки «Лаборатории Касперского» через My Kaspersky.
Инструкции по использованию My Kaspersky см. На странице онлайн-справки.
.
Эта версия Kaspersky Total Security больше не поддерживается
Эта версия Kaspersky Total Security (Kaspersky CRYSTAL) устарела и больше не поддерживается.
Для защиты вашего компьютера обновите приложение до последней версии:
- Убедитесь, что у вас есть код активации для вашего приложения.Он состоит из 20 цифр и разделен на блоки следующим образом:
ХХХХХ-ХХХХХ-ХХХХХ-ХХХХХ. Код может понадобиться в случае возникновения ошибки при активации новой версии приложения.
Чтобы узнать, где найти код активации, прочтите эту статью. - Если у вас нет кода активации, нажмите Лицензия в правом нижнем углу окна приложения и сделайте снимок экрана с номером лицензии. Отправьте снимок экрана в техподдержку Касперского для восстановления кода активации.
- Зайдите на сайт Касперского и скачайте последнюю версию программы.
- Удалите текущую версию Kaspersky Total Security. См. Инструкции в этой статье. При удалении приложения убедитесь, что в окне Сохранение объектов установлен флажок Информация о лицензии .
- Перезагрузите компьютер.
- Установите последнюю версию приложения. Инструкции см. В этой статье.
- Если программа не применила код активации автоматически, активируйте его вручную.
Если у вас возникли трудности с удалением, установкой или активацией приложения, отправьте запрос с подробным описанием проблемы в службу технической поддержки «Лаборатории Касперского» через My Kaspersky.
Инструкции по использованию My Kaspersky см. На странице онлайн-справки.
.
Эта версия Kaspersky Total Security больше не поддерживается
Эта версия Kaspersky Total Security (Kaspersky CRYSTAL) устарела и больше не поддерживается.
Для защиты вашего компьютера обновите приложение до последней версии:
- Убедитесь, что у вас есть код активации для вашего приложения.Он состоит из 20 цифр и разделен на блоки следующим образом:
ХХХХХ-ХХХХХ-ХХХХХ-ХХХХХ. Код может понадобиться в случае возникновения ошибки при активации новой версии приложения.
Чтобы узнать, где найти код активации, прочтите эту статью. - Если у вас нет кода активации, нажмите Лицензия в правом нижнем углу окна приложения и сделайте снимок экрана с номером лицензии. Отправьте снимок экрана в техподдержку Касперского для восстановления кода активации.
- Зайдите на сайт Касперского и скачайте последнюю версию программы.
- Удалите текущую версию Kaspersky Total Security. См. Инструкции в этой статье. При удалении приложения убедитесь, что в окне Сохранение объектов установлен флажок Информация о лицензии .
- Перезагрузите компьютер.
- Установите последнюю версию приложения. Инструкции см. В этой статье.
- Если программа не применила код активации автоматически, активируйте его вручную.
Если у вас возникли трудности с удалением, установкой или активацией приложения, отправьте запрос с подробным описанием проблемы в службу технической поддержки «Лаборатории Касперского» через My Kaspersky.
Инструкции по использованию My Kaspersky см. На странице онлайн-справки.
.
Эта версия Kaspersky Internet Security больше не поддерживается
Эта версия Kaspersky Internet Security устарела и больше не поддерживается.
Для защиты вашего компьютера обновите приложение до последней версии:
- Убедитесь, что у вас есть код активации для вашего приложения.Он состоит из 20 цифр и латинских символов и разделен на блоки следующим образом: ХХХХХ-ХХХХХ-ХХХХХ-ХХХХХ. Код может понадобиться в случае возникновения ошибки при активации новой версии приложения. Чтобы узнать, где найти код активации, прочтите эту статью.
- Если у вас нет кода активации, щелкните License в правом нижнем углу окна приложения и сделайте снимок экрана с номером лицензии. Отправьте снимок экрана в техподдержку Касперского для восстановления кода активации.
- Зайдите на сайт Касперского и скачайте последнюю версию программы.
- Удалите текущую версию Kaspersky Internet Security. Инструкции см. В этой статье. При удалении приложения убедитесь, что в окне Сохранение объектов установлен флажок Информация о лицензии .
- Перезагрузите компьютер.
- Установите последнюю версию приложения. Инструкции см. В этой статье.
- Если программа не применила код активации автоматически, активируйте его вручную.
Если у вас возникли трудности с удалением, установкой или активацией приложения, отправьте запрос с подробным описанием проблемы в службу технической поддержки «Лаборатории Касперского» через My Kaspersky.
Инструкции по использованию My Kaspersky см. На странице онлайн-справки.
.