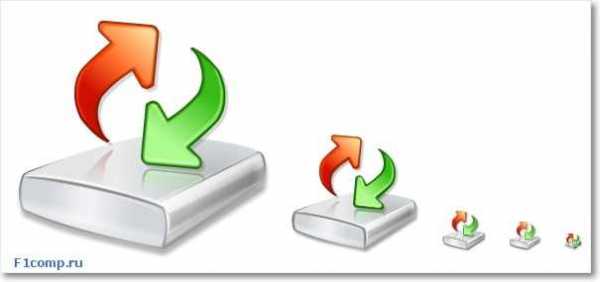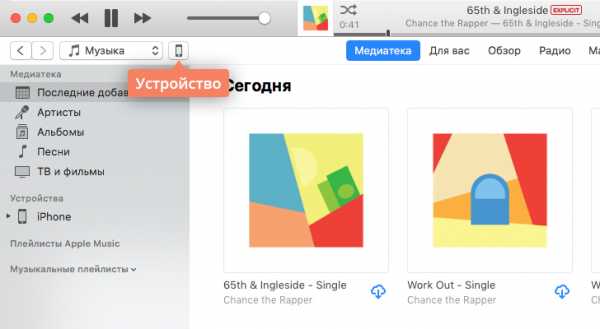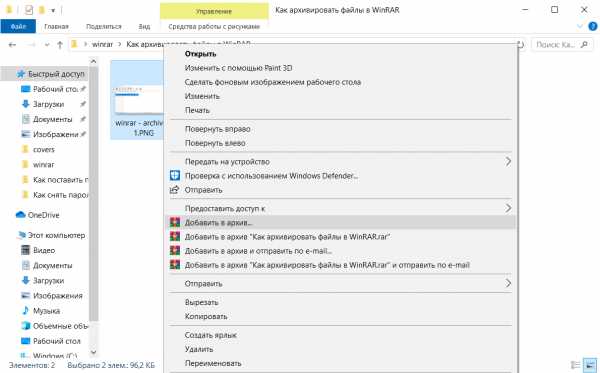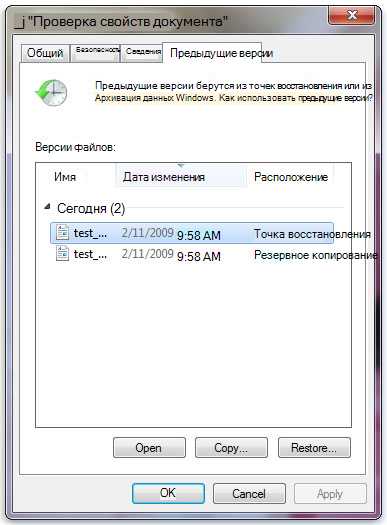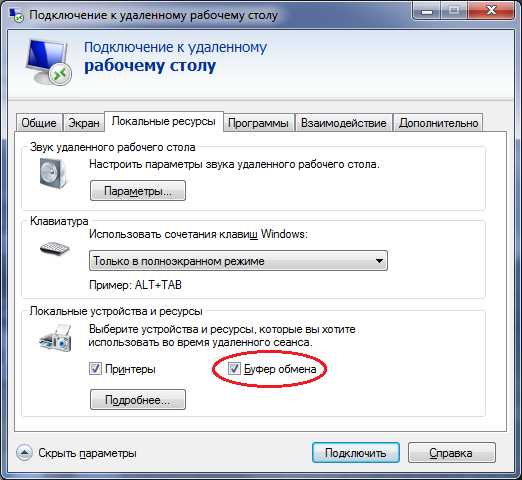Как сделать ссылку на файл в майле
Получить ссылку на файл — Help Mail.ru. Облако
Чтобы поделиться файлом, создайте публичную ссылку на файл и отправьте ее другому человеку.
Быстрое создание ссылки
Для этого наведите курсор мыши на файл и нажмите на значок .
В папке все файлы, ссылки на которые вы создавали, отмечены значком .
Создать ссылку через верхнее меню
Выделите файл одним щелчком мыши и нажмите в верхнем меню.
Создать ссылку через контекстное меню
Нажмите правой кнопкой мыши на файле и выберите «Открыть доступ по ссылке».
В Облаке можно создать максимум 3000 ссылок на файлы. Как вы создадите 3000 ссылок, самые старые ссылки на файлы будут постепенно удаляться: сами файлы останутся в Облаке нетронутыми, но ссылки на них перестанут действовать. Чтобы вновь поделиться файлом, создайте новую ссылку и отправьте её получателю.
Закрыть доступ к файлу
Нажмите на значок и в появившемся окне нажмите «Закрыть доступ».
Как поделиться файлом или папкой? — Help Mail.ru. Облако
Создать ссылку на файл или папку
Чтобы просто поделиться файлом или папкой, создайте публичную ссылку и отправьте ее другому человеку. Для этого наведите курсор мыши на файл и нажмите на значок .
В папке все файлы, ссылки на которые вы создавали, отмечены значком .
В Облаке можно создать максимум 3000 ссылок на файлы. Как вы создадите 3000 ссылок, самые старые ссылки на файлы будут постепенно удаляться: сами файлы останутся в Облаке нетронутыми, но ссылки на них перестанут действовать. Чтобы вновь поделиться файлом, создайте новую ссылку и отправьте её получателю.
Как закрыть доступ
Сделать общую папку
Все пользователи, которым вы предоставите доступ к папке, смогут просматривать, добавлять и удалять файлы, если у них есть права.
Общая папка занимает место на облаке каждого человека, у которого к ней есть доступ. Поэтому если другие пользователи будут загружать файлы в папку, они будут занимать свободное место и на вашем Облаке.
Чтобы сделать папку общей, нажмите правой кнопкой и выберите «Пригласить пользователей»
- Введите почту человека, которому вы выдаёте права к папке.
- Выберите уровень доступа для пользователя:
| Просмотр |
Пользователь сможет только смотреть файлы, которые содержатся в папке |
| Редактирование |
Пользователь сможет добавлять и удалять файлы и редактировать документы |
- Нажмите .
Добавьте всех пользователей и закройте окно — настройки сохраняются автоматически.
Чтобы добавить новых участников или изменить права доступа, перейдите в папку и нажмите «Настроить доступ».
Нельзя сделать общей папку, в названии которой содержится www или ru.
Если вы не добавили или не подтвердили номер телефона в аккаунте, вы не сможете отправить больше трёх новых приглашений в общую папку. Новое приглашение — на которое получатель не отреагировал: не принял и не отказался. Чтобы отправлять больше приглашений, добавьте в аккаунт номер телефона или подтвердите добавленный в разделе «Личные данные».
Работа с файлами и папками — Help Mail.ru. Облако
Загрузить файл
- Коснитесь в правом нижнем углу экрана.
- Нажмите:
- «Снять видео» или «Сделать фото», чтобы снять видео или фото и сразу добавить их в Облако;
- «Из других приложений», чтобы загрузить файл из любого другого приложения, если в нем есть такая возможность.
После того как вы загрузите файл в Облако, он будет доступен там, даже если вы удалите или измените исходный файл на телефоне.
Обратите внимание, что файлы, добавленные вручную в загрузку, будут закачиваться по любому доступному в данный момент каналу — Edge, 3G, LTE, WiFi.
Максимальный размер файла, загружаемого через мобильное приложение — 2 ГБ.
Получить ссылку на файл или папку
Чтобы получить ссылку на файл (папку):
- Нажмите на значок «Меню» напротив файла (папки), ссылку на который вы хотите отправить.
- Нажмите «Получить ссылку» в появившемся списке.
- Нажмите «Копировать».
Вы также можете сразу выбрать программу, в которую необходимо скопировать ссылку. Для этого вместо «Копировать» нажмите «Отправить».
Посмотреть, как это работает
Отправить файл
С помощью приложения вы можете отправить не только ссылку на файл в Облаке, но и сам файл из Облака. Для этого:
- Нажмите на значок «Меню» напротив файла, который вы хотите отправить.
- Нажмите «Отправить» в появившемся списке.
- В возможном списке программ выберите ту, в которой вы хотите открыть файл.
Если вы выберите приложение Почта Mail.ru, то перед вами откроется страница написания письма, выбранный вами файл уже будет прикреплен к письму.
Удалить файл или папку
- Нажмите на значок «Меню» напротив файла или папки.
- Нажмите «Удалить» в появившемся списке.
Посмотреть, как это работает
Переместить файл (папку)
- Нажмите на значок «Меню» напротив файла или папки.
- Нажмите «Переместить» в появившемся списке.
- Коснитесь названия папки, в которую вы хотите переместить файл или папку и нажмите «Переместить».
Посмотреть, как это работает
Переименовать файл или папку
- Нажмите на значок «Меню» напротив файла (папки).
- Нажмите «Переименовать» в появившемся списке.
- Введите новое имя и нажмите ОК.
Массовые действия с файлами или папками
Чтобы выделить несколько файлов или папок для дальнейших действий с ними, нажимайте на иконку рядом с именем файла или папки.
После того как файлы выбраны, вы можете:
- Скачать — для этого нажмите на иконку «Загрузить», расположенную справа сверху экрана;
- Выделить все / переместить в другую папку / копировать / сохранить в галерею (доступно для изображений) / отправить (не доступно для папок) / удалить — для этого нажмите на значок «Меню» и выберите необходимую опцию в появившемся списке.
Сохранить файл или папку из Облака на телефон (стандартная папка, выбранная папка или SD-карта)
Вы можете сохранять файлы или папки из Облака как в стандартной папке на телефоне, в выбранной вами папке, так и на SD-карту.
Чтобы сохранить файл или папку из Облака на телефон:
- Нажмите на значок «Меню» напротив файла (папки);
- В появившемся меню выберите «Сохранить в галерею» (доступно для изображений), чтобы сохранить в стандартной папке, или «Сохранить файл в...», если хотите выбрать папку для сохранения в памяти телефона или на SD-карте;
- Выберите папку для сохранения.
Если вы сохраняете на телефон папку из Облака, то структура данной папки остается неизменной.
Например, если в сохраняемой папке находятся 4 вложенные папки, то при сохранении на телефон все вложенные папки и файлы будут также перенесены.
Создать папку
- Коснитесь значка «Добавить», который расположен в правом нижнем углу экрана.
- Нажмите «Создать папку».
- Введите имя новой папки и нажмите «Создать».
Файлы — Help Mail.ru. Облако
Нажмите «Загрузить», выберите файл вручную или перетащите в специальное окно нужные файлы
Наведите курсор мыши на файл и нажмите на значок получения ссылки
Чтобы скачать файл, наведите на него курсор мыши и нажмите значок скачивания
Чтобы удалить файлы или папки из Облака, выделите их галочками и нажмите «Удалить»
Нажмите правой кнопкой мыши на файле и выберите «Переименовать»
Нажмите правой кнопкой мыши на файле и выберите «Переместить в папку»
Чтобы посмотреть все файлы, ссылки на которые вы создавали, перейдите в раздел «Общий доступ»
В облаке вы можете редактировать и создавать новые файлы: документы, таблицы и презентации
Чтобы сохранить себе в Облако файл, откройте присланную ссылку и нажмите «Сохранить в Облако»
Если у вас подключен платный тариф, вы можете просмотреть историю файла и вернуться к любой версии
Выбирайте нужный способ сортировки файлов и папок, а также выводите их списком или таблицей
Не могу загрузить файл больше 2 ГБ, не могу принять доступ к папке и другие проблемы сфайлами и папками
Отправить файл в письме — Help Mail.ru. Почта
Вы можете отправлять в письме документы, фотографии и изображения, аудио- и видеофайлы, веб-страницы и другие виды файлов. В любой момент при написании письма вы можете прикрепить к письму до 100 файлов, размер каждого из которых до 2 ГБ.
Прикрепить файл с компьютера
- Нажмите «Прикрепить файл».
- Выберите файл, который вы хотите прикрепить к письму.
- Нажмите «Открыть».
Чтобы выбрать сразу несколько файлов для загрузки, удерживайте клавишу Ctrl, нажимая на файлы.
Чтобы удалить вложенный файл, нажмите значок .
Прикрепить файл из почтового ящика
Кроме файлов с компьютера вы можете прикреплять к письму те файлы, которые уже находятся в вашем почтовом ящике. Для этого:
- Нажмите «Из Почты».
- Выберите файлы, выделяя их галочками.
- Нажмите «Прикрепить».
Чтобы удалить вложенный файл, нажмите значок .
Запрещено отправлять файлы с расширением *.scr. Такие файлы могут содержать вредоносный код, который наносит вред почте и компьютеру.
Прикрепить файл из Облака
Вы можете прикрепить к письму любой файл, который хранится в вашем Облаке. Для этого:
- Нажмите «Из Облака».
- Выберите файлы, выделяя их галочками.
- Нажмите «Прикрепить».
Чтобы удалить вложенный файл, нажмите значок .
Отправка тяжёлых файлов
Когда вы отправляете файлы больше 25 МБ, они загружаются в облако и приходят получателю в виде ссылки. Такие файлы отмечаются значком и имеют определенный срок хранения — 180 дней с момента размещения.
Когда вы прикрепляете к письму несколько файлов, Почта подсчитывает их вес. Часть файлов объемом до 25 МБ прикрепляется к самому письму — они хранятся в Почте, пока хранится письмо. Остальные файлы, которые не вошли в этот лимит, загружаются на облако, отмечаются значком и приходят в виде ссылки. Они имеют ограниченный срок хранения — 180 дней.
Спустя 180 дней файл навсегда удалится с наших серверов. К сожалению, восстановить его не получится даже с помощью службы поддержки.
Если вы хотите, чтобы тяжёлые файлы не удалялись спустя 180 дней, загрузите их в ваше Облако и отправьте ссылку на файл. В Облаке файлы хранятся, пока вы не удалите их сами.
Файлообменник Майл ру
Если Вы привыкли пользоваться сервисом Майл ру, у Вас есть там почта, тогда Вам будет «сподручнее» загрузить файлы на Майл. До 2015 года для этого был предназначен Файлообменник Майл ру. С октября 2014 года правила игры с файлами на Майл ру поменялись.
Файлообменник Майл ру ЗАКРЫТ. Вместо него теперь работает Облако Майл ру.
Для работы с файлами предлагаю использовать любой из трех сервисов:
- Облако Майл ру,
- dropmefiles.com,
- Яндекс.Диск.
По порядку о каждом из них.
1. Облако Майл ру
Можно пользоваться Облаком Майл ру для того, чтобы, например, обмениваться файлами с другими пользователями. Также можно хранить свои файлы (видео, фото и др.) в Облаке. Для этого нужна почта Майл ру.
О том, как пользоваться сервисом Облако Майл ру, я подробно писала здесь:
Облако Майл ру.
Файлообменник Майл ру всегда находился по ссылке: files.mail.ru.
Сейчас эта ссылка работает таким образом:

Рис. 0 Файлы Mail ru переезжают в Облако Mail ru
Если у Вас раньше в Файлообменнике Майл ру были свои файлы, то на рис. 0 видно, что они никуда не пропали.
цифра 1 на рис. 0 – сообщается, что файлы, загруженные ранее, по-прежнему находятся в папке “Мои файлы”.
Если кликнуть по ссылке “Мои файлы”, то надо будет войти в свой аккаунт Майл ру. Еще предлагается самостоятельно перенести свои файлы из Файлообменника в Облако Майл ру.
2 цифра на рис. 0 – перенаправляет в Облако Майл ру, предлагая “Загрузить файл в Облако”:
2. Сервис dropmefiles.com
Если Вы по каким-то причинам не хотите пользоваться Облаком Майл ру, можно воспользоваться простым сервисом dropmefiles.com, все подробности по ссылке: “Как переслать файл большого размера (до 50 Гб)“.
3. Яндекс.Диск
У Яндекса тоже ранее был свой Файлообменник – удобно было тем, у кого есть Яндекс.Почта. Файлообменник Яндекса был закрыт еще раньше, чем файлообменник Майл ру, точнее, он закрыт с января 2013 года.
Вместо закрытого Файлобменника Яндекса теперь милости прошу на облачный сервис Яндекс, который называется Яндекс.Диск. Понадобится почта в Яндексе.
Все, что изложено ниже, теперь стало ИСТОРИЕЙ
Файлообменник Майл ру канул в лету. Я оставила материал про него (идет ниже) просто как летопись IT-истории. Возможно, кому-то будет интересно узнать, что было раньше (а был Файлообменник Майл ру), и при желании сравнить с тем, что появилось взамен (сейчас Облако Майл ру).
Внимание! Ниже идет инструкция о том, как пользоваться Файлообменником Майл ру, которая теперь НЕ актуальна в связи с переездом Файлообменника в Облако Майл ру.
Кто я: авторизованный или неавторизованный пользователь Майл ру?
Для начала давайте определимся, кто мы такие:
- авторизованные (то есть зарегистрированные на Майл ру. Такими «законопослушными» пользователями считаются те, кто имеет свой почтовый ящик на Майл.ру) или
- неавторизованные пользователи (то есть незарегистрированные, те, про которых в Москве говорят «понаехали»).
А что лучше:
- авторизованный пользователь или
- неавторизованный?
В первую очередь это зависит от того, какие задачи Вы ставите перед собой. Если Вам нужно «по-быстрому» загрузить файл на Майл и срочно отправить ссылку на него, то тогда вполне подойдет вариант неавторизованного пользователя.
Если же Вы настроены серьезно, собираетесь загрузить файлы на Майл, хранить их более-менее долго, управлять файлами, в том числе, удалять ненужные файлы – такой серьезный подход требует, конечно, вариант авторизованного пользователя со своим почтовым ящиком на Майл ру.
Чтобы помочь Вам сделать выбор между авторизованным и неавторизованным пользователем Майл ру, приведу два факта: по размеру файлов и по срокам хранения.
За одну отправку неавторизованный пользователь может отправить файл(ы) размером 100 МЕГАбайт (100 Мб).
То же самое удовольствие для авторизованного пользователя – одна отправка размером 10 ГИГАбайт (Гб). Как говорится, «почувствуйте разницу» или лучше сосчитайте:
1 Килобайт (Кб)=1024байта,
1 Мегабайт (Мб)=1024кб,
100 Мб=1024х100= 102400 Кб,
1 Гигабайт (Гб)= 1024 Мб,
10 Гигабайт=1024х10 Мб= 10240 Мб.
Сравним 100 Мб и 10 ГБ, то есть, в мегабайтах это 100 Мб и 10240 Мб, разница почти в 100 раз.
Теперь факты по срокам хранения:
- для неавторизованного пользователя файлы на файлообменнике Майл ру хранятся 5 дней, а дальше «ищи ветра в поле» – файлы автоматически будут удалены;
- для авторизованного пользователя файлы хранятся 30 дней и Вы можете их потом каждый месяц продлевать, если не забудете.
Как зайти на файлообменник Майл ру?
Чтобы зайти на файлообменник Майл ру, можно:
- в поисковой строке своего браузера набрать «файлообменник майл» и кликнуть по первой ссылке;
- либо в адресной строке браузера набрать files.mail.ru.
В результате Вы попадаете на файлообменник Майл ру:

Рис. 1 Заходим на файлообменник Майл ру
Если Вы введете логин (красная цифра 1 на рис. 1) и пароль (красная цифра 2 на рис. 1) от своей почты на Майл ру, тогда станете авторизованным пользователем на Майл ру, и файлообменник будет для Вас выглядеть следующим образом:
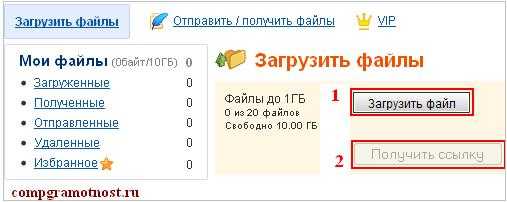
Если Вы НЕавторизованный пользователь на Майл ру, то файлообменник будет для Вас выглядеть следующим образом:
Есть такая детская игра: найти как можно больше отличий среди двух картинок. Давайте в нее поиграем. Принципиальная разница использования файлообменника Майл ру для авторизованного и неавторизованного пользователя, как видно из двух вышеприведенных скриншотов, состоит:
- в размере файла, который можно загрузить,
- в верхнем меню, где есть возможность сразу отправить файлы по почте с помощью кнопки «Отправить/получить файлы»,
- а также в тех возможностях, которые предоставляются в левой колонке. Авторизованный пользователь, судя по левой колонке, может управлять своими файлами, а Неавторизованному пользователю предлагается в левой колонке пройти регистрацию.
Как загрузить файлы на Майл?
Чтобы загрузить файл (неважно, авторизованному или неавторизованному пользователю), достаточно:
- кликнуть по кнопке «Загрузить файл»,
- откроется окно «Выгрузка файла», в котором надо найти на своем ПК файл для загрузки,
- кликнуть по нему мышкой, после чего в строку «Имя файла» попадет имя нужного файла,
- наконец, кликаем по кнопке «Открыть»:
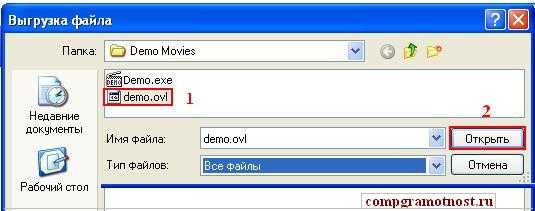
Тогда файл загружается на файлообменник Майл ру и кнопка «Получить ссылку» становится активной, то есть кликабельной. Кликнув по кнопке “Получить ссылку”, получим ссылку типа: files.mail.ru/SS3TPO.
Как вставить ссылку на файл в комментарий на форуме?
Чтобы вставить эту ссылку в комментарий на форуме или где-то еще, надо:
- выделить ссылку (как иногда говорят, закрасить синим цветом),
- нажать горячие клавиши CTRL+C, ссылка попадает в буфер обмена (внешне это для пользователя никак не проявляется, он ничего на своем ПК не замечает),
- перейти в письмо или в комментарии на форуме, кликом мыши поставить курсор в нужное место вставки,
- нажать горячие клавиши CTRL+V. Ссылка на скачивание файла вставлена.
Все, что описывается ниже, доступно только зарегистрированным (авторизованным, то есть имеющим свою почту) пользователям Майл ру.
Где найти ссылку по отправке файла?
После того как Вы нажали на кнопку «Получить ссылку», ссылка автоматически попадает в папку «Отправленные» с заголовком «Публичная отправка»:
Как я узнаю, что файл удален с файлообменника Майл ру?
Если Вы загружали свой файл как зарегистрированный пользователь Майл ру, то по окончании 30 дней на почту придет письмо примерно следующего содержания:
«Здравствуйте, уважаемый(ая) Надежда Широбокова.
В связи с окончанием срока хранения, Ваши файлы, размещённые на проекте Файлы@Mail.Ru:
- На старте компьютерной грамотности.pdf
будут автоматически удалены через 1 день.
Вы можете продлить хранение файлов ещё на 30 дней, восстановив их из папки “Удалённые”
С уважением,
Администрация проекта Файлы@Mail.Ru»
Что можно делать с файлами на файлообменнике Майл ру?
Как я уже упоминала, зарегистрированному пользователю можно управлять своими файлами. Кликнув в левой колонке (на скриншоте ниже) по кнопке «Загруженные», Вы можете выделить файл галочкой в правом окне, а затем:
- переименовать его (клик по изображению карандаша напротив имени файла),
- скачать файл (клик по дискете напротив имени файла),
- удалить файл (клик по красному крестику напротив имени файла и файл переместится в папку «Удаленные»):
Как восстановить файл из папки «Удаленные»?
Чтобы восстановить файл из папки «Удаленные», кликаем по кнопке «Удаленные», появляется удаленный файл и рядом с ним щелкаем по маленькой синей стрелке «Восстановить» слева от крестика.
Остались еще вопросы? Кто ищет, то найдет!
Конечно, я не все вопросы осветила по работе с файлообменником Майл ру. Зарегистрированный пользователь Майл при необходимости может найти ответы на многие вопросы в левой колонке файлообменника «Часто задаваемые вопросы» или спросить у меня в комментариях к этой статье.
Упражнение по компьютерной грамотности:
Теория без практики уходит из головы также быстро как утренний туман. Предлагаю Вам, уважаемый читатель:
- закрепить теорию на практике и
- загрузить файл со своего ПК на файлообменник Майл ру,
- получить на файлообменнике ссылку на свой файл и
- поместить эту ссылку в письмо на свой e-mail, где Вы сами будете получателем,
- открыть письмо и проверить свою ссылку,
- смело отправлять письмо со ссылкой вашему знакомому.
Инструкцию найдете выше под заголовком «Как вставить ссылку на файл в комментарий на форуме?»
P.S. Статья закончилась, но можно еще почитать:
Как сортировать письма Майл ру по папкам
Открытки Майл ру
Как в почте Mail.Ru создавать временные почтовые адреса
Получайте актуальные статьи по компьютерной грамотности прямо на ваш почтовый ящик.
Уже более 3.000 подписчиков
Важно: необходимо подтвердить свою подписку! В своей почте откройте письмо для активации и кликните по указанной там ссылке. Если письма нет, проверьте папку Спам.
Автор: Надежда Широбокова
21 февраля 2012
гиперссылка - получить ссылку на конкретное письмо в GMail
Переполнение стека- Около
- Продукты
- Для команд
- Переполнение стека Общественные вопросы и ответы
- Переполнение стека для команд Где разработчики и технологи делятся частными знаниями с коллегами
- Вакансии Программирование и связанные с ним технические возможности карьерного роста
- Талант Нанимайте технических специалистов и создавайте свой бренд работодателя
- Реклама Обратитесь к разработчикам и технологам со всего мира
- О компании
Загрузка…
html - Можете ли вы сделать ссылку на файл CSS из электронного письма?
Переполнение стека- Около
- Продукты
- Для команд
- Переполнение стека Общественные вопросы и ответы
- Переполнение стека для команд Где разработчики и технологи делятся частными знаниями с коллегами
- Вакансии Программирование и связанные с ним технические возможности карьерного роста
- Талант Нанимайте технических специалистов и создавайте свой бренд работодателя
- Как создать ссылку на место в теле письма в Outlook
Переполнение стека- Около
- Продукты
- Для команд
- Переполнение стека Общественные вопросы и ответы
- Переполнение стека для команд Где разработчики и технологи делятся частными знаниями с коллегами
- Вакансии Программирование и связанные с ним технические возможности карьерного роста
Добавить ссылку в кампании
Прочтите эту страницу в
английский Español Français Português Deutsch
Примечание
Если вы перешли на наш новый редактор электронной почты, некоторые из шагов, описанных в этой статье, могут быть неприменимы.Чтобы узнать, как использовать новый конструктор, прочтите статью «Создание электронного письма в New Builder».
Используйте панель инструментов редактора в блоке текстового содержимого, чтобы превратить любой фрагмент текста в вашей кампании Mailchimp в ссылку. Вы также можете связать изображения или отслеживать ссылки, чтобы узнать, кто нажимает на ссылки в вашей кампании.
Создать ссылку
- В разделе Content в Campaign Builder щелкните Edit Design .
- На шаге Design щелкните блок содержимого Text , чтобы отредактировать его.
- Вставьте текст, который хотите связать, и выделите его.
- Щелкните значок ссылки на панели инструментов.
Как мне добавить ссылку на веб-страницу в моем сообщении? »Электронная почта» Mac »Tech Ease
Вы можете легко добавить ссылку на веб-страницу к любому сообщению в Mail. Чтобы добавить гиперссылку, выделите текст в теле сообщения, которое вы составляете, затем выберите «Правка», «Добавить гиперссылку».
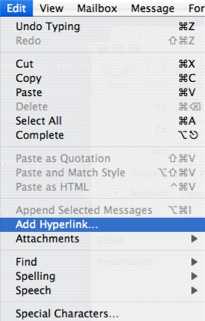
Введите URL-адрес веб-страницы, на которую вы хотите создать ссылку, затем нажмите OK, и ваша гиперссылка будет создана.
Почта работает с Safari, чтобы вы могли легко отправлять ссылки на страницы, которые вы просматриваете в своем веб-браузере.Чтобы отправить веб-страницу по электронной почте в Safari, выберите «Файл», «Отправить содержимое этой страницы» или «Отправить ссылку на эту страницу по электронной почте».
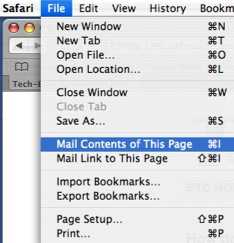
Любой вариант автоматически откроет Почту, чтобы вы могли адресовать сообщение, которое будет содержать ссылку. Разница между двумя вариантами заключается в том, что второй будет включать только гиперссылку, а первый будет включать саму веб-страницу в тело сообщения.
.Как установить ссылку на адрес электронной почты в WordPress
Недавно один из наших читателей спросил нас, как добавить адрес электронной почты в WordPress? Создание ссылки на адрес электронной почты позволяет пользователям отправлять вам электронные письма одним щелчком мыши. В этой статье мы покажем вам, как создать ссылку на адрес электронной почты в WordPress.

Видеоурок
Подписаться на WPBeginner
Если вам не нравится видео или вам нужны дополнительные инструкции, продолжайте читать.
Создание ссылки на адрес электронной почты в WordPress
Добавление ссылки к адресу электронной почты очень похоже на добавление других ссылок в WordPress. Взгляните на наше руководство о том, как добавить ссылку в WordPress.
При добавлении ссылки на любую другую веб-страницу обычно добавляется http: // или https: // , за которым следует остальная часть URL-адреса. Например, http://www.example.com
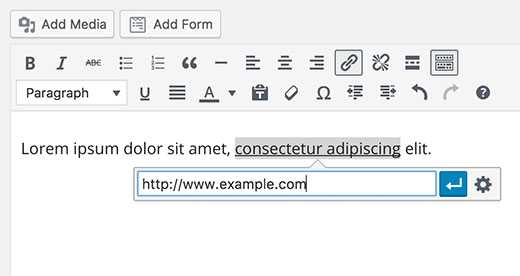
Аналогичным образом при добавлении ссылки к адресу электронной почты необходимо заменить часть http на префикс mailto: , за которым следует адрес электронной почты, на который вы хотите создать ссылку.Вот пример:
mailto: [email protected]
Вот как вы добавите его в сообщение WordPress.
Выберите текст, к которому вы хотите добавить ссылку, а затем нажмите CTRL + K (Command + K на Mac) или нажмите кнопку «Вставить ссылку» в редакторе сообщений.
Появится всплывающее окно для вставки ссылки, в которое вам нужно добавить ссылку mailto. Нажмите кнопку «Применить», чтобы закрыть всплывающее окно для вставки ссылки.
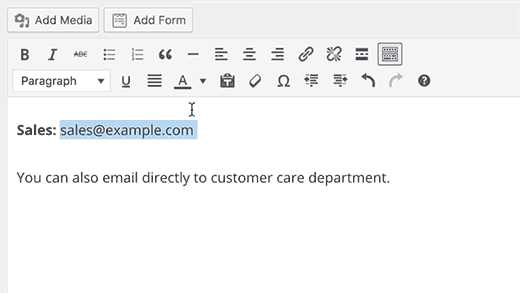
Как вы можете видеть на анимации выше, мы добавили ссылку на адрес электронной почты.WordPress автоматически определит, что текст, который вы пытаетесь связать, является адресом электронной почты, и добавит префикс mailto: к адресу электронной почты.
К любому тексту можно добавить ссылку на электронную почту. Если текст не является действительным адресом электронной почты, вам нужно будет добавить полную ссылку. Как это:
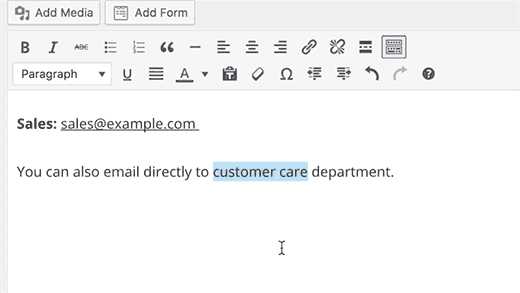
Как вручную добавить ссылку на электронную почту в WordPress с помощью HTML
Если вы хотите добавить ссылку электронной почты в текстовый виджет или файл темы WordPress, вам нужно будет добавить ссылку, написав HTML.
Вот как вы добавите ссылку на электронную почту, используя HTML:
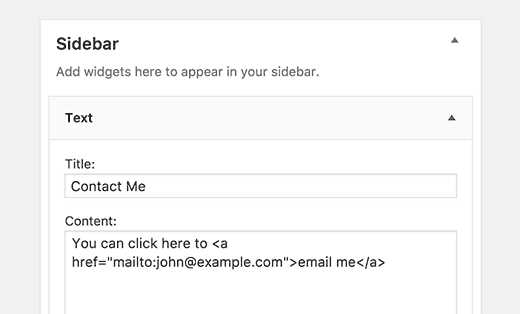
Почему вам следует избегать добавления ссылок электронной почты в сообщения и страницы WordPress?
Обратной стороной добавления ссылки электронной почты является то, что адрес электронной почты становится общедоступным. Это позволяет роботам, выполняющим очистку электронной почты, собирать ее, а это означает, что вы получите тонны спама на эти адреса электронной почты.
Другой недостаток заключается в том, что пользователи с меньшей вероятностью переключают приложения (с браузера на свой почтовый клиент) для отправки электронной почты.Большинство пользователей могут не захотеть использовать свой основной адрес электронной почты для отправки электронных писем.
Этого легко избежать, добавив контактную форму вместо ссылки на электронную почту.
Мы рекомендуем использовать WPForms. Это самый удобный для новичков плагин для контактной формы на рынке.
См. Наше пошаговое руководство о том, как создать контактную форму в WordPress.
Еще один способ победить почтовых ботов - это кодирование адресов электронной почты. Ознакомьтесь с нашим руководством о том, как защитить электронную почту от спамеров с помощью кодировщика электронной почты WordPress.
Мы надеемся, что эта статья помогла вам научиться ссылаться на адрес электронной почты в WordPress. Вы также можете ознакомиться с нашим руководством по 14 советам по освоению визуального редактора WordPress.
Если вам понравилась эта статья, то подпишитесь на наш канал YouTube для видеоуроков по WordPress. Вы также можете найти нас в Twitter и Facebook.
.